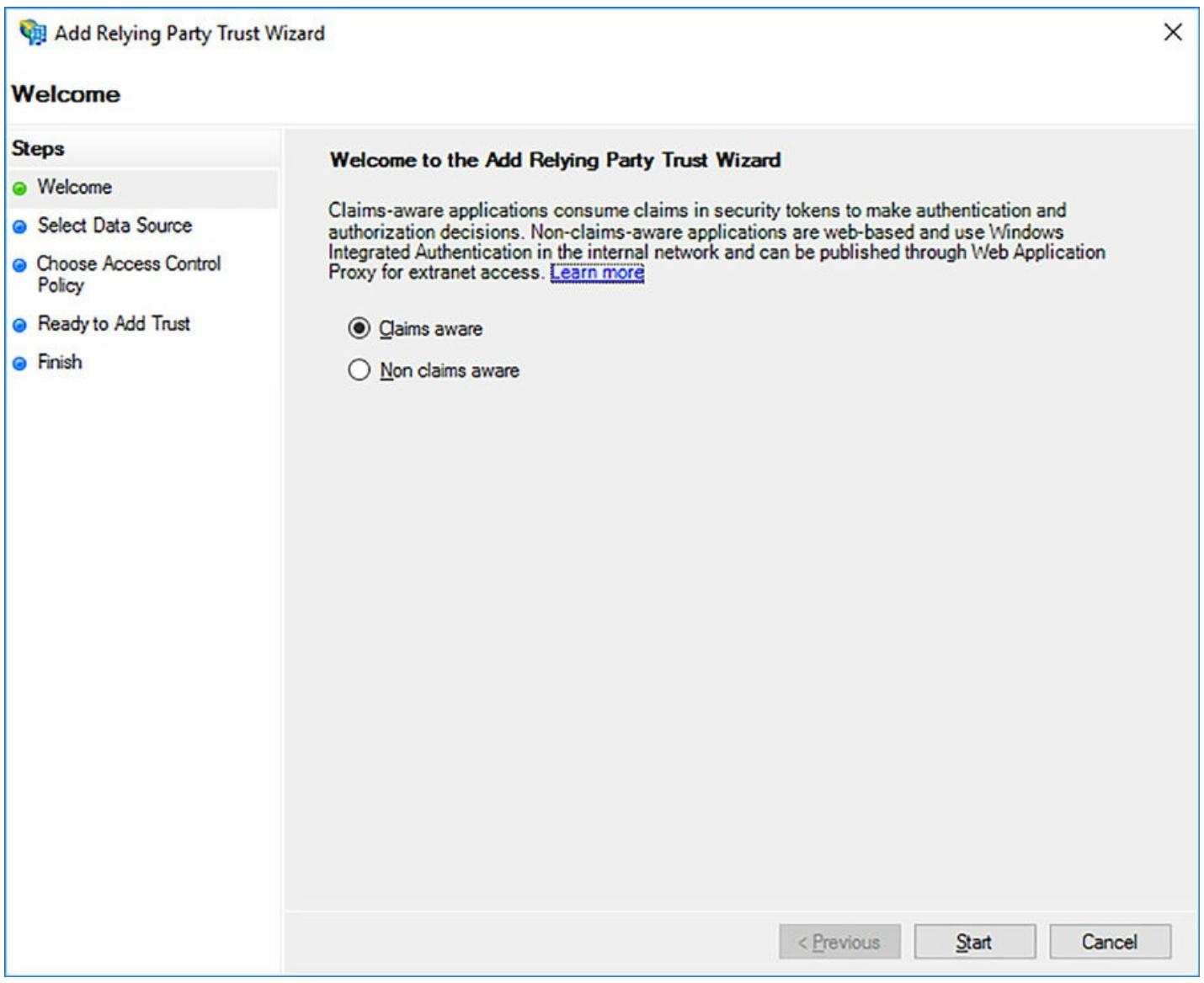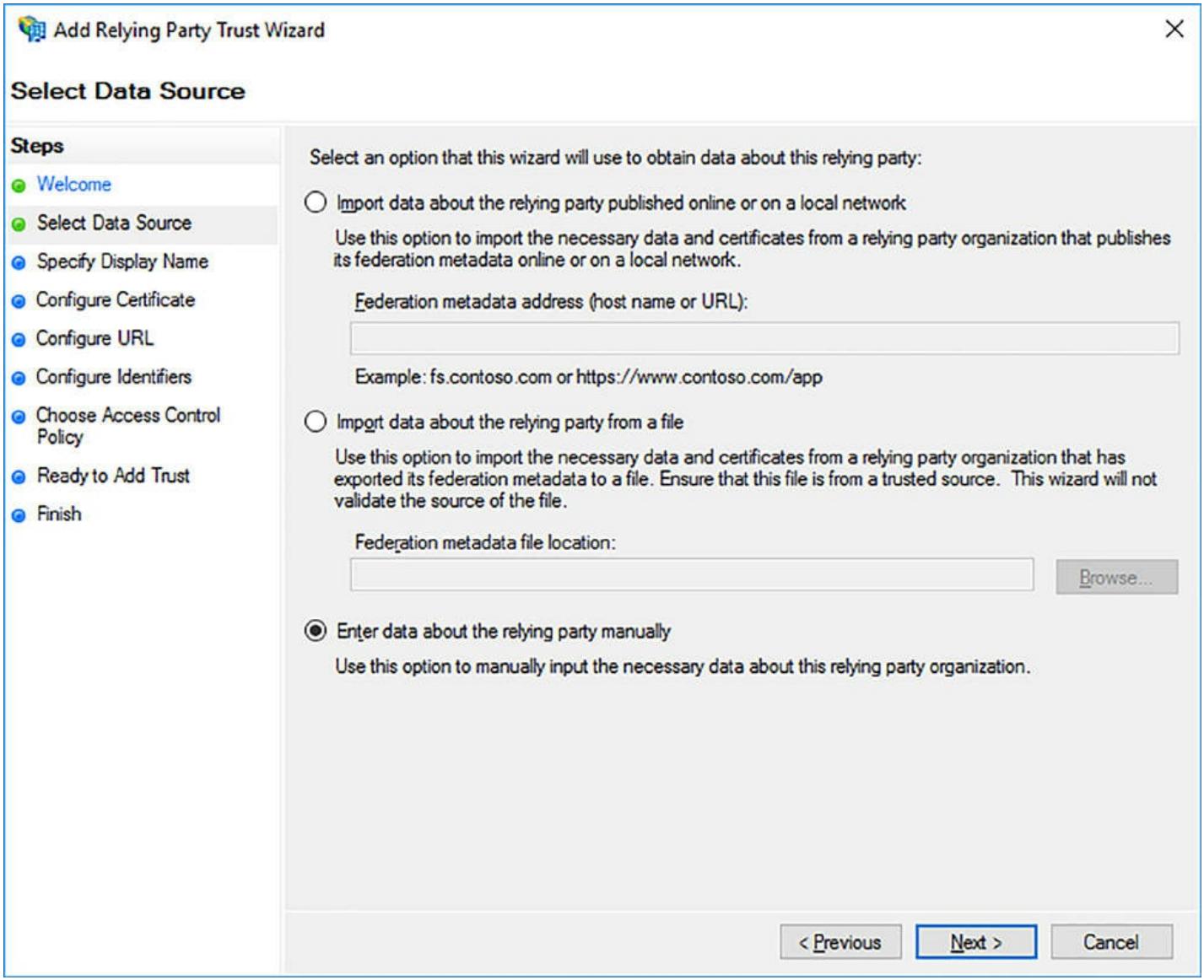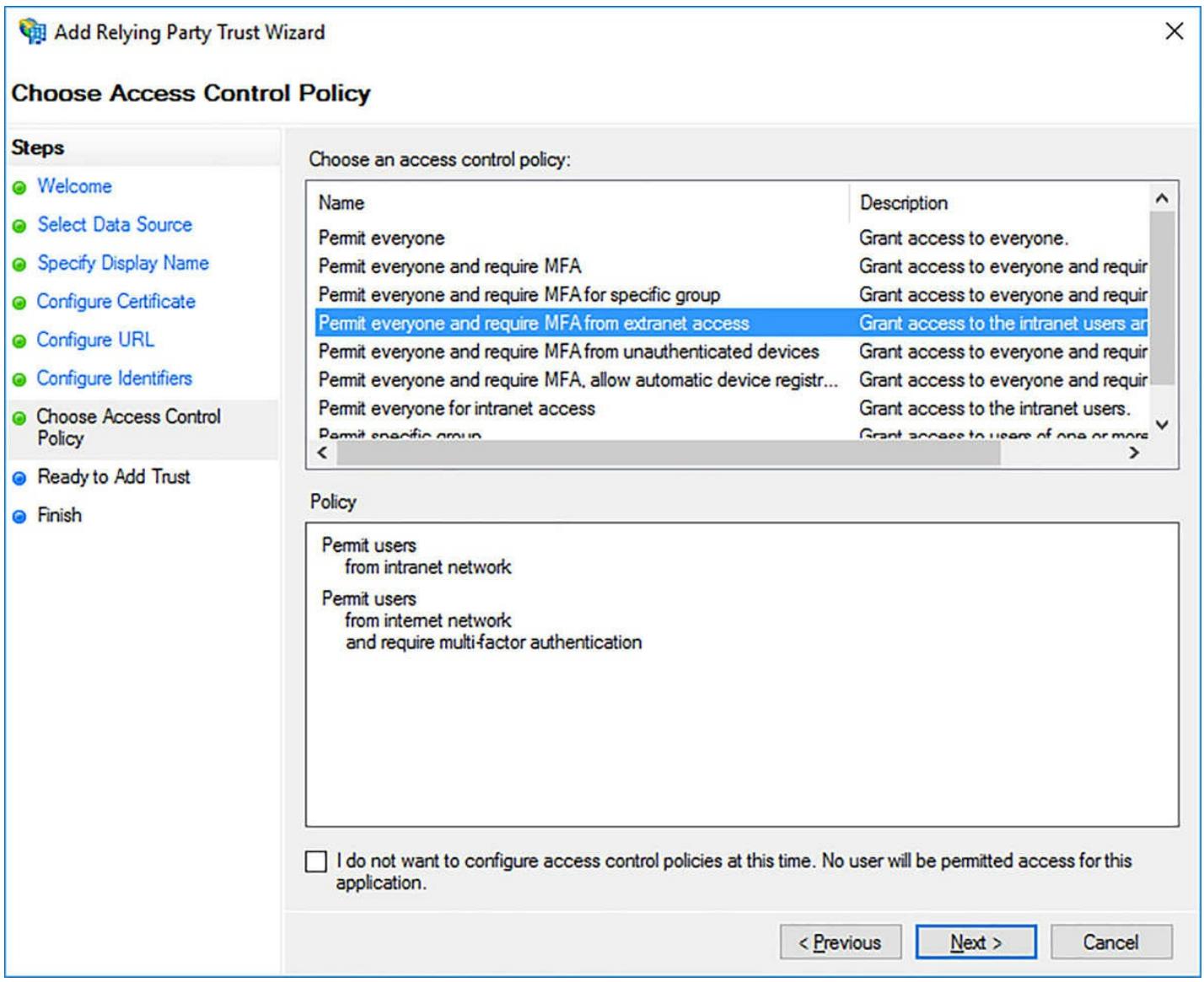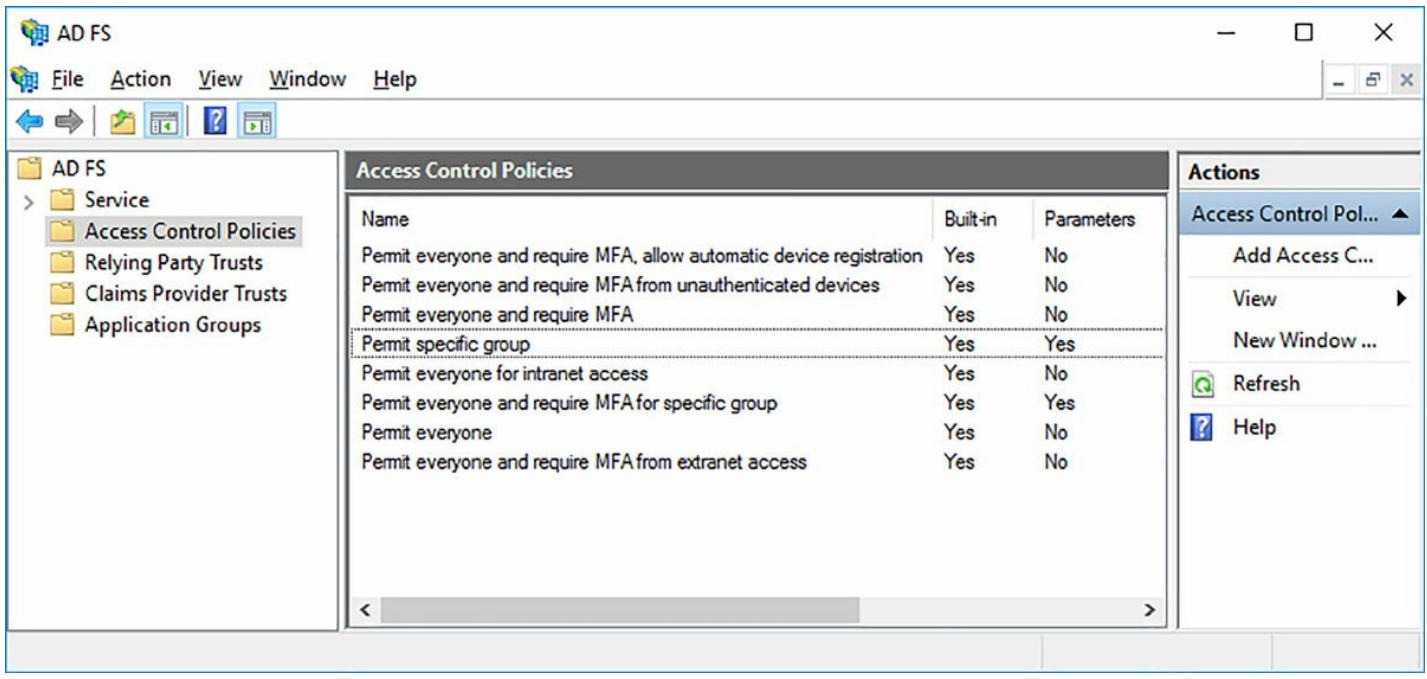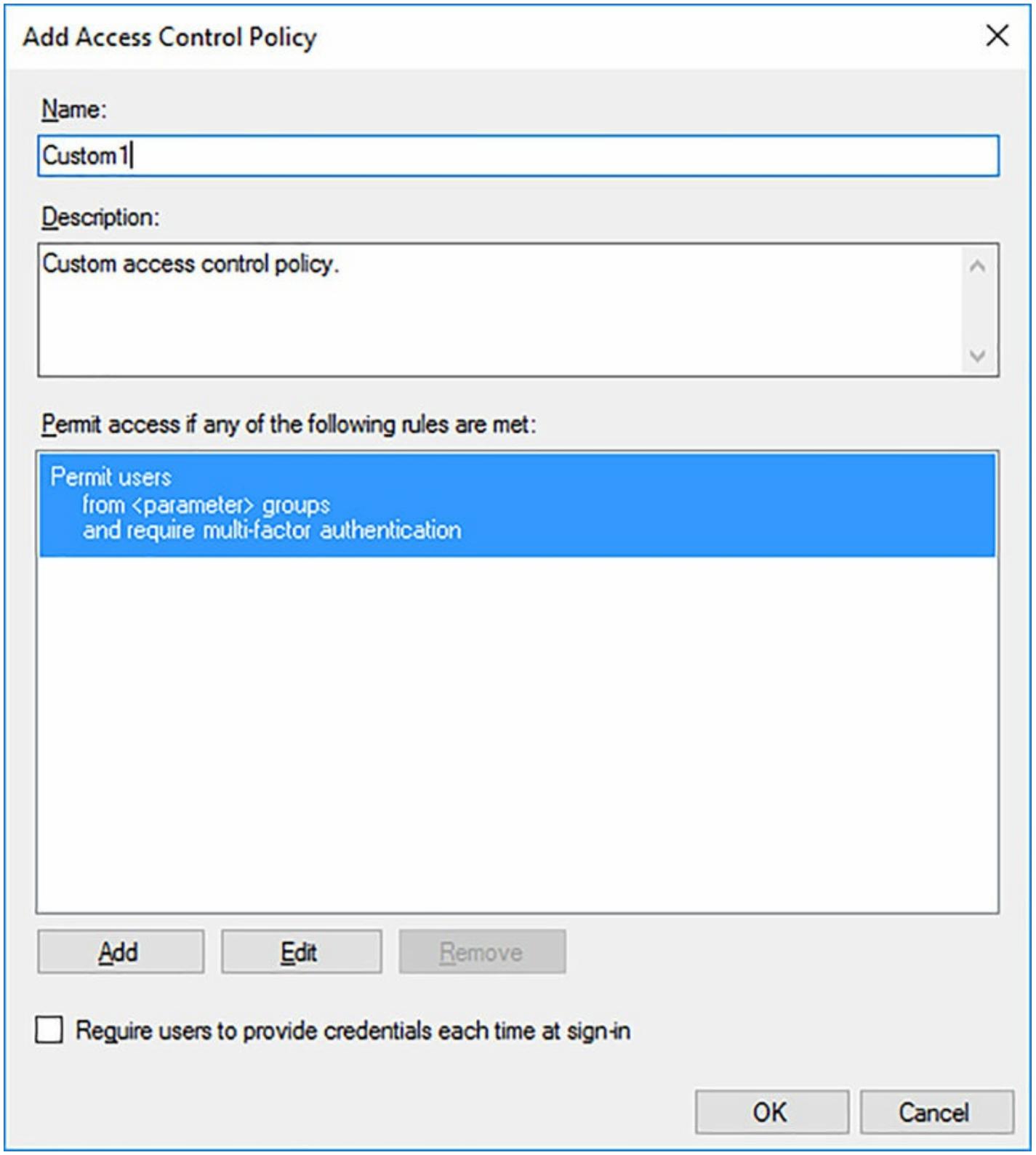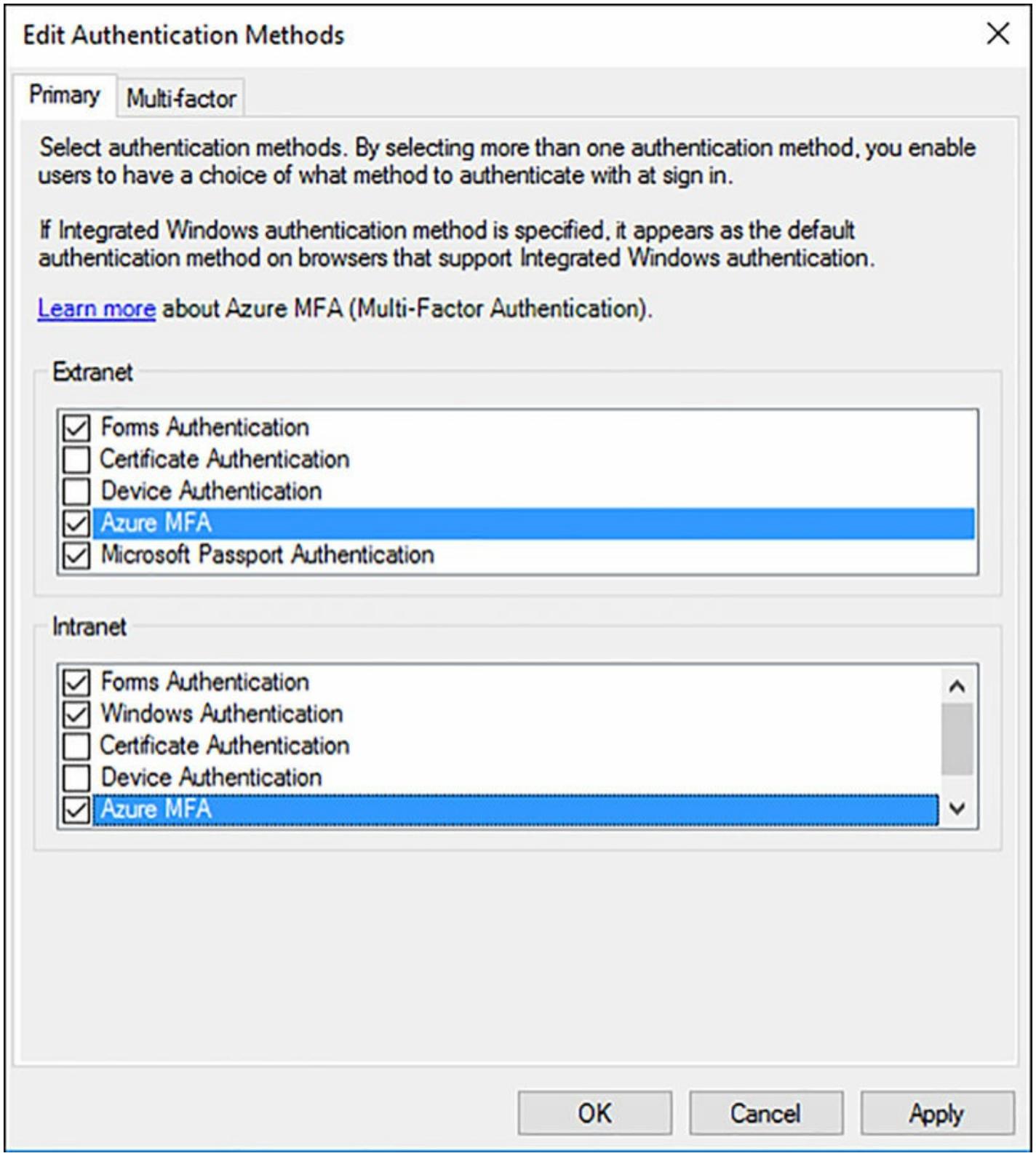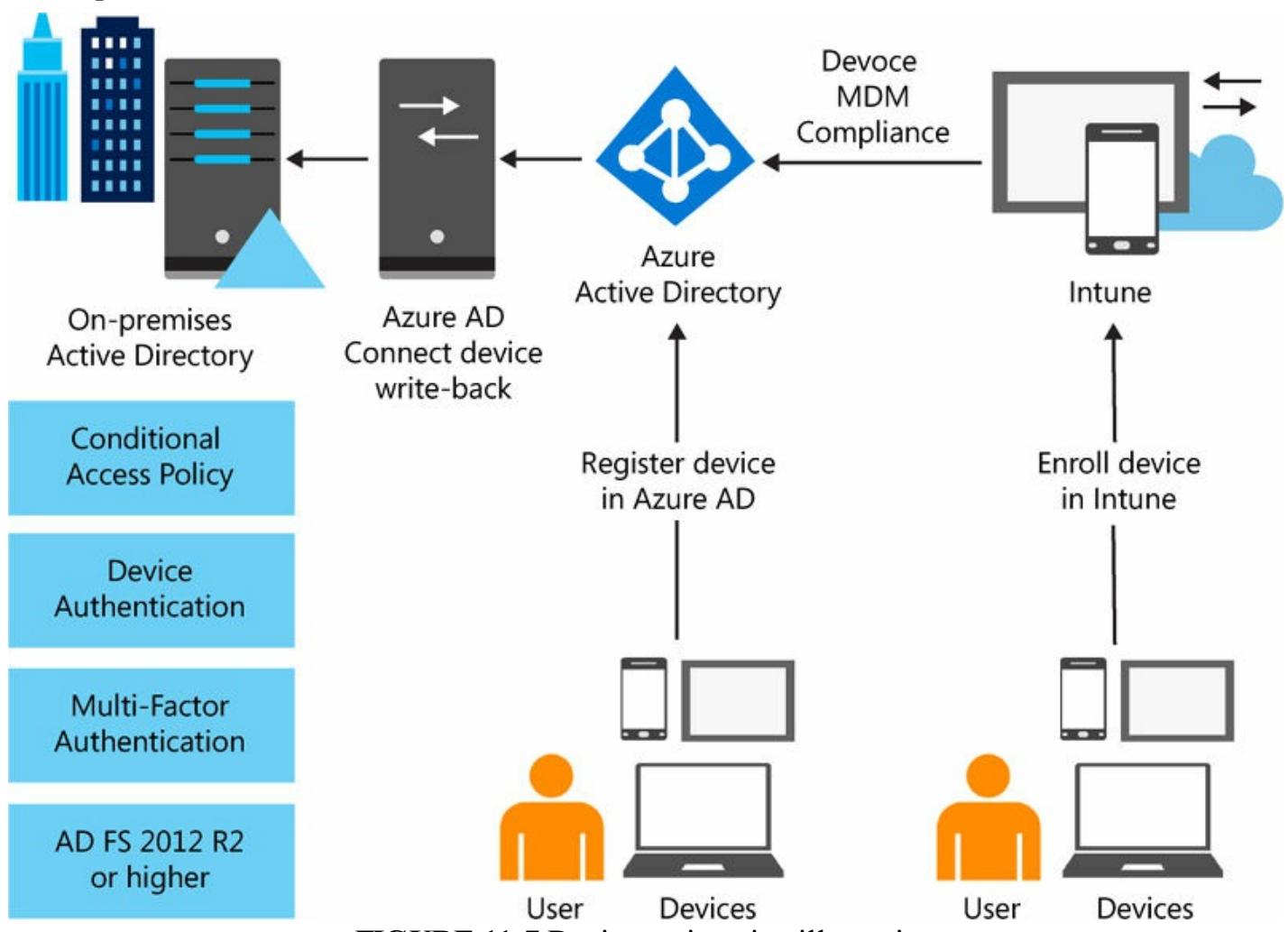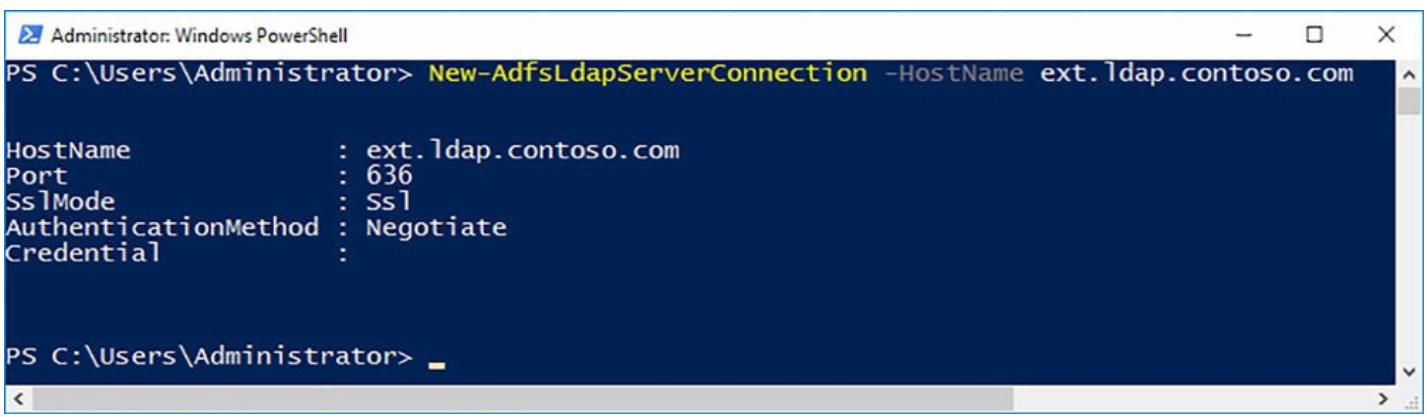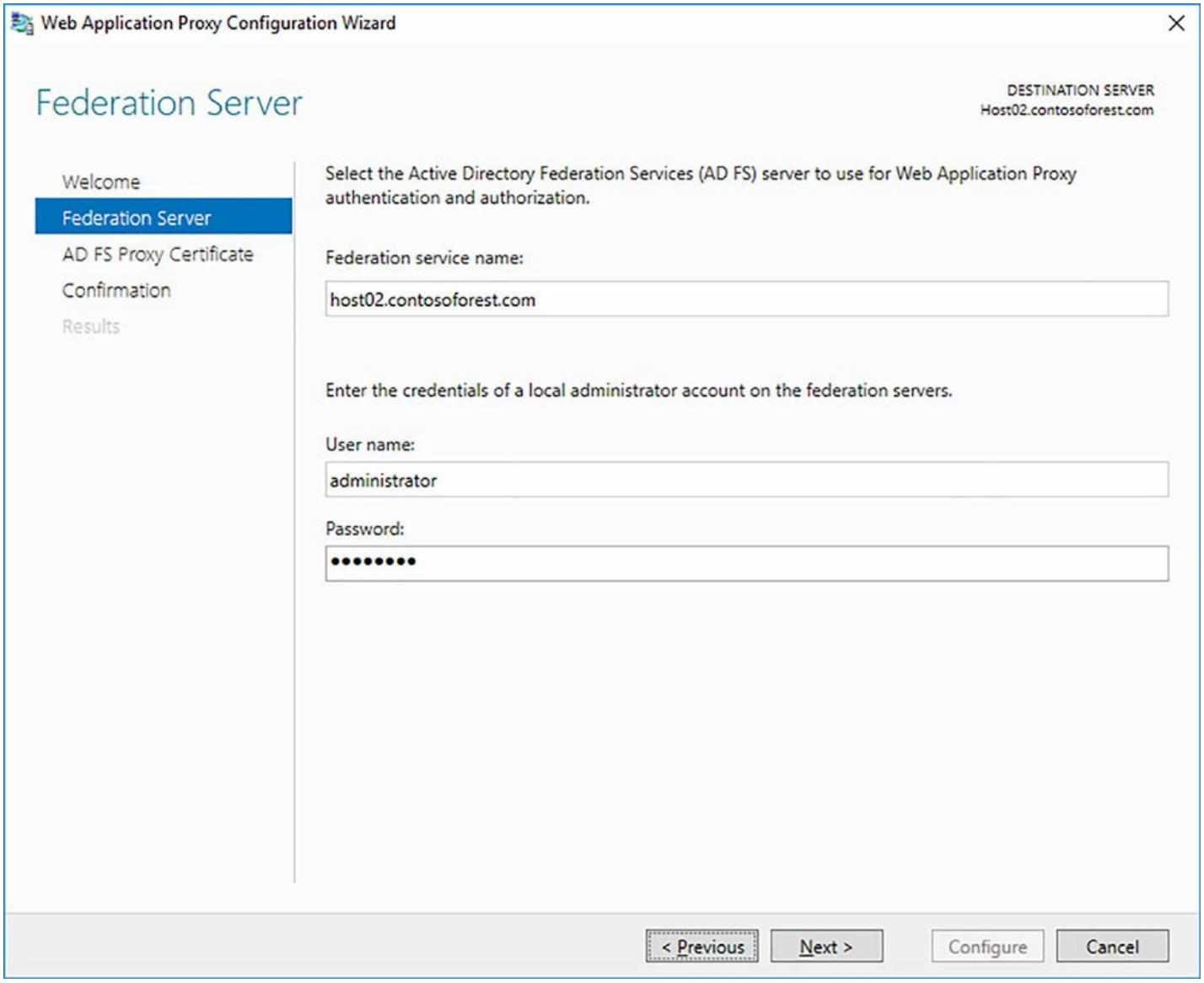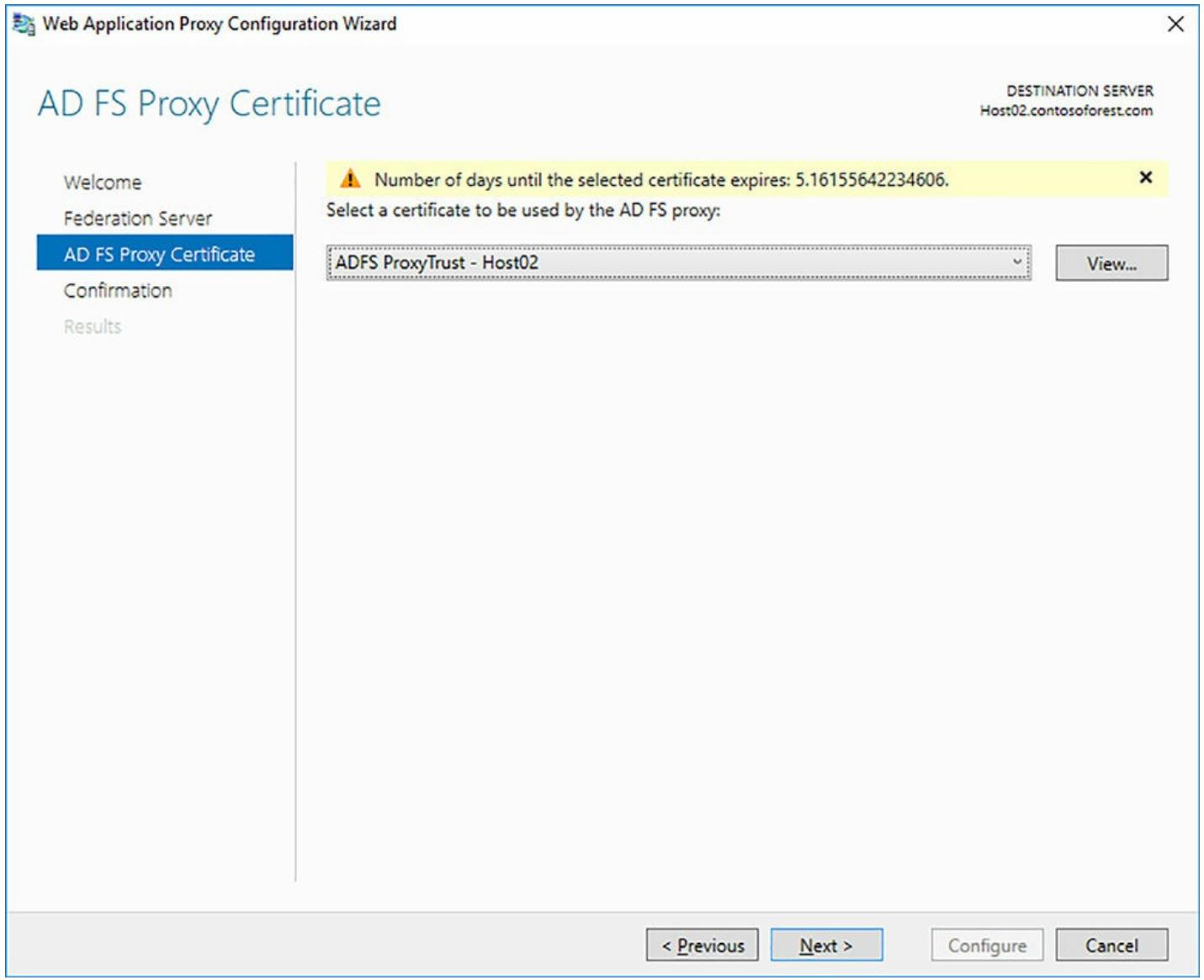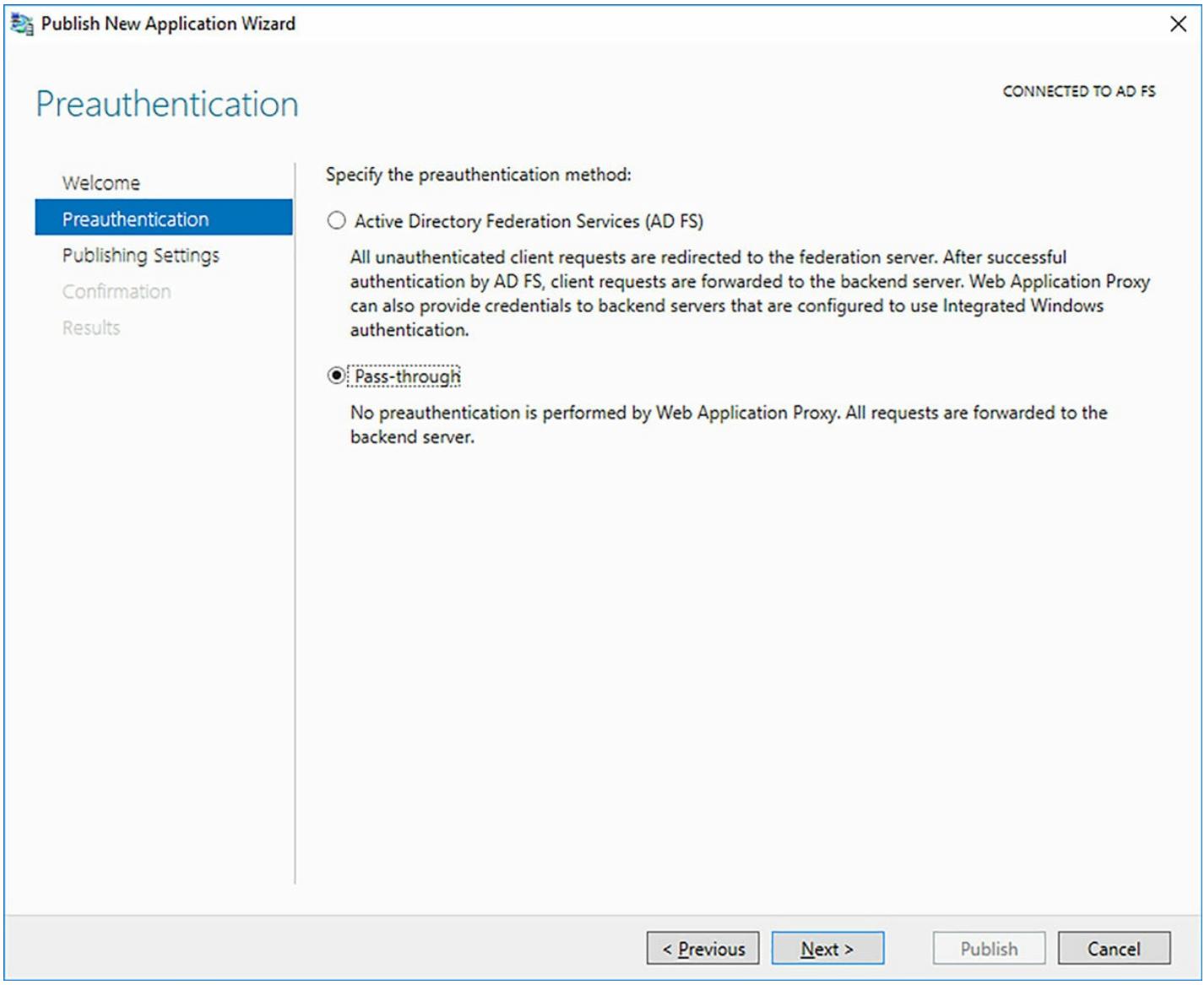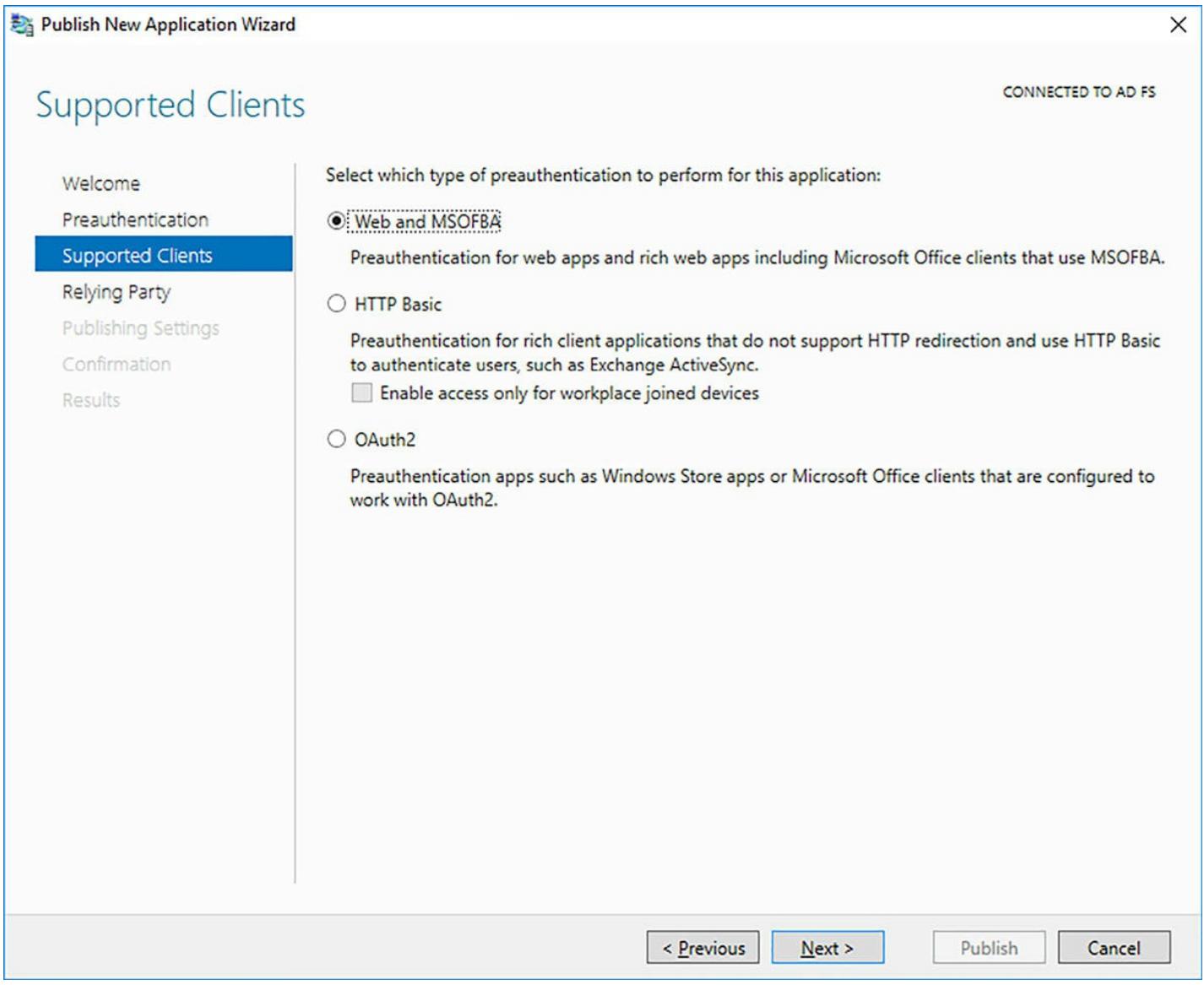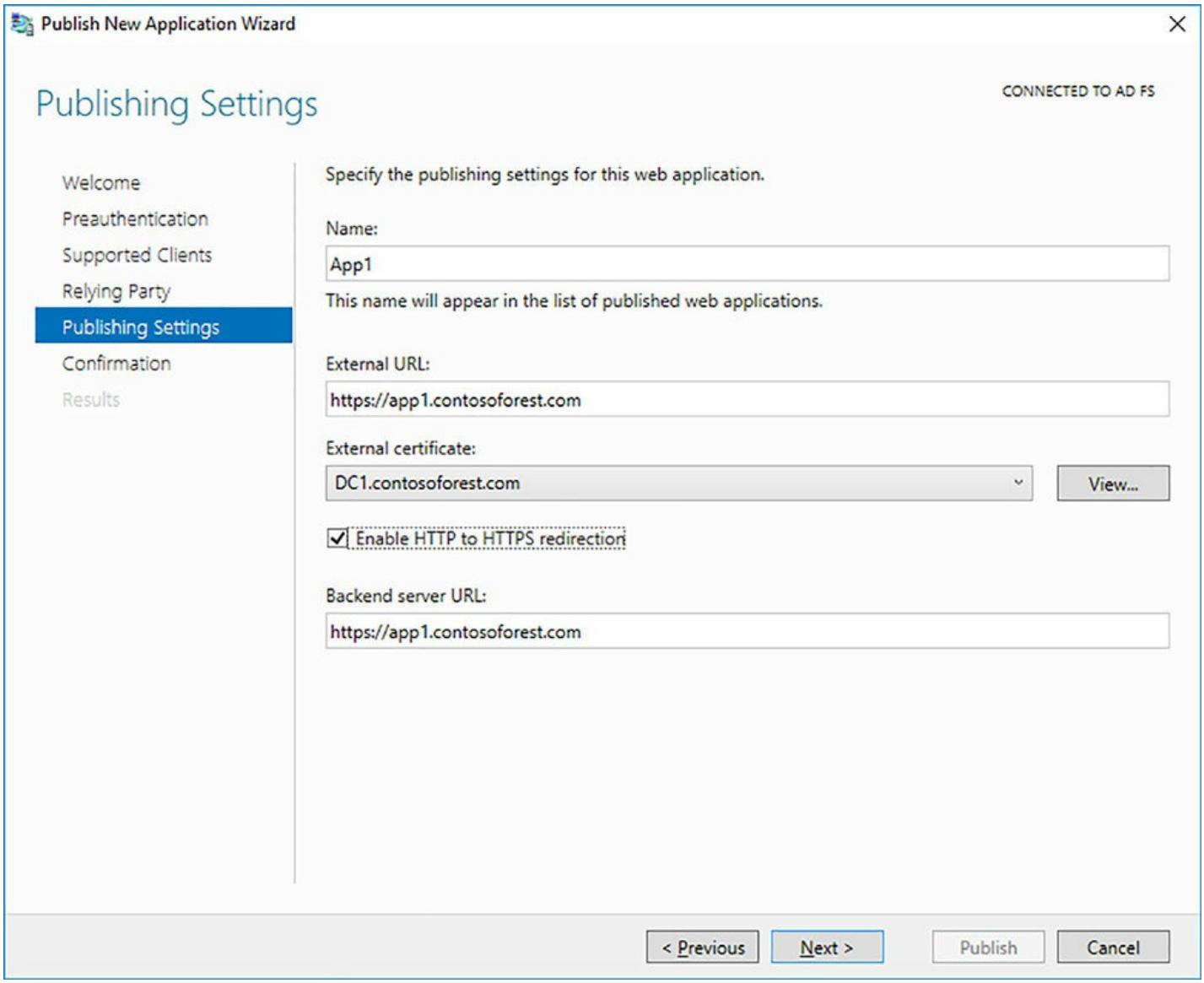Глава 11. Реализация решений федеративной подлинности и доступа
Содержание
- Глава 11. Реализация решений федеративной подлинности и доступа
- Навык 11.1: Установка и настройка AD FS
- Обновление и миграция предыдущих нагрузок AD FS в Windows Server 2016
- Реализация аутентификации на основе прав, включая Relying Party Trusts
- Настройка политик аутентификации
- Настройка многофакторной аутентификации
- Реализация и настройка регистрации устройства
- Интеграция AD FS с Windows Hello for Business
- Настройка для применения с Microsoft Azure и Office 365
- Настройка AD FS для включения аутентификации пользователей, хранящихся в каталогах LDAP
- Навык 11.2: Реализация WAP
- Выводы главы
- Мысленный эксперимент
- Ответ на мысленный эксперимент
В данной главе мы обсудим решения управлением подлинностью, предоставляемые Федеративными службами Active Directory (AD FS, Active Directory Federation Services). AD FS также может быть объединена с ролью сервера Удалённого доступа (Remote Access), которая может применяться для включения Представления веб приложений (WAP, Web Application Proxy). AD FS может применяться для управления федеративными средами и делать доступной для организаций аутентификацию со множеством факторов. При совместном применении с WAP, клиенты могут быть предварительно аутентифицированы приложением или службой перед прямым доступом к данному серверу приложений.
Windows Server 2016 вводит ряд новых свойств в AD FS, причём не все они входят в данный обновляющий экзамен. Новая функциональность включает в себя:
-
Многофакторную авторизацию (MFA) Azure: для включения MFA в приложениях или сервере для данной организации применяйте Azur.
-
Доступ с устройств без пароля: Для включения подписи и управления доступом на основе соблюдения соответствующего состояния данного устройства воспользуйтесь Azur AD или политиками Intune MDM.
-
Подпись с применением Windows Hello for Business: изначально имела название Паспорта Microsoft для работы (Microsoft Passport for Work).
-
Включение подписи с применением LDAP сторонних разработчиков: LDAP v3- совместимые каталоги могут использоваться в качестве источника для аутентификации пользователей.
-
Индивидуальная настройка подписи: Стала доступной компаниям и торговым маркам индивидуальная настройка экрана регистрации для индивидуальных приложений.
-
Расширенный аудит: AD FS в Windows Server 2016 была упрощена и освобождена от излишней детализации для снижения сложности администрирования.
-
Поддержка SAML 2.0: AD FS может применяться в InCommon Federations и прочих конфигурациях SAML 2.0.
-
Упрощённое управление паролями: При совместной федерализации с Office 365 отправка сообщений об истечении срока действия пароля и управление могут выполняться со стороны AD FS в процессе аутентификации некоторого пользователя.
-
Более простые обновления: Предыдущие версии требовали экспорта настроек и последующего их импорта в новую ферму. Теперь AD FS может обновляться при помощи существующей фермы для введения новых возможностей Windows Server 2016.
Навыки данной главы:
В данном разделе мы обсудим как применять Федеративные службы Active Directory для управления федеративными средами. Во- первых мы те новые процессы обновления, которые могут применяться в AD FS. Мы также объясним новые методы управления аутентификацией, включая политики управления доступом, многофакторную аутентификацию, а также регистрацию устройств. Другой новой возможностью в Windows Server 2016 является включение устройств Windows Hello for Business для Windows 10. Наконец, мы рассмотрим новых возможностей интеграции с Azur, Office 365 и прочими каталогами LDAP.
Данный раздел опишет как:
-
Обновлять предыдущие нагрузки AD FS в Windows Server 2016 и выполнять ихмиграцию.
-
Реализовывать аутентификацию на основе прав, включая Relying Party Trusts.
-
Выполнять настройку для применения с Microsoft Azure и Office 365.
-
Настраивать AD FS для включения аутентификации пользователей, хранящихся в каталогах LDAP.
Чтобы гарантировать чтобы новые введённые в Windows Server 2016 свойства AD FS можно было применять в ферме AD FS, для определения того, какие свойства могут использоваться, а какие нет, был введён Уровень поведения фермы (FBL, farm behavior level). Некая включающая в себя хосты Windows Server 2012 R2 ферма AD FS имеет FBL Windows Server 2012 R2.
FBL работает аналогично уровню вашего домена или леса для Active Directory. При довалении некоего хоста Windows Server 2016 в ферму, такая ферма рассматривается как работающая в смешанном режиме. Все новые свойства доступные в Windows Server 2016 не могут применяться пока FBL не будет повышен до Windows Server 2016. Такой FBL не может быть повышен, пока все серверы Windows Server 2012 R2 не будут удалены из этой фермы.
Обновление фермы может выполняться путём осуществления обновления операционной системы на месте для конкретного сервера, либо добавляя и заменяя серверы по мере необходимости. Нет необходимости развёртывать новую ферму или осуществлять экспорт и импорт установочных настроек для выполнения некоторого обновления в самой ферме.
Общий процесс обновления такой фермы включает в себя:
-
Добавление необходимых серверов Windows Server 2016 в существующую ферму.
-
Настройку свойств AD FS при помощи cmdlet
Set-AdfsSyncProperties. -
Выполнение подготовки таких домена и леса в Windows Server 2016.
-
Обновление AD FS FBL при помощи cmdlet
Invoke-AdfsFarmBehaviorLevelRaise. -
Проверку текущего поведения фермы с использованием cmdlet
Get-AdfsFarmInformation.
![[Замечание]](/common/images/admon/note.png) | Нужно больше информации? Дополнительные подробности по Глобальным каталогам |
|---|---|
|
Для получения дополнительной информации по применению обновления AD FS посетите https://technet.microsoft.com/en-us/windows-server-docs/identity/adfs/deployment/upgrading-to-ad-fs-in-windows-server-2016.. |
При добавлении Relying Party Trust вы можете сделать выбор между доверительными отношениями на основе осведомлённости о правах (claims aware) или без неё (non-claims aware). Осведомлённые о правах приложения используют в качестве процесса аутентификации и авторизации маркеры (tokens) безопасности. Не осведомлённые о правах приложения могут применяться с WAP (Web Application Proxy, Представления веб приложений) через Интегрированную в Windows аутентификацию (Windows Integrated Authentication). Создание Relying Party Trust может быть выполнено в оснастке AD FS. Рисунок 11-1 показывает начальное окно данного мастера, а именно выбор осведомлённости о правах или без неё.
Следующий шаг настройки Доверительного траста (relying party trust) состоит в определении источника данных для доверительной стороны. Эта информация может быть предоставлена тремя путями:
-
Из публикуемого источника, причём как через интернет, так и в вашей сетевой среде.
-
Из федеративного файла метаданных.
-
Посредством ручного ввода в вашем мастере.
Рисунок 11-2 показывает доступные опции для представления подробностей настройки.
При определении подробностей вручную данная необходимая информация включает в себя:
-
Отображаемое название.
-
Необязательный сертификат.
-
URL федерализации.
-
Идентификаторы Доверительного траста.
После определения всех подобностей доверительных отношений следующим настраиваемым элементом будет устаналивать ли политики управления доступом. Эти политики могут быть настроены в данный момент, либо позже. Обычным методом доступа является разрешение всем (everyone), однако при наличии требования многофакторной аутентификации при осуществлении внешнего запроса. Рисунок 11-3 отображает выбор политики управления доступом.
Политики аутентификации или политики управления доступом, как они определены в остнастке управления AD FS, задают для приложений методы аутентификации. Такие политики могут применяться для определения того, как пользователи или устройства могут получать доступ к приложениям при помощи AD FS. Рисунок 11-4 отображает встроенные политики в оснастке управления AD FS.
В оснастке управления AD FS вы можете также определять персонально настраиваемые политики управления доступом. Имеющиеся параметры для разрешения:
-
Everyone (Всем)
-
Users (Пользователям)
-
В определённой сетевой среде
-
В конкретных группах безопасности
-
Для имеющих определённый уровень доверия устройств
-
С заданными особым образом правами в данном запросе
-
А также требующих многофакторной аутентификации
-
Вы также можете разрешать этих пользователей или группы со следующими исключениями:
-
Определённых сетевых сред
-
Конкретных групп
-
Имеющих определённый уровень доверия устройств
-
Заданных особым образом прав в данном запросе
Рисунок 11-5 отображает определение персональных политики доступа.
Использование многофакторной аутентификации Azur (MFA) посредством AD FS имеет определённые предварительные требования:
-
Подписки Azur, которая содержит Azure Active Directory
-
Многофакторной аутентификации Azur
-
На момент написания это содержат варианты подписки Azure AD Premium и Enterprise Mobility Suite.
-
-
Имеющийся на площадке AD FS уровня поведения фермы (FBL) Windows Server 2016
-
Имеющийся на площадке AD FS должен быть федерализован с Azure AD
-
Должен быть установлен модуль Windows Azure Active Directory для PowerShell
-
Вы должны иметь полномочия глобального администратора для изменения Azur AD
-
Вы должны иметь полномочия Корпоративного администратора (Enterprise Administrator) для настройки данной фермы AD FS
Итого, весь процесс общей настройки для использования MFA с Azur включаетв себя:
-
Генерацию сертификата Azure MFA на каждом сервере AD FS.
-
Добавление полномочий для Azure MFA Auth-client SPN.
-
Настройку данной фермы AD FS.
Генерация сертификата для Azur MFA осуществляется путём выполнения cmdlet
New-AdfsAzureMfaTenantCertificate. Данный сертификат создаётся и
помещается в хранилище сертификатов данной машины в её сервере AD FS. Именем субъекта для данного сертификата
является TenantID для каталога Azure AD.
Чтобы добавить полномочия в SPN для Azur MFA, получите соответствующие полномочия от созданного сертификата.
Добавьте эти полномочия применив cmdlet New-MsolServicePrincipalCredential,
определив GUID для своего Azure MFA Auth Client.
Наконец, вы должны настроить свою ферму AD FS воспользовавшись cmdlet
Set-AdfsAzureMfaTenant. Этот cmdlet потребует
TenantId и ClientId для вашей
подписки Azur. По окончанию выполнения изменений настроек, ваша служба AD FS должна перезапуститься на всех
серверах в данной ферме. После повторного запуска MFA Azur доступен в качестве метода аутентификации.
Рисунок 11-6 отображает применение в качестве
метода аутентификации Azure MFA.
AD FS в Windows Server 2016 расширяет регистрацию устройств, делая возможной подпись и управление доступом на основе соответствия состояния устройства. Когда аутентификация пользователей применяет полномочия устройства, данное соответствие устройства вычисляется повторно чтобы гарантировать, что политики применены надлежащим образом. Это может включать в себя:
-
Включение доступа только с управляемых и/ или соответствующих правилам устройств.
-
Включение внешнего доступа только с управляемых и/ или соответствующих правилам устройств.
-
Требование MFA для компьютеров, которые не управляются или соответствуют правилам.
Рисунок 11-7 иллюстрирует применение регистрации устройств посредством AD FS или Microsoft Intune. Обе службы используют Azure AD с устройствами Azure AD Connect отложенной записи. Эти устройства могут присоединяться к расположенным на площадке службам, которые также должны иметь условные политики доступа, аутентификацию устройств или MFA.
Уровень доверия устройств должен быть одного из трёх уровней:
-
Authenticated Те устройства, которые прошли аутентификацию, регистрируются в Azur AD, однако не должны быть участником политики управления мобильными устройствами (MDM, mobile device management).
-
Managed Управляемые устройства являются зарегистрированными устройствами, которые также не участвуют ни в каой политике MDM.
-
Compliant Соответствующие правилам устройства зарегистрированы и принимают участие в некоторой политике MDM. Кроме того, это устройство соответствует требованиям общей политики MDM.
Windows Hello for Business делает возможной для организаций замену паролей пользователей неким PIN или биометрическими телодвижениями. AD FS поддерживает эти возможности Wndows 10 для предоставления аутентификации без необходимости какого бы то ни было пароля. Общие шаги для разрешения Windows Hello применительно к AD FS включают в себя:
-
Развёртывание Диспетчера настроек Ситемного центра (SCCM, System Center Configuration Manager) с применением инфраструктуры общедоступных ключей.
-
Настройку установок политик через Диспетчер настроек или Групповую политику.
-
настройку политик сертификации при помощи расширенного применения ключей подписи смарткартами. {Прим. пер.: или другими средствами, например, авторизации по венозному строению ладони.}
![[Замечание]](/common/images/admon/note.png) | Нужно больше информации? Настройка SCCM с Windows Hello |
|---|---|
|
Для пошагового ознакомления с настройкой Диспетчера настроек с Windows Hello посетите https://azure.microsoft.com/en-us/documentation/articles/active-directoryazureadjoin-passport-deployment/. |
Ранее в данной главе мы объяснили что вы можете зачислить устройства в политики MDM через Azur AD и включить многофакторную аутентификацию (MFA) при помощи Azur AD. AD FS может также интегрироваться с Azur и Office 365 для отправки заявок окончания срока действия паролей приложениям, которые федерализованы с AD FS. В Office 365 уведомление об истечении срока действия пароля может отправлено в Exchange и Outlook для уведомления пользователей о скором времени окончания срока действия пароля.
На момент написания, такие заявки доступны только для аутентификации с применением имени пользователя и пароля, либо при использовании Windows Hello for Business, в прочих вариантах уведомление об истечении срока действия пароля не отображается. Кроме того, уведомление об истечении действия пароля отображается только если такой срок истечения действия пароля наступает в последующие 14 дней.
Для настройки AD FS на включение отправки заявок об истечении срока действия пароля добавьте следующее правило заявки в соответствующий доверительный траст (relying party trust):
c1:[Type == &qout;http://schemas.microsoft.com/ws/2012/01/passwordexpirationtime&qout;] => issue(store = &qout;_PasswordExpiryStore&qout;, types = (&qout;http://schemas.microsoft.com/ws/2012/01/passwordexpirationtime&qout;, &qout;http://schemas.microsoft.com/ws/2012/01/passwordexpirationdays&qout;, &qout;http://schemas.microsoft.com/ws/2012/01/passwordchangeurl&qout;), query = &qout;{0};&qout;, param = c1.Value);
В Windows Server 2016 AD FS представляет поддержку трёх новых сценариев LDAP:
-
Совместимые с LDAP v3 каталоги сторонних поставщиков
-
Леса AD FS, которые не имеют двусторонних доверительных отношений
-
AD LDS (AD Lightweight Directory Services)
Вы можете создать некое соединение из AD FS к каталогу LDAP воспользовавшись cmdlet
New-AdfsLdapServerConnection.
Рисунок 11-8 показывает создание нового соединения с
сервером LDAP.
Затем вы можете привести в соответствие атрибуты LDAP для AD FS применяя cmdlet
New-AdfsLdapAttributeToClaimMapping. например, вы можете поставить в
соответствие поля имени, фамилии и отображаемого имени соответствующим заявкам AD FS. Наконец, зарегистрируйте
хранилище LDAP в ферме AD FS как поставщика заявок воспользовавшись cmdlet
Add-AdfsLocalClaimProviderTrust. {Прим. пер.:
в качестве стороннего LDAP можно применять, например, OpenLDAP.}
В данном разделе мы объясним как устанавливать и настраивать обратное представление (reverse proxy) с помощью WAP (Web Application Proxy, Представления веб приложений). Wab полезен для интеграции с AD FS и для обеспечения доступа к внешним приложениям. WAP позволяет организациям применять либо проброс, либо предварительную аутентификацию AD FS в некоторой сетевой среде периметра для внешних пользователей.
Данный раздел опишет как:
Пока служба роли WAP AD FS, данная служба роли AD FS сама по себе является частью роли сервера Удалённого доступа (Remote Access). Установка этой службы роли осуществляется с применением мастера Добавления ролей или свойств, либо с использованием Windows PowerShell. Когда она добавлена, примените мастер настройки WAP, как это отображено на Рисунке 11-9 для настройки соответствующей службы.
В качестве части прохождения своего мастера настройки, вы соединяетесь с фермой AD FS и получаете необходимые сертификаты, которые доступны и могут получаться через имеющееся WAP (Представление веб приложений). Выберите нужный вам сертификат, как это отображено на Рисунке 11-10 и затем выполните соответствующий мастер.
Кроме того, вы можете настроить Представление веб приложений (WAP) воспользовавшись cmdlet
Install-WebApplicationProxy. Этот cmdlet должен определить имя
федеративной службы и подлежащий применению отпечаток (thumbprint) сертификата:
Install-WebApplicationProxy -CertificateThumbprint 'A142A369FC60C7984A70A56A17E31228546D85D8' -FederationServiceName 'host02.contosoforest.com'
режим проброса предписывает вашему WAP не выполнять никакой аутентификации. Все получаемые WAP запросы автоматически передаются далее соответствующему приложению получателю. Рисунок 11-11 отображает выбор проброса в качестве метода аутентификации.
Кроме того, вы можете воспользоваться cmdlet Add-WebApplicationProxyApplication
и определить в качестве параметра ExternalPreAuthentication
PassThrough:
Add-WebApplicationProxyApplication -BackendServerURL 'https://app1.contosoforest.com/' -ExternalCertificateThumbprint '1a2b3c4d5e6f1a2b3c4d5e6f1a2b3c4d5e6f1a2b' -ExternalURL 'https://app1.contosoforest.com/' -Name 'App1 (no preauthentication)' -ExternalPreAuthentication PassThrough
Имеются два раздела ваших навыков, которые включают применение WAP с AD FS, которые мы объединили в данном пункте. Рисунок 11-10 также отображает второй вариант предварительной аутентификации для WAP, которым является AD FS. Если ваш WAP получает не аутентифицированный запрос, тогда этот запрос перенаправляется в вашу ферму AD FS. После выполнения аутентификации со стороны AD FS этот запрос затем отправляется серверу приложения. Если данный клиент применяет интегрированную аутентификацию Windows, тогда данный WAP может переправить далее имеющиеся полномочия соответствующему серверу приложения. Рисунок 11-12 отображает поддерживаемого клиента, который может применяться с представлением (proxy) AD FS, включая:
-
Web и MSOFBA: Аутентификацию веб устройств, включая Microsoft Office.
-
HTTP Basic: Новое в Windows Server 2016, применяется для клиентов, которые не поддерживают перенаправление HTTP, например, Exchange ActiveSync.
-
OAuth2: Устройства Windows Store или клиентов Office, которые поддерживают аутентификацию OAuth2.
Единственным требованием для настройки WAP с AD FS состоит в том, чтобы некая ферма была настроена с каким- то Доверительным трастом (relying party trust). Без соответствующего оверительного траста у вас не будет возможности какой бы то ни было публикации для её применения с вашим WAP.
Публикация некоторого приложения выполняется в Консоли управления Удалённым доступом (Remote Access Management Console) при помощи мастера Публикации нового приложения. При публикации некоего приложения вы должны определить специфическую для этого приложения информацию:
-
Метод предварительной аутентификации
-
Поддерживаемых клиентов
-
Доверительный траст (Relying party trust)
-
Настройки публикации
Рисунок 11-13 отображает те настройки публикации, которые должны быть определены для некоторого приложения.
Кроме того, для публикации нового приложения вы можете воспользоваться cmdlet
Add-WebApplicationProxyApplication:
Add-WebApplicationProxyApplication -BackendServerUrl 'https://app1.contosoforest.com' -ExternalCertificateThumbprint '2FC38D0224B0A6412F450A9597271179878708B0' -EnableHTTPRedirect:$true -ExternalUrl 'https://app1.contosoforest.com' -Name 'App1' -ExternalPreAuthentication ADFS -ADFSRelyingPartyName 'AD FS'
Публикация некоторого Шлюза удалённых рабочих мест (RDG, Remote Desktop Gateway) позволяет вам ограничить доступ к такому RDG и добавить некий уровень предварительной аутентификации с использованием какого- то WAP. Это в особенности полезно для включения MFA с RDG. Такой процесс публикации RDG через WAP зависит от того, настроен ли RD Web Access и RD Gateway на том же самом сервере, либо на разных серверах. Применение одного сервера позволяет вам публиковать только имеющиеся FQDN корня (root). Применение различных серверов означает, что вы должны публиковать два каталога по отдельности.
Как и спрочими публикуемыми приложениями, вы должны создать соответствующий Доверительный траст (relying party trust) при помощи имеющегося в вашем RDG FQDN. Затем вы можете опубликовать свой корень имеющегося сайта в данном WAP. Вы также должны запретить в этом WAP свойство cookie HttpOnly для публикуемого приложения.
![[Замечание]](/common/images/admon/note.png) | Нужно больше информации? Публикация RDG с WAP |
|---|---|
|
Для пошагового ознакомления с публикацией RDG с WAP посетите https://technet.microsoft.com/en-us/library/dn765486.aspx. {Прим. пер.: Также советуем ознакомиться с нашими переводами Прокси веб приложений в Полном руководстве Windows Server 2016 и Установкой приложений на сервер RDSH в Книге рецептов Windows Server 2016, написанных Джорданом Краузе.} |
Windows Server 2016 и WAP предоставляют новую возможность для автоматического перенаправления запросов пользователя с небезопасных HTTP на безопасные соединения HTTPS. Настройка такого перенаправления управляется на основе публикуемого приложения и просто включается или отключается для данного приложения.
При использовании cmdlet Add-WebApplicationProxyApplication
параметр EnableHTTPRedirect принимает либо
$True, либо $False для
включения или отключения перенаправления запросов клиента.
Как это отображает Рисунок 11-13, имеется два адреса FQDN, которые настраиваются с неким приложением. URL лежащего в основе сервера является FQDN внутреннего ресурса, по которому доступно это приложение.
В большинстве сценариев эти URL являются одними и теми же. Если FQDN различаются для внешних и внутренних
запросов, тогда также должна быть настроена трансляция URL для обеспечения правильного перенаправления запросов.
Чтобы включить трансляцию URL, воспользуйтесь cmdlet
Set-WebApplicationProxyApplication:
Set-WebApplicationProxyApplication –ID AppID -DisableTranslateUrlInRequestHeaders:$False
-
Использование Уровня поведения фермы в AD FS для определения свойств.
-
Создание Доверительного траста для аутентификации на основе заявок.
-
Настройка политик управления доступом для AD FS.
-
Применение многофакторной аутентификации в AD FS.
-
Понимание регистрации устройств в AD FS.
-
Интеграция Windows Hello for Business с AD FS.
-
Применение сторонних LDAP с AD FS.
-
Установка и настройка WAP.
-
Использование проброса или режимов AD FS в WAP.
-
Публикация приложений через WAP.
-
Публикация Шлюзов удалённых рабочих мест (RDG) через WAP.
-
Перенаправление запросов пользователей в HTTPS для безопасности.
-
Понимание внешнего и основного URL в WAP.
Некая организация имеет ферму Windows Server 2012 R2 AD FS. Они планируют обновление на соответствующую ферму Windows Server 2016. После обновления они также планируют реализовать для своих приложений Azure MFA. Эта организация в настоящее время не имеет в своей среде никакого дополнительно настроенного программного обеспечения. Решения MFA также должны работать совместно с биометрическими опциями. После обновления они планируют централизовать пользовательские запросы с применением обратного представления (reverse proxy). Все пользовательские запросы должны быть безопасными.
Применяя описанный сценарий, ответьте на следующие вопросы:
1. Как организации следует выполнить такое обновление?
2. Какое дополнительное программное обеспечение должна применять эта организация для интеграции с Azur MFA?
3. Какую технологию следует применять данной организации для включения биометрического MFA?
4. Как этой организации гарантировать что все запросы безопасны?
1 Предприятию следует выполнять индивидуальные обновления для повышения общего Уровня поведения фермы (FBL) в данной ферме AD FS. Им не следует выполнять повторную установку AD FS и экспорт всей настройки.
2 Им следует применять Диспетчер настройки Системного центра (System Center Configuration Manager) для упрощения настройки Azur MFA и управления им.
3 Для обеспечения того, чтобы биометрическую аутентификацию можно было применять для общедоступных приложений, следует воспользоваться Windows Hello for Business.
4 Им следует настроить WAP для перенаправления всех запросов HTTP в HTTPS для каждого из публикуемых приложений.