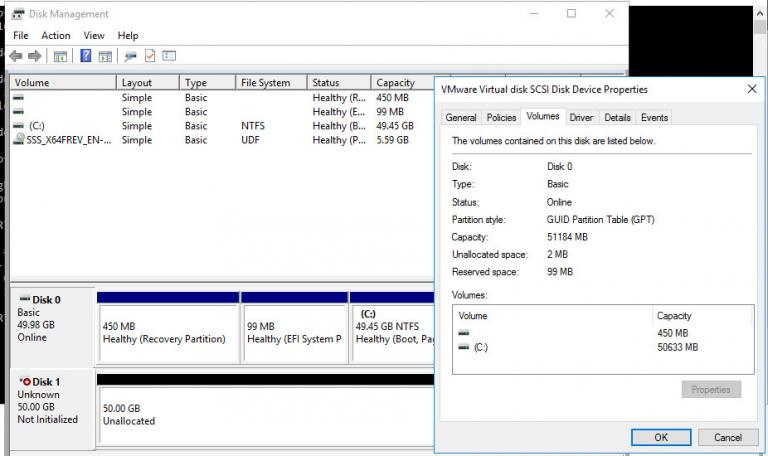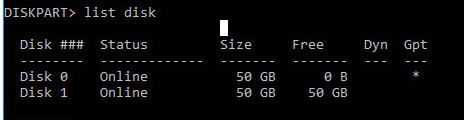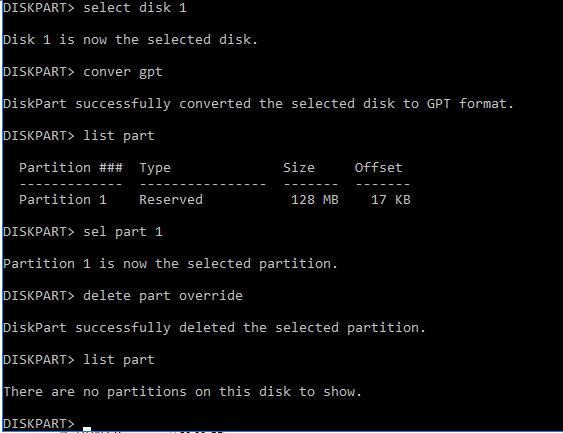Дополнение A. Зеркалирование загрузочного диска Windows
Содержание
- Дополнение A. Зеркалирование загрузочного диска Windows
- Что стоит знать перед началом
- Создание зеркалированного тома в системе на основе UEFI
- Отключение гибернации
- Клонирование раздела восстановления
- Настройка Среды восстановления Windows в её собственном разделе
- Клонирование системного раздела
- Зеркалирование основного тома операционной системы
- Обновление хранилища BCD на первом диске
- Обновление хранилища BCD на втором диске
- Обновление записи второго сплетения на втором диске
- Создание зеркалированного тома в системе на основе BIOS
- Восстановление имеющегося зеркала после отказа диска
- Настройка пула и Storage Spaces на динамических томах
Процесс запуска операционной системы во многом повторяет схожие этапы и методы в различных операционных системах. Данная книга последовательно следовала процессу запуска в Fedora. В качестве примера рассмотрения ряда основных узлов и моментов процесса запуска Windows, давайте рассмотрим задачу построения программного зеркала (RAID1) для Windows.
Этот процесс достаточно подробно расписан во многих руководствах самих производителей ПО и компиляций на их основе. Например:
Как правило, это пошаговые руководства типа нажал на кнопку - получил результат, что во многом мистифицирует сам процесс. Мы постараемся, апеллируя полученными в данной книге сведениями, развеять эту таинственность и указать на те методы и построения,которые стоят за каждым из шагов. Кроме того, мы попробуем обратить внимание на контекст каждого из этапов и те ошибки, которые могут проистекать из неверно подразумеваемого текущим контекстом. Например, совет заключать в двойные кавычки значения переменных в параметрах командной строки как в cmd, так и в PowerShell. Во многом данное дополнение - также компиляция всех перечисленных руководств. Кроме этого, некоторые особенности могут иметь и различные версии Windows. Приводимые здесь сведения взяты из приведённых ранее источников, а своими руками мы прошли только вариант с UEFI настройкой зеркалирования GPT разделов в Windows Server 2019.
Одним из самых распространённых методов преодоления проблем с загрузочными устройствами и возможности восстановления после аппаратных сбоев является избыточность. Самым простым её вариантом является зеркалирование устройств. При таком подходе в случае отказа одного из устройств есть вероятность восстановления всей системы с оставшегося в живых диска. В терминологии RAID (redundant array of independent disks, избыточного массива независимых дисков) зеркало именуется RAID1. Очевидным необходимым условием является наличие двух физических устройств, желательно с одинаковым интерфейсом и схожими параметрами, в случае различия в размере дисков будет задействован размер минимального устройства. Первые возможности программного зеркалирования имелись уже в ранних версиях операционных систем Windows, например, в Windows Server 2003. Зеркалирование можно выполнять в системах как на основе чистого BIOS (без поддержки UEFI), так и в режиме наследования BIOS (Legacy) в системах с UEFI. И мы приведём и последовательность действий для таких систем. Но, поскольку, в настоящее время не обладающие поддержкой UEFI системы это скорее раритет, мы сосредоточимся именно на рассмотрении подхода для систем с UEFI с GPT разделами.
Для установки не требуются никакие особые программные или аппаратные средства. Все используемые утилиты входят в состав самой операционной системы. После того как настроено зеркалирование дисков, сама операционная система и её данные будут представлены на обоих дисках и само системное программное обеспечение будет удерживать данные и изменения своей операционной системы (в частности, обновления реестра) синхронными на обоих загрузочных дисках. В случае отказа первичного загрузочного диска этот компьютере можно переключить на загрузку со второго диска.
Тем не менее, имейте ввиду, что такая зеркальная настройка не предотвращает разрушения самих файлов или прочих ошибок. Вам всё равно стоит иметь план по регулярному резервному копированию дисков.
BCD и BCDedit
BCD (Boot Configuration Data, конфигурация данных запуска) это не зависящая от встроенного ПО база данных сведений настроек времени запуска. Она применяется новым Диспетчером запуска Windows (Windows Boot Manager) Microsoft и заменяет собой boot.ini, который применялся NTLDR. Всё это послужило переходу на архитектуру систем с EFI и, впервые введённая в Windows Vista, эта новая архитектура запуска заменила собой NTLDR, применявшийся в предыдущих версиях Windows NT.
BCD хранится в неком файле данных, обладающий тем же самым форматом, что и ульи реестра Windows и в конечном счёте
монтируется в ключе реестра [HKEY_LOCAL_MACHINE\BCD00000] (с ограниченными
полномочиями). Для запуска UEFI этот файл располагается в каталоге /EFI/Microsoft/Boot/BCD
в системном разделе диска EFI (по аналогии с BLS начального загрузчика GRUB2).
BCD применяет для изменений инструментальное средство BCDedit.exe, пользующееся
редактором реестра (regedit.exe), который в свою очередь использует
WMI (Windows Management Instrumentation). Также можно работать и при помощи сторонних разработок, таких как
EasyBCD, BOOTICE или Visual BCD Editor.
BCDedit.exe содержится в папке %WINDIR%\System32
и обладает большим набором параметров для операций с хранилищем, с записями в хранилище, изменению записей, управлению
выводом, управления диспетчером запуска, параметров службами аварийного управления, отладкой и регистрации удалённых
событий. С полным перечнем команд вы можете ознакомиться у производителя, BCDEdit Command-Line Options.
BCD содержит записи меню, которые представляются Диспетчером запуска Windows (Windows boot manager), так же как
и boot.ini содержал записи для NTLDR. Эти записи меню могут содержать:
-
Варианты запуска Windows Vista и последующих версий через вызов
winload.exe.winload.exeзагружает ядро выполнения (ntoskrnl.exe) и драйверы устройств.winload.exeработает аналогично начальному загрузчику системы NTLDR предыдущих версий Windows NT. В системах UEFI этот файл имеет названиеwinload.efiи располагается в каталоге\windows\system32\boot. -
Варианты восстановления Windows Vista и последующих версий через вызов
winresume.exe.Когда система была переведена в состояние гибернации, тогда
bootmgrвместоwinload.exeзапускаетwinresume.exe. Единственным внешним отличием проявляется в окне заставки с надписью "Восстановление Windows" (Resuming Windows). В системах UEFI этот файл имеет названиеwinresume.exeи располагается в каталоге\windows\system32\boot. -
Вариант запуска предыдущих версий семейства Windows NT через вызов NTLDR.
-
Возможность загрузки и запуска VBR (volume boot record, загрузочной записи тома, иначе: partition boot record или partition boot sector), того типа запуска, который был предложен в первоначальных машинах IBM PC.
Новый метод запуска привнёс с собой дополнительные возможности начального запуска, предоставляющие варианты расширенных режимов запуска (Безопасного режима). По причине гибридного запуска (включающего запуск из состояния гибернации), начиная с Windows 8 и выше, это меню ABO (Advanced Boot Options, Расширенных вариантов запуска) по умолчанию отключено. Однако доступ к нему всё ещё возможен при видоизменении BCD. Вот эти возможные варианты режимов запуска:
-
Восстановление вашего компьютера - запуск среды WinRE (Windows Recovery Environment, Среды восстановления Windows), основанный на Windows PE (Windows Preinstallation Environment, Среде предварительной установки Windows), облегчённой версии соответствующих версий Microsoft Windows для запуска с компакт- дисков, USB- устройств или через сетевую среду:
-
Windows PE 1.0 собранной на основе второй версии
Windows XP -
Windows PE 1.1 собранной на основе
Windows XPс 1 пакетом обновлений -
Windows PE 1.2 собранной на основе
Windows Server 2003 -
Windows PE 1.5 (Windows PE 2004) собранной на основе
Windows XPсо 2 пакетом обновлений -
Windows PE 1.6 (Windows PE 2005) собранной на основе
Windows Server 2003с 1 пакетом обновлений -
Windows PE 2.0 собранной на основе самой первой редакции
Windows Vista. Эта версия отличается от всех прочих версий, так как она не нуждается в своём диске для загрузки всех своих файлов. Это означает, что выгрузка теперь составляет в размере 992 МБ вместо 60 МБ в предыдущих версиях. Имеется возможность изменения запускающего диска по умолчанию с тем, чтобы он имел несколько подключаемых модулей, таких как Windows Management Instrumentation, Windows Scripting Host, дополнительные драйверы и прочие 32- битные приложения (или 64- битные приложения для 64- битных версий). Прочие новые свойства содержать необходимые возможности для перезаписываемого RAM диска, так как Цштвщцы PE версии 1.x обладал диском RAM с доступом только для чтения. -
Windows PE 2.1 собранной на основе
Windows Server 2008иWindows VistaSP 1 -
Windows PE 2.2 собранной на основе
Windows Server 2008SP2 иWindows VistaSP 2 -
Windows PE 3.0 собранной на основе
Windows 7, содержит WAIK (Windows Automated Installation Kit ) 2.0. -
Windows PE 3.1 собранной на основе
Windows 7SP 1, включён в состав дополнительного обновления WAIK, предоставляемого Microsoft. -
Windows PE 4.0 собранной на основе
Windows 8и доступна в Windows ADK для Windows Kits 8.0. -
Windows PE 5.0 собранной на основе
Windows 8.1, содержит Windows ADK для Windows 8.1. -
Windows PE 5.1 собранной на основе 1 обновления
Windows 8.1, выполняемое вручную обновление 5.0. -
Windows PE 10.0.10240.16384 собранной на основе
Windows 10 v1507, содержит Windows ADK for Windows 10.0. -
Windows PE 10.0.10586.0 собранной на основе
Windows 10 v1511, содержит Windows ADK for Windows 10 1511 -
Windows PE 10.0.14393.0 собранной на основе
Windows 10 v1607, содержит Windows ADK for Windows 10 1607 -
Windows PE 10.0.15063.0 собранной на основе
Windows 10 v1703 -
Windows PE 10.0.16299.15 собранной на основе
Windows 10 v1709 -
Windows PE 10.0.17134.1 собранной на основе
Windows 10 v1803 -
Windows PE 10.0.17763.0 собранной на основе
Windows 10 v1809 -
Windows PE 10.0.18362.1 собранной на основе
Windows 10 v1903 -
Windows PE 10.0.19041.1 собранной на основе
Windows 10 v2004
-
-
Безопасный режим (Safe Mode) - режим запуска с минимальным составом драйверов и ресурсов, предназначенных для удаления вредоносного ПО или не подходящих драйверов.
-
Безопасный режим с приглашением командной строки в качестве оболочки вместо Windows Explorer. При этом Проводник Windows всё ещё можно запускать командой
explorer. -
Безопасный режим с сетевой средой - делает возможной запись файла
ntbtlog.txtдля регистрационных записей процесса начального запуска, перечисления загрузившихся или не загрузившихся драйверов. -
С включённым низким разрешением видео- отключается драйвер графики по умолчанию и применяется стандартный драйвер VGA, имеющий результатом в этом случае то, что пользователь переключается в режим разрешения с не применяемым уровнем (а именно 320x200 при низкой частоте обновления <24Гц, 60Гц>)
-
Последняя известная добротная конфигурации, при которой запускается самый последний из известных процессов запуска. Предназначен для ситуацией с разрушенным реестром. Этот режим удалён из Windows 8 и последующих версий.
-
Режим восстановления Служб каталога, применяется для перезапуска Контроллера домена в случае когда он не работает как положено.
-
Режим отладки запускается при загрузке отладчика ядра.
-
Запрет автоматического перезапуска при отказе системы отключает автоматическую перезагрузку после столкновения с ситуацией Синего окна смерти.
-
Отключение драйвера вредоносного ПО раннего запуска допускает загрузку инфицированных вредоносным ПО драйверов.
-
Отключение принуждения к подписи драйвера отключает настройку ядра, которая запрещает загрузку драйверов без подписи.
-
Обычный запуск Windows.
Данное меню ABO доступно при быстром нажатии клавиши F8 перед запуском
Windows.
Diskpart
Утилита командной строки, начиная с Windows 2000 пришла на смену применявшейся с MS DOS утилите
fdisk.exe. Для того чтобы воспользоваться командной
diskpart.exe требуются полномочия администратора.Используется для разбиения
внутренних жёстких дисков на разделы. При этом разработчиком большое внимание уделяется тому, чтобы она не имела
возможности выполнять разметку удаляемых носителей, например, флеш- устройств. Данная команда использует во входных
параметрах сценарии для автоматизации, в которых могут быть представлены последовательности команд, которые, в
противном случае вводятся в интерактивном режиме в среде интерпретатора оболочки данной команды. Основными объектами
этого интерпретатора выступают диски, разделы и тома. Вы можете перечислять все доступные в объекты по их номерам или
буквам устройств применяя команды:
-
list disk: Отображает все диски в данном компьютере. -
list volume: Отображает все тома в данном компьютере. -
list partition: Отображает все находящиеся в фокусе на данном компьютере разделы. -
list vdisk: Отображает все виртуальные диски в данном компьютере.
При использовании вами команды list, вслед за
находящимся в фокусе объекте появляется символ звёздочки (*).
Вы выполняете выбор объекта по его номеру или букве устройства, например, disk 0,
partition 1, volume 3 или
volume C.
После того как вы выбрали некий объект (командой select), контекст
остаётся на данном объекте пока не будет выбран другой объект. Например, когда фокус установлен на
disk 0 и вы выбираете (select)
volume 8 на disk 2, текущий фокус
(контекст) смещается с disk 0 на disk 2,
volume 8. Некоторые из команд автоматически изменяют текущий фокус.
Например, когда вы создаёте некий раздел, текущий фокус перемещается на этот новый раздел.
Вы можете предоставить фокус раздела только для выбранного диска. Когда в контексте находится некий раздел, соответствующий том (если он имеется) также пребывает в фокусе. Когда контекстом является некий том, в фокусе также пребывают связанные с ним диск и раздел, когда этот том ставится в соответствие отдельному конкретному разделу. Когда это не так, фокус на эти диск и раздел утрачиваются.
С полным перечнем команд diskpart.exe можно ознакомиться на
странице производителя.
Прежде чем разбивать некое устройство на разделы или получать сведений относительно схемы разделов устройства,
вам следует вначале представлять все свойства и ограничения базовых и динамических типов хранилищ. В этом дополнении
мы применяем термин том (volume) для обозначения понятия некого дискового
раздела, отформатированного допустимой файловой системой, обычно NTFS или ReFS, которая применяется загружаемой
операционной системы Windows для хранения файлов. Некий том обладает названием пути Win32 и может перечисляться
при помощи функций FindFirstVolume и
FindNextVolume и обычно обладает назначенной ему буквой устройства, к
примеру, C:.
В этом контексте, когда мы ссылаемся на типы хранения имеются два типа дисков: базовые диски и динамические диски. Заметьте, что обсуждаемые здесь типы хранилищ не то же самое что физические диски или стили разбиения на разделы, которые являются связанными с этими понятиями, но при этом самостоятельными. Например, ссылка на базовый тип диска не подразумевает определённый стиль раздела - применяемый для этого обсуждаемого диска стиль раздела требуется указывать также. Мы уже обсуждали ранее диски и разделы.
Базовые диски
Базовые диски являются традиционно применяемым в Windows типом хранилищ. Этот термин базового диска ссылается на диск, который содержит разделы, такие как первичные разделы или логические диски, а они в свою очередь обычно форматируются файловой системой для превращения в некий том для хранения файлов. Базовые диски предоставляют простое решение хранения, которое способно вмещать полезный массив изменяемых сценариев требований к хранению. Базовые диски также поддерживают собранные в кластеры диски (например, RAID массивы), диски IEEE 1394 и съёмные диски USB. Для обратной совместимости базовые диски обычно применяют тот же самый стиль разделов MBR, что и диски, применяемые в операционных системах MS-DOS и во всех версиях Windows, но также могут поддерживать и разделы GPT (GUID Partition Table) в сопровождаемых таковые системах. Мы уже ранее обсуждали стили разделов MBR и GPT. GPT стиль поддерживается в Microsoft начиная с Windows Server 2003 SP1.
Вы можете добавлять дополнительное пространство в уже имеющиеся первичные разделы или логические диски расширяя их в прилегающие к ним не распределённые пространства в том же самом диске. Для расширения некого базового тома он должен быть отформатирован файловой системой NTFS. Вы имеете возможность расширять некий логический диск в свободное пространство, доступное в имеющемся расширенном разделе, причём расширение раздела продолжает рост для содержащегося логического диска пока этот расширенный раздел следует за непрерывным не выделенным пространством.
К базовым дискам применимы такие операции:
-
Создавать и удалять первичные и расширенные разделы.
-
Создавать и удалять логические диски внутри некого расширенного раздела.
-
Форматировать раздел и превращать его в активный.
Динамические диски
![[Замечание]](/common/images/admon/note.png) | Замечание |
|---|---|
|
Динамические диски считаются устаревшими для всех типов за исключением зеркалирования томов запуска (использования зеркалированного тома для размещения своей операционной системы). Для требующих эластичности по отношению к отказам дисков данных пользуётесь Starage Spaces, эластичным решением виртуального хранения. |
Динамические диски предоставляют функциональные возможности, которые не предоставляют базовые диски, к примеру, создавать тома, которые охватывают множество дисков (охватываемые и расщепляемые тома) и собственную возможность создания устойчивых к отказам томов (зеркальных томов и томов RAID-5). Как и базовые диски, динамические диски могут использовать стили разделов MBR и GPT в тех системах, которые поддерживают их обоих. Все тома на динамических дисках имеют названия динамических томов. Динамические диски предлагают большую гибкость управления томами, поскольку они применяют нкую базу данных для отслеживания сведений о динамических томах на этом диске и относительно прочих динамических дисков в своём компьютере. По причине того, что каждый динамический диск в компьютере хранит некую реплику общей базы данных динамического диска, к примеру, разрушенная база данных динамического диска может быть восстановлена применяя имеющуюся базу данных на другом динамическом диске. Само местоположение этой базы данных определяется установленным стилем разделов этого диска. В разделах MBRэта база данных содержится в самом последнем 1 мегабайте (МБ) этого диска. В разделах GPT эта база данных содержится в неком резервированном (скрытом) разделе.
Динамические диски являются отдельную форму управления томами, которая делает возможным для томов обладать не являющимися подряд идущими непрерывными областями на одном или многих физических дисках. Динамические диски и тома полагаются на LDM (Logical Disk Manager) и VDS (Virtual Disk Service) и связанные с ними функциональные возможности. Такие функциональные возможности позволяют вам выполнять такие задачи, как преобразование базовых дисков в динамические и создание отказоустойчивых томов. Для поощрения применения динамических дисков поддержка томов со множеством разделов была удалена для базовых дисков и теперь она поддерживается исключительно в динамических дисках.
В динамических дисках можно выполнять такие операции:
-
Создавать и удалять простые, объемлющие, расщеплённые, зеркальные и RAID-5 тома.
-
Расширять простой или объемлющий том.
-
Удалять зеркало с зеркалированного тома или разбивать зеркалированный том на два тома.
-
Восстанавливать зеркалированные тома и тома RAID-5.
-
Повторно активировать пропавший или отключившийся диск.
Другим отличием между базовыми и динамическими дисками является то, что тома динамического диска могут составляться из некого множества не идущих подряд непрерывных областей в одном или многих физических дисках. В противоположность этому том на неком базовом диске состоит из одной непрерывной области на отдельном диске. По причинам местоположения и размера необходимого базе данных LDM дискового пространства, Windows не способна преобразовать базовый диск в некий динамический диск пока на этом диске не будет по крайней мере 1 МБ свободного пространства.
Вне зависимости от того, применяют ли динамические диски стиль разделов MBR или GPT, вы способны создавать до 2 000 динамических томов в некой системе,хотя рекомендуемым числом динамических томов является значение 32 или менее. Для получения дополнительных сведений о применении динамических дисков и томов обратитесь к статье Dynamic disks and volumes. Также для ознакомления дополнительных функциональных возможностей и вариантов применения динамических дисков вы можете обратиться к статье What Are Dynamic Disks and Volumes?
Общими и для базовых, и для динамических дисков являются:
-
Поддержка обоих стилей разделов MBR и GPT.
-
Проверка свойств дисков, таких как ёмкость, доступное свободное пространство и текущее состояние.
-
Просмотр свойств раздела, таких как смещение, длина, тип и может ли этот раздел применяться в качестве системного тома при запуске.
-
Просмотр свойств тома, таких как размер, назначение буквы устройства, метка, тип, название пути Win32, тип раздела и файловой системы.
-
Устанавливать присвоение для дисковых томов или разделов, а также устройств CD-ROM букв дисков.
-
Преобразовывать базовый диск в динамический, а динамический в базовый.
Если не определено иное, Windows первоначально по умолчанию разбивает устройство как некий базовый диск. Вам надлежит в явном виде преобразовать базовый диск в динамический. Однако имеются дополнительные подлежащие рассмотрения соображения, которые следует принять во внимание прежде чем выполнить это. Дополнительные сведения приводятся в статье How To Convert to Basic and Dynamic Disks in Windows XP Professional.
Storage Spaces
Пространства хранения это технология в Windows и Windows Server, которая способна защитить ваши данные от отказов дисков в будущем. Она концептуально аналогична RAID, причём реализуется программно. Вы можете применять Storage Spaces для группирования трёх или более дисков воедино в некий пул хранения и затем применять полученный объём из этого пула для создания Storage Spaces. Обычно это создаёт дополнительные копии ваших данных с тем, чтобы в случае отказа одного из дисков вы бы всё ещё обладали нетронутой копией данных. Когда вы приближаетесь к низкому свободному объёму, просто добавьте в этот пул хранения дополнительные диски.
Вот основные способы применения Пространств хранения:
-
В Windows ПК: Storage Spaces in Windows 10.
-
В обособленном сервере, когда все устройства хранения в отдельном сервере: Deploy Storage Spaces on a stand-alone server.
-
В связанных в кластер серверах с локальными, непосредственно подключёнными хранилищами в каждом из узлов при помощи Storage Spaces Direct: Storage Spaces Direct overview.
-
В связанных в кластер серверах с одной или более совместно используемой полкой хранения SAS, содержащей все диски: Storage Spaces on a cluster with shared SAS overview.
Reagentc
WinRE (Windows Recovery Environment) это набор инструментов, основанных на Windows PE для содействия диагностике и восстановлению серьёзных ошибок, которые способны препятствовать успешному запуску. Windows PE устанавливается совместно с Windows Vista и последующими версиями и может запускаться с жёстких дисков, оптических носителей (например,установочного диска системы) и через PXE (т.е. Windows Deployment Services). Копия Windows PE содержится на установочном носителе упомянутой выше операционной системы. Она предшествует Консоли восстановления (Recovery Console).
Функциональные возможности Windows RE включают:
-
Automatic Repair: Автоматически определяет и исправляет ошибки запуска в процессе запуска Windows, вызываемые такими проблемами, как разрушение файлов следующих компонентов: Boot Configuration Data, метаданных системного диска и файлов, Master Boot Record или реестра Windows, а также проблем, вызываемых отсутствием или разрушением файлов запуска и системных файлов, не совместимых драйверов или разрушенного оборудования. Вплоть до Windows 8 этот режим носил название "Startup Repair". Исполняемым образом для Автоматического восстановления выступает
startrep.exe. -
System Restore: То же самое, что и содержащееся в самом Windows System Restore. Делает возможным восстановление системных установок на их предыдущее состояние.
-
System Image Recovery: То же самое, что и компоненты Backup и Restore Windows. Позволяют восстанавливать ранее созданный образ диска.
-
Windows Memory Diagnostic Tool: Анализирует оперативную память компьютера (не доступно в Windows 8 и далее). Эта программа не выполняется в рамках Windows PE, а вместо этого перезапускает систему и выполняет
memtest.exeвместо запуска самой операционной системы.memtest.exeне может выполняться изнутри Windows. -
Windows Command Prompt: Предоставляет доступ к установленной файловой системе из командной строки. Её можно применять для запуска
sfc /scannow(Syatem File Checker) для установки Windows в отключённом состоянии и восстановления разрушенных или отсутствующих файлов. Для выполнения различных системных задач, таких как восстановления файлов, управления разделами и исправления относящихся к службам проблем, соответственно, применяются инструментыrobocopy,diskpartиDISM. Для того чтобы воспользоваться приглашением командной строки требуются полномочия администратора.
Начиная с Windows Server 2012/Windows 8, были добавлены следующие дополнительные варианты:
-
"Refresh" или "Reset": Оба повторно восстанавливают из некоторой копии имеющейся на этом жёстком диске операционной системы. Операция "Refresh" выполняет сопровождение файлов, настроек и прикладных приложений Windows Store, в то время как "Reset" выполняет сброс до фабричного Windows, причём возможным вариантом является форматирования вашего жёсткого диска и выполняет
disk wiping. Функция сброса не выполняет полную повторную установку; она в основном выполняет фабричный сброс из образа WMI внутри некого скрытого раздела восстановления. Существует возможность создания индивидуального образа WIM на основе которого и выполнится Сброс. -
Startup Settings: Принудительно выпускает безопасные настройки в процессе запуска.
Windows 10 добавляет следующее:
-
Restore factory settings: Позволяет обновляющему Windows 10 пользователю выполнить откат к его первоначальной операционной системе. Появляется как Recover from the cloud на тех устройствах, чьи заводские настройки содержат Windows 10.
-
Go back to the previous build: Windows 10 это операционная система, для которой Microsoft время от времени выпускает некие новые сборки. В случае возникновения проблем с установкой новой сборки Windows 10 данный параметр делает для пользователя возможным возврат к предыдущей сборке. Отображается только тогда, когда не удалены файлы предыдущей сборки.
Зашифрованные Bitlocker тома могут быть смонтированы когда доступен ключ
восстановления.
ОЕМ производители также могут устанавливать Windows Recovery Environment и настраивать его дополнительными инструментами, такими как инструменты восстановления системы для восстановления вашего компьютера обратно из его первоначального состояния. Начиная с Windows Vista SP1 пользователи могут создавать свои собственные загружаемые CD, содержащие такую среду восстановления.
Windows содержит команду REAgentC, которая применяется для настройки
образа запуска Windows RE и нажимаемой кнопки сброса образа восстановления. Она делает возможным администрирование
вариантов восстановления и разнообразных персональных настроек. Этот инструмент REAgentC
может применяться либо для отключённого образа Windows, или в запущенной системе Windows. Данная команда требует
полномочий Администратора. С полным перечнем команд REAgentC можно
ознакомиться на странице производителя.
Microsoft Diagnostics and Recovery Toolset (DaRT) продаётся как часть пакета оптимизации настольных систем Microsoft и выступает ещё одним набором инструментов на основе Windows PE, который выполняет диагностику и восстановление некой отключённой копии Windows. Он способен управлять файлами, изменять реестр Windows, удалять ранее установленные обновления, сканировать систему на наличие вредоносного ПО и восстанавливать удалённые файлы.
Robocopy
Robocopy (от "Robust File Copy") является командой командной строки
для отказоустойчивой репликации каталогов и/ или файлов Microsoft Windows. Функциональность Robocopy
заменяет Xcopy, причём с дополнительными возможностями. Впервые была выпущена в
Windows NT 4.0 Resource и стала стандартной функциональной возможностью Windows начиная с Windows Vista и Windows Server
2008.
Robocopy обладает возможностью копирования всех (или выборочных) атрибутов и свойств NTFS и обладает дополнительным кодом для восстановления в случае сетевого применения при разрывах соединений.
С полным перечнем команд REAgentC можно
ознакомиться на странице производителя.
Прежде чем мы перейдём к настройке зеркального диска запуска, имеется ряд важных положений и ограничений, которые вам следует учитывать. После того как вы установили свой зеркальный диск, определённые функциональные возможности ведут себя иначе и вам может потребоваться регулировать соответствующим образом свои действия.
Обновления
Windows не обслуживает автоматически содержимое системного раздела (части 2 начального загрузчика) второго диска.
Когда вы устанавливаете обновления или пакеты обслуживания любой операционной системы, не забудьте вручную
обновить системный раздел второго диска (зеркало) теми же самыми обновлениями. Для этого выполняйте повторно этап
процедуры "Клонирования системного раздела" вашей установки (для системы с UEFI или системы с BIOS),
на котором вы применяете команду Robocopy для копирования необходимого
содержимого с системного раздела первичного диска на системный раздел вторичного диска.
Первое что приходит на ум в качестве совета - выполнение на регулярной основе такого Robocopy
в автоматическом режиме. Например, предваряя её проверкой текущего номера выпуска Windows:
PS C:\WINDOWS\system3> (Get-ItemProperty "HKLM:\SOFTWARE\Microsoft\Windows NT\CurrentVersion").BuildLabEx
18362.1.amd64fre.19h1_release.190318-1202
Резервное копирование сервера
Данные соображения для Windows Server Backup относится только к функциям резервного копирования и восстановления для голого железа. Они не относится к прочим методам резервного копирования, таким как резервное копирование файлов или папок и резервное копирование состояния системы.
Windows Server Backup автоматически выбирает для резервного копирования критически важные тома на вашем первичном диске, а не на вторичном диске. Убедитесь что вы настроили Windows Server Backup на то, чтобы он также выбирал соответствующие тома и на вторичном диске. Для дополнительных сведений относительно критически важных томов и в целом Windows Server Backup, обратитесь к http://go.microsoft.com/fwlink/?LinkID=184843.
Если вы всё же применяете Windows Server Backup для резервного копирования любого диска в зеркале, и когда один из дисков выйдет из строя, в не сможете восстановить ни один из дисков из резервной копии, пока не не будут представлены оба диска. Несмотря на то, что в этом документе и представлены шаги по изменению настроек системы для временной работы с одним диском (см. Восстановление имеющегося зеркала после отказа диска), восстановление при помощи Windows Server Backup не будет возможным пока вы не замените неисправный диск.
Когда загрузочный том операционной системы зеркалирован, Windows Server Backup по умолчанию не помечает свой восстановленный вторичный том как активный. Если вы восстанавливаете вторичный диск из резервной копии, вам следует вручную установить активным вторичный системный раздел.
В системах на основе UEFI при помощи Windows Server Backup невозможно выполнять резервное копирование вторичного диска. В том случае, когда ы восстанавливаете свой вторичный диск из некой резервной копии, единственным способом повторного создания вашего системного тома будет следование процедуре Клонирование системного раздела из раздела Создание зеркалированного тома в системе на основе UEFI.
Гибернация
Данные относящиеся к режиму гибернации соображения для компьютеров с Windows 8 и Windows Server 2012 и выше применимы как для систем на основе BIOS, так и для систем на основе UEFI.
После сбоя зеркалированного загрузочного тома работа с режимами гибернации может завершаться с ошибкой. Описываемые в нашем документе шаги настройки, а также все сценарии развёртывания не предусматривают применение гибернации в системах, на которых развёрнуты зеркалированные загрузочные тома.
Режим гибернации отключается просто при помощи приводимого ниже действия. В обычной командной строке с повышенными привилегиями введите:
> powercfg.exe /h off
Сочетание со Storage Spaces
Неиспользуемый объём зеркалированных динамических томов может использоваться в Storage Spaces когда ваш компьютер пользуется UEFI вместо BIOS (или наследуемого режима). В разделе Настройка пула и Storage Spaces на динамических томах мы описываем как формировать пул хранения из остающейся ёмкости зеркалированных устройств ОС и как перенастраивать зеркало Storage Spaces в случае отказа диска.
Внимание к среде выполнения команд
Выполнение приводимых далее команд чувствительно к той среде, в которой вы их применяете. Например, строковый параметр, который прекрасно срабатывает в приглашении командной строки может выдавать сбивающее с толку сообщение об ошибке когда вы выполняете то же самое действие в среде PowerShell. Рекомендуем применять двойные кавычки для строковых параметров. Как правило, все команды требуют прав локального администратора.
Это же соображение касается и самих команд среды выполнения, например, команда
rename имеется в интерпретаторе командной строки и отсутствует в оболочке
PowerShell. Для этой конкретной, впрочем, можно применять ren в обеих средах
Перед выполнением каждой команды, не забывайте смотреть на строку приглашения на ввод (PROMPT)!
Все процедуры этого и следующего раздела позволят вам создать второй загрузочный диск для обеспечения того, то ваша операционная система и данные останутся доступными даже после того как любой из дисков испытает отказ. Для этого вы создаёте программно определяемое зеркало (RAID1) вашей операционной системы. Когда зеркало создано, ваша операционная система и ваши данные будут представлены на обоих дисках и само системное программное обеспечение будет удерживать данные и изменения в своей операционной системе (например, обновления реестра) синхронным образом на обоих загрузочных дисках.
Предварительные требования: Вам следует иметь по
крайней мере два диска. Второй диск не должен быть идентичным первому - это даже могут быть два диска разного размера на
различных шинах. Рекомендуется применять диски с естественным размером сектора в 512 байт (взамен дисков, эмулирующих
размер диска, подробнее Обзор
технологии Расширенного формата жёстких дисков). Тем не менее, USB- диск, причём и внутренние и внешние, применять
нельзя. Вы должны быть знакомы Diskpart и
Bcdedit. Вам следует знать такие понятия как разделы и диски. Если вам
недостаточно сведений из этой книги, можем рекомендовать ссылку http://go.microsoft.com/fwlink/?LinkId=184841.
Создание программного зеркала (RAID1) вовлекает несколько этапов:
-
Отключите гибернацию (см. раздел Гибернация).
-
Настройте в его собственном разделе Windows Recovery Environment (Windows RE), если он ещё не был установлен и клонируйте его.
-
Клонируйте свой системный раздел с вашего первичного диска на вторичный. Встроенное ПО компьютера требует чтобы каждый загрузочный диск обладал неким системным разделом (часть 2 начального загрузчика). Предпочтительно чтобы именно самый первый раздел каждого диска являлся таким системным разделом.
-
Зеркалировать имеющийся том операционной системы из вашего первичного диска на вторичный диск. Это смый ключевой момент всей процедуры, который может потребовать самого продолжительного выполнения.
-
Обновить хранилище BCD на первичном диске.
-
Обновить хранилище BCD на вашем вторичном диске: BCD хранилище второго диска необходимо обновить с тем, чтобы ваша система имела возможность автоматического запуска с вашего второго диска.
-
Обновить записи вторичного сплетения (pleх) на вторичном диске.
Последующая процедура вовлекает создание и использование нескольких разделов с уникальными буквами дисков. Эти процедуры основываются на простой установке обычной продажи - ваши установки могут иметь отличающиеся буквы или номера дисков. Вы можете использовать любые буквы дисков, соответствующие тем ролям в приводимой далее таблице, которые соответствуют вашей системе, но будьте внимательны и изменяйте также и все последующие команды, которые ссылаются на эти буквы или номера дисков соответственно и согласовано на протяжении всех процедур.
Для справки вам приводимая ниже таблица проясняет различные тома и соответствующие им буквы, применяемые
в наших процедурах. В ходе наших процедур вы создадите все необходимые разделы из этой таблицы за исключением
системного раздела S: на основном диске и первичного сплетения (plex)
тома самой операционной системы C: на вашем первичном диске.
![[Замечание]](/common/images/admon/note.png) | Замечание |
|---|---|
|
Данная процедура предполагает что ваш вторичный диск не содержит никаких данных или таблиц разделов, если у вас имеются некие важные сведения на этом вторичном диске, сделайте их резервную копию прежде чем приступать к нашей процедуре. |
| Первичный диск (диск 0) | Вторичный диск (диск 1) | ||
|---|---|---|---|
Раздел восстановления (первичная копия) |
|
Раздел восстановления (вторичная копия) |
|
Системный раздел (первичная копия) |
|
Системный раздел (вторичная копия) |
|
Том операционной системы (первичное сплетение зеркала) |
|
Том операционной системы (вторичное сплетение зеркала) |
|
Аналогично, в последующих процедурах disk 0
ссылается на наш первичный диск, а disk 1
ссылается на вторичный диск. Если первичный и вторичный диски имеют иную нумерацию в вашей системе, изменяйте команды
соответствующим образом. Следующий рисунок демонстрирует типичный пример.
Давайте, всё- таки ознакомимся с тем чем мы обладаем. Сначала откроем командную строку с правами
администратора (или консоль PowerShell, напоминаем!) и
запустите diskpart. Далее в её консоли наберите:
DISKPART> List disk
Допустим, в системе имеются два диска:
На всякий случай очистим свой второй диск и преобразуем его в GPT:
DISKPART> Select disk 1
DISKPART> clean
DISKPART> Convert GPT
Выведем список разделов на втором диске (помните о контексте, сейчас мы на диске 1!)
DISKPART> List part
Если имеется хотя бы один раздел (обычно, если диск размечался ранее, должен иметься Partition 1), удалим его:
DISKPART> Sel part 1
DISKPART> Delete partition override
Выведите список разделов на первом диске (disk 0). Далее мы фактически
создаём такие же разделы на втором диске (disk 1).
DISKPART> Sel disk 0
DISKPART> List part
В строке приглашения командной строки (или PowerShell) наберите:
> powercfg.exe /h off
Для клонирования раздела восстановления:
-
Прежде всего в командной строке (или в PowerShell) вызовите команду
Diskpart.exeи создайте второй раздел восстановления при помощи команд в приглашении на ввод из Diskpart. Вначале получим сведения о прообразе раздела на первом диске:DISKPART> Sel disk 0 DISKPART> Sel partition 1 DISKPART> Detail part -
Из полученных сведений выделим идентификатор (<ID>) этого типа раздела и размер раздела (<size>) и создадим соответствующий раздел на втором диске. Также нам потребуется размер остатка диска (<size2>) после размещения на нём Основного раздела (с Операционной системой)
DISKPART> Sel disk 1 DISKPART> Convert gpt DISKPART> Sel partition 1 DISKPART> Delete partition override DISKPART> Create partition primary size=<size> DISKPART> Format fs=ntfs quick label=Recovery DISKPART> Sel partition 1 DISKPART> Set id=<ID> -
Назначаем букву диска только что рассмотренным нами разделам
DISKPART> Sel disk 0 DISKPART> Sel partition 1 DISKPART> Assign letter=q DISKPART> Sel disk 1 DISKPART> Sel partition 1 DISKPART> Assign letter=r
![[Замечание]](/common/images/admon/note.png) | Замечание |
|---|---|
|
Если Windows Recovery Environment уже в отдельном разделе, возможно, как результат настройки зеркала ранее, вам следует пропустить эту процедуру и перейти к Клонированию системного раздела. |
-
Переместите Windows RE в тот первичный раздел восстановления, который вы только что создали при помощи приводимых ниже команд:
> Reagentc.exe /disable > Robocopy.exe C:\Windows\System32\Recovery\ Q:\Recovery\WindowsRE\ /copyall /dcopy:t > reagentc.exe /setreimage /path Q:\Recovery\WindowsRE > Reagentc.exe /enable -
Скопируйте содержимое своего первичного раздела восстановления во вторичный раздел восстановления при помощи команды приглашения командной строки (то есть не из приглашения на ввод из
Diskpart):> robocopy.exe q:\ r:\ * /e /copyall /dcopy:t /xd "System Volume Information"
-
Прежде всего в командной строке (или в PowerShell) вызовите команду
Diskpart.exe. Затем создайте второй системный раздел (с размером, который мы подсмотрели на первом диске) и подготовьте копию его содержимого при помощи следующих команд в приглашении на ввод из Diskpart по порядку:DISKPART> Sel disk 1![[Замечание]](/common/images/admon/note.png)
Замечание Если вы используете HDD с естественным размером сектора 4k, вместо обычно используемых 100 МБ для этого раздела установите 260 МБ.
DISKPART> Create partition efi size=<size> DISKPART> Format fs=fat32 quick DISKPART> assign letter=t DISKPART> Create partition msr size=<size2> DISKPART> Sel disk 0 DISKPART> Sel partition 2 DISKPART> assign letter=s -
Скопируйте содержимое своего первичного системного раздела во вторичный системный раздел при помощи команды приглашения командной строки (то есть не из приглашения на ввод из
Diskpart):> robocopy.exe s:\ t:\ * /e /copyall /dcopy:t /xf BCD.* /xd "System Volume Information"
Прежде всего в командной строке (или в PowerShell) вызовите команду Diskpart.exe.
Если ваши первичный или вторичный диски ещё пока не динамические, преобразуйте их в динамические при помощи
следующих команд Diskpart:
DISKPART> Sel disk 1
DISKPART> Convert dynamic
DISKPART> Sel disk 0
DISKPART> Convert dynamic
Теперь, когда ваши первичный и вторичный диски являются динамическими, выполните зеркалирование своего загрузочного тома при помощи таких команд в указанном порядке:
DISKPART> Select volume=c
DISKPART> add disk=1 wait
![[Замечание]](/common/images/admon/note.png) | Замечание |
|---|---|
|
Наша последняя команда начнёт необходимую операцию зеркалирования немедленно. В зависимости от размера тома вашей операционной системы эта операция может произойти быстро или же она может занять продолжительное время - будет лучше воздержаться от перезапуска вашего компьютера пока данная операция не завершится. |
Работа с записями BCD очень сильно зависит от конкретной версии ОС и приводимые далее инструкции этого и следующего разделов не следует воспринимать в качестве абсолютного для выполнения перечня, а лишь как некую основу для руководства действиями.
В процессе операции diskpart add disk Служба томов диска (VDS) в настройках
запуска создала вторичную запись для запуска Windows. Причём запись раздела, из которого берётся начальный загрузчик ядра
winload.efi {Прим. пер.: подробнее в нашем переводе
отдельных глав Руткиты и
буткиты. Противодействие современному вредоносному ПО и угрозам следующего поколения. Алекса Матросова, Евгения Родионова
и Сергея Братус} - это зеркалированный раздел C:.
Нам нужно отделить её определение от определения первичной записи и экспортировать имеющееся на первичном диске хранилище BCD
на свой вторичный диск. К тому же, поскольку в случае с зеркалированным диском мы не пользуемся гибернацией, нам нужно
избавиться от записи BCD восстановления после гибернации.
-
В командной строке (или из PowerShell) запустите
bcdedit.exe /enum allи обратите внимание на идентификатор для записи Windows Boot Manager, которая имеет описание Windows Boot Manager или Windows Boot Manager – Primary Disk, например, "{014e01b4-xxxx-xxxx-xxxx-xxxxxxxxxxxx}". -
У нас теперь имеются две записи Загрузки (запуска) Windows, которые следует различать. Если описание для данной записи уже Windows Boot Manager – Primary Disk, продолжайте со следующего шага. В противном случае переименуйте её м выполните
bcdedit.exe /set "{identifier}" description "Windows Boot Manager – Primary Disk", где{identifier}это идентификатор записи загрузки (Windows Boot Manager) с шага 1.![[Замечание]](/common/images/admon/note.png)
Замечание Не забудьте применять фигурные скобки всякий раз когда вводите некий
{identifier}("{014e01b4-xxxx-xxxx-xxxx-xxxxxxxxxxxx}", возможно, например, в PowerShell, его вместе с фигурными скобками придётся заключить в двойные кавычки в случае появления ошибки - не примените поставить и кавычки тоже). -
Теперь создадим запись Загрузки (запуска) Windows со вторичного диска, скопировав её из записи первичного диска. Выполните
bcdedit.exe /copy "{identifier}" /d "Windows Boot Manager – Secondary Disk", где{identifier}это идентификатор с шага 1. Обратите внимание на то, что это идентификатор для Windows Boot Manager – Secondary Disk, например:> bcdedit.exe /copy "{014e01b4-xxxx-xxxx-xxxx-xxxxxxxxxxxx}" /d "Windows Boot Manager – Secondary Disk" Запись успешно скопирована в {c9728006-xxxx-xxxx-xxxx-xxxxxxxxxxxx}Этот идентификатор (в нашем случае
{c9728006-xxxx-xxxx-xxxx-xxxxxxxxxxxx) определяет скопированную нами запись Загрузки (запуска) Windows со вторичного диска. -
Определим раздел запуска Windows со вторичного диска. Выполните
bcdedit.exe /set "{identifier}" device partition=t:где{identifier}это идентификатор, который вы установили на предыдущем шаге для Windows Boot Manager – Secondary Disk, например:> bcdedit.exe /set "{c9728006-xxxx-xxxx-xxxx-xxxxxxxxxxxx}" device partition=t: Операция успешно завершена. -
Посмотрим на результат. Исполните
Bcdedit.exe /enum all. -
Обратите внимание на значение идентификатора для каждой из следующих записей:
Таблица A-2. Записи, в которых следует проверить идентификаторы: Запись Описание Resume from Hibernate(Выход из режима гибернации)
Приложение восстановления Windows – вторичное сплетение
Например: description Windows Resume Application - вторичный плекс
{014e01ab-xxxx-xxxx-xxxx-xxxxxxxxxxxx}
Windows Boot Loader(Загрузка Windows)
Windows Server 2019 – вторичное сплетение
Например: description Windows Boot Manager Secondary Disk
{c9728006-xxxx-xxxx-xxxx-xxxxxxxxxxxx}
-
Скопируем базу данных настроек запуска (BCD, Boot Configuration Data) на вторичный диск. Выполните
Bcdedit.exe /export t:\EFI\Microsoft\boot\BCD. -
Удаляем записи BCD восстановления после гибернации в BCD на первичном диске. Выполните
Bcdedit.exe /store s:\EFI\Microsoft\Boot\BCD /delete {identifier}, где{identifier}это идентификатор для Resume from Hibernate (в нашем случае,{014e01ab-xxxx-xxxx-xxxx-xxxxxxxxxxxx}). -
Удаляем в BCD первичного диска запись запуска Windows вторичного сплетения (плекса). Выполните
Bcdedit.exe /store s:\EFI\Microsoft\Boot\BCD /delete {identifier}, где{identifier}это идентификатор для Windows Boot Loader (в нашем случае,{c9728006-xxxx-xxxx-xxxx-xxxxxxxxxxxx}).
-
Выводим текущее содержимое BCD на вторичном диске (это хранилище, store
t:\EFI\Microsoft\boot\BCD). Все свои изменения в данном разделе мы будем выполнять именно в этом хранилище! В приглашении командной строки выполнитеBcdedit.exe /store t:\EFI\Microsoft\boot\BCD /enum all. -
Запишите идентификаторы для каждой из перечисленных ниже записей. Вы будете применять их на некоторых последующих шагах.
Таблица A-3. Записи, в которых следует проверить идентификаторы: Запись Описание Device Options(Параметры устройств)
Windows Recovery или Ramdisk Options
Параметры Ramdisk
Windows Boot Loader(Загрузка Windows)
Windows Recovery Environment
Среда восстановления Windows
Resume from Hibernate(Выход из режима гибернации)
Windows Resume Application
Приложение возобновления Windows
Windows Boot Loader(Загрузка Windows)
Windows Server или Windows Server 2019
Windows Boot Manager(Диспетчер загрузки Windows)
Windows Boot Manager – Primary Disk
Диспетчер запуска Windows - первичный диск
Resume from Hibernate(Выход из режима гибернации)
Windows Resume Application - вторичный плекс
Среда возобновления Windows Server 2019 – вторичное сплетение
Windows Boot Loader(Загрузка Windows)
Windows Server 2019 – вторичный плекс
Windows Server - вторичный плекс
Windows Boot Manager(Диспетчер загрузки Windows)
Windows Boot Manager Secondary Disk
Диспетчер запуска Windows - вторичный диск
-
Прежде всего преобразуйте записи первичного сплетения в записи вторичного сплетения в своём вторичном хранилище BCD при помощи следующих команд из обычной командной строки:
-
Изменяем параметры устройства восстановления на раздел восстановления вторичного диска.
> Bcdedit.exe /store t:\EFI\Microsoft\boot\BCD /set {identifier} ramdisksdidevice partition=r:, где
{identifier}это идентификатор для записи Device Options. -
Назначаем проверку памяти из вторичного сплетения.
> Bcdedit.exe /store t:\EFI\Microsoft\boot\BCD /set {memdiag} device partition=t: -
Для записи Загрузка Windows устанавливаем устройством восстановления диск в оперативной памяти, получаемый из образа диска с раздела восстановления вторичного диска.
> Bcdedit.exe /store t:\EFI\Microsoft\boot\BCD /set {identifier1} device ramdisk=[r:]\Recovery\WindowsRE\Winre.wim,{identifier2},, где
{identifier1}это идентификатор для записи Windows Boot Loader (Загрузка Windows) с описанием Windows Recovery Environment, а{identifier2}это идентификатор для записи Device Options. -
Для записи Загрузка Windows назначаем устройством ОС диск в оперативной памяти, получаемый из образа диска с раздела восстановления вторичного диска.
> Bcdedit.exe /store t:\EFI\Microsoft\boot\BCD /set {identifier1} osdevice ramdisk=[r:]\Recovery\WindowsRE\Winre.wim,{identifier2}, где
{identifier1}это идентификатор для записи Windows Boot Loader (Загрузка Windows) с описанием Windows Recovery Environment, а{identifier2}это идентификатор для записи Device Options.
-
-
Удалите остающиеся записи первичного сплетения из вторичного хранилища BCD выполнив приводимые далее команды.
Неплохо убедиться что в этом хранилище BCD (
t:\EFI\Microsoft\boot\BCD) присутствует запись Resume from Hibernate (Выход из режима гибернации) с описанием Windows Resume Application - secondary plex (Windows Resume Application - вторичный плекс). Если она отсутствует, пока не поздно выполнитьBcdedit.exe /store t:\EFI\Microsoft\boot\BCD /copy "{identifier Windows Resume Application - first plex}" /d "Windows Resume Application - вторичный плекс"и запомнить полученный в идущем следом сообщенииЗапись успешно скопирована в {identifier Windows Resume Application - second plex}.На шаге 5 мы вернёмся к правке этой записи, а именно: GUID этой записи должна присутствовать в качестве параметра
resumeobjectзаписи Windows Boot Loader (Загрузка Windows) с идентификатором{default}в данномt:\EFI\Microsoft\boot\BCDхранилище. Если это не так, мы об этом позаботимся:Bcdedit.exe /store t:\EFI\Microsoft\boot\BCD /set "{default}" resumeobject "{identifier Windows Resume Application - вторичный плекс}".Если режим восстановления в записи Загрузки Windows должным образом настроен на вторичный плекс, приступаем к удалению лишних записей первичного плекса (сплетения):
-
Удаляем запись Выхода из режима гибернации первичного диска.
> Bcdedit.exe /store t:\EFI\Microsoft\boot\BCD /delete {identifier}, где
{identifier}это идентификатор для записи Resume from Hibernate с описанием Windows Resume Application. -
Удаляем, если она имеется, запись Windows Boot Loader – Primary Disk.
> Bcdedit.exe /store t:\EFI\Microsoft\boot\BCD /delete {identifier}, где
{identifier}это идентификатор для записи Windows Boot Loader с описанием Windows Server 2019. -
Удаляем запись Windows Boot Manager – Primary Disk.
> Bcdedit.exe /store t:\EFI\Microsoft\boot\BCD /delete {identifier} /f, где
{identifier}это идентификатор для записи Windows Boot Manager с описанием Windows Boot Manager – Primary Disk.
-
-
Обновите записи вторичного сплетения во вторичном хранилище BCD исполнив приводимые ниже команды из приглашения командной строки:
-
> Bcdedit.exe /store t:\EFI\Microsoft\boot\BCD /set {identifier} description "Windows Resume Application", где
{identifier}это идентификатор для записи Resume from Hibernate с описанием Windows Resume Application – secondary plex, который вы записали ранее. -
> Bcdedit.exe /store t:\EFI\Microsoft\boot\BCD /set {identifier} description “Windows Server 2019”, где
{identifier}это идентификатор для записи Windows Boot Loader с описанием Windows Server 2019 – secondary plex. -
> Bcdedit.exe /store t:\EFI\Microsoft\boot\BCD /set {identifier1} resumeobject {identifier2}, где
{identifier1}это идентификатор для записи Windows Boot Loader с описанием Windows Server 2019 – secondary plex, а{identifier2}это идентификатор для записи Resume from Hibernate с описанием Windows Resume Application – secondary plex. -
> Bcdedit.exe /store t:\EFI\Microsoft\boot\BCD /set {identifier1} recoverysequence {identifier2}, где
{identifier1}это идентификатор для записи Windows Boot Loader с описанием Windows Server 2019 – secondary plex, а{identifier2}это идентификатор для записи Windows Boot Loader с описанием Windows Recovery Environment. -
> Bcdedit.exe /store t:\EFI\Microsoft\boot\BCD /set {identifier1} default {identifier2}, где
{identifier1}это идентификатор для записи Windows Boot Manager с описанием Windows Boot Manager – Secondary Disk, а{identifier2}это идентификатор для записи Windows Boot Loader с описанием Windows Server 2019 – secondary plex. -
> Bcdedit.exe /store t:\EFI\Microsoft\boot\BCD /set {identifier1} resumeobject {identifier2}, где
{identifier1}это идентификатор для записи Windows Boot Manager с описанием Windows Boot Manager – Secondary Disk, а{identifier2}это идентификатор для записи Resume from Hibernate с описанием Windows Resume Application – secondary plex.
-
-
В командной строке исполните
bcdedit.exe /enum allи запишите идентификатор для своей записи Windows Boot Manager с описанием Windows Boot Manager – Secondary Disk. -
Выполните
bcdedit.exe /set {fwbootmgr} displayorder {identifier} /addfirst, где{identifier}с предыдущего шага 1. -
Перезапустите свой компьютер при помощи команды
shutdown.exe /r /t 0. -
По окончанию перезапуска своего компьютера запустите в командной строке
Diskpart.exeи в его приглашении исполните следующие команды:DISKPART> Select disk 0 DISKPART> Select partition 2 DISKPART> Assign letter=s DISKPART> Select disk 1 DISKPART> Select partition 2 DISKPART> Assign letter=t -
В обычной командной строке выполните
bcdedit.exe /store s:\EFI\Microsoft\boot\BCD /enum allи спишите идентификатор Windows Boot Manager с описанием Windows Boot Manager – Secondary Disk. -
Выполните
Bcdedit.exe /store s:\EFI\Microsoft\boot\BCD /delete {identifier}, где{identifier}это записанный вами на предыдущем шагу идентификатор. -
В обычной командной строке выполните
bcdedit.exe /enum allи запишите идентификатор для записи Firmware Application {101fffff} с описанием Windows Boot Manager – Primary Disk. -
Исполните
, гдеbcdedit.exe /set {fwbootmgr} displayorder {identifier} /addfirst.{identifier}это записанный вами на предыдущем шагу идентификатор. -
В приглашении командной строки запустите
bcdboot c:\windows. -
Исполните
bcdedit /enum firmwareи запомните идентификатор для записи Windows Boot Manger Windows Boot Manger – Secondary Disk. -
Выполните
bcdedit /delete {identifier}, где{identifier}это записанный вами на предыдущем шагу идентификатор. -
Запустите
bcdedit /set {bootmgr} description "Windows Boot Manager – Secondary Disk". -
Вызовите
bcdedit /enum firmwareи сохраните значение идентификатора для записи Firmware Application {101fffff} с описанием Windows Boot Manager – Primary Disk. -
Исполните
bcdedit.exe /set {fwbootmgr} displayorder {identifier} /addfirst, где{identifier}это записанный вами на предыдущем шагу идентификатор. -
Перезапустите свой компьютер через первичный системный раздел при помощи команды shutdown.exe /r /t 0.
В строке приглашения командной строки (или PowerShell) наберите:
> powercfg.exe /h off
Прежде всего запустите Diskpart.exe в приглашении командной строки
(или PowerShell). Затем создайте вторичный системный раздел и подготовьте копию содержимого этого раздела
воспользовавшись по порядку следующими командами в приглашении на ввод из Diskpart:
DISKPART> Select disk 1
DISKPART> Create partition primary size=350
DISKPART> active
DISKPART> format fs=ntfs quick label="System Reserved"
DISKPART> assign letter=t
DISKPART> Select disk 0
DISKPART> Select prtition 1
DISKPART> assign letter=s
Переместите Windows RE в имеющийся системный раздел при помощи приводимых ниже команд в приглашении командной строки (или PowerShell), если она там ещё не расположен:
> Reagentc.exe /disable
> Robocopy.exe C:\Windows\System32\Recovery S:\Recovery\WindowsRE /copyall /dcopy:t
> reagentc.exe /setreimage /path S:\Recovery\WindowsRE
> Reagentc.exe /enable
Скопируйте содержимое своего первичного системного раздела во вторичный системный раздел применив приводимую далее команду в обычной командной строке (это не приглашение на ввод Diskpart):
> robocopy.exe s:\ t:\ * /e /copyall /dcopy:t /xf BCD.* /xd "System Volume Information"
Вначале запустите Diskpart.exe в приглашении командной строки
(или PowerShell). Если ваши первичный или вторичный диски ещё пока не динамические диски, преобразуйте их в
динамические воспользовавшись по порядку следующими командами в приглашении на ввод Diskpart:
DISKPART> Select disk 1
DISKPART> Convert dynamic
DISKPART> Select disk 0
DISKPART> Convert dynamic
Теперь, когда и первичный, и вторичный диски являются динамическими, выполните зеркалирование своего загрузочного тома воспользовавшись по порядку следующими командами:
DISKPART> Select volume=c
DISKPART> add disk=1 wait
![[Замечание]](/common/images/admon/note.png) | Замечание |
|---|---|
|
Наша последняя команда начнёт необходимую операцию зеркалирования немедленно. В зависимости от размера тома вашей операционной системы эта операция может произойти быстро или же она может занять продолжительное время - будет лучше воздержаться от перезапуска вашего компьютера пока данная операция не завершится. |
-
В командной строке выполните
Bcdedit.exe /export t:\boot\BCD. -
Запустите
Bcdedit.exe /store s:\boot\BCD /enum all -
Сохраните идентификатор для каждой из следующих записей:
Таблица A-4. Записи, в которых следует проверить идентификаторы: Запись Описание Resume from HibernateПриложение восстановления Windows – вторичное сплетение
Windows Boot LoaderWindows Server 2019 – вторичное сплетение
-
Выполните
Bcdedit.exe /store s:\boot\BCD /delete {identifier}, где{identifier}, это идентификатор для записи Resume from Hibernate с описанием Windows Resume Application – secondary plex. -
Исполните
Bcdedit.exe /store s:\boot\BCD /delete {identifier}где{identifier}, это идентификатор для записи Windows Boot Loader с описанием Windows Server 2019 – secondary plex.
-
Из приглашения командной строки запустите
Bcdedit.exe /store t:\ boot\BCD /enum all -
Сохраните идентификатор для каждой из следующих записей. Вы будете принять эти идентификаторы на некоторых шагах в дальнейшем:
Таблица A-5. Записи, в которых следует проверить идентификаторы: Запись Описание Device OptionsПараметры Ramdisk
Windows Boot LoaderСреда восстановления Windows
Resume from HibernateПриложение возобновления Windows
Windows Boot LoaderWindows Server 2019 – вторичное сплетение
-
Прежде всего преобразуйте записи первичного сплетения в записи вторичного сплетения во вторичном хранилище BCD, воспользовавшись приводимыми далее командами из обычного приглашения командной строки:
> bcdedit.exe /store t:\boot\BCD /set {identifier} ramdisksdidevice partition=t:, где
{identifier}это идентификатор для записи Device Options.> bcdedit.exe /store t:\boot\BCD /set {memdiag} device partition=t:> bcdedit.exe /store t:\boot\BCD /set {identifier1} device ramdisk=[t:]\Recovery\WindowsRE\Winre.wim,{identifier2}, где
{identifier1}это идентификатор для записи Windows Boot Loader с описанием Windows Recovery Environment, а{identifier2}это идентификатор для записи Device Options.> bcdedit.exe /store t:\boot\BCD /set {bootmgr} device partition=t: -
Удалите оставшиеся записи первичного сплетения из вторичного хранилища BCD выполнив в приглашении командной строки следующие команды:
> bcdedit.exe /store t:\boot\BCD /delete {identifier},, где
{identifier}это идентификатор с шага 2 для записи Windows Boot Loader с описанием Windows Server 2019.
-
В приглашении командной строки выполните
Bcdedit.exe /store t:boot\BCD /enum all. -
Сохраните идентификатор для каждой из следующих записей. Вы будете принять эти идентификаторы на некоторых шагах в дальнейшем:
Таблица A-6. Записи, в которых следует проверить идентификаторы: Запись Описание Device OptionsПараметры Ramdisk
Resume from HibernateПриложение возобновления Windows – вторичное сплетение
Windows Boot LoaderСреда восстановления Windows
Windows Boot LoaderWindows Server 2019 – вторичное сплетение
-
В обычном приглашении командной строки выполните приводимые ниже команды:
> Bcdedit.exe /store t:\boot\BCD /set {identifier} description "Windows Resume Application", где
{identifier}это идентификатор для записи Resume from Hibernate с описанием Windows Resume Application – secondary plex.> Bcdedit.exe /store t:\boot\BCD /set {identifier} description "Windows Server 2019", где
{identifier}это идентификатор для записи Windows Boot Loader с описанием Windows Server 2019 – secondary plex.> Bcdedit.exe /store t:\boot\BCD /set {identifier1} resumeobject {identifier2}, где
{identifier1}это идентификатор для записи Windows Boot Loader с описанием Windows Server 2019 – secondary plex, а{identifier2}это идентификатор для записи Resume from Hibernate с описанием Windows Resume Application – secondary plex.> Bcdedit.exe /store t:\boot\BCD /set {identifier} description "Windows Resume Application", где
{identifier1}это идентификатор для записи Windows Boot Loader с описанием Windows Server 2019 – secondary plex, а{identifier2}это идентификатор для записи Resume from Hibernate с описанием Windows Recovery Environment.> Bcdedit.exe /store t:\boot\BCD /set {bootmgr} default {identifier}, где
{identifier}это идентификатор для записи Resume from Hibernate с описанием Windows Server 2019 – secondary plex.> Bcdedit.exe /store t:\boot\BCD /set {bootmgr} resumeobject {identifier}, где
{identifier}это идентификатор для записи Windows Boot Loader с описанием Windows Resume Application – secondary plex.Запустите
Diskpart.exeв приглашении командной строки (или PowerShell). И выполните по порядку следующие команды из приглашения на ввод Diskpart:DISKPART> Select volume=t DISKPART> remove DISKPART> Select volume=s DISKPART> remove
После того как вы настроили свой зеркалированный диск согласно приведённому выше описанию, в случае полного отказа первичного диска операционной системы ваш компьютер следует переключить на запуск с зеркалированной операционной системы на вашем вторичном диске. Однако в этот момент ваш компьютер фактически снова обладает лишь одним диском с операционной системой, хотя ваша система всё ещё настроена на поддержку конфигурации с зеркалированием. Кроме того, ваша система уязвима в случае выхода из строя имеющегося вторичного диска, а потому будет лучше заменить неисправный диск и восстановить зеркалирование, как только это станет возможным.
Этот раздел объясняет как повторно настроить вашу систему для работы при наличии только одного диска с операционной системой. Как только вы замените отказавший диск, вы можете повторно собрать конфигурацию с зеркалированием, как мы это описывали в соответствующем разделе Создание зеркалированного тома в системе на основе UEFI или Создание зеркалированного тома в системе на основе BIOS.
Предварительные требования: Вы должны обладать
уже настроенной операционной системой с зеркалированным томом, описанным в разделе Создание зеркалированного тома в системе на основе UEFI.
Эта процедура предполагает, что что первичное сплетение вашего тома операционной системы расположено в
C:.
Поскольку отказал один диск из имеющегося зеркала, вам надлежит вначале удалить этот отказавший диск, а затем перенастроить оставшийся работающим диск.
Для удаления отказавшего диска и подготовки оставшегося:
-
Извлеките отказавший диск.
-
Если отказавшим диском был первичный (то есть вторичный диск всё ещё в рабочем состоянии), отсоедините кабель от своего вторичного диска и подключите к нему кабель первичного диска.
-
Установите диск для замены отказавшего и присоедините его к кабелю вторичного диска.
-
Запустите
Diskpart.exeиз приглашения командной строки . Затем удалите сведения, относящиеся к утраченному системному разделу, сплетения тома запуска и раздела восстановления при помощи следующих команд из приглашения Diskpart:DISKPART> Select volume=c DISKPART> Break disk=m0 nokeep DISKPART> Select disk m0 DISKPART> Delete disk override -
Если остающийся рабочим диск (то есть тот, который вы оставили в системе) был вторичным диском, превратите его в первичный при помощи следующих команд Diskpart:
DISKPART> List volumeСохраните численные значения идентификаторов для своего системного тома и тома восстановления, т.е. 1 и 2.
DISKPART> Select volume <identifier>, где
{identifier}это численное значение идентификатора вашего системного тома.DISKPART> Assign letter=sDISKPART> Select volume <identifier>, где
{identifier}это численное значение идентификатора вашего тома восстановления.DISKPART> Assign letter=q -
В обычной командной строке выполните по порядку приводимые ниже команды:
> Bcdedit.exe /import s:\EFI\Microsoft\boot\BCD /clean > Reagentc.exe /disable > Reagentc.exe /setreimage /path q:\Recovery\WindowsRE > Reagentc.exe /enable -
Вернитесь в приглашение на ввод из Diskpart и выполните следующее:
DISKPART> Select volume=s DISKPART> Remove DISKPART> Select volume=q DISKPART> Remove -
Обновите своё первичное хранилище BCD исполнив:
> Bcdedit.exe /enum all -
Если отказавшим диском был первичный диск, сохраните значение идентификатора для записи Firmware Application (101fffff) с описанием Windows Boot Manager - Primary Disk.
-
Если отказавшим диском был вторичный диск, сохраните значение идентификатора для записи Firmware Application (101fffff) с описанием Windows Boot Manager - Secondary Disk.
-
Выполните
Bcdedit.exe /delete {identifier}, гдеidentifierэто один из сохранённых на двух предыдущих шагах идентификатор. -
Если остающийся рабочим диском оказался вторичный (то есть отказавшим был ваш первичный диск), настройте свой вторичный диск на то, чтобы он выступал в роли первичного, исполнив
Bcdedit.exe /enum all. -
Сохраните идентификатор для записи Windows Boot Manager с описанием Windows Boot Manager - Secondary Disk.
-
Выполните
> Bcdedit.exe /set {identifier} description "Windows Boot Manager - Primary Disk", где
identifierэто записанный на предыдущем шагу идентификатор. -
Перенастройте зеркалированную конфигурацию в соответствии с шагами из нашего раздела Создание зеркалированного тома в системе на основе UEFI.
Предварительные требования: Вы должны обладать
уже настроенной операционной системой с зеркалированным томом, описанным в разделе Создание зеркалированного тома в системе на основе BIOS.
Эта процедура предполагает, что что первичное сплетение вашего тома операционной системы расположено в
C:.
Поскольку отказал один диск из имеющегося зеркала, вам надлежит вначале удалить этот отказавший диск, а затем перенастроить оставшийся работающим диск.
Для удаления отказавшего диска и подготовки оставшегося:
-
Извлеките отказавший диск.
-
Если отказавшим диском был первичный (то есть вторичный диск всё ещё в рабочем сосотянии), отсоедините кабель от своего вторичного диска и подключите к нему кабель первичного диска.
-
Установите диск для замены отказавшего и присоедините его к кабелю вторичного диска.
-
Запустите
Diskpart.exeиз приглашения командной строки . Затем удалите сведения, относящиеся к утраченному системному разделу, сплетения тома запуска и раздела восстановления при помощи следующих команд из приглашения Diskpart:DISKPART> Select volume=c DISKPART> Break disk=m0 nokeep DISKPART> Select disk m0 DISKPART> Delete disk override -
Если остающийся рабочим диск (то есть тот, который вы оставили в системе) был вторичным диском, превратите его в первичный при помощи следующих команд Diskpart:
DISKPART> List volumeСохраните численные значения идентификаторов для своего системного тома и тома восстановления, т.е. 1 и 2.
DISKPART> Select volume <identifier>, где
{identifier}это численное значение идентификатора вашего системного тома.DISKPART> Assign letter=s -
В обычной командной строке выполните по порядку приводимые ниже команды:
> Bcdedit.exe /import s:\EFI\Microsoft\boot\BCD > Reagentc.exe /disable > Reagentc.exe /setreimage /path q:\Recovery\WindowsRE > Reagentc.exe /enable -
Вернитесь в приглашение на ввод из Diskpart и выполните следующее:
DISKPART> Select volume=s DISKPART> Remove -
Перенастройте зеркалированную конфигурацию в соответствии с шагами из нашего раздела Создание зеркалированного тома в системе на основе BIOS.
Использование избыточной ёмкости загрузочного диска для пула хранения поддерживается только в системах UEFI. По причине самой природы зеркалированных загрузочных дисков рекомендуется развёртывать зеркалируемые пространства или пространства с контрольными суммами только с применением избыточной ёмкости загрузочных дисков. Приводимые далее шаги создадут зеркалированное пространство на двух собранных в зеркало динамических загрузочных томах при условии что в в вашей системе нет иных дисков.
В сеансе Windows PowerShell с повышенными правами пользователя наберите:
PowerShell> $disk = Get-PhysicalDisk
Этот cmdlet сохранит в переменной $disk два ваших системных диска.
Если у вас имеется множество дисков, убедитесь что в переменной $disk
сохранены только два системных диска.
PowerShell> New-StoragePool –StorageSubSystemFriendlyName *Spaces* -Friendlyname identifier1 –PhysicalDisks $disk
, где identifier1 это название, которое вы желаете присвоить своему пулу
хранения.
Чтобы убедиться в создании вашего пула хранения, вы можете набрать следующее:
PowerShell> Get-StoragePool
Если ваш пул был успешно создан, он появится в списке пулов хранения.
Для создания полностью выделенного зеркального пространства, в сеансе Windows PowerShell с повышенными правами наберите следующее:
PowerShell> $space = New-VirtualDisk –StoragePoolFriendlyName identifier1 –FriendlyName identifier2 –ResiliencySettingName Mirror –UseMaximumSize –ProvisioningType Fixed
, где identifier1 это название вашего пула хранения с первого шага, а
identifier2 это название, которое вы бы хотели присвоить своему зеркальному
пространству.
Для инициализации и форматирования вновь созданного зеркального пространства наберите:
PowerShell> $space | Get-Disk | Initialize-Disk –PartitionStyle GPTGet-StoragePool
PowerShell> $part = $space | Get-Disk | New-Partition –UseMaximumSize –DriveLetter identifier1
, где identifier1 это незанятая буква диска, которую вы бы хотели
присвоить этому разделу. После создания данного раздела всплывающее приглашение запросит вас отформатировать этот
новый раздел. Вы можете либо последовать с этим мастером форматирования, либо продолжить приводимыми далее шагами:
PowerShell> Format-Volume –Partition $part -FileSystem NTFS –NewFileSystemLabel identifier1
, где identifier1 это название, которое вы бы желали присвоить своему
новому тому. После завершения форматирования вы должны иметь возможность применения своего нового тома с
зеркалированным пространством в точности как и с прочими томами в вашей системе.
Попытку перенастройки зеркалированных пространств не следует предпринимать пока не будет повторно восстановлено ваше загрузочное зеркало. Для перенастройки некого зеркалированного пространства после отказа одного из дисков необходимо предпринять следующие шаги:
-
Добавить в пул физический диск
-
Удалить отказавший диск
-
Восстановить зеркало
-
Извлечь отказавший диск
-
Добавиление в пул физического диска
В сеансе Windows PowerShell с повышенными правами пользователя наберите:
PowerShell> Get-StoragePoolи сохраните "FriendlyName" того пула хранения, который содержит повреждённое зеркальное пространство.
PowerShell> Get-PhysicalDiskи сохраните "FriendlyName" вновь добавляемого в зеркало диска, т.е. диска взамен отказавшему.
PowerShell> $disk = Get-PhysicalDisk –FriendlyName identifier1, где
identifier1это только что записанный параметр.PowerShell> Add-PhysicalDisk –StoragePoolFriendlyName identifier1 –PhysicalDisks $disk, где
identifier1это сохранённое на самом первом шаге название пула хранения. -
Удаление отказавшего диска
В сеансе Windows PowerShell с повышенными правами пользователя наберите:
PowerShell> $disk = Get-StoragePool –FriendlyName identifier1 | Get-PhysicalDisk | ? {$_.OperationalStatus –eq "Lost Communication"}, где
identifier1это сохранённое на самом первом шаге название пула хранения.PowerShell> • $disk | Set-PhysicalDisk –Usage Retired -
Восстановление зеркалированного пространства
В сеансе Windows PowerShell с повышенными правами пользователя наберите:
PowerShell> Get-VirtualDisk | Repair-VirtualDiskПриведённая выше команда запустит восстановление любого испытавшего деградацию виртуального диска и составит расписание заданий для работы. Это задание сохранения будет запущено только когда добавленный диск подходит для вашего зеркала в его запросе, то есть он должен иметь не меньше свободного пространства для восстановления зеркалирования. Чтобы убедиться что восстановление запущено, наберите приводимое ниже в сеансе PowerShell с повышенными правами пользователя:
PowerShell> Get-StorageJob(В качестве альтернативы вы можете запросить название своего пространства через
Get-VirtualDiskи восстанавливать только это индивидуальное пространство, набравRepair-VirtualDisk –FriendlyName identifier1, гдеidentifier1это название вашего пространства хранения.) -
Извлечь отказавший диск
После того как здание завершило восстановление утраченного зеркалированного пространства, удалённый диск можно извлечь из пула. В сеансе Windows PowerShell с повышенными правами пользователя наберите:
PowerShell> Remove-PhysicalDisk –StoragePoolFriendlyName identifier1 –PhysicalDisks $disk
, где identifier1 это сохранённое на самом первом шаге название
пула хранения.
В этот момент ваше зеркалированное пространство вновь должно быть в невредимом состоянии.