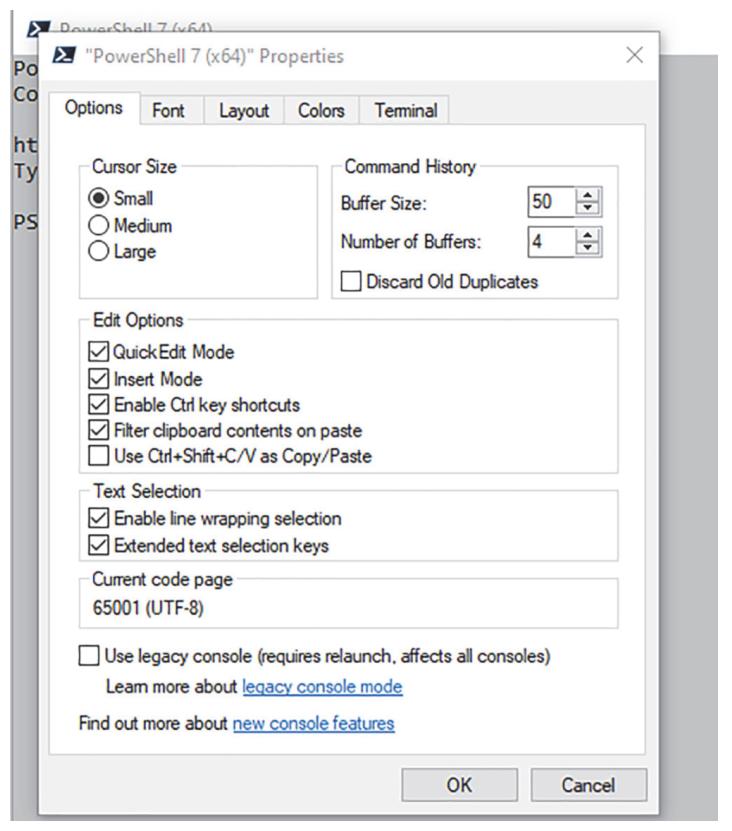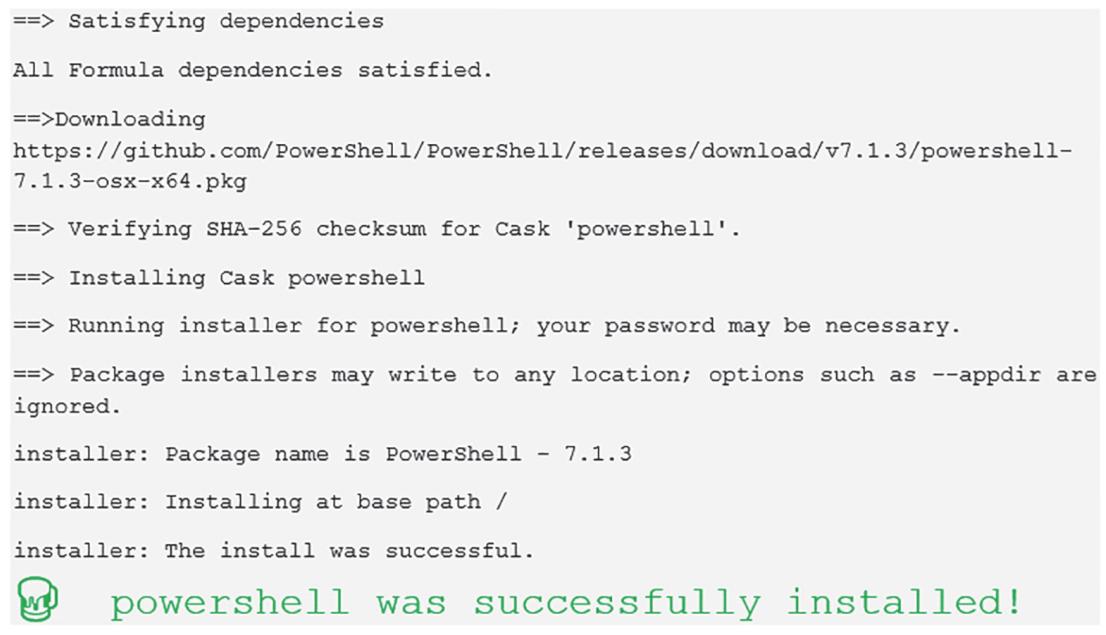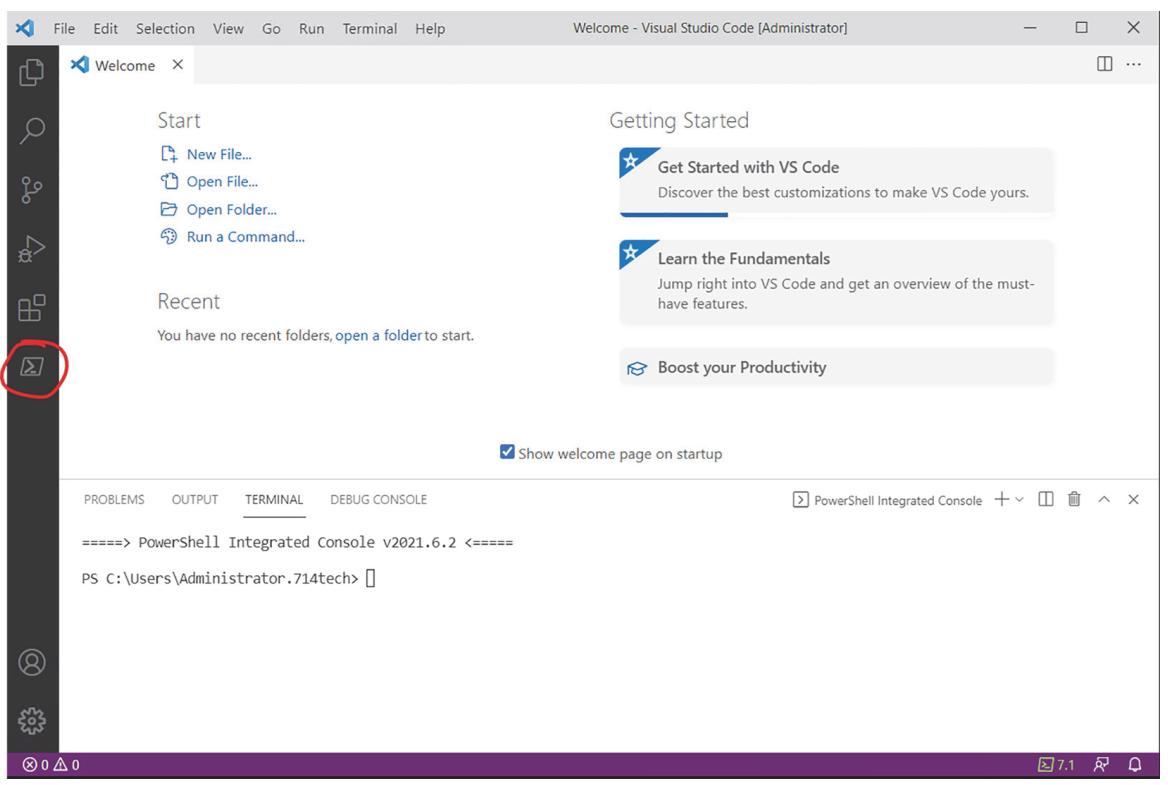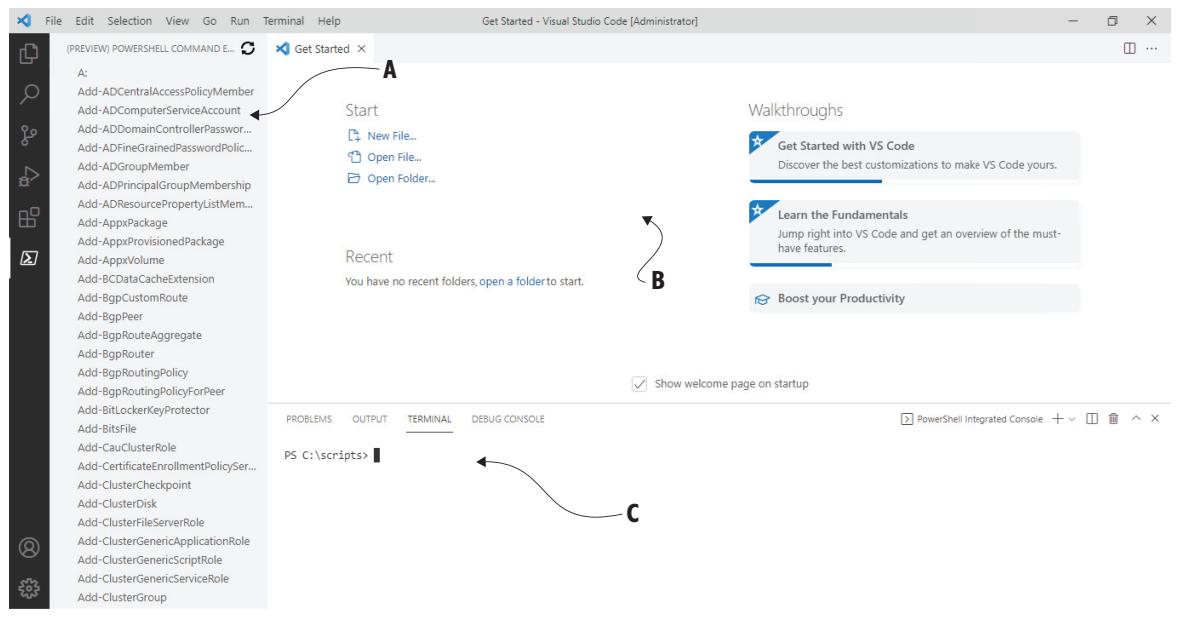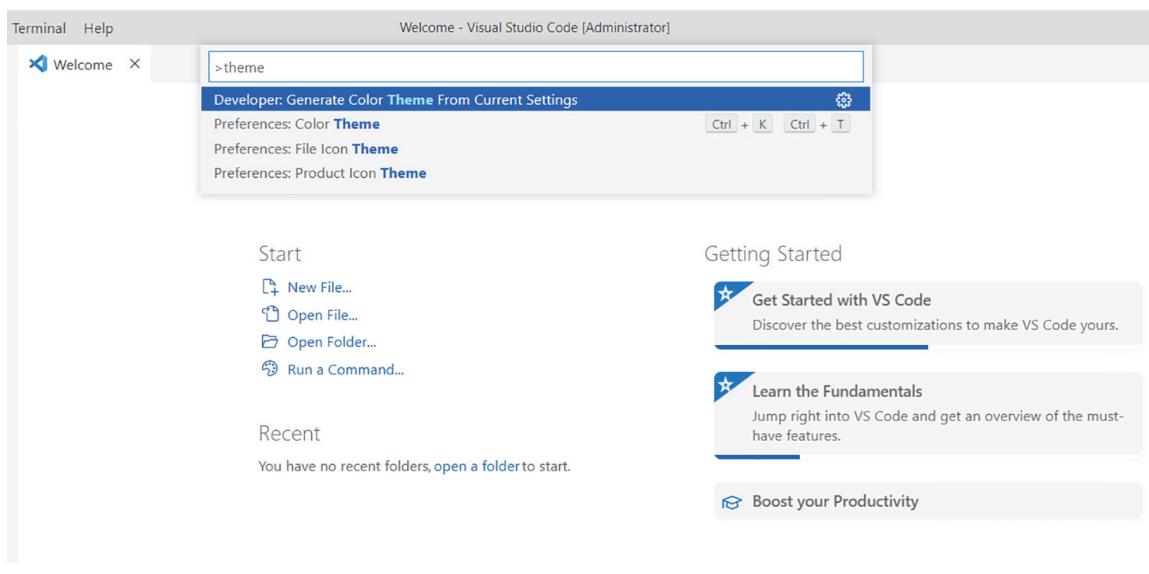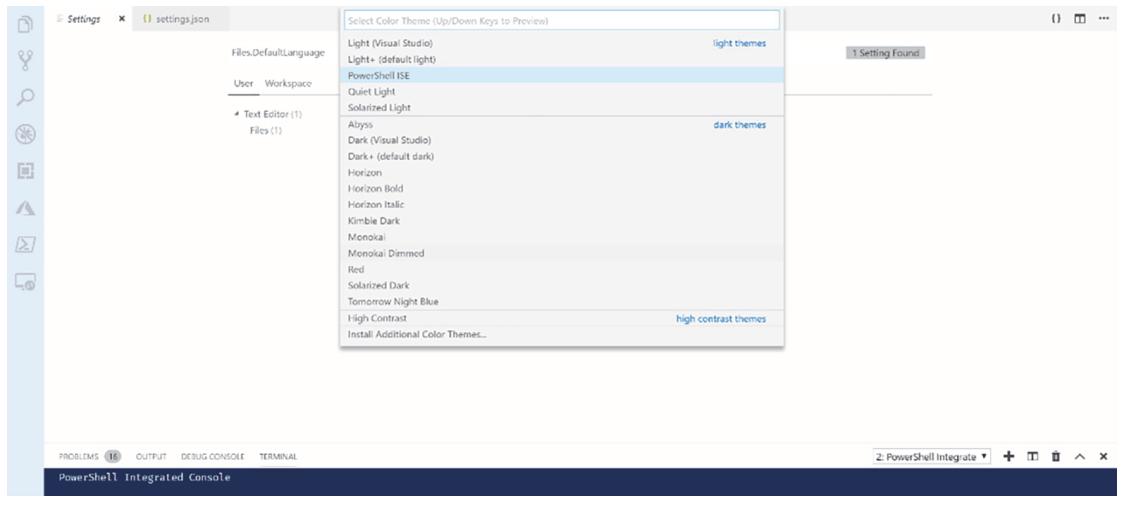Глава 2. Познакомьтесь с PowerShell
Содержание
Эта глава целиком посвящена тому чтобы помочь вам решить какой интерфейс PowerShell вы будете применять (да, у вас есть выбор). Если вы уже применяли PowerShell ранее, этот материал может показаться вам избыточным, так что е стесняйтесь перелистывать эту главу - вы всё ещё можете найти некие лакомые кусочки, которые помогут вам в дальнейшем.
Кроме того, данная глава относится исключительно к Windows, macOS и Ubuntu 18.04. Прочие дистрибутивы Linux обладают аналогичной настройкой, но они не будут рассматриваться в данной главе. Прочие инструкции по установке вы можете получить непосредственно на странице GitHub PowerShell.
![[Замечание]](/common/images/admon/note.png) | Полезные термины |
|---|---|
|
Нам следует определить несколько терминов, с которыми мы достаточно часто будем сталкиваться в этой главе.. PowerShell - Относится к установленной вами версии 7.x. Оболочка - Оболочка в целом это приложение, которое способно принимать основанные на тексте команды и обычно применяется для взаимодействия с вашим компьютером или прочими машинами через сценарии или интерактивную практику, такую как терминал. Примерами оболочек выступают Bash, fish или PowerShell. Терминал - Терминал это некое приложение, которое способно исполнять внутри себя приложение оболочки с тем, чтобы пользователь был способен взаимодействовать с этой оболочкой визуально. Терминалы равнодушны к оболочке, поэтому вы можете исполнять любую оболочку в любом терминале, в котором пожелаете. Windows PowerShell - Относится к PowerShell 5.1, который поступает предустановленным в вашем устройстве Windows 10. |
PowerShell поступает предустановленным в ПК Windows начиная с Windows 7 (и Server 2008). Важно отметить что название
процесса PowerShell было изменено в Windows. Это больше не powershell.exe, а
pwsh.exe. PowerShell установка бок- о- бок, подразумевающая что Windows PowerShell (5.1)
всё ещё устанавливается по умолчанию (именно поэтому пришлось заменить имя его процесса).
Давайте вначале установим PowerShell. Имеется много вариантов его установки (например, из Microsoft Store, winget, Chocolatey), поэтому вы можете выбирать любой нравящийся вам метод, однако для данной книги мы намерены пойти непосредственным подходом, который состоит в выгрузке необходимого MSI из репозитория GitHub PowerShell. Убедитесь что вы выгрузили стабильный выпуск, согласно последней общедоступной (GA, general availability) версии от бригады PowerShell (Рисунок 2.1).
Рисунок 2-1
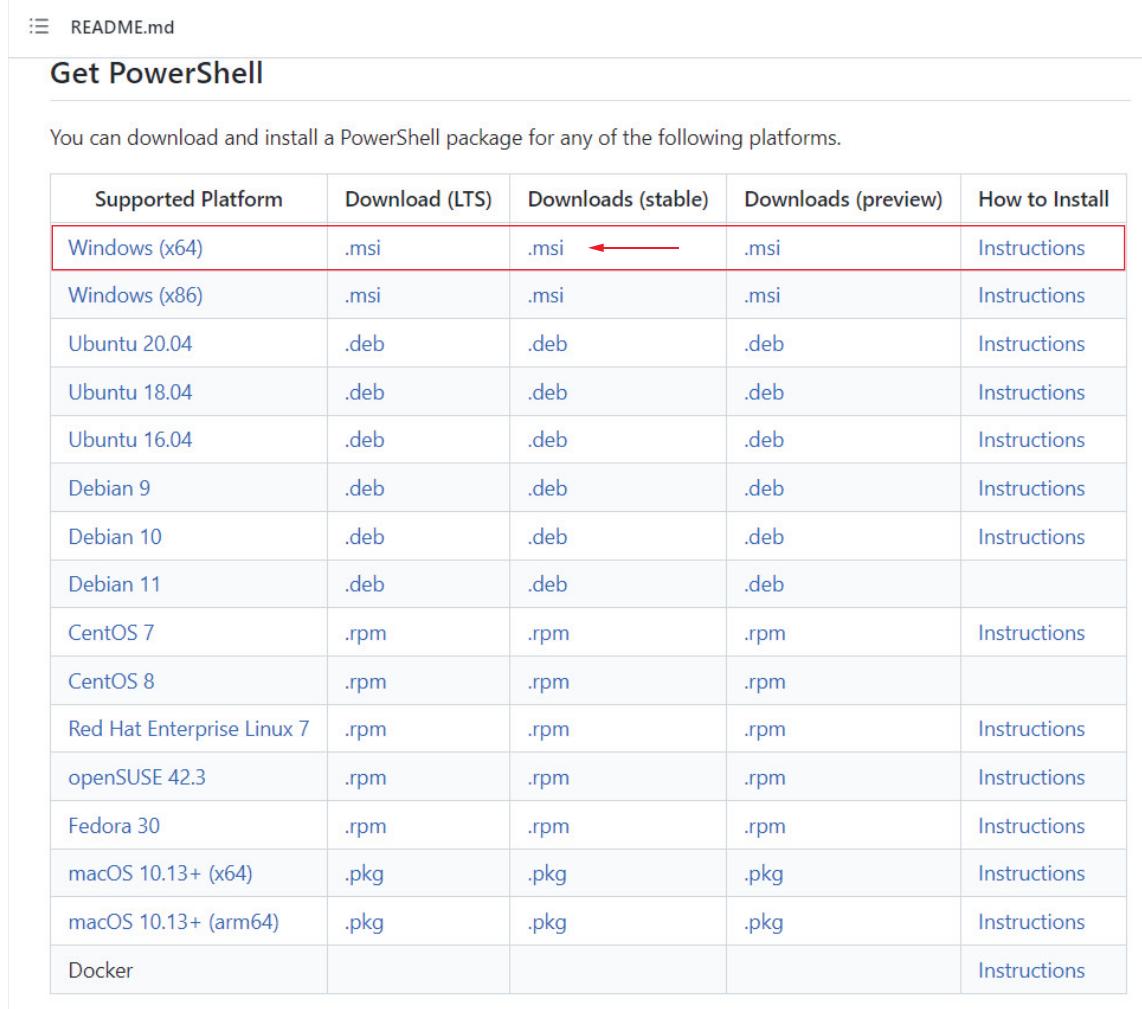
Здесь отображены различные доступные для PowerShell установки с MSI указывающими на установку Windows
Пройдёмся по мастеру установки MSI, примем значения по умолчанию, и это всё. Существую различные способы запуска PowerShell (Рисунок 2.2). После его установки вы можете найти его в своей панели задач. Это также подходящее время для того чтобы указать на то что его иконка слегка изменилась.
Рисунок 2-2
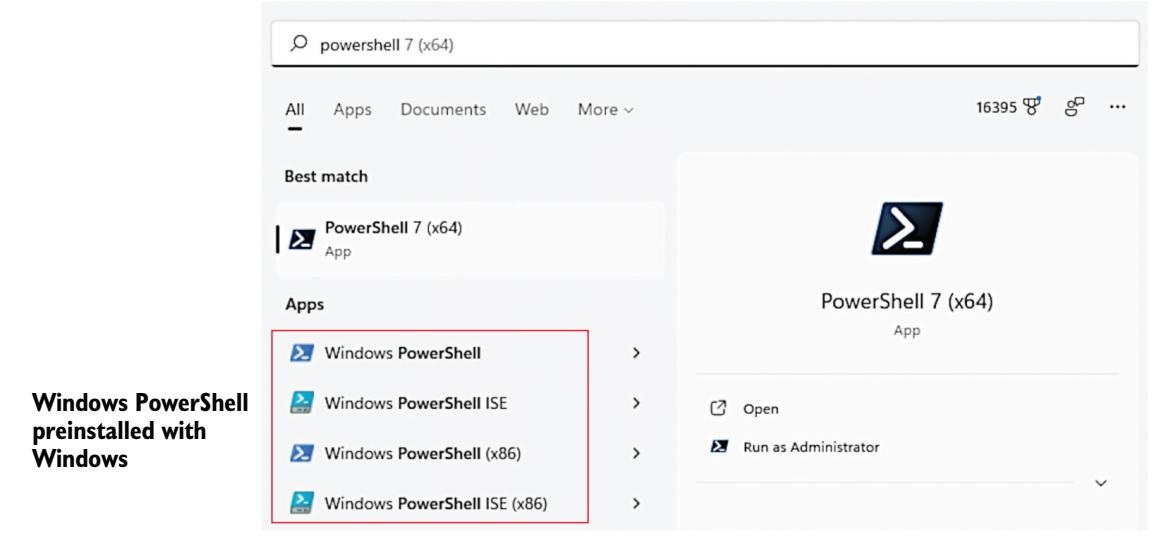
Меню Пуск в Windows 10, показывающее установку бок- о- бок PowerShell и Windows PowerShell 5.1
Если вы кликните по иконке PowerShell 7 (мы предлагаем вам также поместить её в панели задач), это запустит консоль PowerShell. Если вы знакомы с Windows PowerShell, вы обнаружите заметное отличие в том как она выглядит. Это обусловлено цветом фона, который теперь чёрный вместо синего. Для целей данной книги мы изменим цвета консоли с тем, чтобы их было проще читать.
Такое приложение консоли PowerShell это единственный вариант того, как вы запускаете PowerShell в сервере, который не обладает установленной оболочкой графического интерфейса пользователя (GUI):
-
Приложение консоли крошечное. Оно загружается быстро и не занимает много памяти.
-
Для него не требуется больше наполнения .NET Framework, чем необходимо самому PowerShell.
-
Вы можете установить цвета для зелёного текста на чёрном фоне и представлять что вы работаете на мэйнфрейме эпохи 1970-х.
Если вы решили воспользоваться приложением консоли, у нас имеется ряд приглашений для его настройки. Вы можете выполнить все эти настройки кликнув по верхнему левому управляющему блоку окна и выбрав Properties (Свойства). Получаемый в результате блок диалога показан на Рисунке 2.3. Он выглядит слегка иначе в Windows 10, поскольку получил некие новые варианты, но по сути это то же самое.
В закладке Options (Настройки) вы можете увеличить значение Размера буфера Запоминания команд. Данный буфер позволяет вашей консоли запоминать какие команды вы набирали и позволяет вам вспоминать их применяя стрелки вверх и вниз с вашей клавиатуры.
В закладке Font (Шрифт), укажите нечто слегка больше установленного по умолчанию шрифта в 12- пунктов. Пожалуйста. Нам всё равно что у вас зрение 20/10; слегка увеличьте размер шрифта. Для PowerShell требуется чтобы вы могли быстро различать множество похожих символов, например ' (апостроф или одинарная кавычка) и ` (обратная кавычка или гравис) - а крошечный шрифт этому не способствует.
В закладке Layout (Расположение) установите обе ширины в одно и то же численной значение и убедитесь что получаемое в результате окно помещается на вашем экране. Если вы не сделаете этого, в результате вы можете получить в низу этого окна полосу прокрутки, что может приводить к тому, что часть вывода PowerShell окажется подвёрнутой в правой части окна, где вы его никогда не видите. Я наблюдал студентов, которые тратили полчаса на исполнение команд, полагая что они вообще не производят никакого вывода, хотя на самом деле получаемый вывод был прокручен вправо. Это раздражает.
Наконец, в закладке Colors (Цвета)не сходите с ума. Сохраняйте всё высококонтрастным и легко читаемым. И если вы и вправду пожелаете, вы можете установить цвета в соответствии с вашим терминалом Windows PowerShell.
Один момент, который стоит иметь в виду: данное приложение консоли это не PowerShell; это просто средство, при помощи которого вы взаимодействуете с PowerShell.
![[Замечание]](/common/images/admon/note.png) | Замечание |
|---|---|
|
Мы не будем пользоваться Windows PowerShell или его ISE ни в какой части нашего совместного пути. Этот ISE не поддерживает PowerShell 7. Вместо этого мы будем пользоваться Visual Studio Code, который рассматривается чуть позднее в этой главе. |
Если вы пользуетесь Маком, этот раздел для вас. Мы обсудим как установить и запустить PowerShell конкретно в macOS. Данная книга предполагает что вы знаете как открывать Terminal - приложение macOS для терминала по умолчанию. Вы можете пользоваться и другим терминалом в macOS, если он установлен у вас, однако в данной книге мы останемся с этим установленным по умолчанию. Ладно, давайте установим PowerShell!
В наши дни PowerShell не поступает включённым в macOS. Возможно настанет день, когда это будет так, но до тех пор нам придётся устанавливать его самостоятельно. К счастью, это просто сделать и имеется множество способов для этого. Мы рассмотрим самый простой способ установки PowerShell для macOS, который пролегает через Homebrew - предпочтительный диспетчер пакетов для macOS. Homebrew предоставляет возможность установки PowerShell через терминал без единого клика мышью.
![[Замечание]](/common/images/admon/note.png) | Замечание |
|---|---|
|
Homebrew не поставляется с macOS, поэтому если его у вас ещё нет, вам требуется пройти на вебсайт Homebrew за инструкциями по его установке. Проследуйте им и выполните. Мы подождём вас, пока вы не вернётесь. |
После того как Homebrew установлен и готов к запуску, вы можете установить PowerShell. Всё что вам потребуется это некий
экземпляр Terminal, поэтому пройдите в него и откройте его в своём Маке. Применяя
Homebrew вы установите PowerShell одной командой:
brew cask install powershell
Наберите эту команду в Terminal и нажмите Enter.
Вы увидите как Homebrew устанавливает PowerShell (Рисунок 2.4).
Готово! Давайте запустим его. Что его запускает? Отличный вопрос. Для запуска PowerShell всё что вам требуется, это
исполнить команду pwsh, которая запустит PowerShell в вашем терминале. Вы должны
обнаружит следующий вывод:
~ pwsh
PowerShell 7.1.3
Copyright (c) Microsoft Corporation. All rights reserved.
https://aka.ms/pscore6-docs
Type 'help' to get help.
PS /Users/steve>
Теперь у нас имеется PowerShell, запущенный в прикладном приложении Terminal в macOS! Отличная работа. Это один из основных способов взаимодействия с PowerShell в macOS. Чуть позже мы рассмотрим иной основной способ, но для начала нам необходимо обратиться к тем из вас, кто в качестве операционной системы применяет Linux.
Это та часть, в которой мы рассказываем вам, что PowerShell настолько великолепен, что способен работать в невероятно длинном перечне дистрибутивов Linux. Это также та часть, в которой мы говорим вам, что если бы мы прошлись установкой каждого из этих дистрибутивов, наш издатель был бы удивлён почему эта книга превратилась в состоящую из миллиона страниц. Мы рассмотрим как устанавливать PowerShell в Ubuntu 18.04, поскольку на момент написания данных строк это была последняя LTS версия. Если же вы применяете машину, на которой работает нечто иное, не бойтесь! Всю документацию о том как установить PowerShell во всевозможных поддерживаемых дистрибутивах Linux можно найти статье документации PowerShell по этой теме.
Ладно, теперь к установке. Нам также следует отметить ... данная книга предполагает, что вы знаете как открыть приложение Terminal в Ubuntu 18.04. Для этих шагов вы можете применять любой терминал, но мы будем придерживаться установленного по умолчанию.
Ubuntu 18.04 снабжается собственным диспетчером пакетов Canonical, носящим название snap.
Он предоставляет нам установкой PowerShell в одну команду. Прежде всего, пройдём вперёд, открыв некий экземпляр Terminal и
набрав такую команду:
snap install powershell –-classic
После того как вы сделаете это, нажмите Enter для её запуска. У вас
может быть запрошен ваш пароль и, если это так, введите его. Это обусловлено тем, что для
snap для установки PowerShell требуется запуск от имени
snap. Получаемый вами вывод должен выглядеть как- то так:
PowerShell 7.1.3 from Microsoft PowerShell✓ installed
![[Замечание]](/common/images/admon/note.png) | Замечание |
|---|---|
|
В свою команду мы добавили |
Готово! Давайте запустим его. Что нам требуется исполнять? Отличный вопрос. Для запуска PowerShell всё что нам требуется,
это выполнить команду pwsh, которая и запустит PowerShell в вашем терминале. Вы
должны обнаружить такой вывод:
~ pwsh
PowerShell 7.1.3
Copyright (c) Microsoft Corporation. All rights reserved.
https://aka.ms/pscore6-docs
Type 'help' to get help.
PS /Users/tyleonha>
Теперь у нас имеется исполняемым в терминале Ubuntu 18.04 PowerShell! Прекрасная работа! Это один из основных способов взаимодействия с PowerShell в Ubuntu 18.04. Теперь, когда мы получили его исполняемым в своём терминале, давайте получим в рабочем состоянии другой интерфейс PowerShell.
Постойте! Не убегайте, пока. Мы знаем, что это звучит так, как будто мы просим вас получить то приложение, которым пользуются все ваши друзья- разработчики C#, но это не так! Дайте пояснить.
Microsoft предлагает два продукта с очень похожими названиями, но совершенно различными (верна поговорка: "В технологиях существуют две серьёзные проблемы: не действительный кэш, названия вещей и ошибки завышения/ занижения на единицу"). Первый продукт, о котором вы скорее всего слышали: Visual Studio. Это полнофункциональная интегрированная среда разработки (IDE, integrated development environment). Обычно он применяется разработчиками C# и F#. С другой стороны, Visual Studio Code - это совершенно иное приложение. Это обладающий малым весом текстовый редактор, который обладает неким сходством с прочими текстовыми редакторами, такими как Sublime Text или Notepad++, за исключением того, что он обладает некоторыми дополнительными функциональными возможностями для расширения практики.
Одной из таких дополнительных функциональных возможностей является расширяемость. Народ может создавать для Visual Studio Code расширения и помещать их в marketplace (рынок) Visual Studio Code для потребления прочими парнями. Сама команда PowerShell предлагает некое расширение для PowerShell на этом рынке, а с ним приходит и масса отличных функциональных возможностей, которые помогут вам в путешествии по изучению PowerShell. Visual Studio Code с расширением PowerShell это рекомендуемая практика редактирования PowerShell и, как и сам PowerShell, они являются открытым кодом и работают во множестве платформ. Вы можете найти их исходные коды по следующим адресам:
Это также отличная возможность для нас сообщить, что если у вас имеются некие проблемы с данными продуктами, откройте проблему на соответствующих страницах GitHub. Это наилучший способ оставить отзыв и сообщать о проблемах. Хорошо, давайте перейдём к шагам установки.
![[Совет]](/common/images/admon/tip.png) | Совет |
|---|---|
|
Ценность Visual Studio Code и его расширения PowerShell возрастёт в последующих главах, когда вы научитесь писать сценарии. Вы будете там. Мы обещаем. |
![[Предостережение]](/common/images/admon/warning.png) | А что с PowerShell ISE? |
|---|---|
|
Если вы уже знаете кое- что об PowerShell и знакомы с PowerShell ISE, вы можете удивиться почему мы его не упоминаем. PowerShell ISE не работает с PowerShell и пребывает лишь в режиме сопровождения, что означает, что он будет получать обновления, относящиеся только к его безопасности. Наша команда сосредоточила своё внимание на Visual Studio Code с расширением PowerShell. |
Раз вы добрались сюда, у вас в вашей операционной системе уже установлен PowerShell. Для установки Visual Studio Code вы можете пользоваться одними и теми же шагами. Для Windows, macOS или Linux проследуйте в https://code.visualstudio.com/Download, выгрузите и запустите программу установки (Рисунок 2.5).
-
Для добавления расширения PowerShell запустите VS Code и проследуйте в marketplace.
-
Найдите PowerShell и кликните Install.
Для тех, кото предпочитает командную строку, вы можете устанавливать VS Code и Расширение PowerShell через свой терминал:
-
macOS: Откройте
Terminalи выполнитеbrew cask install vscode. -
Ubuntu 18.04:
Terminalи запуститеsnap install code --classic.
Рисунок 2-5
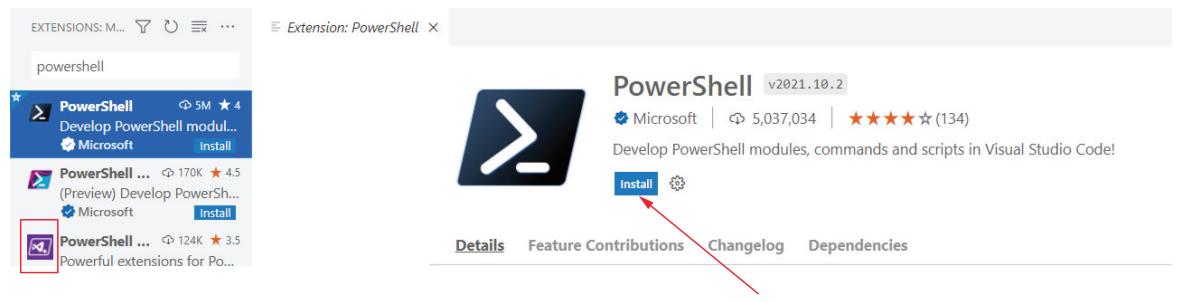
Здесь показаны соответствующие логотип и кнопка установки для расширения PowerShell 7 в VS Code
Вы разобрались с этим! Если вы сделали это правильно, запуск команды code в
вашем терминале должен открыть экземпляр Visual Studio Code. Если это не работает, закройте все свои терминальные окна,
откройте новое и снова попробуйте запустить команду code. Когда это установлено,
вам потребуется установить расширение PowerShell. Так как нам нравится набирать текст в мире PowerShell, давайте установим
это расширение одной командой. Вы можете устанавливать расширения применяя команду code
следующим образом:
code --install-extension ms-vscode.powershell
Что сопровождается следующим выводом:
~ code --install-extension ms-vscode.powershell
Installing extensions...
Installing extension 'ms-vscode.powershell' v2019.9.0..
Extension 'ms-vscode.powershell' v2019.9.0 was successfully installed.
Давайте просмотрим список проверок:
PowerShell installed ✔
Visual Studio Code installed ✔
PowerShell extension installed ✔
Мы готовы рассмотреть что всё это предлагает нам. Если вы этого ещё не сделали, проследуйте вперёд и откройте Visual Studio
Code, запустив в своём терминале команду code.
С данного момента практика будет одинаковой, вне зависимости от того какую ОС вы применяете. Здесь у нас имеется Visual Studio Code. Поначалу это может казаться пугающим, но слегка потренировавшись, вы сможете пользоваться его возможностями для написания потрясающих сценариев PowerShell. Открыв Visual Studio Code нам следует подготовить его к работе с PowerShell. Начните с нажатия на небольшую иконку трафарета PowerShell слева, рядом с прочими безумно выглядящими иконками. Он выделен на Рисунке 2.6.
После клика по иконке PowerShell, всплывает пара моментов. Давайте посмотрим что мы наблюдаем (Рисунок 2.7):
-
Проводник команд (A) - Список команд, которые доступны вам для исполнения. Когда вы наводите на одну из них, это предоставляет вам различные действия. Вы можете скрыть их кликнув по иконке PowerShell снова.
-
Панель редактора сценария (B) - Мы бы не хотели пользоваться ею до самого конца своей книги, но это именно то место, в котором ваши сценарии будут появляться в различных закладках.
-
Интегрированная консоль (C) - Именно тут происходит вся магия. Это PowerShell. Вы можете здесь выполнять команды в точности также, как вы это делали в своём приложении терминала.
Вверху справа в вашей Интегрированной консоли вы наблюдаете несколько различных действий. Давайте начнём с правой стороны.
Первой мы наблюдаем иконку "x". Она скрывает саму Интегрированную консоль и всю панель терминала. Если вы пожелаете
вернуться обратно, нажмите Ctrl+`. После этого вы получите иконку знака
вставки (^). Она скрывает панель сценария и раскрывает панель терминала. Далее у нас
имеется иконка мусорного ведра. Она уничтожает терминалы. Повторяйте за нами: "Я
ОБЕЩАЮ НИКОГДА- НИКОГДА НЕ УНИЧТОЖАТЬ СВОЮ ИНТЕГРИРОВАННУЮ КОНСОЛЬ POWERSHELL". Такая Интегрированная консоль это сердце
самого расширения PowerShell и всех его функциональных возможностей, а если вы её уничтожите, тогда это расширение перестанет
работать - итак, пожалуйста, не отправляйте в мусорную корзину свою Интегрированную консоль.
Затем мы должны разделять кнопку терминала и кнопку знака плюс. Эти кнопки порождают дополнительные терминалы, которые можно
наблюдать ниспадающими вслед за ними. Важно отметить, что Visual Studio Code по умолчанию цепляет для этих терминалов Bash, так
как Bash является устанавливаемым по умолчанию. Вы запросто можете настраивать это в своих установках, но мы вернёмся к этому
позднее. Тем временем, если вы откроете терминал Bash в Visual Studio Code, вы сможете набрать
pwsh точно также, ка вы это выполняли в приложении терминала и получите PowerShell.
![[Предостережение]](/common/images/admon/warning.png) | Сопоставление Интегрированной консоли PowerShell и обычного терминала |
|---|---|
|
Как мы уже упоминали ранее, Интегрированная консоль PowerShell это сердце расширения PowerShell. Как вы полагаете, откуда взялись команды в Проводнике команд? Да, верно - из Интегрированной консоли. В данном расширении в избытке функциональные возможности для изучения, которые зависят от Интегрированной консоли, но просто знайте, что она существует лишь одна. Любой прочий порождаемый терминал, даже когда он работает под управлением PowerShell не является "интегрированным". Помните: ни в коем случае не удаляйте Интегрированную консоль. |
Практика Visual Studio Code с PowerShell в значительной степени ориентирована на написание сценариев и модулей PowerShell, в то время как PowerShell в терминальном приложении больше подходит для исполнения нескольких команд по- быстрому или для длительных задач. Они оба служат своим целям и мы ещё не раз увидим их на протяжении всей книги.
Как мы уже говорили ранее, расширяемость имеет большое значение для Visual Studio Code. Таким образом, очень легко настроить Visual Studio Code и расширение PowerShell по своему вкусу. Мы рассмотрим несколько моментов, которые вы можете предпринять - часть полезные, другие просто для удовольствия!
Прежде всего, я начинаю со страницы Настроек Visual Studio Code. У нас будет возможность настраивать почти всё что пожелаем.
Пройдите в File > Preferences > Settings чтобы открыть страницу Настроек (Рисунок 2.8). Здесь в блоке поиска вы можете
отыскать всё что пожелаете или просто прокрутите всё подряд. Имеется много чего можно настраивать! Если вам любопытно какие
настройки предоставляет расширение PowerShell, всё что вам требуется, это выполнить поиск для
powershell и вы обнаружите их все.
Рисунок 2-8
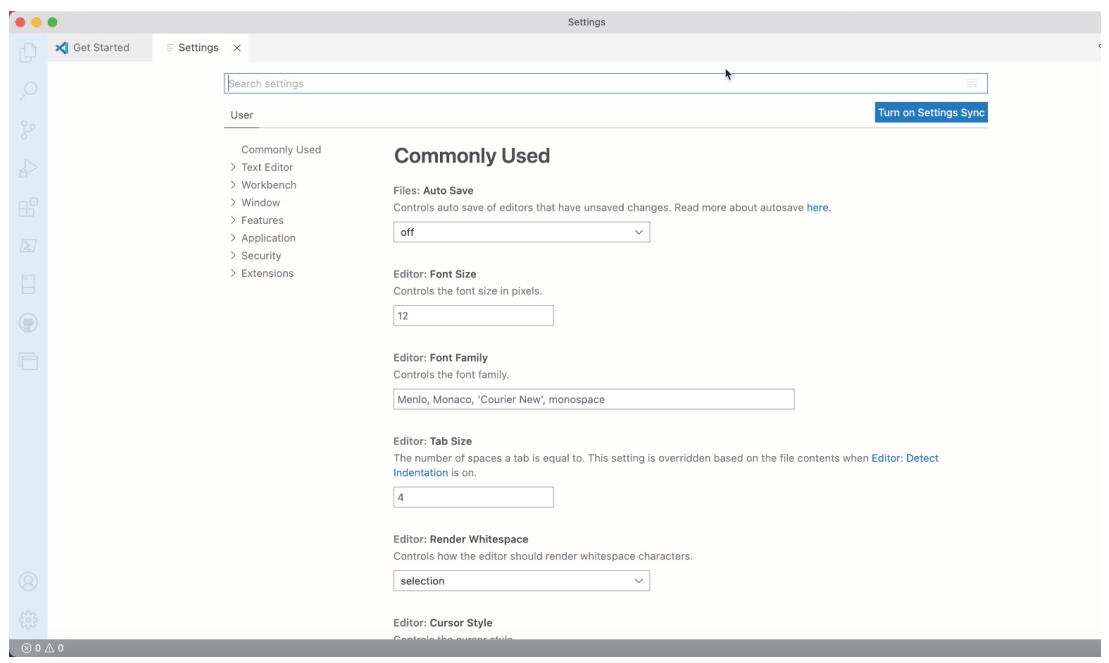
Страница настроек Visual Studio Code. Мы выделили там, где смотреть настройки в версии JSON.
Вы можете заметить, что на этом снимке мы выделили кнопку. Если вы нажмёте на неё, вы получаете представление JavaScript Object Notation (JSON) настроек. Если вы ещё не знакомы с JSON, не беспокойтесь. Вы можете пользоваться обычным окном настроек чтобы выполнять практически всё, что способно делать представление JSON.
Таблица 2.1 показывает список распространённых настроек, которые вы можете вставлять непосредственно в блок поиска и настраивать по своему желанию.
| Настройка | Описание |
|---|---|
|
Эта настройка закладки завершения помогает воспроизводить опыт, который вы получаете от PowerShell, в обычном терминале. Об этом понятии вы узнаете дополнительно позднее, но данная настройка может оказаться полезной. |
|
Как вы помните ранее в этой главе, когда мы нажимали на знак "+" в своей терминальной
части Visual Studio Code, она открывала Bash. Это происходит потому, что терминалом по умолчанию в macOS и Linux выступает
Bash. Вы можете изменять это для PowerShell заменяя эту установку на |
|
Когда вы открываете в Visual Studio Code новый файл, предполагается что это простой текст.
Вы можете изменять такое поведение заменой настроек Языка по умолчанию. Изменив её на
|
Ещё один момент, который следует изменить относительно Visual Studio Code это цветовая тема. Установленная по умолчанию
тёмная хороша, но у вас имеется избыточное число вариантов если вы пожелаете окунуться глубже в темы, которые в точности
подходят вам. Их просто менять - всё что нам требуется сделать - открыть Палитру команд. Для этого нажмите
CMD+SHIFT+P в macOS или
CNTRL+SHIFT+P для Windows/ Linux (как альтернатива, вы можете нажать
F1 в любой из платформ).
Такая Палитра команд (Рисунок 2.9) это одна из наиболее полезных функциональных возможностей Visual Studio Code, поскольку
она позволяет вам выполнять поиск действий, которые вы можете предпринимать. То действие, которое мы хотим выполнить это
"changing the color theme" (изменение цветовой темы), поэтому давайте просто отыщем theme
в своей Палитре команд.
Вы должны наблюдать вариант с названием Preferences: Color Theme - кликните по нему. Он выдаст вам список тем для выбора; вы можете обнаружить, что имеющиеся темы Visual Studio Code обновляются автоматически, а потому вы можете видеть что вы получили прежде чем определитесь.
Большая часть из этого списка это темы по умолчанию, которые поставляются вместе с Visual Studio Code; тем не менее, вместе с расширением PowerShell поставляются и темы PowerShell ISE. Вы можете выполнить поиск дополнительных крутых тем на расширенном рынке (персонально мы предпочитаем тему Horizon, но это наш личный выбор!) через элемент nstall Additional Color Themes из данного списка.
![[Совет]](/common/images/admon/tip.png) | Попробуйте прямо сейчас |
|---|---|
|
На протяжении всей остающейся части этой книги мы предполагаем что когда вам требуется писать или пробовать некий сценарий, вы применяете Visual Studio Code с расширением PowerShell, а не иные редакторы сценариев. Двигайтесь вперёд и настройте те установки и свои цветовые темы, которые вы пожелаете выбрать. Если вы решите вместо этого применять PowerShell из терминала, можете быть спокойны -почти всё из этой книги всё ещё будет работать. Мы дадим вам знать, когда нечто предназначено только для консоли или только для редактора. |
PowerShell это интерфейс командной строки и это означает что вам придётся набирать много текста. Набор текста оставляет место для ошибок- опечаток. К счастью, оба приложения PowerShell предоставляют способы минимизации опечаток.
![[Совет]](/common/images/admon/tip.png) | Попробуйте прямо сейчас |
|---|---|
|
Приводимые ниже примеры невозможно проиллюстрировать в книге, но их интересно увидеть в действии. Рассмотрите возможность того чтобы продолжить с ними в своей собственной копии оболочки. |
Наше приложение консоли поддерживает заполнение табуляцией в четырёх областях:
-
Наберите
Get-Pи нажмитеTabнесколько раз. Вы заметите список возможных заполнений. По мере того как вы продолжите набирать, этот перечень будет уменьшаться и когда PowerShell сможет догадаться что это должна быть конкретная команда, он дополнит её за вас. -
Наберите
Dir, затем пробел, потом/и далее нажмитеTab. PowerShell отобразит вам файлы и папки, которые вы можете посеять из этого каталога. -
Наберите
Get-Procи нажмитеTab. Затем наберите пробел и тире (-). Начните нажиматьTab. чтобы увидеть возможные заполнения со стороны PowerShell для этого параметра. Вы также можете набрать часть названия параметра (например,-E) и нажмитеTabдважды чтобы увидеть соответствующие параметры. Для очистки командной строки нажмите -Esc. -
Наберите
New-Iи нажмитеTab. Наберите пробел, затем-Iи нажмитеTabснова. Снова наберите пробел и нажмитеTabдважды. PowerShell покажет допустимые значения для этого параметра. Это срабатывает только для параметров, которые обладают предопределённым набором допустимых значений (такой набор носит название перечисления enumeration). Снова нажмитеEscдля очистки своей командной строки; пока вы ещё не хотите запускать такую команду.
Visual Studio Code с расширением PowerShell предлагает нечто похожее на панель редактора и даже ещё лучше чем завершение
табуляцией: IntelliSense. Данная функциональная возможность срабатывает во всех тех же самых четырёх ситуациях, которые
показаны для завершения табуляцией, за исключением того, что вы получаете крутое небольшое всплывающее меню, подобно показанному
на Рисунке 2.11. Пользуйтесь клавишами стрелок для прокрутки вверх и вниз к желаемому вами элементу, а для его выбора нажмите
Tab или Esc, а затем продолжайте
свой набор.
![[Предостережение]](/common/images/admon/warning.png) | Предостережение |
|---|---|
|
Очень, очень, очень, очень важно быть Очень, очень, очень, очень аккуратным при наборе в PowerShell. В некоторых ситуациях, единственный пропущенный пробел, кавычка или даже возврат каретки могут приводить к окончательному провалу. Когда вы получаете ошибки, проверьте дважды и даже трижды то что вы набирали. |
Рисунок 2-11
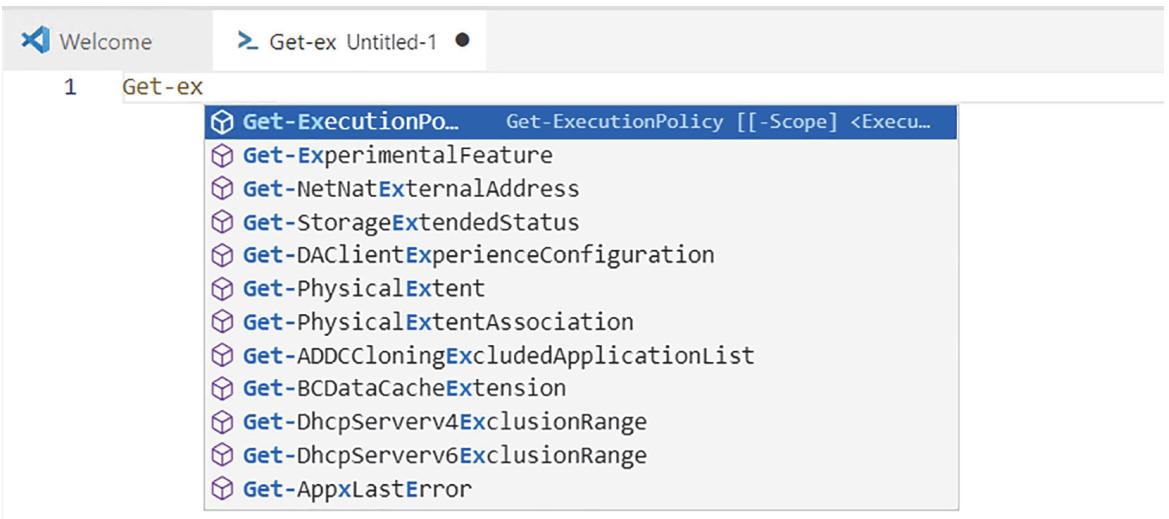
IntelliSense работает в Visual Studio Code подобно заполнению табуляцией для расширения PowerShell. Он также показывает вам сведения относительно того элемента, который вы заполняете, когда это возможно.
При помощи PowerShell имеется достаточно простой способ проверки вашей версии. Наберите $PSVersionTable
и нажмите Enter:
PS /Users/steve> $PSVersionTable
Name Value
---- -----
PSVersion 7.1.3
PSEdition Core
GitCommitId 7.1.3
OS Linux 4.18.0-20-generic #21~18.04.1-Ubuntu...
Platform Unix
WSManStackVersion 3.0
SerializationVersion 1.1.0.1
PSCompatibleVersions {1.0, 2.0, 3.0, 4.0...}
PSRemotingProtocolVersion 2.3
Вы немедленно увидите значение номера версии для каждого относящегося к PowerShell фрагмента технологии, включая сам
PowerShell. Если это не сработает или если для PSVersion не будет указывать 7.0
или более позднюю версию, вы не пользуетесь той версией, которая требуется для этой книги. Для инструкций по получению наиболее
современной версии PowerShell отсылаем вас к более ранним разделам этой главы (2.2, 2.3 и 2.4 в зависимости от вашей ОС).
![[Совет]](/common/images/admon/tip.png) | Попробуйте прямо сейчас |
|---|---|
|
Не ждите больше и начинайте применять PowerShell. Начните с проверки своей версии, чтобы убедиться что она не ниже 7.1. Если это не так, следуйте далее, пока не установите хотя бы версию 7.1. |
Поскольку это самое первое лабораторное занятие в данной книге, мы потратим какое- то время на описание того как оно предполагает работать с ним. Для каждого лабораторного занятия вы получаете несколько задач, которые вы можете попробовать исполнить самостоятельно. Порой мы предоставляем подсказку ил пару чтобы направить вас в нужном направлении. Начиная с этого момента вы движетесь самостоятельно.
Мы целиком гарантируем, что всё что вам требуется знать для выполнения каждого лабораторного задания либо в рассмотренной главе, либо обсуждалось в предыдущей главе (и рассмотренная ранее информация, это скорее всего, на что мы дадим вам подсказку). Мы не утверждаем, что искомый ответ у всех на виду; чаще всего глава обучает вас как открывать нечто самостоятельно, причём вам нужно самостоятельно преодолеть такой процесс открытия для нахождения ответа. Это может казаться разочаровывающим, но если вы заставите себя сделать это, в долгосрочной перспективе вы обязательно добьётесь с PowerShell большого успеха. Мы обещаем.
Имейте в виду, что вы можете обнаружить примеры ответов в конце каждой главы. Наши ответы могут вовсе не совпадать с вашими, причём это будет становиться всё более и более верным по мере того, как мы будем переходить к более сложному материалу. Часто вы будете обнаруживать, что PowerShell предлагает полдюжины или более способов для выполнения практически чего угодно. Мы покажем вам что мы применяем чаще всего, но если придумаете нечто иное, вы не ошибётесь. Любой выполняющий ваше задание способ верный.
![[Замечание]](/common/images/admon/note.png) | Замечание |
|---|---|
|
Что касается этого задания, вы можете выполнить его в любой машине под управлением Windows 10, macOS или Linux, если в них установлен PowerShell 7.1 или выше. |
Мы потихоньку начнём: мы только хотим чтобы у вас были и настроенными консоль, и Visual Studio Code с расширением PowerShell, отвечающие вашим потребностям. Пройдите эти пять шагов:
-
Если вы ещё ничего не установили, сделайте это.
-
Настройте необходимые шрифт и размер текста в своём приложении терминала (возможно вам придётся с этим покопаться!) и в Visual Studio Code (подсказка- подсказка ... это настройки!).
-
В Visual Studio Code максимально расширьте панель Консоли; по своему усмотрению удалите или оставьте Проводник команд.
-
В обоих приложениях наберите одиночные кавычку (
') и обратный слэш`и убедитесь что их легко отличать. На клавиатуре US (по крайней мере) обратный слэш на той же самой клавише, что и тильда (~, русская Ё), под клавишейEsc. -
Также наберите скобки
( ), квадратные скобки[ ], угловые скобки< >и фигурные скобки{ }, чтобы убедиться что выбранные вами для отображения шрифт и размер выглядят достойно, а потому все символы немедленно различимы. Если имеется некая визуальная путаница, поменяйте шрифты или выберите больший размер текста.
Мы уже рассказывали вам как осуществлять большинство этих шагов, поэтому у вас нет ответов для проверки этого лабораторного занятия, а лишь возможность проверить что вы выполнили все эти пять шагов.