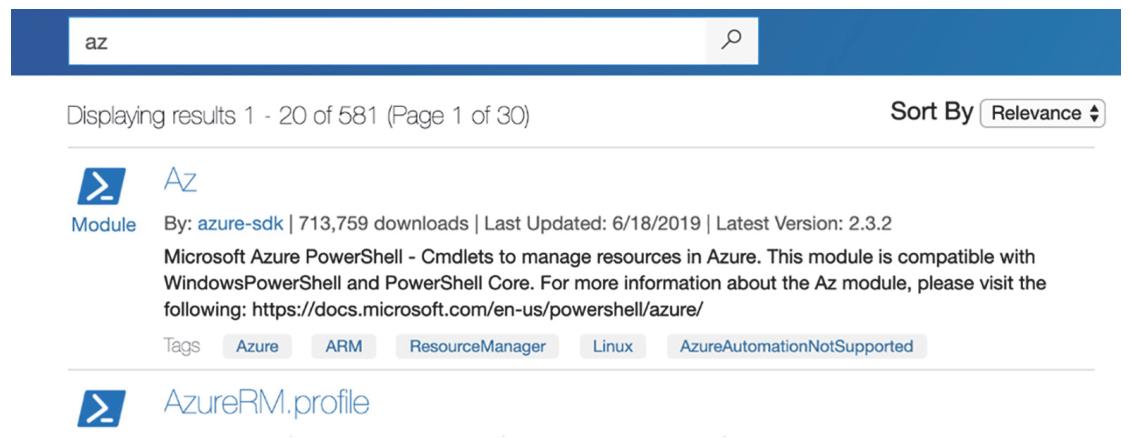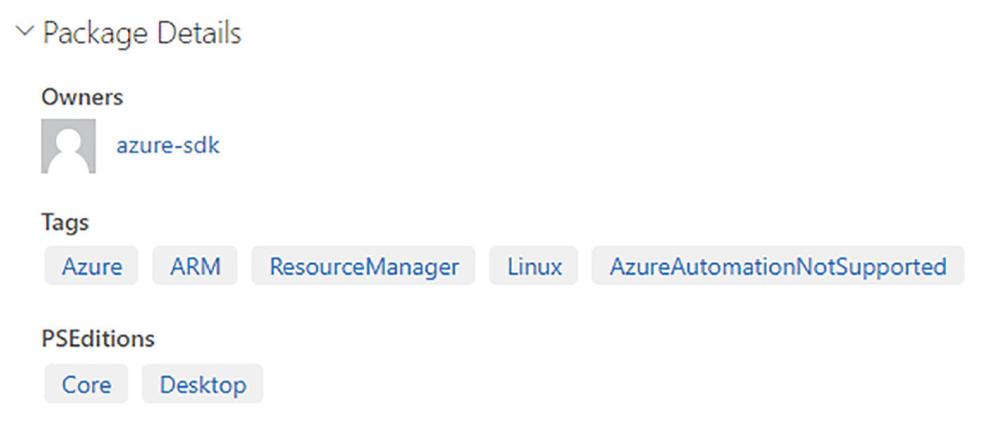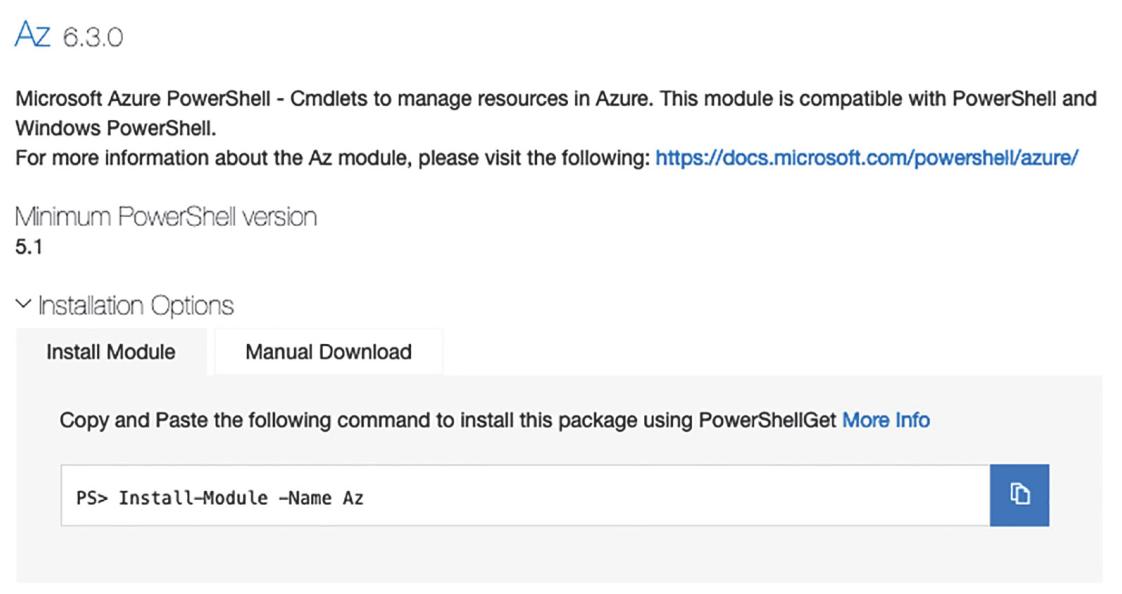Глава 7. Добавление команд
Содержание
Одной из самых сильных сторон PowerShell является его расширяемость. Поскольку Microsoft продолжает вкладываться в PowerShell, они разрабатывают всё больше и больше команд для промышленного применения, например для Azure compute (Virtual Machines), Azure SQL, Azure Virtual Network, Azure DNS и тому подобного. Обычно вы управляете ими через сам портал Azure. Позднее в этой главе мы обсудим как устанавливать модули Azure PowerShell.
Как одна оболочка способна выполнять всё? Давайте представим себе ваш смартфон. Как вы можете добавлять в свой телефон функциональные возможности без обновления его операционной системы? Вы устанавливаете некое прикладное приложение (app).
Когда вы устанавливаете некое прикладное приложение, оно способно добавлять устройства (widgets) или даже добавлять команды, которые вы можете произносить своему голосовому помощнику. Добавление команд вашему голосовому помощнику, вероятно, наиболее схоже с расширением модели PowerShell. PowerShell предоставляет способы добавления команд, которые вы можете применять.
Итак, допустим, вы установили некое прикладное приложение с названием Ride Share. Данное прикладное приложение добавляет голосовые команды, которые позволяют вам произнести "Закажи мне поездку с Ride Share". Ваш телефон отыщет адрес вашей работы и отправит необходимую команду в соответствующее прикладное приложение.
PowerShell работает аналогично. PowerShell именует свои расширения модулями. Нет никаких устройств, однако команды можно добавлять. Мы обсудим позднее в своём следующем разделе то, как устанавливать модули.
Вплоть до PowerShell 6.0 имелось два вида расширений: модули и оснастки (modules и snap-ins). PowerShell v6 и более новые поддерживают один тип расширений с названием модуль. Модули разрабатываются так, чтобы быть более самодостаточными и более простыми для распространения.
Microsoft представила модуль с названием PowerShellGet, который упрощает поиск, выгрузку, установку и обновление модулей из Интернет репозиториев. PowerShellGet во многом схож с любимыми администраторами Linux диспетчерами пакетов - pm, yum, apt-get и тому подобными. Microsoft даже запустила Интернет галерею, или репозиторий, с названием PowerShell Gallery.
![[Предостережение]](/common/images/admon/warning.png) | Предостережение |
|---|---|
|
Microsoft запустила не означает Microsoft производит, проверяет и одобряет. Галерея PowerShell содержит распространяемый сообществом код и вам надлежит предпринимать меры предосторожности перед исполнением чьего- то ещё кода в своей среде. |
Как и в большинстве поисковых механизмов, вы можете выполнять поиск модулей в PowerShell Gallery. Модули для Azure носят название Az. Рисунок 7.1 отображает образец поиска такого модуля.
Если вы кликните по названию модуля Az, это предъявит дополнительные сведения о данном модуле. Под Package Details > PSEditions вы можете убедиться проверяли ли его вторы данный модуль в PowerShell Core (Рисунок 7.2).
Затем взгляните на Installation Options (Рисунок 7.3).
Обратите внимание на то, что для работы данного модуля требуется по крайней мере PowerShell 5.1, а также здесь
предоставляются инструкции по тому как устанавливать данный модуль. Когда мы выполним команду
Install-Module -Name Az, мы сможем пронаблюдать что происходит:
PS C:\Scripts> Install-Module az
Untrusted repository
You are installing the modules from an untrusted repository. If you trust this
repository, change its InstallationPolicy value by running the Set-PSRepository
cmdlet. Are you sure you want to install the modules from 'PSGallery'?
[Y] Yes [A] Yes to All [N] No [L] No to All [S] Suspend [?] Help
(default is "N"):y
Она выдаёт вам запрос на подтверждение, спрашивая у вас доверяете ли вы установке из данной Галереи и, если вы скажете да,
тогда она установит этот модуль. Вы можете запустить команду Get-Module для проверки
установки данного модуля, однако, по той причине, что этот модуль не загружен, требуется параметр
-ListAvailable :
PS C:\Scripts> Get-Module az -ListAvailable
Directory:
C:\Users\Tyler\Documents\powershell\Modules
ModuleType Version Name
---------- ------- ----
Script 6.3.0 Az
У вас могут отличаться значения пути и версии, но сам вывод должен быть аналогичным.
![[Замечание]](/common/images/admon/note.png) | Дополнительно о получении модулей из Интернета |
|---|---|
|
Модуль PowerShellGet позволяет устанавливать модули из PowerShell Gallery. Применение PowerShellGet простое и даже может быть занимательным:
PowerShellGet содержит ряд прочих команд (PowerShell Gallery предоставляет ссылку на необходимую документацию), однако вы начнёте пользоваться именно этими. Например, попробуйте установить из Галереи PowerShell модуль Azure PowerShell или PSScriptTools Джефа Хикса. |
PowerShell автоматически выполняет поиск по определённому набору путей для нахождения модулей. Переменная окружения
PSModulePath определяет значение путей, в которых PowerShell ожидает пребывание
модулей:
PS /Users/Tyler> (Get-Content Env:/PSModulePath) -split ':'
C/Users/Tyler.local/share/powershell/Modules
/usr/local/share/powershell/Modules
/usr/local/microsoft/powershell/7/Modules
![[Совет]](/common/images/admon/tip.png) | Попробуйте прямо сейчас |
|---|---|
|
Наша предыдущая команда была исполнена в устройстве macOS. Запустите команду
|
Как вы можете видеть в данном примере, имеются три определённых по умолчанию местоположения: одно в той папке, в которой
установлен PowerShell, где обитают модули системы; одно в папке local/share/, в которую
вы можете помещать модули, совместно применяемые всеми пользователями; и одно в папке
.local, в которую вы можете помещать любые персональные модули. Если вы запускаете ещё
более позднюю версию PowerShell, вы можете обнаружить дополнительные местоположения, которыми теперь пользуется Microsoft. Мы
также способны добавлять модули из любых прочих местоположений, предоставляя известные вам полные пути. В своей машине
Windows вы обнаружите аналогичную схему, в которой установлены модули:
$env:PSModulePath -split ';'
C:\Users\Administrator\Documents\PowerShell\7\Modules
C:\Program Files\WindowsPowerShell\Modules
C:\Windows\system32\PowerShell\7\Modules
В PowerShell важно значение пути. Когда у вас имеются модули, располагаемые где- то ещё, вы обязаны добавлять пути к ним в
своей переменной PSModulePath. Вы можете осуществить это в своём профиле при помощи
приводимой ниже команды (позднее в данной главе мы рассмотрим настройку профиля):
S C:\Scripts> $env:PSModulePath += [System.IO.Path]::PathSeparator +
➥ 'C:\Scripts/myModules'
![[Замечание]](/common/images/admon/note.png) | Замечание |
|---|---|
|
Обратите внимание, что имеется ряд моментов, о которых мы не упоминали в своём предыдущем примере. Но это нормально, мы обещаем вернуться к ним. |
Почему значение PSModulePath настолько важно? По той причине, что при его помощи
PowerShell способен автоматически устанавливать местоположение всех имеющихся в вашем компьютере модулей. После того как он
отыщет ваши модули, PowerShell автоматически обнаружит их. Для вас это будет выглядеть
так, как будто все модули в вашей машине загружены всё время. Запросите подсказку для некоторого модуля и вы получите её,
причём без без необходимости его загрузки. Выполните найденную вами команду и PowerShell автоматически загрузит необходимый
модуль, содержащий данную команду. Команда PowerShell Update-Help также пользуется
PSModulePath для выявления того какие именно модули у вас имеются, а затем отыскивает
обновления файлов подсказок для каждого из них.
Скажем, для удаления любых загруженных модулей выполните Get-Module | Remove-Module .
Это удалит почти все команды из вашего текущего сеанса, а потому, раз вы испробовали это, закройте и повторно откройте
PowerShell. Затем исполните такую команду (ваши результаты могут слегка отличаться, в зависимости от вашей ОС и того какие
модули установлены):
PS C:\Scripts> help *storaget*
Name Category ModuleName
Get-AzStorageTable Cmdlet Az.Storage
Get-AzStorageTableStoredAccessPolicy Cmdlet Az.Storage
New-AzStorageTable Cmdlet Az.Storage
New-AzStorageTableSASToken Cmdlet Az.Storage
New-AzStorageTableStoredAccessPolicy Cmdlet Az.Storage
Remove-AzStorageTable Cmdlet Az.Storage
Remove-AzStorageTableStoredAccessPolicy Cmdlet Az.Storage
Set-AzStorageTableStoredAccessPolicy Cmdlet Az.Storage
Как вы можете видеть, PowerShell выявляет определённые команды (либо разновидность Cmdlet),
которые обладают в своём названии словом storage (я пользуюсь
storaget для упрощения результатов в данном примере). Вы можете затем запросить подсказку по
одному из них, даже хотя вы и не загружали его модуль:
PS C:\Scripts> Get-Help Get-AzStorageTable
NAME
Get-AzStorageTable
SYNOPSIS
Lists the storage tables.
SYNTAX
Get-AzStorageTable [[-Name] <System.String>] [-Context
<Microsoft.Azure.Commands.Common.Authentication.Abstractions.IStorageContext>]
➥ [-DefaultProfile
<Microsoft.Azure.Commands.Common.Authentication.Abstractions.Core
➥ .IAzureContextContainer>] [<CommonParameters]
Если вы пожелаете, вы даже можете запустить такую команду, и PowerShell убедится что данный модуль загружен для вас. Такие автообнаружение и автозагрузка полезны функционально, помогают вам отыскивать и применять команды, которые не присутствуют в вашей оболочке при её запуске.
Автообнаружение модулей PowerShell делает возможным для оболочки заполнять названия команд (при помощи Tab в вашей консоли,
либо IntelliSense в установленном Visual Studio Code), отображать подсказку и запускать команды, даже когда модули не были
загружены в явном виде в оперативную память. Такие функциональные возможности оправдывают ваши усилия по поддержке
PSModulePath как можно более компактным (то есть не размещайте в ней много различных
местоположений) и поддержке ваших модулей в актуальном состоянии.
Но что если некий модуль не расположен в одном из тех путей, на которые ссылается PSModulePath?
Вам необходимо исполнить Import-Module и определить полный путь к такому модулю, например,
C:\Scripts/myModules/myModule.
Модули также способны добавлять поставщиков PowerShell. Запуск Get-PSProvider
снабдит вас перечнем поставщиков:
PS /Users/James> get-psprovider
Name Capabilities Drives
---- ------------ ------
Alias ShouldProcess {Alias}
Environment ShouldProcess {Env}
FileSystem Filter, ShouldProcess, Crede... {/, Temp}
Function ShouldProcess {Function}
Variable ShouldProcess {Variable}
![[Замечание]](/common/images/admon/note.png) | Установка команд Google Cloud |
|---|---|
|
Установка и добавление команд Google Cloud слегка отличается по той причине, что они нарушают правило - они требуют
ввода при первом применении вами соответствующего модуля. Вы устанавливаете их команды впервые просто как прочие модули:
|
Давайте ближе взглянем на добавленные нами команды как для экземпляров Google Cloud SQL, так и для хранилищ Azure Table. Заметили нечто особенное в названиях этих команд?
Большинство расширений PowerShell, за исключением Amazon Web Services, добавляют короткий префикс в соответствующей части
существительного в своих названиях команд. Например, Get-GcSqlInstance или
Get-AzStorageTable. Такие префиксы могут казаться неудобными, но они предназначены для
предотвращения конфликтов команд.
Скажем, предположим вы загрузили два модуля, каждый из которых содержит командлет Get-User.
При двух обладающих одинаковым названием командах, которые ещё и загружены одновременно, какую именно исполнит PowerShell
когда вы запустите Get-User? Как оказывается, последнюю загруженную. Но другая команда
с таким же точно названием не является недоступной. Чтобы определённо запускать какую- то из команд, вам надлежит применять
несколько неудобное соглашение о именовании, требующее как названия самого модуля, так и название необходимой команды. Когда
одна из команд Get-User поступает из модуля
MyCoolPowerShellModule, вам придётся пользоваться следующим:
MyCoolPowerShellModule\Get-User
Это приводит к чрезмерному набору и именно по этой причине Microsoft предлагает добавлять специфичный для продукта префикс,
например Az или Gc к соответствующему
существительному каждой из команд. Добавление префикса способствует предотвращению конфликтов и помогает более простым
идентификации и применению команд.
![[Замечание]](/common/images/admon/note.png) | Замечание |
|---|---|
|
Модуль Amazon Web Services не пользуется префиксами. |
Если вы столкнулись с неким конфликтом, вы всегда можете удалить один из конфликтующих модулей. Запустите
Remove-Module совместно с названием модуля для выгрузки модуля.
![[Замечание]](/common/images/admon/note.png) | Замечание |
|---|---|
|
При импорте соответствующего модуля добавляйте свой собственный префикс к любому модулю.
|
Давайте воспользуемся своими новыми познаниями на практике. Мы хотим, чтобы вы следовали представленными нами в данном разделе командам. Что ещё более важно, мы хотим, чтобы вы отслеживали сам процесс и те мысли, которые мы поясняем, потому как именно так мы учимся применять новые команды, не спеша и не покупая новую книгу для каждого продукта и функциональной возможности, с которой мы сталкиваемся. В лабораторных занятиях к данной главе мы попросим вас повторить такой же процесс самостоятельно для более глубокого изучения задачи.
Наша цель состоит в сжатии файла в нашем компьютере в некий архив zip. У нас даже нет никаких соображений способен ли PowerShell выполнять это, поэтому начнём с запроса системной подсказки для какого- то ключа:
PS C:\Scripts> help *-archive
Name Category Module
---- -------- ------
Compress-Archive Function Microsoft.PowerShell.Arc...
Ага! Как мы можем видеть, у нас в компьютере имеется целый модуль Microsoft.PowerShell.Archive
(его полное название было усечено). Наш предыдущий список показывает команду
Compress-Archive, но нам любопытно какие ещё команды доступны. Для поиска мы вручную
загружаем этот модуль и перечисляем его команды:
PS C:\Scripts> get-command -Module Microsoft.PowerShell.Archive
CommandType Name
----------- ----
Function Compress-Archive
Function Expand-Archive
![[Замечание]](/common/images/admon/note.png) | Замечание |
|---|---|
|
У нас имеется возможность запроса подсказки в |
Такой список команд выглядит более или менее похожим на все более ранние списки. Отлично, давайте посмотрим как выглядит
наша команд Compress-Archive:
PS C:\Scripts> Get-Help Compress-Archive
NAME
Compress-Archive
SYNTAX
Compress-Archive [-Path] <string[]> [-DestinationPath]
<string> [-CompressionLevel {Optimal | NoCompression |
Fastest}] [-PassThru] [-WhatIf] [-Confirm]
[<CommonParameters>]
Выглядит просто и лишь -Path и -DestinationPath
выступают обязательными параметрами. Давайте создадим некий файл и сожмём его при помощи данной команды:
PS C:\Scripts> 'test lunch' | Out-File chapter7.txt
PS C:\Scripts> Compress-Archive -Path .\chapter7.txt -DestinationPath
➥ .\chapter7.zip
Отлично, никаких новостей обычно это хорошее известие. Тем не менее, было бы неплохо посмотреть что эта команда сделала нечто. Давайте вместо этого испробуем такое:
PS C:\Scripts> Compress-Archive -Path .\chapter7.txt -DestinationPath .\chapter7.zip -Force -Verbose
VERBOSE: Preparing to compress...
VERBOSE: Performing the operation "Compress-Archive" on target
➥ "C:\Scripts\chapter7.txt".
VERBOSE: Adding 'C:\Scripts/chapter7.txt'.
Переключатель -Verbose доступен для всех командлетов и функций, хотя не все эти
команды выполняют нечто для него. В данном случае мы получаем некое сообщение, указывающее что произошло, что говорит нам
что данная команда работает. Соответствующий переключатель -Force для данной команды
указывает необходимость перезаписи имеющегося файла zip, который мы создали в первый раз.
Когда новички PowerShell приступают к работе с модулями, они зачастую неверно выполняют одно дело: они не знакомятся с
имеющейся подсказкой. В частности, они не пользуются переключателями -Example или
-Full при запросе подсказки.
Честно говоря, просмотр встроенных образцов это наилучший способ обучению применения команды. Да, прокручивание
перечня из сотен команд может быть слегка сложным (к примеру, модули Az.* добавляют
00 новых команд), однако применение Help и Get-Command
с символами подстановки должно облегчить список для любого существительного, которое по вашему мнению необходимо вам.
Следовательно, читайте соответствующую подсказку!
Как и обычно, мы предполагаем что у вас имеется самая последняя версия PowerShell в компьютере или виртуальной машине для проведения тестирования:
-
Просмотрите PowerShell Gallery. Найдите модуль или даже пару, которые, как вы полагаете, звучат интересными и установите их.
-
Просмотрите доступные для этого только что выгруженного модуля команды.
-
Воспользуйтесь командами из Раздела 7.2 и установите (если это необходимо) самую последнюю версию модуля Microsoft для работы с архивами, который содержит команду
Compress-Archive. -
Импортируйте только что установленный модуль.
-
Создайте для своего следующего шага папку Tests с 10 файлами в ней и озаглавьте её
~/TestFolder. -
Воспользуйтесь
Compress-Archiveдля создания некого zip содержимого~/TestFolderи назовите полученный архивTestFolder.zip -
Раскройте полученный архив в
~/TestFolder2. -
Для сравнения только названий имеющихся файлов в соответствующих папках воспользуйтесь
Compare-ObjectиSelect-Object -ExpandProperty Nameчтобы проверить что у вас имеются те же самые файлы.
Вот один из подходов к этому:
-
Install-Module moduleyoufoundЕсли вы в машине Windows, мы ожидаем модуль
import-excel. -
Get-Command –module moduleyoufound-
Get-command -module az -
Find-Module -Command Compress-Archive | Install-Module -Force -
Import-Module Microsoft.PowerShell.Archive -
1..10создаст набор чисел от 1 до 10. Если вы сделали это иначе, ничего страшного.-
New-Item ~/TestFolder -ItemType Directory-
1..10 | ForEach-Object {New-Item "~/TestFolder/$_.txt" -ItemType File -Value $_} -
Compress-Archive ~/TestFolder/* -DestinationPath ~/TestFolder.zip -
Expand-Archive ~/TestFolder.zip -DestinationPath ~/TestFolder2 -
Это некий возможный вариант. Помните,
dirэто псевдоним дляGet-ChildItem.$reference = Get-ChildItem ~/TestFolder| Select-Object -ExpandProperty name$difference = Get-ChildItem ~/TestFolder3| Select-Object -ExpandProperty nameCompare-Object -ReferenceObject $reference -DifferenceObject $difference