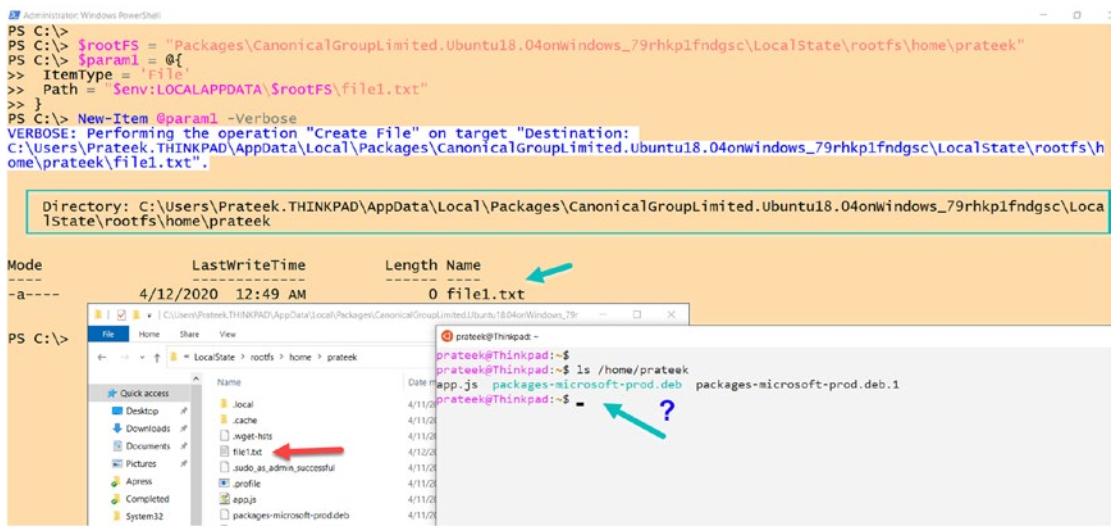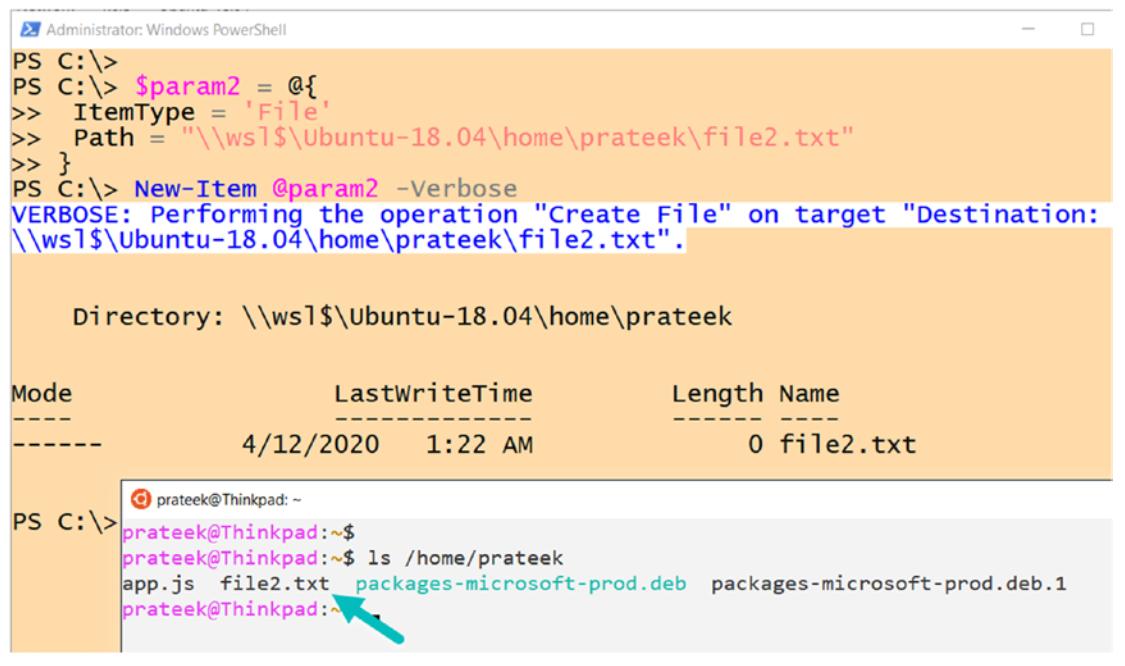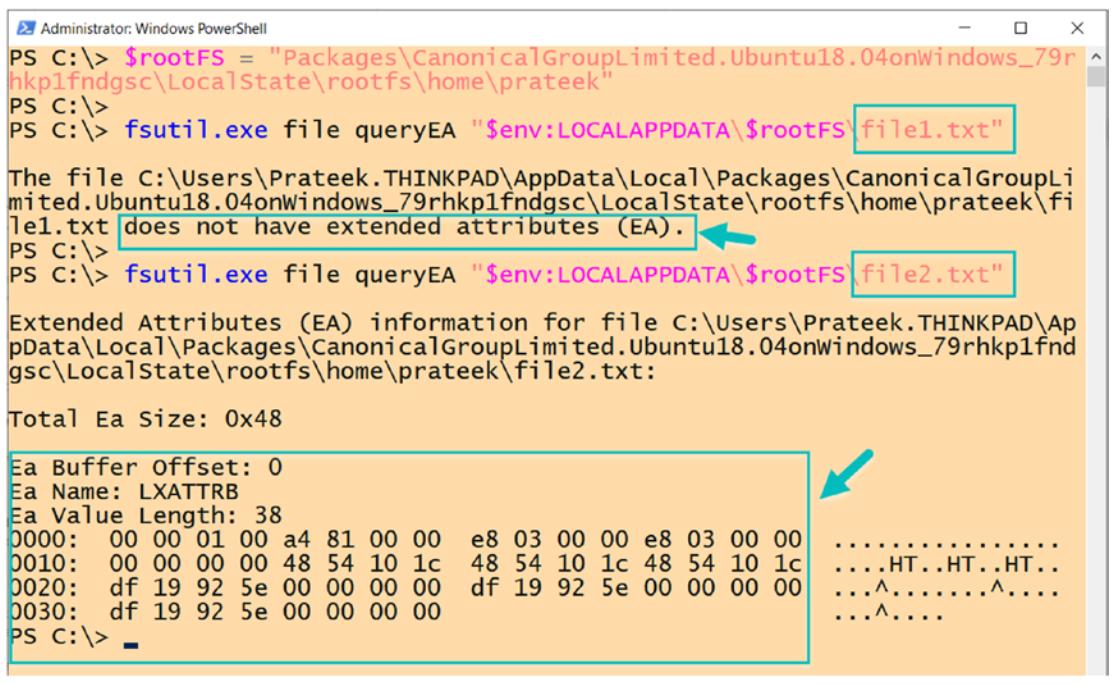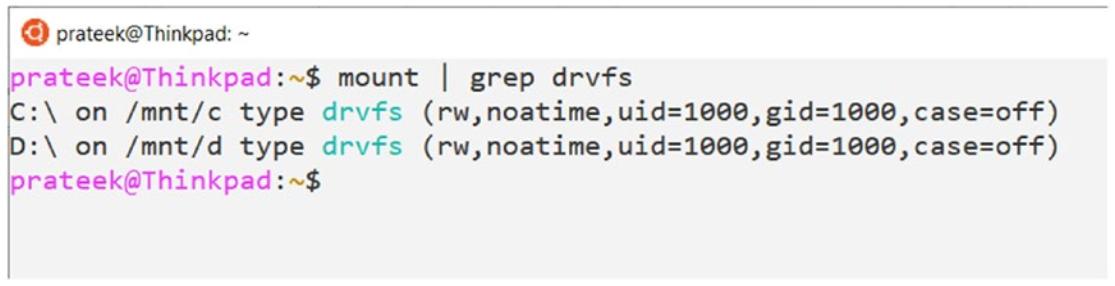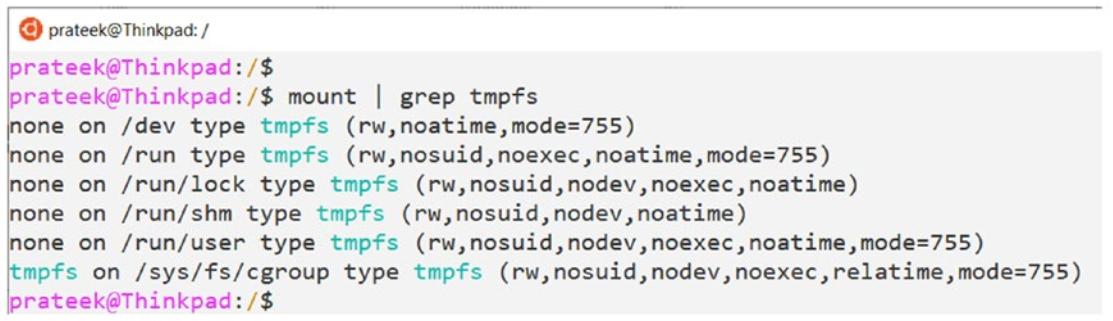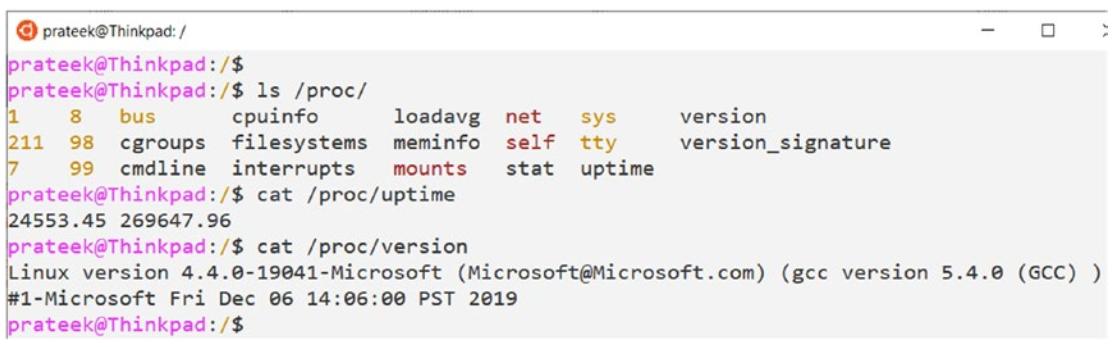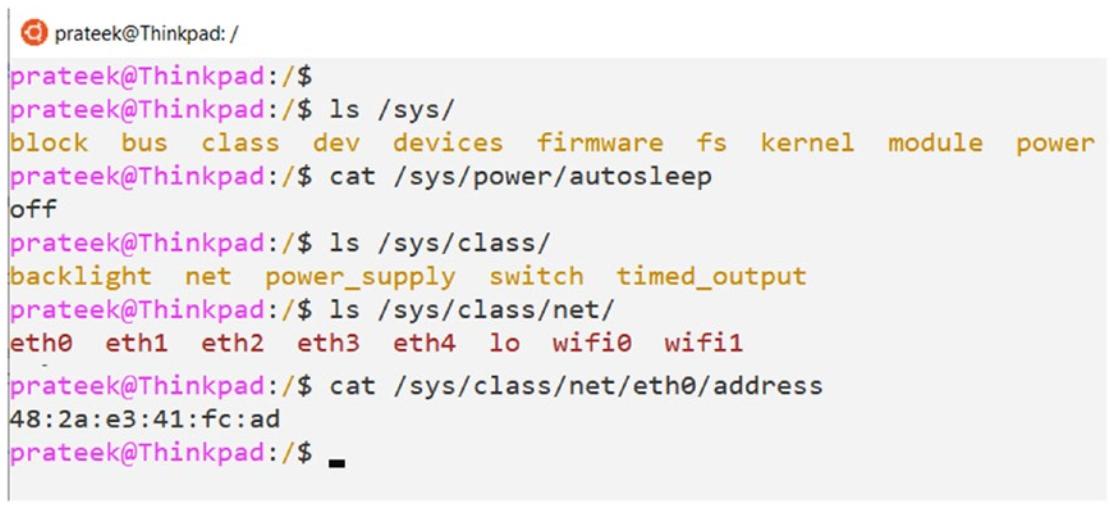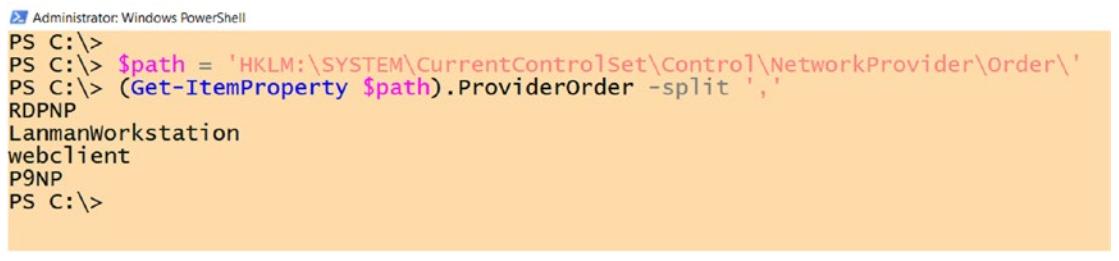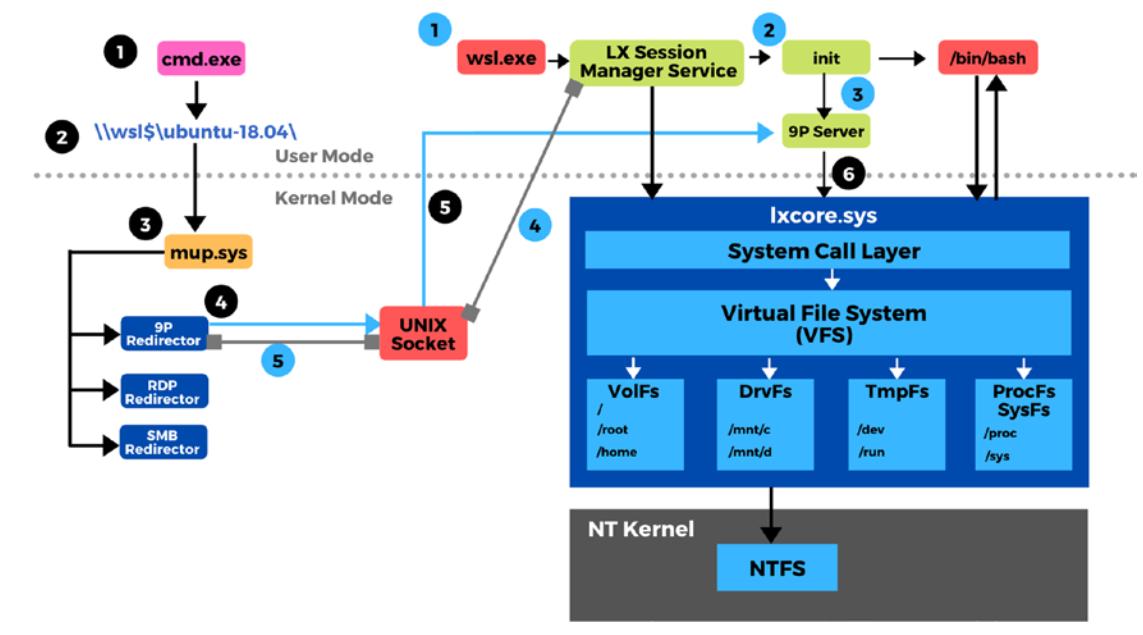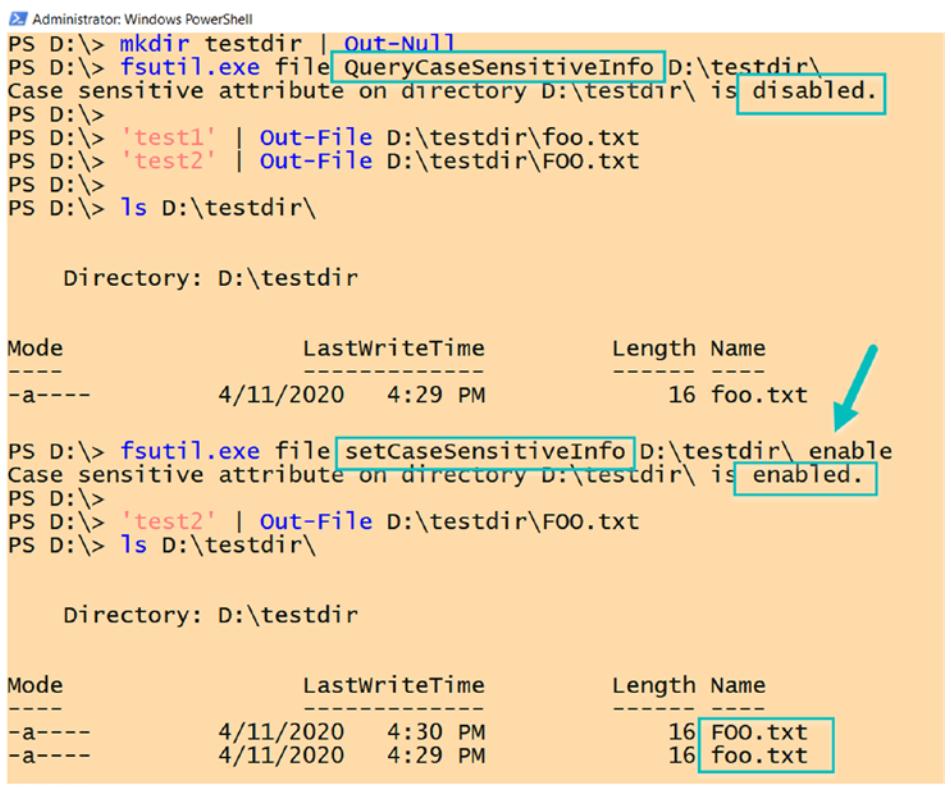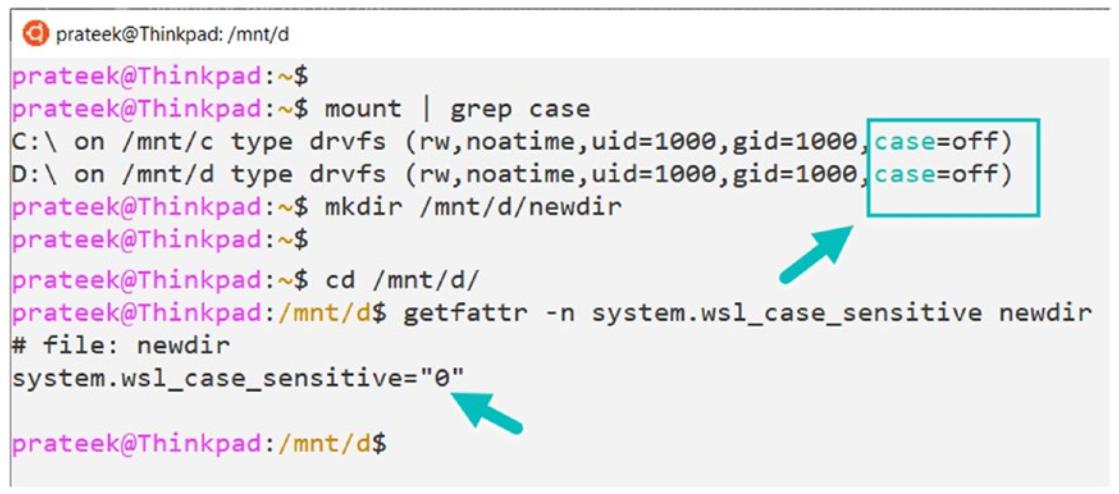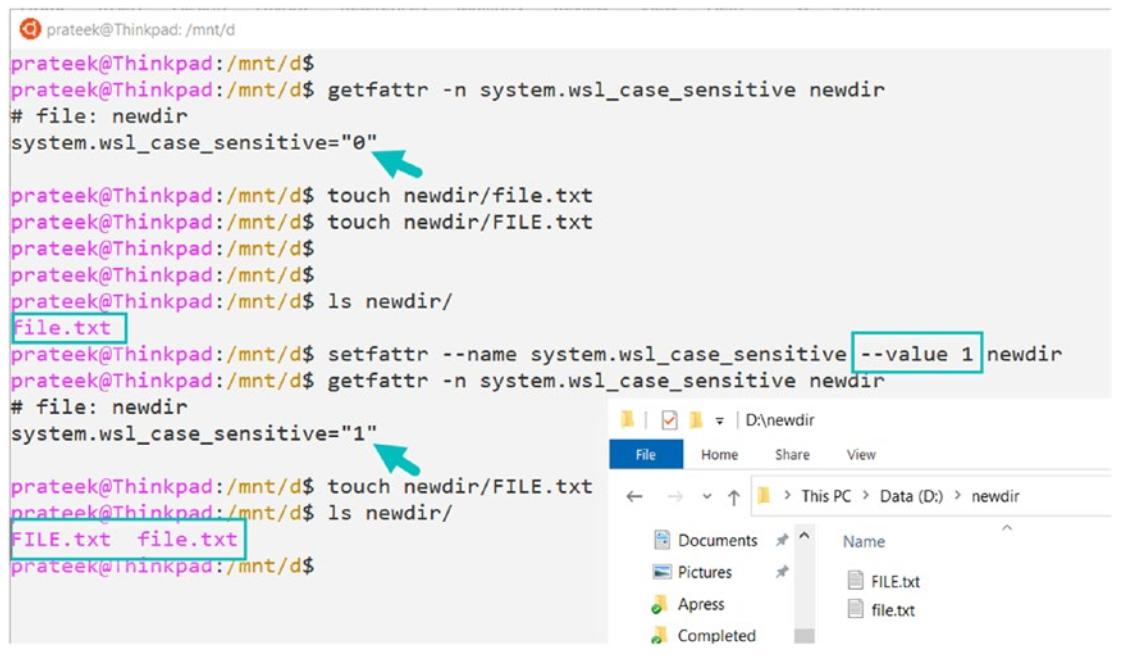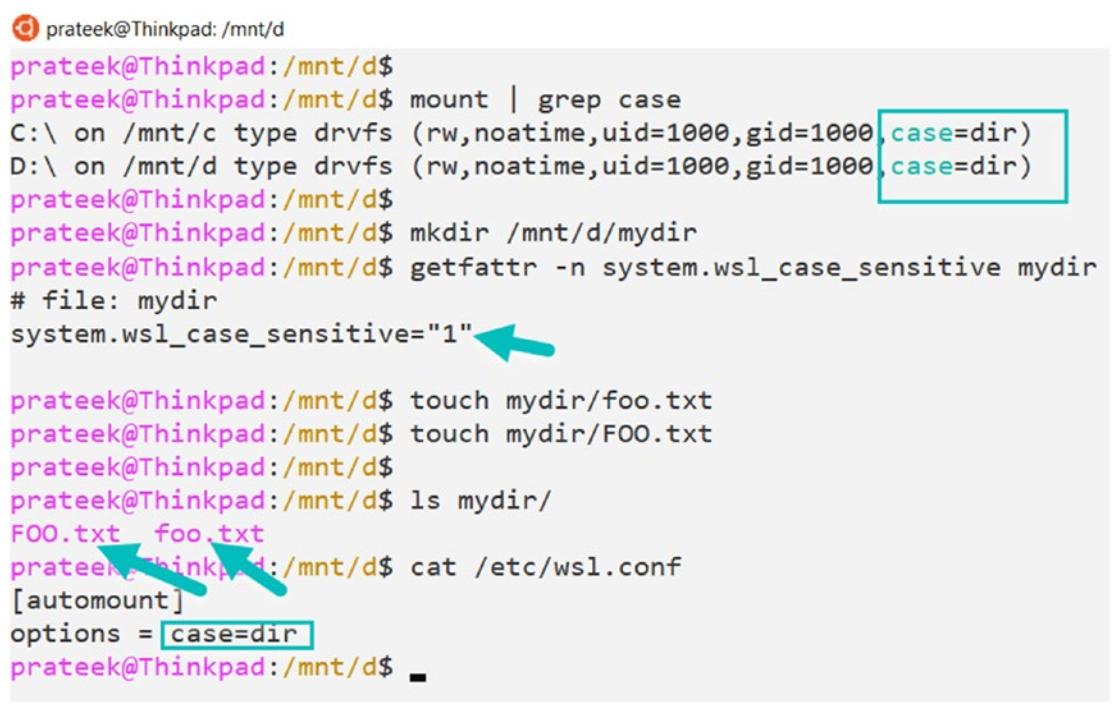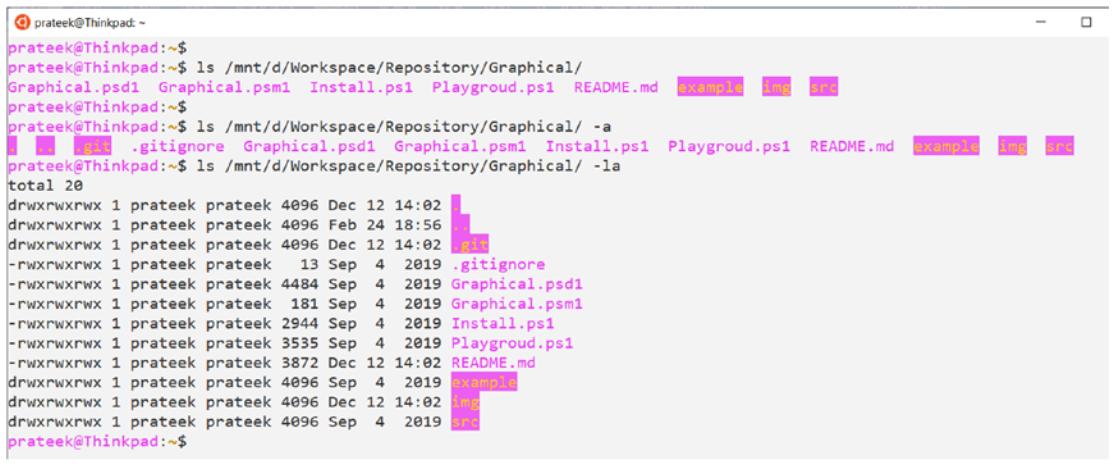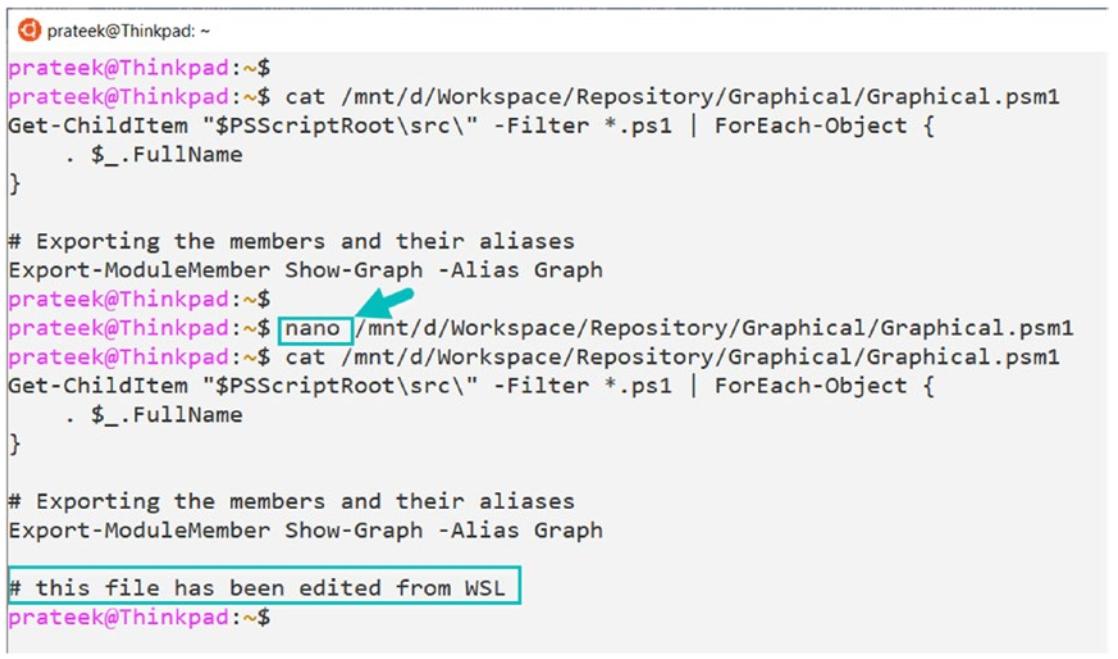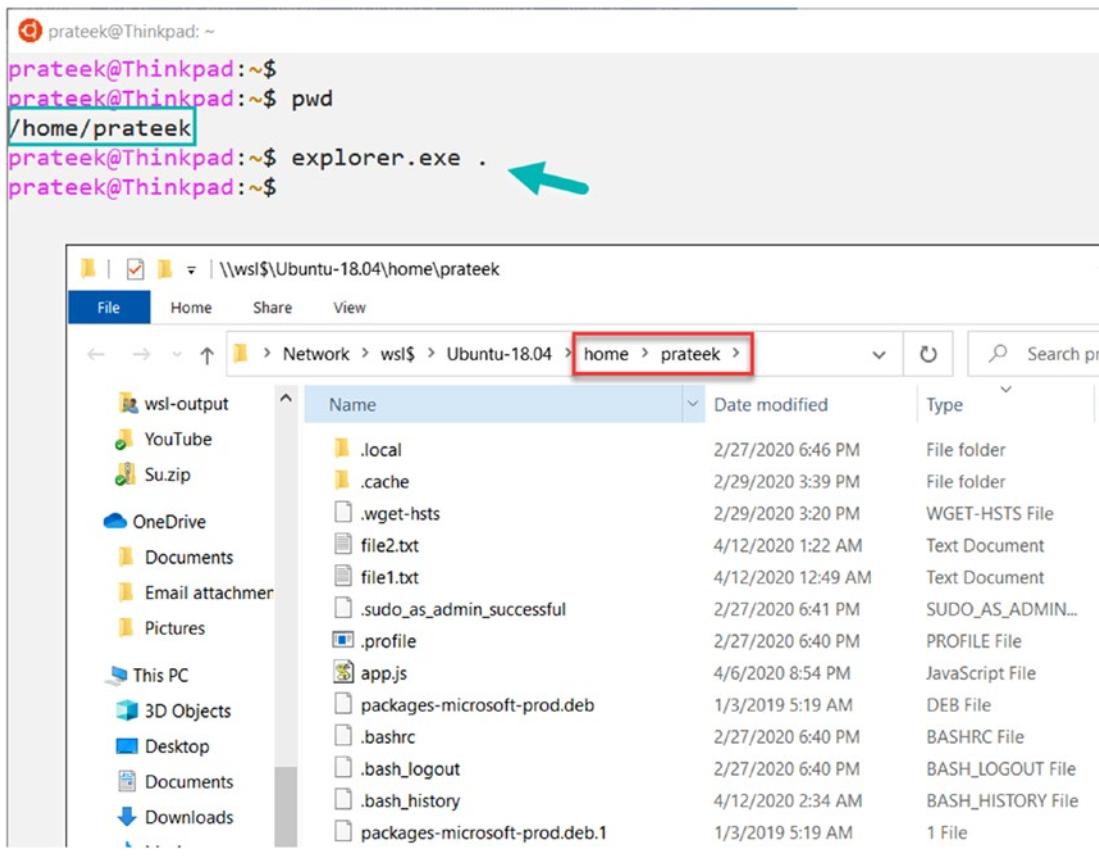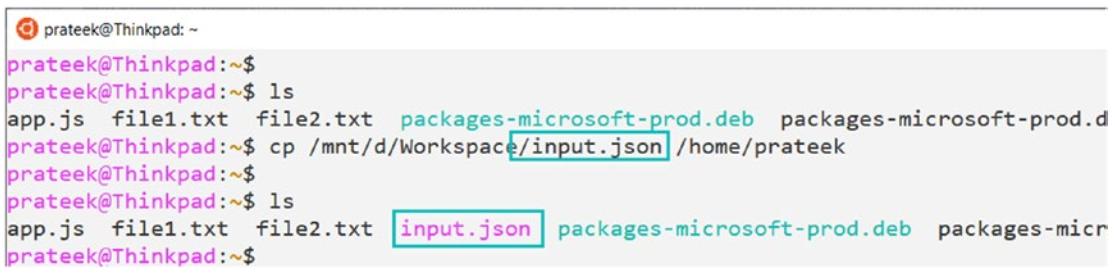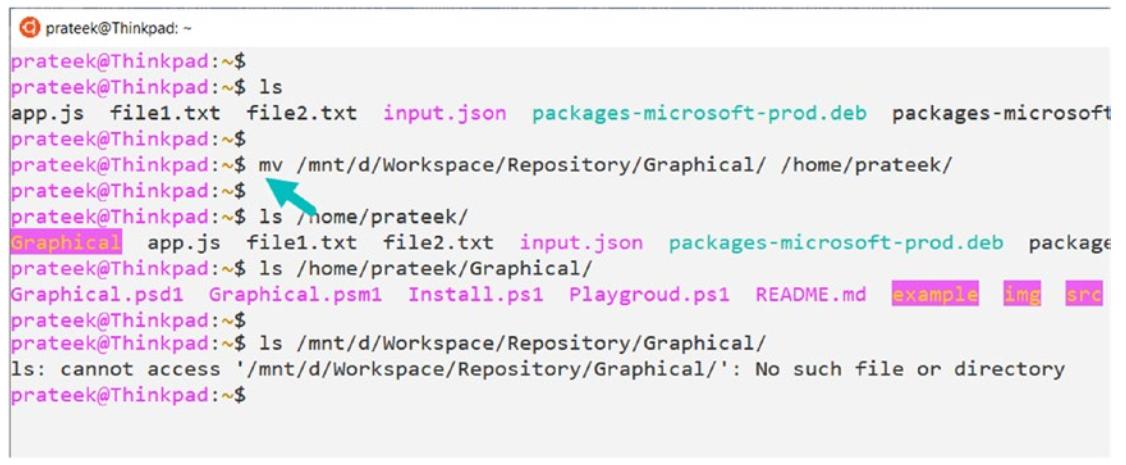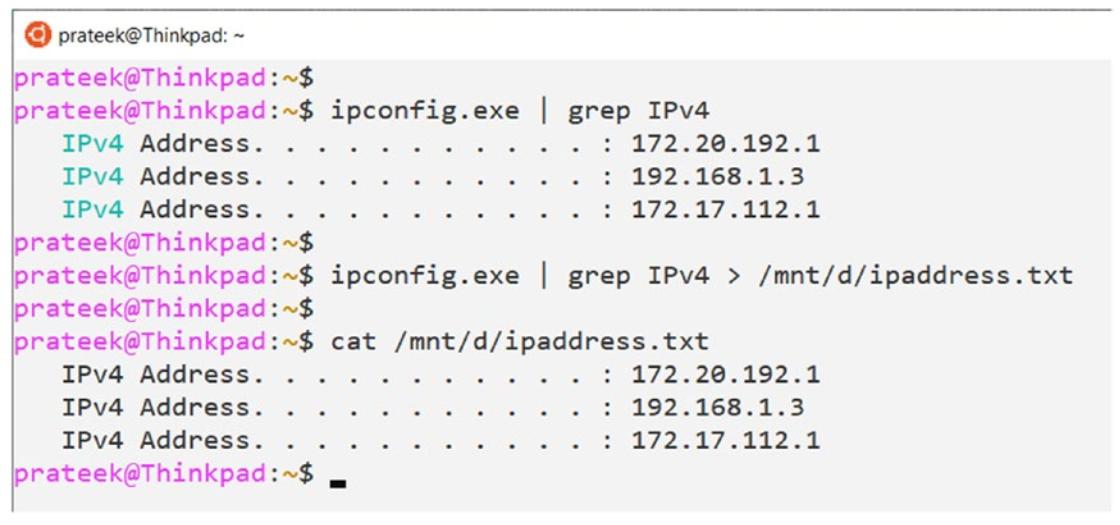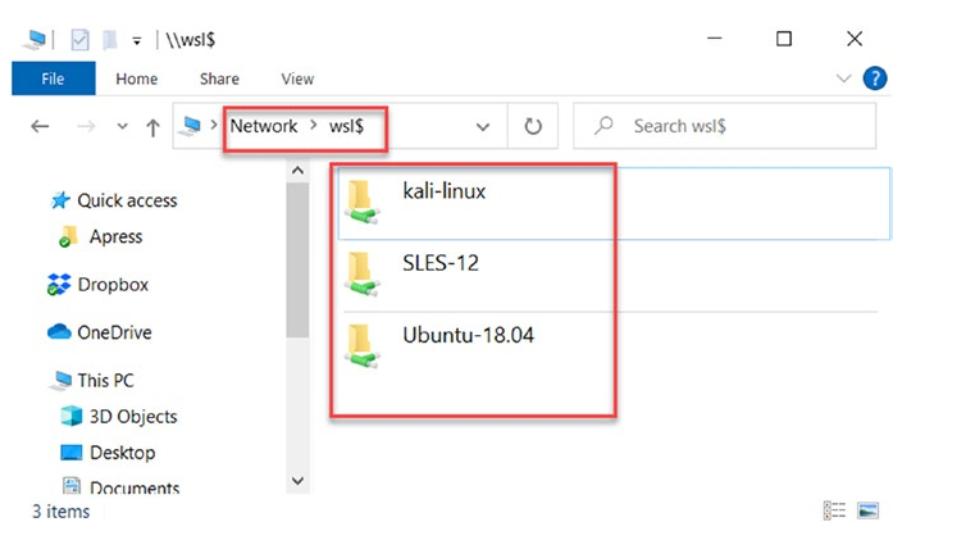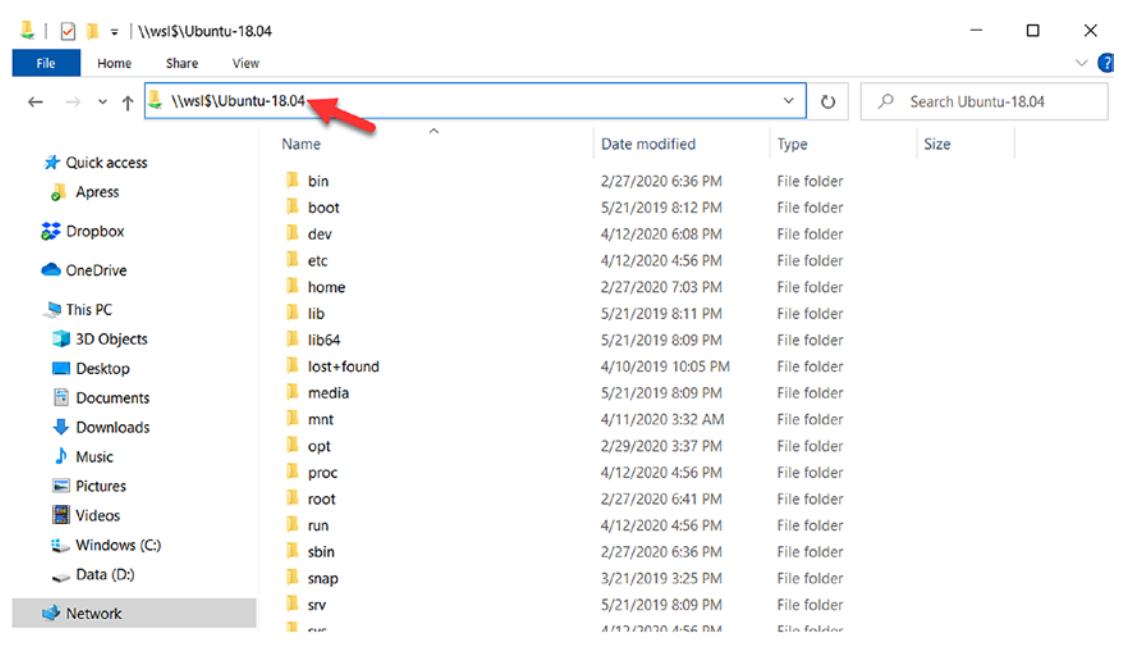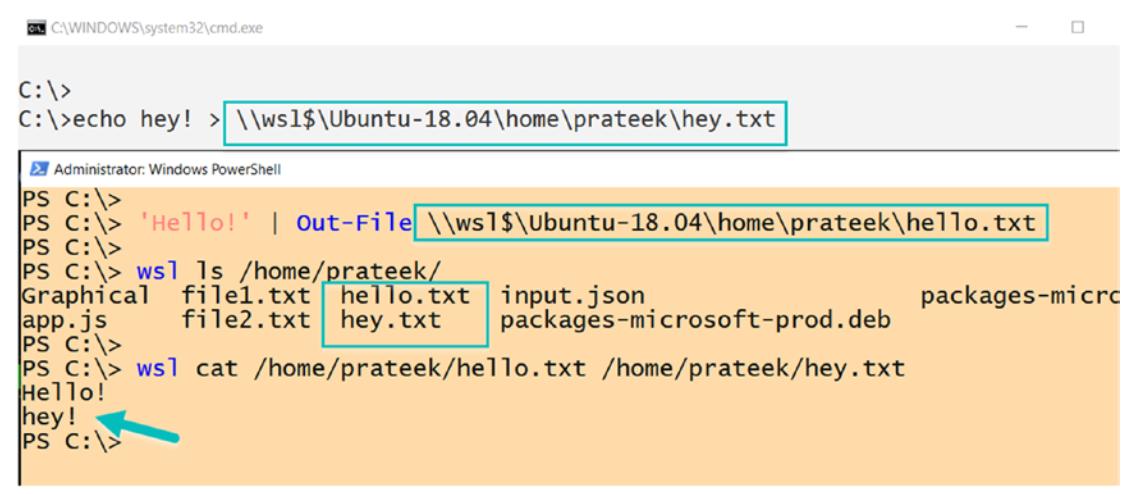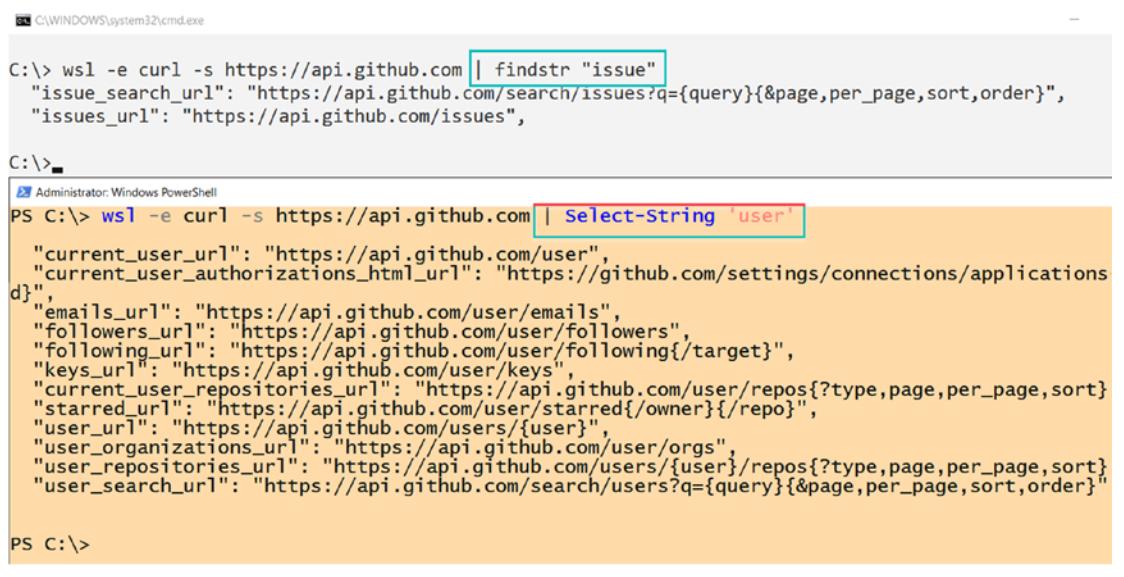Глава 6. Файловая система
Содержание
В этой главе мы намерены изучить как бесшовно работают файловые системы, как если бы вы работаете с файлом Linux в операционной системе Linux и дополнительно позволяете разработчикам и продвинутым пользователям использовать полное взаимодействие Windows и Linux для расширения их производительности. С момента своего появления, одной из основных целей подсистемы Windows для Linux было привнесение всего наилучшего из этих двух вселенных и не изолировать операционные системы Windows и Linux друг от друга как это имеет место в обычных виртуальных машинах, в которых вы можете применять только сетевые совместные ресурсы и некоторые прочие решения для доступа к файлам между их хостом и самими гостевыми операционными системами. Вместо этого, основная цель состояла в интеграции этого таким образом, чтобы WSL была способна напрямую получать доступ к файлам Windows, а Windows могла бы получать доступ к файлам внутри дистрибутива Linux, запущенного в WSL.
Прежде чем мы окунёмся в файловые системы, позвольте нам вначале разобраться с некоторыми базовыми компонентами, которые заставляют работать файловые системы подсистемы Windows для Linux.
Для поддержки файловой системы Linux, запущенной поверх Windows, подсистема Windows для Linux приходится транслировать все выполняемые в файловой системе Linux операции пользователя в операции ядра NT. Более того, пользователи должны иметь возможность доступа к файлам Windows из определённого дистрибутива Linux, запущенного поверх WSL.
Для обеспечения этого, WSL обладает компонентой VFS, встроенной в lxcore.sys,
которая моделируется для эмуляции операционной системы VFS (Virtual File System) Linux. Основная роль VFS в
операционной системе Linux состоит в предоставлении уровня абстракции для управления всеми теми файловыми системами,
которые монтируются в некий момент в Linux. Эта абстракция снабжает общие операции (такие как open, read, chmod,
stat) и реализуется безотносительно от тех лежащих в основе файловых систем, которые могут сосуществовать.
Вот некоторые из этих файловых систем:
-
volfs -
drvfs -
tmpfs -
procfs -
sysfs
Давайте рассмотрим каждую из них по отдельности.
Это самая первая файловая система в WSL, которая применяется для хранения всех файловых систем Linux и вашего каталога home и обладает практически парными свойствами по сравнению с Virtual File System (VFS) Linux. Технически, все файлы находятся в Windows и WSL предоставляет полный доступ к этим файлам эмулируя поведеие самой Linux для внутренних файловых систем Linux, например, следующие каталоги, которые добавляются во все дистрибутивы Linux:
-
/ -
/root -
/home
Однако основной целью этой файловой системы является не возможность взаимодействия, а в основном предоставлении
практики самой Linux своему пользователю, с которой он знаком, такой как каталоги
/home или /root. При этом следует
отметить, что если новый файл добавляется со стороны самой Windows, он не обладает правильными расширенными
атрибутами, которые понимаются volfs, и они просто игнорируются, и такие
файлы становятся непригодными для дистрибутива Linux в подсистеме Windows для Linux.
Давайте рассмотрим некий пример создания файла из Windows в этой файловой системе чтобы лучше разобраться.
В этом первом подходе мы попытаемся создать некий файл в моём каталоге /home/prateek
в папке %LocalAppData%\ из моей машины Windows 10, где размещаются все
файлы пакетов для моего дистрибутива Linux Ubuntu 18.04.
Обратите, пожалуйста, внимание, что этот первый подход не рекомендуемый способ добавления файлов в ваш дистрибутив Linux из WSL и может приводить к разрушению файла и неполадкам. Советуем не прикасаться к этой папке со стороны Windows:
$rootFS = "Packages\<package name>\LocalState\rootfs\home\<username>"
$param1 = @{
ItemType = 'File'
Path = "$env:LOCALAPPDATA\$rootFS\file1.txt"
}
New-Item @param1 -Verbose
Если мы выполним предыдущую команду из консоли PowerShell на стороне Windows, мы обнаружим соответствующий
файл file1.txt, созданный из консоли PowerShell. То же самое можно
проверить из папки %LocalAppData%. Однако, если вы пристальнее взгляните на
Рисунок 6-1,
file1.txt пропущен в дистрибутиве Ubuntu, запущенном в WSL.
С другой стороны, когда мы создаём файл с названием “file1.txt”, применяя
второй подход, который заключается в пути UNC \\wsl$\, как это показано на
Рисунок 6-2,
при помощи нашего следующего кода примера, он создаёт не только сам файл, но этот файл также теперь доступен и в
нашей подсистеме Windows для Linux, в отличии от нашего первого подхода. Ещё раз подчеркнём, что рекомендуется
применять именно этот второй подход для создания файлов WSL из Windows, и это не самый лучший подход для создания
и изменения файлов из пакетов Linux, размещаемых в папке %LocalAppData%:
$param2 = @{
ItemType = 'File'
Path = \\wsl$\Ubuntu-18.04\home\prateek\file2.txt
}
New-Item @param2 -Verbose
Создание файла при помощи пути \\WSL$\<package>\ работает потому,
что сама подсистема Windows для Linux добавляет некоторые расширенные атрибуты при помощи этого метода при
создании данного файла и
Рисунок 6-3
демонстрирует эти extended attribute (EA), нашлёпанными на “file2.txt”, но
пропущенными для “file1.txt”, при их проверке через
“fsutil.exe”.
Эта файловая система монтируется автоматически в дистрибутивах Linux для предоставления возможности взаимодействия
с Windows с тем, чтобы смонтированные в файловой системе NT являлись доступными из подсистемы Windows для Linux,
как это показано на
Рисунке 6-4.
В настоящее время drvfs поддерживает только New Technology File System (NTFS) и новейшую файловую систему Microsoft
Resilient File System (ReFS). Подсистема Windows для Linux автоматически смонтирует фиксированные диски в
папке /mnt в качестве:
-
/mnt/c -
/mnt/d
Когда мы открываем некий файл в drvfs Windows, полномочия файла применяются через списки управления доступом
(ACL, access control lists), что означает, что даже когда вы применяете sudo
для полномочий root в среде WSL, даже в этом случае это не означает, что вы можете получать доступ ко всем
папкам NTFS, поставленным в соответствие через drvfs. Например, если вы
пытаетесь выполнить доступ к /mnt/c/Windows полномочий sudo самих по себе
не будет достаточно и вам придётся запускать надлежащий экземпляр WSL с повышенными полномочиями.
Всё из tmpfs является временным (temporary) в плане того, что никакие
файлы не создаются в вашем постоянном хранилище, например, на жёстком диске. Вместо этого все файлы удерживаются
в непостоянном хранилище, например, в виртуальной памяти. Это означает, что если вы размонируете
tmpfs, всё хранимое в ней будет утрачено.
Для создания файловой системы tmpfs применяет сочетание памяти (ОЗУ) и
основанном на диске пространстве подкачки и, поскольку она применяет ОЗУ, она очень быстрая для считывания и
записи данных по сравнению с записью на диск. Как видно на
Рисунке 6-5,
имеется множество каталогов, которые монтируются при омощи этой файловой системы, например
/dev и /run.
procfs и sysfs являются специальными
файловыми системами, которые представляют такие сведения о системе как ЦПУ, процессы, драйверы, устройства и
конфигурации, которые в основном динамически вырабатываются при их считывании. В фоновом режиме WSL запрашивает
эти сведения у ядра Windows NT без какого бы то ни было взаимодействия с NTFS.
procfs является более ранней реализацией, в которой основная часть
сведений о системе можно найти в каталоге /proc, как это показано на
Рисунке 6-6
и в следующих примерах, в которых мы можем проверять задействованное время работы системы:
> cat /proc/uptime
# и проверяем номер версии ядра Linux:
> cat /proc/version
Начиная с версии 2.6 ядра Linux, была реализована новая файловая система с названием
sysfs, которая предоставляет сведения в
/sys в более структурированном и более простым для поиска образом.
/sys может использоваться для получения сведений, таких как установки
мощности и значения физических адресов порта Ethernet, как это продемонстрировано на
Рисунке 6-7.
Множественный поставщик UNC (MUP, multiple UNC provider) является компонентой режима ядра части исполняемого
файла mup.sys, который отвечает за перенаправление доступа к любой удалённой
файловой системе на основе UNC в некий ретранслятор сетевой среды (соответствующий поставщик UNC), который
способен заполнять такие запросы файловой системы.
В целом, MUP определяет какой поставщик способен обрабатывать некий путь UNC в некой операции на основе имени, и и именно это носит название “prefix resolution” (разрешения префикса). Как показано на Рисунке 6-8, тот порядок, в котором опрашиваются такие поставщики сетевой среды на предмет разрешения префикса, основывается на разделяемой запятой такой записи реестра:
PS > $path = 'HKLM:\SYSTEM\CurrentControlSet\Control\NetworkProvider\Order\'
PS > (Get-ItemProperty $path).ProviderOrder -split ','
Когда запущен некий экземпляр WSL, инициирутся процесс init, который
настраивает в WSL сервер 9P и сокет Ubux для взаимодействия, которые
далее применяются службой диспетчера LXSS для регистрации соответствующих названий пакета WSL, а сокет Unix для
установленного серера 9P для ретранслятора 9P, применяемого MUP.
Итак, когда некий пользователь из Windows предпринимает попытку доступа к пути UNC
\\wsl$\<packagename> для файловой системы WSL, далее, под капотом
MUP, это работает для разрешения префикса и в конечном итоге используется P9NP (Plan 9 Network Provider, сетевым
поставщиком Плана 9) для подключения к некому файловому серверу 9P, запущенному в WSL для допуска файловых
операций и возможности взаимодействия между двумя системами.
9P (или Plan 9 File System Protocol, Протокол файловой системы План 9) это сетевой протокол, который применяется для настройки файлового сервера 9 (в WSL) и клиента (в Windows) для установки моста между файловыми системами Windows и Linux и предоставления бесшовной возможности взаимодействия. Существуют различные причины почему применяется этот протокол вместо использования протокола SMB, который уже популярен в операционной системе Windows. Вот некоторые причины:
-
Имеется вероятность, что SMB мог быть не установлен по умолчанию в вашей системе.
-
Он может быть сконфигурирован, но его не благоразумно запускать для множества экземпляров SMB и переписывать его конфигурацию.
-
Когда дистрибутив Linux не обладает Samba, он не может поставляться Microsoft в качестве лицензии GPL GNU и не может поставляться с Windows 10.
-
SMB это сложный и трудный для реализации в подсистеме Windwos для Linux по сравнению с 9P, который проще и более непосредственный.
Прежде чем мы поймём архитектуру файловой системы WSL и способы доступа к файлам из Windows в Linux и наоборот, давайте вначале разберёмся в рабочем процессе установки, который является неким требованием возможности взаимодействия между имеющимися файловыми системами при помощи последующих шагов, причём эти шаги выделены голубыми стрелками с номерами на Рисунке 6-9:
-
В тот момент, когда запущен некий экземпляр WSL.exe, он взаимодействует со службой диспетчера LXSS/
-
LXSS.sysзатем взаимодействует с подсистемой Windows для Linux чтобы запустить процессinit. -
Этот процесс
initтакже отвечает за инициализацию самой подсистемы и устанавливает в WSL файловый сервер протокола Plan 9. -
Данный сервер затем выполняет координацию со службой диспетчера LXSS для установки сокета взаимодействия своей файловой системы.
-
После осуществления этого название дистрибутива Linux и сокет Unix далее регистрируется в самом ретрансляторе 9P чтобы уведомить его где выполнять подключения для всех запросов на разрешение пути UNC
\\wsl$\<packagename>.
После того, как эта изначальная установка завершена, тогда в доступ к некомы файлу из Windows в запущенную под WSL операционную систему Linux вовлечены такие шаги:
-
Такие Windows как CMD.exe или PowerShell.exe пытаются выполнять доступ к файлам Linux в WSL применяя путь UNC
\\wsl$\<packagename>. -
Этот запрос преобразуется в MUP (multiple UNC provider, поставщика множественных UNC), который предпринимает попытку разрешить этот путь и соединиться с надлежащей удалённой файловой системой.
-
MUP достигает этого отыскивая соответствующего сетевого поставщика или тот ретранслятор, который был зарегистрирован для данного типа запроса.
-
Так как в предыдущем подразделе для обработки таких запросов был зарегистрирован Unix сокет для WSL в ретрансляторе 9P, MUP будет применяться именно этот сокет для создания соединения с файловым сервером 9P с соответствующей файловой системой Linux в WSL.
-
Теперь этот сервер 9P может взаимодействовать с lxcore.sys для осуществления доступа к любой файловой системе или операций из Windows с применением Virtual File System (VFS) и эмуляцией системных вызовов Windows в системные вызовы Linux.
![[Замечание]](/common/images/admon/note.png) | Замечание |
|---|---|
|
Существует одно главное отличие между имеющимися архитектурами файловых системы WSL1 и WSL2, и оно состоит в том, что в WSL1 все файлы хрняться в устройствах Windows с применением NTFS, в противоположность тому, что WSL2 хранит свои файлы Linux в неком виртуальном жёстком диске (VHD) с применением файловой системы ext4.. |
При создании файлов приложения Windows применяют API CreateFile, обладая
возможностью передачи флага FILE_FLAG_POSIX_SEMANTICS, который служит
некой индикацией того, что в данном пути включена чувствительность к регистру. Вы можете
дополнительно ознакомиться с этими API и флагом. Операционная система Windows получила такую
возможность начиная с Windows XP, однако она по умолчанию перекрывается через глобальный реестр.
Для поддержки чувствительных к регистру файлов, применяемых запущенными под WSL приложениями Linux, подсистема
Windows для Linux имеет иной механизм передачи установок глобального реестра для настройки флага
FILE_FLAG_POSIX_SEMANTICS, чтобы предоставить своему пользователю практику
чувствительности к регистру, в точности как в Linux, но при этом делает такие файлы также доступными и из
приложений Windows.
наша подсистема Windows для Linux применяет иной механизм, который сам по себе передаёт такой ключ регистра, позволяя нам выполнять чувствительные к регистру действия. Именно это позволяет запускаемым в WSL приложениям Linux применять имена файлов, которые отличаются лишь в регистре, причём в точности как они это могут делать в реальном Linux, даже с установленным глобально ключом регистра. Всегда имеется возможность изменить эту настройку чувствительности к регистру, однако давайте не забывать, что это глобальная настройка и её изменение изменит чувствительность к регистру для всех устройств, что может быть вовсе не тем чего вы желаете и может повлечь к нежелательному поведению для приложений или даже сломать некоторые из иных приложений.
Для обхода этой помехи был реализован новый флаг для включения или отключения чувствительности к регистру на
уровне некоторого каталога вместо глобальной настройки, причём не зависимо от флага
FILE_FLAG_POSIX_SEMANTICS для файлов из этого каталога. Этот новый флаг также
существовать в неком каталоге двум файлов с одним и тем же названием, но с различными регистрами букв и при этом
продолжать быть доступными из приложений Windows.
Начиная с Windows 10 сборки 17107, мы можем применять fsutil.exe для
просмотра и изменения данного флага при помощи такого синтаксиса команд:
> fsutil.exe file queryCaseSensitiveInfo <directory path>
> fsutil.exe file setCaseSensitiveInfo <directory path> <enable\disable>
Для включения этого флага чувствительности к регистру при помощи данной fsutil.exe
воспользуйтесь следующими шагами:
-
Прежде всего запустите консоль PowerShell с правами администратора и создайте некий новый каталог, ибо данный флаг может применяться только на уровне каталога:
PS > mkdir testdir | Out-Null -
Давайте проверим значение этого флага в созданном на предыдущем шаге каталоге. По умолчанию чувствительность к регистру “
disabled”:PS > fsutil.exe file QueryCaseSensitiveInfo D:\testdir\ -
Теперь, если мы попытаемся создать два файла с одним и тем же названием, но с различными регистрами в его буквах, тогда наша вторая команда просто перепишет второй файл и никакой второй файл не создастся, так как чувствительность к регистру пока отключена:
PS > 'test1' | Out-File D:\testdir\foo.txt PS > 'test2' | Out-File D:\testdir\FOO.txt PS > ls D:\testdir\ -
Теперь давайте установим этот флаг при помощи
fsutil.exeи повторно попробуем создать файл с одним и тем же названием, но в разных регистрах:PS > fsutil.exe file setCaseSensitiveInfo D:\testdir\ enable PS > 'test2' | Out-File D:\testdir\FOO.txt -
На этот раз будет создан новый файл, что показано на Рисунке 6-10, и у вас будет возможность наблюдать оба файла, и “
foo.txt”, и “FOO.txt” в одном и том же каталоге независимо от значения регистра:PS > ls D:\testdir\
Начиная со сборки 17692 Windows 10, регулирование чувствительности к регистру обеспечивалась из самой
подсистемы Windows для Linux через некий расширенный атрибут system.wsl_case_sensitive
на основе установки для каталога. Для просмотра и изменения этого расширенного атрибута мы можем пользоваться
командами Ubuntu getfattr и setfattr и
вам может потребоваться их установка через
> sudo apt install attr
Для включения данного атрибута она устанавливает “1”, а
“0” отключает этот атрибут.
Наша подсистема Windows для Linux позволяет нам управлять чувствительностью к регистру для опций монтирования
drvfs при помощи раздела [automount] в файле
/etc/wsl.conf и по умолчанию такие устройства Windows монтируются в WSL
не чувствительными к регистру. Это означает, что когда установлен case=off,
тогда всякий вновь создаваемый в смонтированном в “drvfs” каталог
будет не чувствительным к регистру.
Давайте попробуем это: когда я проверяю свои смонтированные устройства я вижу по умолчанию
drvfs установленными в case=off:
> mount | grep case
И когда мы создаём некий новый каталог и проверяем расширенный атрибут system.wsl_case_sensitive
при помощи getdattr, как это отображено на
Рисунке 6-11,
мы наблюдаем, что он установлен в “0”, что подразумевает, что этот
каталог не чувствителен к регистру:
> mkdir /mnt/d/newdir
> cd /mnt/d/
> getfattr -n system.wsl_case_sensitive newdir
Итак, если мы попробуем создать два файла с одним и тем же названием, но с различиями в регистре, тогда наш первый файл будет перезаписан вторым и будет иметься лишь один файл:
> touch newdir/file.txt
> touch newdir/FILE.txt
> ls newdir/
Для включения чувствительности к регистру изнутри WSL мы включаем этот расширенный атрибут в данном каталоге, как в следующем примере:
> touch newdir/FILE.txt
> ls newdir/
Теперь, когда мы создаём файл с другим регистром букв, тогда будут созданы два разных файла с одним и тем
же названием, но в различных регистрах: “file.txt” и
“FILE.txt”, как это демонстрируется на
Рисунке 6-12:
> setfattr --name system.wsl_case_sensitive --value 1 newdir
> getfattr -n system.wsl_case_sensitive newdir
Подсистема Windows для Linux позволяет нам также устанавливать параметры монтирования в файле
/etc/wsl.conf в case=dir,
что означает, что все вновь создаваемые каталоги по умолчанию будут обладать включённой чувствительностью к
регистру. Это демонстрируется на
Рисунке 6-13:
Microsoft со временем делала возможность взаимодействия файловых систем между Windows и Linux всё более и более гладкой и порой трудно понять что это две разные операционные системы, которые обладают высокой интеграцией, а не изолированы, что наводит мосты на разрыве между ними и позволяет пользователям выбирать лучшее из обеих вселенных и пользоваться тем, чо им больше нравится, где им нравится и как им нравится.
Основная роль монтирования файловой системы drvfs в подсистеме Windows для Linux состоит в предоставлении
доступа к файлам из вашей Windows 10, поэтому все смонтированные в некой файловой системе NT устройства монтируются
и в WSL. Например, устройство C: из NTFS будет доступно в WSL как
/mnt/c/ и аналогично D: как
/mnt/d/.
Например, как это показано на
Рисунке 6-14,
мы можем перечислять содержимое своих каталогов при помощи команды ls
и значения пути /mnt/d/<path to directory> и это вызаст список
всех файлов Windows в нашей подсистеме Windows для Linux.
Дополнительно к этому мы можем также считывать содержимое этих файлов Windows и даже применять свой любимый
редактор Linux, например, nano для изменения тех файлов, которые располагаются
в файловой системе NT Windows 10, что демонстрирует
Рисунок 6-15.
WSL также позволяет применять приложения Windows для доступа к файлам из дистрибутивов Linux. Например, мы можем пользоваться Windows File Explorer (explorer.exe) для открытия текущего рабочего каталога из некой консоли WSL.
Как вы можете видеть в следующем примере, мы способны запустить свой текущий каталог, то есть
/home/prateek/ в проводнике в качестве совместно используемого на основе
UNC пути \\wsl$\Ubuntu-18.04\home\prateek\ , выделенного на
Рисунке 6-16.
Здесь я могу перемещать, изменять и выполнять все виды файловых операций, причём все эти изменения будут
отображаться обратно в нашем дистрибутиве Linux, запущенном в WSL.
Такие команды, как cp, применяемые для копирования файлов можно
применять с монтированиями drvfs для доступа к устройствам NTFS Windows и копировать файлы в Linux, как
это демонстрируется на
Рисунке 6-17.
Или, как это показано на
Рисунке 6-18,
использовать mv для перемещения файлов или папок из Windows в
подсистему Windows для Linux.
Наилучшая часть состоит в том, что WSL предоставляет нам возможность смешения и установки соответствия
команд между операционными системами, ещё дальше наводя мосты над промежутком между Linux и Windows.
В нашем следующем, продемонстрированном на
Рисунке 6-19
примере, я применяю ipconfig.exe, который относится к исполняемым в Windows
для получения IP настроек из Windows в WSL, затем фильтрую получаемый вывод при помощи команды
grep, которая является командой Linux, а потом снова сохраняю свой
файл с полученным результатом в файловой системе NT Windows с применением параметра монтирования
/mnt/ в своей подсистеме Windows для Linux. Я имею в виду, насколько это круто
и то, что подобный уровень гибкости, объединяющий лучшее из обеих вселенных трудно найти.
> ipconfig.exe | grep IPv4 > /mnt/d/ipaddress.txt
> cat /mnt/d/ipaddress.txt
Поскольку файловые системы подсистемы Windows для Linux теперь высоко интегрированы с Windows File Explorer
(explorer.exe), все имеющиеся дистрибутивы Linux теперь доступны по специальному пути UNC
\\wsl$\, как это демонстрируется на
Рисунке 6-20.
Я могу видеть все содержащиеся в них файлы и папки внутри своего Проводника Windows.
Обратите, пожалйста, внимание, что эти пути для индивидуальных пакетов дистрибутивов появляются только
когда такой дистрибутив Linux поднят и запущен. Когда определённый дистрибутив Linux не запущен в WSL, он
не появится в UNC пути \\wsl$\.
Итак, если вы желаете перейти к своей файловой системе Ubuntu из Windows, просто пройдите к адресной полосе в своём
Проводнике и наберите \\wsl$\Ubuntu018.04\, как это продемонстрировано на
Рисунке 6-21
а заетм нажмите Enter и это переместит вас в корневой каталог вашей файловой системы Linux.
Этот путь UNC \\wsl$\<disto-name>\ можно применять для изменения
файов Linux, располагающихся в вашем дистрибутиве из CMD.exe или PowerShell.exe, причём эти изменения будут отражены
в вашем дистрибутиве Linux. Как показано на
Рисунке 6-22,
если мы создадим один файл из своего приглашения командной строки Windows и один из PowerShell и поместим их оба
в мой домашний каталог дистрибутива Linux с применением пути UNC \\wsl$\,
а затем когда мы перечислим все элементы из этой папки, мы сможем обнаружить оба этих файла с правильным содержимым
на стороне WSL.
Поверх этого вы также можете применять подсистему Windows для Linux чтобы запускать команды при помощи
wsl.exe и применять результаты в соединении с такими командами CMD.exe, как
findstr или cmdlet PowerShell подобными
Select-String для смешения обеих вселенных воедино, как это отражено на
Рисунке 6-23
для улучшения эффективности пользователя и привнесения в одно место наилучшего из этих обеих вселенных.
В этой главе мы изучили такие компоненты файловой системы, как VFS, volfs, drvfs, tmpfs, procfs и sysfs, которые совместно с сервером 9P и поставщиком множества UNC (MUP) делают возможной такую файловую систему WSL1; позднее мы взглянули на архитектуру файловой системы WSL2, поскольку WSL2 теперь запускается в облегчённой вспомагательной ВМ с поддержкой ядра, поставляемого с Windows 10. Мы также рассмотрели несколько примеров чтобы разобраться как работает чувствительность к регистру в WSL при поддержке расширенного атрибута и как регулировать и управлять неким каталогом или настраивать его на уровне монтирования drvfs. Наконец, мы завершили эту главу возможностями взаимодействия Windows и Linux, предоставляемыми WSL, которые делают возможным для пользователей запускать исполняемый файлы Windows из Linux, а приложения Linux из Windows, и позволяет продвинутым пользователям запросто смешивать и подгонять наилучшее из обеих вселенных. В своей следующей главе мы изучим построение сетевых среды WSL и то, как заполняются DNS и сетевые интерфейсы на стороне WSL, а также различия между сетевыми средами WSL1 и WSL2.