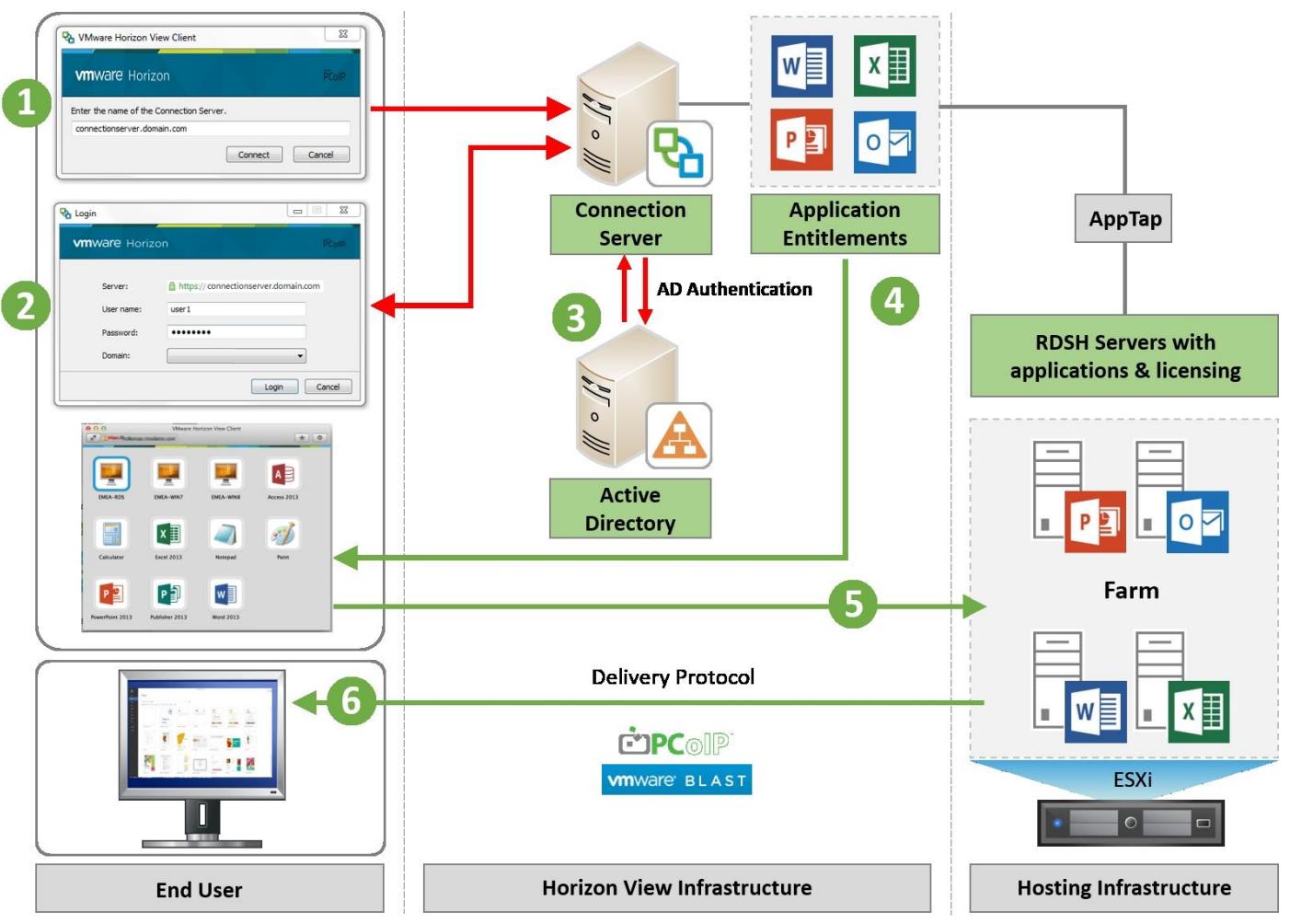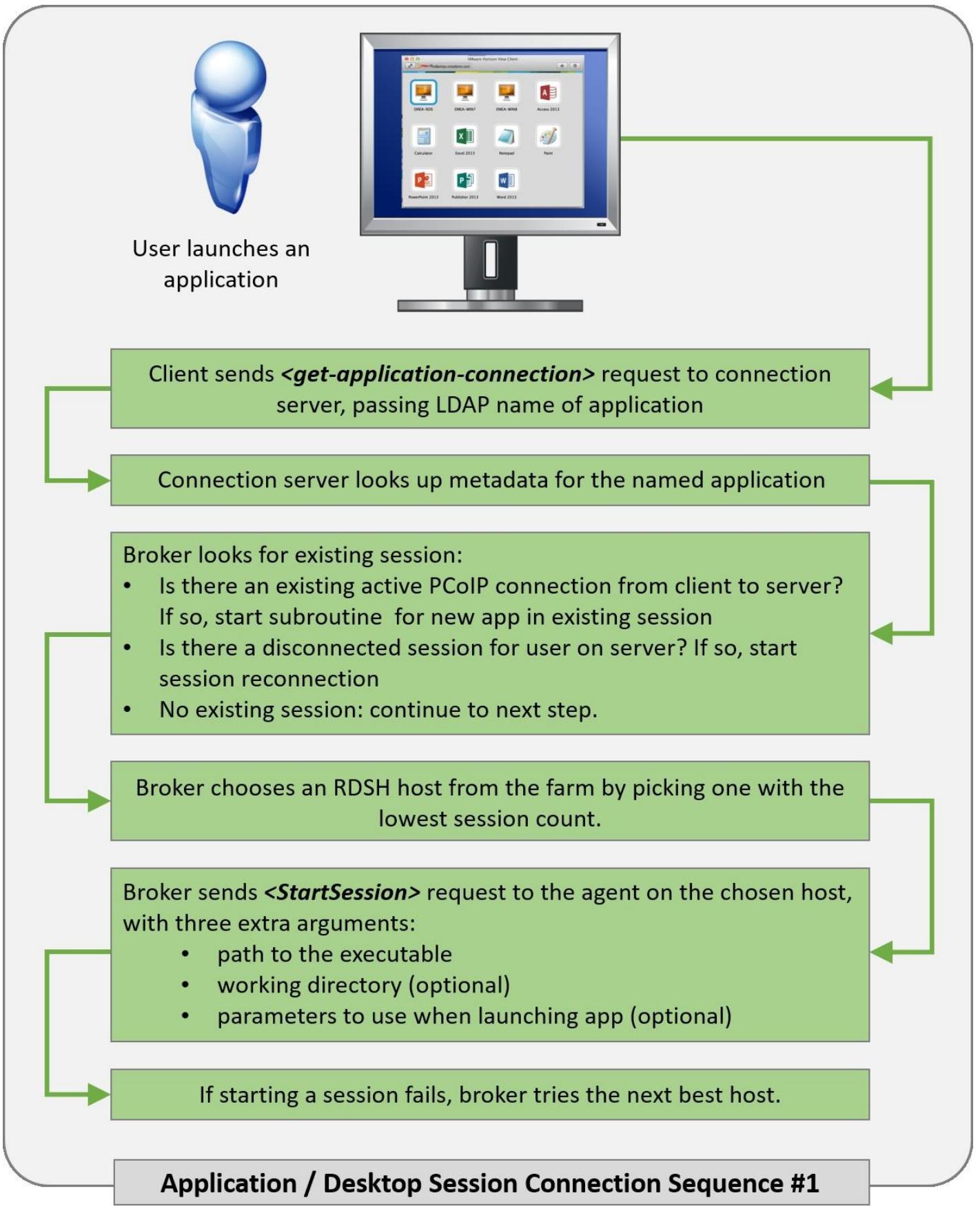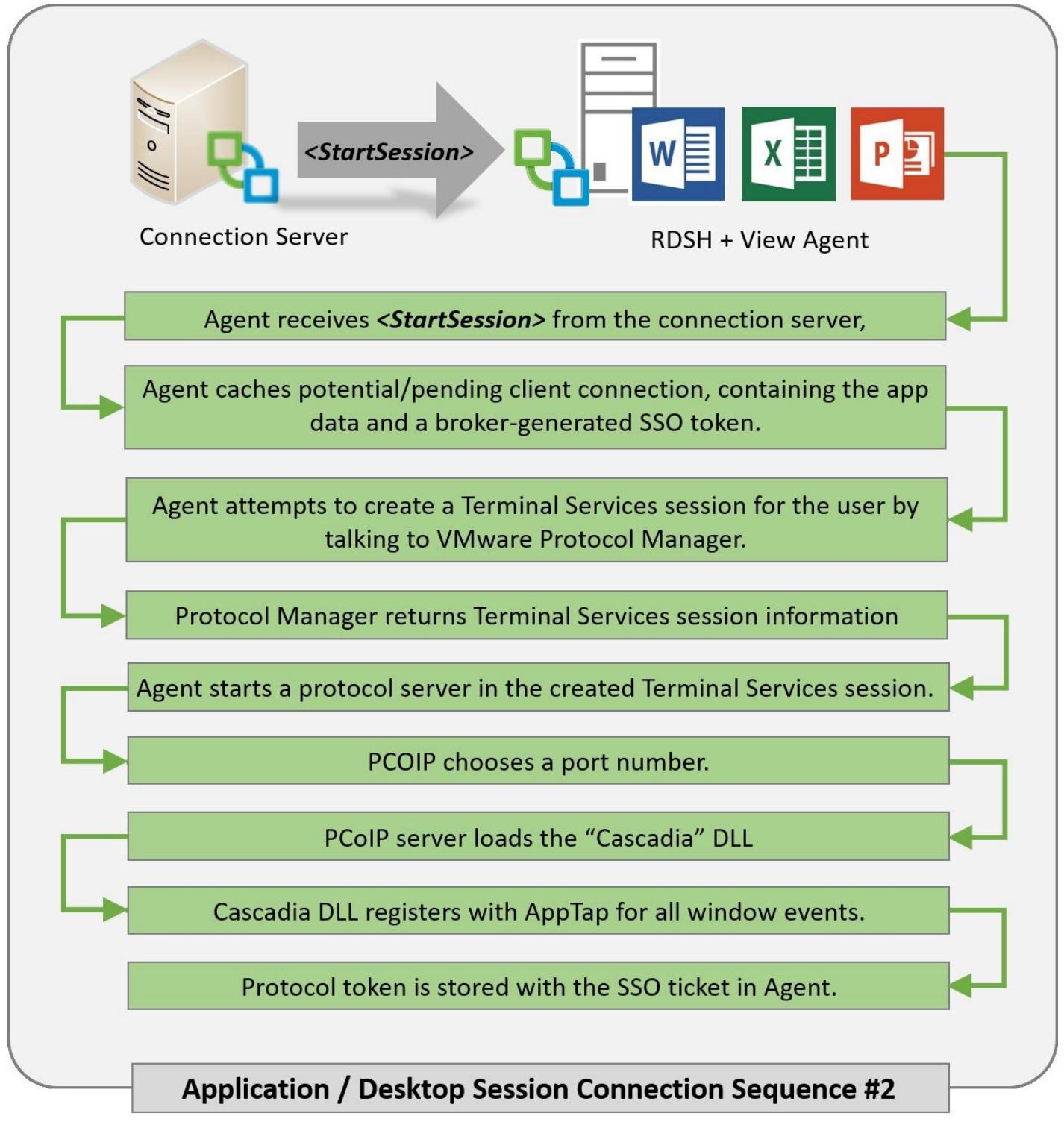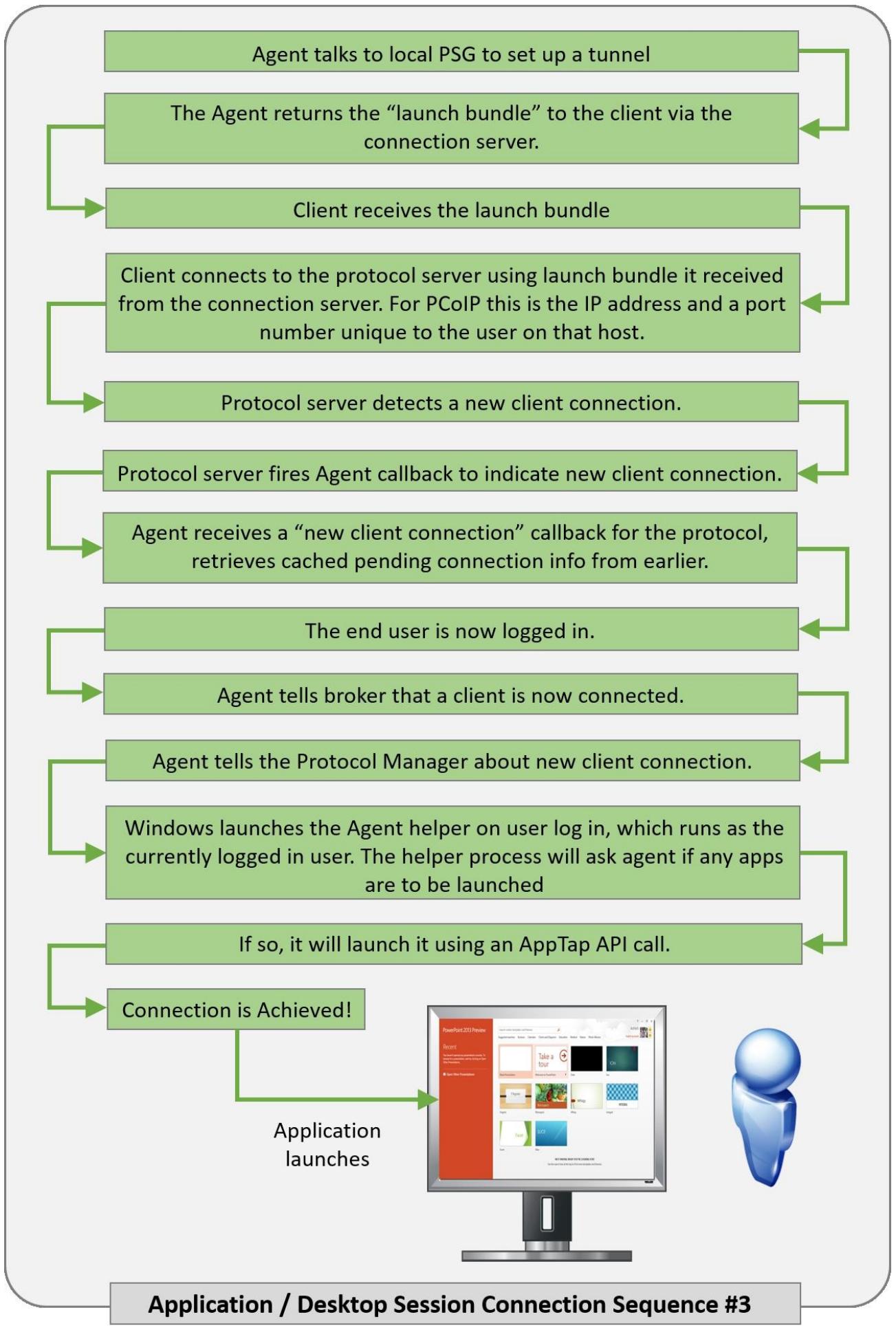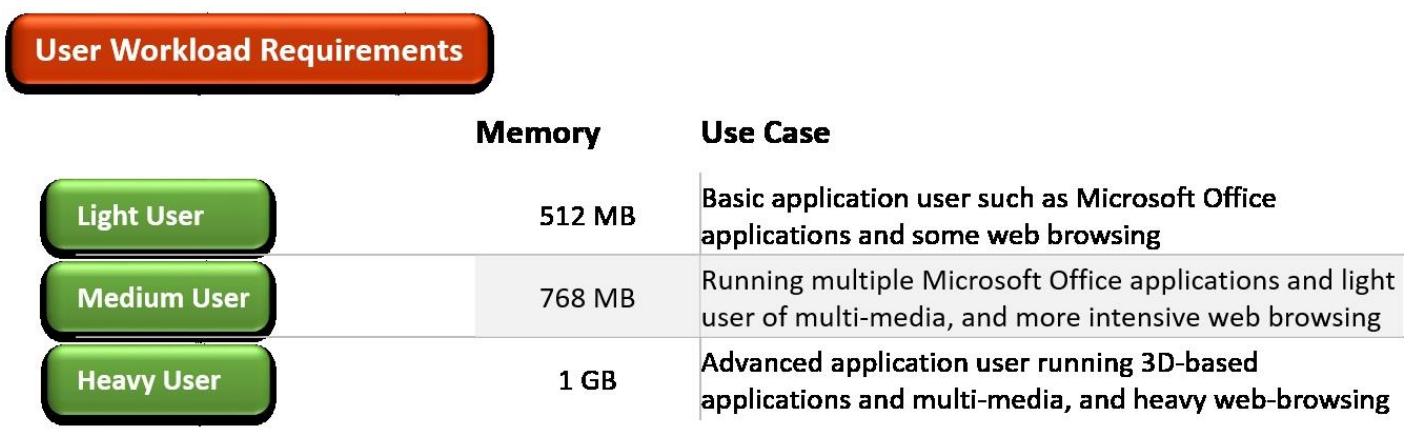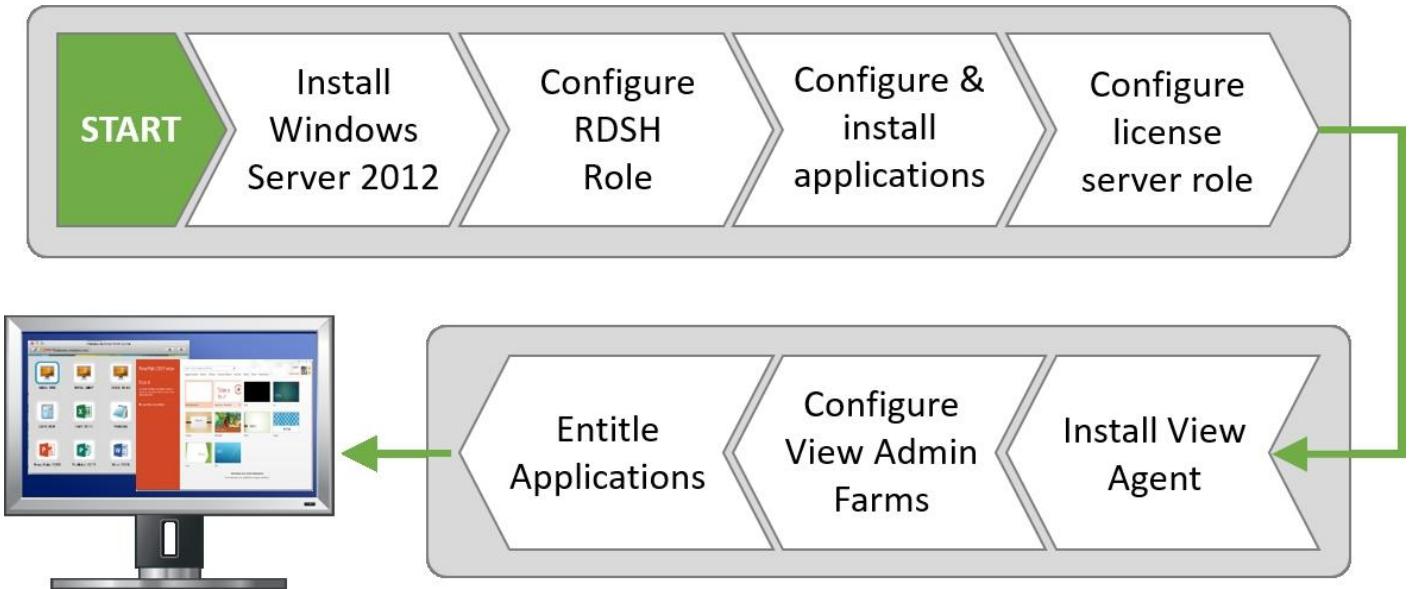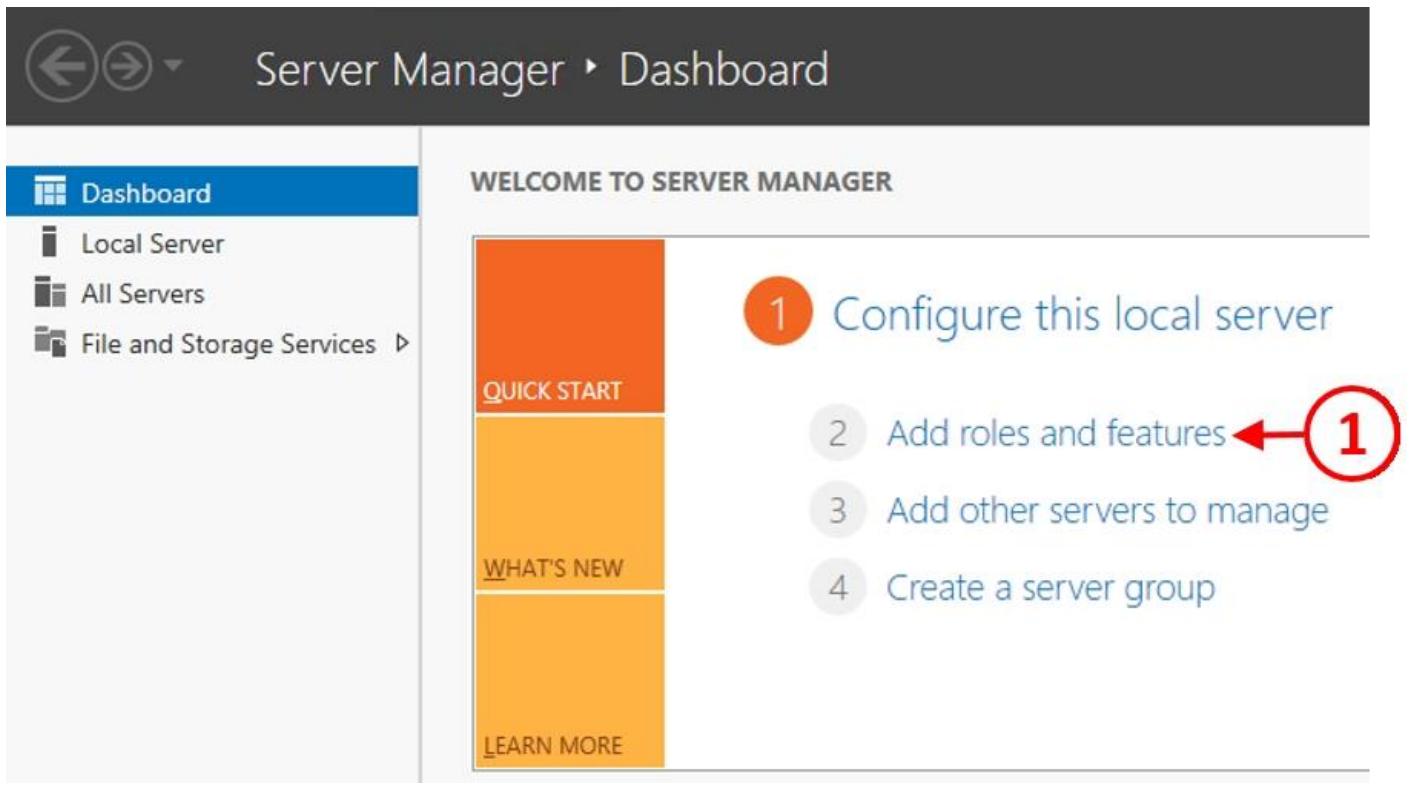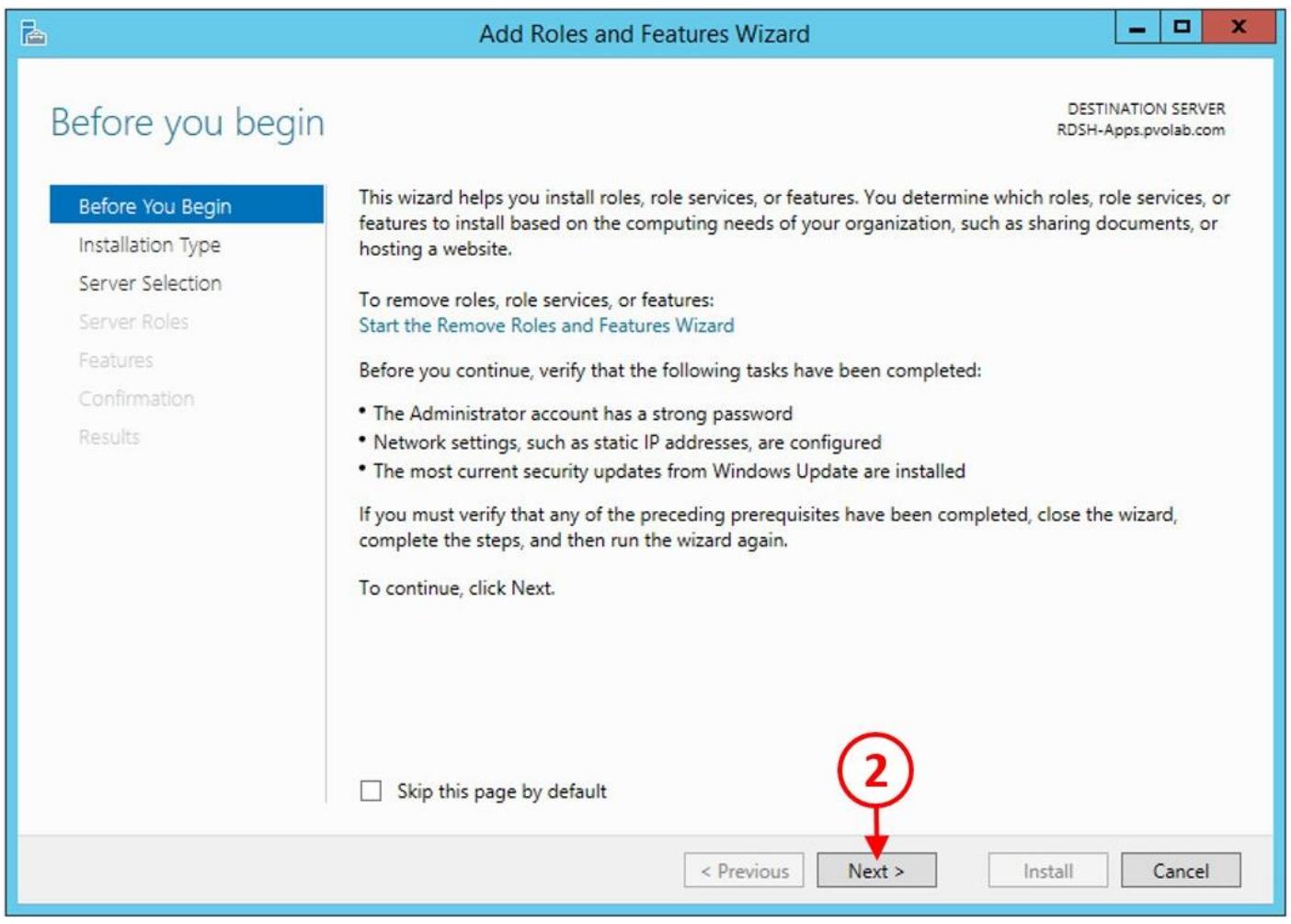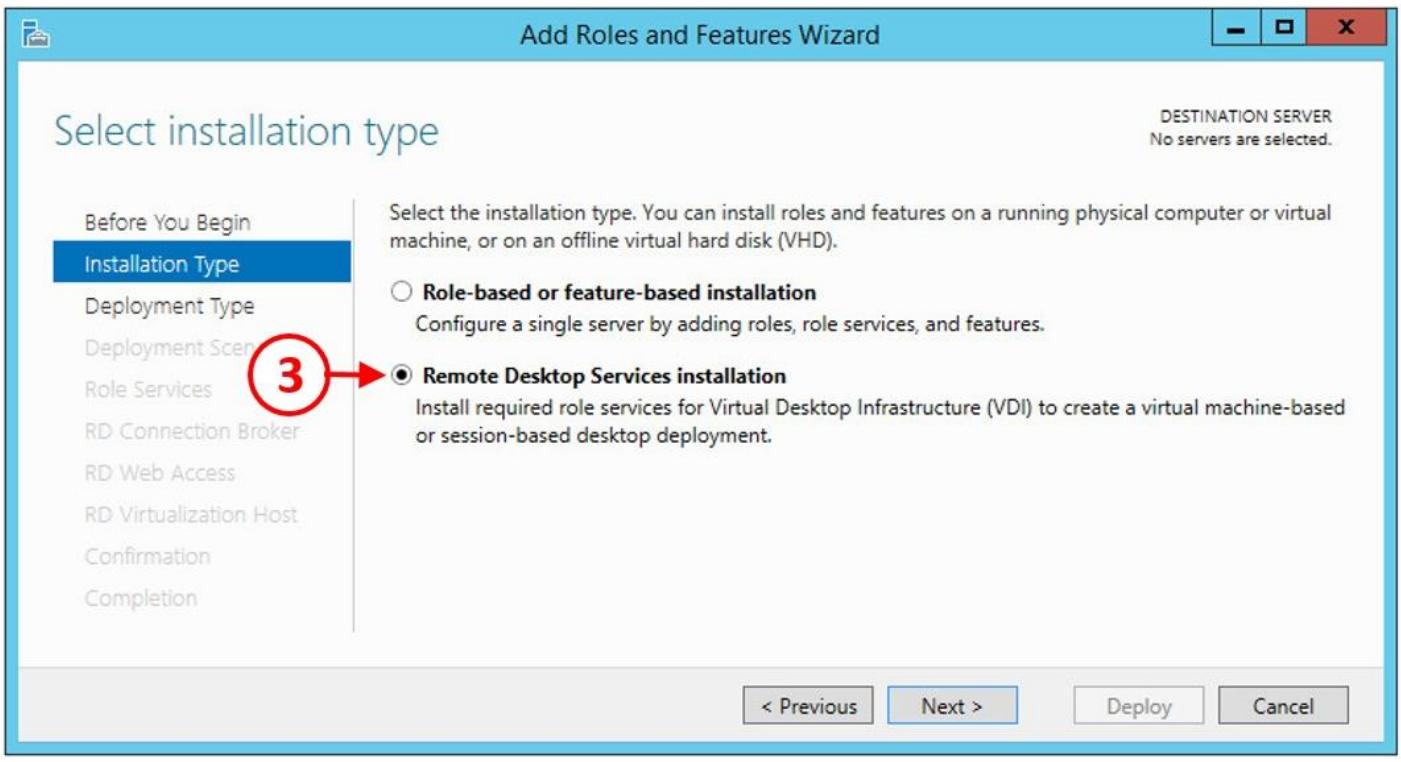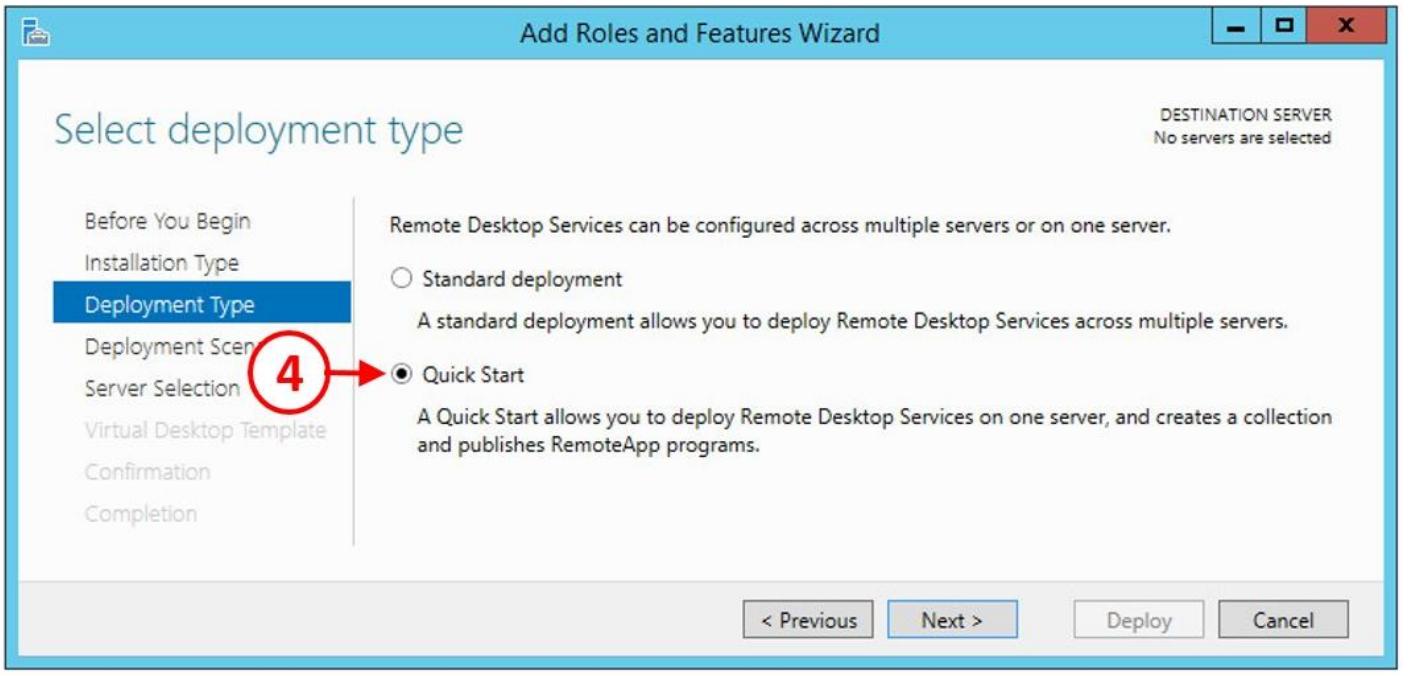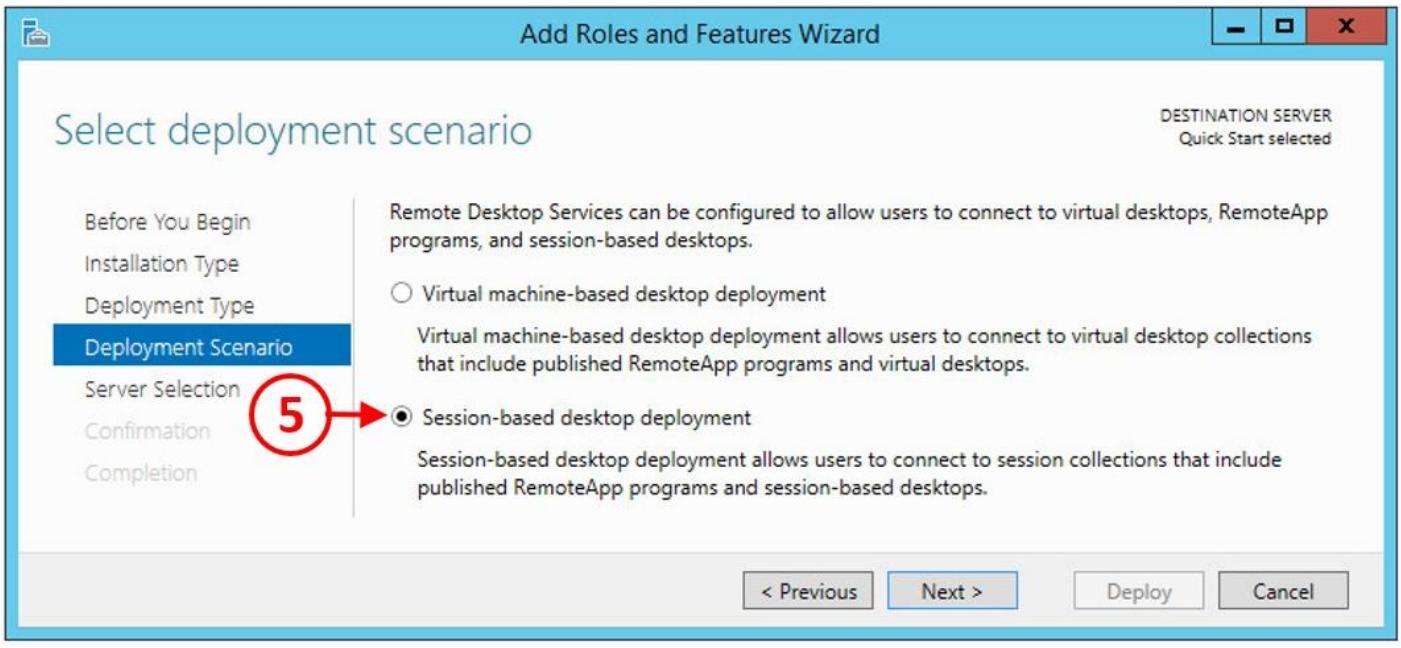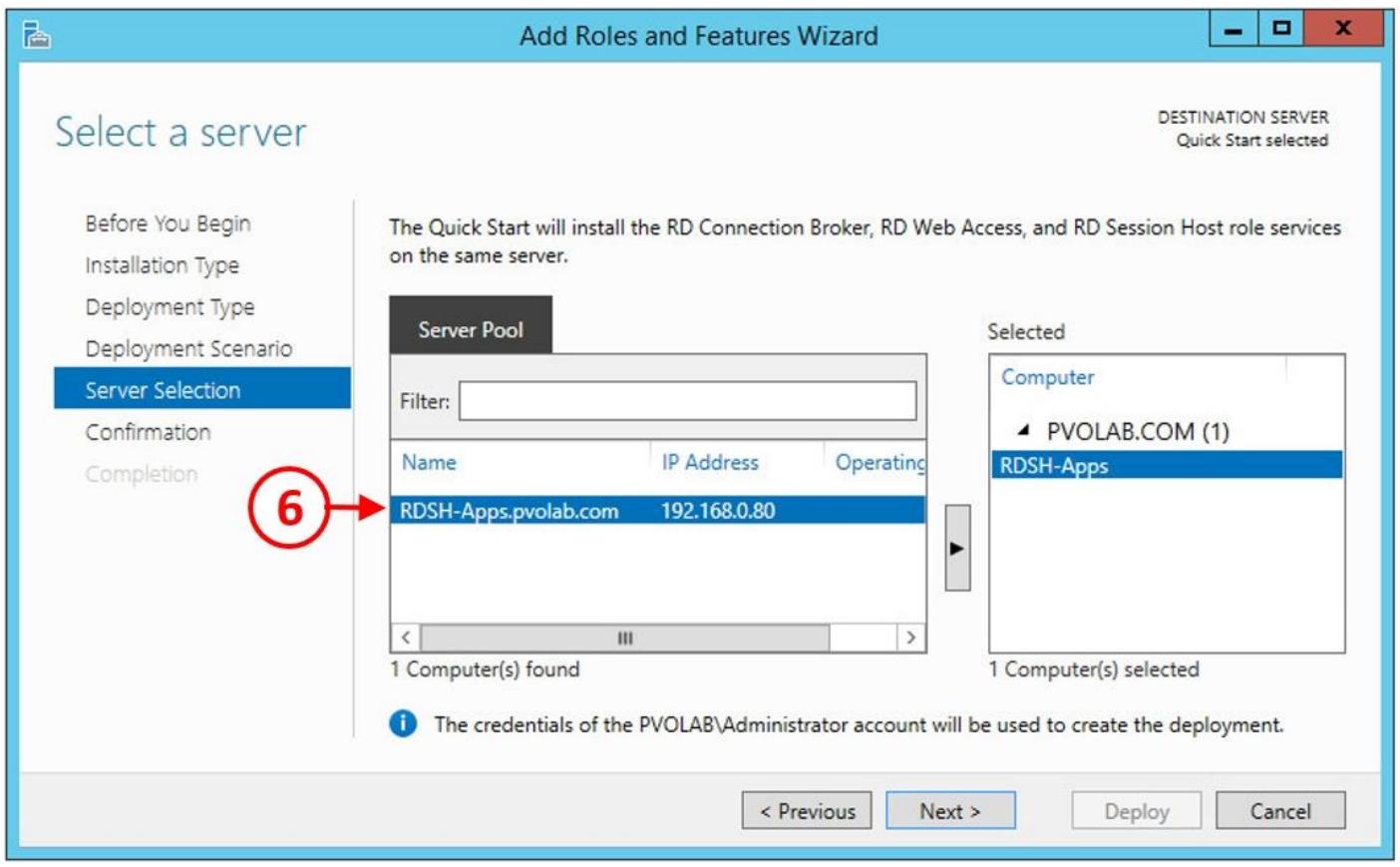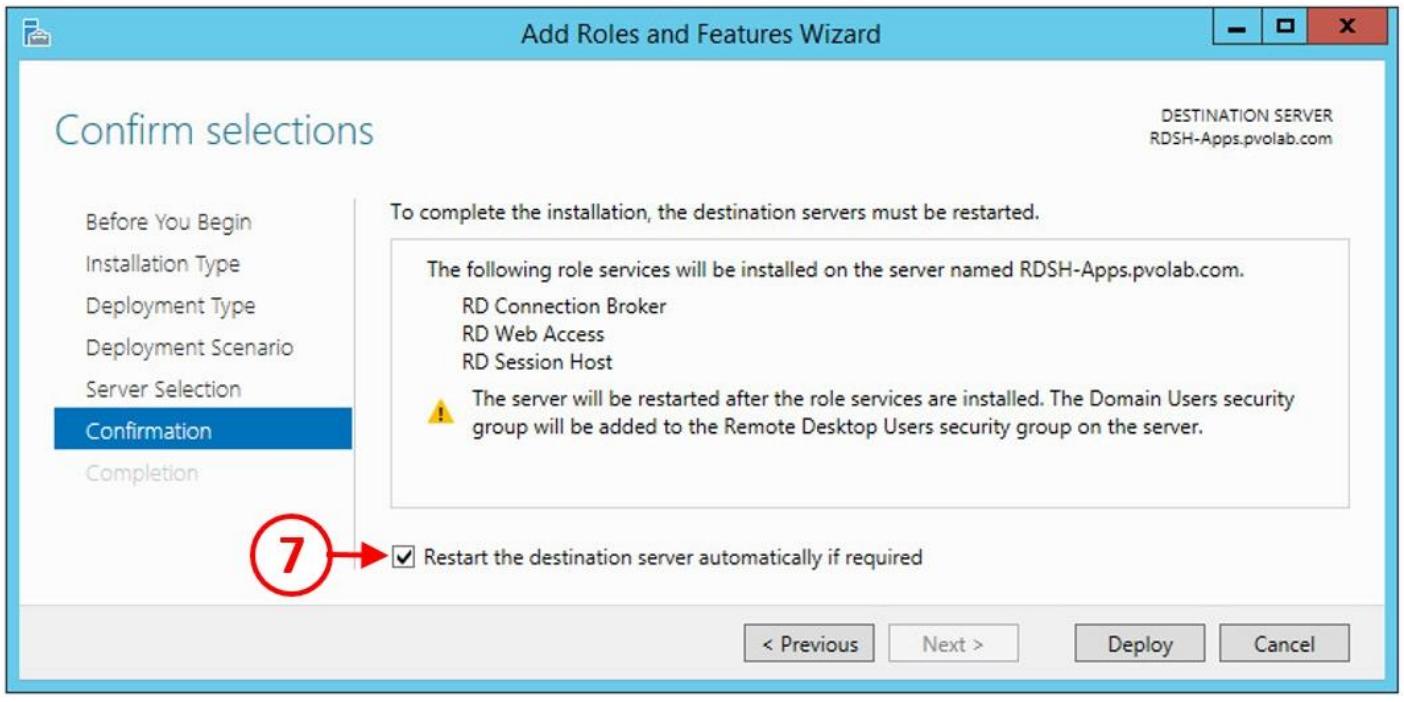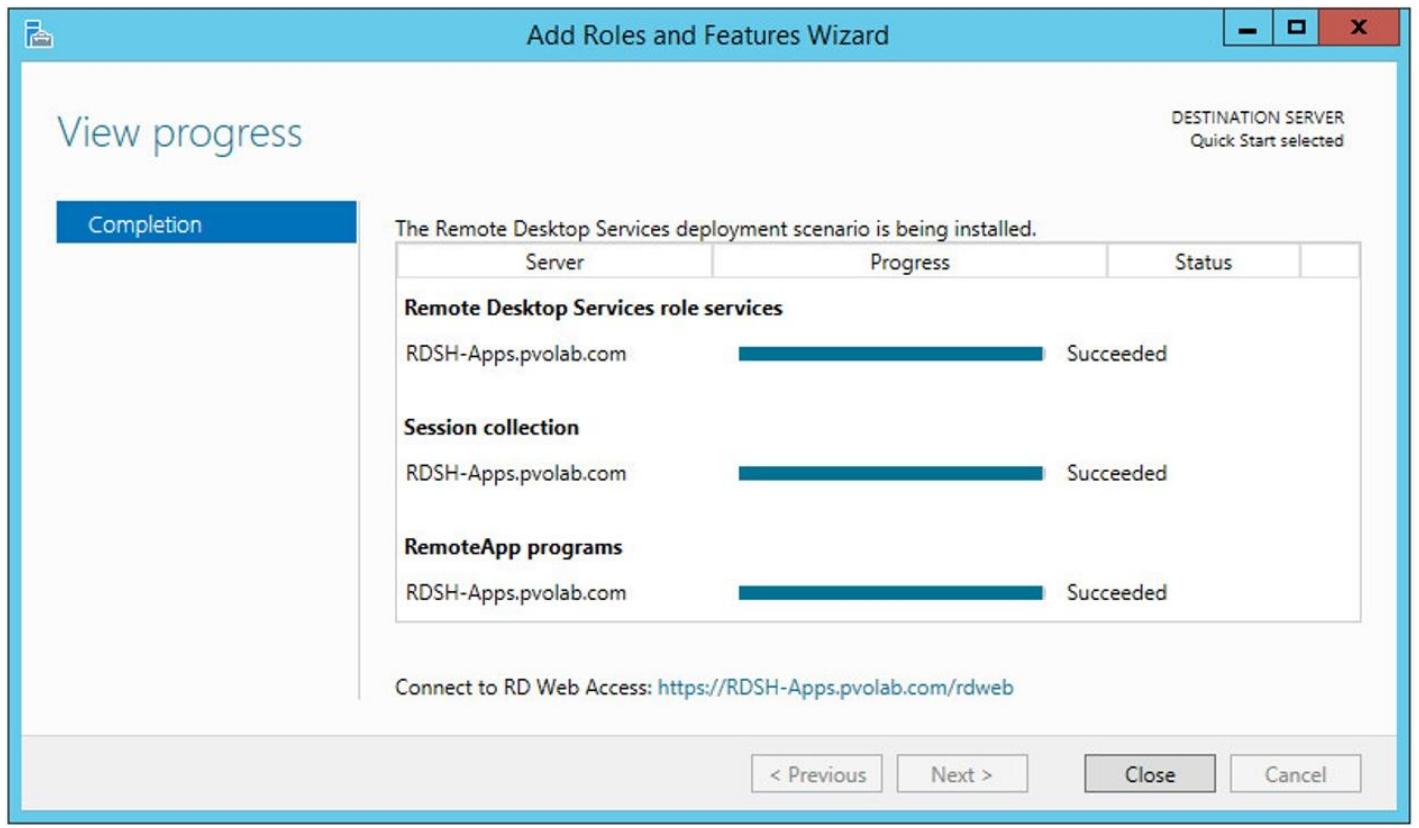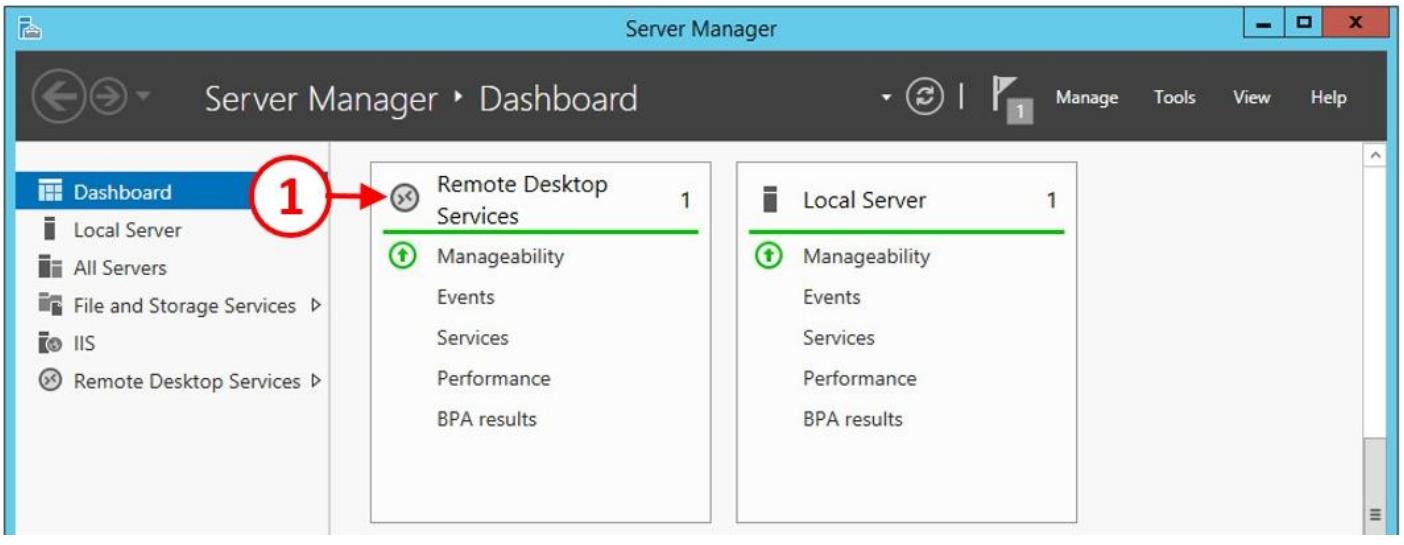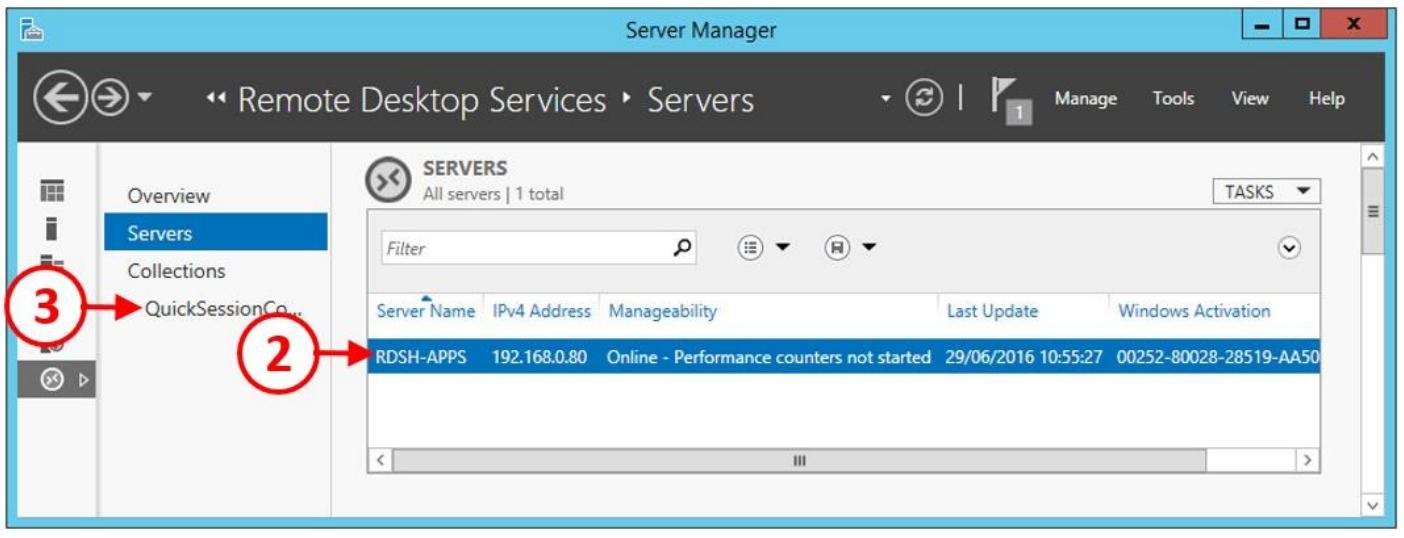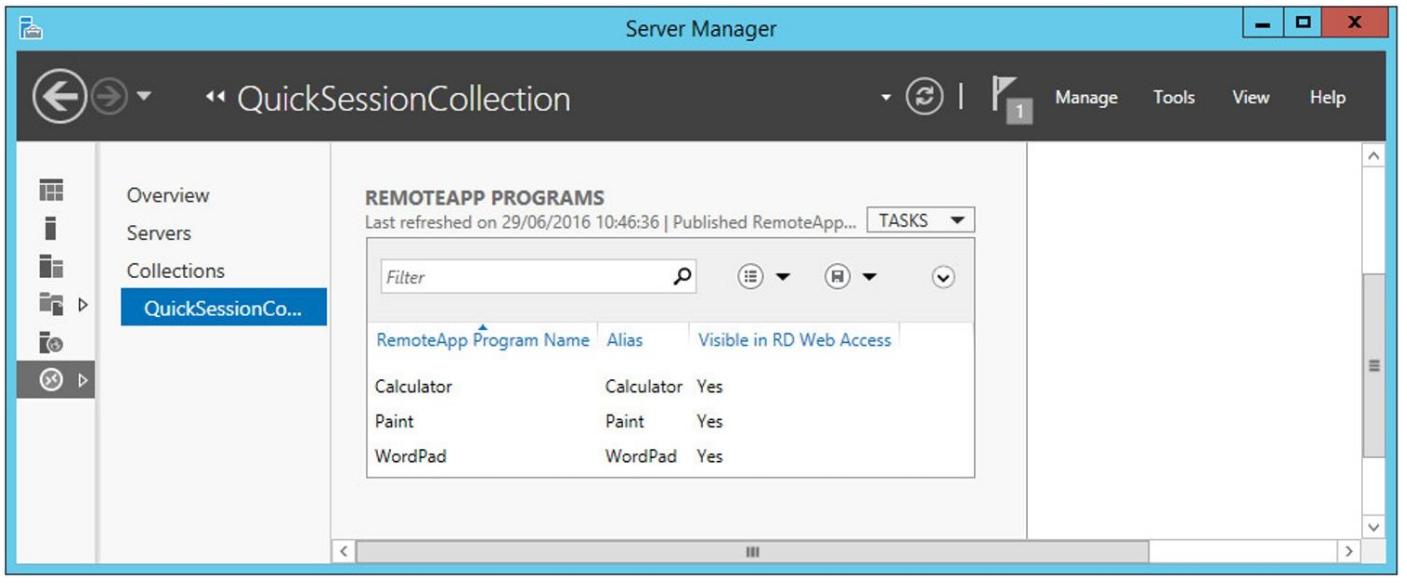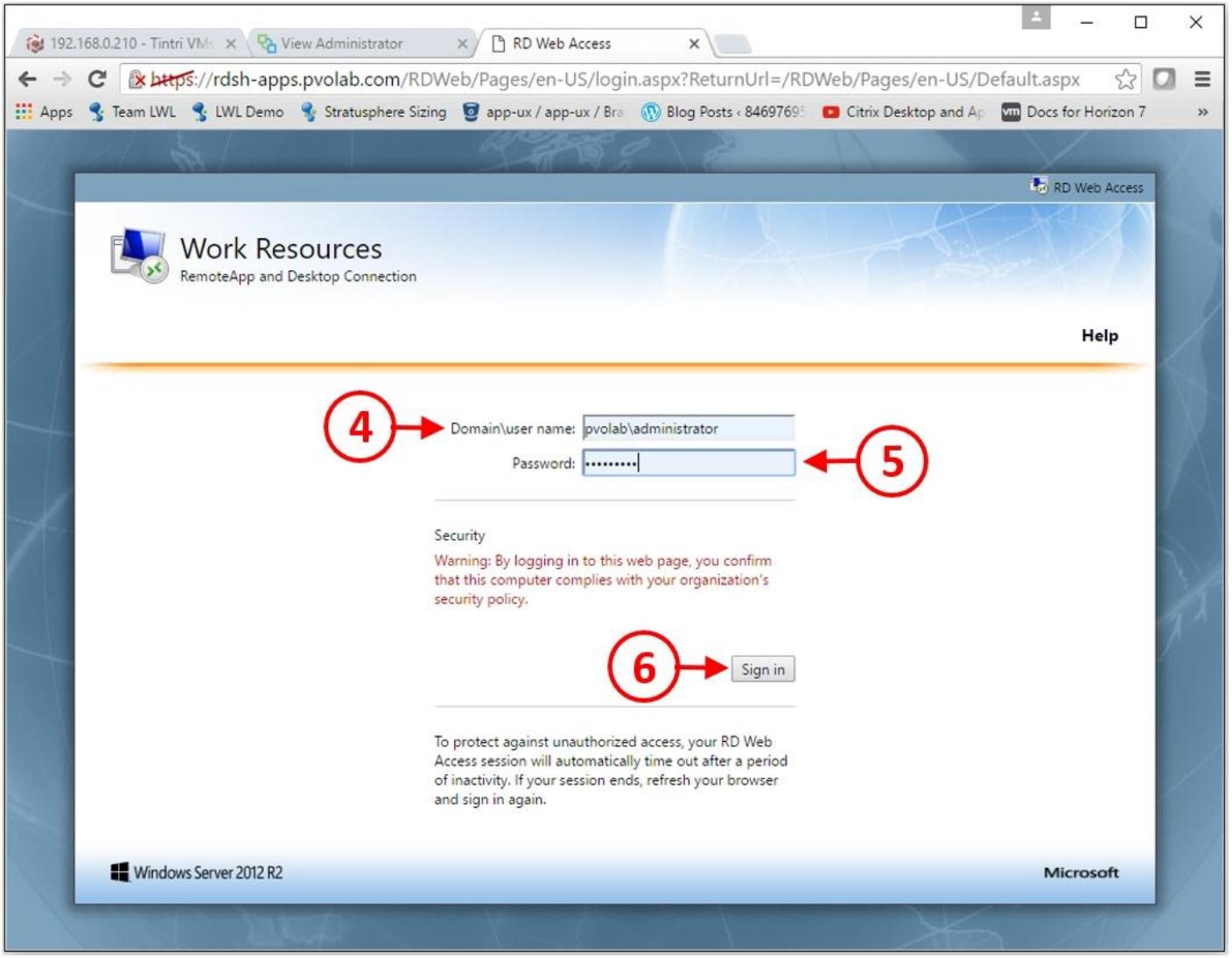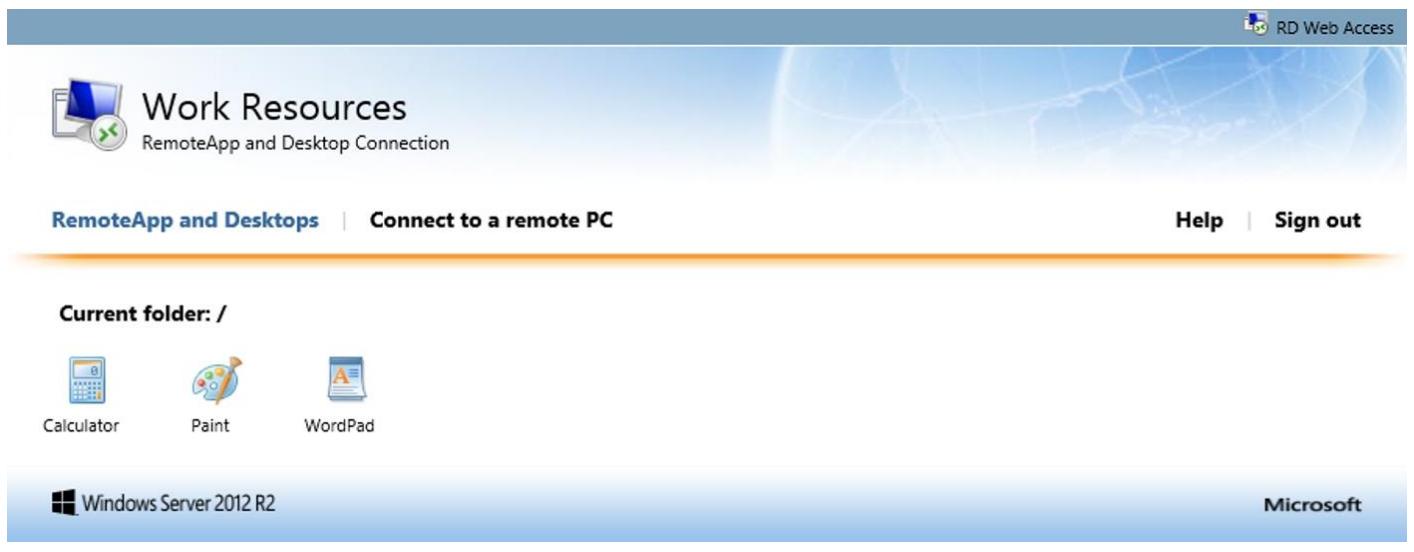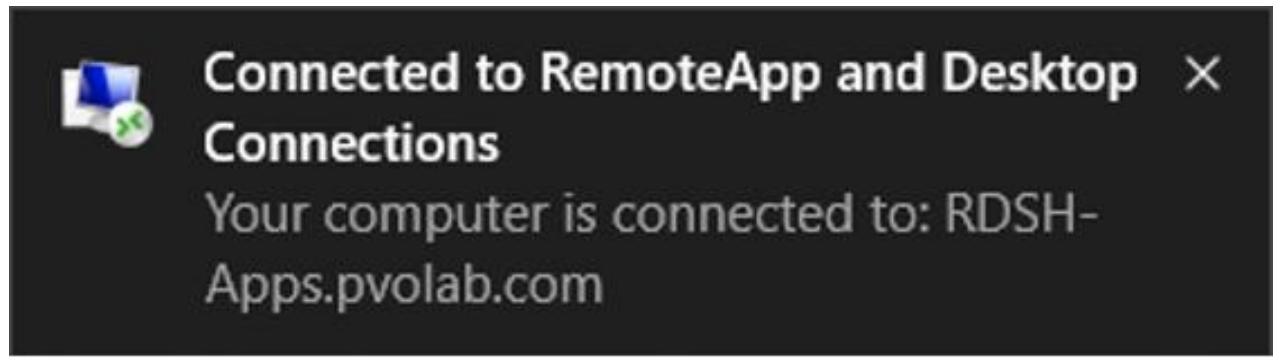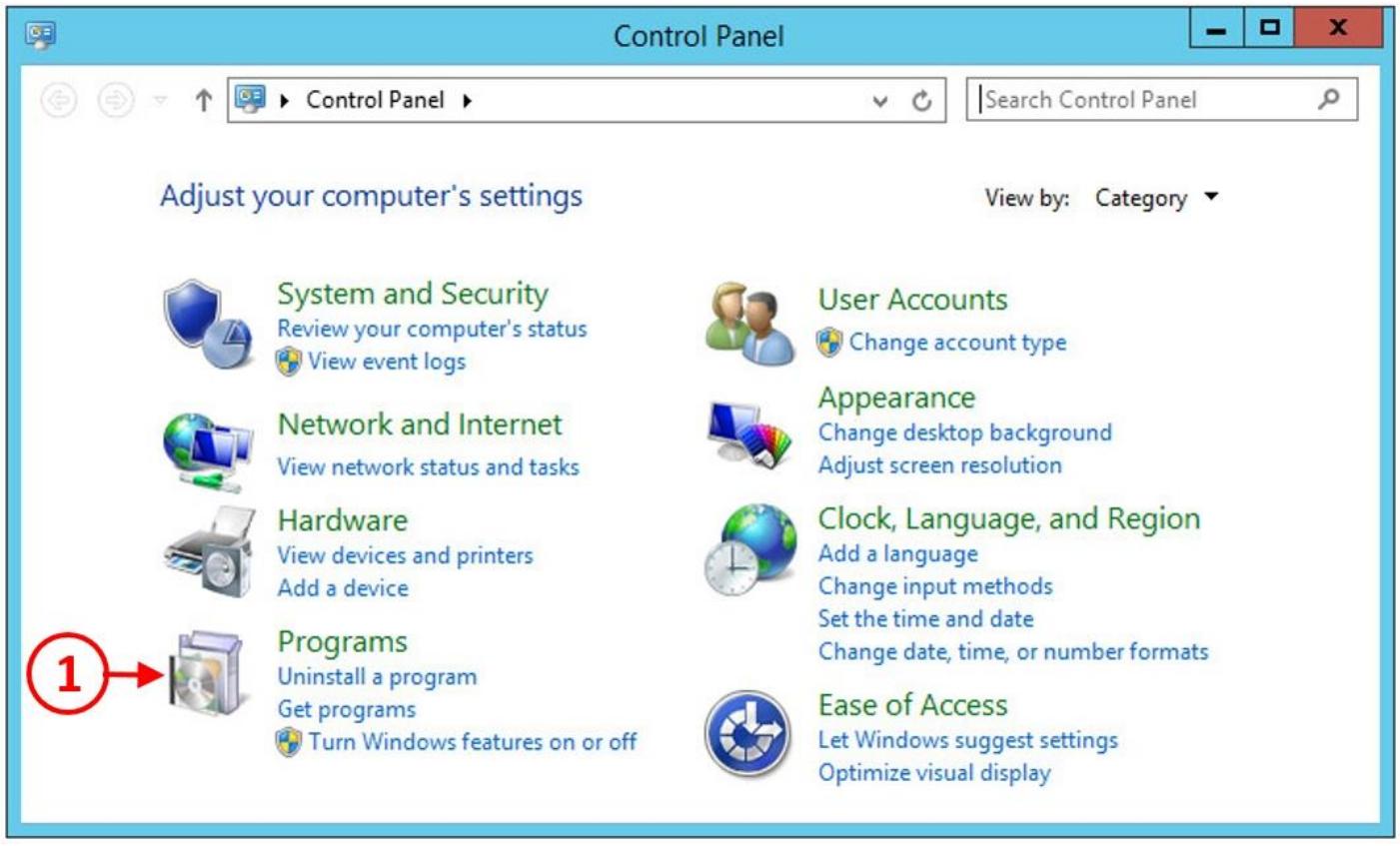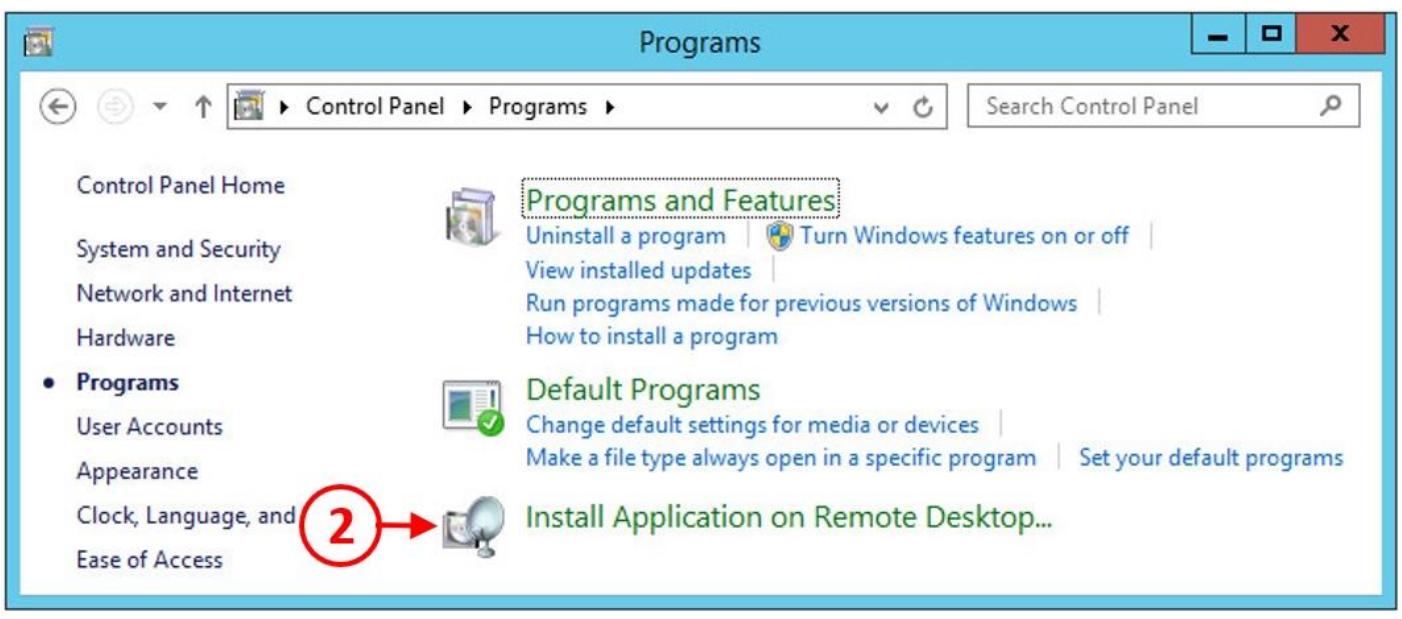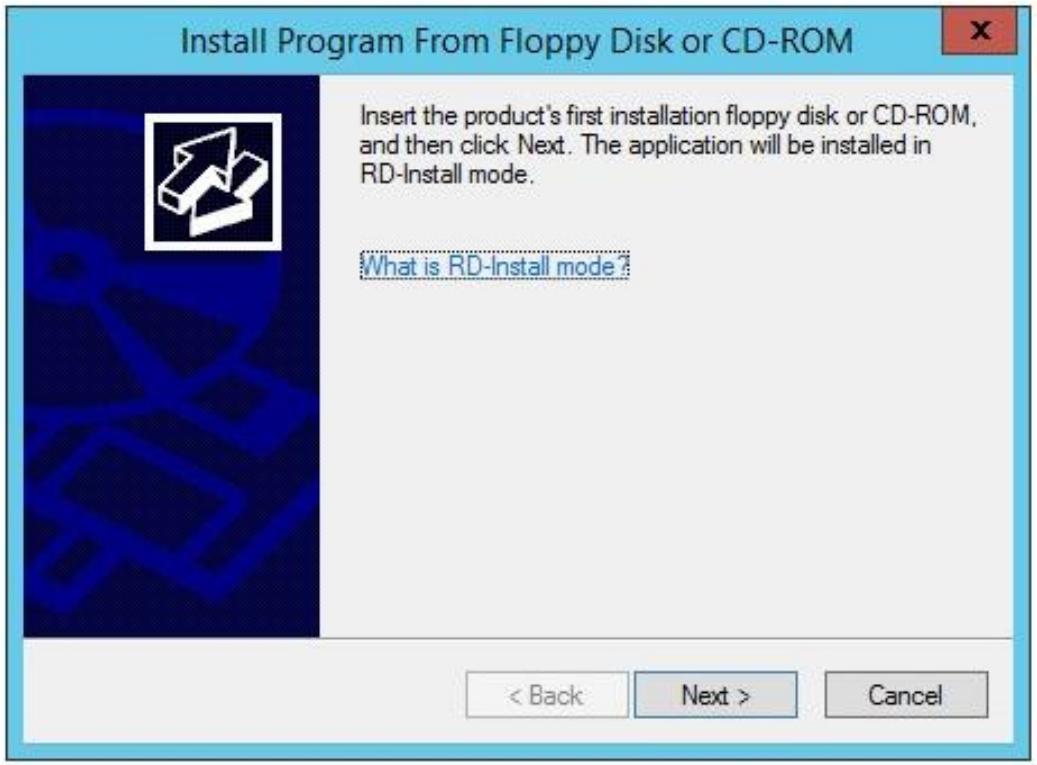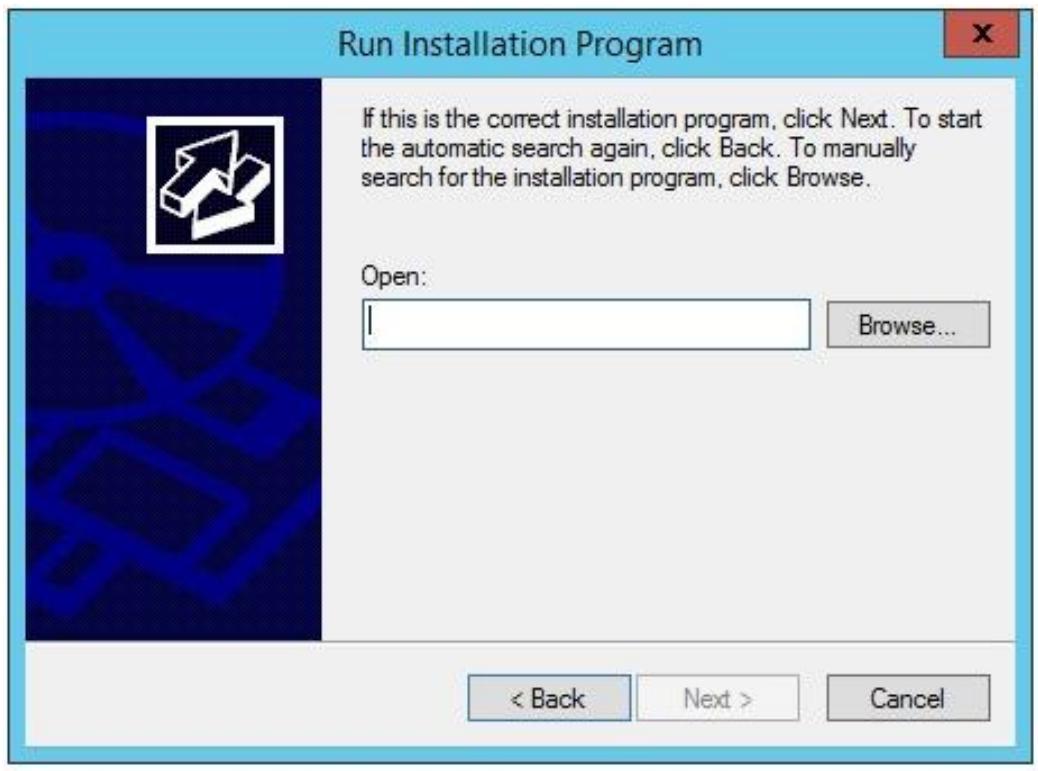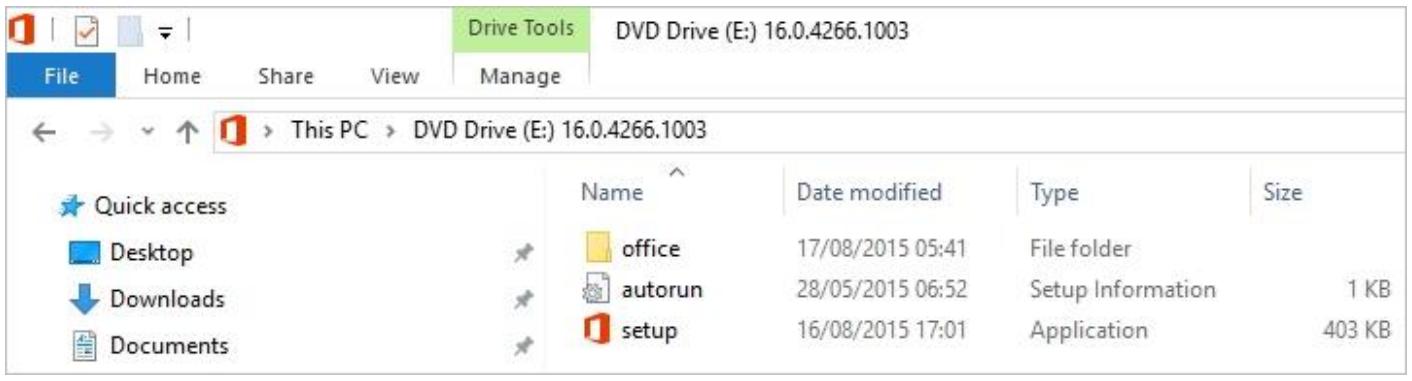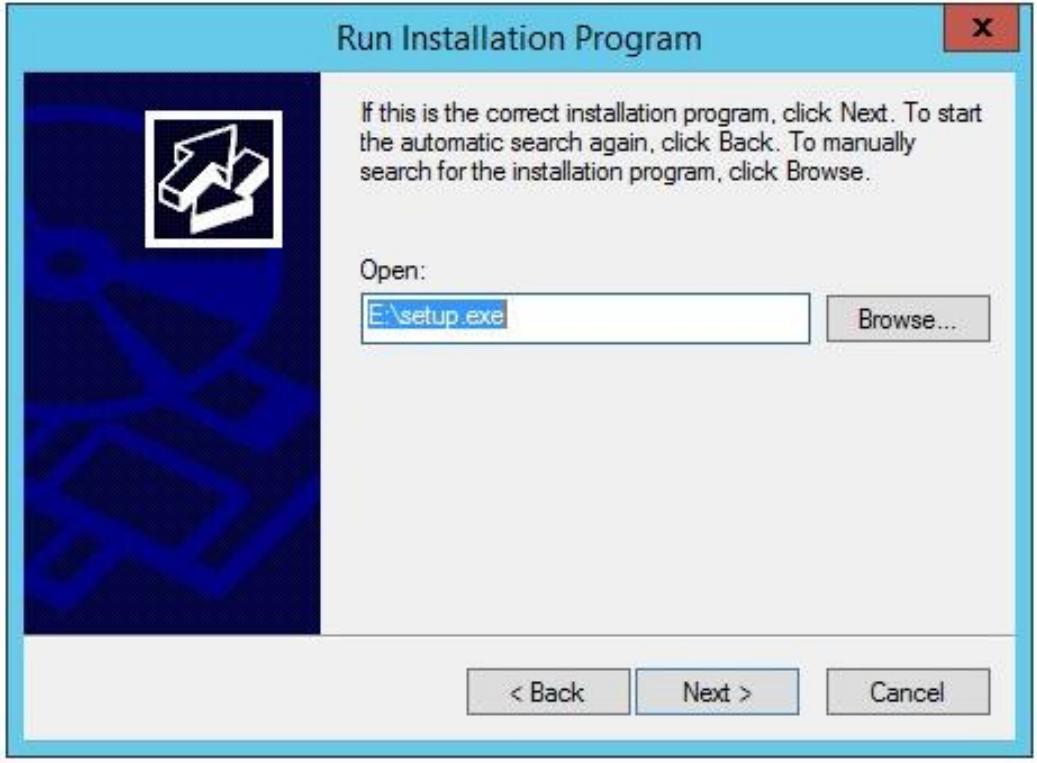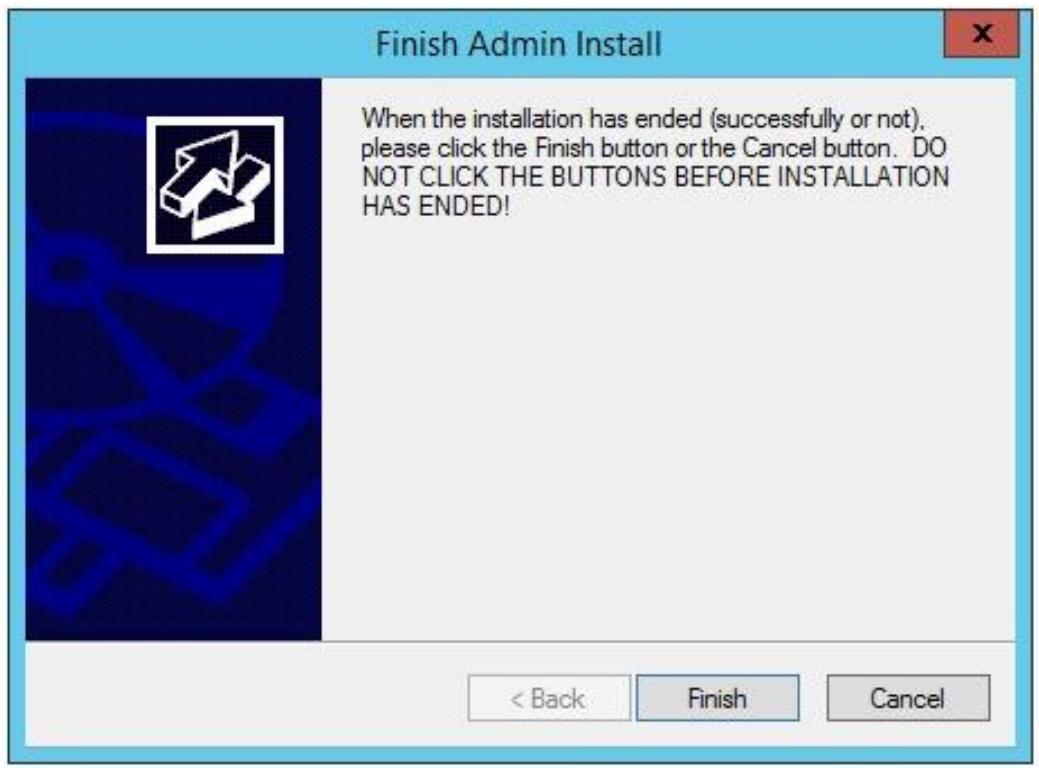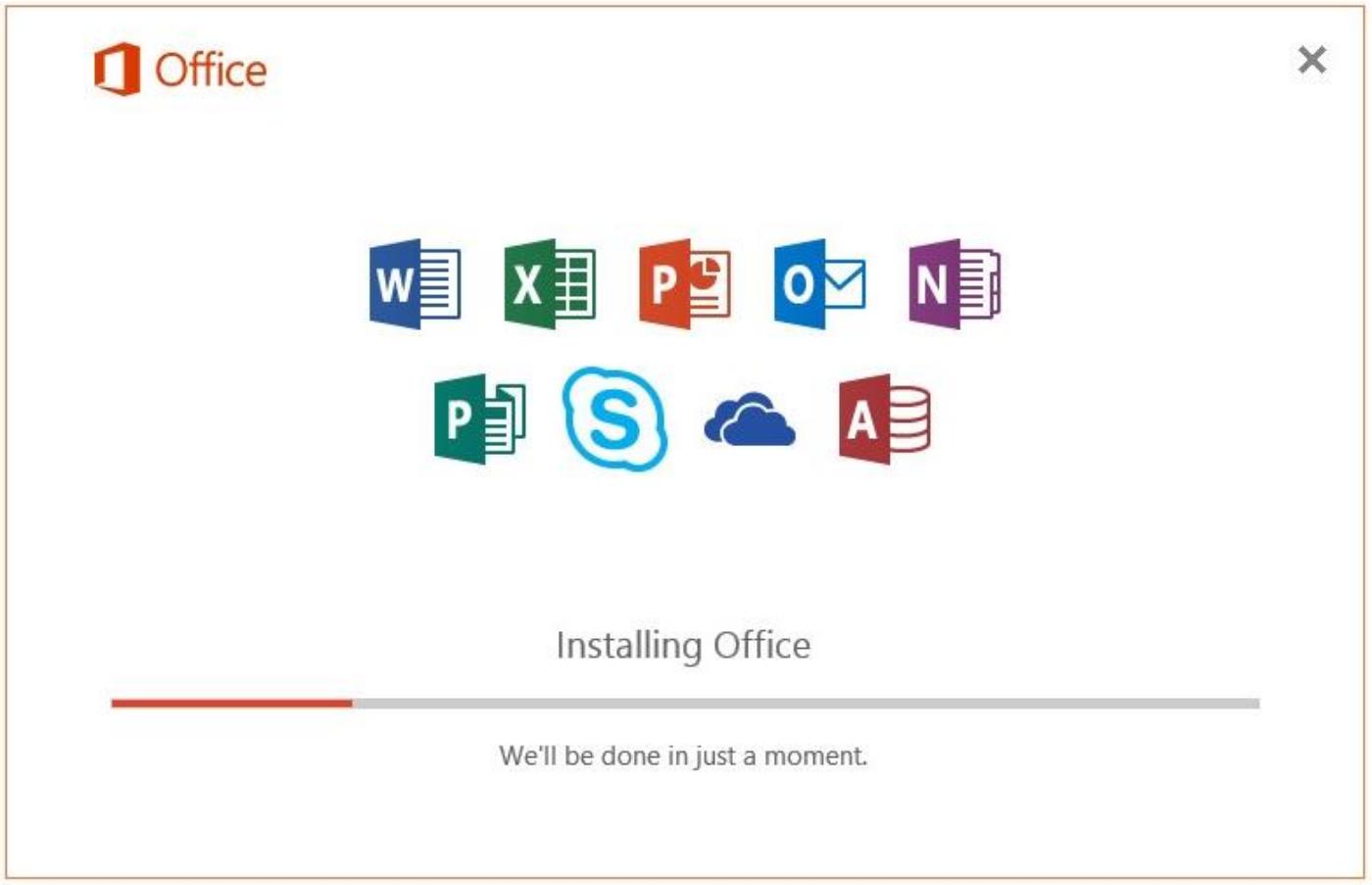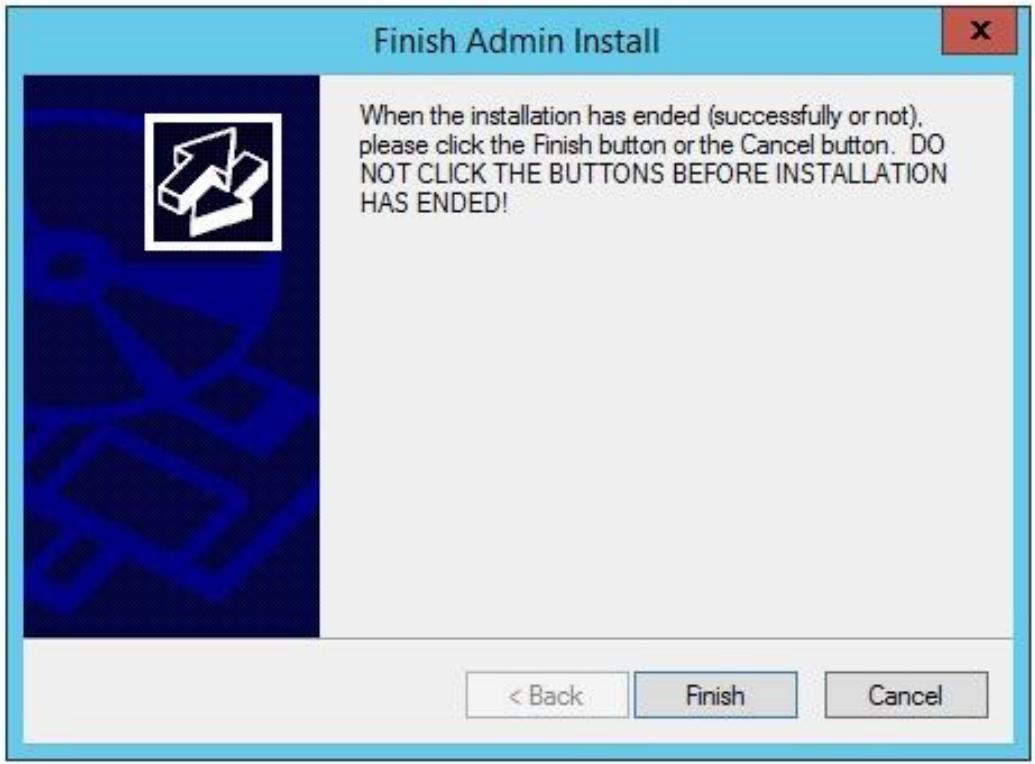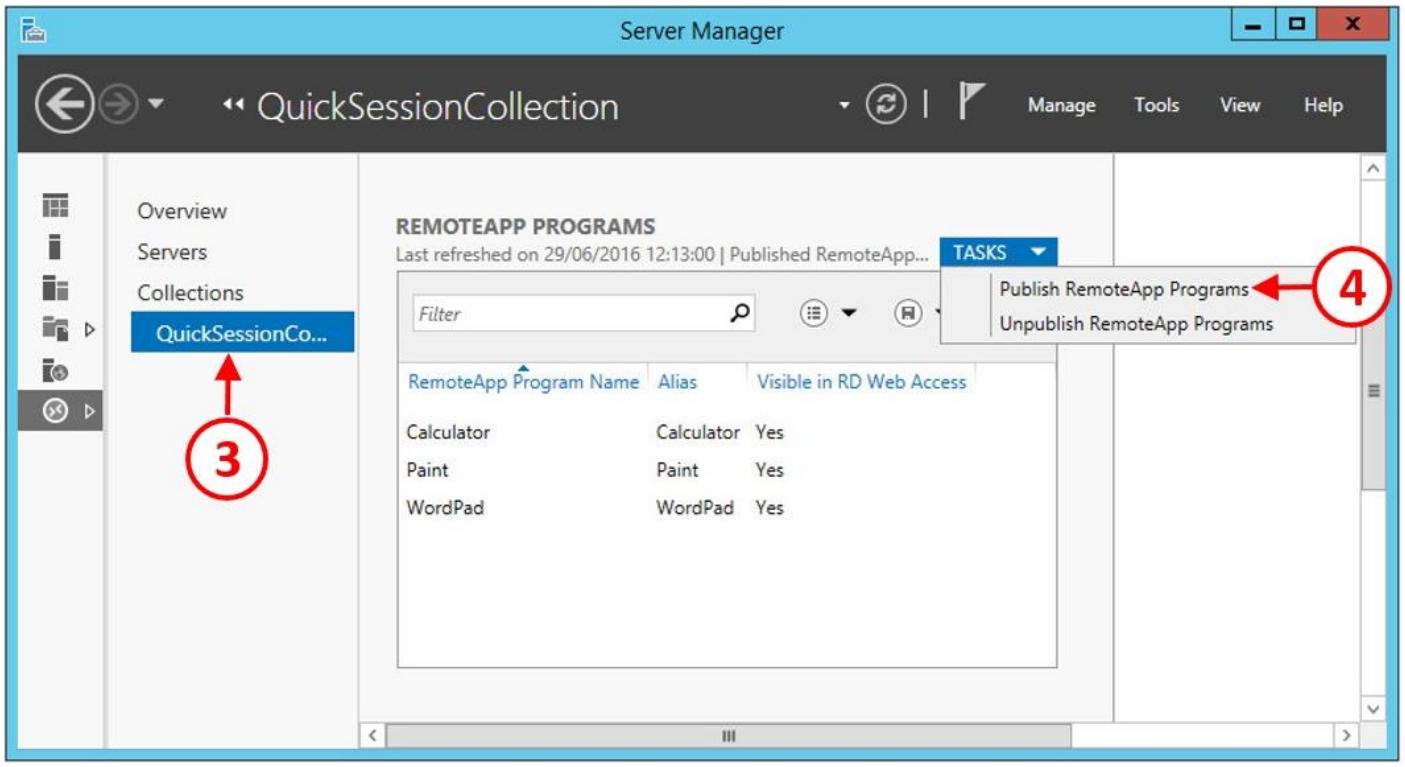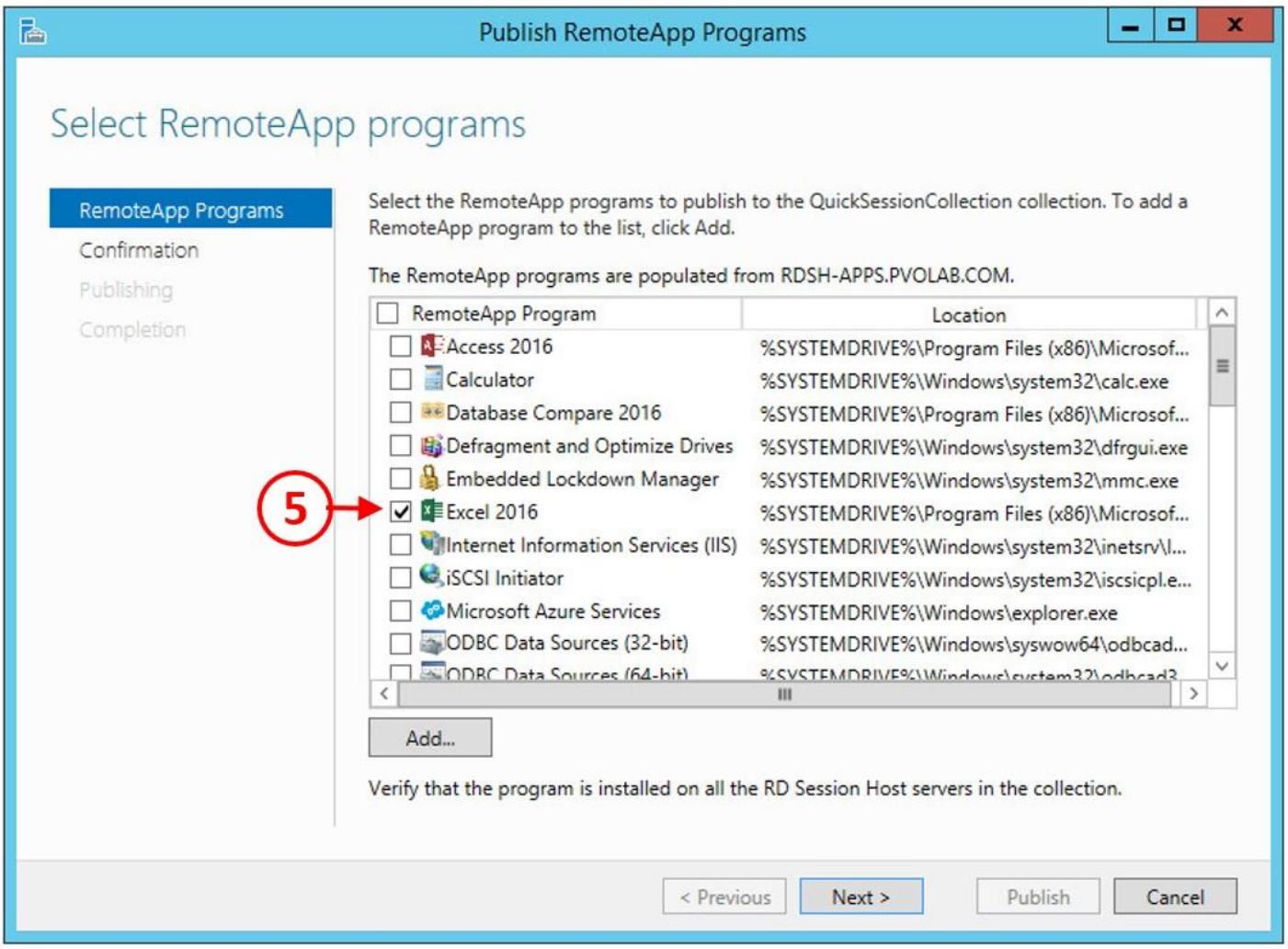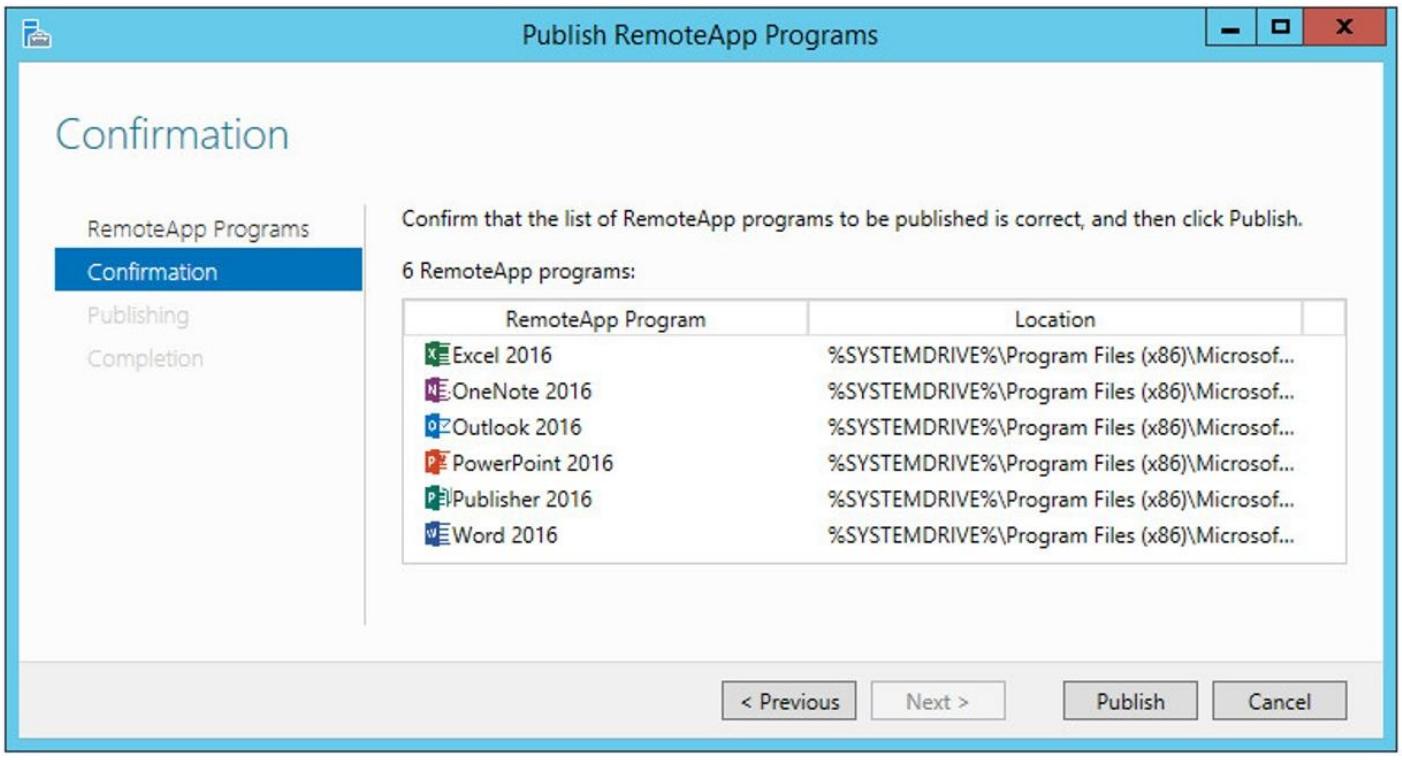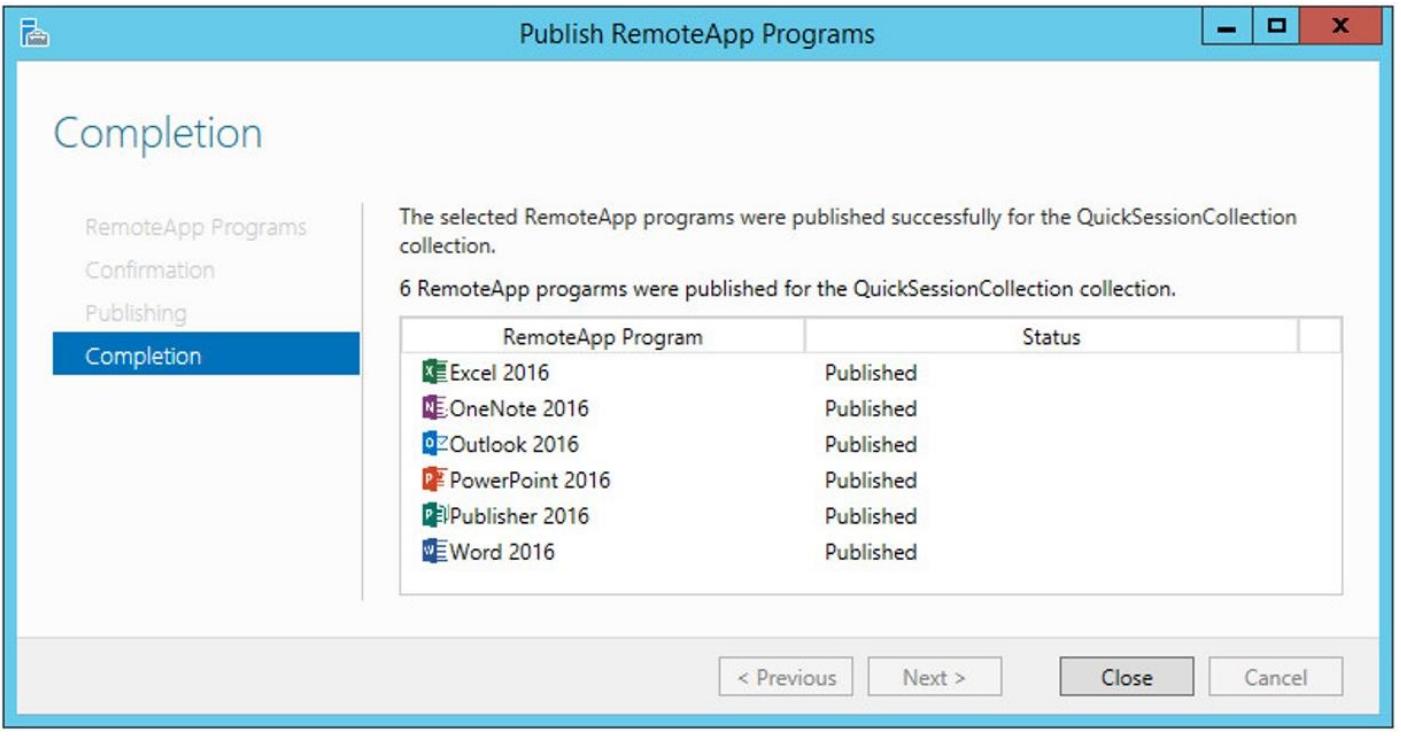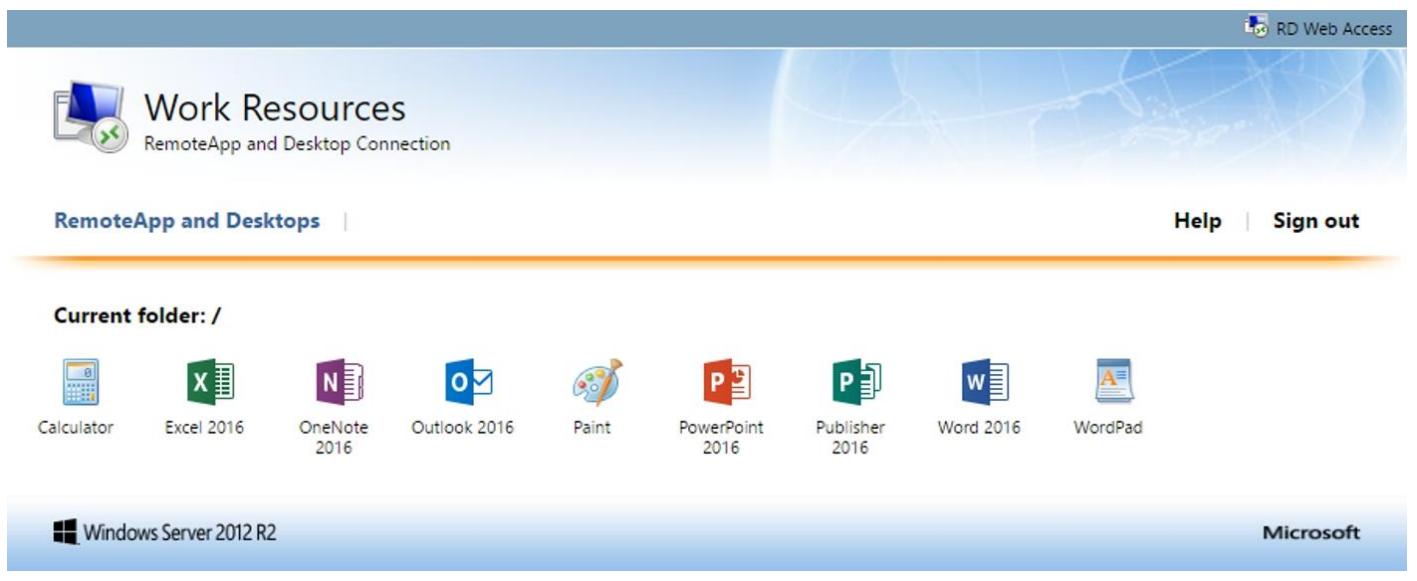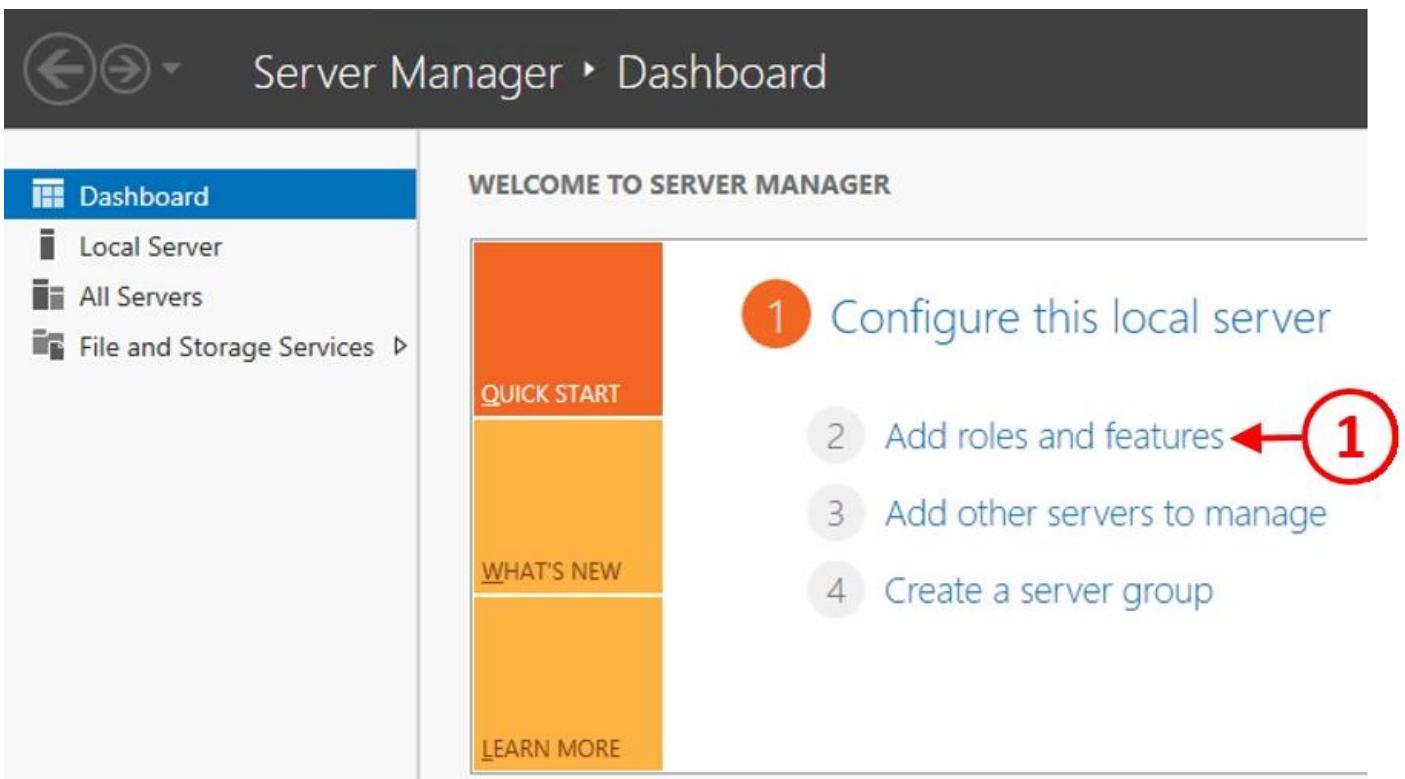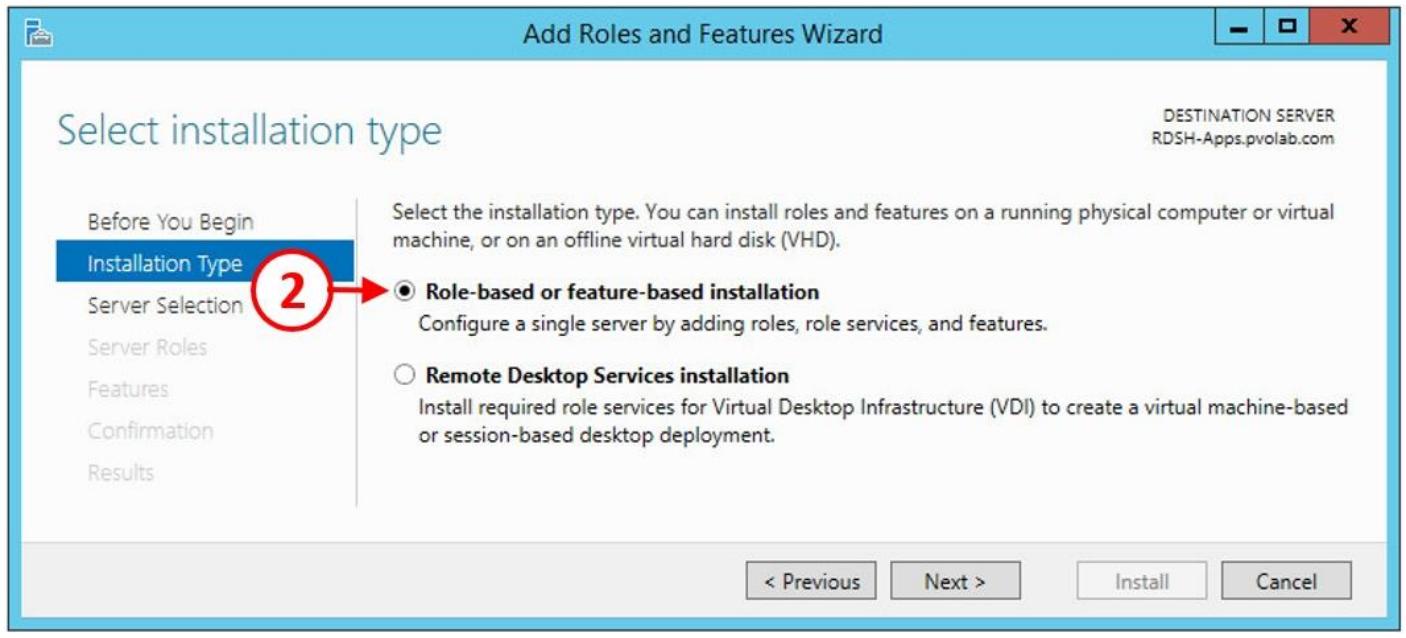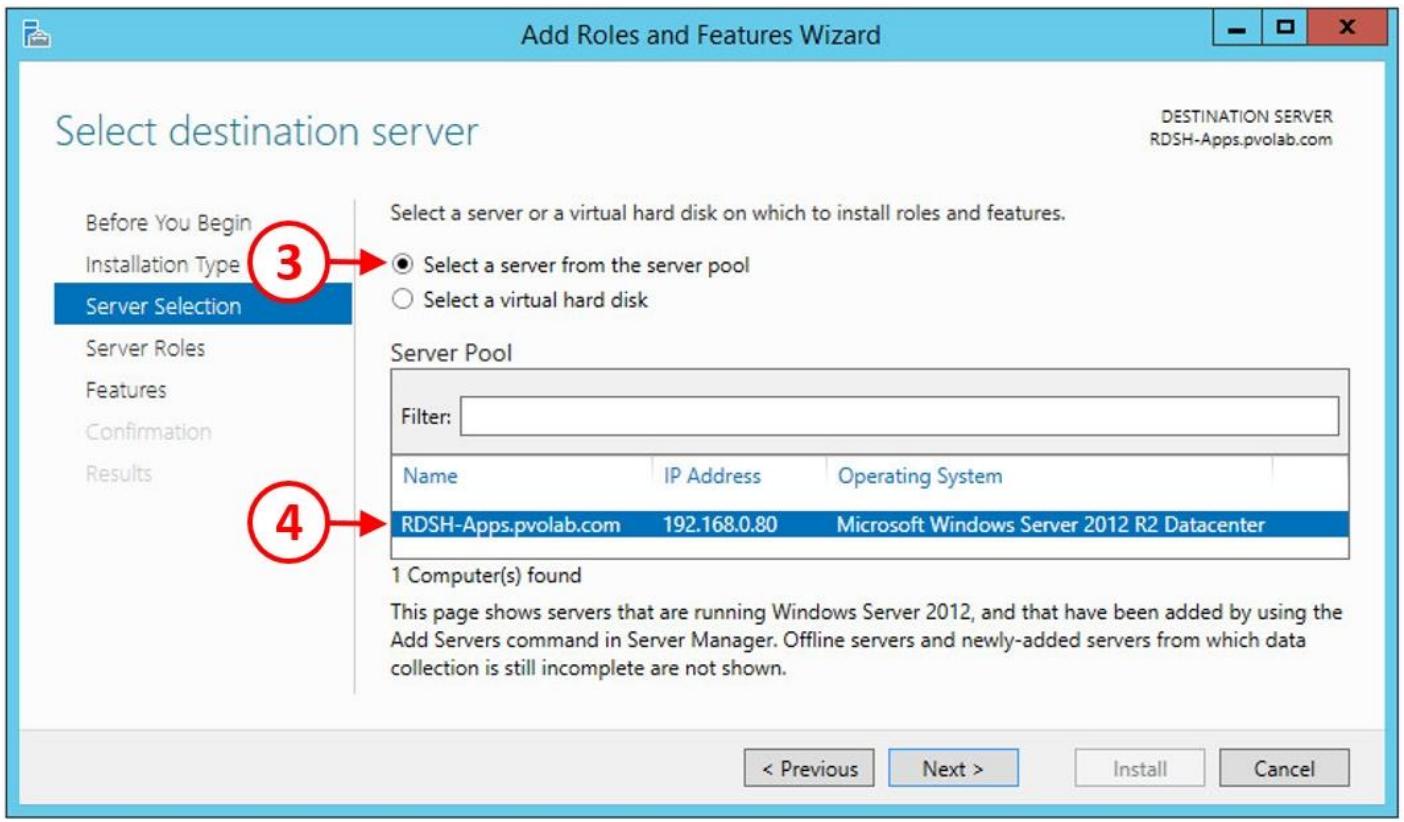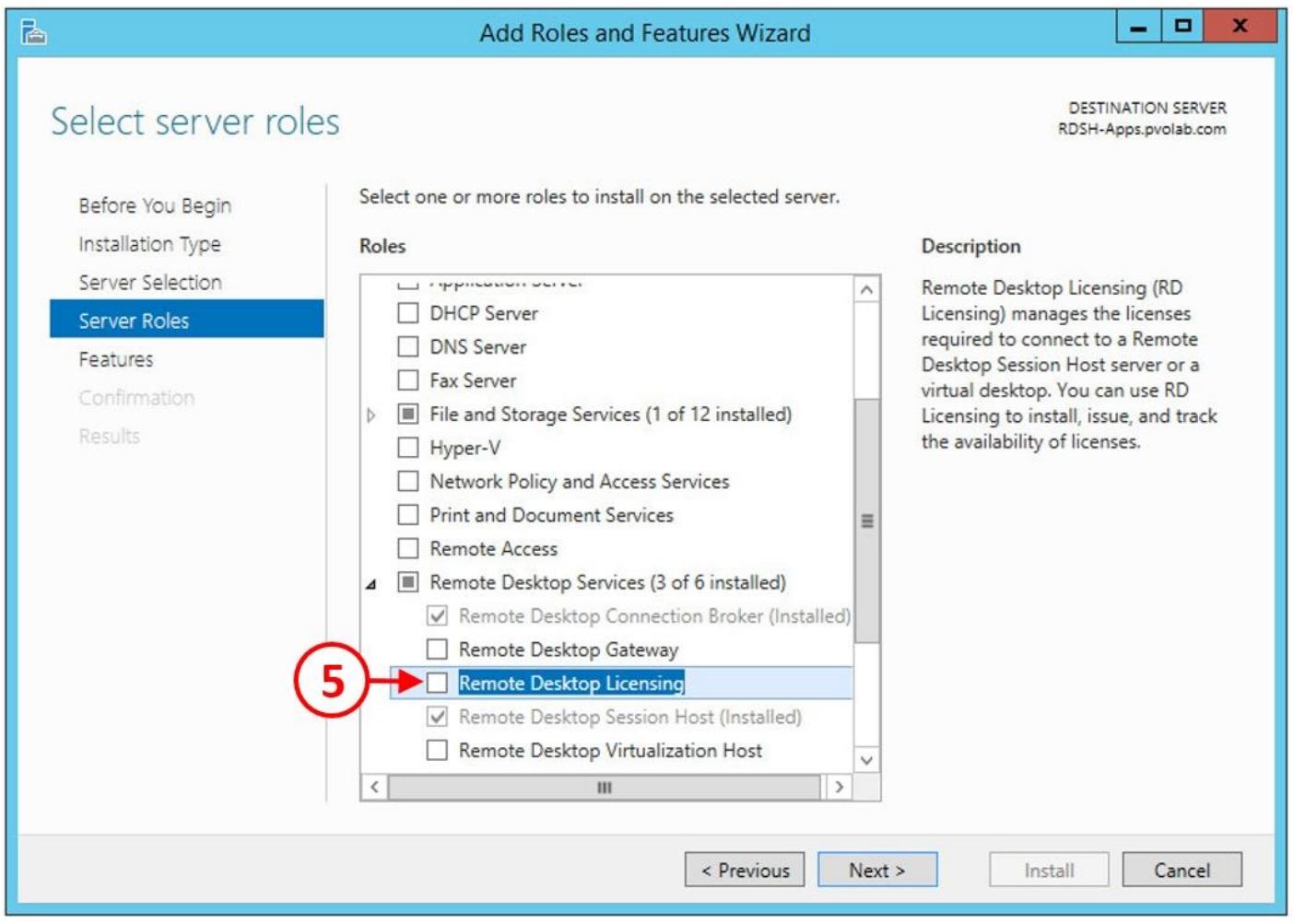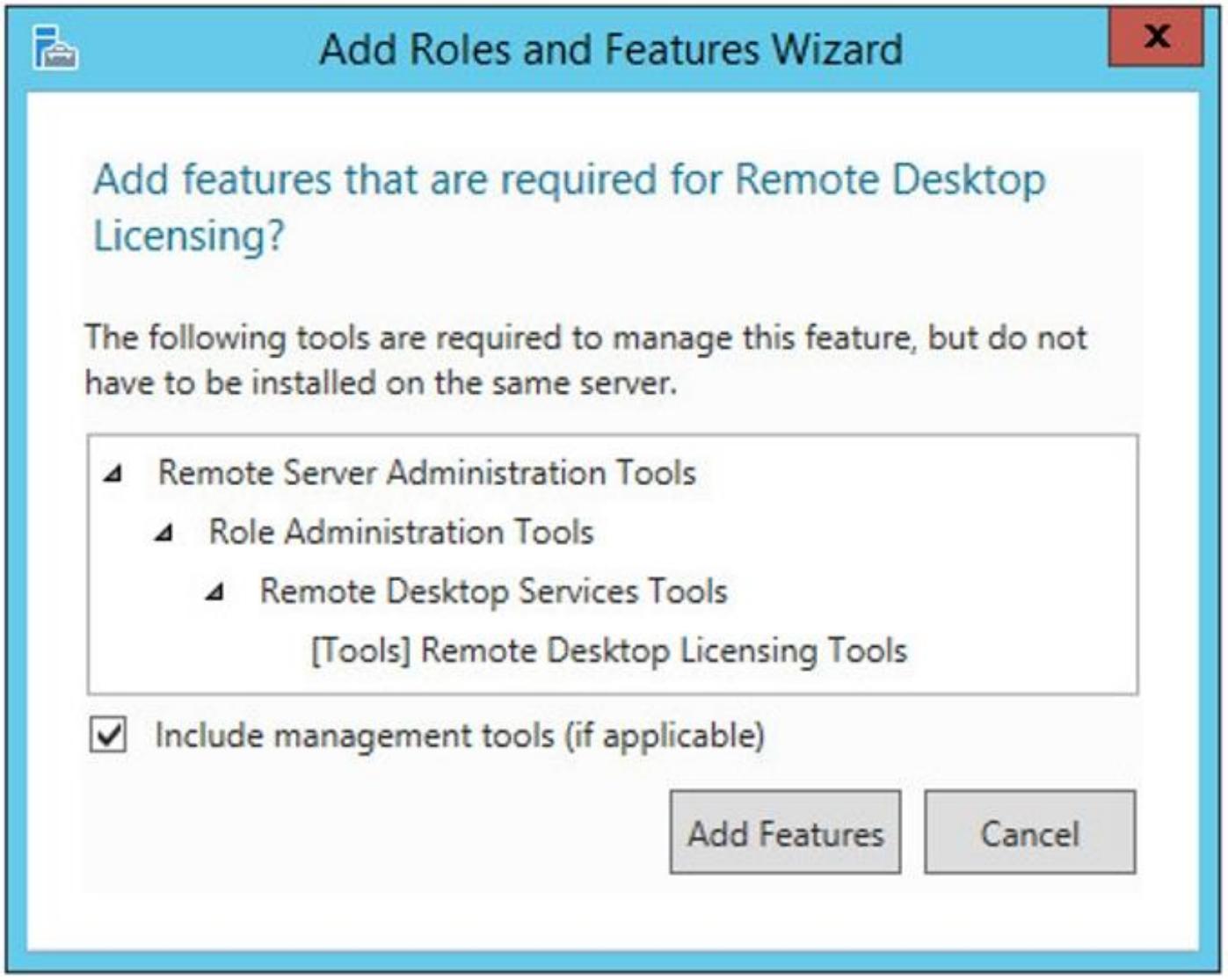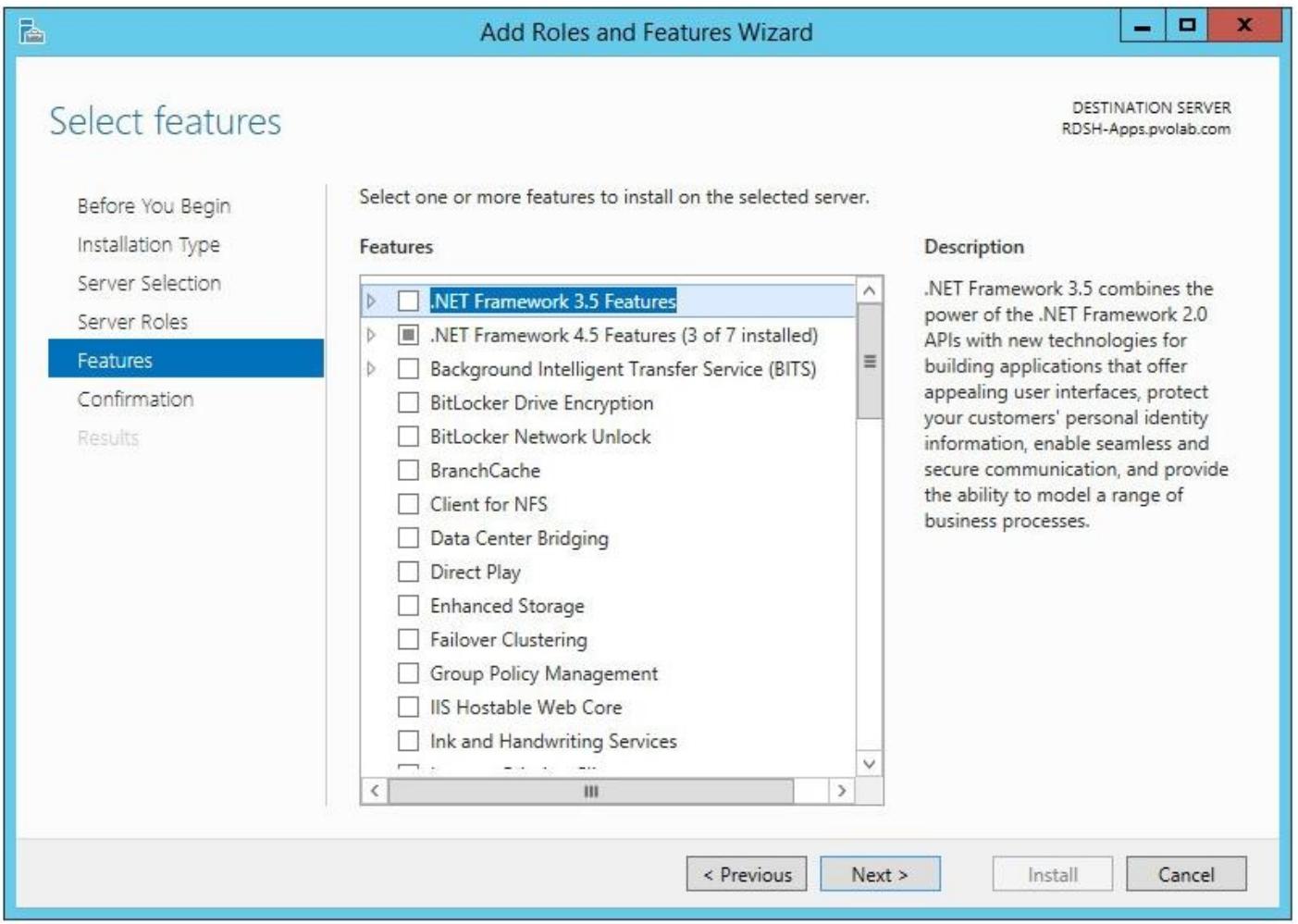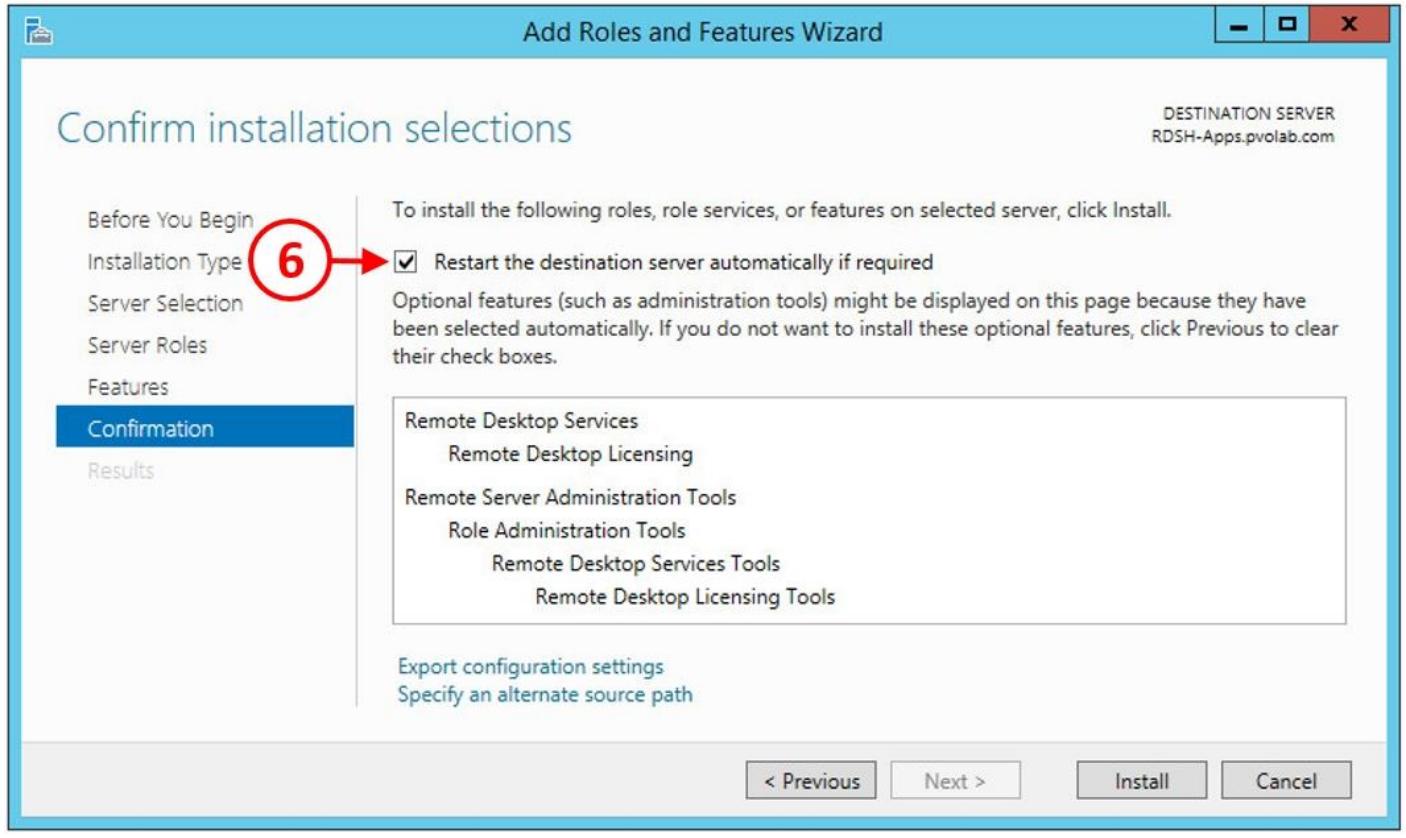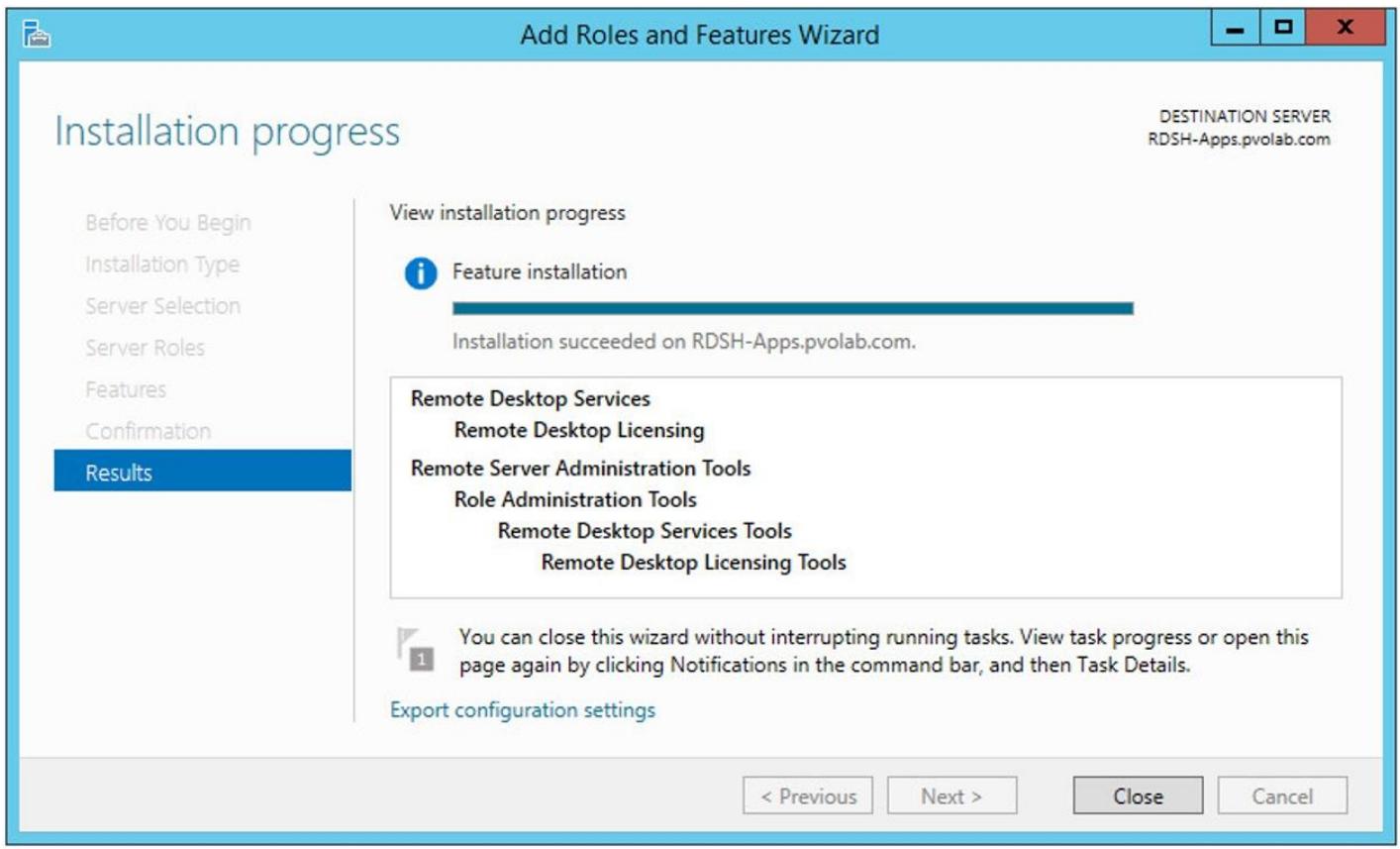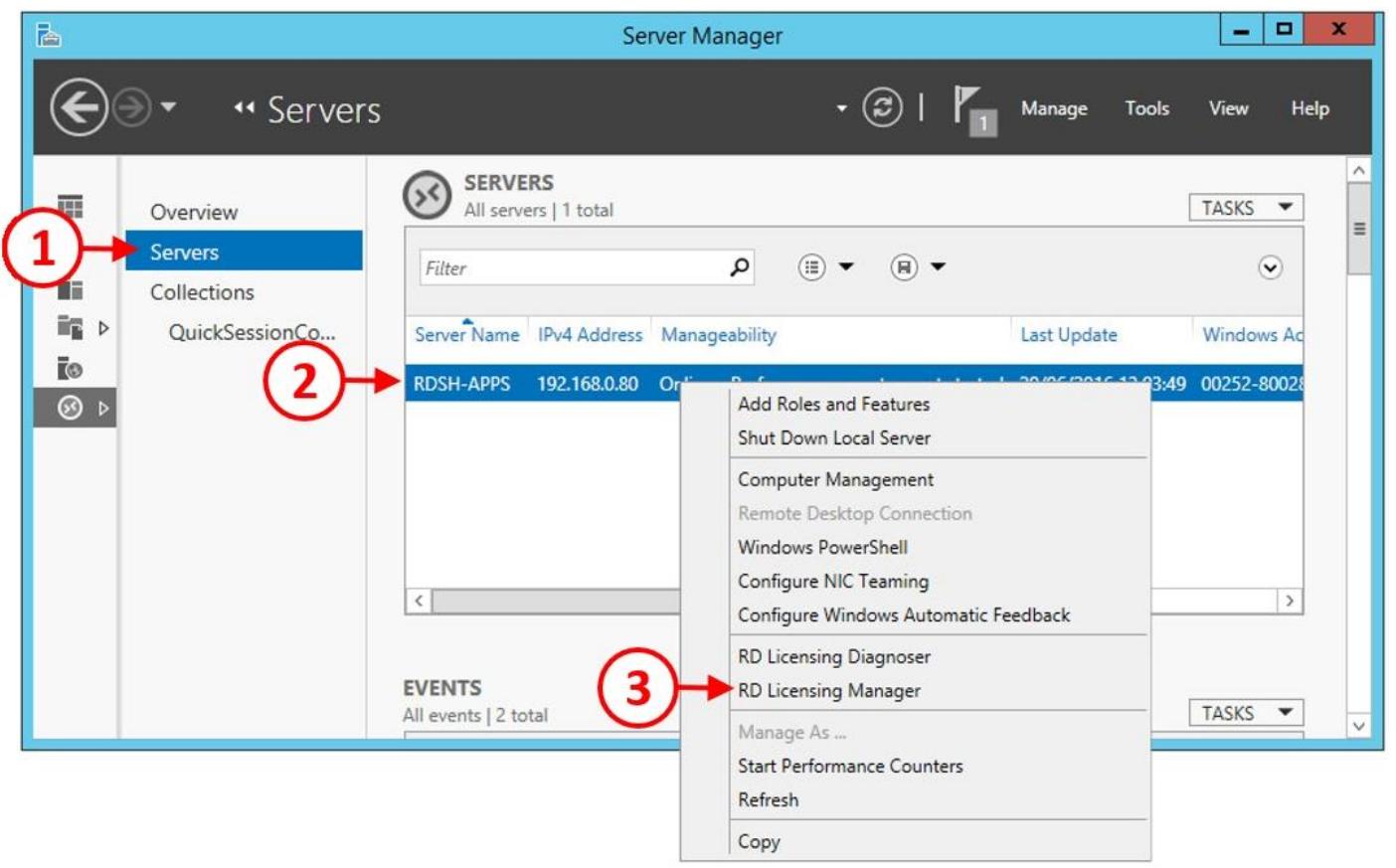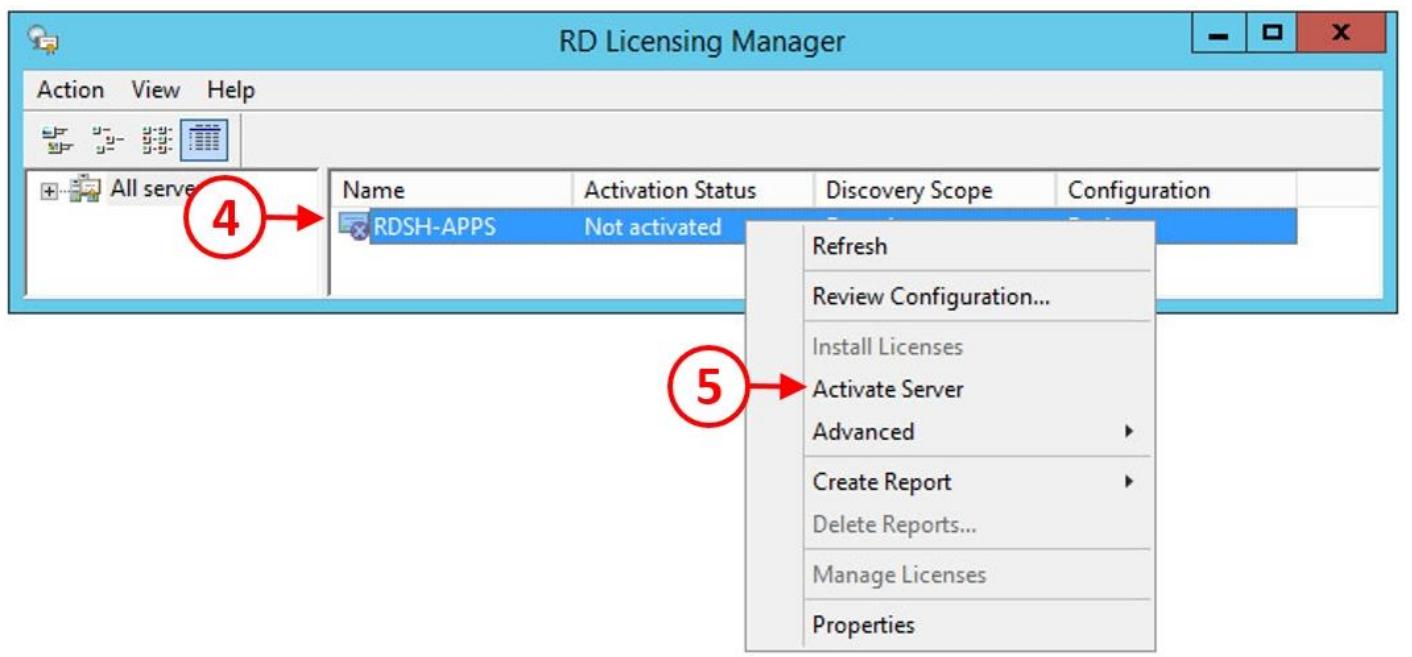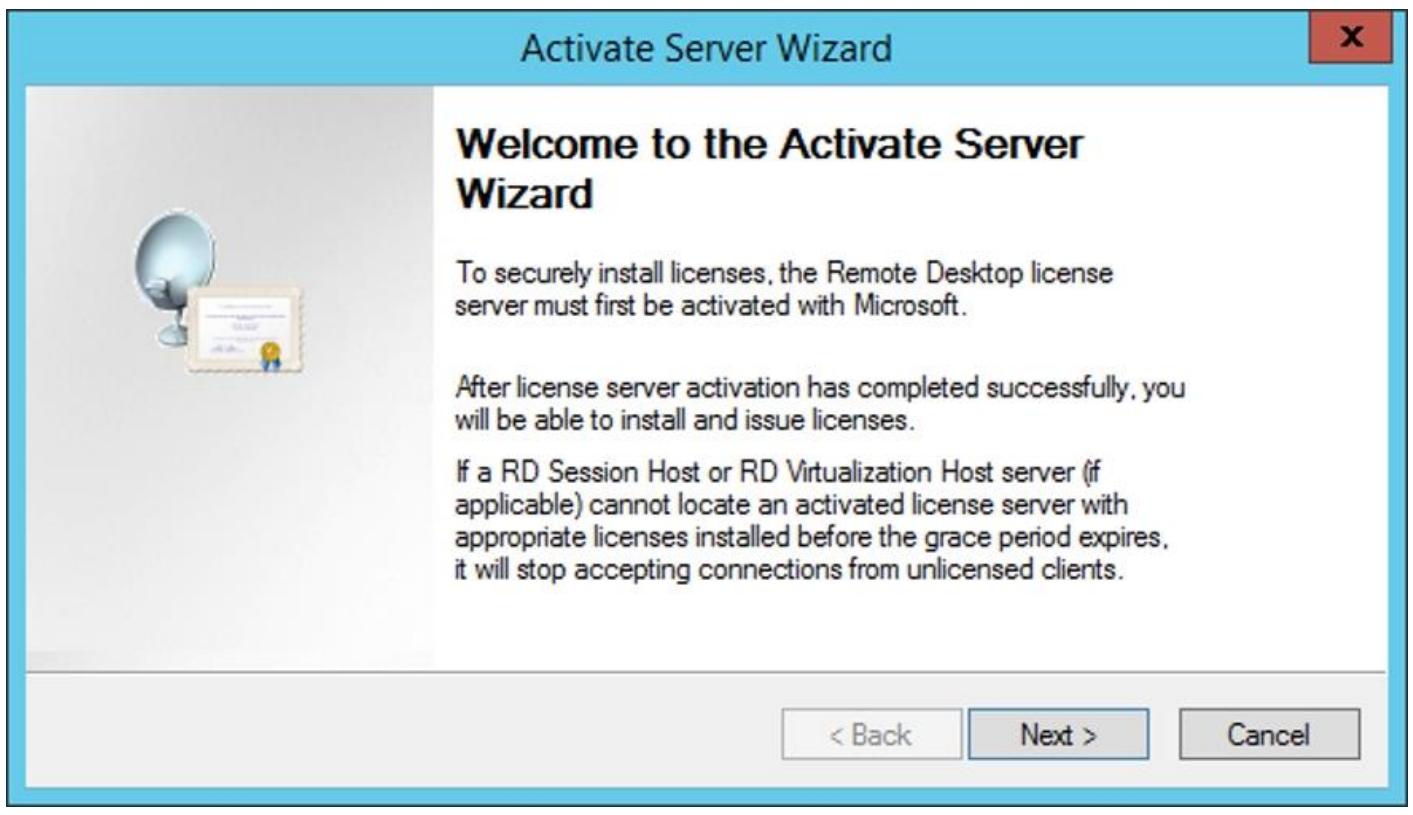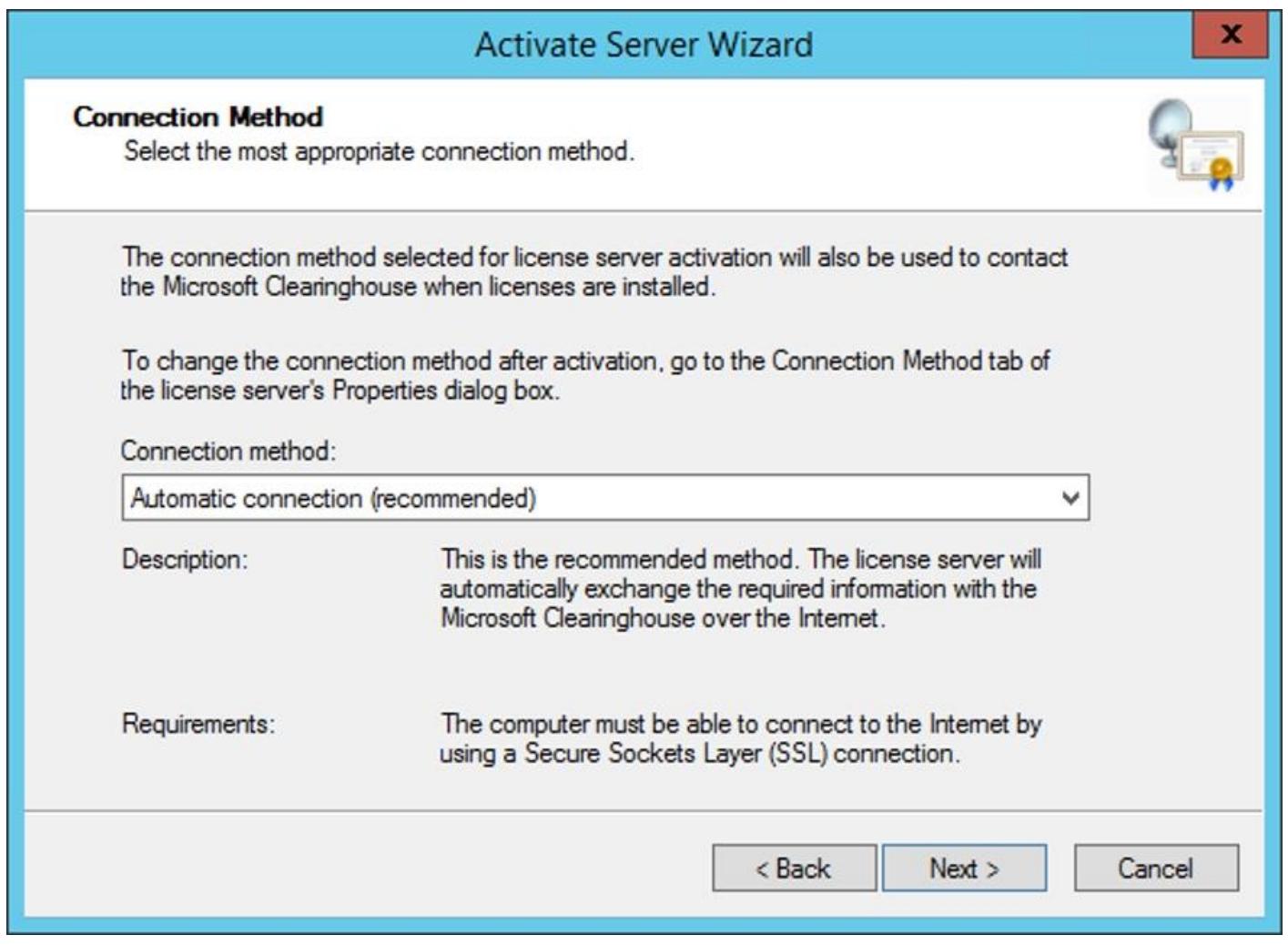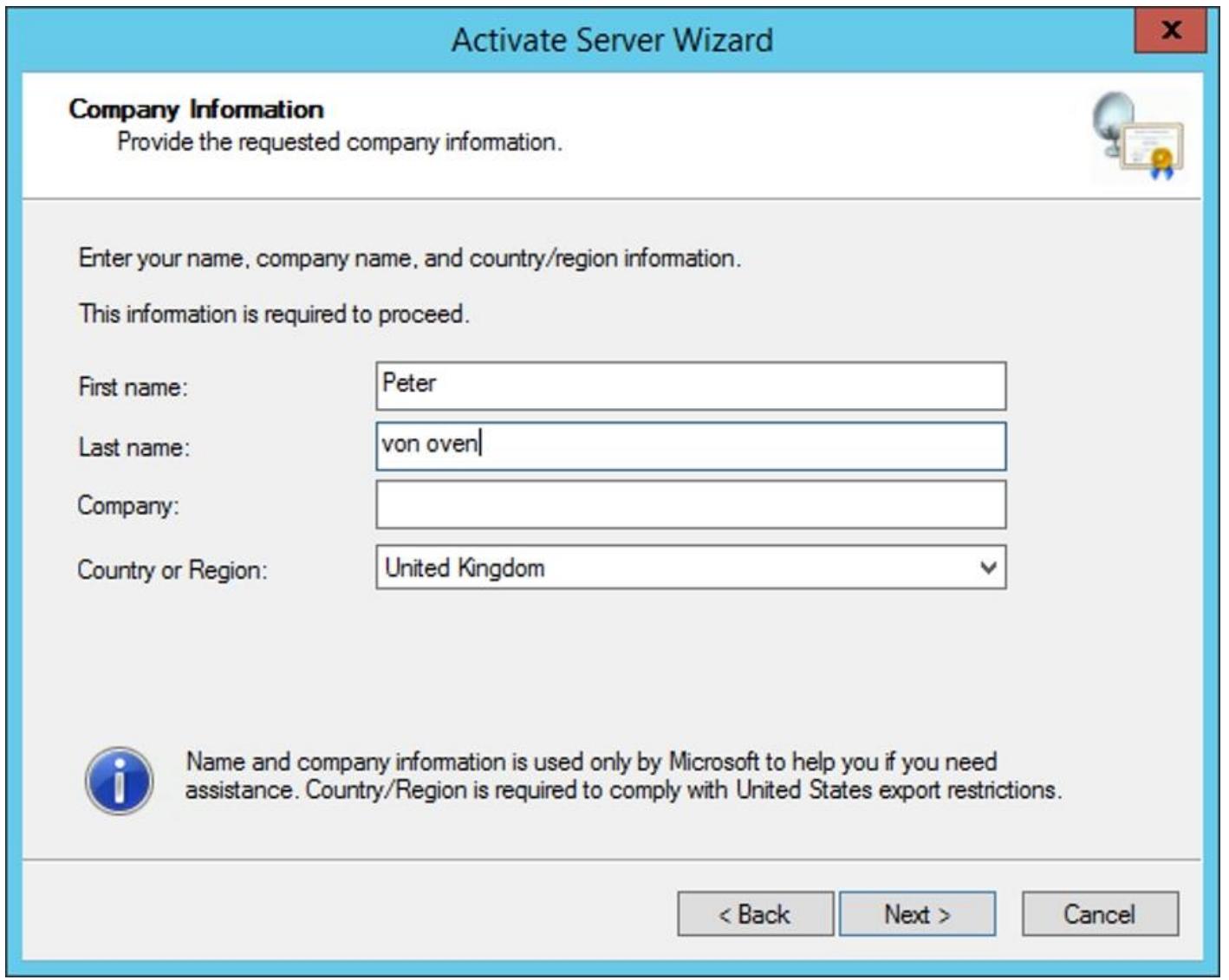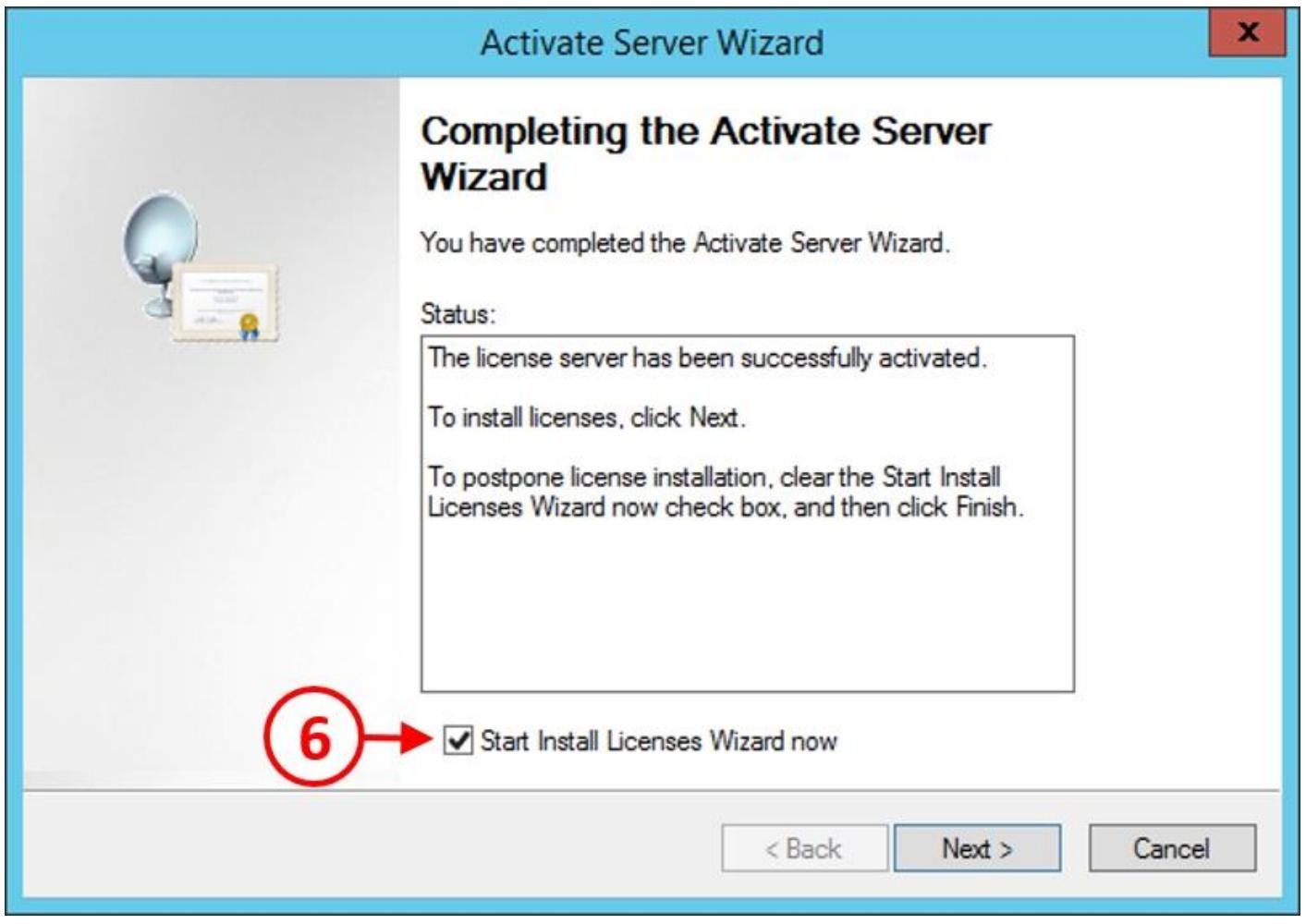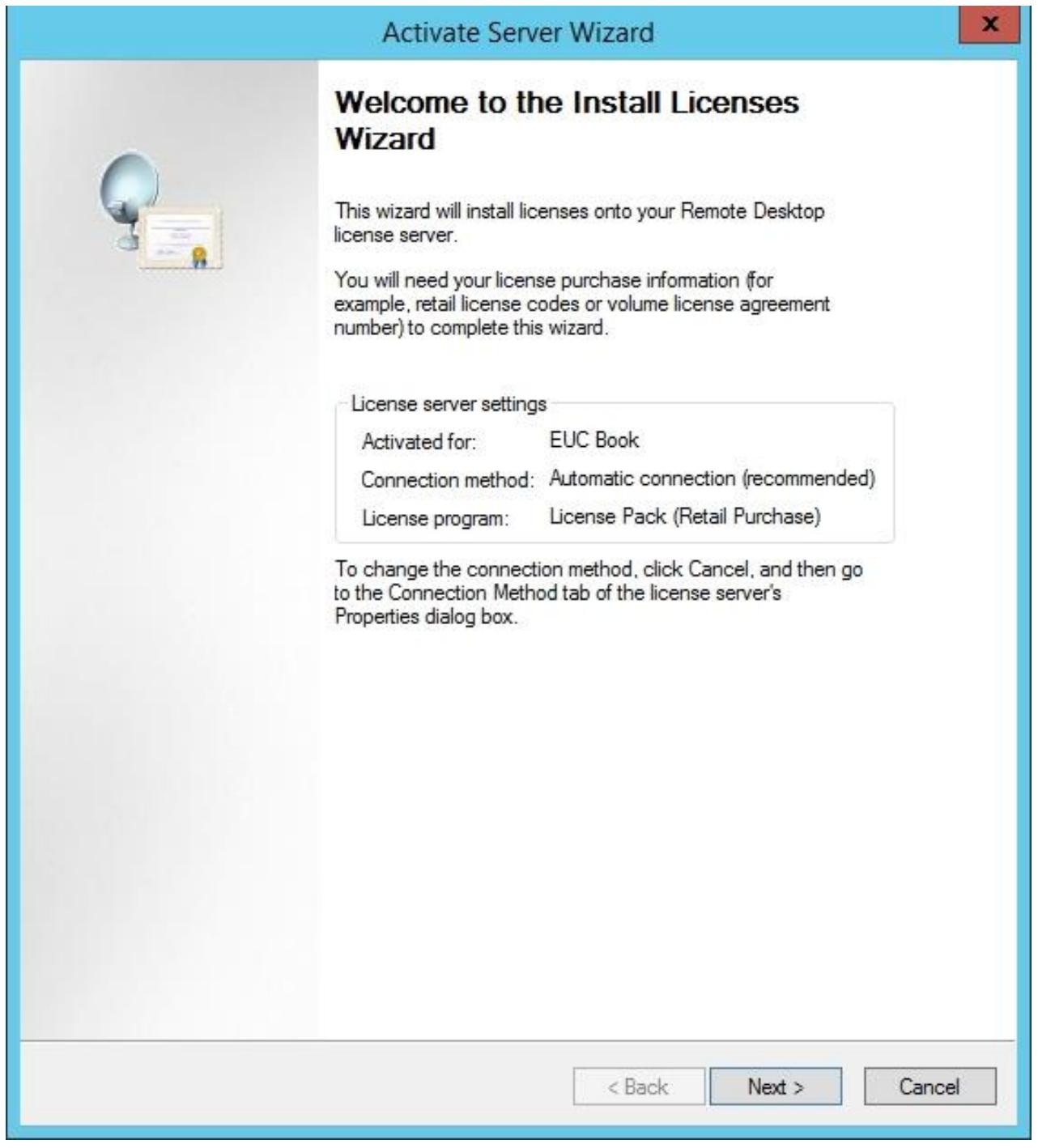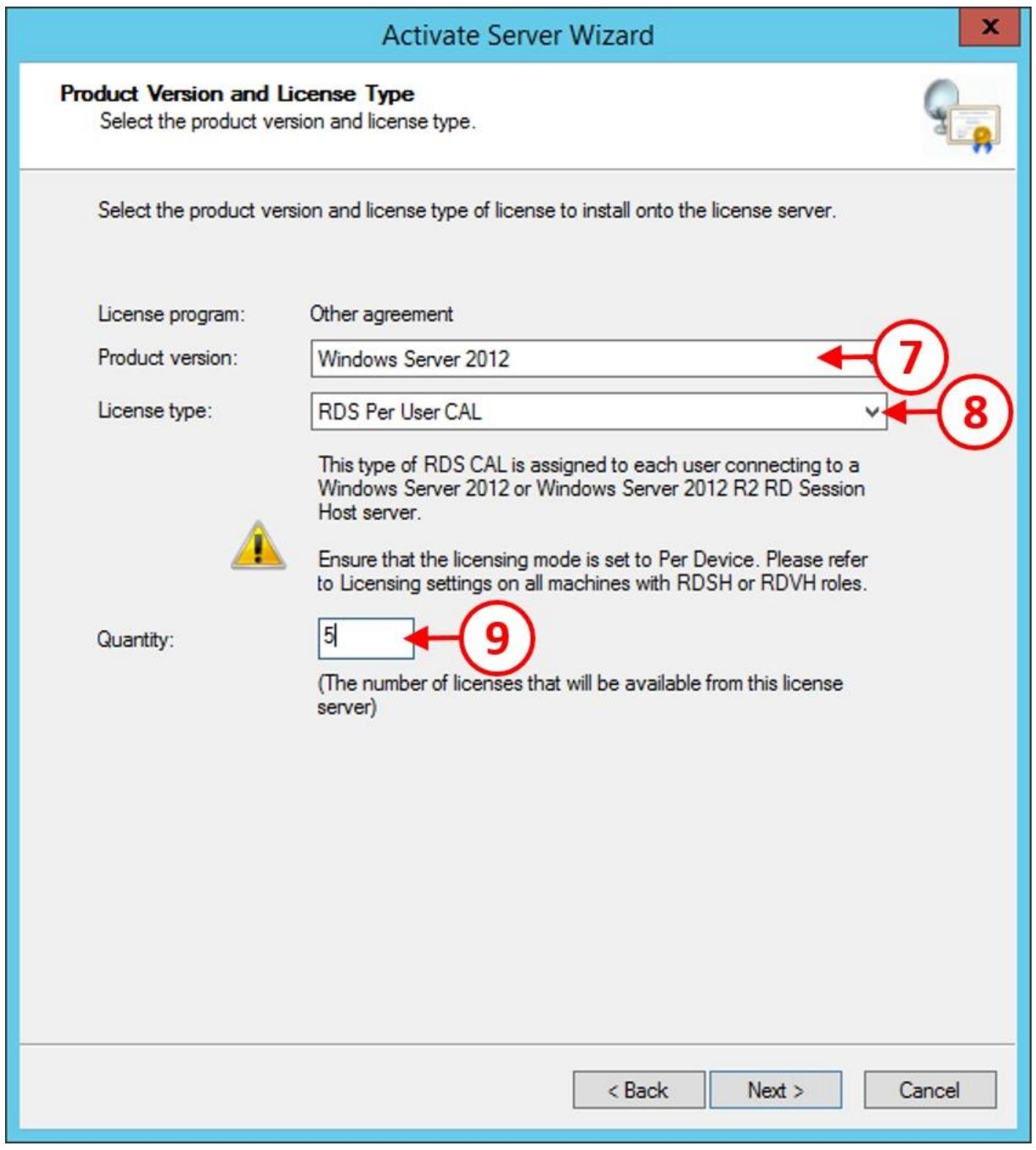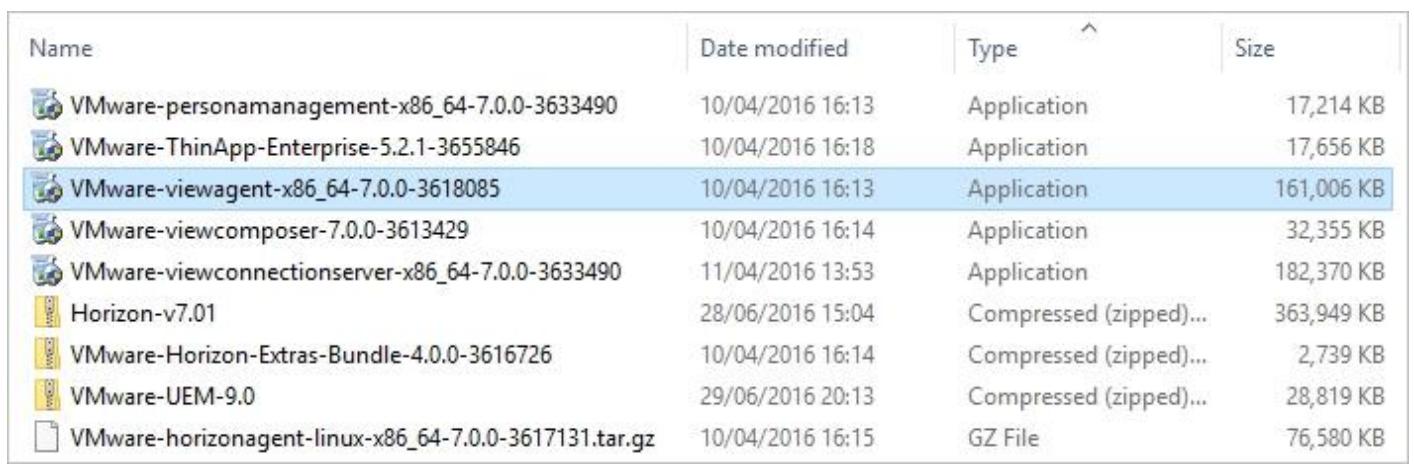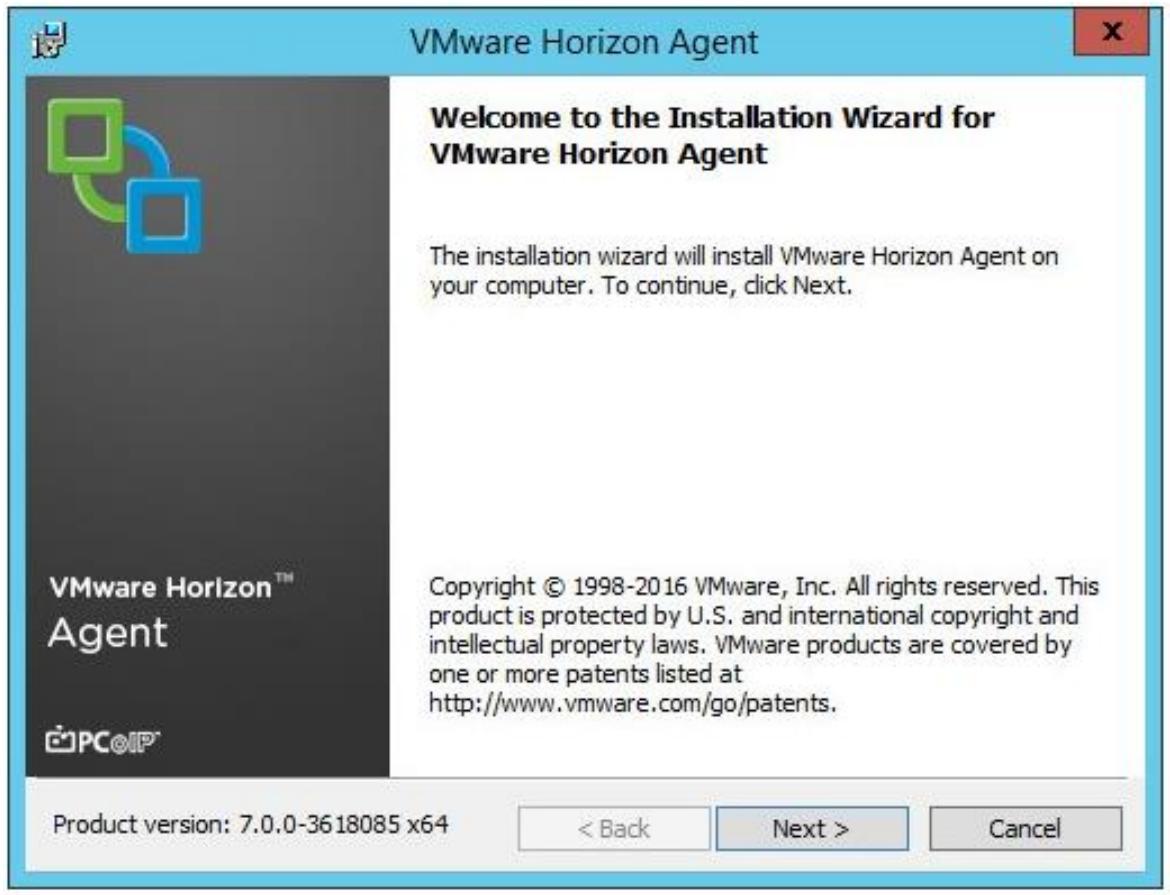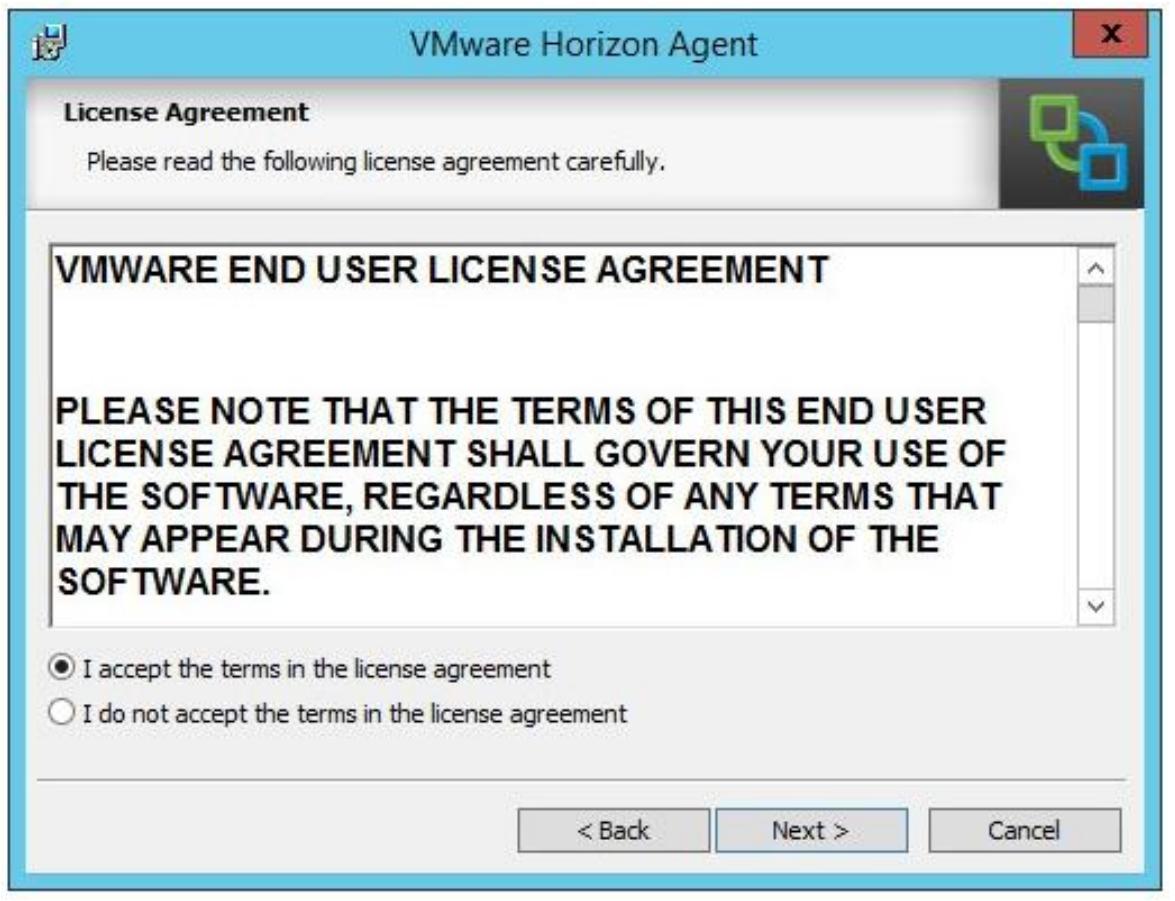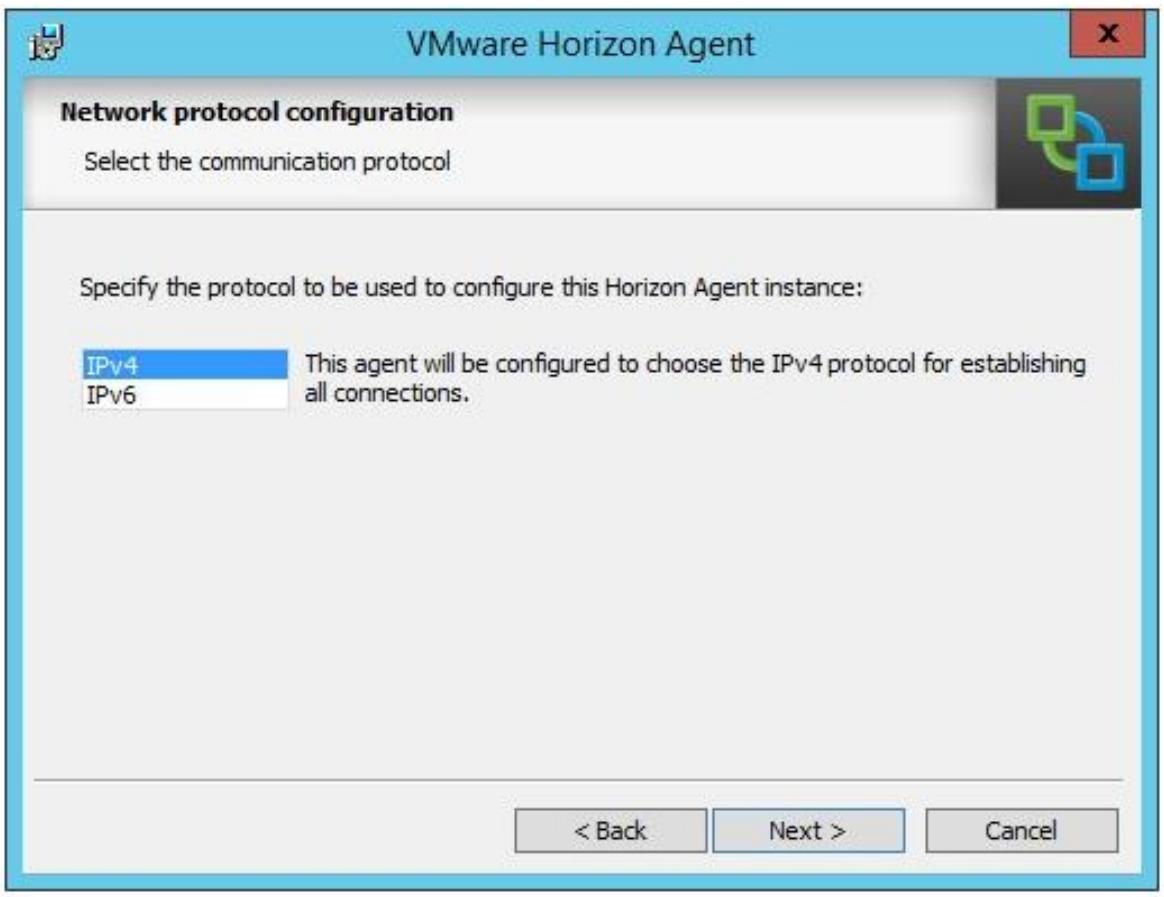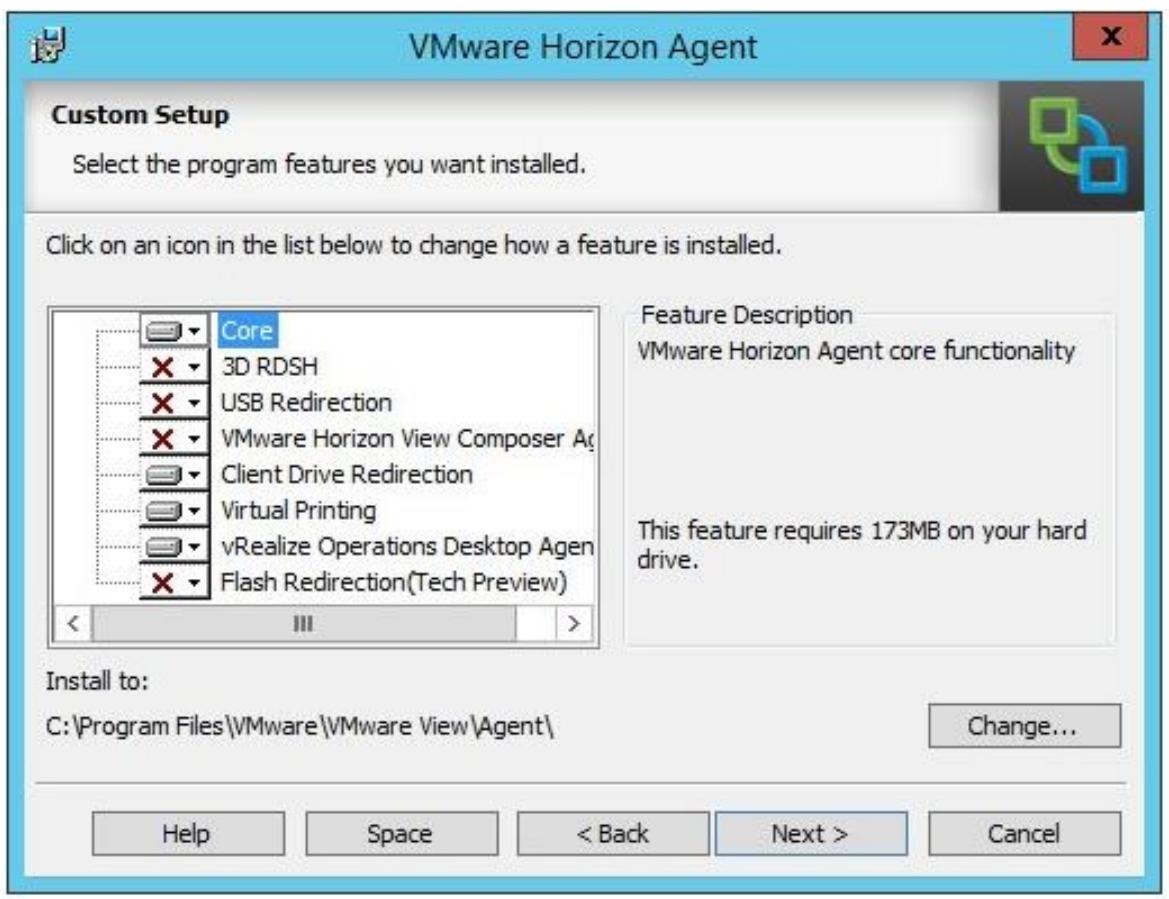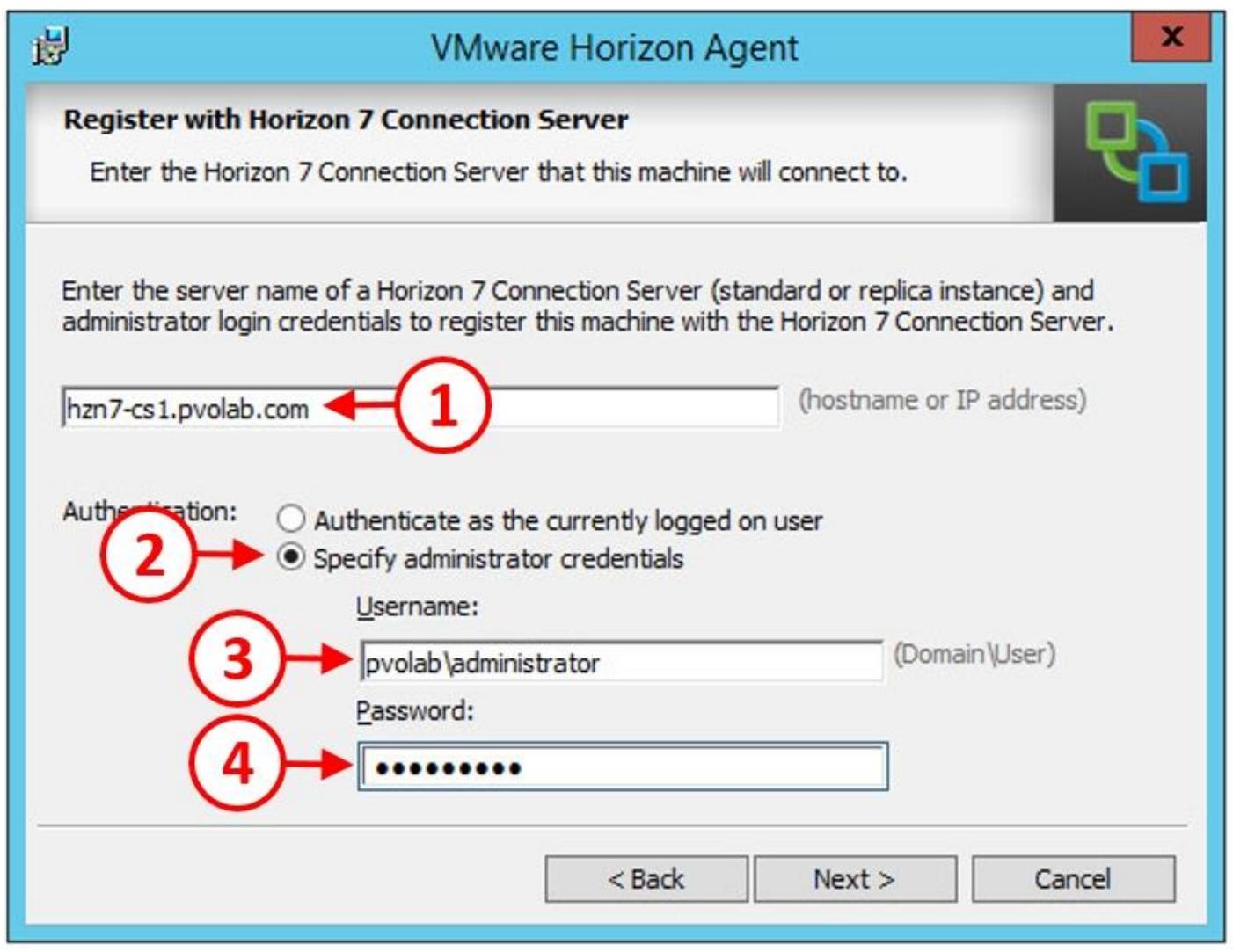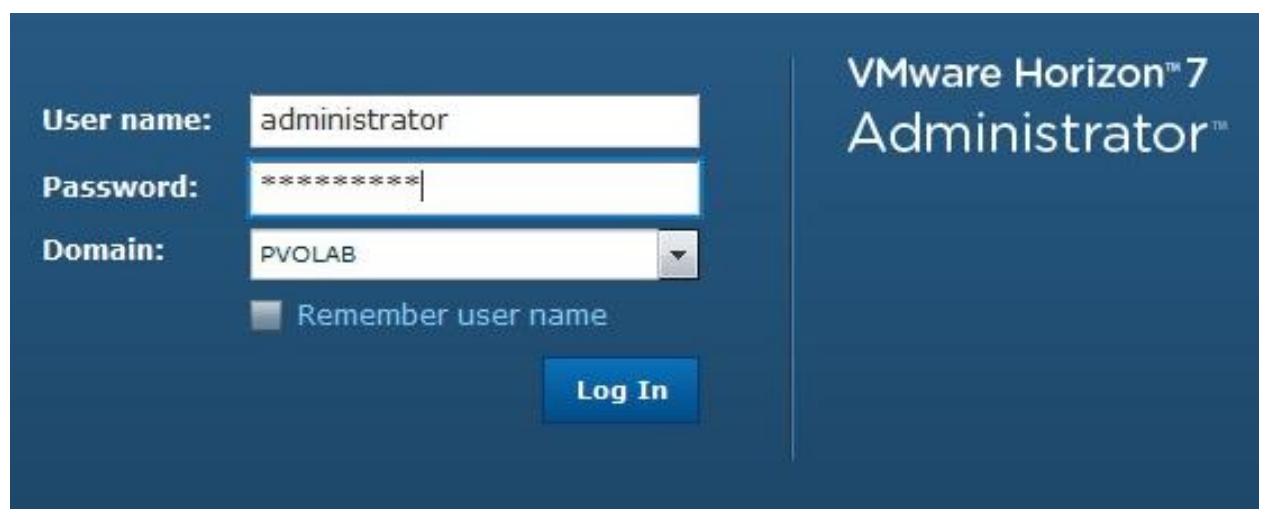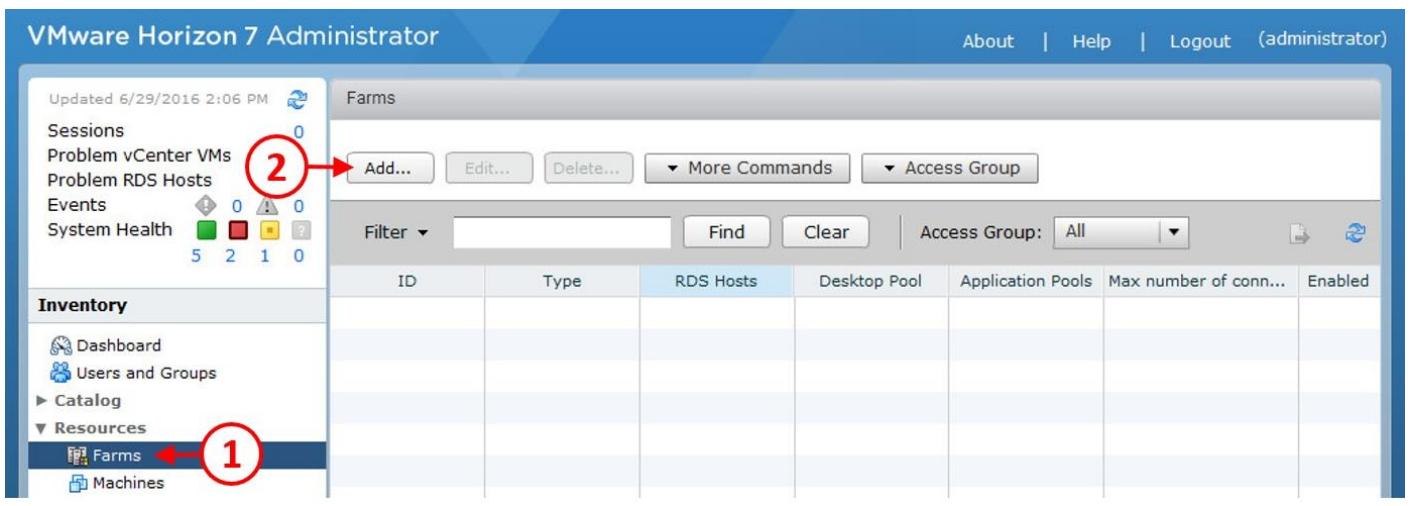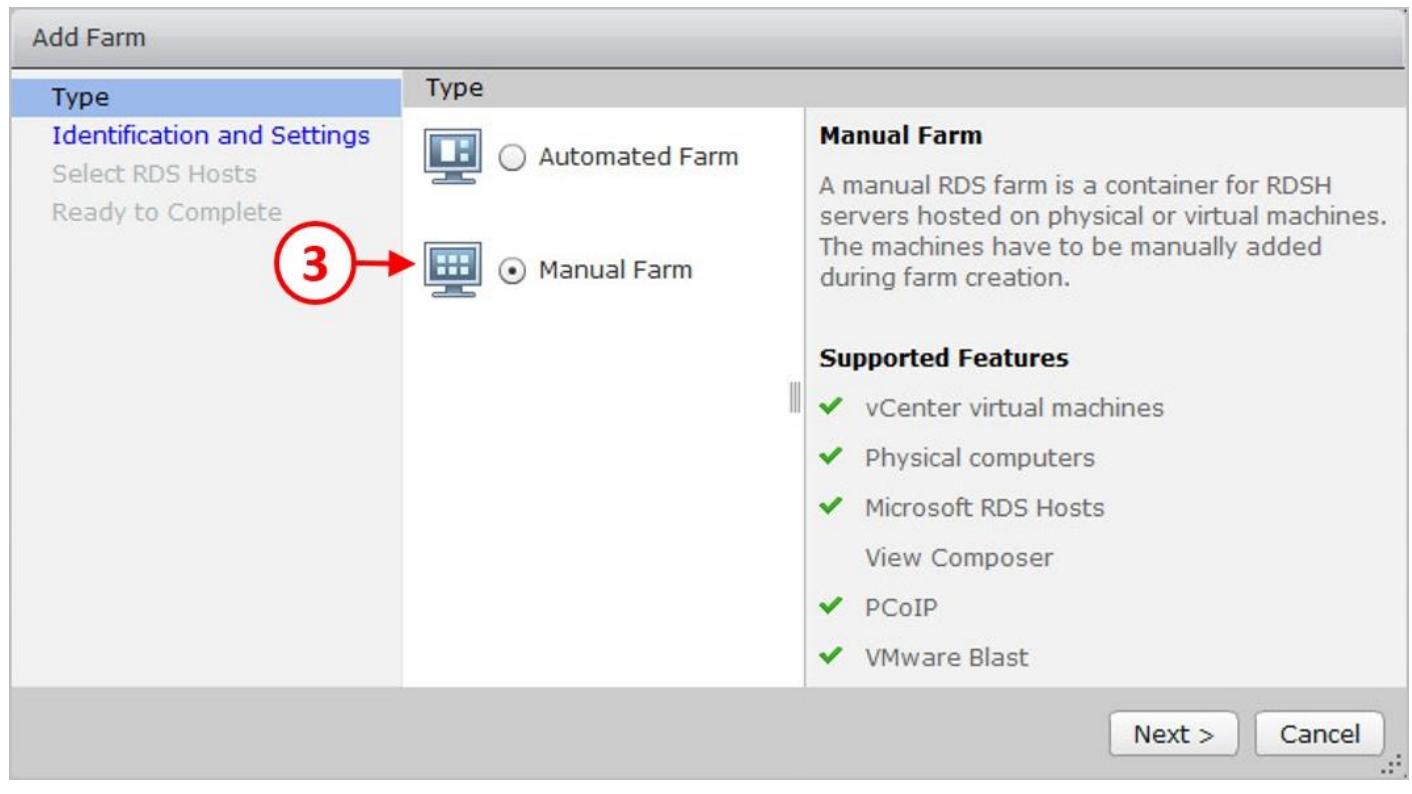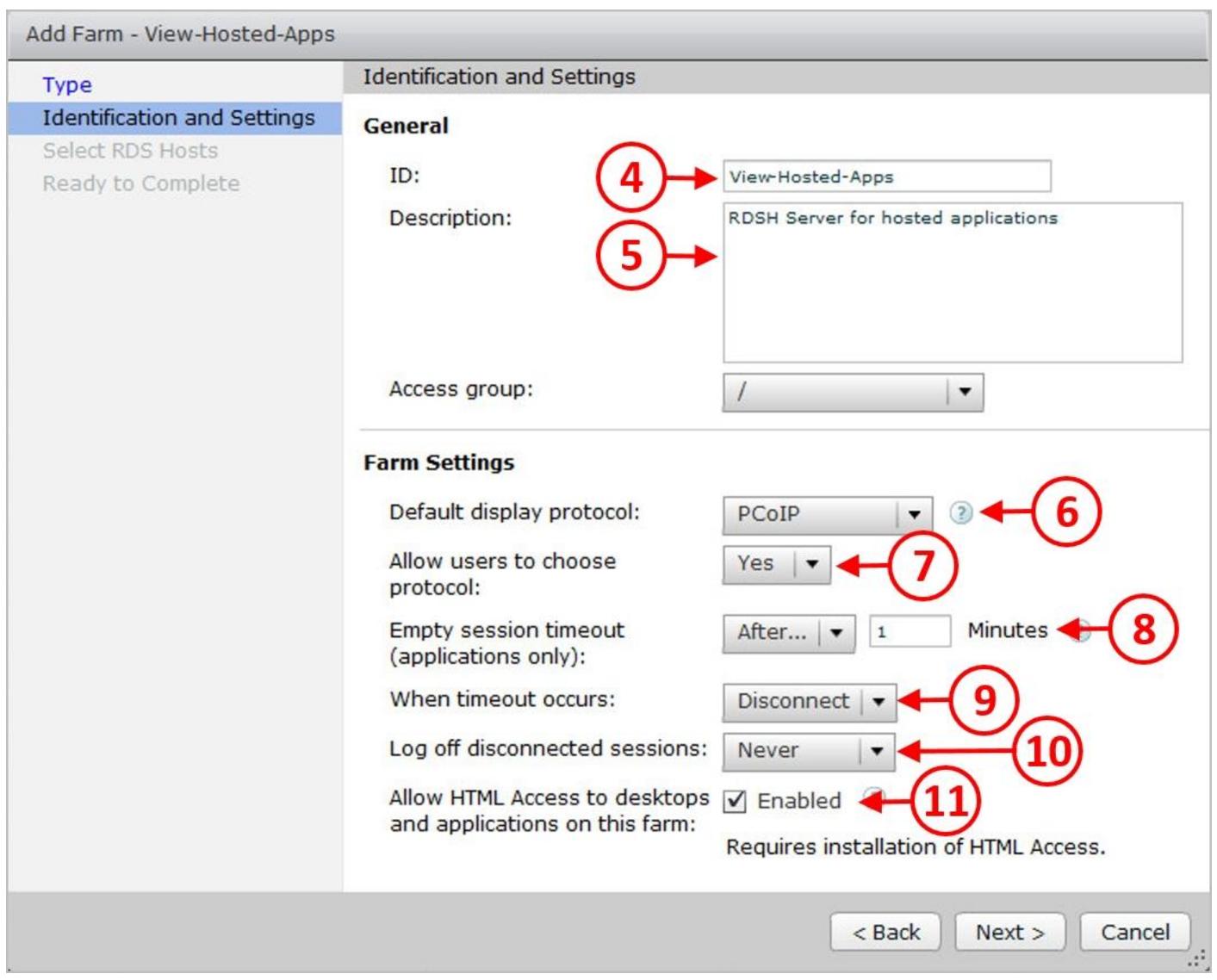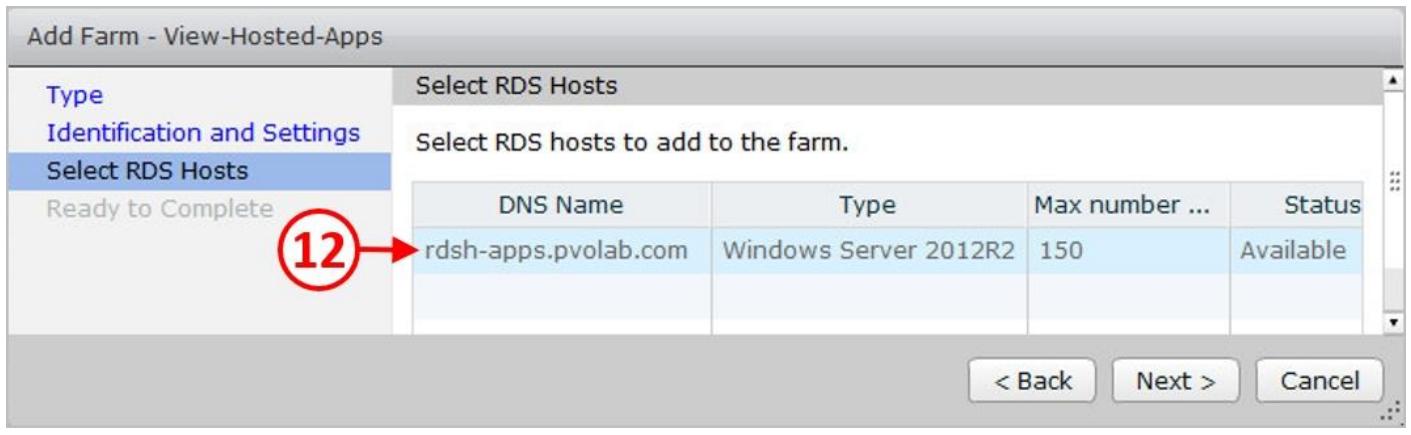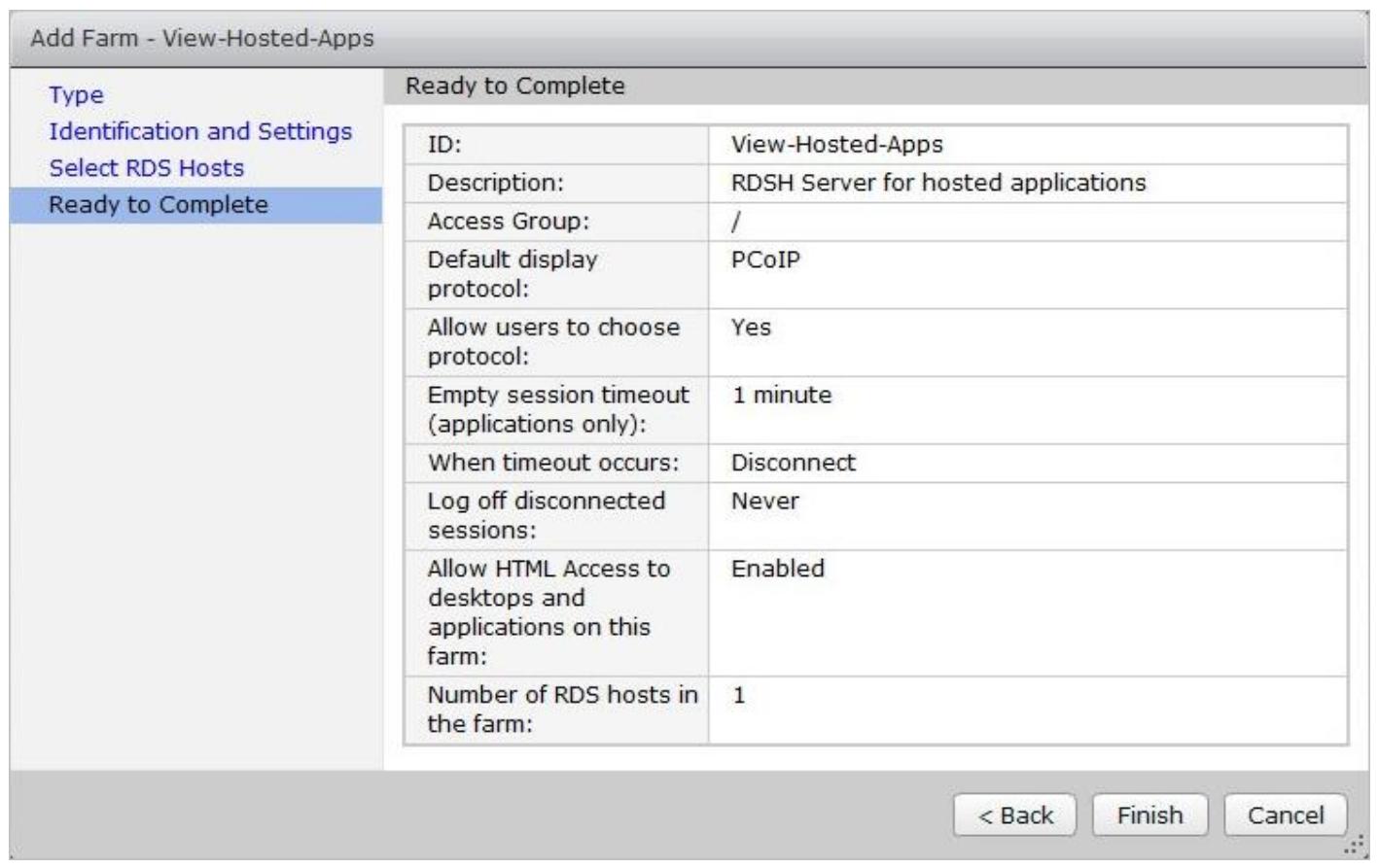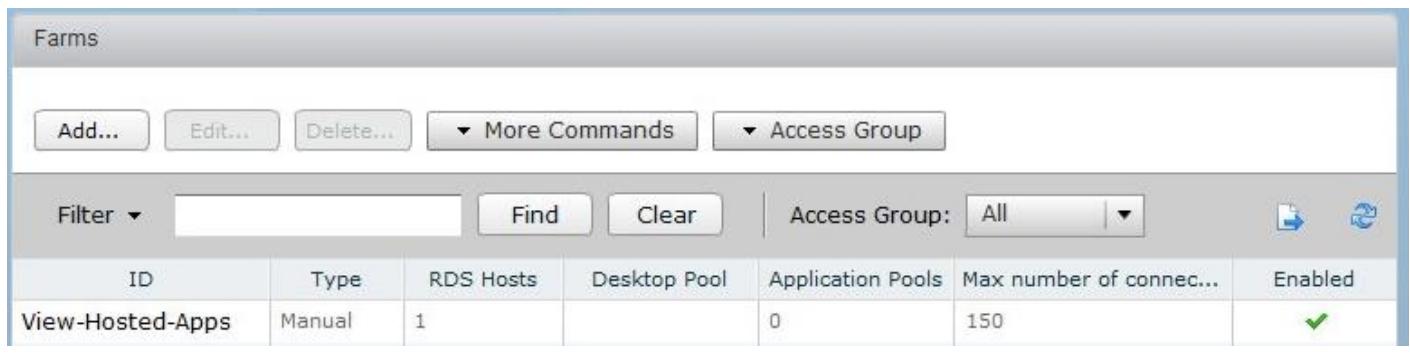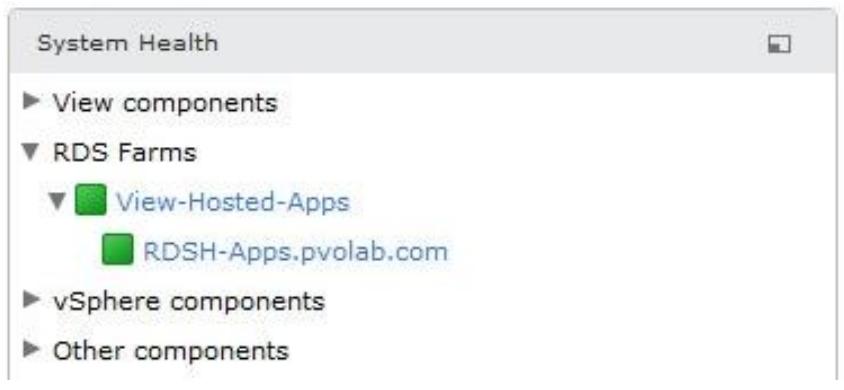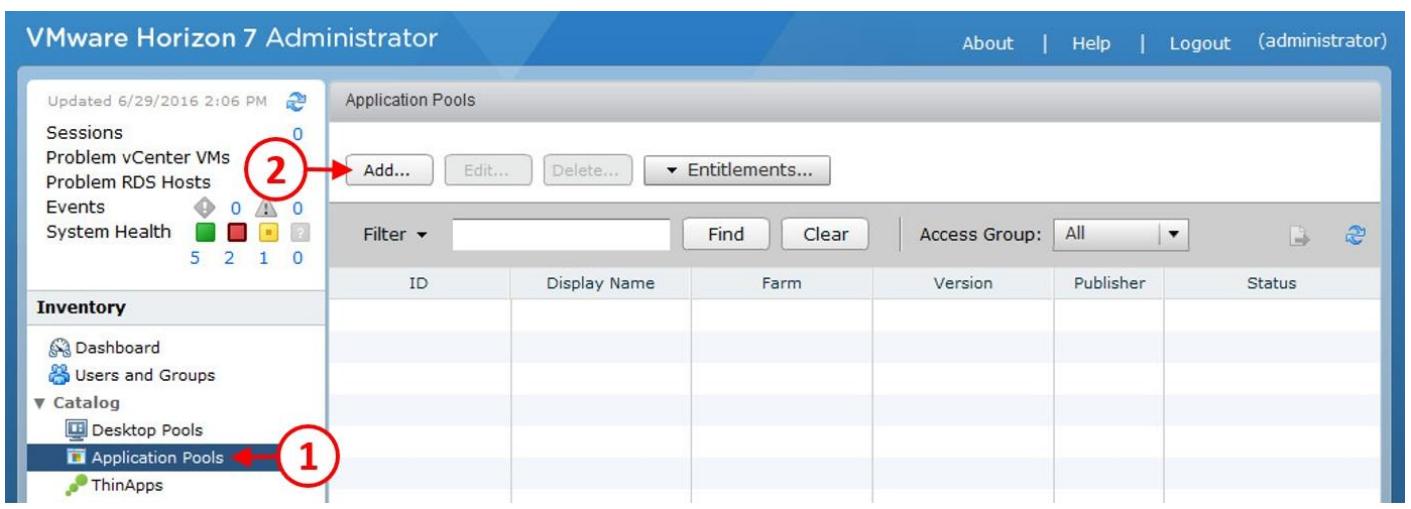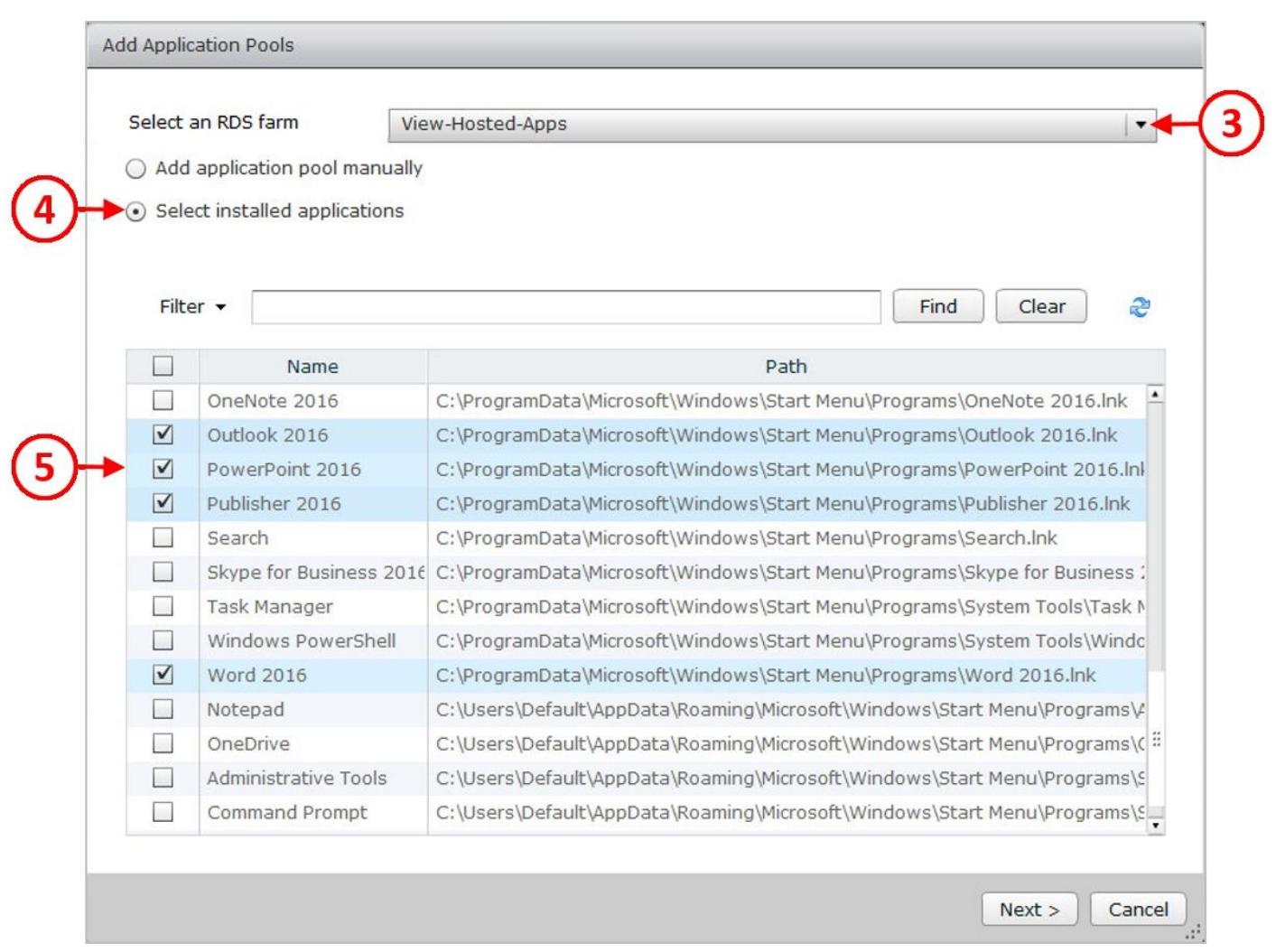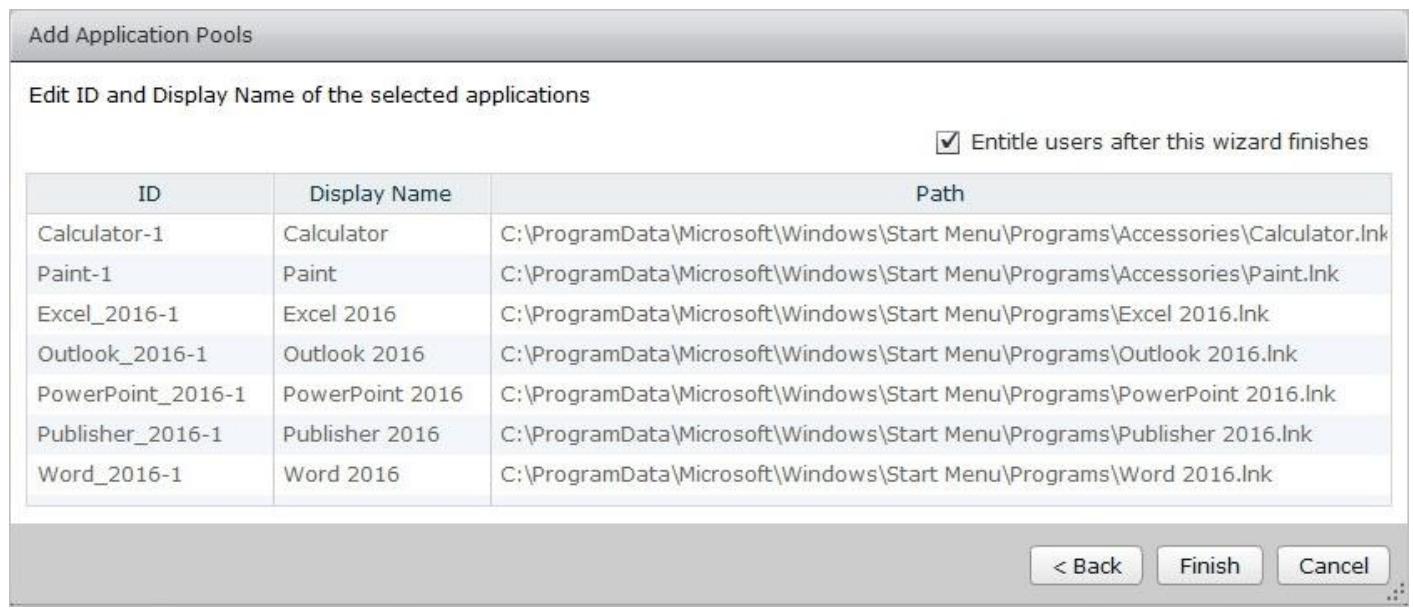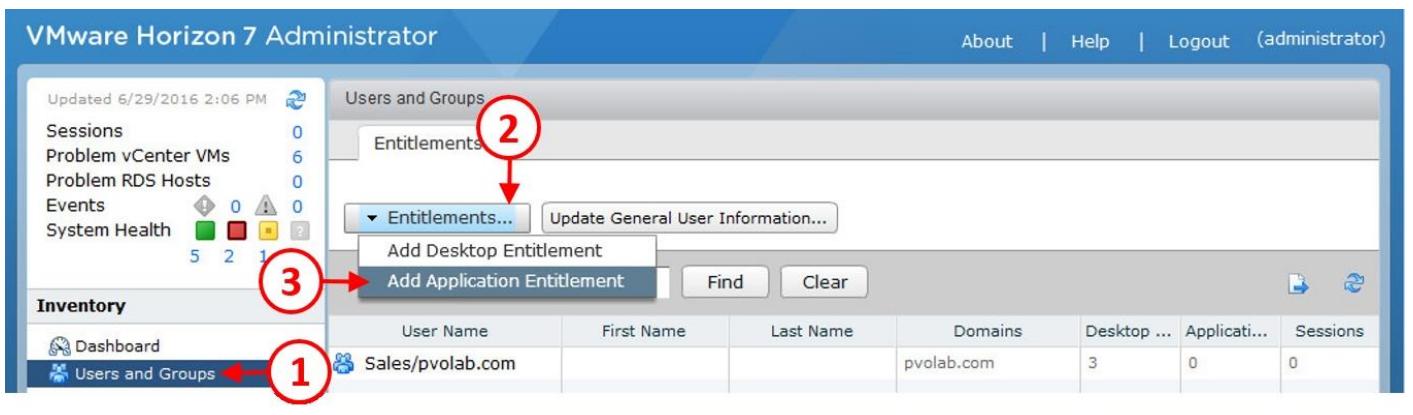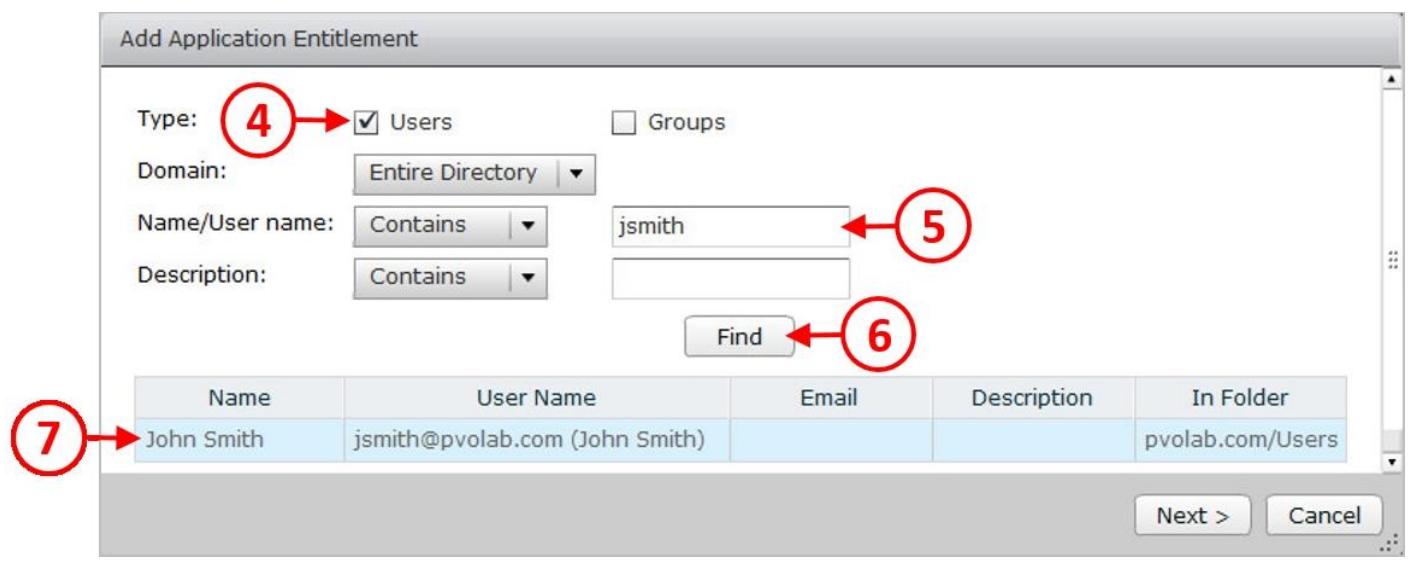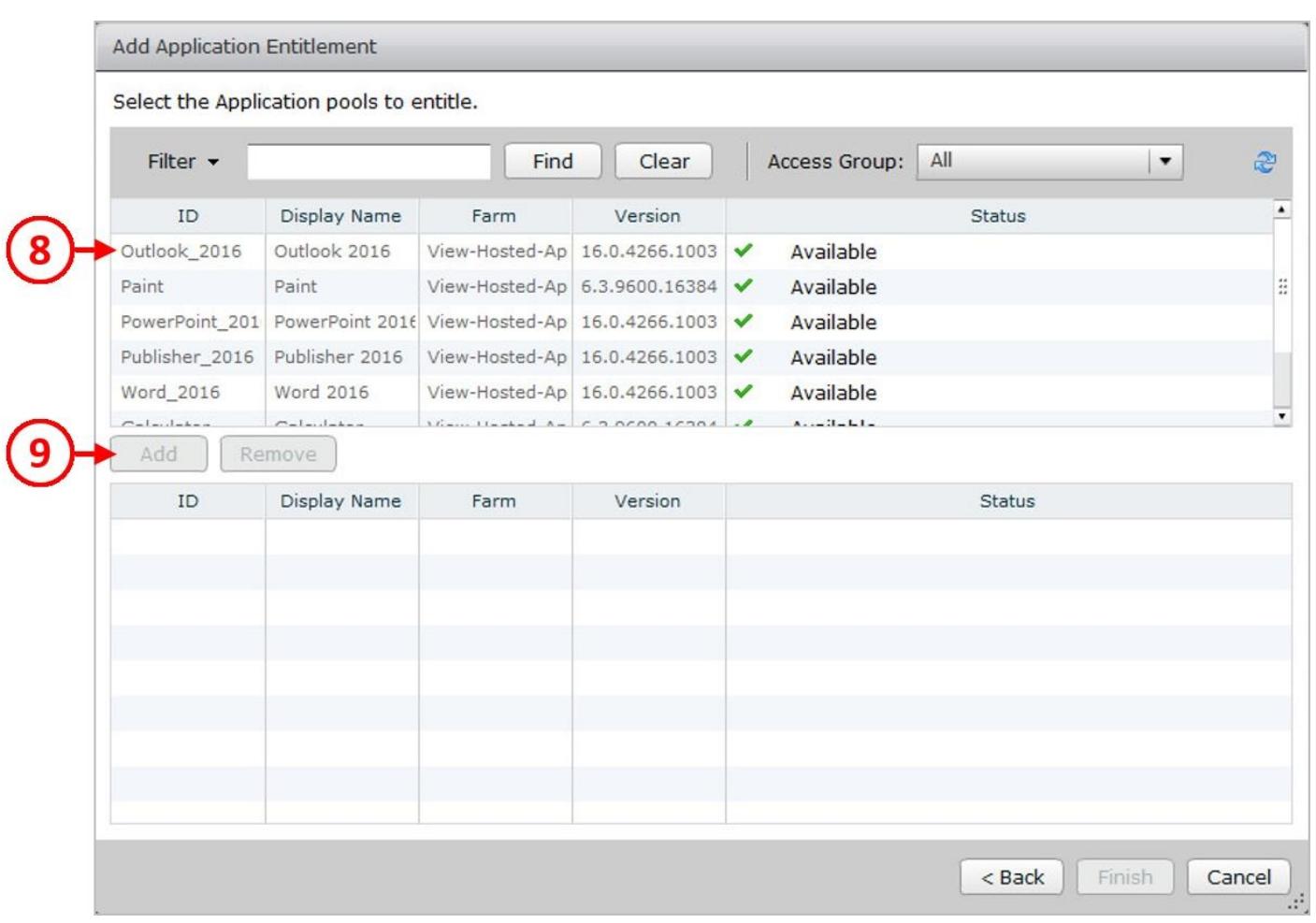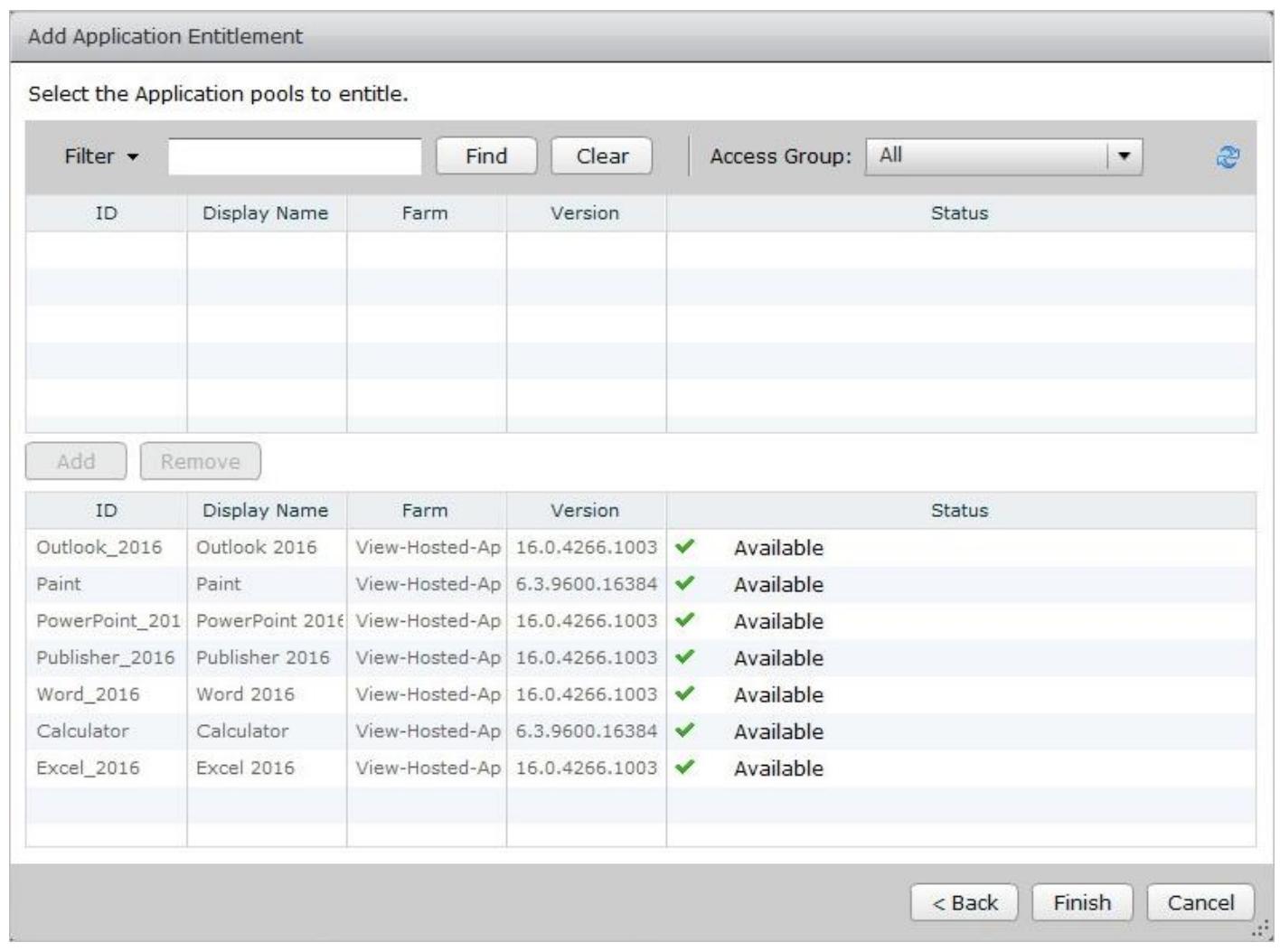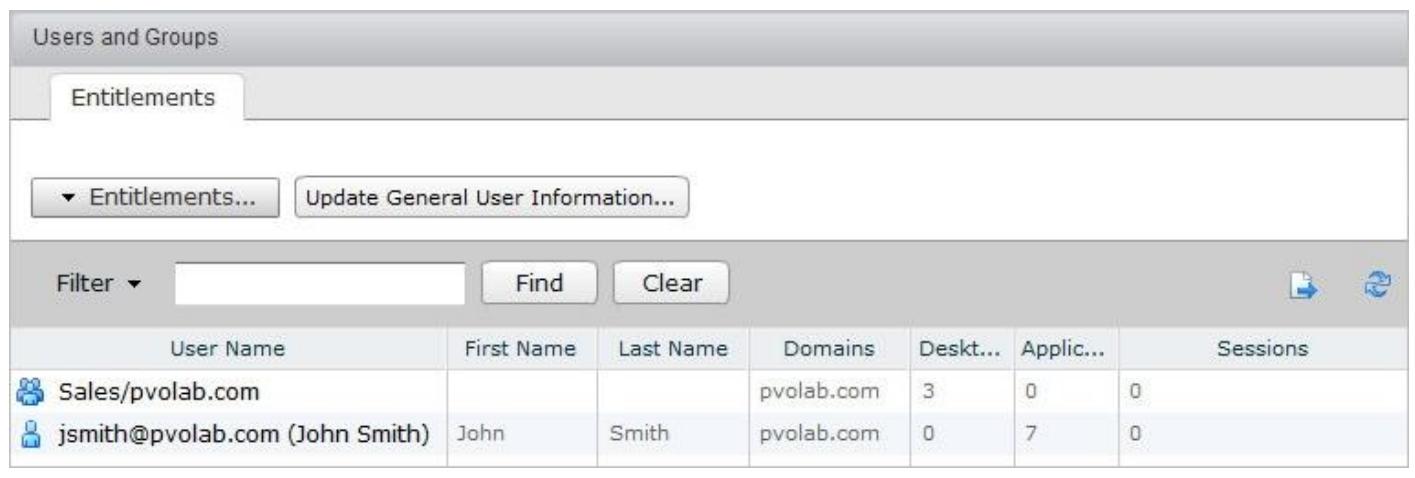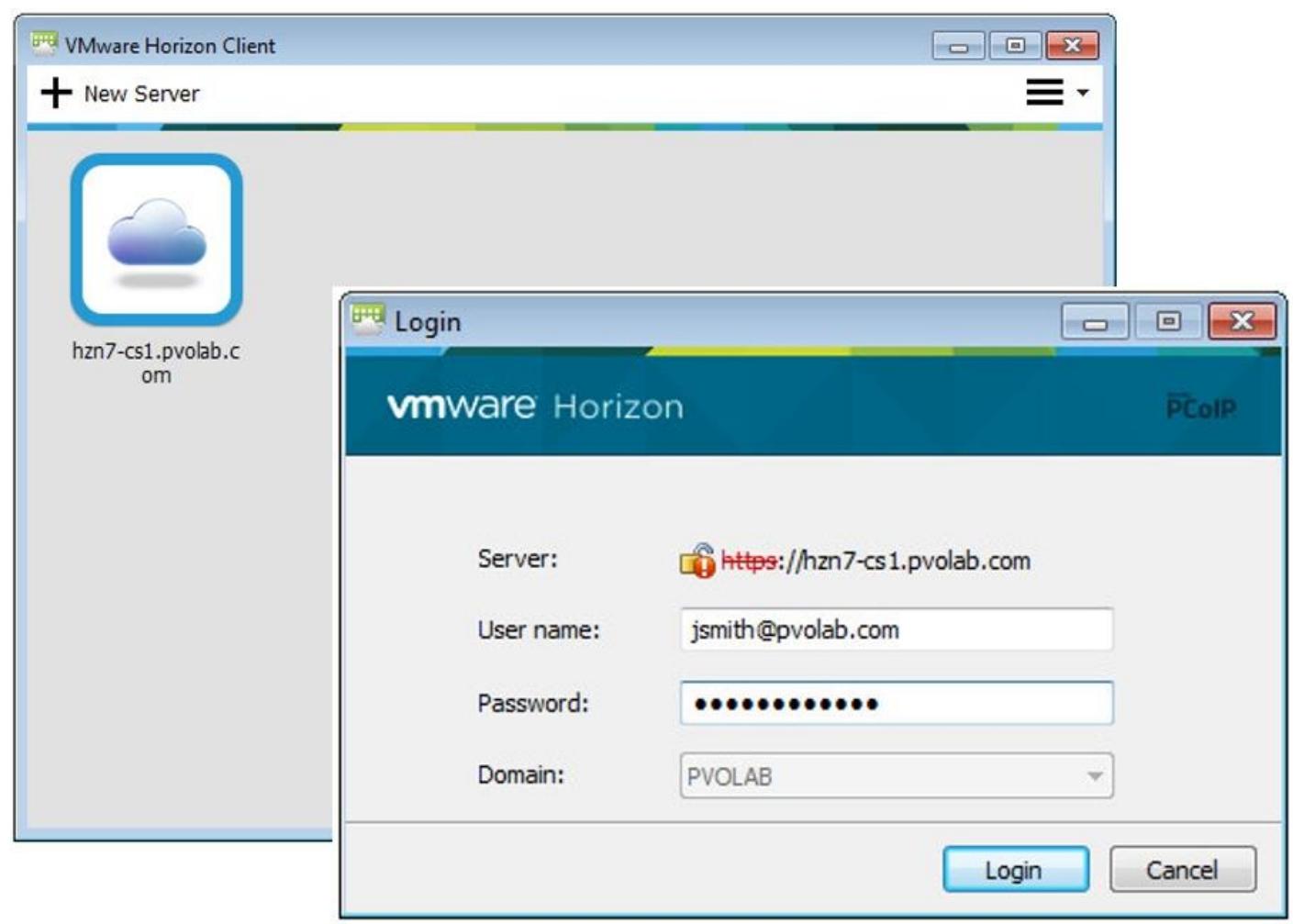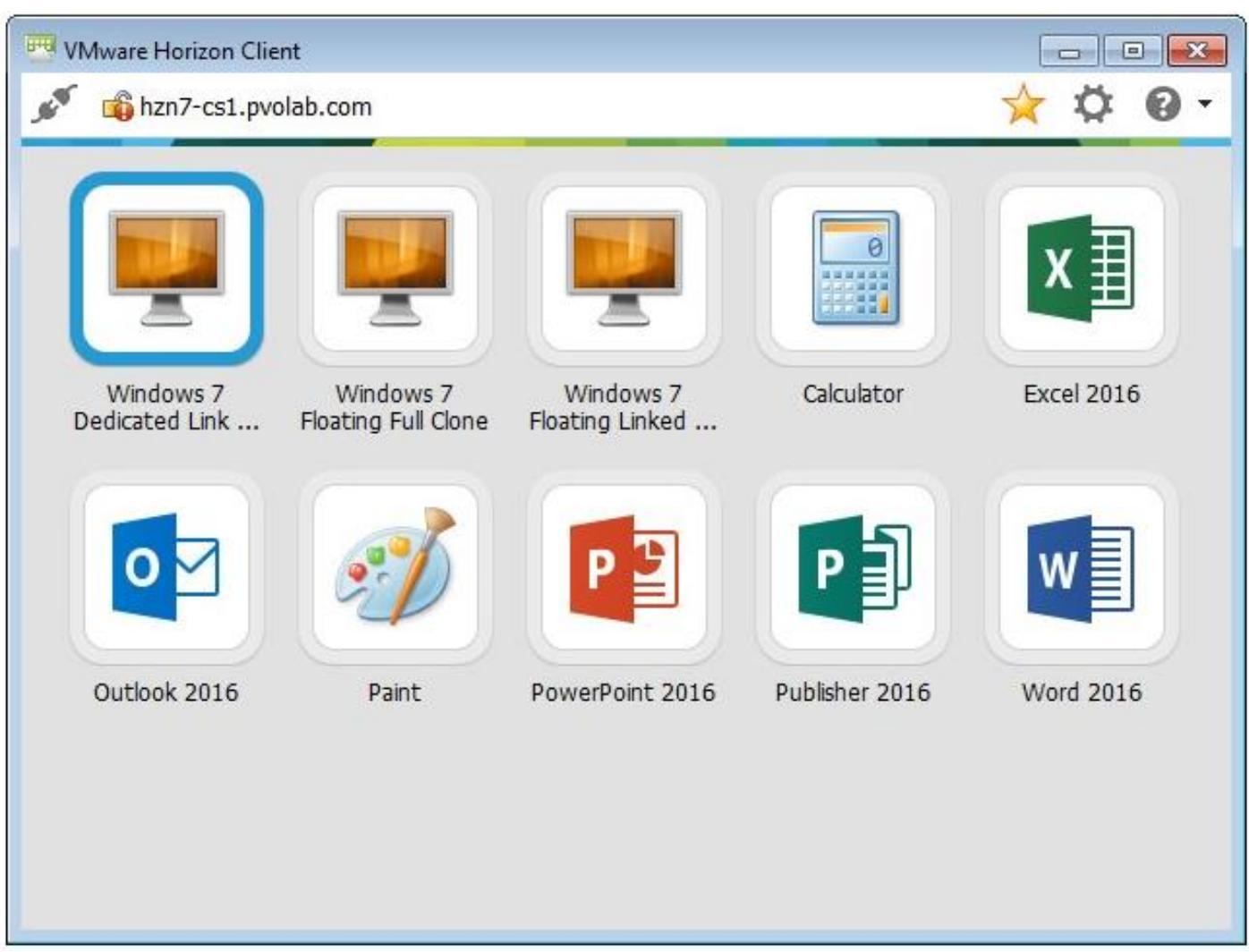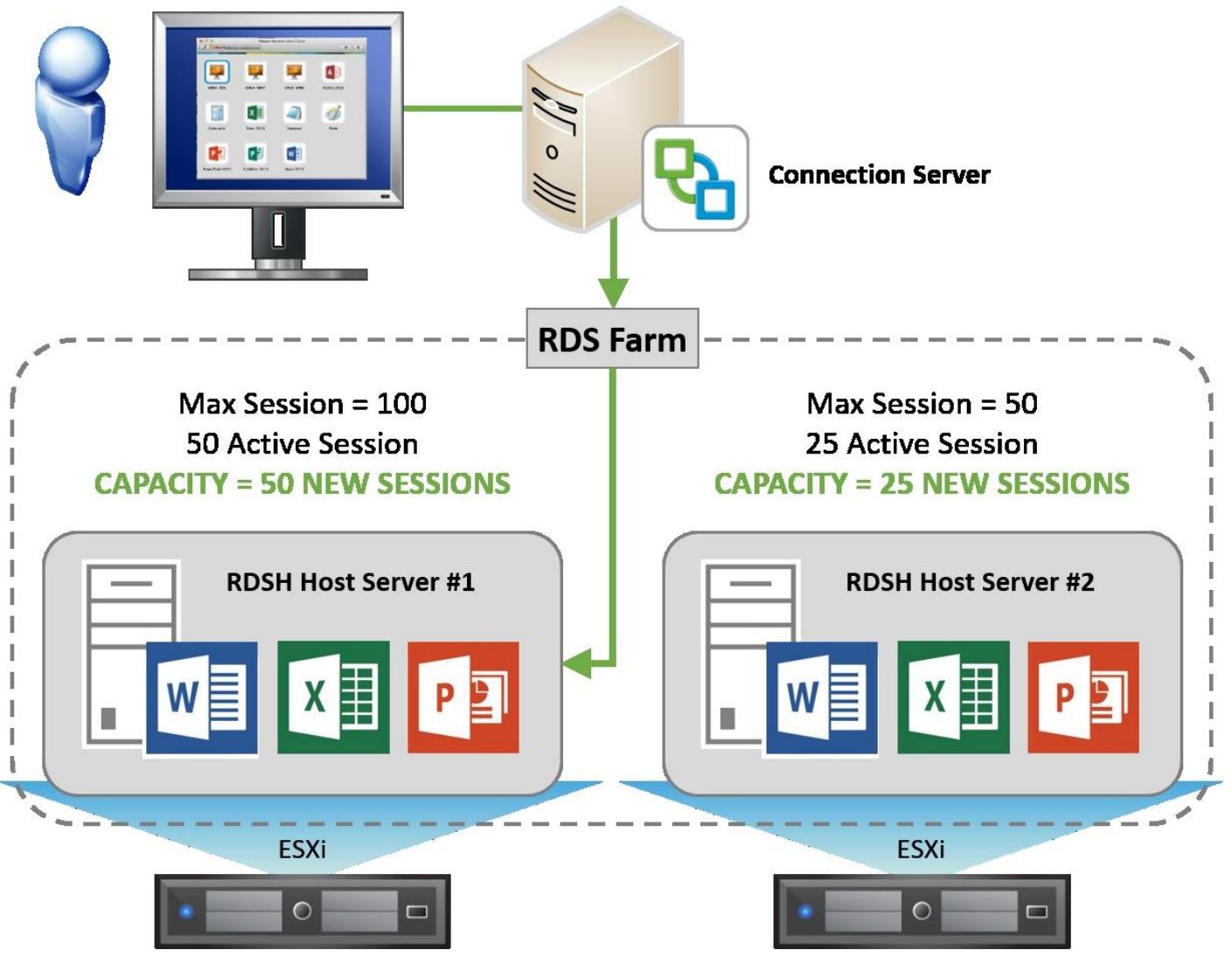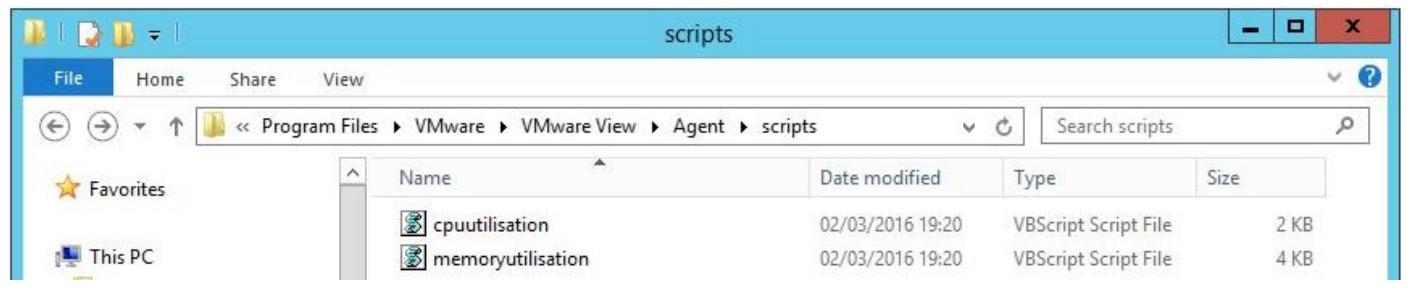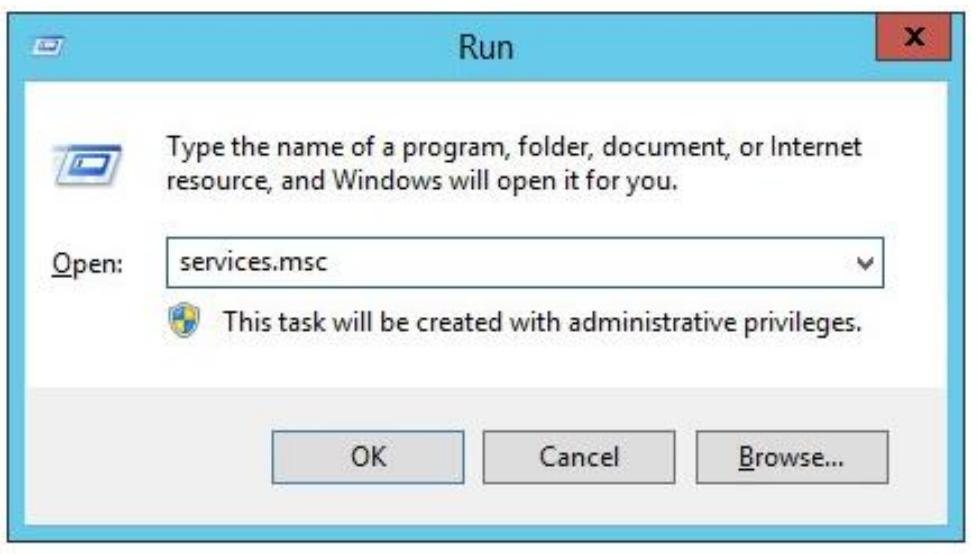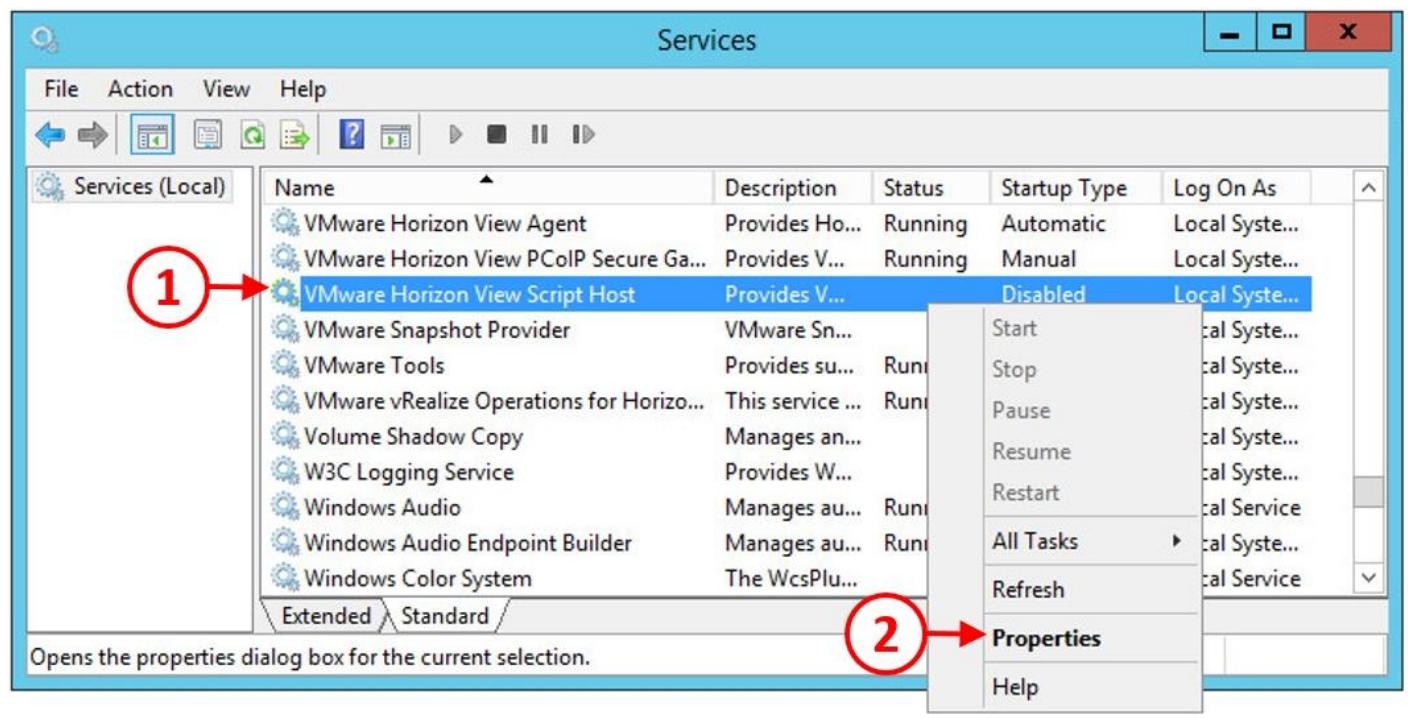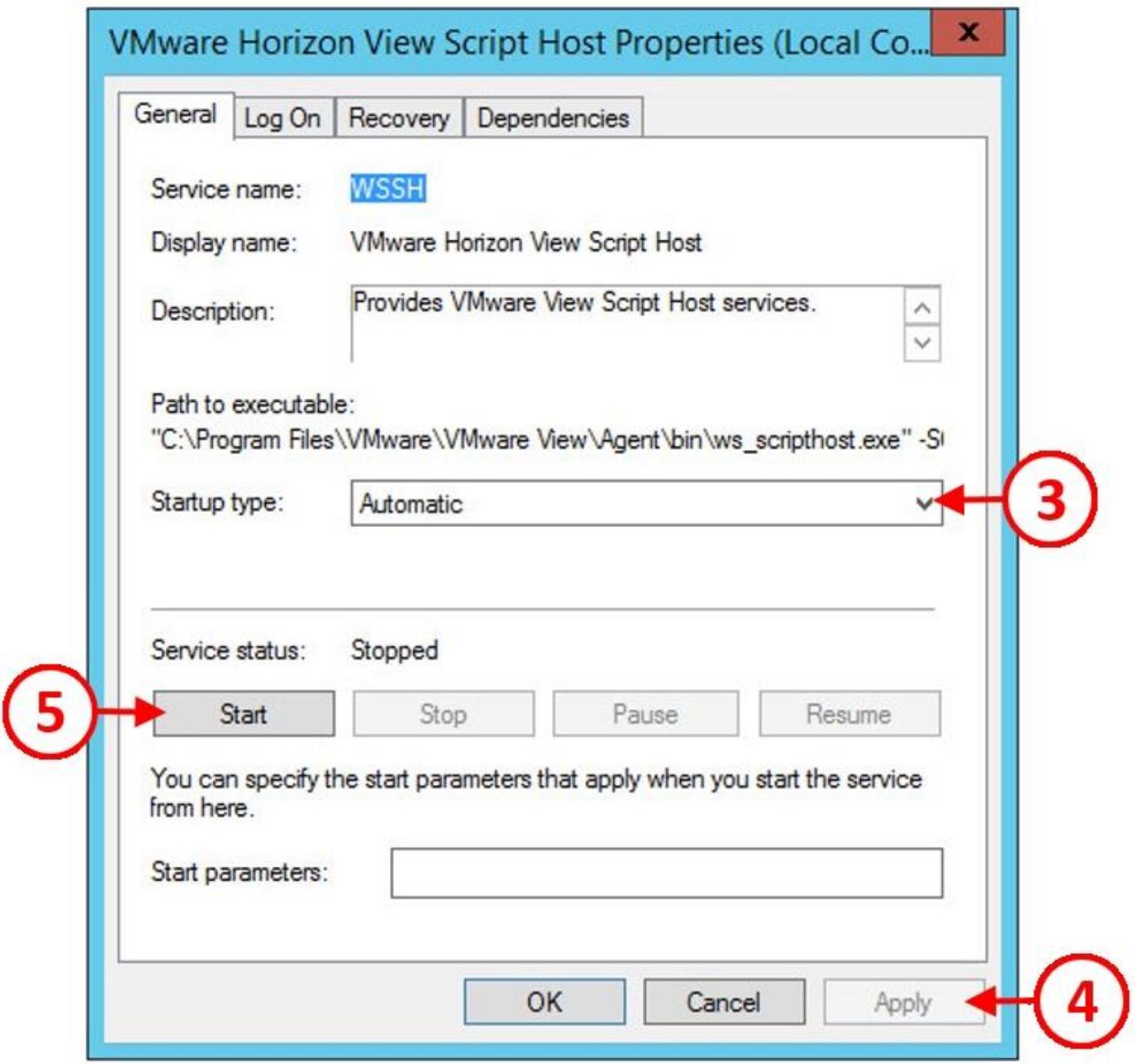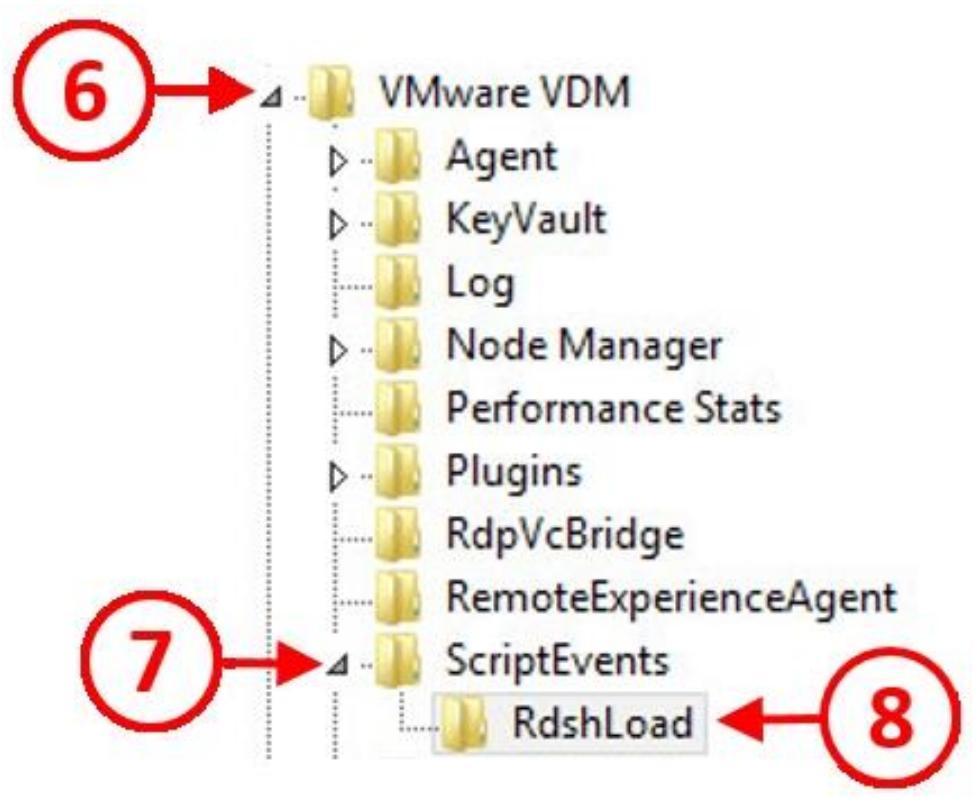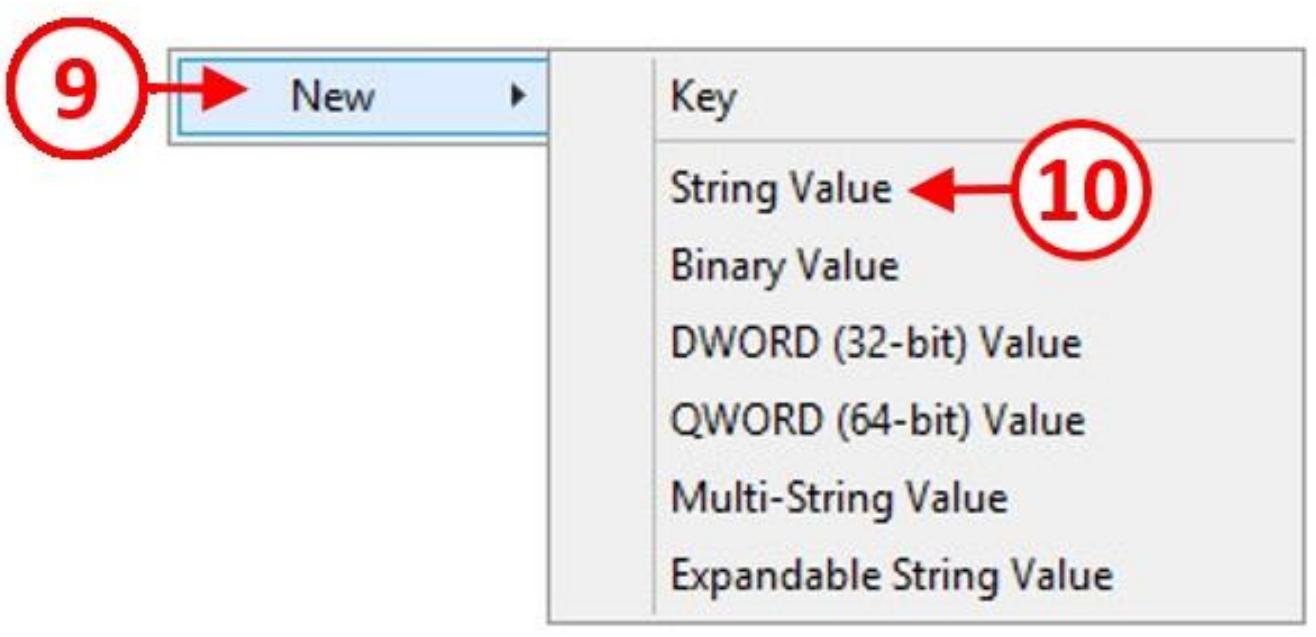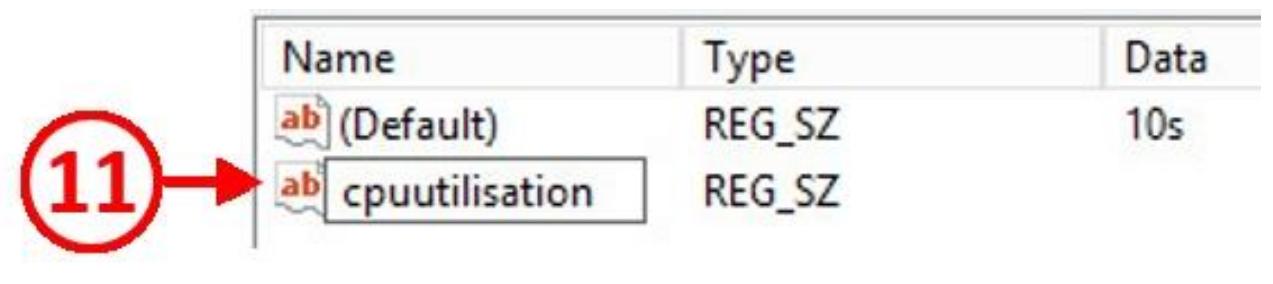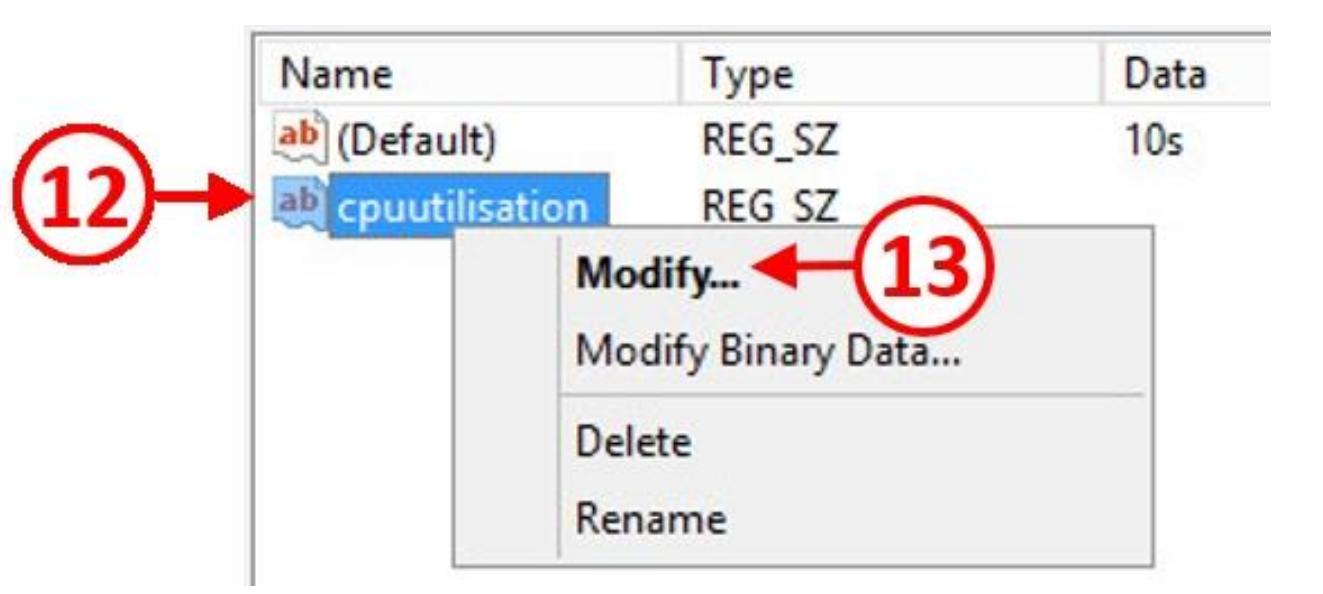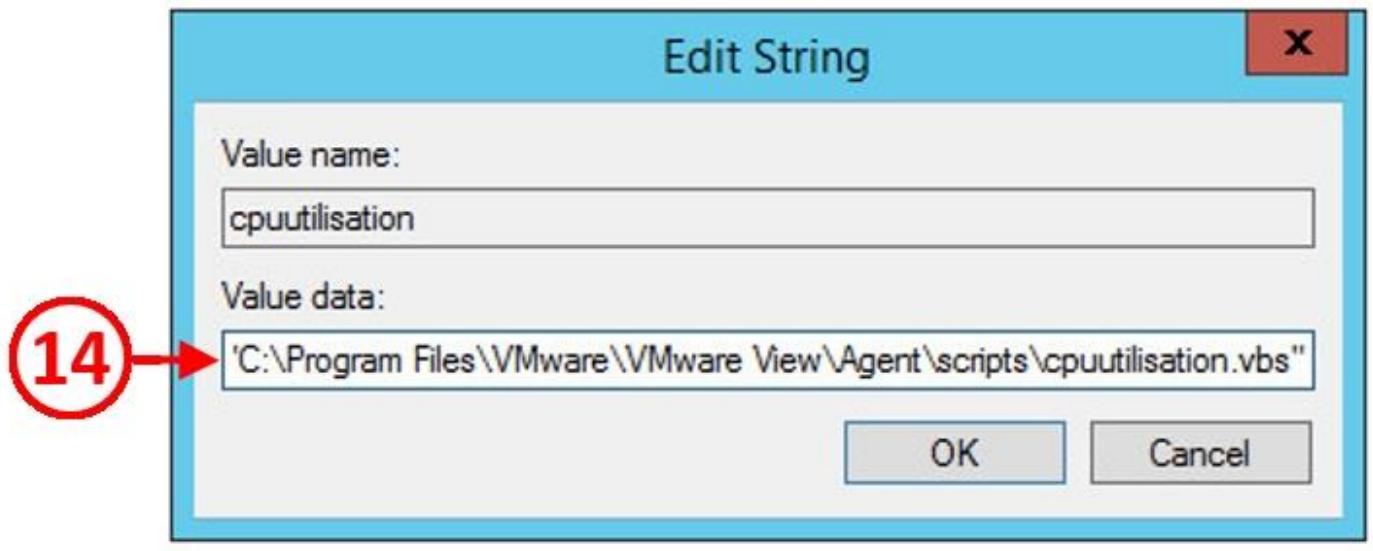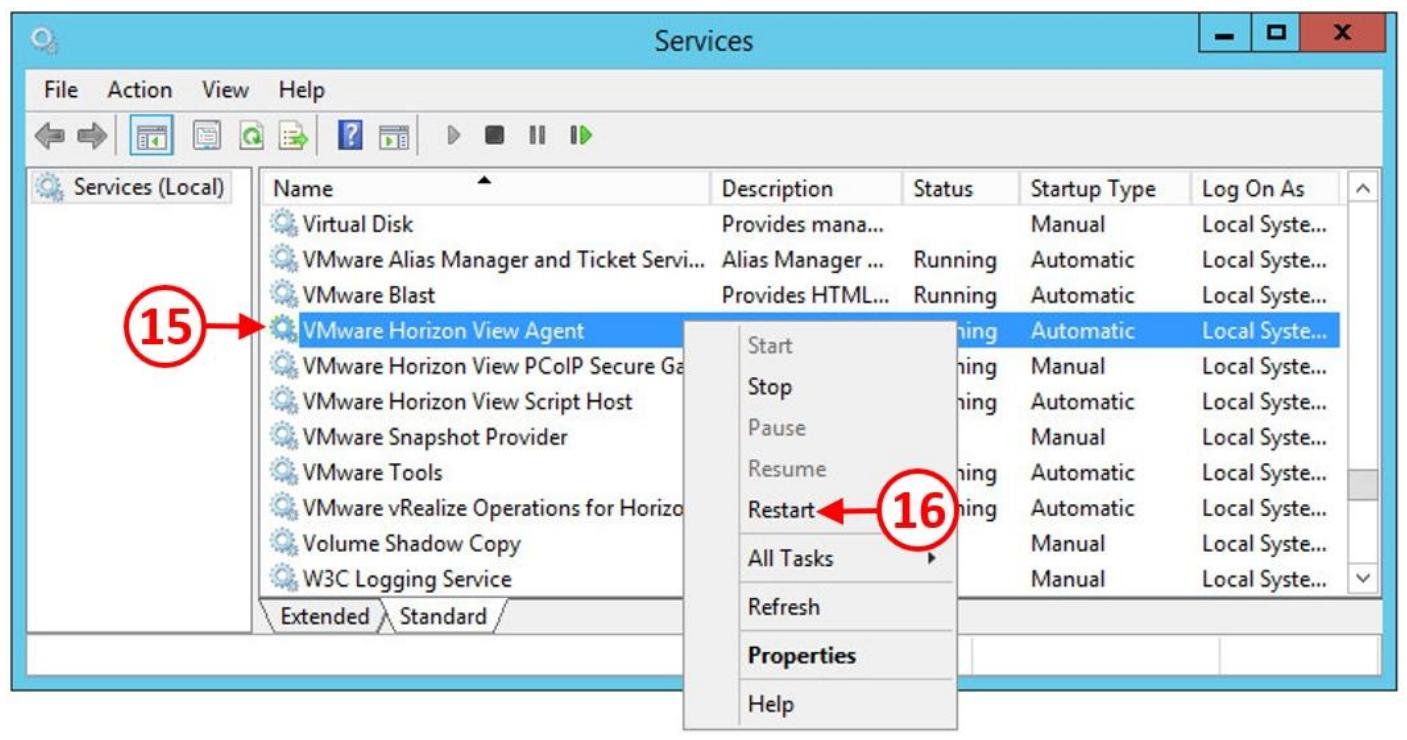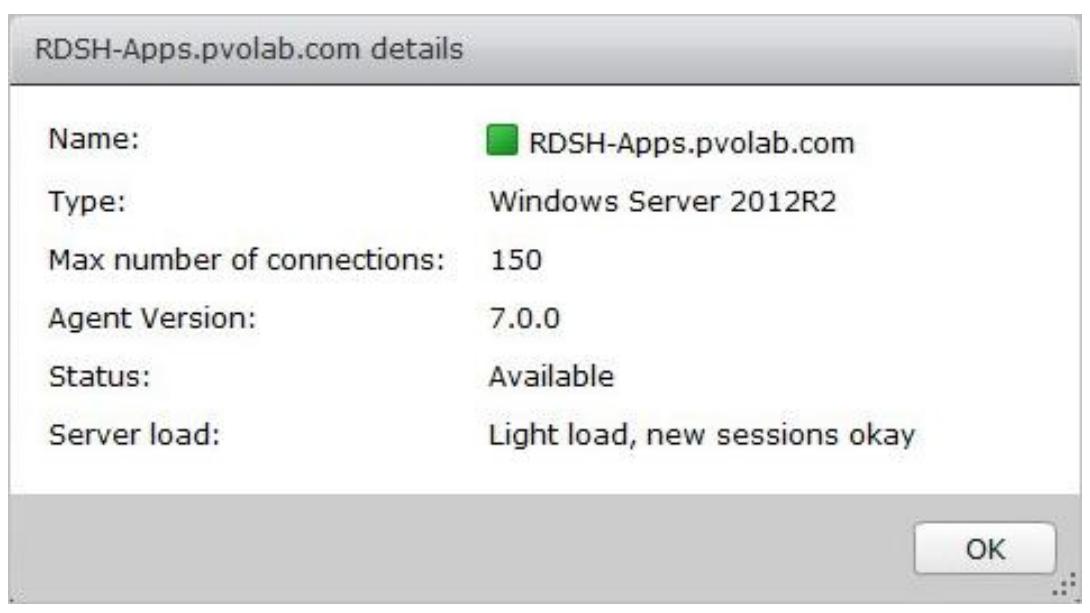Глава 8. Доставка удалённых приложений при помощи View Hosted Apps
Содержание
- Глава 8. Доставка удалённых приложений при помощи View Hosted Apps
До сих пор в данной книге мы были сосредоточены на предоставлении машин виртуальных рабочих мест, однако Horizon View также имеет возможность доставлять удалённые приложения, или публикуемые приложения, как они более часто называются, а также рабочие места на основании сеансов, причём всё это на одной и той же платформе.
В этой главе мы собираемся погрузиться глубже в эту функциональность, которая является частью расширенной редакции Horizon (Horizon Advanced Edition) и более высоких редакций, и рассмотрим каким образом Horizon View публикует приложения в клиента Horizon View, без какой- либо необходимости запускать всю машину виртуального рабочего места.
Вариантом такого использования могут выступать работники центра вызовов (call center), которые применяют только пару различных приложений. С точки зрения перспективы управления, будет намного проще предоставлять им необходимые приложения вместо полномасштабного виртуального рабочего места. Другим вариантом применения является возможность запуска приложений при помощи клиента View, исполняющегося на устройстве, которое обычно не способно выполнять такое приложение. Например, вы можете выполнять действительную версию Microsoft Word на своём iPad при помощи клиента Horizon View для iOS.
Необходимая для этого инфраструктура основывается на RDS (Microsoft Remote Desktop Services, службах удалённых рабочих мест Microsoft), исполняющихся на вашем сервере, при помощи Horizon View, выступающего в качестве посредника (broker) для соединения пользователей с их приложениями или сеансами рабочих мест. Так как они основаны на View, они применяют протоколы View, такие как PCoIP или Blast в качестве протокола доставки, получая преимущества от всех предлагаемых этими протоколами свойств, как мы это обсуждали уже ранее.
Итак, как выглядит эта архитектура и как работают функции размещаемых приложений при сравнении с посредничеством (brokering) вашей машины виртуального рабочего места? В терминах данной архитектуры, доставка размещённых приложений обрабатывается во многом аналогично тому как управляются и выступают в качестве посредников (brokered) машины виртуальных рабочих мест.
Horizon View выступает в качестве посредника с применением тех же самых соединений сервера, однако вместо посредничества машины виртуального рабочего места которая выполнялась бы на вашем сервере хоста ESXi, теперь он выступает в качестве посредника сеанса приложения, которое исполняется на сервере Microsoft Windows, настроенного с ролью RDSH и установленных на нём приложениях.
Следующая схема даёт вам представление верхнего уровня для данной архитектуры по доставке размещаемых приложений:
Итак, как работают функции размещаемых приложений?
-
После аутентификации ваш клиент отправляет запрос
<get-launch-items>на сервер соединений для запроса перечня всех имеющих на то право сеансов приложений, приложений и рабочих мест для таких пользователей. Ответ содержит следующие подробности:-
<app-sessions>,<desktops>,<applications> -
Абсолютные пути к их иконкам
-
-
Для начала, сразу после соединения с доставляемой View машиной виртуального рабочего места, вы запускаете своего клиента View и регистрируетесь на своём сервере соединений. Вы вводите подробности соединения со своим сервером соединений View, с которым вы собираетесь установить соединение (1), вводите свои имя пользователя и пароль (2), а затем выполняете аутентификацию в AD(3).
-
Ваш клиент извлекает все иконки, которые он ещё не имеет в кеше через HTTPS с применением путей, которые были предоставлены вашим сервером соединений при отправке им ответа.
-
Доступ к иконке URI (Uniform Resource Identifiers, унифицированного идентификатора ресурса) требует аутентификации. Сервер соединений выполняет проверку предоставления прав и возвращает только иконку, если этот пользователь имеет право хотя бы на одно приложение, которое имеет связанную с ним иконку. Для приложений не имеющих иконок ваш клиент предоставляет иконку по умолчанию.
-
Список имеющих права рабочих мест и пулов приложений затем отображается данному конечному пользователю в его клиенте View (4).
-
Данный конечный пользователь затем выполняет двойной клик по приложению (или рабочему месту) для его запуска (5), осуществляется соединение и приложение открывается в новом окне (6).
В следующем разделе мы заглянем глубже в то, что будет происходить в процессе соединения данного пользователя с запрашиваемым им приложением или сеансом рабочего места.
В данном разделе мы собираемся разбить последовательность соединения на три отдельные части при демонстрации потока, который происходит когда данный пользователь запускает какое- либо приложение.
Процесс запускается когда ваш конечный пользователь дважды кликает по приложению и отображён на следующей схеме:
Таким образом, теперь у нас имеется пользователь, который сделал запрос через клиента View к серверу соединений для запуска приложения.
Следующая фаза процесса соединения служит для того, чтобы сервер соединений договорился с вашим агентом View, который установлен на сервере хоста RDS.
Схема внизу иллюстрирует следующую часть нашего процесса:
Ваш следующий шаг в процессе соединения состоит в установке безопасного подключения к PSG (PCoIP Secure Gateway server, сервер шлюза безопасности PCoIP).
Туннель настраивается между агентом View на вашем сервере RDS в процессе переговоров с PSG. Подробности такого соединения затем переправляются, через ваш сервер соединений, назад вашему клиенту. Это во многом аналогично с тем, как данный процесс работает при подключении машины виртуального рабочего места, размещаемой на сервере хоста ESXi.
Данный процесс отображается на следующей схеме совместно с завершающей частью всего процесса, которая состоит в регистрации конкретного конечного пользователя и последующем подключении его к данному запрошенному им приложению.
Теперь мы должны рассмотреть как данный процесс работает при соединении конкретного конечного пользователя со своими удалёнными приложениями. В следующем разделе мы собираемся взглянуть на некоторые особенности, связанные с ролями RDS в данной среде, начав с некоторого руководства по установке размеров.
Что касается установки размеров View для машин виртуальных рабочих мест, настройка правильной спецификации для ваших серверов RDSH также является ключевой, и она аналогична тому, что мы рассматривали при установке размера рабочего места, причём мы собираемся рассмотреть различные типы пользователя.
Рекомендации VMware для рабочих нагрузок вашего пользователя и требования к оперативной памяти отображены в следующей таблице:
Для общего объёма памяти на каждом сервере RDSH, VMware рекомендует, чтобы виртуальной машине, настраиваемой в качестве сервера RDSH должно быть предоставлено 64ГБ оперативной памяти, а в терминах требований ЦПУ, рекомендация VMware состоит в создании виртуальных серверов для ваших ролей RDSH и настройке каждого с четырьмя vCPU. Убедитесь, что вы не выходите за пределы общего числа ядер.
Итак, например, если у вас имеется виртуальная машина, работающая в качестве сервера RDSH настроенного с 64ГБ ОЗУ, а также имеются размещающиеся на ней тяжёлые пользователи, вы бы смогли размещать на таком сервере максимально 64 сеанса.
С точки зрения оборудования, допустим, у вас имеется физический сервер хоста ESXi, настроенный на работу с двумя гнёздами ЦПУ, которые имеют по 12 ядер, давая вам в сумме 24 ядра.
Это позволит вам максимум шесть серверов RDSH, так как мы собираемся подготовить виртуальные машины для вашей роли RDSH с каждой имеющей по четыре ядра (24 ядра/ 4 ядра для сервера). Что должно означать, что ваш физический сервер также нуждается в настройке с 384ГБ оперативной памяти в сумме (64ГБ x 6 серверов хоста RDSH).
Эти выводы являются только общим руководством и основываются на некоторых рекомендациях общего практического опыта VMware. Всегда лучше выполнять назначения в вашей среде для работы с вашей собственной оптимальной конфигурацией.
В следующем разделе мы собираемся установить и настроить функции размещаемых приложений View.
Сейчас мы собираемся запустить процесс установки, начиная с настройки сервера, который мы собираемся
применять для размещения удалённых приложений путём добавления к нему роли RDSH. В нашем примере лаборатории
уже присутствует готовый к использованию сервер Windows Server 2012, называемый
RDSH-Apps, для исполнения
этой роли.
Процесс установки и настройки достаточно прямолинеен и может быть просуммирован следующей схематичной диаграммой:
В последующих разделах мы собираемся пройти сквозь этот процесс более подробно, начиная с настройки роли RDSH.
Первое что мы собираемся сделать, это настроить свой первый сервер RDSH, а затем настроить этот сервер
на доставку удалённых приложений. Мы собираемся настраивать сервер
RDSH-Apps:
-
Откройте консоль этого сервера и заполните для этого сервера страницу Server Manager Dashboard, кликните по Add roles and features (1), как это показано на следующем снимке экрана:
-
Теперь запустится мастер Add Roles and Features Wizard, начиная с экрана Before you begin, что отображено на снимке экрана ниже:
-
Кликните по кнопке Next> (2) для продолжения настройки на экране Installation Type, как это показано на следующем снимке экрана:
-
Кликните по кнопке выбора Remote Desktop Services installation (3), а затем щёлкните по кнопке Next> для продолжнеия. Теперь вы увидите экран настройки Deployment Type, как это показано на снимке экрана ниже:
-
Кликните по кнопке выбора Quick Start (4), после чего нажмите для продолжения на кнопку Next>. После этого вы увидите экран настройки Deployment Scenario, что отображено на следующем экранном снимке:
-
Пометьте кнопку выбора Session-based desktop deployment, после чего кликните на кнопку Next>. Вы увидите экран настроек Server Selection, который показан на снимке экрана ниже:
-
В списке Server Pool выберите сервер, к которому вы хотите добавить роль RDSH.
-
В нашем примере присутствует только один сервер RDSH-Apps.pvolab.com (6), который и был выбран автоматически.
-
Для продолжения экраном Confirmation кликните по кнопке Next>:
-
Выберите свои роли служб, которые будут устанавливаться, убедитесь что вы отметили блок Restart the destination server automatically if required, а затем кликните по кнопке Deploy.
-
Теперь запустится установка данной функции, после чего сервер перезагрузится. Вы можете захотеть зарегистрироваться вновь для проверки того, что установка данной функциональности выполнилась. Когда она завершена, вы увидите следующий экран:
-
Наконец, кликните по кнопке Close для завершения установки и закрытия вашего мастера.
В следующем разделе мы настроим приложения, которые станут доступными в качестве удалённых приложений.
Первыми приложениями, которые мы собираемся проверить на настройку для удалённого доступа на основе сеанса это те, которые интегрированы в саму операционную систему Windows и настроены по умолчанию, когда вы создаёте свой сервер роли RDSH приложений, например, Calculator и Notepad.
Мы собираемся проверить, что эти приложения работают как удалённые приложения, для начала проверив что они могут подвергаться настройке, а затем можно или нет осуществить к ним удалённый доступ, прежде чем настроим свои компоненты Horizon View:
-
Из экрана Server Manager Dashboard кликните на Remote Desktop Services (1), как это отображено на следующем снимке экрана:
-
Вы увидите список серверов, которые настроены на роль RDSH. В нашем примере лаборатории это сервер RDSH-APPS. Кликните на этот сервер (2), а затем щёлкните по QuickSessionCollection... (3), как это показано на снимке экрана внизу:
Теперь вы увидите свой блок RemoteApp Programs, как это показано на следующем снимке экрана:
-
Он должен отобразить список из WordPad, Paint и Calculator в качестве доступных приложений.
-
Теперь, когда эти стандартные приложения доступны для удалённых сеансов, мы собираемся соединиться с применением своего веб портала RD Web Access.
-
Чтобы сделать это, откройте браузер либо на своём рабочем месте, либо на самом сервере. Лучше выполнять проверку с удалённого рабочего места, чем с самого этого сервера. В окне браузера наберите URL вашего сервера RDSH. В нашем примере лаборатории этот адрес следующий:
https://rdsh-apps.pvolab.com/rdweb. -
Вы увидите экран для вашей регистрации, как это показано на нашем следующем снимке экрана:
-
Введите имя пользователя в запрашиваемом формате Domain\ username (4), затем его пароль (5). А после этого кликните по кнопке Sign in (6). Вы увидите следующую веб- страницу, которая отображает доступные приложения:
Чтобы проверить приложение, кликните по нему дважды для запуска. Когда приложение запустится, вы увидите что- то похожее на следующее всплывающее окно на своём рабочем месте:
После этого ваше приложение должно успешно запуститься.
Теперь всё работает и приложения могут публиковаться, в следующем разделе мы собираемся добавить немного дополнительных приложений.
В данном разделе мы собираемся установить некоторые дополнительные приложения для удалённого доступа, начиная с Microsoft Office 2016.
Установка приложений почти идентична установке приложений в любой другой операционной системе Windows; однако существует существует несколько тонких различий, обусловленных тем, что это сервер хоста удалённого сеанса. Мы собираемся быстро пройтись по этому процессу.
Откройте консоль на своём сервере RDSH, на котором вы собираетесь устанавливать данные приложения и откройте управляющую панель (Control Panel), как это показано на снимке экрана внизу:
-
Кликните по Programs (1). Теперь вы увидите блок диалога Programs, как это отображено на следующем снимке:
-
Кликните на Install Application on Remote Desktop… (2). Появится блок диалога Install Program From Floppy Disk or CD-ROM, отображаемый на снимке ниже:
В этом блоке диалога выделяется нечто с названием RD-Install mode, что это означает?
Чтобы установить некое приложение на сервер хоста RDSH, требуется переключиться в специальный режим установки, имеющий назание RD-Install, чтобы быть уверенным, что эти приложения способны исполняться в среде со множеством пользователей.
Когда вы установите эти приложения на своём сервере RDSH, этот сервер затем должен будет переключиться обратно в то, что называется режимом исполнения (execution mode, или RD-Execute, поэтому такие пользователи могут удалённо подключаться к данному серверу и исполняющимся на нём приложениям.
Это также можно выполнить из командной строки при помощи следующих команд:
change user /install change user /executeВы можете проверить текущий установленный режим вашего сервера RDSH при помощи такой команды:
change user /query -
Самый простой способ установить приложения состоит в выполнении этого из опции Programs в вашей Control Panel, что является именно тем, что мы делаем в данном примере. Эта опция проведёт вас через процесс установки, автоматически переключив ваш сервер в режим RD-Install, установит эту программу и переключит ваш сервер обратно в режим RD-Execute по окончанию.
-
Теперь кликните по кнопке Next> для начала этой установки. Ваш сервер автоматически проверит установочного носителя и самих файлов установки сначала на диске
A:, а затем на дискеE:. Если он не обнаружит никакого носителя, тогда отобразится блок диалога Run Installation Media, как это показано на следующем снимке:
-
В нашем примере мы собираемся устанавливать Microsoft Office 2016, для чего у нас имеется копия файла
.ISOв совместно используемой папке. Стоит сначала смонтировать ваш образ ISO, а затем осуществлять его просмотр. -
Чтобы выполнить это, переместитесь к требующейся совместно используемой папке и укажите файл
.ISOс Office 2016, как это показано на снимке внизу:
-
Дважды кликните по файлу образа диска
.ISOдля его монтирования, как это отображено на следующем снимке:
-
При доступных теперь файлах настройки Office 2016, вернитесь в блок диалога Run Installation Media и введите подробности в свой установщик Office.
-
В нашем примере лаборатории это
e:\setup, что отображается на снимке ниже:
-
Теперь кликните по кнопке Next> для прдолжения установки.
-
Когда запустится программа установки, вы также увидите следующий блок Finish Admin Install, который отображён на следующем снимке экрана:
![[Замечание]](/common/images/admon/note.png)
Замечание На данный момент не обращайте внимания на этот блок диалога, и убедитесь, что вы НЕ нажали на кнопку Finish в данный момент. Вам необходимо вначале завершить установку приложения.
-
Теперь будет выполняться процесс установки Office 2016, и вам следует устанавливать Office в точности так же, как вы это делаете обычно. Это показано на следующем снимке экрана:
-
По завершению всей установки, вернитесь в блок Finish Admin Install, как это показано на следующем снимке экрана:
-
Теперь вы можете кликнуть по кнопке Finish.
-
Итак, сейчас, когда Microsoft Office 2016 был установлен на вашем сервере RDSH, вам нужно вернуться назад настроить какие именно приложения набора Office вы собираетесь сделать доступными для пользователей в качестве удалённых приложений.
-
Первый шаг состоит в запуске вашей настройки RDS в экране инструментальной панели Server Manager.
-
Теперь кликните на запуск Remote Desktop Services, выберите тот сервер RDSH, который вы хотите настраивать, а затем кликните на QuickSessionCollection (3), как это показано на следующем снимке экрана:
-
Переместитесь вниз к блоку диалога RemoteApp Programs, а затем кликните стрелку вниз на кнопке TASKS в правом верхнем углу и нажмите на Publish RemoteApp Programs (4).
-
Теперь вы увидите экран настроек Publish RemoteApp Programs, который отображён на следующем снимке экрана:
С этого момента вы можете выбирать какое приложение вы хотите сделать доступным для своих пользователей.
-
Пометьте блоки последующих приложений, которые вы хотите добавить (5). В нашем примере лаборатории мы собираемся пометить блоки для своих следующих приложений:
-
Excel 2016
-
OneNote 2016
-
Outlook 2016
-
PowerPoint 2016
-
Publisher 2016
-
Word 2016
-
-
Когда вы выберите все нужные вам приложения, кликните по кнопке Next>. Вы увидите блок Confirmation для выбранных вами приложений:
-
Теперь кликните по кнопке Publish.
-
Вы увидите бегунок исполнения, отображающий состояние публикации ваших приложений.
-
Когда публикация завершится, вы увидите экран Completion, как это отображается на снимке внизу, высвечивающий подробности ваших успешно опубликованных приложений:
-
Кликните по кнопке Close для завершения процесса публикации.
Как и ранее, мы собираемся проверить что наши приложения доступны через наш портал
веб- доступа. Откройте браузер и перейдите по следующему уже знакомому вам адресу:
https://rdsh-apps.pvolab.com/rdweb.
Зарегистрируйтесь в этом портале, применив учётную запись своего администратора.
Вы увидите следующий экран из вашего портала RD Web Access, отображающего только что опубликованные приложения для Office 2016:
Как вы можете видеть, только что опубликованные приложения доступны вашим конечным пользователям. Кликните дважды на одно из них для его запуска. Затем кликните по Sign out (выписке) и закройте эту веб- страницу.
В следующем разделе мы собираемся настроить свою роль лицензий.
Следующая подлежащая настройке роль это роль лицензирования удалённого рабочего места. В отличие от развёртывания Microsoft RemoteApp, для Horizon View необходимы только роль лицензий и роль RDSH, что намного проще чем полное развёртывание Microsoft:
-
На странице Server Manager Dashboard кликните по Add roles and features (1), как это показано на следующем синмке экрана:
-
Теперь запустится мастер Add Roles and Features Wizard, что отображает следующий снимок:
-
Кликните по кнопке выбора Role-based or feature-based installation (2), а затем нажмите на кнопку Next> для продолжения на экране Server Selection, что показано на снимке ниже:
-
Кликните по кнопке выбора Select a server from the server pool (3), а затем выберите сервер, который вы собираетесь использовать. В нашем примере лаборатории это сервер RDSH-Apps.pvolab.com (4).
-
Кликните по кнопке Next> для продолжения на следующем экране Server Roles:
-
Кликните на блок Remote Desktop Licensing (5). Вы увидите следующий блок диалога:
-
Кликните на кнопку span class="term">Add Features. Вы увидите экран настроек свойств, как это показано на снимке внизу:
-
Кликните по кнопке Next> для продолжения.
-
Теперь вы увидите экран Confirmation.
-
Убедитесь, что пометили блок Restart the destination server automatically if required (6), как это показано на следующем снимке экрана:
-
Для установки этих функций нажмите на кнопку Install. Свойства теперь будут установлены, как это показано на следующем снимке:
-
Когда все свойства будут установлены, кликните по кнопке Close.
Следующий этап процесс установки состоит в активации сервера лицензий.
Теперь вы должны добавить роль сервера лицензий, а следующим этапом будет его активация:
-
В инструментальной панели Server Manager кликните на Remote Desktop Services, как это показано на снимке ниже:
-
Кликните на Servers (1), а затем выберите сервер RDSH-APPS (2). Кликните на выделенный сервер, щёлкните правой кнопкой, а затем в меню контекста выберите опцию RD Licensing Manager (3). Вы увидите свой RD Licensing Manager, как это отображено на снимке ниже:
-
Кликните по серверу RDSH-APPS (4) чтобы выделить его, щёлкните правой кнопкой, и в контекстном меню выберите опцию Activate Server (5). Будет запущен мастер Activate Server Wizard, что отображено ниже:
-
Для продолжения кликните по кнопке Next>. Вы увидите блок диалога Connection Method, как это показано на следующем снимке экрана:
-
В ниспадающем блоке Connection Method убедитесь, что вы выбрали Automatic connection, после чего кликните по кнопке Next> для продолжения.
-
Теперь вы увидите блок диалога Company Information, в котором вы можете ввести подробности о своей компании. Это отображено на следующем снимке:
-
Кликните по кнопке Next> для продолжения. Теперь вы увидите второй блок диалога Company Information. Информация на этой странице не является обязательной, поэтому мы оставляем её пустой. Кликните по кнопке Next> для продолжения.
-
Наконец, вы увидите экран мастера Completing the Activate Server Wizard . Убедитесь в пометке блока для Start Install Licenses Wizard now (6), при помощи чего вы сможете установить лицензии:
-
Кликните по кнопке Next> для продолжения. Теперь запустится мастер Install Licenses Wizard, как это показано на снимке внизу:
-
Вы увидите блок диалога License Program, в котором вы можете выбрать свою модель лицензирования, соответствующую вашему окружению. В примере нашей лаборатории мы выбираем опцию соглашений Other.
-
Кликните по кнопке Next> для продолжения.
-
В следующем блоке диалога введите свой номер соглашения и кликните по кнопке Next> для продолжения в следующем блоке диалога Product Version and License Type, в котором вы можете выбрать тип своего продукта и тип лицензии.
-
В блоке Product version кликните по ниспадающему меню и выберите опцию для Windows Server 2012 (7), а затем в блоке License type кликните по ниспадающему меню для RDS Per User CAL (8), как это показано ниже:
-
Наконец, в блоке Quantity (9) введите число лицензий, которое будет доступно из этого сервера лицензий.
-
Кликните по кнопке Next> для продолжения. Вы теперь увидите бегунок процесса установки, отображающий его выполнение. После окончания, все лицензии будут установлены на данный сервер и уже доступны к использованию.
В следующем разделе мы собираемся установить агента Horizon View в ваш сервер RDSH.
В следующей части нашего процесса мы собираемся установить агент Horizon View на свой сервер RDSH. Этот агент в точности тот же агент, который устанавливается на машины виртуальных рабочих мест.
Отыщите совместно используемую папку и и переместитесь к приложению установки своего агента, как это показано на последующем снимке экрана.
Файл который вы ищите, это VMware-viewagent-x86_64-7.0.0-3618085.
Число из семи цифр в конце имени файла указывает на номер версии сборки и, таким образом, вы можете
иметь различные номера в зависимости от используемых вами версий сборок.
Кликните дважды чтобы запустить агента View для установки этого агента Horizon View на свой сервер RDSH:
-
Вы увидите блок диалога Welcome to the Installation Wizard для VMware Horizon View Agent, что отображено на следующем снимке экрана:
-
Кликните по кнопке Next> для начала установки. Теперь вы увидите блок диалога License Agreement.
-
Кликните по кнопке выбора I accept the terms in the license agreement, как показано на следующем снимке экрана:
-
Кликните по кнопке Next> для продолжение установки. Теперь вы увидите блок диалога Network protocol configuration, как это показано на следующем снимке:
-
Кликните по IPv4, а затем по кнопке Next> для продолжение установки. Теперь вы увидите блок диалога Custom Setup, который позволит вам выбрать какие компоненты и свойства своего агента View вы хотите устанавливать. Это отображено на снимке экрана ниже:
-
В нашем примере лаборатории мы собираемся применить опции по умолчанию; однако, вы можете выбрать для установки 3D RDSH, USB Redirection, View Composer и Flash Redirection, если вам их нужно устанавливать.
-
Как вы можете увидеть, существует ряд свойств, которые могут быть установлены как часть процесса настройки вашего агента View. Перечислим их:
-
Core: устанавливает основные свойства, необходимые для RDSH.
-
3D RDSH: включает 3D ускорение для сеансов RDSH
-
USB Redirection: перенаправляет устройства USB от клиента в сеанс RDS
-
VMware Horizon View Composer Agen: делает возможным построение серверов хоста RDS из единого образа с применением технологии присоединённого клона, чтобы быстро разворачивать ферму сервера RDS
-
Client Redirection: позволяет клиентам совместно использовать локальные диски в сеансах RDS (не поддерживается при применении IPv6)
-
Virtual Printing:: делает возможной печать из сеансов RDS
-
vRealize Operations Desktop Agent: позволяет развёртывать вашего агента управления для мониторинга сеансов RDS при помощи vRealize
-
Flash Redirection (Tech Preview): даёт возможность функции перенапраления вашего флеш- накопителя в сеансах RDS (отметим, что в настоящее время имеется в данной версии Horizon View только технический предпросмотр)
-
-
Для продолжения установки кликните по кнопке Next>.
-
В следующем блоке диалога, экране настроек Register with Horizon 7 Connection Server, мы собираемся настроить своего агента на общение с сервером соединений. Это позволит серверу соединений читать перечень опубликованных приложений в вашем каталоге RemoteApp и сделает возможным для вас созание пулов внутри View.
-
В блоке hostname or IP address (1) введите нужное вам имя сервера соединений. В нашем примере лаборатории мы применяем сервер соединений с именем Bold. В его разделе hzn7-cs1 кликните по кнопке выбора для Specify administrator (2), а затем в блоке Username (3), введите учётную запись вашего пользователя, которого вы хотите применять для подключения к серверу соединений, с последующим вводом его пароля в блоке Password (4), как это показано ниже на снимке экрана:
![[Замечание]](/common/images/admon/note.png)
Замечание Убедитесь, что вы используете для ввода имени своего пользователя формат domain\ user, а также что эта учётная запись имеет правильные полномочия для доступа к серверу соединений. Обычно для этого применяется учётная запись службы.
-
Для продолжения установки кликните по кнопке Next>.
-
Теперь вы увидите экран Ready to Install the Program screen. Кликните по кнопке Install для запуска процесса установки.
-
Когда агент успешно установится, вы увидите экран Installer Complete. Для выхода из установки кликните Finish.
![[Замечание]](/common/images/admon/note.png)
Замечание Одна из наиболее частых причин того, что установка агента View оканчивается неудачей состоит в простое настройки вашего сервера RDSH. Чаще всего, отсутствуют какие- либо аудио драйверы, загружаемые на сервер Windows, на котором выполняется роль RDSH. В подобном случае, после того как установка вашего агента завершится неудачей, она автоматически откатится назад. Если это случится, проверьте это для начала.
Теперь вы получите предупреждение на перезагрузку своего сервера по окончанию установки. Для продолжения кликните кнопку Yes в блоке диалога для выполнения перезагрузки.
Теперь у нас выполнена первая часть настройки нашего Horizon View. На следующем этапе нашего процесса мы переключим своё внимание на администратора View и настройку пула приложений.
Следующим этапом в нашем процессе установки и настройки является работа при помощи консоли администратора View и, как и при стандартной наладке View, это включает в себя создание пулов и предоставления прав (entitlements). Однако, в отличие от создания пулов для машин виртуальных рабочих мест, в этот раз мы намереваемся настраивать пулы приложений.
Перед тем как сделать это, вам прежде всего нужно настроить ферму, которая содержит ваш только что созданный сервер RDSH:
-
Откройте какой- нибудь браузер и подключитесь к администратору View. В нашем примере лаборатории адресом для администратора View будет
https://hzn7-cs1.pvolab.com/admin/. -
Зарегистрируйтесь в администраторе View при помощи учётной записи и пароля своего администратора, как это отображено на снимке экрана:
-
Теперь вы видите инструментальную панель администратора View.
-
В ней раскройте стрелку для Resources в вашей панели Inventory слева, а затем кликните Farms (1). Теперь кликните кнопку Add… (2), как это отображено на снимке внизу:
-
Теперь вы увидите свой экран настроек Add Farm. В разделе Type кликните по кнопке выбора для Manual Farm (3), как это показано на следующем снимке:
-
Для продолжения настройки кликните по кнопке Next>.
-
Вы увидите раздел своих настроек Indentation and Settings.
-
В блоке ID (4) введите идентификатор для своей фермы, который вы будете применять во View для его отличия. В нашем примере лаборатории она назвается View-Hosted-Apps.
![[Замечание]](/common/images/admon/note.png)
Замечание Для своего идентификатора вы не можете применять пробелы, допустимы только буквы (в верхнем и нижнем регистрах), цифры (
0-9), а также символы-(минуса) или_(подчёркивания). -
В блоке Description (5) введите необязательное описание для данной фермы, а затем в ниспадающем Access Group выберите группу доступа, если она у вас имеется.
-
Далее, в Farm Settings установите Default display protocol в значение PCoIP (6), а в ниспадающем Allow users to choose protocol (7) выберите No.
-
В Empty session timeout (8) введите промежуток времени, по истечению которого данный сеанс должен быть отключён в случае его не использования по тайм-ауту, а затем в блоке When timeout occurs (9) в ниспадающем меню выберите что случается по истечению времени ожидания. В примере нашей лаборатории это значение установлено на отключение данного пользователя от сеанса.
-
Следующим параметром будет или нет происходить Log off disconnected sessions (10). Этот параметр будет завершать любой отключённый сеанс. В примере нашей лаборатории он будет установлен в значение Never.
-
Наконец, пометьте блок Enabled (11) чтобы разрешить HTML доступ к размещённым приложениям, как это показано на следующем снимке экрана:
-
Когда вы закончите на данном экране с параметрами настройки, для продолжения кликните по кнопке Next>.
-
Теперь вы увидите экран настроек Select RDS Hosts в котором вы выберете какие хосты будут участниками в данной ферме.
-
Кликните и выделите свою запись rdsh-apps.pvolab.com в данной таблице, как это отображено на следующем снимке экрана:
-
Кликните по кнопке Next> для продолжения на экране Ready to Complete, как это видно на снимке внизу:
-
Проверьте что все ваши введённые настройки верны и кликните по кнопке Finish. Теперь вы успешно создали новую настройку фермы для размещаемых приложений, что отображено на следующем снимке:
Вы также увидите RDS Farm в списке своего блока инструментальной панели администратора View System Health. Вы увидите имя своей фермы и имя сервера, перечисленные в данном блоке, помеченные зелёными квадратами, что отмечает факт, что они работают корректно, как это отображено на снимке экрана ниже:
В следующем разделе мы собираемся создать пул приложений.
В данном разделе мы собираемся создать некий пул приложений. Это позволит вам создавать пул, который содержит целый ряд различных приложений. Вы можете захотеть создавать пулы, отражающие различные подразделения, например:
-
В администраторе View раскройте стрелку для Catalog в своей левой панели Inventory, а затем кликните на Application Pools (1).
-
Теперь кликните по кнопке Add… (2), как это отображено на снимке внизу:
-
Вы увидите экран настроек Add Application Pools.
-
В ниспадающем меню Select an RDS farm (3) выберите ту ферму, которую вы создали ранее для наших публикуемых приложений. В примере нашей лаборатории выберите ферму с названием View-Hosted-Apps в этом меню.
-
Далее кликните по кнопке выбора для Select installed applications (4). Это автоматически перечислит все приложения, которые установлены на этом конкретном сервере RDSH. Существует также опция для добавления приложения в пул вручную.
-
В отображённом списке приложений пометьте блоки, следующие за каждым приложеним, которое вы хотите добавить в свой пул приложений. В примере нашей лаборатории мы собираемся добавить следующие приложения:
-
Calculator
-
Paint
-
Excel 2016
-
PowerPoint 2016
-
Word 2016
-
Publisher 2016
-
Outlook 2016
Это отображено на следующем снимке:
-
-
Когда вы выберете все необходимые вам приложения, кликните по кнопке Next> для продолжения.
-
Теперь вы увидите экран Edit ID and Display Name. В нём вы можете выбрать для изменения ID и отображаемое для вашего приложения имя, если это вам нужно. Это отображено на следующем экранном снимке:
-
Для завершения настройки кликните по кнопке Finish. Вы увидите что был создан новый пул приложений.
Теперь, когда у вас в наличии имеется пул приложений со всеми настройками и готовы двигаться вперёд, следующий этап состоит в предоставлении прав (entitle) пользователям этого пула и разрешения им запускать приложения.
Для предоставления пользователям прав на пулы приложений выполните следующие шаги:
-
Теперь мы собираемся предоставить пользователям права (entitle), чтобы у них была возможность доступа к сеансам рабочих мест. С экрана инструментальной панели вашего администратора View кликните на Users and Groups (1) в разделе Inventory в левой стороне.
-
Затем кликните по кнопке Entitlements (2), а в отображённых опциях выберите параметр Add Application Entitlement (3), как это отображено на снимке внизу:
-
Теперь вы увидите экран настроек 1.
-
Пометьте блок Users (4), а затем в ниспадающем меню Domain выберите тот домен, в котором вы хотите предоставлять права пользователю. В нашем примере мы собираемся воспользоваться доменом
pvolab.com. -
В блоке Name/User name (5) введите подробности для пользователя, которому вы хотите предоставлять права. В нашем примере лаборатории мы собираемся предоставить права пользователю с именем
jsmith, поэтому введите его в блок и кликните Find (6) для поиска этого пользователя в данном домене.Когда этот пользователь отыщется, его подробности будут отображены в общей таблице. Выберите нужного вам пользователя кликнув по требующейся записи в отображаемой таблице для его выделения, как это отображено на снимке экрана внизу (7):
-
Теперь кликните по кнопке Next>. Вы увидите экран настроек Select the Application pools to entitle, что отображено на снимке ниже:
-
Кликните по каждому приложению, право но которое вы хотите предоставить выделенному пользователю (8), а затем кликните кнопку Add (7).
В нашем примере мы собираемся добавить все приложения, поэтому завершите как-то так, как это показано на экране внизу:
-
Когда вы добавите все требующиеся приложения, кликните по кнопке Finish.
-
Теперь вы вернётесь к экрану Users and Groups, отображающему предоставленные права, как это видно на снимке ниже:
-
Вы можете видеть, что нашему пользователю
jsmithбыли предоставлены права на семь приложений.
В качестве окончательной проверки мы собираемся запустить нашего клиента Horizon View, зарегистрироваться и запустить одно из имеющихся приложений.
![[Замечание]](/common/images/admon/note.png)
Замечание Убедитесь что вы используете самую последнюю версию клиента Horizon View, версию 3.0 или выше. Более старые версии всё ещё будут работать с рабочими местами VDI, однако не покажут никаких размещённых на View приложений.
Запустите своего клиента VMware Horizon и убедитесь, что ваш адрес сервера соединений был добавлен.
Мы рассмотрим клиента VMware Horizon в Главе 10, Опции клиента Horizon View.
-
В нашем примере лаборатории мы собираемся подключиться к своему серверу соединений
hzn7-cs1.pvolab.com, как это показано на снимке ниже:
-
Кликните дважды по записи
hzn7-cs1.pvolab.comв своём клиенте VMware Horizon. После этого вы увидите блок регистрации пользователя. -
Введите User name и Password для пользователя
jsmithнашего примера, а затем кликните по кнопке Login.По окончанию аутентификации клиент Horizon соединится с вашим пулом приложений и отобразит все доступные приложения, как это показано на следующем снимке экрана:
Кликните дважды по любому из этих приложений, чтобы убедиться что они запускаются корректно.
Теперь вы успешно установили, настроили и предоставили среду приложений размещаемых View. В нашем примере у нас развёрнут единственный сервер RDSH для размещения наших удалённых приложений, однако в промышленной среде вы, скорее всего, будете иметь множество серверов в ферме. В оставшейся части данной главы мы собираемся рассмотреть как вы осуществляете балансировку нагрузки своих сеансов соединений по множеству серверов в какой- либо ферме.
Следующий предмет, который мы собираемся рассмотреть это то, каким образом посредник (broker) соединений принимает решение какой из серверов хостов RDS в выполняющейся вашей ферме запрашиваемого приложения в действительности собирается предоставить это приложение. Существуют две возможности для настройки балансировки нагрузки.
Для первого варианта в действительности не существует никакой сложной науки в основе балансировки нагрузки с точки зрения View. Он всецело основывается на том, сколько сеансов доступно на каждом конкретном сервере RDSH. Это означает, что когда пользователь регистрируется и запускает удалённое приложение, это приложение доставляется с того сервера, который имеет наибольшее количество свободных доступных сеансов, то есть тот, который меньше всего занят.
Это отображено на следующей схеме:
Первый вариант прекрасно работает, однако как он узнаёт что каждый сеанс потребляет в терминах ресурсов? Определённый хост может иметь вполне достаточную ёмкость для дополнительных сеансов на основании общего числа сеансов, которые он имеет свободными, однако что если те сеансы, которые уже размещены, потребляют огромный объём ресурсов?
Это тот случай, когда на помощи приходит второй подход, так как он использует более глубокую информацию для размещения сеансов, которая основывается на измерении загруженности ЦПУ и оперативной памяти каждого хоста вместо простого числа свободных сеансов.
Чтобы включить этот метод балансировки нагрузки, существует некое число выполняемых вручную шагов, которые вы должны осуществить, что мы сейчас и расскажем.
Прежде всего, этот метод основывается на выполнении сценариев и, таким образом, вам необходимо
убедиться, что эти сценарии хранятся на каждом из серверов хостов RDS в вашей ферме. Вы можете создавать
свои собственные сценарии; однако присутствует пара примеров сценариев, которые поставляются как
часть установки вашего агента View. Вы найдёте их в следующей папке после установки своего агента
View (установка агента описывалась ранее
в этой главе): C:\Program Files\VMware\VMware View\Agent\scripts.
Там вы обнаружите два примера сценариев, как это отображается на снимке экрана внизу:
Как подразумевают их имена, один сценарий осуществляет наблюдение за ЦПУ, в то время как другой мониторит использование оперативной памяти. Каждый сценарий отслеживает те компоненты, за которые отвечает, и возвращает следующие значения для принятия решения по размещению сеансов:
-
0 - когда использование > 90% -
1 - когда использование > 75% -
2 - когда использование > 25% -
3 - когда использование ≤ 25%
Давайте теперь настроим свой сценарий ЦПУ на использование в нашем примере лаборатории путём выполнения следующих задач. Первая из них состоит во включении вашей службы сценариев хоста View:
-
Откройте консоль хоста RDSH сервера RDSH-Apps и с рабочего места этого сервера запустите блок командной строки
RUNнажав клавишиWindowsиR. Вы увидите следующее окно:
-
В блоке Open наберите
services.mscдля запуска своего экрана управления Services. -
Промотайте вниз, пока не отыщите запись для VMware Horizon View Script Host (1). Кликните по ней для её выделения, а затем щёлкните правую клавишу.
-
В контекстном меню выберите параметр Properties (2), как это показано на снимке ниже:
-
Теперь вы увидите экран своих VMware Horizon View Script Host Properties, что показано на снимке ниже:
-
Прежде всего, в блоке Startup type из ниспадающего меню (3), выберите параметр Automatic с тем, чтобы эта служба запускалась при загрузке вашего сервера. Далее кликните по кнопке Apply (4) и, наконец, нажмите кнопку Start для загрузки этой службы сейчас. Вы должны теперь наблюдать следующее, показывающее что эта служба выполняется:
-
Когда закончите, закройте свой экран управления службами. Следующий шаг состоит в добавлении подробностей данного сервера в его реестр.
-
Запустите блок командной строки
RUNснова и в его поле Open наберитеregeditдля запуска редактора реестра. В запущенном редакторе реестра пройдите в следующий раздел: HKLM | Software | VMwareInc.| VMware VDM. -
Затем в разделе VMware VDM (6) раскройте ScriptEvents (7) и после этого кликните по RdshLoad (8), как это показано на следующем снимке экрана:
-
Теперь щёлкните правой кнопкой в правой стороне панели и в меню нажмите на New (9), а затем выберите параметр String Value (10), как это отображено на снимке экрана ниже:
-
Теперь у вас есть возможность ввести новое строковое значение. В примере нашей лаборатории оно называется cpuutilisation (11) для отражения того факта, что этот сценарий будет выполняться, как это показано на снимке внизу:
-
Далее вам необходимо изменить только что созданное строковое значение и ввести некоторое значение.
-
Выделите свою запись cpuutilisation (12), щёлкните по ней правой кнопкой и в контекстном меню кликните по параметру Modify… (13):
-
Теперь вы увидите блок Edit String. В его поле Value data введите путь (14) к нужному сценарию. В примере нашей лаборатории он таков:
C:\Program Files\VMware\VMware View\Agent\scripts\cpuutilisation.vbs. Это отображается на снимке внизу:
-
Для сохранения изменений кликните по кнопке OK, а затем выйдите из данного редактора реестра.
Поскольку вы изменили свойства агента View VMware Horizon, вам необходимо перезапустить эту службу, чтобы данные изменения вступили в силу.
-
Запустите блок командной строки
RUNнажав клавишиWindowsиR. -
В поле Open наберите
services.mscдля запуска экрана управления Services. -
Отмотайте вниз пока не найдёте запись VMware Horizon View Agent (15). Кликните по ней для выделения, а затем щёлкните праой кнопкой.
-
В контекстном меню выберите параметр Restart (16) для перезапуска этой службы, как это показано на следующем снимке экрана:
-
Когда ваша служба повторно запустится, вы можете закрыть свой экран управления службами Services.
Теперь вы закончили шаги по настройке и ваш балансировщик нагрузки будет вычислять загруженность на основании ЦПУ. Вы можете проверить что это работает путём выполнения следующих шагов:
-
В инструментальной панели View Administrator Dashboard переместитесь в блок System Health. Затем раскройте параметры для RDS Farms, а в ферме для View-Hosted-Apps. Теперь кликните на свой сервер
RDSH-Apps.pvolab.com. Вы увидите следующий экран:
-
Вы увидите, что в нижней части блока присутствует параметр Server load. Это результат измерений из сценария и, как вы можете видеть, в настоящее время загрузка вашего ЦПУ является лёгкой и существует возможность выделения ресурсов для новых сеансов на данном конкретном сервере.
-
Кликните OK чтобы закрыть этот блок. Теперь вы успешно настроили не обязательную функциональность балансировки нагрузки.
В данной главе мы обсудили как доставлять удалённые/ опубликованные приложения при помощи функциональности размещаемых приложений Horizon View. Мы начали обсуждение с обзора архитектуры и глубоко погрузились в то, как она работает, прежде чем прошлись сквозь процесс установки и настройки всех компонентов как Microsoft RDSH, так и Horizon View, необходимых для осуществления этой работы.
Затем мы настроили ферму RDS и пул приложений, а потом предоставили права тестовому пользователю для этого пула. Наконец, чтобы проверить что всё работает, мы зарегистрировались в качестве этого пользователя и проверили свою среду путём запуска удалённых приложений.
В заключительном разделе мы рассмотрели как настраивать балансировку нагрузки в среде, размещающей приложения View.
В следующей главе мы собираемся рассмотреть то, как мы применяем ту же самую методику для доставки рабочих мест на основе сеансов.