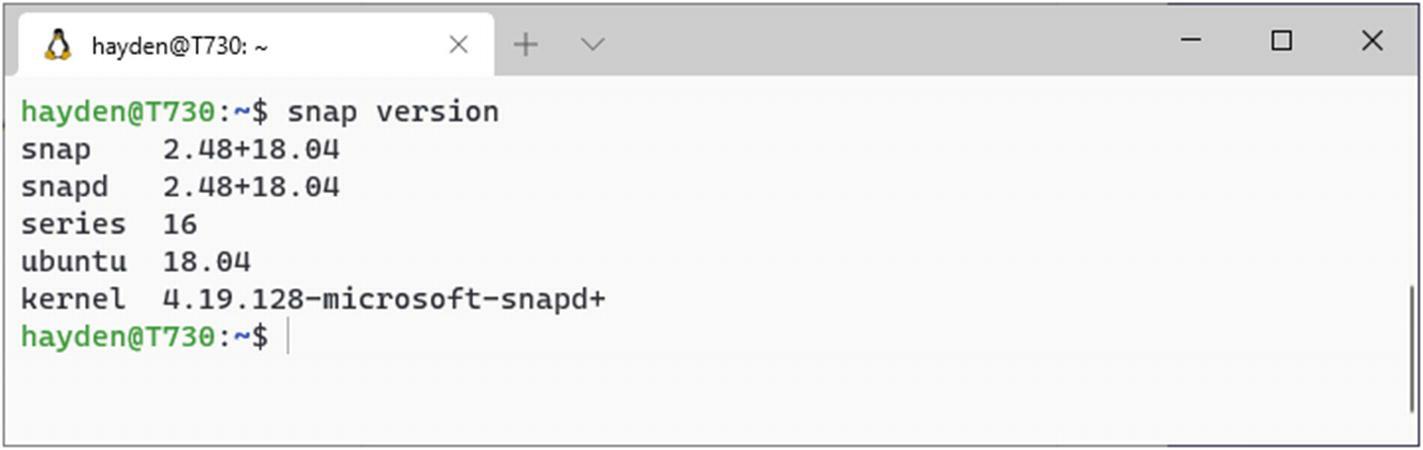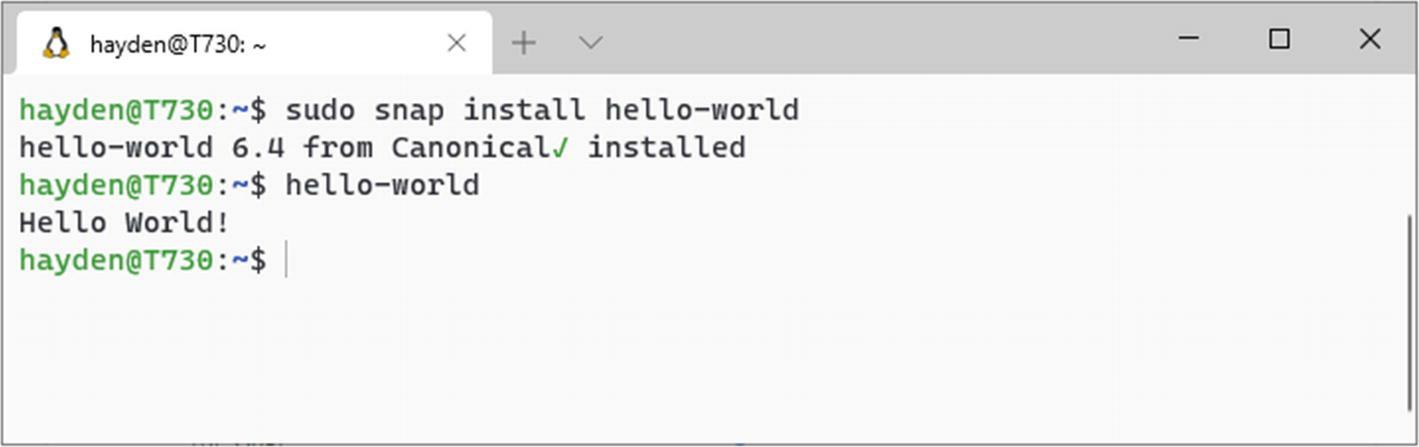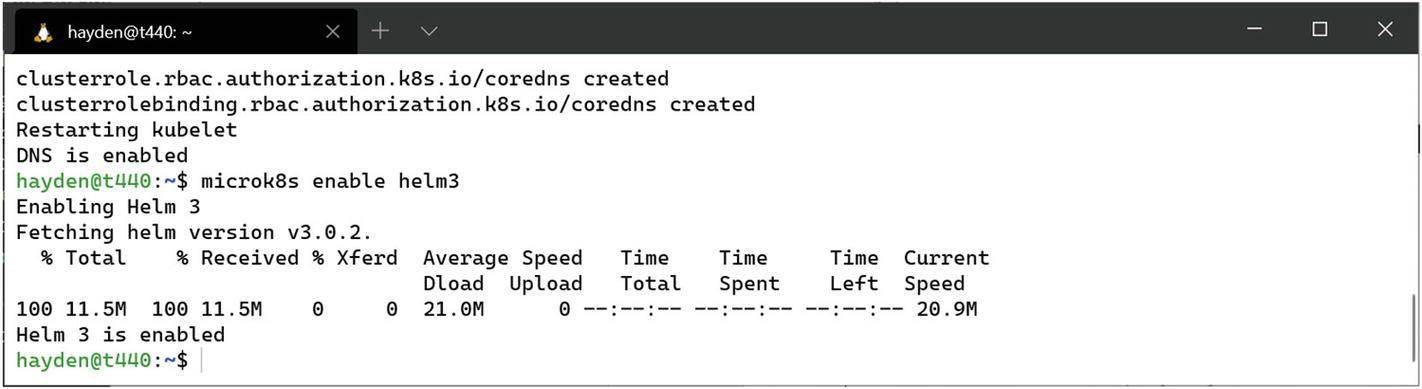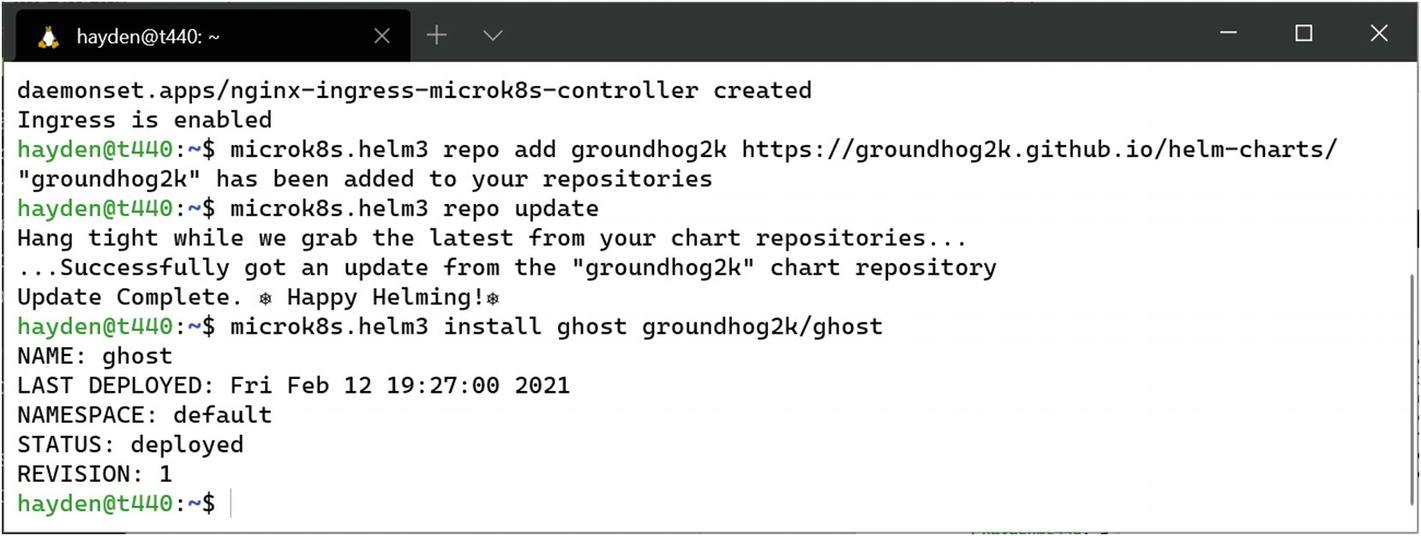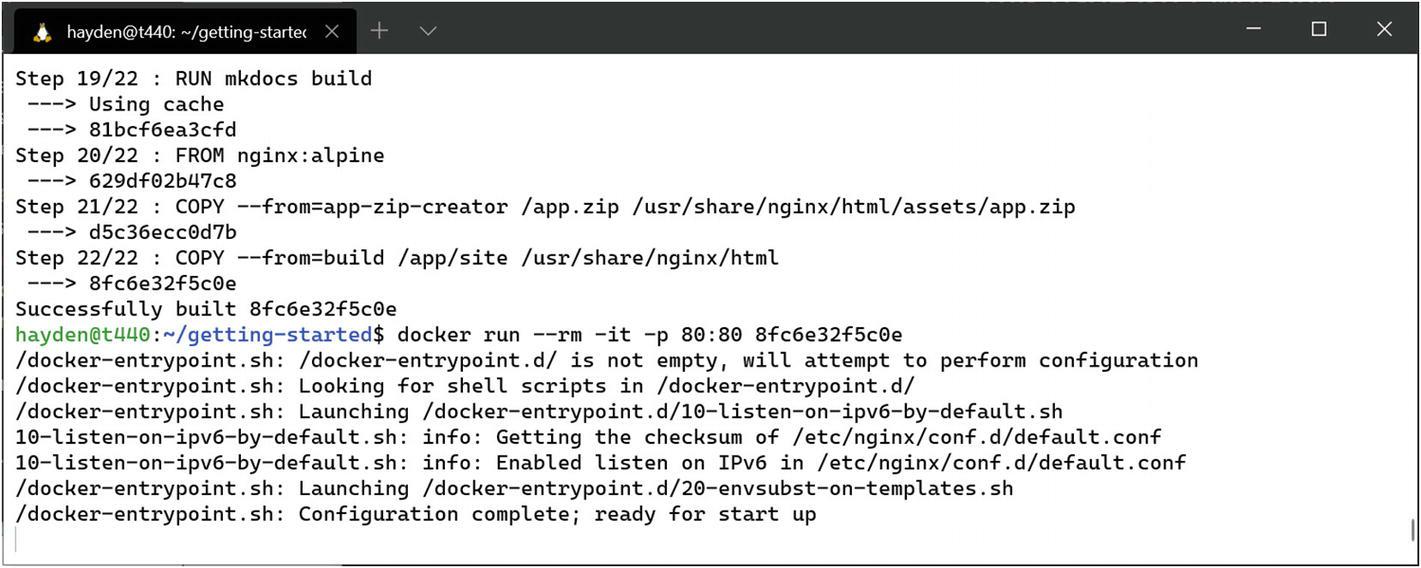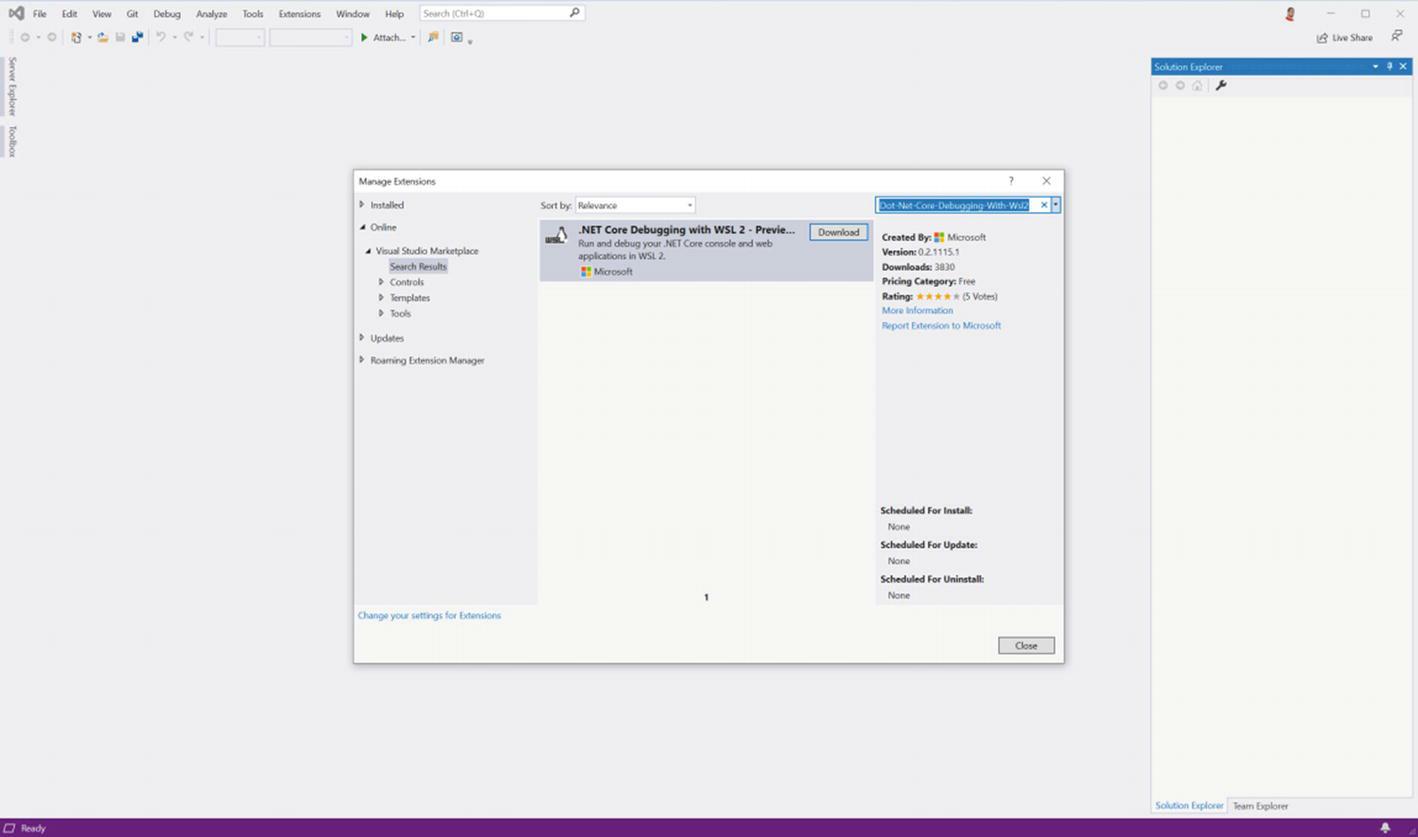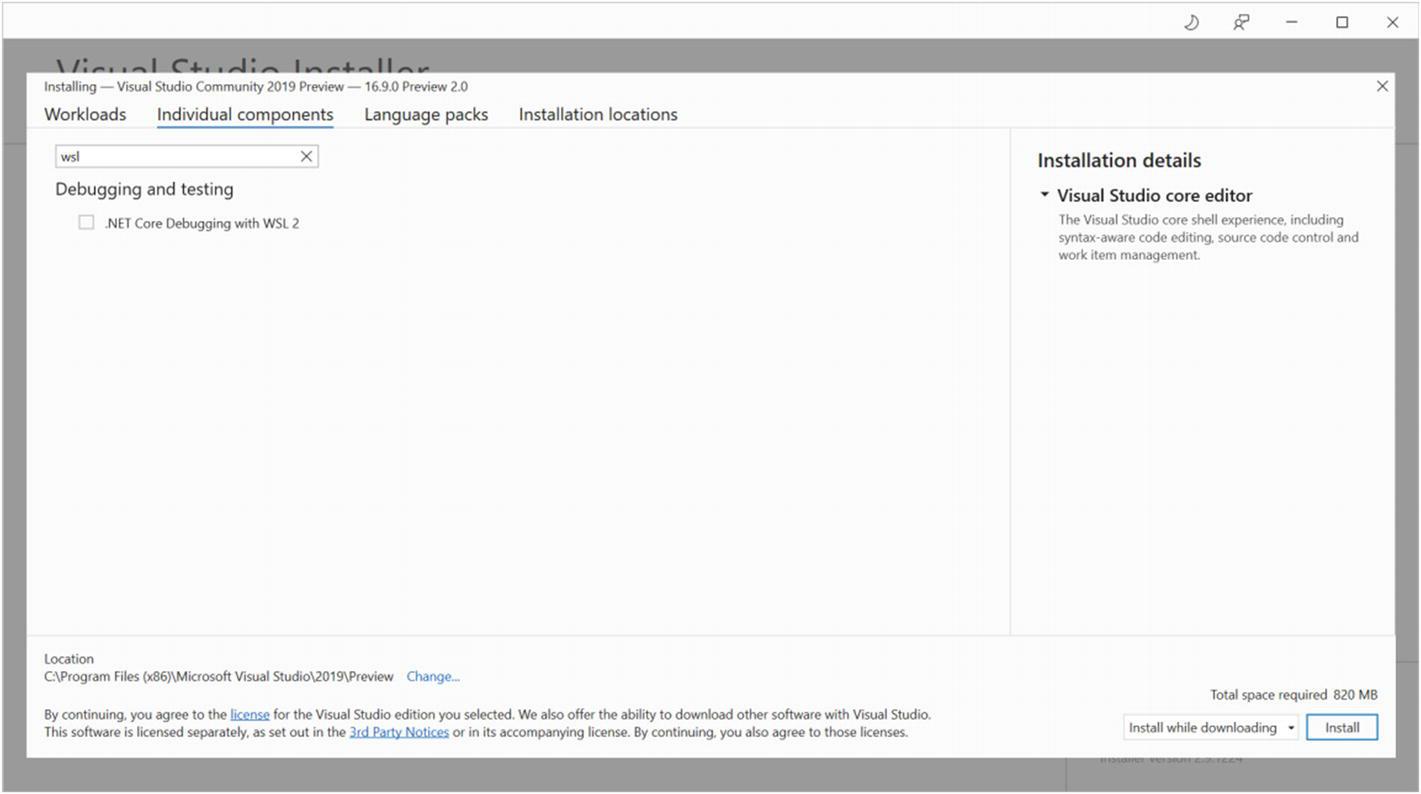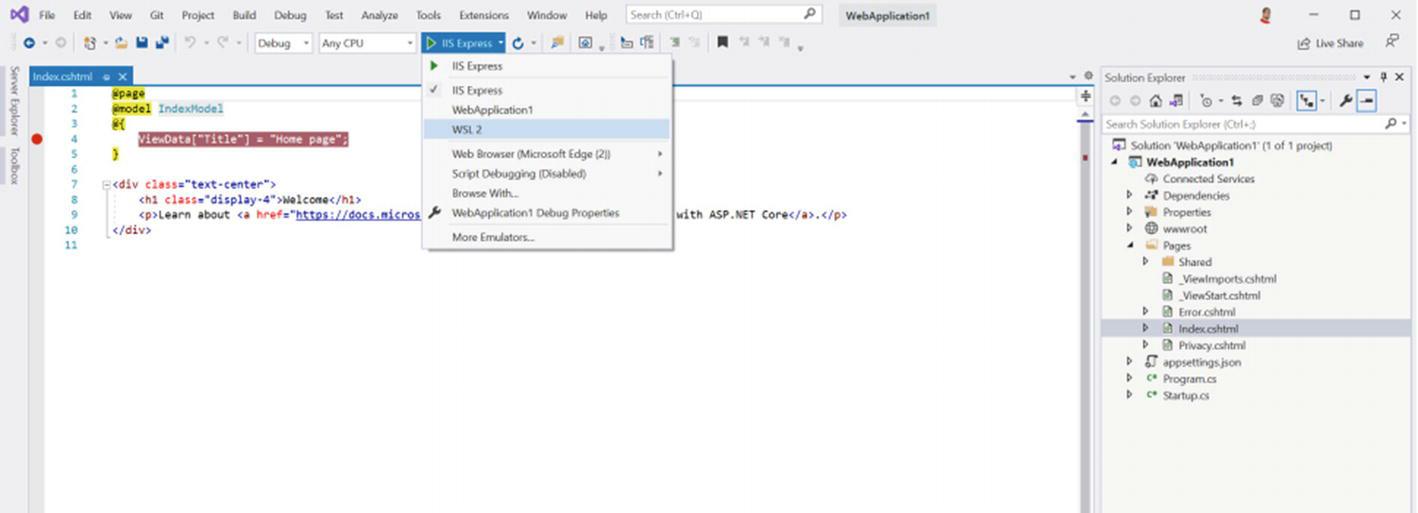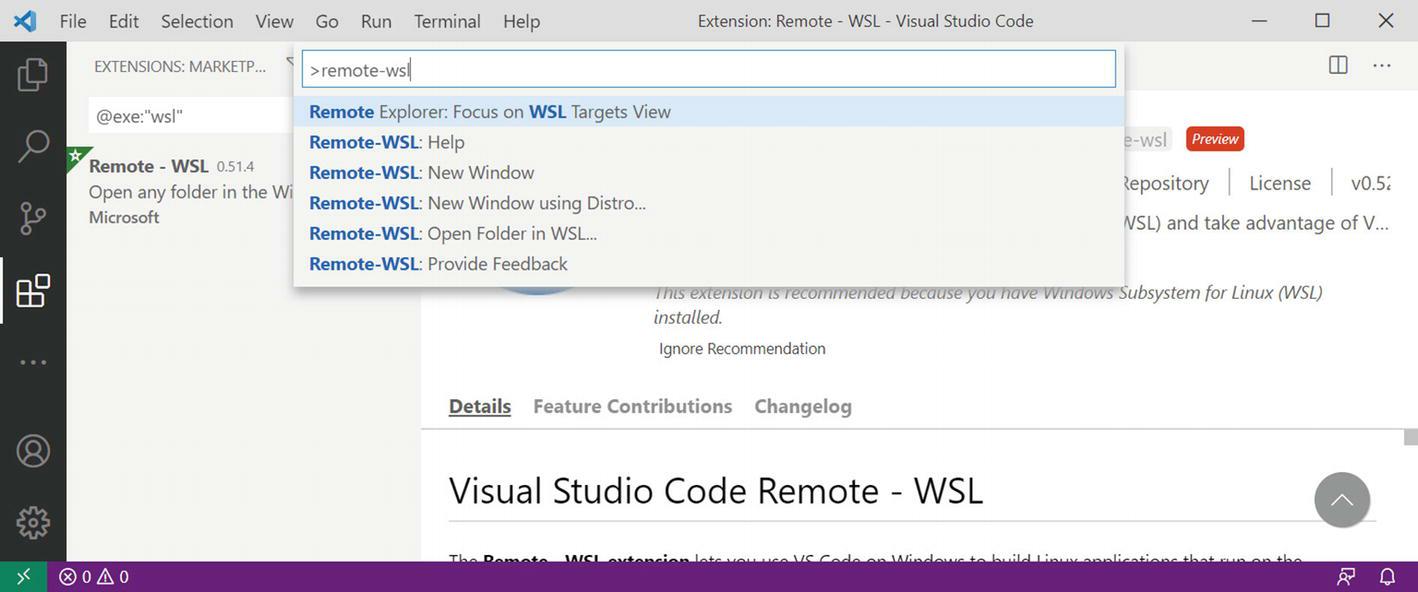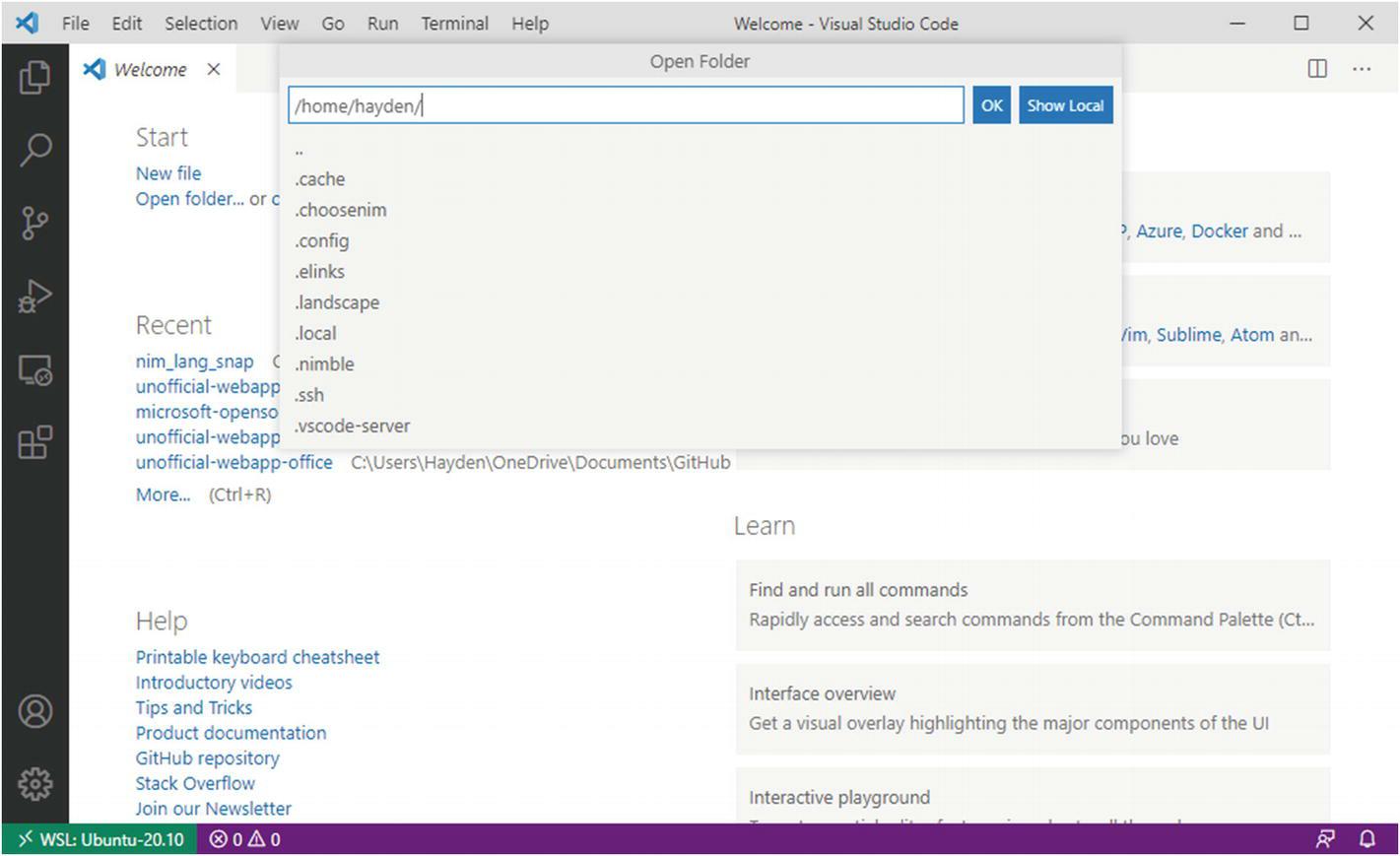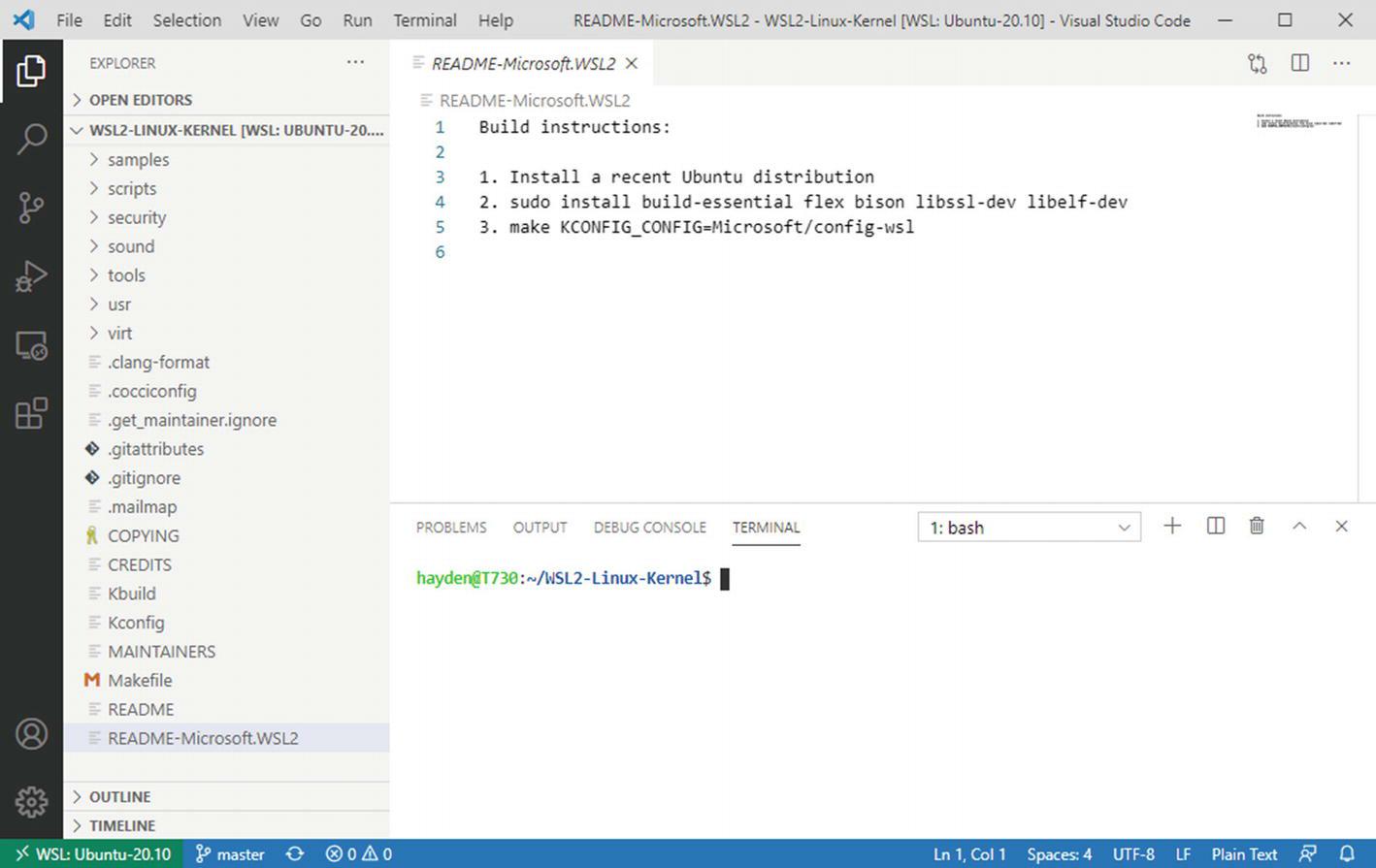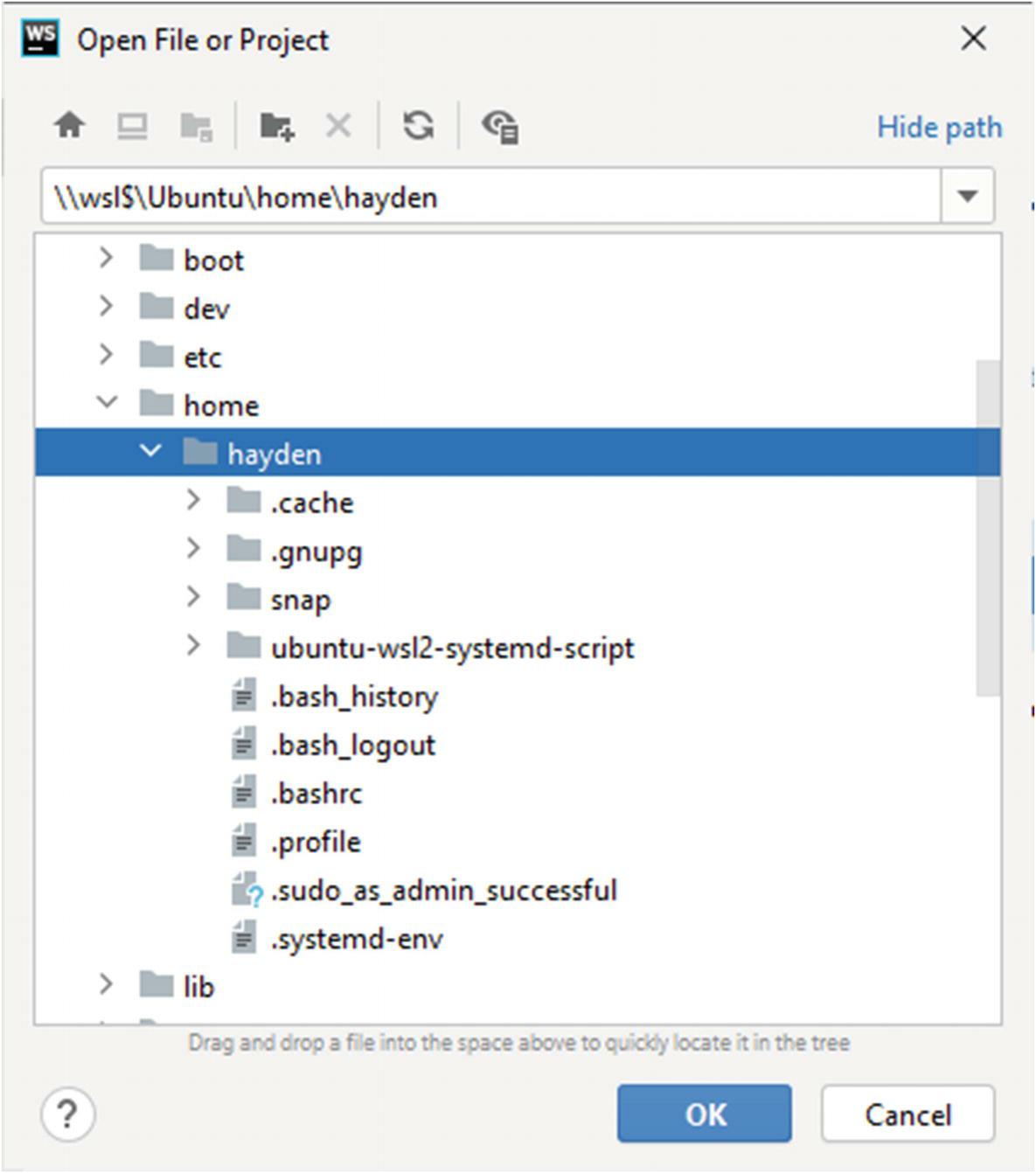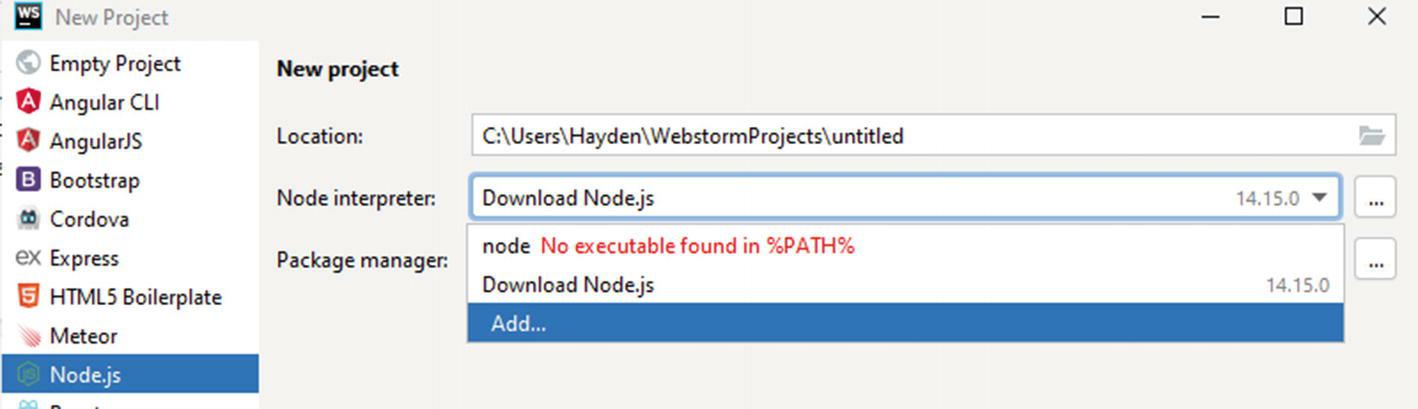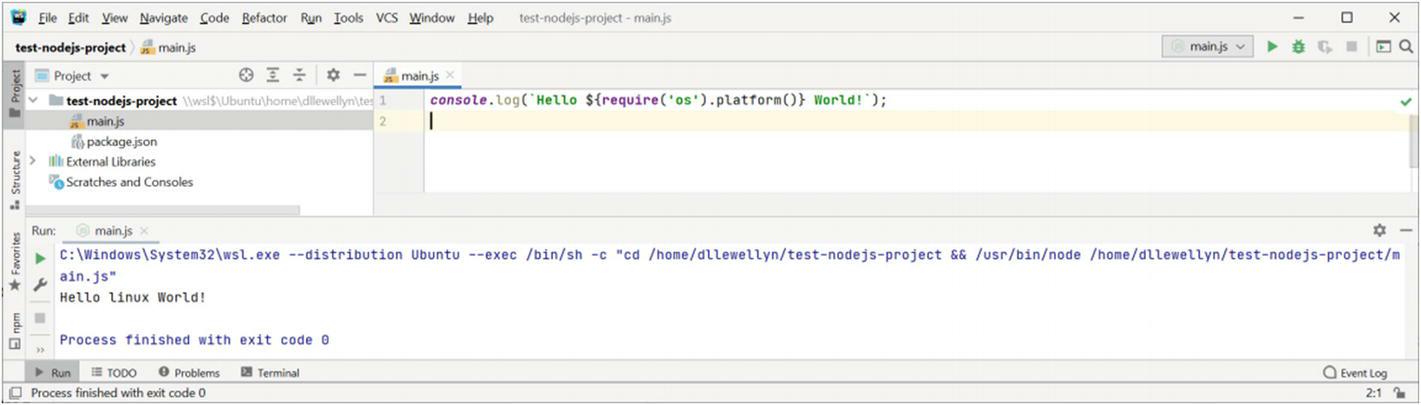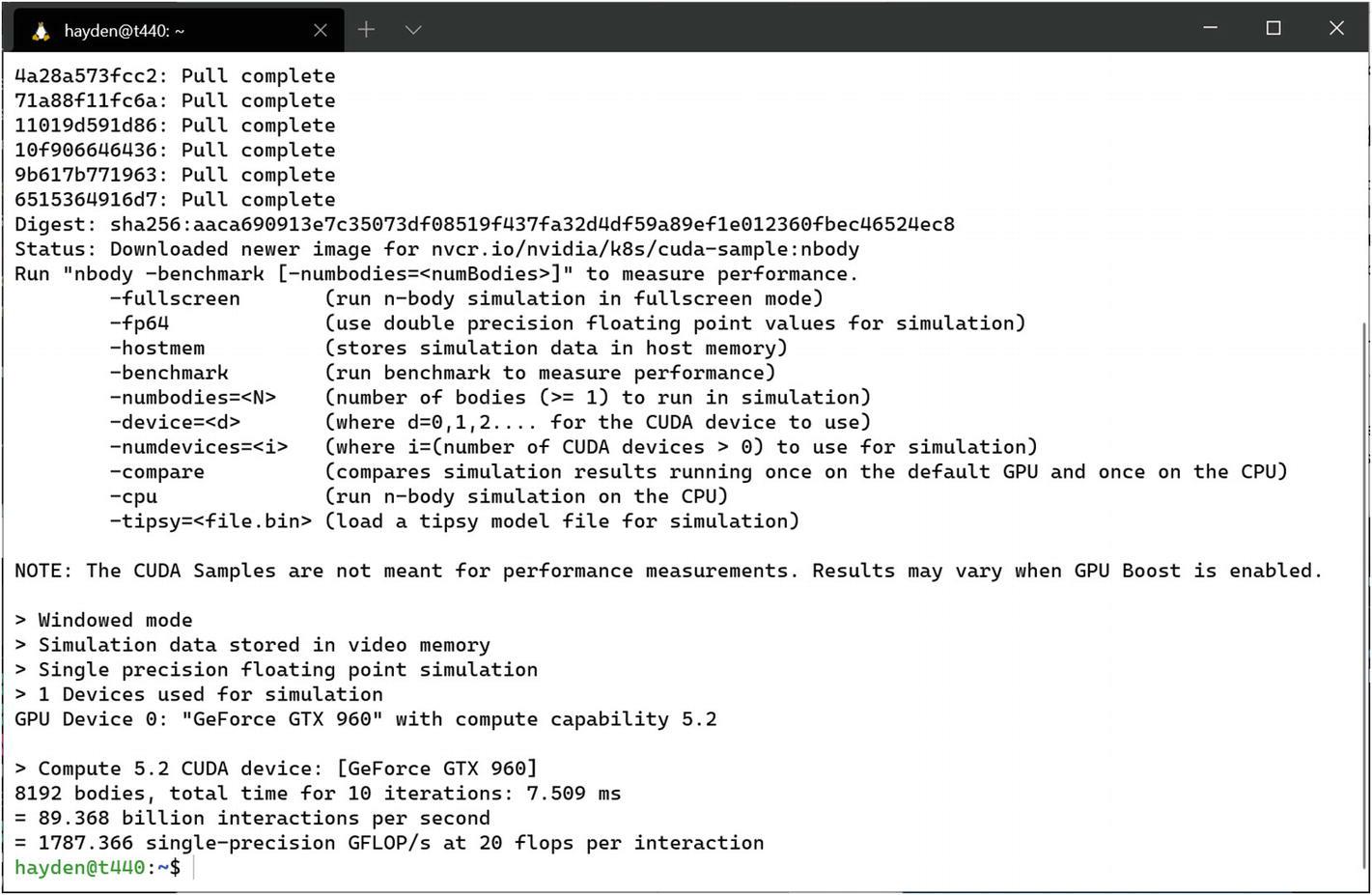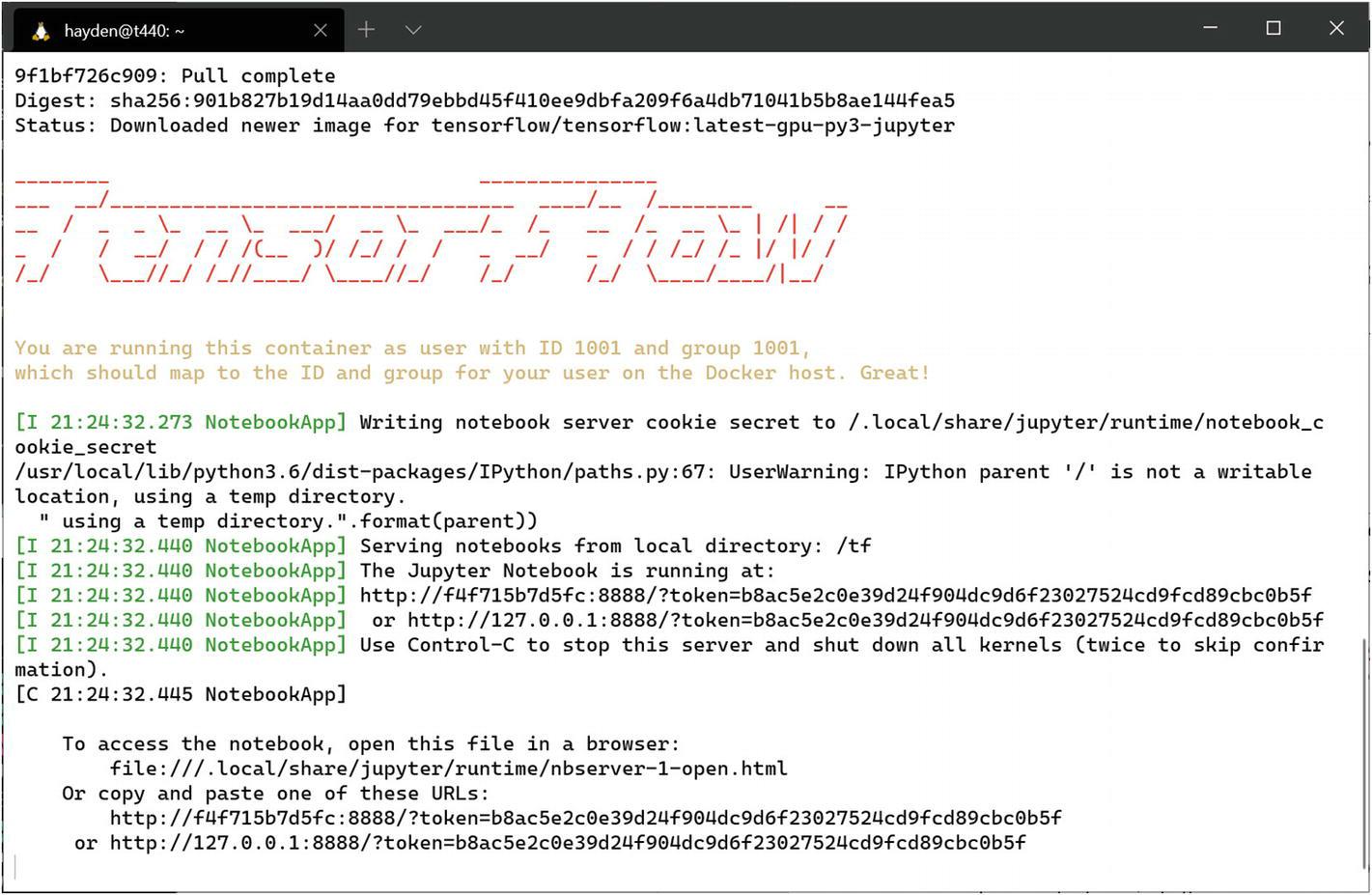Глава 10. Применение WSL для корпоративной разработки
Содержание
При помощи природы взаимодействия WSL вы можете запускать предпочитаемые вами IDE или редактор в Windows, в то время как остаётесь совместимым с исполнением своего проекта внутри реальной среды Linux. По той причине, что WSL2 пользуется настоящим ядром Linux, открываются новые имеющиеся возможности, такие как способность запуска дистрибутива Kubernetes для разработки систем с архитектурой микрослужб. Также имеется заманчивая возможность применения графического процессора (GPU) вашей рабочей станции или ноутбука для ускорения задач машинного обучения.
Весь компьютерный мир гудит относительно идеи разработки микрослужб и шаблонов развёртывания. Эти понятия становятся возможными при помощи программного обеспечения Kubernetes, о котором было бы трудно не слышать. Canonical, та компания, которая стоит за неизменно популярным Ubuntu, упаковала дистрибутив Kubernetes, который они назвали “microk8s”. Отличная новость относительно microk8s состоит в том, что он целиком самостоятельно упакован в контейнер и устанавливается единственной командой.
Отличная новость относительно microk8s состоит в том, что он упакован в пакет Snap. Snap это самоупаковывающиеся пакеты, которые содержат все необходимые для их работы приложения и устанавливаются просто и быстро. Данное руководство требует чтобы вы обладали рабочим дистрибутивом в WSL2 с разрешённым в нём systemD, поскольку Snap требует для корректной своей работы systemD. Убедитесь что вы ознакомились с Главой 7, Персонализация WSL на предмет подробностей включения systemd в вашей среде.
Для того чтобы убедиться что ваша среда настроена как нужно, выполните (Рисунок 10-1):
> snap version
Если ваша система установлена корректно, здесь будет сообщение о версиях ваших Snap и Snapd совместно с запущенным вами дистрибутивом и версией ядра WSL2.
Теперь, когда у нас имеется, по крайней мере отвечающий, Snapd, попробуйте установить и исполнить
hello-world:
> sudo snap install hello-world
> hello-world
Это должно успешно установить Snap hello-world из Snap Store и исполняет эту новую команду. Если всё
работает, команда hello-world выдаст на печать приветственное сообщение
(Рисунок 10-2):
Наши поздравления, теперь у вас есть всё что вам нужно для установки Microk8s. Давайте далее установим его:
> sudo snap install microk8s --classic
> sudo usermod -a -G microk8s $USER
> newgrp microk8s
> sudo chown -f -R $USER ~/.kube
> microk8s status
Теперь, обладая установленным microk8s вы можете выполнять доступ к панели управления Kubernetes при помощи
kubectl, как обычно, а также развёртывать и управлять службами и подами посредством обычных инструментов,
которые вы бы могли применять для администрирования в промышленном кластере. Вы также можете быстро включать и отключать различные добавления
через команды microk8s enable и microk8s disable
(Рисунок 10-3).
Например, большинство развёртываемых в кластере Kubernetes рабочих потоков обычно осуществляют доступ к прочим службам в том же самом кластере через имена DNS. Эти имена внутренние для данного кластера, которые разрешаются в их соответствующие IP адреса через обычный поиск по DNS. Благодаря минималистской природе microk8s, такая предоставляемая CoreDNS служба DNS не включена сразу в поставке, но запросто разрешается (Рисунок 10-4):
> microk8s enable dns
Вы можете удалить функциональность CoreDNS снова когда она больше не требуется при помощи
> microk8s disable dns
Для установки схем (charts) Helm можно включить Helm при помощи (Рисунок 10-5):
> microk8s enable helm3
Обычный способ развёртывания рабочих потоков в кластере Kubernetes состоит в применении Helm. Доступ к нему в microk8s осуществляется
при помощи команд microk8s.helm или microk8s.helm3. Первая это
Helm 2, а вторая для Helm 3. Какую вы выберете это остаётся за вами и скорее всего зависит от той версии, которую вы применяете в своей
промышленной среде. Если у вас нет предпочтений, давайте начнём с Helm 3. Какую бы из них вы не выбрали, вам следует включить его в своей
системе microk8s при помощи команды enable:
> microk8s enable helm3
Чтобы иметь возможность обогатить наши службы нам потребуется включить контроллер ingress microk8s (Рисунок 10-6) при помощи:
> microk8s enable ingress
Теперь мы можем установить блог Ghost (Рисунок 10-7) через:
> microk8s.helm3 repo add groundhog2k https://groundhog2k.github.io/helm-charts/
> microk8s.helm3 repo update
> microk8s.helm3 install ghost groundhog2k/ghost
Теперь вы можете применять microk8s.helm3 для развёртывания как если бы вы применяли Helm в своей
промышленной среде. За сведениями о применении воспользуйтесь microk8s.helm3 help и
https://helm.sh/ для документации по Helm раз вы решили остановиться на нём.
Если у вас имеется установленным в Windows Docker Desktop из www.docker.com/get-started, мы можем настроить его для включения поддержки под WSL. Отыщите иконку Docker в вашем системном лотке (следующий за часами вашей полоски задач) и дважды кликните по ней (Рисунок 10-8).
В этом новом окне кликните по иконке настроек справа вверху - она выглядит как шестерёнка.
Прежде всего убедитесь что он включён на применение механизма на основании WSL2 (Рисунок 10-9). Это заменит виртуальную машину Docker Desktop на среду с малым весом, использующую инфраструктуру WSL2.
Теперь мы переместимся к Resources и далее к WSL Integration. Здесь мы можем включать и отключать интеграцию Docker Desktop с дистро WSL применяя тот же самый Механизм (Engine) Docker из Windows и любого из включённых Дистро (Рисунок 10-10).
После настройки интеграции WSL с окном настроек Docker Desktop мы моем применять команды Docker внутри своего дистро WSL таким же образом, как мы могли бы делать это в Windows через PowerShell или cmd.exe. Для подтверждения этого мы воспользуемся образцом приложения getting-started Docker для отображения того как вы можете собирать образы контейнеров из WSL при помощи Docker Desktop.
Прежде всего клонируйте https://github.com/docker/getting-started воспользовавшись git:
> git clone https://github.com/docker/getting-started
Перейдём в каталог getting-started и выполните команду Docker build.
Эта build, в случае успешного завершения, отобразит идентификатор образа, который мы применили для запуска своего контейнера
(Рисунок 10-11):
> cd getting-started
> docker build .
Теперь мы можем переместиться к http://127.0.0.1/ в веб браузере Windows для просмотра примера
веб страницы (Рисунок 10-12).
Рисунок 10-12
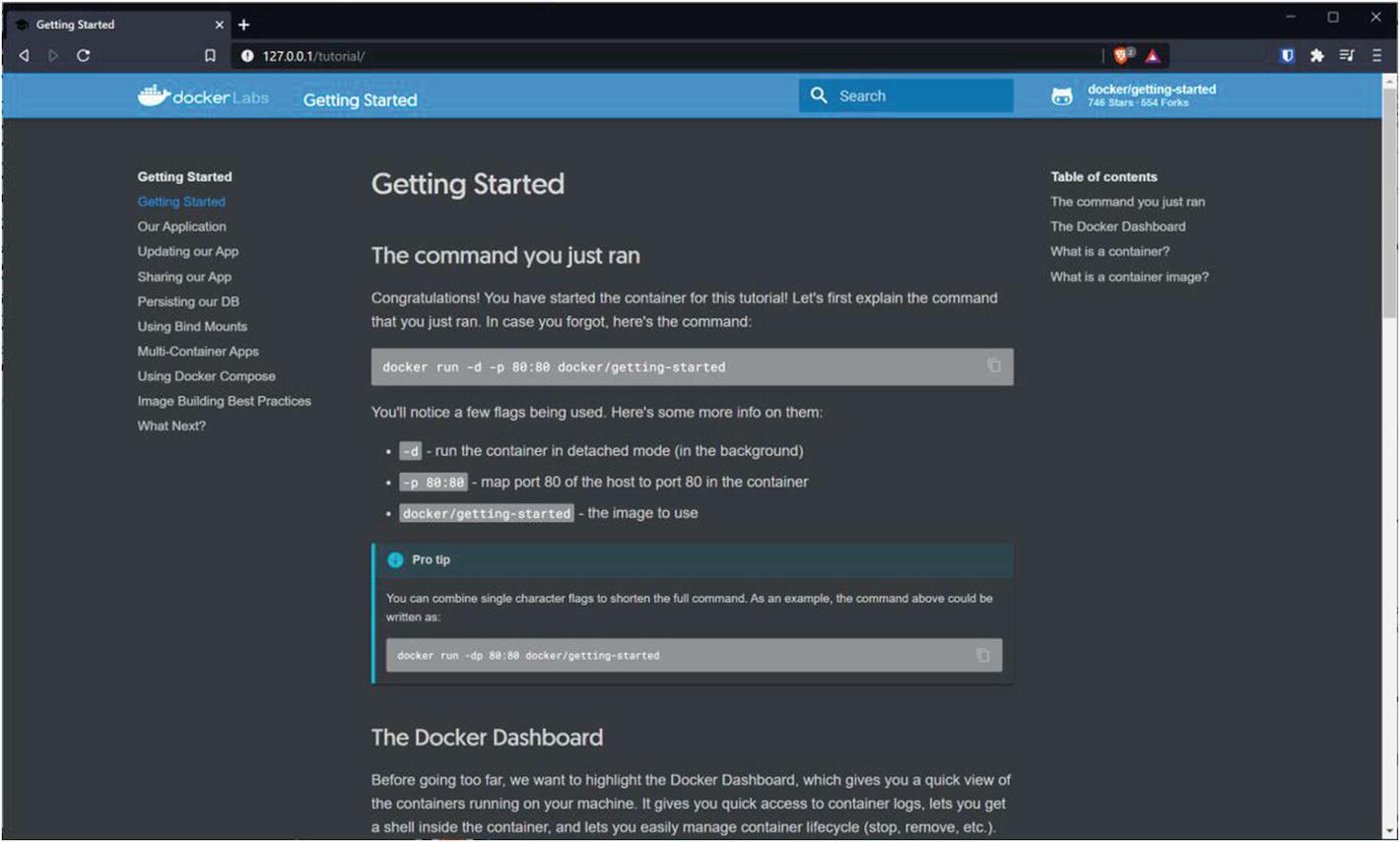
Веб страница getting-started из того контейнера, который мы только что собрали и запустили при помощи интеграции рабочего стола Docker WSL
IDE стандартом де факто для корпоративных клиентов является Visual Studio Microsoft, который можно интегрировать с WSL для сборки и отладки приложений .NET Core и .NET 5.0 для развёртывания в системах Linux.
Установка в версии 16.8 Visual Studio и более ранних
В Visual Studio 16.8 и более ранних версиях, включите эту функциональную возможность при помощи следующей этапности:
-
Откройте Visual Studio и выберите “Continue without code”.
-
Отыщите и откройте меню Extensions и выберите “Manage Extensions”.
-
В блоке поиска наберите слово
Dot-Net-Core-Debugging-With-Wsl2 -
Кликните кнопку Download в элементе с меткой “.NET Core Debugging with WSL 2 – Preview” (Рисунок 10-13).
-
После того как выгрузка завершится, закройте Visual Studio и позвольте закончиться установке (будьте готовы к приглашению на ввод UAC).
Установка в версии 16.9 Visual Studio и старше
В Visual Studio 16.9 и более поздних версиях эта функциональная возможность включается как составная часть, а потому для её включения мы воспользуемся приложением “Visual Studio Installer” - это то же самое приложение, которым вы пользуетесь для первоначальной установки Visual Studio в рабочей станции, обновите его для более новой версии и сможете добавлять и удалять функциональные возможности.
Вы можете включить функциональную возможность “.NET Core Debugging with WSL 2” как часть элемента “.NET Core cross-platform development” в закладке рабочего потока или выберите её из закладки “Individual components” (Рисунок 10-14).
Отладка вашего прикладного приложения в WSL
Чтобы иметь возможность отладки своих прикладных приложений в WSL2, она должна быть целью в .NET Core или .NET 5.0. Вы можете создать новый проект, который совместим через выбор Linux из выпадающих в окне “New project” платформ (Рисунок 10-15).
После того как вы получили совместимый проект, выпадает меню для выбора того какую платформу применять для отладки, которое должно перечислить как вариант “WSL 2” (Рисунок 10-16). Если вы выбираете этот элемент, он настроит вашу среду для запуска приложений .NET Core или .NET 5.0 и затем позволяет вам запускать свой сеанс отладки.
Многие разработчики переходят на применение в качестве своего предпочтительного редактора Visual Studio Code. Code допускает бесшовную интеграцию с WSL при помощи его расширения “WSL Remote”. При помощи этого расширения Code, сам редактор расщепляется на две части, причём Интерфейс пользователя исполняется в Windows, однако те инструменты, которые используются для разработки и отладки запускаются в WSL. Вы можете даже открыть терминал изнутри Code, который покажет вам оболочку Bash из вашей среды WSL.
Чтобы начать, нам потребуется установить внутри Code расширение “WSL Remote”:
-
Для запуска Code выберите его из меню Start/Flag (Пуск) в Windows; или откройте диалог запуска (клавиша Windows + R), наберите
Codeи нажмите Ввод; либо воспользуетесь поиском Windows нажав клавишу Windows со своей клавиатуры, затем наберитеCodeи, наконец, нажмите Ввод. -
Нажмите Ctrl+P и наберите
ext install remote-wslи затем нажмите Ввод. Это откроет экран расширений с расширением Remote WSL. -
Кликните по кнопке “Install” в панели с правой стороны лежащей в основе панели расширений Code, озаглавленной “Remote – WSL” (Рисунок 10-17).
Теперь, когда у нас имеется необходимое расширение, мы можем открыть файл или папку из своего дистро WSL:
-
Нажмите Ctrl+Shift+P.
-
Наберите
remote-wsl. -
Выберите параметр “New Window…” для открытия нового окна с установленным по умолчанию дистро WSL или “New Window using distro…” для выбора того дистро, который вы бы хотели применять (Рисунок 10-18).
-
Выберите “Open Folder” для поиска и открытия папки из своего дистро WSL (Рисунок 10-19).
Теперь вы заметите, что когда вы подключаетесь к экземпляру WSL, автоматически внизу справа в окне Visual Studio Code открывается терминал. Этот терминал является непосредственным представлением BASH, запущенном внутри WSL, а потому всё что было бы возможным в командной строке без Code, допустимо и здесь (Рисунок 10-20).
Применяя механизм клиент- сервер, который используется в Code, вы можете даже отлаживать свой исполняемый в WSL код из запущенного в Windows Code. В данном случае мы сталкиваемся с точкой прерывания в веб приложении .NET, которое запущено в WSL, при помощи исполняемого в Windows Code (Рисунок 10-21).
Рисунок 10-21
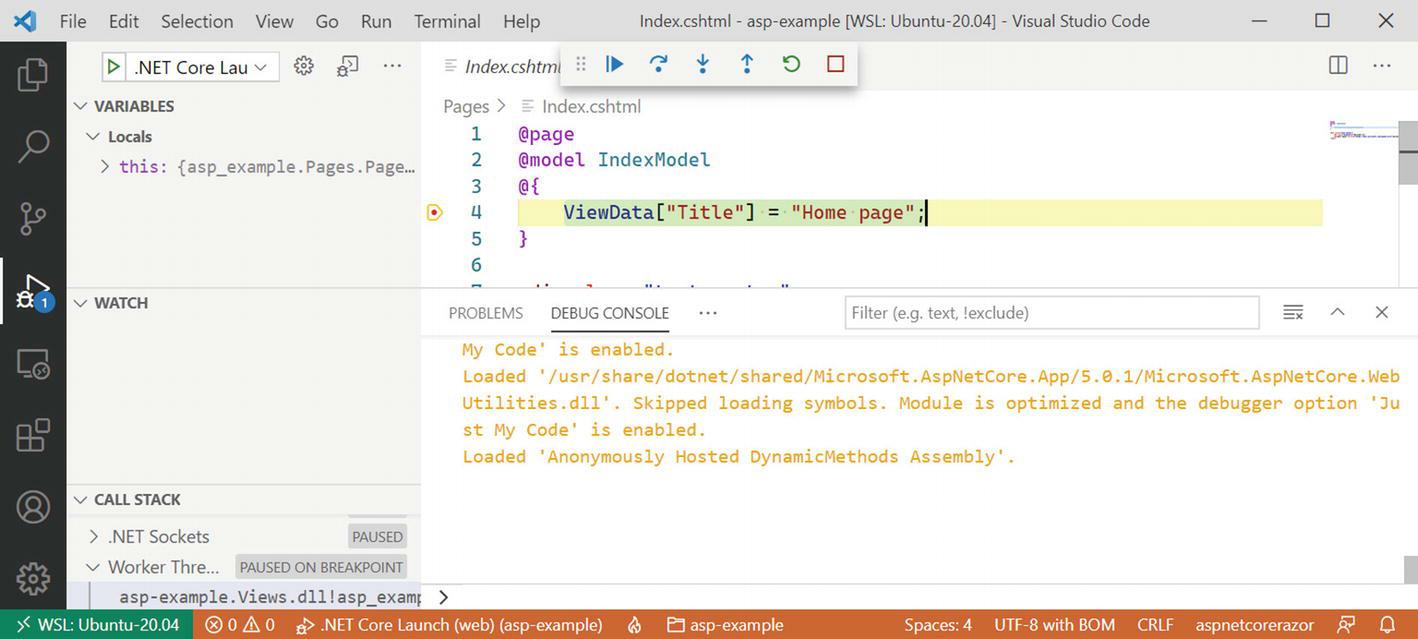
Отладчик натыкается на точку прерывания в Windows при отладке некого исполняемого в WSL .NET прикладного приложения веб
IDE JetBrains поддерживает открытие проекта изнутри экземпляра WSL2 через показ особого пути \\wsl$
в диалоге File ➤ Open
(Рисунок 10-22). При открытии или создании проекта из
\\wsl$, IDE JetBrains автоматически переключится на применение Git изнутри своего экземпляра WSL.
Как и в случае с удалённой отладки в WSL при помощи Visual Studio и Visual Studio Code, в IDE JetBrains растёт поддержка исполнения
большего числа этапов сборки и отладки внутри экземпляра WSL. Одна из наилучших практик поддержки выполняется внутри WebStorm при сборке
проекта NodeJS. При создании проекта вы можете определять что WebStorm применяет исполняемые файлы node
и npm из вашего экземпляра WSL.
При создании нового проекта вы можете определять инструментарий внутри WSL:
-
Выберите ниспадающее “Node interpreter” и остановитесь на add (Рисунок 10-23).
-
Внутри нового диалога введите путь к своему исполняемому файлу
node, которым скорее всего будет/usr/bin/node, но может быть и иным в вашей системе (Рисунок 10-24).
-
Теперь добавьте любой код и затем запускайте или отлаживайте своё приложение применяя обычные методы JetBrains. В приводимом ниже вы видите, что тривиальный пример на самом деле исполняется внутри WSL, на что указывает слово “linux” в получаемом выводе “Hello linux World!” (Рисунок 10-25).
Искусственный интеллект и машинное обучение (AI/ML, Artificial intelligence и machine learning) становятся практически скрепоносным требованием для многих проектов. Одной из наиболее популярных инфраструктур AI/ML является TensorFlow от Google. При использовании TensorFlow применяется большое число интенсивных вычислений, которые не очень хорошо выполняются в ЦПУ и TensorFlow рекомендует применять графический процессор (GPU) для ускорения скорости вычисления на много порядков.
Тем не менее, в WSL2 графический процессор применяется в Windows для исполнения вашего дисплея и он не может отключаться от Windows для выделения в виртуальную машину своего WSL2 через технологию виртуализацию, известную как проброс PCI или проброс GPU. Рабочие потоки AI/ML включаются начиная со сборки Windows Insider номер 20150 доступен в выпуске Windows 21H1 для всех, где для WSL2 выставляется некий API для доступа к графическому процессору вашей рабочей станции без применения проброса при его отключении от вашей системы Windows.
Для включения NVIDIA CUDA вы должны обладать GPU NVIDIA и выгрузить и установить драйверов разработчика с NVIDIA .
Наилучшая практика применения TensorFlow для CUDA NVIDIA состоит в использовании Docker внутри вашего экземпляра WSL. Если у вас имеется установленным в Windows Docker Desktop, проверьте, пожалуйста что интеграция WSL отключена для экземпляра WSL, потому как мы установим в такой системе натуральный Docker. Мы планируем поддержку вычисления GPU для Docker Desktop.
-
Установите в своём экземпляре WSL Docker. Здесь мы предполагаем либо Debian или Ubuntu:
> sudo apt -y install docker.io > sudo adduser $USER docker -
Включите репозитории APT NVIDIA:
> distribution=$(. /etc/os-release; echo $ID$VERSION_ID) > curl -s -L https://nvidia.github.io/nvidia-docker/gpgkey | sudo apt-key add > curl -s -L https://nvidia.github.io/nvidia-docker/$distribution/nvidia-docker.list | sudo tee /etc/apt/sources.list.d/nvidia-docker.list > curl -s -L https://nvidia.github.io/libnvidia-container/experimental/$distribution/libnvidia-container-experimental.list | sudo tee /etc/apt/sources.list.d/libnvidia-container-experimental.list -
Обновите кэши своего APT и установите среду исполнения NVIDIA для поддержки доступа к нашему контейнеру к GPU нашей рабочей станции:
> sudo apt update > sudo apt install -y nvidia-docker2 -
Теперь необходимо остановить свой экземпляр WSL. В предположении что вызов выполняется из Ubuntu-20.04, выполните
> wsl.exe --terminate Ubuntu-20.04 -
Сейчас запустите эталонное тестирование для проверки того что CUDA работает надлежащим образом. Оно должно выдать сообщение о названии вашего устройства GPU; в данном случае это “GeForce GTX 960” (Рисунок 10-26).
> docker run --gpus all nvcr.io/nvidia/k8s/cuda-sample:nbody nbody -gpu -benchmark
-
Теперь мы можем начать игры с TensorFlow. Запустите новый контейнер запустив Jupyter Notebooks (Рисунок 10-27):
> docker run -u $(id -u):$(id -g) -it --gpus all -p 8888:8888 tensorflow/tensorflow:latest-gpu-py3-jupyter
-
В самой последней строке полученного при запуске контейнера вывода отыщите URL и скопируйте его в адресную полоску браузера, замените
127.0.0.1на словоlocalhostи нажмите Ввод для перехода туда (Рисунок 10-28).Рисунок 10-28
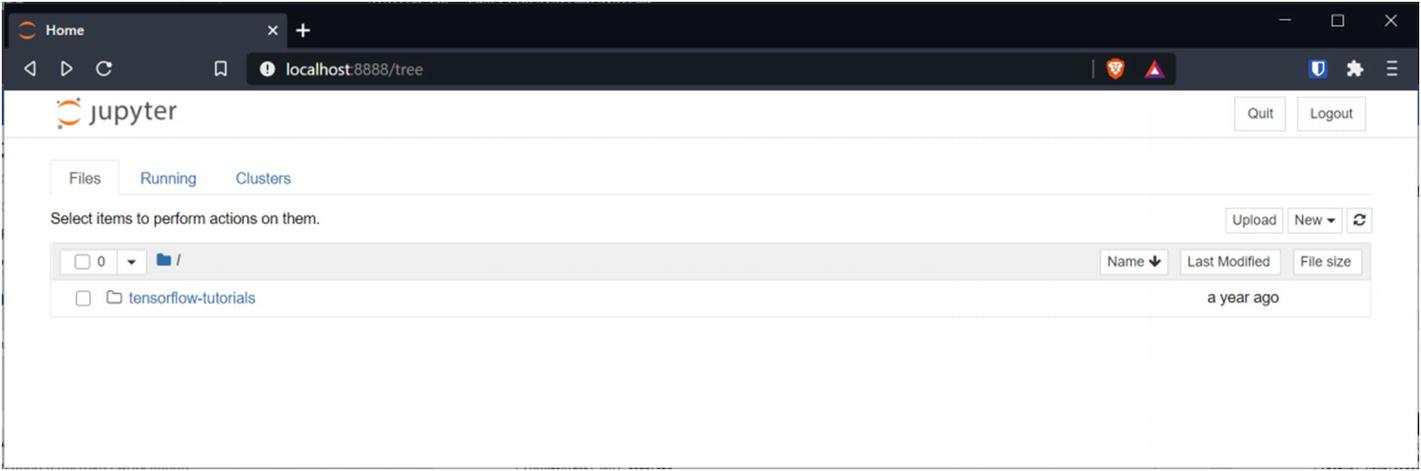
Страница приветствия Jupyter Notebooks, отображающая вложенную папку tensorflow-tutorials
Теперь вы всё настроили для применения TensorFlow с использованием CUDA NVIDIA внутри WSL 2.
-
Для включения DirectML в GPU AMD или в ЦПУ AMD, который обладает встроенной графикой в ЦПУ, вам следует выгрузить и установить драйверы разработчика AMD.
-
Для включения DirectML в GPU Intel или в ЦПУ Intel, который обладает встроенной графикой в ЦПУ, вам следует выгрузить и установить драйверы разработчика Intel.
При помощи “Miniconda” мы установим TensorFlow с поддержкой DirectML.
-
Выгрузите и установите Miniconda:
> wget https://repo.anaconda.com/miniconda/Miniconda3-latest-Linux-x86_64.sh > bash Miniconda3-latest-Linux-x86_64.sh -
Создайте новую среду Python и активируйте её внутри своего текущего сеанса оболочки:
> conda create --name directml python=3.6 > conda activate directml -
При помощи “PIP”, установщика пакетов Python, установите пакет TensorFlow:
Code> pip install tensorflow-directml -
Проверьте что вы можете запускать рабочие нагрузки с ускорением при помощи простого примера. Вставьте следующий код в интерактивный сеанс Python, который мы запускаем исполняя
python:>>> import tensorflow.compat.v1 as tf >>> tf.enable_eager_execution(tf.ConfigProto(log_device_placement=True)) >>> print(tf.add([1.0, 2.0], [3.0, 4.0]))
За дополнительными примерами обратитесь к репозиторию GitHub Microsoft.