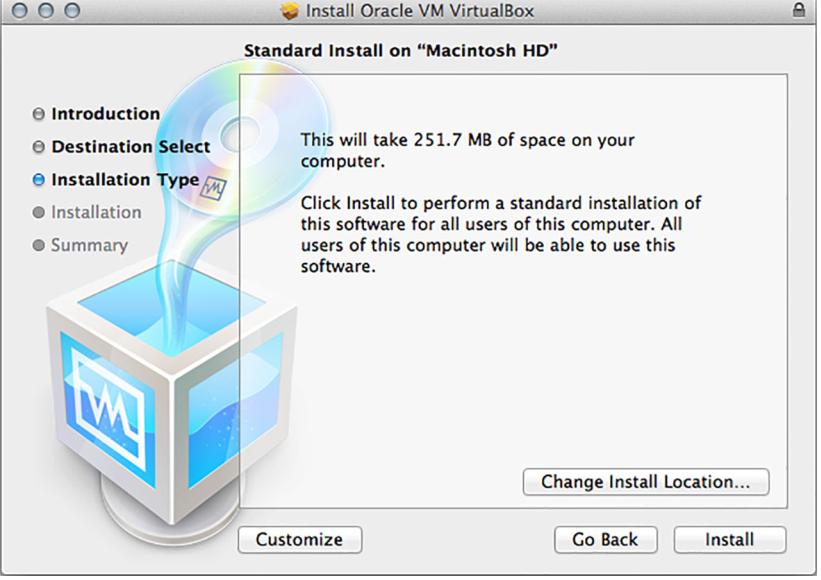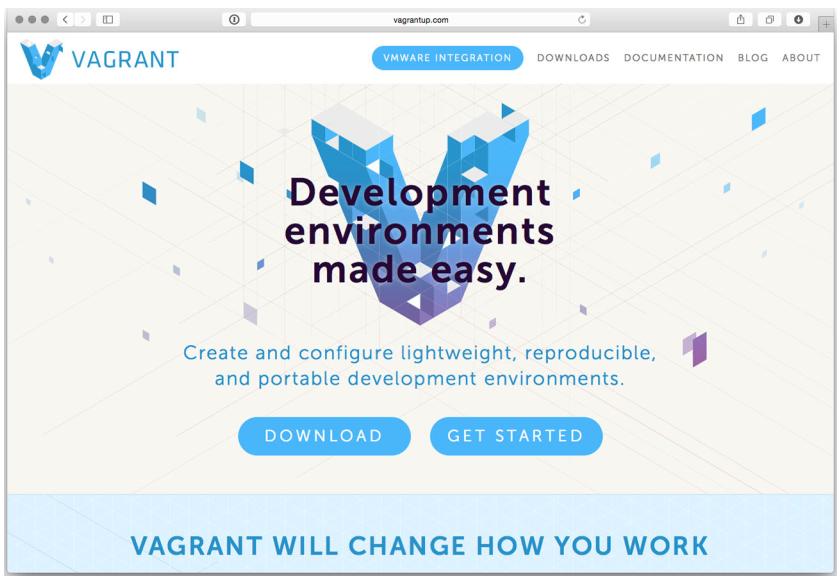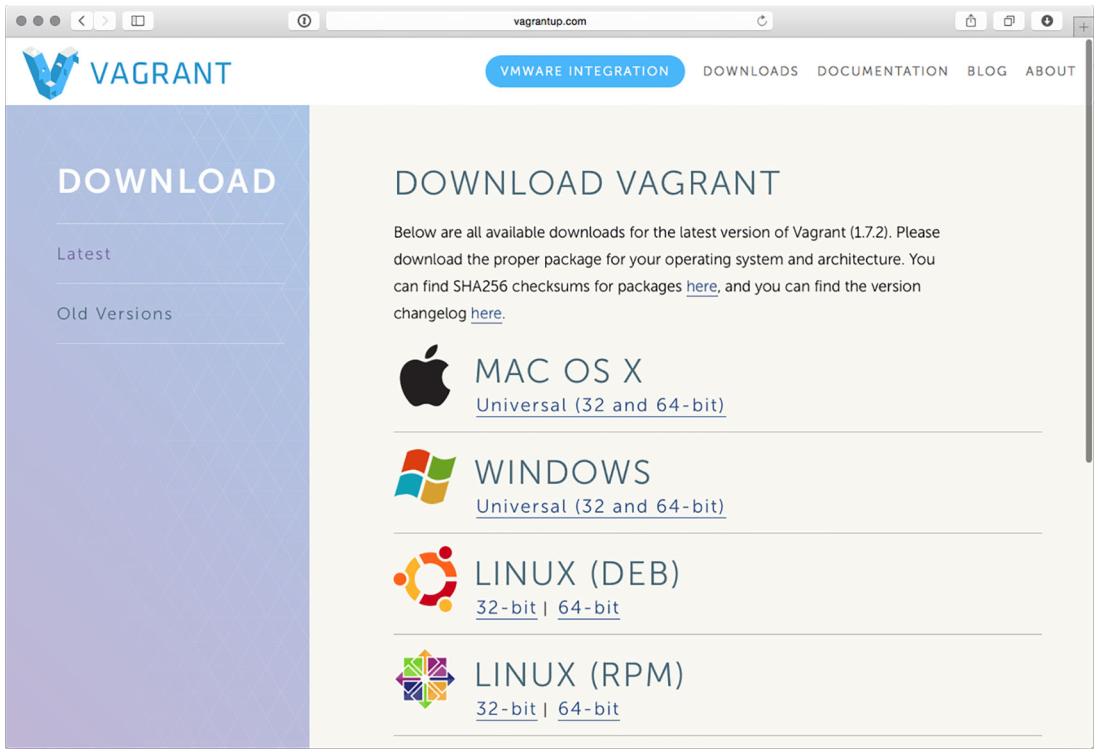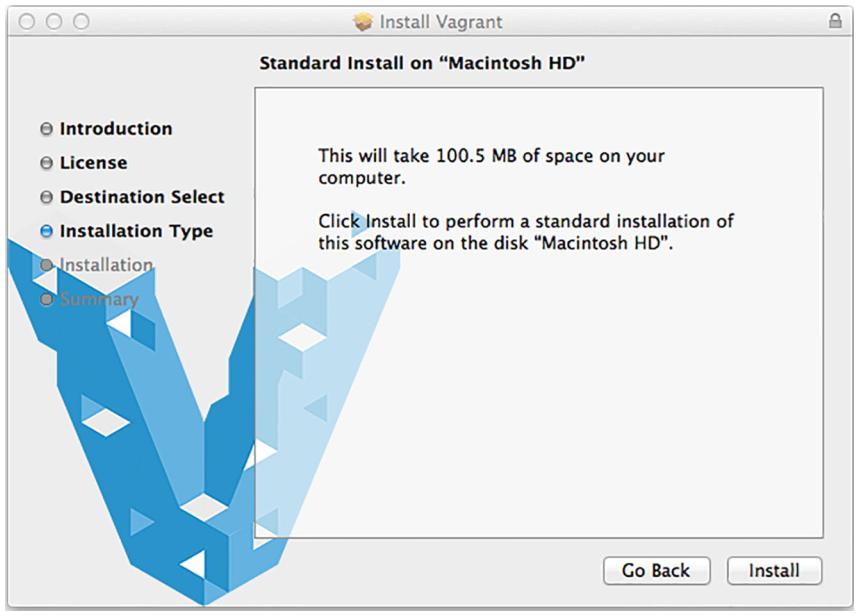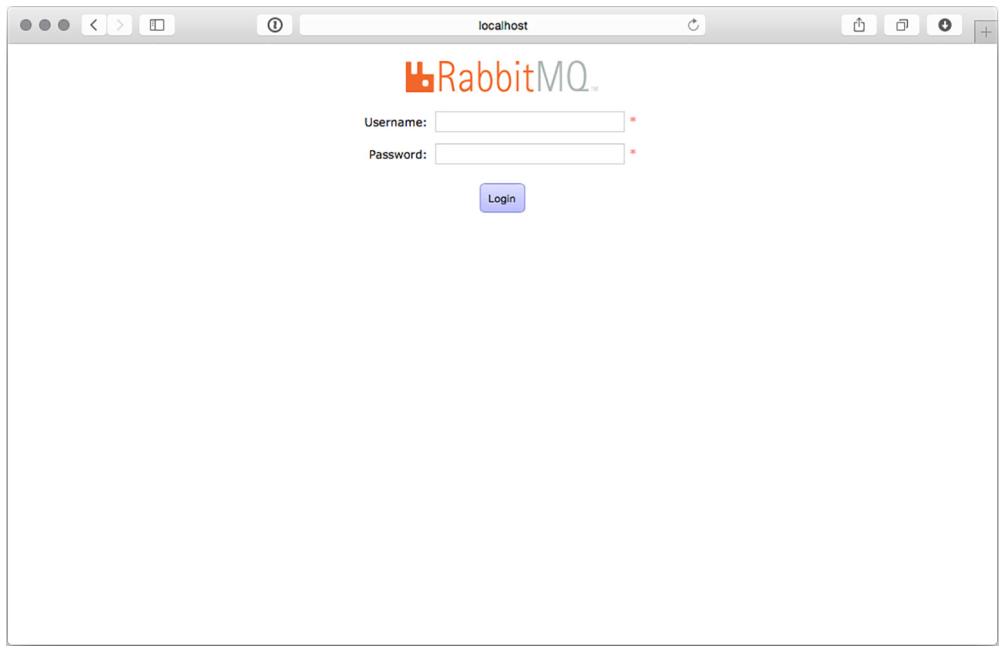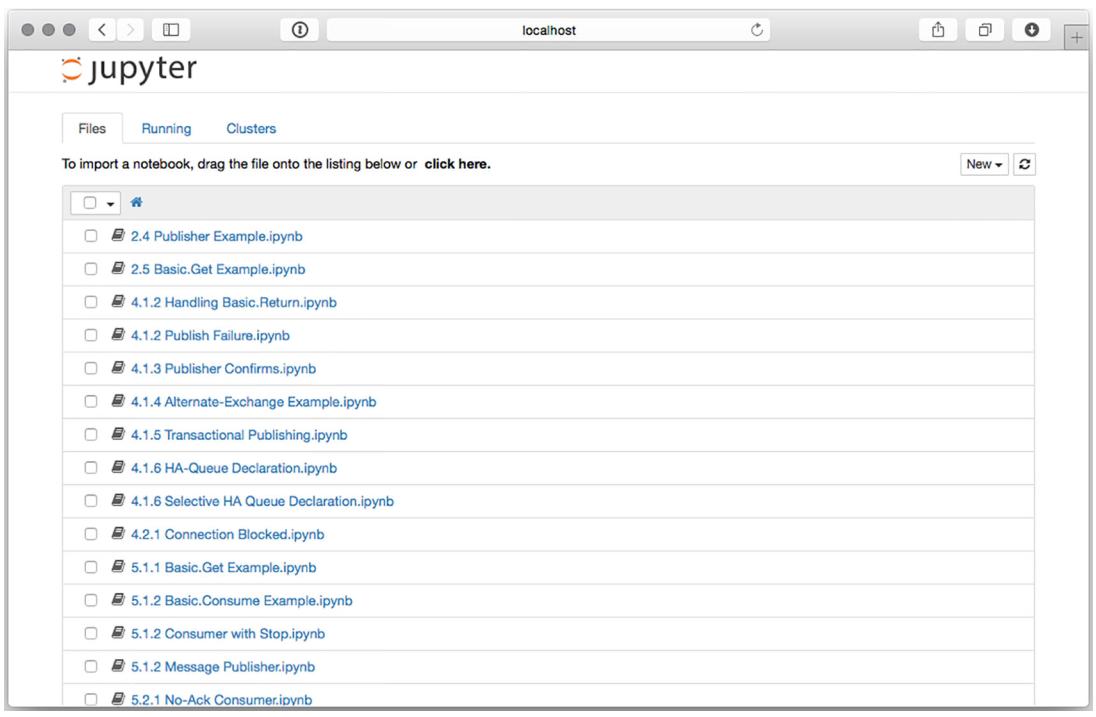Дополнение A. Приступая к установке
Содержание
Данное дополнение охватывает установку VirtualBox, Vagrant и самой Виртуальной машины RabbitMQ in Depth, которая содержит всё необходимое для проверки кодовых примеров, упражнений и следованию за содержимым этой книги.
VirtualBox является программным обеспечением виртуализации, которое мы будем применять для исполнения всех примеров, а Vagrant является неким инструментом автоматизации для установок вашей ВМ. Вам понадобится установить эти два приложения, а затем у вас появится возможность настроить ВМ RabbitMQ in Depth, выгрузив файл zip, содержащий установки настроек и кукбуки Chef. После их выгрузки и выделения вы можете запустить свою ВМ исполнив отдельную команду и вы получите возможность интерактивной проверки всего перечисляемого в этой книге кода.
Этот достаточно незатейливый процесс в Windows, OS X и Linux, разработанное для сведения всех последующих шагов в данной книге к минимуму. Для начала вам потребуется выгрузить и установить VirtualBox.
VirtualBox является бесплатным продуктом, первоначально разработанным Sun Microsystems и теперь доступным от Oracle. Он работает в системах Windows, Linux, Macintosh и Solaris и предоставляет подлежащую ВМ, которая будет применяться для данной книги.
Установка VirtualBox достаточно незатейлива. Вы можете выгрузить его с virtualbox.org. Просто перейдите на страницу Downloads, выберите пакет платформы VirtualBox для применяемой вами операционной системы и выгрузите необходимый установочный пакет для своего компьютера Рисунок A-1.
Рисунок A-1
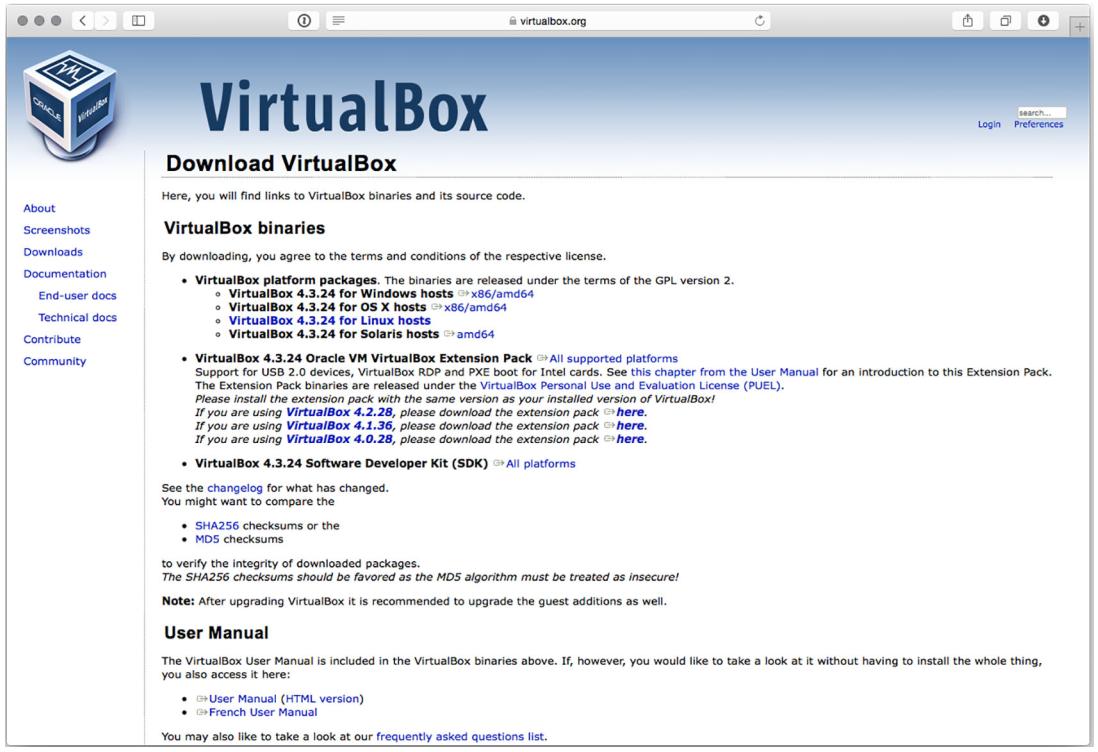
Страница выгрузки VirtualBox содержащая выгружаемые модули для Windows, OS X, Linux и Solaris
![[Замечание]](/common/images/admon/note.png) | Замечание |
|---|---|
|
На момент написания Vagrant поддерживал VirtualBox версий 4.0.x, 4.1.x, 4.2.x, 4.3.x, 5.0.x и5.1.x. Благодаря популярности VirtualBox и Vagrant безопасно будет предположить, что Vagrant продолжить поддерживать новые выпуски проекта VirtualBox вскорости сразу после их выпуска. Другими словами, вы можете выгружать самую последнюю актуальную версию VirtualBox и забыть про беспокойство о несовместимости с Vagrant. |
После выгрузки необходимого пакета запустите программу установки. Хотя каждая операционная система и имеет небольшие отличия, в целом процесс установки должен быть одним и тем же. В большинстве случаев будет безопасным следовать предлагаемым по умолчанию опциям при исполнении её мастера Рисунок A-2.
Если у вас имеется желание пройтись глубже по всем доступным при установке опциям VirtualBox, Глава 2 руководства пользователя VirtualBox освещает подробности установки достаточно подробным образом.
В случае если вы столкнётесь с какими бы то ни было проблемами при установке VirtualBox, наилучшим местом для вашей поддержки будет сообщество VirtualBox. Списки почтовой рассылки, форумы и канал #vbox IRC на www.Freenode.net являются исключительными ресурсами для того чтобы вы подняли исполнили свою установку в случае возникновения проблем.
В предположении и что вы не встретили проблем с установкой VirtualBox, вам следует далее установить Vagrant, инструмент автоматизации вашей виртуальной среды.
Vagrant является инструментом автоматизации для управления виртуальными средами. Он позволяет поднимать ВМ с нуля, предоставляя некую структуру
для выгрузки и установки какого- то базового образа ВМ и он интегрируется с инструментариями управления настройки, такими как Chef и Puppet. В
результате мы получаем согласованную оснастку ВМ, осуществляемую для твёрдой среды развёртывания. Кроме того, так как он исполняется в вашей локальной
машине, он устанавливает в соответствие сетевому доступу к исполняемым в этой ВМ службам сетевой интерфейс localhost
вашего локального компьютера. Эта функциональность означает, что RabbitMQ и другие сетевые инструменты, которые вы будете использовать в этой книге,
выполняются изначально на вашем компьютере, а не в виртуальной машине.
Для начала посетите www.vagrantup.com Рисунок A-3 из соего веб браузера и выгрузите ту версию Vagrant, которая подходит для вашего компьютера.
Затем, кликнув по кнопке Download, вы предстанете перед перечнем версий для выгрузки. Кликните по самой последней версии в самом верху приводимого перечня и затем вам будет предложен список программ и пакетов установки для определённых операционных систем (Рисунок A-4). Выберите ту версию, которая соответствует вашему компьютеры и выгрузите её.
![[Замечание]](/common/images/admon/note.png) | Замечание |
|---|---|
|
Хотя VirtualBox поддерживает и Solaris в качестве операционной системы хоста, Vagrant поддерживает только Windows, OS X и часть дистрибутивов Linux. |
Установка Vagrant является прямолинейным процессом. Пользователи Windows и OS X запустят имеющийся инструмент установки (Рисунок A-5), в то время как пользователи Linux установят соответствующие пакеты для своего дистрибутива с помощью инструмента управления пакетами, такого как dpkg или rpm {Прим. пер.: или apt-get}. Если при установке у вас возникли проблемы, вам поможет документация, доступная на веб сайте поддержки
После завершения установки приложение командной строки Vagrant должно быть добавлено в путь вашей системы. Если вы не обнаружите его доступным в своём терминале или оболочке (PowerShell в Windows), вам возможно придётся выполнить процесс повторной регистрации в своём компьютере. Если вам так и не удастся запустить приложение командной строки Vagrant после выхода из сеанса и повторной регистрации, имеются как профессиональная, так и предоставляемая его сообществом поддержка со стороны Vagrant. Лучше всего начать с варианта обращения к сообществу через лист рассылок или в канале #vagrant IRC.
Если вы не применяли раньше Vagrant, имейте в виду, что это великолепное средство, которое на самом деле помогает в процессе разработки. Я настоятельно
рекомендую прочесть его документацию и поиграться с различными доступными командами. попробуйте набрать vagrant help
чтобы просмотреть перечень того, что вы можете делать с управляемой Vagrant ВМ.
Если вы успешно установили Vagrant, вам следует теперь установить необходимую ВМ для RabbitMQ in Depth, выгрузив соответствующие файлы и выполнив несколько команд.
Для последующих нескольких шагов вам следует выгрузить небольшой файл zip, содержащий настройку Vagrant и файлы поддержки для используемых в этой книге виртуальных сред. имеется множество ВМ, определённых в нашем файле для руководств по построению кластера в Части 2 данной книги. Если никаких дополнительных инструкций не приводится в соответствующей главе, вы будете применять самую первую из имеющихся ВМ.
Чтобы начать, вам придётся выгрузить файл настроек Vagrant, rmqid-vagrant.zip из файлов кода чтобы настроить необходимую среду.
Когда у вас будет на руках выгруженный файл zip, выделите его содержимое в некий каталог, который вам будет проще запомнить и который будет доступен для доступа через ваш терминал или PowerShell, если вы являетесь пользователем Windows. После того, как вы раскроете свой файл zip, все необходимые файлы будут расположены в каталоге с названием rmqid-vagrant. Откройте свой терминал и переместитесь в этот каталог, а затем запустите установку Vagrant для своей самой первой ВМ набрав следующее:
vagrant up primary
Этот процесс потребует от 10 до 15 минут в среднем, но он может находиться в сильной зависимости от скорости ваших компьютера интернет соединения. Когда вы впервые запускаете этот процесс, вы должны увидеть вывод в своей консоли, указывающий прогресс вашей ВМ, который выглядит примерно следующим образом:
Bringing machine 'primary' up with 'virtualbox' provider...
==> primary: Box 'gmr/rmqid-primary' could not be found. Attempting to find and install...
primary: Box Provider: virtualbox
primary: Box Version: >= 0
==> primary: Loading metadata for box 'gmr/rmqid-primary'
primary: URL: https://atlas.hashicorp.com/gmr/rmqid-primary
==> primary: Forwarding ports...
primary: 1883 => 1883 (adapter 1)
primary: 22 => 2222 (adapter 1)
==> primary: Booting VM...
==> primary: Waiting for machine to boot. This may take a few minutes...
primary: SSH address: 127.0.0.1:2222
primary: SSH username: vagrant
primary: SSH auth method: private key
==> primary: Running provisioner: shell...
primary: Running: inline script
==> primary: stdin: is not a tty
==> primary: From https://github.com/gmr/RabbitMQ-in-Depth
==> primary: * branch master -> FETCH_HEAD
==> primary: 80e7615..469fc8c master -> origin/master
==> primary: Updating 80e7615..469fc8c
==> primary: Fast-forward
Если вы не наблюдаете вывода, подобного приведённому выше, вы возможно уже имеете некое приложение в своём компьютере, которое уже подвязано
и ожидает по одному из портов те ВМ, которые пытаются его применять. Если вы уже исполняете RabbitMQ на своей локальной машине, отключите его
прежде чем попытаетесь исполнить vagrant up снова. Ваша ВМ попытается применять порты 1883, 2222, 5671, 5672,
8883, 8888, 9001, 15670, 15671, 15672 и 61613. Это большое число портов, но на данном компьютере вы используете виртуальный сервер с несколькими
службами для примеров нашей книги. Вам необходимо остановить любые приложения, которые прослушивают перечисленные порты, чтобы заставить ВМ
работать подобающе.
Кроме того, если вы выполняете установку на машине с Windows, вы можете получить уведомление от своего межсетевого экрана о необходимости открыть необходимые соединения к- и от- данной ВМ. Убедитесь что вы разрешили их, иначе вы будете не способны соединяться со своей ВМ и Vagrant даже не сможет выполнить настройку.
Если всё хорошо, и ваша машина загрузилась, может потребоваться какое- то время для настройки вашей ВМ, когда она будет выглядеть подвисшей и выполняющей что- то. Когда весь процесс установки вашей ВМ завершён, вам следует вернуться обратно в приглашение своей консоли.
Наконец, вам следует остановить свою ВМ, воспользовавшись командой консоли vagrant halt.
Теперь вы можете проверить несколько URL в своём браузере чтобы убедиться что всё было установлено как надо.
Имеются два приложения, которые вам следует проверить на предмет их надлежащей работы. Если всё установлено как положено, это послужит индикацией того, что всё работает ожидаемым образом и вы можете следовать далее по примерам данной книги.
самым первым идёт RabbitMQ. Чтобы проверить что RabbitMQ установлен как надо, откройте в своём браузере http://localhost:15672 Вы должны наблюдать нечто похожее на Рисунок A-6,
Именем пользователя и паролем для регистрации в управлении UI в их установленных по умолчанию значениях являются "guest" и "guest". Если вы зарегистрировались, вы получаете основной экран UI управления, который даёт обзор настроек и состояния вашего сервера.
После того как вы убедились в работе RabbitMQ, другим приложением для проверки является записная книжка сервера IPython. Это приложение позволяет вам исполнять примеры кода на основе Python интерактивным образом в вашем веб браузере. При помощи этой ВМ все списка необходимого кода и примеров были организованы в сервер записной книжки IPython, что позволяет вам открывать каждый из них и работать с ним независимо от остальных. Сервер записной книжки IPython должен выполнять ожидание по порту 8888, поэтому откройте новую закладку в своём браузере и посетите http://localhost:8888. Вы должны обнаружить страницу, похожую на Рисунок A-7.
Если вам интересны возможности или документация для сервера записной книжки IPython, вебсайт её проекта содержит богатую информацию (http://ipython.org). Это очень полезное приложение и оно получило популярность в научном сообществе и сообществе обработки данных в качестве интерфейса для фрагментов данных и осуществления визуализации данных.
На данный момент вы должны обладать поднятой и исполняемой ВМ RabbitMQ in Depth. Вы установили VirtualBox, инструментарий автоматизации виртуальной
среды. Выгрузив настройку Vagrant RabbitMQ in Depth и кукбуки Chef вы должны иметь возможность установки новой ВМ с помощью команды
vagrant up. После выполнения этих шагов вы можете теперь применять все инструменты в своей ВМ с тем, чтобы
следовать примерами данной книги.