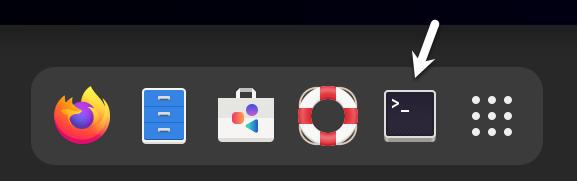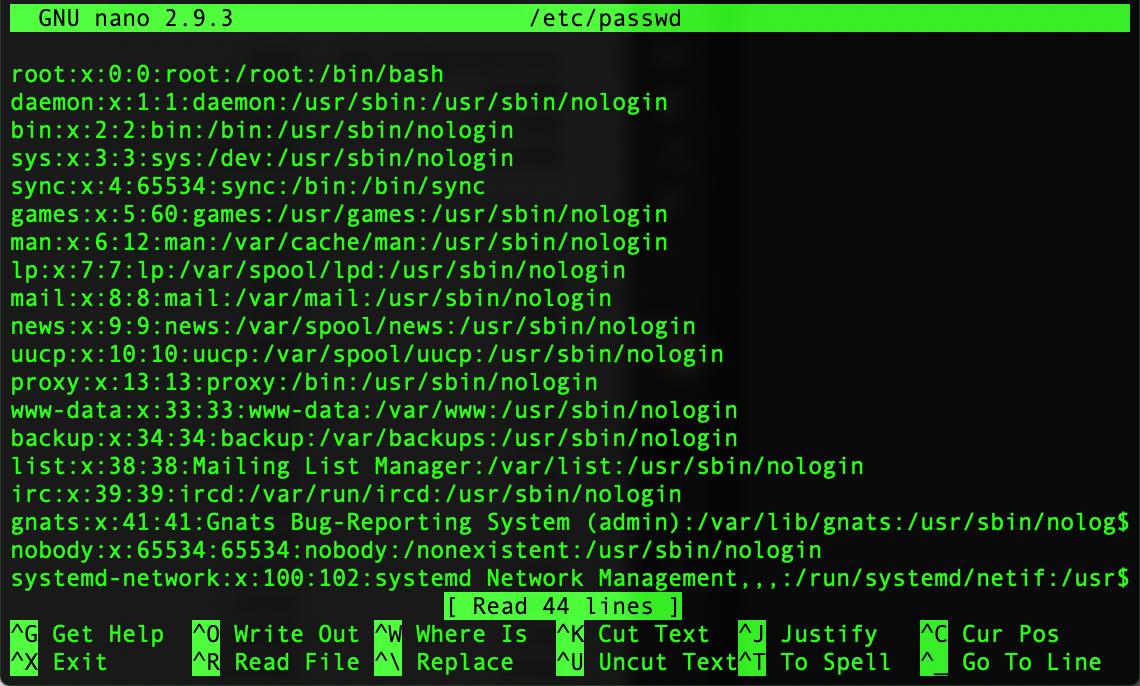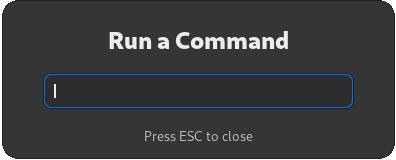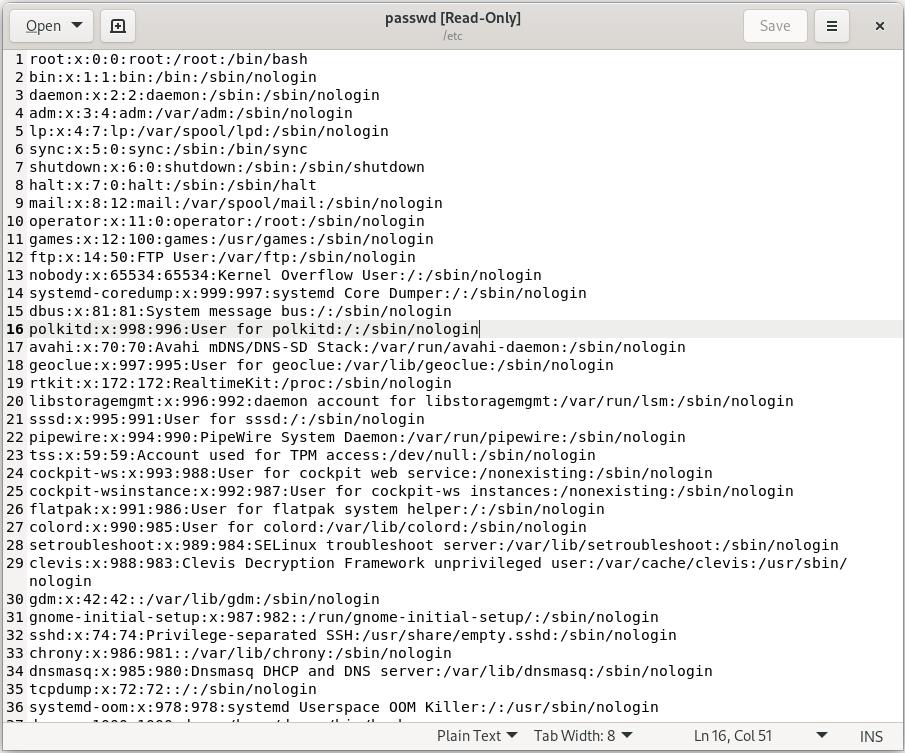Глава 1. Введение
Содержание
Возможно, одной из доступных на сегодняшний день наиболее уважаемой и применяемой операционной системой корпоративного уровня является дистрибутив Red Hat Enterprise Linux (обычно сокращается до RHEL и произносится rell). Мало того что она рассматривается одной из самых стабильных и надёжных операционных систем, также она поддерживается существенными ресурсами и техническими навыками Red Hat, Inc. Всё что требуется для Red Hat Enterprise Linux 9 предназначена для снабжения вас подробными сведениями об установке, применении и администрировании дистрибутива Red Hat Enterprise Linux 9. Для начинающих эта книга охватывает такие вопросы, как установка операционной системы, основы среды рабочего стола GNOME, настройку электронной почты и веб- серверов, а также установку пакетов и системных обновлений при помощи App Streams. Также дополнительно рассматриваются такие вопросы установки как дуальная загрузка совместно с Microsoft Windows, а также все важные вопросы безопасности, такие как настройка межсетевого экрана и администрирование пользователей и групп.
Для опытного пользователя подробно рассмотрены такие темы как удалённый доступ к рабочему столу, веб- интерфейс Cockpit, управление логическими томами (LVM), разбиение диска на разделы, управление подкачкой страниц, виртуализация KVM, безопасная оболочка (SSH), контейнеры Linux и совместное применение файлов при помощи Samba и NFS чтобы предоставить полный обзор данной операционной системы корпоративного класса.
RHEL9, как и Linux в целом, обладает двумя типами учётных записей пользователя: одна это стандартная учётная запись пользователя с ограниченным доступом ко
множеству административных файлов и функциональных возможностей операционной системы, а другая это учётная запись суперпользователя
(root) с повышенными привилегиями. Как правило, пользователь имеет возможность получения доступа root, входя в
систему в качестве пользователя root или применяя команду su и вводя пароль root. В приводимом ниже примере
пользователь получает доступ root через команду su:
[neil@demo-server ~]$ su -
Password:
[root@demo-server ~]#
Обратите внимание на то, что приглашение на ввод команд для обычного пользователя заканчивается символом $, в то время как пользователь root имеет символ #. При работе с командной строкой это полезное указание на то можно или нет в настоящий момент времени активировать команды от имени пользователя root.
Если команда su оканчивается неудачно, скорее всего учётная запись root в данной системе была отключена по
причинам безопасности. В таком вместо неё может применяться команда sudo, как это отображено далее.
Применяя sudo, может выполняться отдельная команда, требующая полномочий root не являющимся root пользователем.
Рассмотрим следующую попытку обновления своей операционной системы самыми последними исправлениями и пакетами:
[neil@demo-server ~]$ dnf update
Not root, Subscription Management repositories not updated
Error: This command has to be run under the root user.
В качестве варианта, учётные записи пользователя могут настраиваться с тем, чтобы они обладали доступом к уровню полномочий root. Вместо применения команды
su дабы сначала получить доступ root, учётные записи пользователя с полномочиями администраторов способны запускать
команды с ограничениями применяя sudo:
[neil@demo-server]$ sudo dnf update
We trust you have received the usual lecture from the local System
Administrator. It usually boils down to these three things:
#1) Respect the privacy of others.
#2) Think before you type.
#3) With great power comes great responsibility.
[sudo] password for neil:
Updating Subscription Management repositories.
.
.
Для выполнения множества команд не повторяя применение команды sudo, можно следующим осуществить доступ к командной строке с постоянными полномочиями суперпользователя:
[neil@demo-server]$ sudo su -
[neil@demo-server]#
Основная причина, по которой данный вопрос поднимается столь рано в этой книге состоит в том, что многие описываемые в данной книге примеры потребуют полномочий суперпользователя. Вместо того чтобы всякий раз перед каждым примером командной строки повторять инструкции по запуску команды от имени пользователя root, для указания того требуется ли исполнять эту команду от имени пользователя root будет применяться приглашение на ввод команды в начале такой строки для указания того будет или нет команда нуждаться в исполнении от имени root. Когда команда может запускаться обычным пользователем, эта команда будет обладать префиксом $ в приглашении на ввод команды так:
$ date
Если это не так, а с другой стороны такая команда требует полномочий root, эта команда будет предваряться приглашением # для ввода команд:
# dnf install openssh
Когда вы пользуетесь рабочим столом GNOME и вам нужно получить доступ к приглашению на ввод команды, вам потребуется открыть окно Терминала. Для этого либо нажмите клавишу Windows клавиатуры, либо кликните по кнопке Действий (Activities) в левом верхнем углу своего экрана, а затем выберите Terminal в появившейся линейке, как это показано на рисунке 1-1:
Настройка системы Linux обычно вовлекает редактирование файлов. Для тех, кто новичок в Linux, может быт не ясно какой редактор применять. Когда вы работаете
в сеансе терминала и ещё не обладаете предпочтительным редактором, мы рекомендуем пользоваться редактором nano.
Для запуска nano в окне терминала введите такую команду:
# nano <file>
Где <file> заменяется значением пути к тому файлу, который вы желаете редактировать. Например:
# nano /etc/passwd
Будучи загруженным, nano появится, как это иллюстрирует Рисунок 1-2:
Для создания нового файла просто запустите nano следующим образом:
# nano
Когда вы завершите редактировать свой файл, наберите Ctrl-S для сохранения этого файла с последующим Ctrl-X для выхода. Чтобы открыть существующий файл воспользуйтесь сочетанием клавиш Ctrl-R.
Если вы предпочитаете пользоваться графическим редактором внутри среды рабочего стола GNOME полезной отправной точкой для базовых задач редактирования
является gedit. Для запуска gedit из рабочего стола
нажмите ALT-F2 чтобы отобразить вход в окно Команд, как показано на Рисунке 1-3:
В текстовом поле введите gedit и нажмите клавишу Enter. После короткой задержки gedit загрузится готовым
к открытию, созданию и редактированию файлов:
В качестве альтернативы запустите gedit из окна Терминала с указанием пути к открываемому файлу или без оного:
# gedit
# gedit /etc/passwd
Мы бы хотели удовлетворить вас приобретением данной книги. Если вы обнаружите какие бы то ни было ошибки в данной книге, или обладаете какими- то комментариями, вопросами или озабоченностью, контактируйте с нами через feedback@ebookfrenzy.com.
Хотя мы и прилагали все возможные усилия для обеспечения точности содержания данной книги, неизбежно, что охватывающая предметную область такого размера и такой сложности книга может содержать некоторые ошибки и упущения. Любые известные проблемы книги будут описаны совместно с решениями по следующему URL адресу: https://www.ebookfrenzy.com/errata/rhel9.html.
В случае если вы обнаружили некую ошибку не перечисленную в этих опечатках, будьте любезны проинформировать нас электронным письмом в команду нашей поддержки по feedback@ebookfrenzy.com.