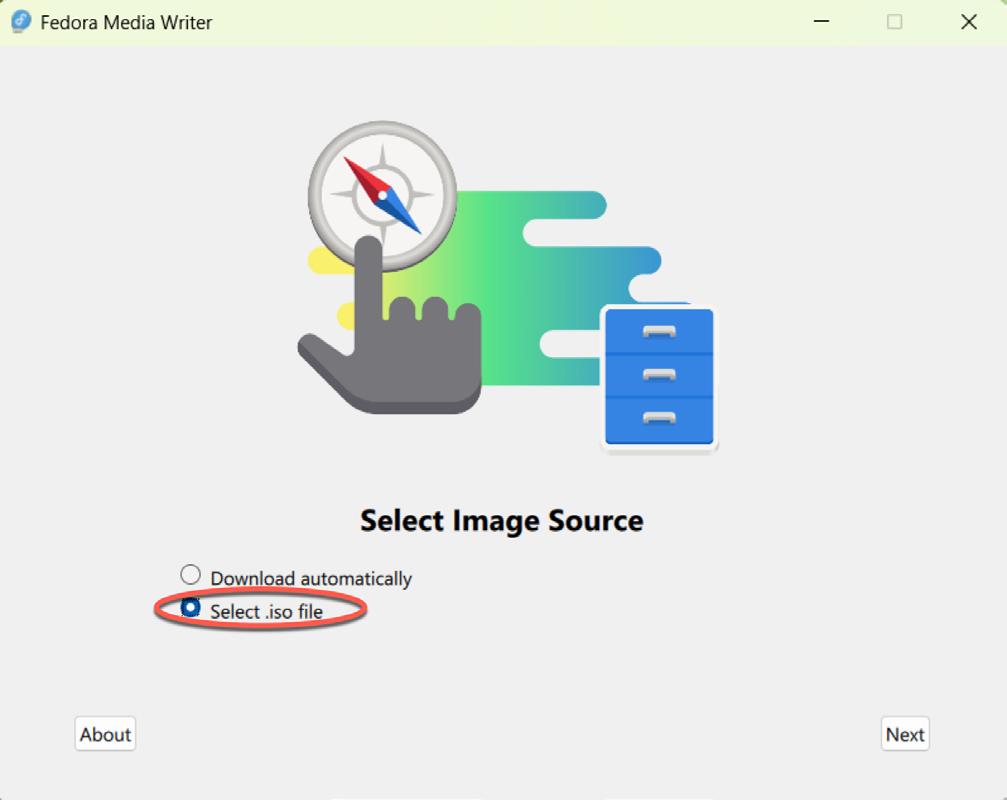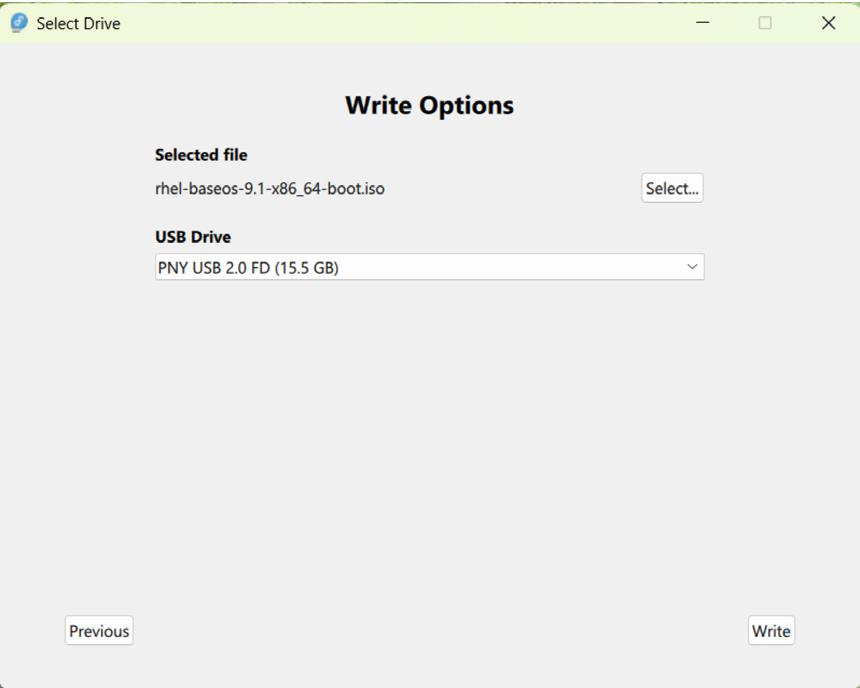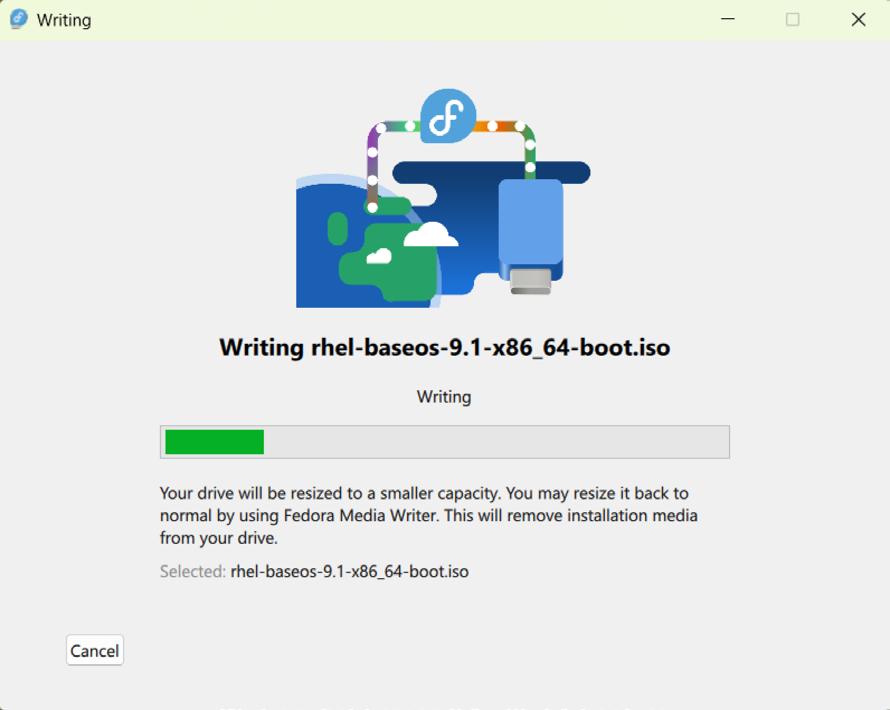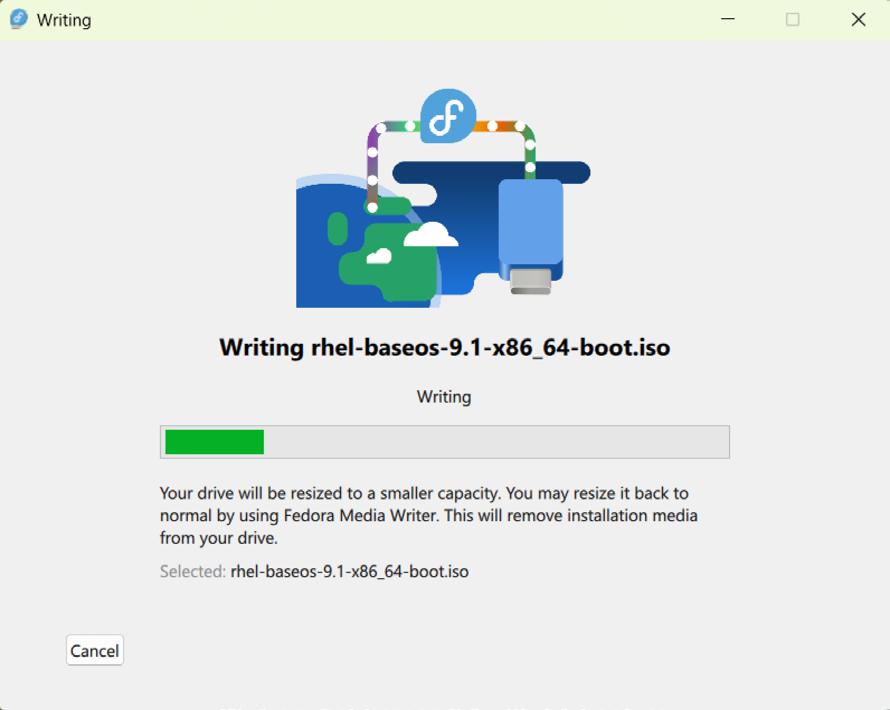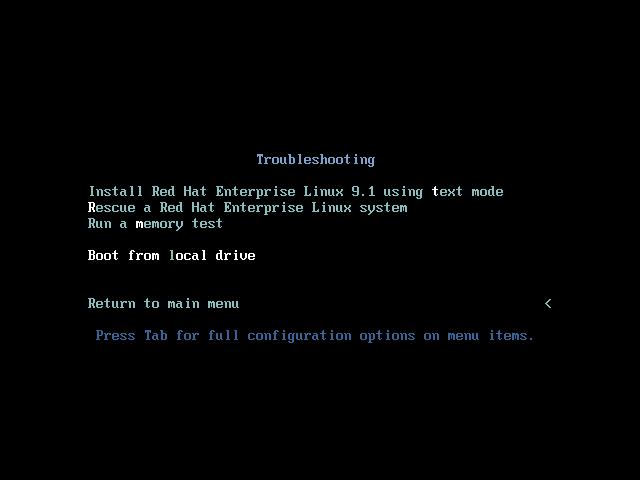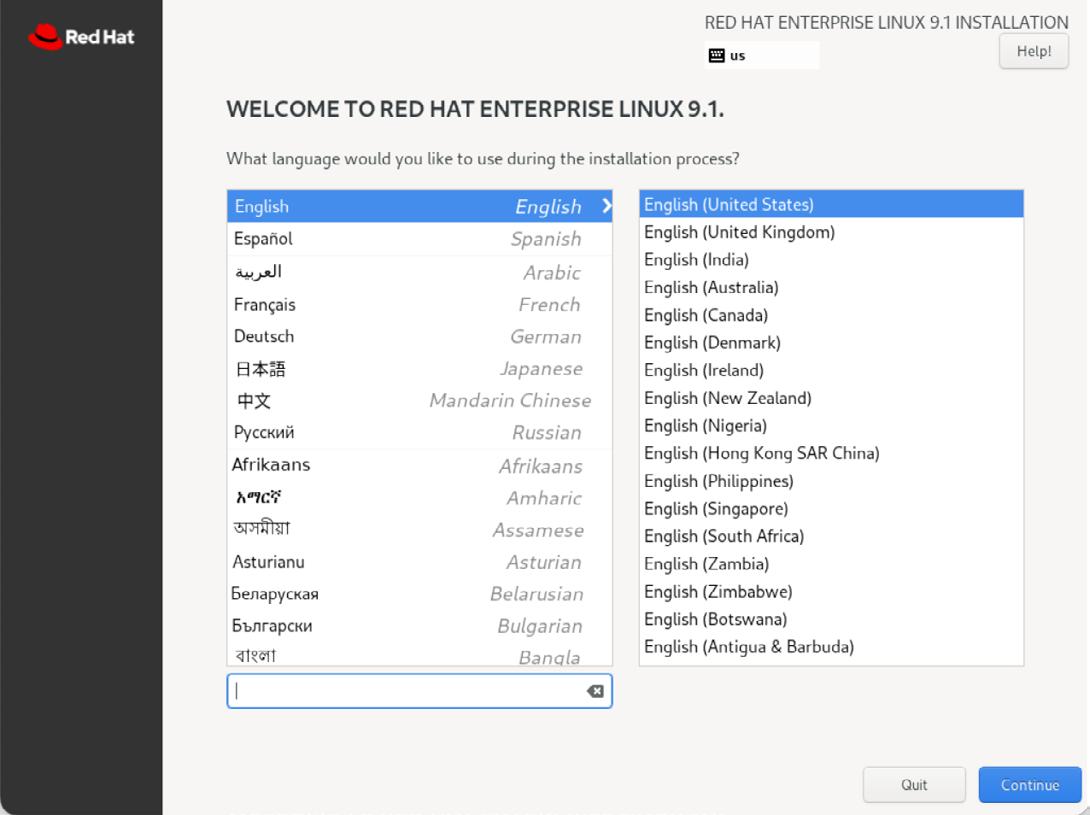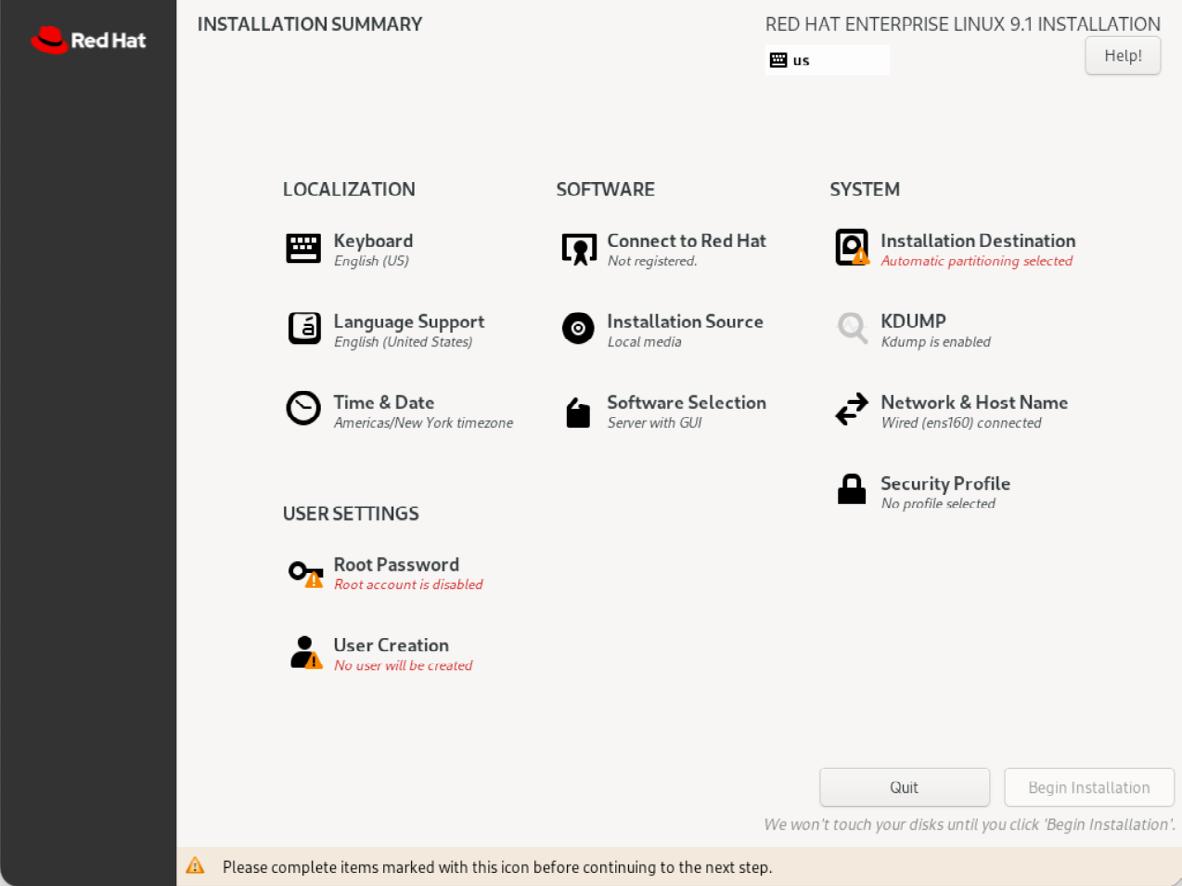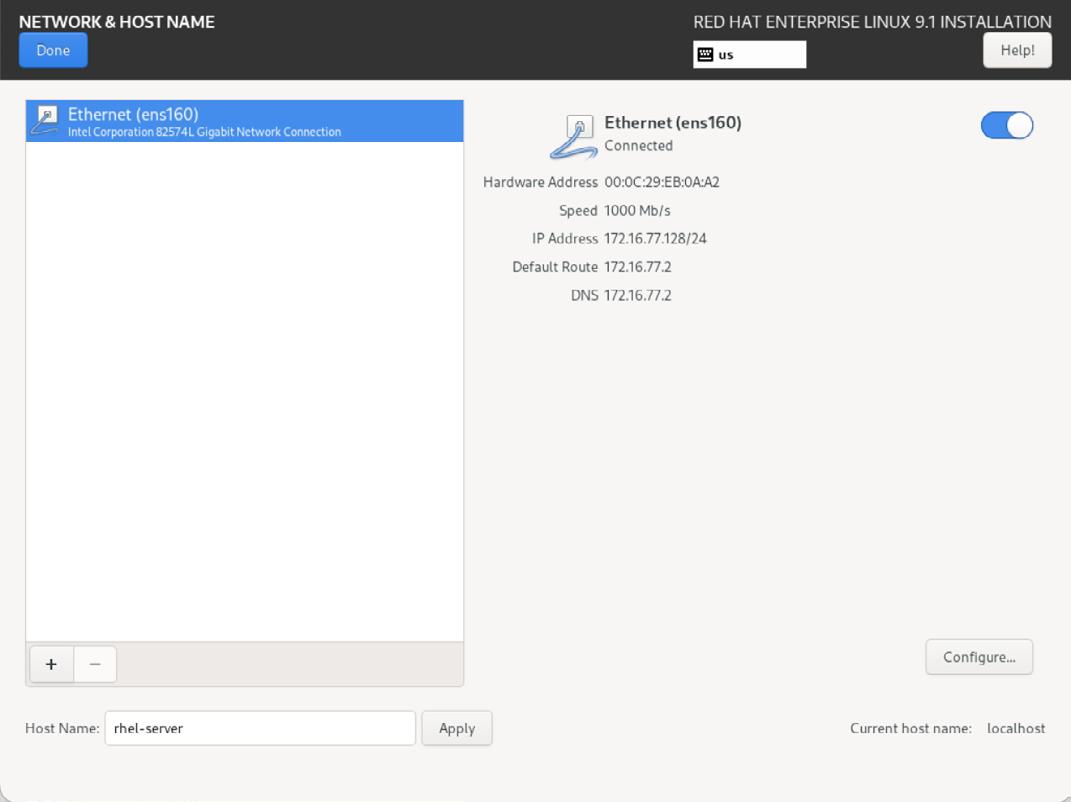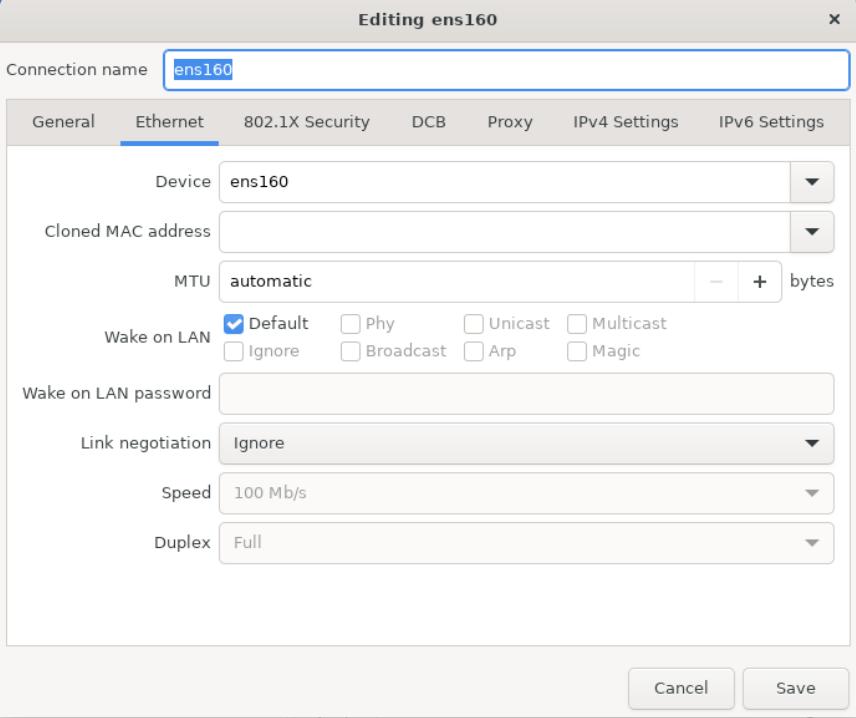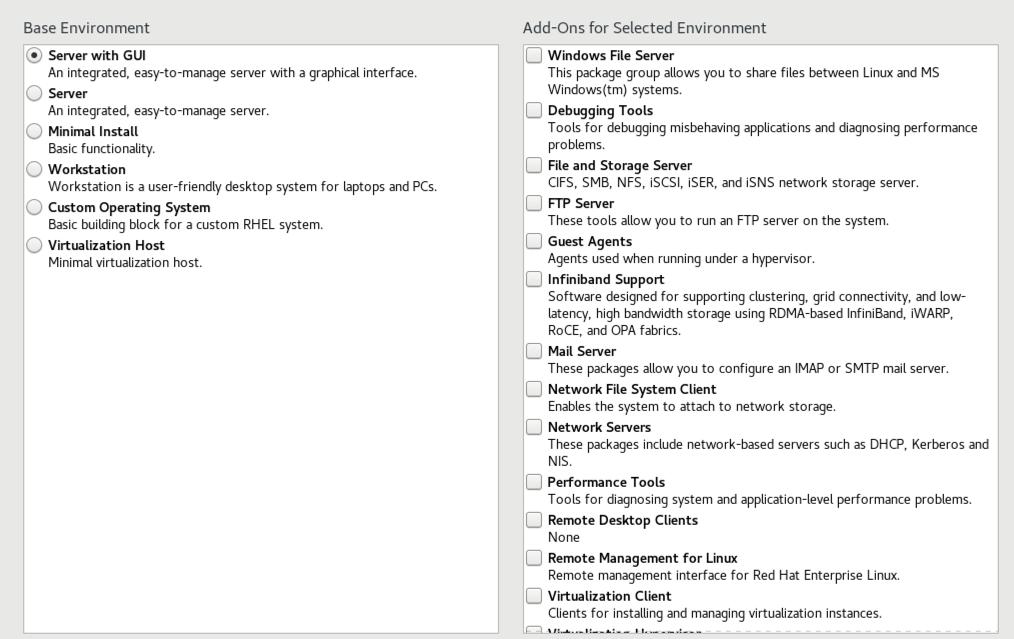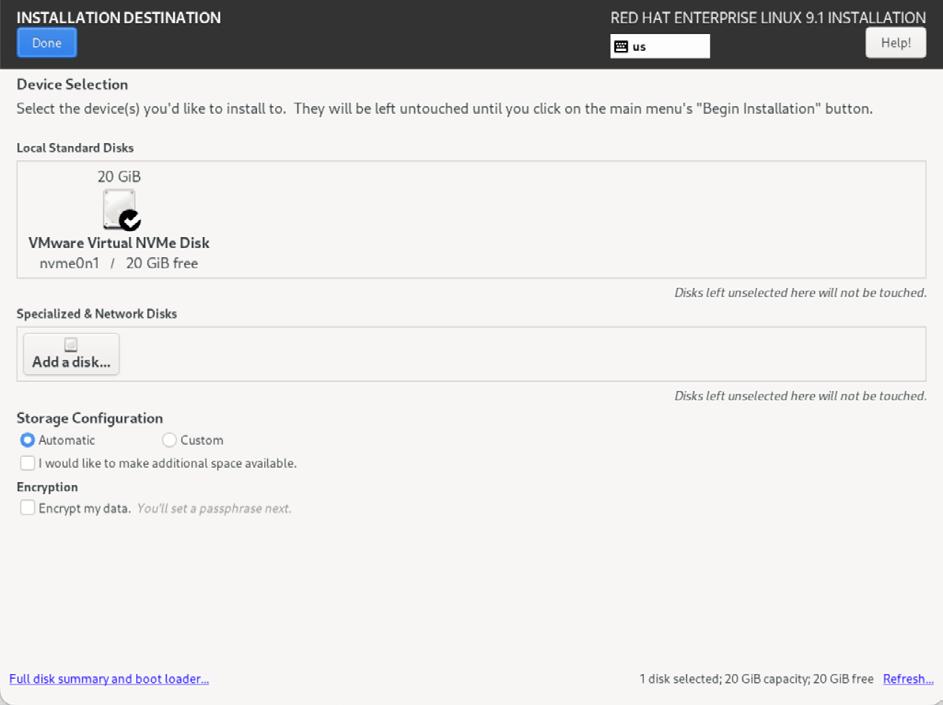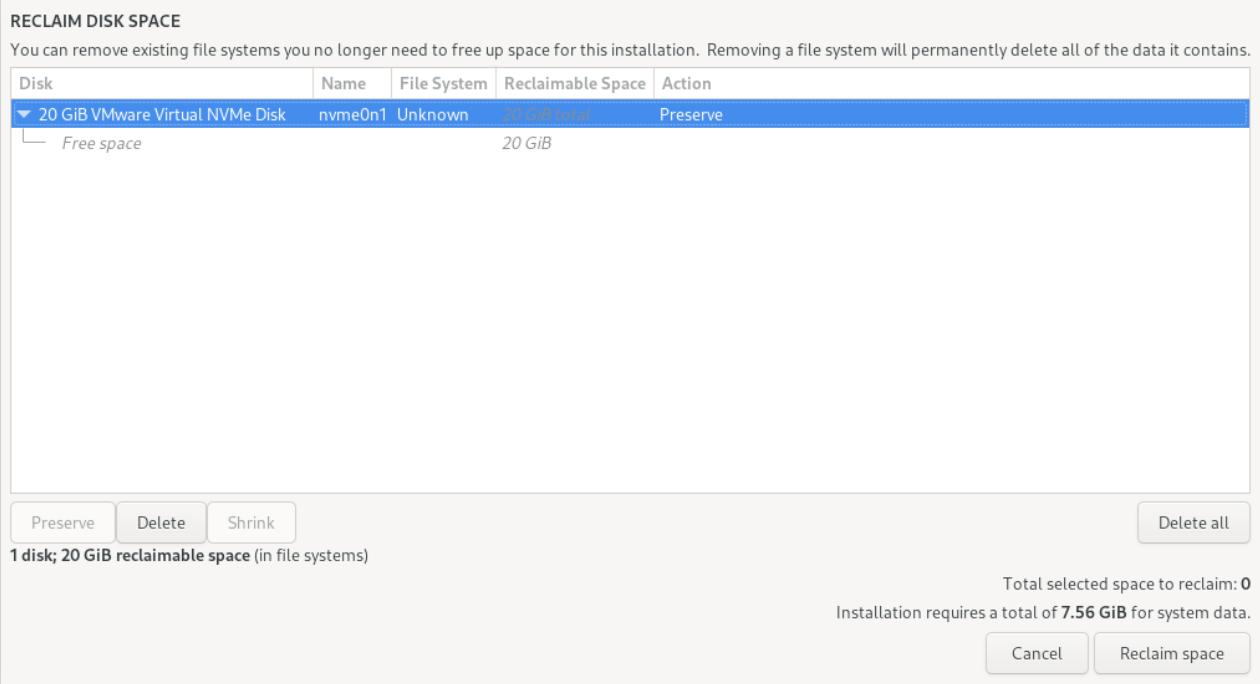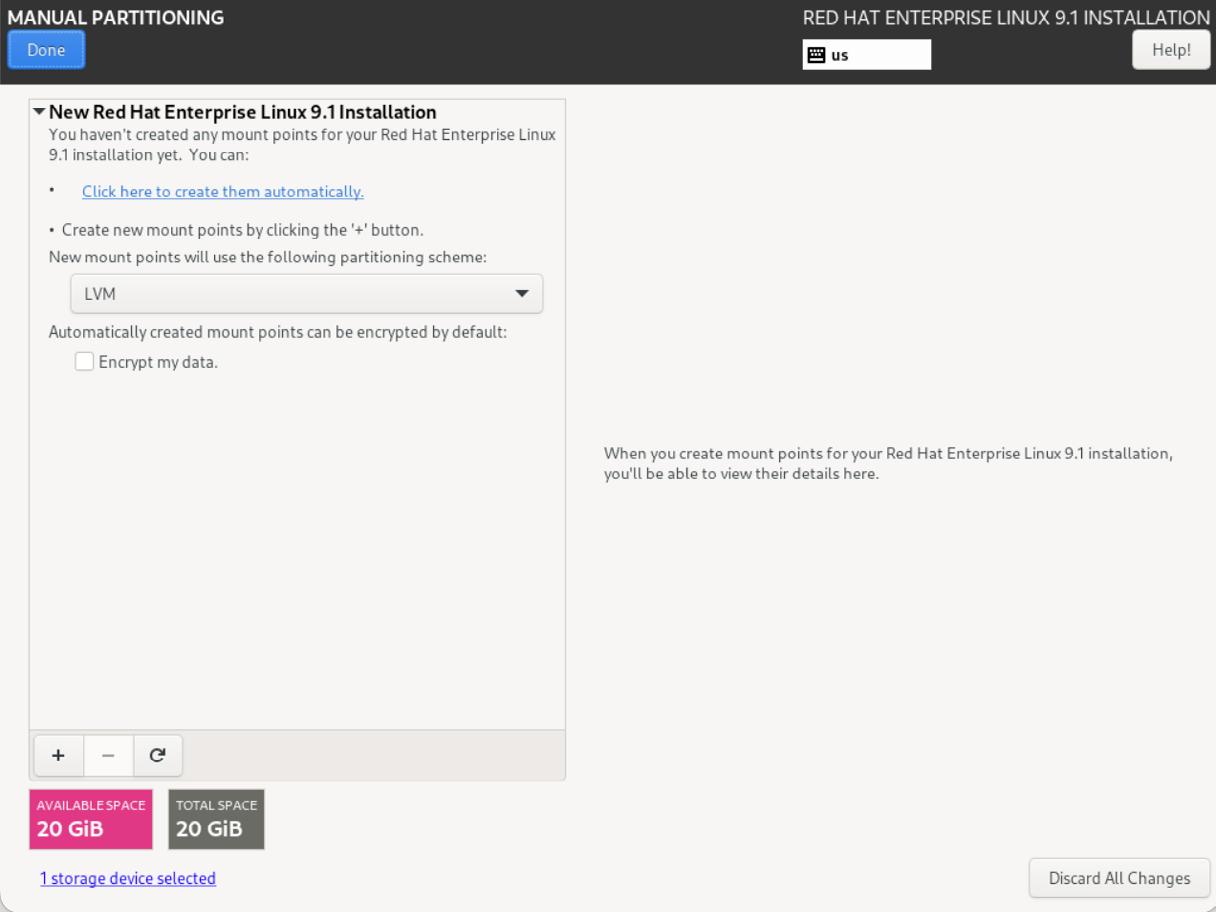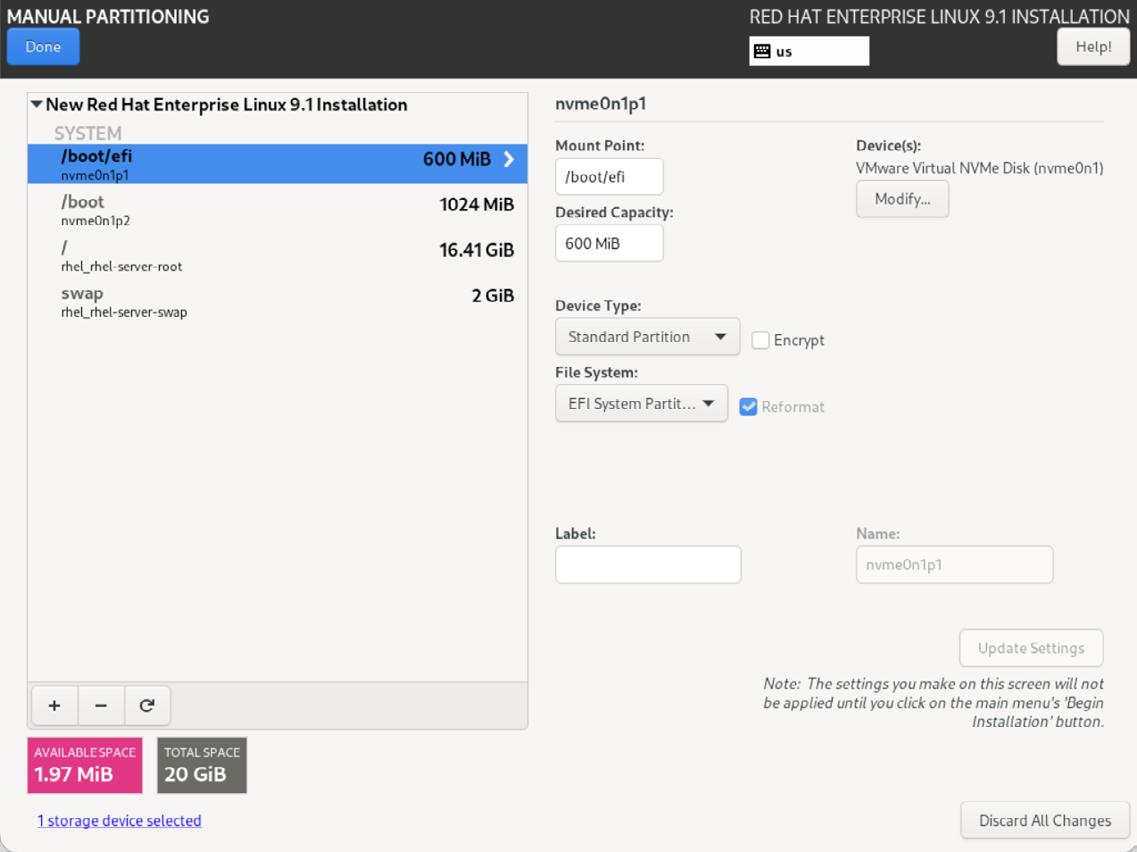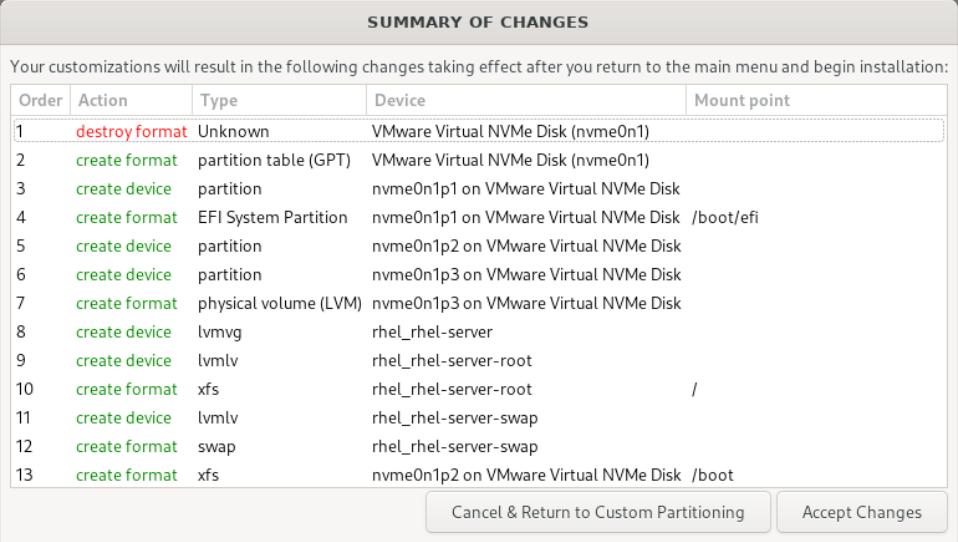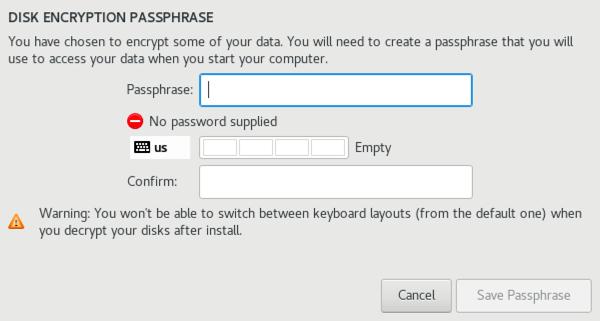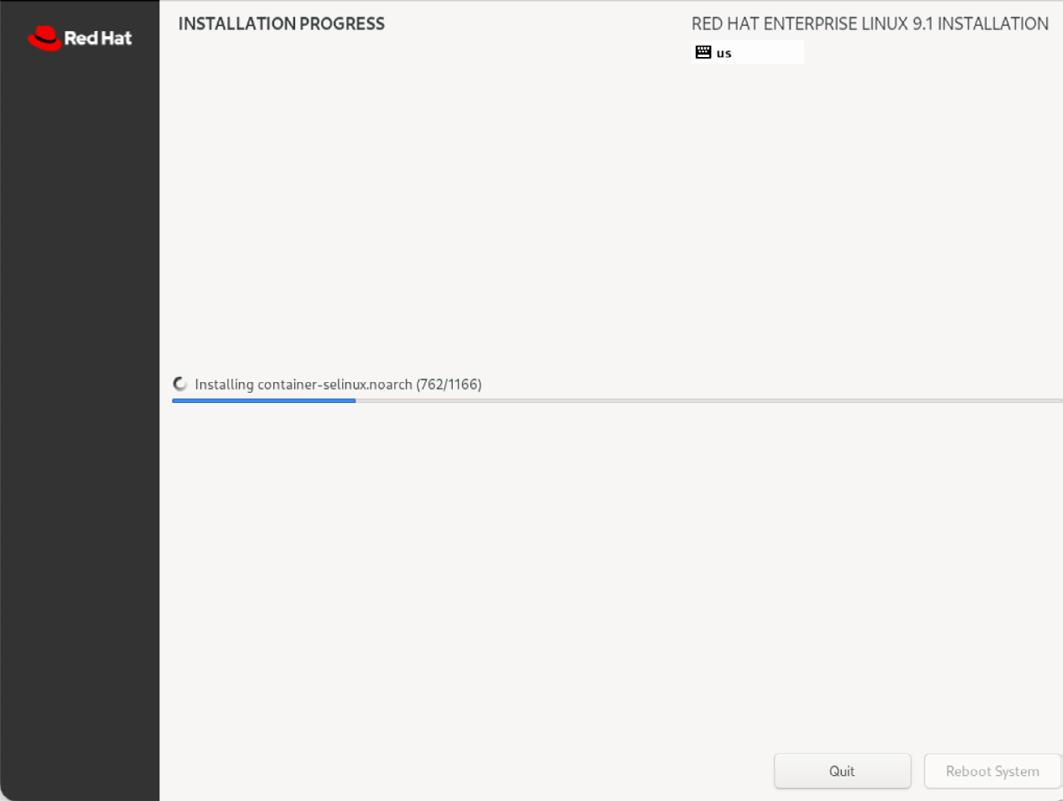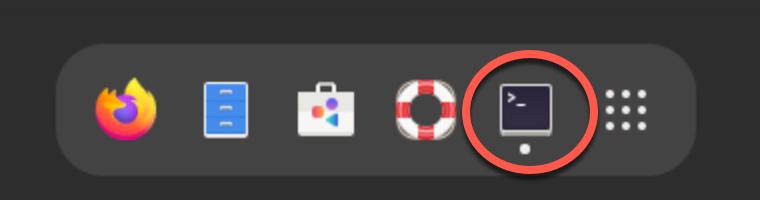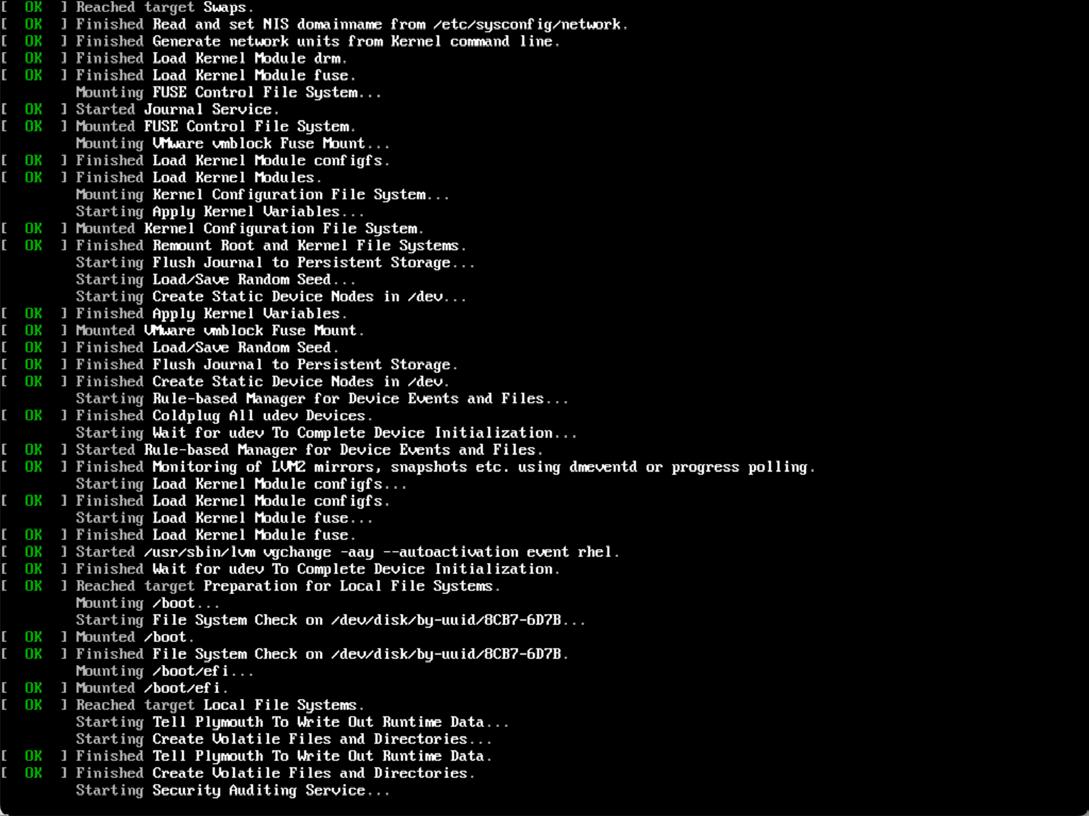Глава 3. Установка RHEL 9 на чистое дисковое устройство
Содержание
- Глава 3. Установка RHEL 9 на чистое дисковое устройство
- Получение установочного носителя RHEL 9
- Запись образа ISO установки на устройство USB
- Установка Red Hat Enterprise Linux 9
- Разбиение диска на разделы для RHEL9
- Шифрование диска
- Настройки пользователя
- Регистрация системы
- Физическая установка
- Финальные шаги установки
- Установка обновлений
- Отображение сообщений запуска
- Заключение
В наши дни имеются два способа развёртывания системы RHEL9. Один из методов заключается в приобретении нового оборудования или в перепрофилировании уже имеющейся вычислительной системы для установки и запуска этой операционной системы. Другой вариант состоит в создании облачного экземпляра операционной системы при помощи таких служб как Amazon AWS, Google Cloud или Microsoft Azure (и это лишь некоторые из них). Поскольку облачные экземпляры обычно создаются путём выбора предварительно настроенного и готового к запуску образа операционной системы, уже оптимизированного для своей облачной платформы и его применения в качестве основы для системы RHEL, нет необходимости в подобной ситуации выполнять установку вручную операционной системы.
С другой стороны, когда вы планируете установить RHEL9 на своём собственно оборудовании, самый первый шаг на пути к освоению Red Hat Enterprise Linux 9 вовлекает в себя установку этой операционной системы.
RHEL может устанавливаться либо в среде чистого диска (когда весь диск целиком очищен от имеющихся разделов и выделяется полностью под RHEL), или в среде с дуальной загрузкой, когда RHEL сосуществует с другой операционной системой на том же диске (как правило, участником семейства операционных систем Microsoft Windows).
Данная глава охватывает подход к установке на чистом диске с локального или удалённого установочного носителя. Совместная с системой Windows 11 дуальная установка рассматривается в Главе 4, Дуальный запуск RHEL 9 с Windows.
Хотя RHEL операционная система с открытым исходным кодом, и, в таком качестве, её исходный код доступен свободно, образы установки исполняемых файлов доступны только как часть платной подписки Red Hat Enterprise Linux. Помимо доступа к образам установки для RHEL, доступны обеспечивающие техническое сопровождение уровни подписки. Если у вас имеется платная подписка, для загрузки операционной системы войдите в свою учётную запись Red Hat. Если вы желаете попробовать RHEL перед её покупкой, Red Hat предоставляет 30- дневную бесплатную версию. Чтобы зарегистрироваться для получения пробной версии, посетите веб- сайт Red Hat. {Прим. пер.: доступна 60-дневная пробная версия}.
Участникам программы Red Hat Developer также предоставлен доступ к RHEL9. Подробности присоединения к этой программе можно найти на вебсайте Red Hat Developer.
RHEL9 доступен семейств для ЦПУ архитектур Intel 64-bit (x86_64) и ARM64 (AArch64). {Прим. пер.: точнее, для x86-64; ARM64; IBM Z; IBM Power Systems}. Установочный носитель можно выгрузить для каждой из архитектур в виде DVD или загружаемого образа ISO. Такой ISO образ DVD самодостаточный, содержит всё необходимые для установки системы RHEL, а его названия пользуются следующими соглашениями:
Установка на чистое дисковое устройство RHEL9
rhel-baseos-<version>-<architecture>-dvd.iso
Например, образ DVD RHEL 9.1 для 64- битных систем Intel носит такое наименование {Прим. пер.: На момент перевода доступна версия 9.2.}:
rhel-baseos-9.1-x86_64-dvd.iso
С другой стороны, загрузочный образ ISO содержит все необходимые для начала установки файлы и доступ к ресурсам для носителя с полной установкой, доступным в удалённом сервере. Существует также загрузочный образ, который способен выполнять операции восстановления. Такой загрузочный образ iSO именуется с применением следующего соглашения:
rhel-baseos-<version>-<architecture>-boot.iso
К примеру, такой загрузочный образ RHEL 9.1 для AArch64 именуется так:
rhel-baseos-9.1-x86_64-boot.iso
Обладая выгруженным образом, либо прожгите его на диск, либо воспользуйтесь шагами из следующего раздела для записи необходимого модуля на устройство USB, настройте свою виртуальную среду чтобы она воспринимала его в качестве устройства DVD или примените приводимые далее в этой главе этапы для доступа к этому образу установки через сетевое подключение.
В наши дни, скорее всего, установка будет выполняться с USB- носителя, а не с DVD. После выгрузки установочного образа для RHEL9 в зависимости от того, подключён ли USB диск к системе Linux, macOS или Windows, этапы записи этого образа на подобный носитель будут отличаться. Описанные в оставшейся части данного раздела шаги предполагают, что ваш USB накопитель новый или был отформатирован для удаления всех имеющихся данных или разделов.
Самый первый шаг при записи образа ISO на устройство USB в Linux состоит в выявлении имени этого устройства. Прежде чем вставлять это устройство USB, убедитесь что
имеющиеся устройства хранения уже выявлены в вашей системе путём перечисления этих устройств в /dev следующим
образом:
# ls /dev/sd*
/dev/sda /dev/sda1 /dev/sda2
Подключите необходимое устройство USB в свою систему Linux и выполните команду dmesg для получения списка
последних системных сообщений, одно из которых будет сообщать что ваше устройство USB было определено и будет похоже на такое:
[ 406.241717] sd 6:0:0:0: [sdb] Attached SCSI removable disk
Этот вывод сообщает нам, что мы должны ожидать, что имя нашего устройства содержит "ItalicCode",
в чём можно убедится перечисляя снова устройства в /dev:
# ls /dev/sd*
/dev/sda /dev/sda1 /dev/sda2 /dev/sdb
Данный вывод показывает нам, что вставленному устройству USB прошло назначение на /dev/sdb. Наш следующий шаг
перед записью необходимого образа ISO на это устройство состоит в исполнении команды findmnt чтобы убедиться что
оно не было размонтировано:
# findmnt /dev/sdb
TARGET SOURCE FSTYPE OPTIONS
/run/media/neil/d6bf9574-7e31-4f54-88b1 /dev/sdb ext3 rw,nosuid,no
Если команда findmnt указывает, что наше устройство смонтировано, прежде чем продолжать, выполните его
размонтирование:
# umount /run/media/neil/d6bf9574-7e31-4f54-88b1
После того как его файловая система оказалась размонтированной, для записи необходимого образа ISO на это устройство воспользуйтесь командой
dd:
# dd if=/path/to/iso/>image name>.iso of=/dev/sdb bs=512k
Процесс записи может потребовать некоторое время (около 10- 15 минут), в зависимости от размера образа и скорости той системы, на которой производится запись. После того как этот образ был записан, появится аналогичный приводимому ниже вывод и данное устройство USB будет готово для применения в установке RHEL9:
5956+0 records in
5956+0 records out
3122659328 bytes (3.1 GB, 2.9 GiB) copied, 426.234 s, 7.3 MB/s
Самый первый шаг при записи образа ISO на подключённое к системе macOS устройство USB состоит в идентификации этого устройства при помощи инструмента
diskutil. Прежде чем подключать это устройство USB, откройте окно Terminal и выполните такую команду:
$ diskutil list
/dev/disk0 (internal, physical):
#: TYPE NAME SIZE IDENTIFIER
0: GUID_partition_scheme *1.0 TB disk0
1: EFI EFI 209.7 MB disk0s1
2: Apple_APFS Container disk2 1000.0 GB disk0s2
/dev/disk1 (internal):
#: TYPE NAME SIZE IDENTIFIER
0: GUID_partition_scheme 28.0 GB disk1
1: EFI EFI 314.6 MB disk1s1
2: Apple_APFS Container disk2 27.7 GB disk1s2
/dev/disk2 (synthesized):
#: TYPE NAME SIZE IDENTIFIER
0: APFS Container Scheme - +1.0 TB disk2
Physical Stores disk1s2, disk0s2
1: APFS Volume Macintosh HD 473.6 GB disk2s1
2: APFS Volume Preboot 42.1 MB disk2s2
3: APFS Volume Recovery 517.0 MB disk2s3
4: APFS Volume VM 1.1 GB disk2s4
Заполучив базовый уровень определённых устройств, вставьте своё устройство USB в порт системы macOS и повторно исполните эту команду. Должны появиться те же самые результаты с одной дополнительной записью для подобного устройства USB:
/dev/disk3 (external, physical):
#: TYPE NAME SIZE IDENTIFIER
0: *16.0 GB disk3
В приведённом выше примере нашему устройству USB было назначено /dev/disk3. Прежде чем продолжать, выполните
размонтирование данного диска следующим образом:
$ diskutil unmountDisk /dev/disk3
Unmount of all volumes on disk3 was successful
Наконец, воспользуйтесь командой dd для записи необходимого образа на это устройство, не преминув указать ссылку
на необходимое сырое устройство диска (/dev/rdisk3) и
после получения соответствующего запроса вводя пароль своего пользователя:
$ sudo dd if=/path/to/iso/image.iso of=/dev/rdisk3 bs=1m
По окончанию записи данного образа ваше устройство USB готово.
Для Windows и macOS доступен ряд средств, которые записывают образ ISO на USB устройство, однако единственным специально написанным для записи образов ISO Linux является инструмент Fedora Media Writer, который можно выгрузить со следующего URL.
После его установки вставьте предназначенное для данной цели устройство USB, запустите данное средство записи и выберите выделенный на Рисунке 3-1 вариант Select .iso file:
В окне Write Options для продолжения нажмите Next и прежде чем кликнуть по кнопке Select выберите необходимое устройство USB:
В появляющемся в результате диалоге выбора файла пройдите к необходимому установочному образу ISO RHEL9, выберите его и кликните по кнопке Open. Наконец, кликните по кнопке Write чтобы начать запись этого образа на своё устройство USB:
По завершению записи на данное устройство, ваше устройство готово для осуществления установки.
Вставьте носитель инсталляции RHEL9 в подходящее устройство и включите свою систему. Если система пытается запуститься со своего жёсткого диска, вам потребуется в настройку BIOS своего компьютера и изменить порядок запуска (boot) с тем, чтобы он запускался изначально с вашего установочного носителя. После запуска этой системы вам буде предоставлено такое окно:
Для навигации по имеющимся вариантам пользуйтесь клавишами стрелок и завершите выбор при помощи клавиши <Enter>. Например, когда сделан выбор Troubleshooting (устранение неисправностей), появится отображаемый на Рисунке 3-5 экран, включая варианты для запуска системы из текущей операционной системы на имеющемся локальном диске (если такая установлена), проверить память систему или выполните аварийное восстановление установленной системы RHEL9. Также доступен вариант выполнения установки в базовом графическом режиме для систем без графической консоли:
Если вы устанавливаете образ ARM64, могут оказаться не доступными на таком окне устранения неполадок варианты запуска с вашего локального диска и выполнения тестирования памяти.
Выберите в своём главном экране подходящий вариант установки Red Hat Enterprise Linux и, после небольшой задержки, появится самый первый экран программы установки в графическом режиме:
Прежде чем кликнуть по Continue на этом первом экране выберите предпочтительный для вас язык для продолжения на основном экране установки, отображаемом на Рисунке 3-7:
Начните с выбора варианта Network & Host Name, разрешите в своей системе сетевое устройство и введите имя хоста прежде чем кликните по кнопке Apply:
Если ваше сетевое подключение требует дополнительных установок, для доступа к экрану расширенных сетевых настроек, иллюстрируемых на Рисунке 3-9, кликните по кнопке Configure...:
После определения значения имени хоста и включения сетевого подключения кликните по Done для возврата в своё основное окно.
Если вы желаете поменять клавиатуру, язык или настройки времени и даты, выберите соответствующий вариант в колонке Localization своего главного окна. На экране Time & Date выполните соответствующий вашей географической локации выбор. Также предоставляется вариант применения Network Time, который автоматически осуществит синхронизацию вашей системы с внешними серверами Протокола сетевого времени.
Изменение настроек Installation Source не должна потребоваться, поскольку данная установка выполняется с локального носителя. Для завершения данной установки с расположенного в неком удалённом сервере носителя, выберите Installation Source, включите вариант On the network и затем определите значение местоположения своего носителя установки и применяемый тип URL. Таким носителем установки, к примеру, может быть образ ISO, установленный в удалённом веб сервере или в некой системе вашей локальной сети с применением NFS (вопрос совместного применения файлов NFS подробно рассматривается в главе, озаглавленной ">Глава 18. Применение NFS в RHEL9 для совместного с Удалёнными системами применения файлов) или значение URL удалённого репозитория (репозитории это, по- существу, коллекции необходимого программного обеспечения, пакетов и приложений, которые составляют вашу операционную систему и из которых может выполняться установка в вашу локальную систему).
По умолчанию ваша программа установки осуществит установку Сервера RHEL9 с графическим интерфейсом (GUI). Она составлена из минимально необходимых для работы данной операционной системы пакетов и среды её графического рабочего стола. Для выбора иной конфигурации установки выберите вариант Software Selection для отображения показанного ниже экрана:
Воспользуйтесь панелью с левой стороны для выбора базовой конфигурации, а в соответствующей панели справа добавьте все дополнительные пакеты, которые, как вам известно, понадобятся после запуска данной системы. Когда среда рабочего стола не требуется и у вас нет полной уверенности какие именно пакеты устанавливать в данной системе, воспользуйтесь вариантом Minimal install, а необходимые дополнительные пакеты устанавливайте по мере необходимости после запуска данной системы. Это поможет избежать установки тех пакетов, которые вам могут никогда не потребоваться.
Вариант Security Policy (Политика безопасности) делает возможной установку в вашей системе дополнительных пакетов безопасности, которые разрешают выставление в данной системе ограничений безопасности, компилируемых совместно со стандартами SCAP (Security Content Automation Protocol, протоколом автоматизации управления данными безопасности). В случае выбора некого профиля из данного перечня установок всех необходимых пакетов, такая политика ограничений не применяется принудительно до тех пор, пока она не будет включена в вашей работающей системе. Если вы не работаете в государственном учреждении или в компании, которая требует данного уровня безопасности, выбор политики на данном экране не обязателен.
Будучи включённой, функциональная возможность Kdump производит записи значения состояния ядра вашей операционной системы в случае события краха системы. Если в вашей системе отсутствуют ограничения на оперативную память, её можно оставить во включённом состоянии.
Покончив с базовыми настройками, нашим следующим шагом окажется принятие решение о том как разбивать жёсткий диск для выделения устанавливаемой операционной системе.
Когда выбран вариант Installation Destination (Назначение установки), наша программа установки представит экран, аналогичный иллюстрируемому ниже на Рисунке 3-11:
По умолчанию программа установки настроена на автоматическую установку необходимой операционной системы с применением всего доступного пространства в выбранном на данный момент дисковом устройстве и конфигурировании стандартных размеров разделов. Если диск изначально содержал другую операционную систему, такие имеющиеся разделы не будут удалены, что потенциально оставляет незадействованным на данном диске пространство после установки RHEL9. Для удаления всех присутствующих разделов с тем, чтобы они вернули занятое пространство, которое будет задействовано RHEL9, разрешите вариант I would like to make additional space available (я бы хотел задействовать прочее доступное пространство) и кликните по кнопке Done для отображения показанного на Рисунке 3-12 диалога:
Для возврата пространства, выберите более не требующийся раздел и пометьте его для удаления через клик по кнопке Delete. После того как выбраны все подлежащие удалению разделы, кликните по кнопке Reclaim Space (Восстановление пространства) для осуществления такого удаления. Всё возвращаемое пространство будет теперь применяться автоматически программой установки RHEL9.
Для настройки вручную желательной схемы данного диска в плане того как выделять имеющееся доступным пространство, измените настройку Storage Allocation (Выделение пространства хранения) с Automatic на Custom (Индивидуальную) и кликните Done для отображения экрана Разбиения на разделы вручную (Рисунок 3-13):
Этот экран разбиения на разделы вручную позволяет выполнять конфигурацию данного диска с применением LVM (Logical Volume Management, управления логическими томами) или стандартного разбиения на разделы. Рекомендуемым вариантом является LVM, поскольку он обеспечивает гибкость в плане управления размерами разделов после того как данная система встанет и будет запущена (LVM подробно рассматриваются в Глава 32. Добавление нового диска в Группу томов и в Логический том RHEL9).
Когда выбрана схема разбиения диска, самый последний шаг состоит в принятии значений размеров всех разделов и назначения точек монтирования соответствующих файловых систем. В целом, устанавливаемые по умолчанию настройки через вариант Click here to create them automatically соответствуют потребностям большинства систем. Тем не менее, для создания вручную разделов и выделения точек монтирования кликните по кнопке + для объявления и настройте каждый из разделов вручную.
Другим вариантом является выбор создания разделов вручную с последующим использованием получаемого в результате экрана для изменения, в случае такой необходимости, конфигурации разделов вручную. Например, Рисунок 3-14 показывает настройку конфигурации разделов через выбор варианта автоматического создания и он допускает установки изменений для каждого из разделов прежде чем они будут выполнены на диске:
После того как необходимый диск настроен, кликните Done, просмотрите итог ваших подлежащих выполнению на диске изменений (Рисунок 3-15) с последующим нажатием на кнопку Accept Changes (Принять изменения):
RHEL9 также позволяет защищать шифрованием содержимое всего диска. Это потребует ввода фразы пароля при каждом запуске данной системы. Для включения шифрования в главном экране Installation Destination выберите вариант Encrypt my data, а после клика по кнопке Done, введите фразу пароля в показанном на Рисунке 3-16 диалоге:
Прежде чем ваша установка сможет быть завершена, вы обязаны создать пароль root и не обязательную учётную запись пользователя. Root, учётная запись супер- пользователя, это особый пользователь с административными полномочиями в данной системе. Хотя для регистрации в данной системе вы обычно будете пользоваться собственной учётной записью, для настройки самой системы и осуществления прочих административных задач вам потребуются полномочия root.
Выберите вариант Root Password и введите удобный безопасный пароль. Также доступны варианты блокирования учётной записи root, а потому к ней будет невозможен доступ, а также чтобы допускать доступ к этой учётной записи root через удалённые подключения к этой системе с аутентификацией по паролю. Как правило, рекомендуется оставлять учётную запись root разблокированной, но запрещать удалённый доступ SSH с применением пароля. Когда потребуется удалённый доступ с правами root, его следует реализовывать с применением аутентификации на основе ключа SSH. Данный вопрос мы рассмотрим в Главе 15, Настройка в RHEL9 аутентификации на основе ключей SSH.
Затем выберите вариант User Creation и введите имя пользователя и пароль. Если вы желаете чтобы данный пользователь был бы способен выполнять административные
задачи при помощи команды sudo также разрешите пометку во кнопке флага Make this
user administrator. Когда этот вариант не разрешён, данный пользователь обязан пользоваться командой su
и вводить пароль root для получения полномочий root (в предположении что описанный выше вариант блокирования учётной записи root не был включён). Когда добавляемый
вами пользователь требует выполнения задач администрирования, рекомендуемым вариантом является sudo, и эта кнопка флага должна быть включена.
После того как описанный процесс установки был завершён и эта система запущена, прежде чем выполнять какие бы то ни было обновления или установки дополнительных пакетов, данная система обязана быть зарегистрирована в Red Hat. На момент написания этих строк была возможна установка версии RHEL9 ARM64 без первичной регистрации, однако версия X86_64 требует регистрации перед установкой. Для регистрации данной системы выберите вариант Connect to Red Hat, а затем вариант Account (учётной записи) или Activation key (ключа активации), в зависимости от того как вы получили свою лицензию RHEL. После того как вы ввели необходимые сведения, кликните по кнопке Register для завершения данного процесса регистрации.
Выполним все надлежащие выборы пакета клик по кнопке Begin Installation запустит разбиение выбранного диска на разделы и установку необходимых пакетов, которые соответствуют выбранным настройкам данной установки. На протяжении данного этапа появится показанный на Рисунке 3-17 экран прогресса данной установки:
После установки и настройки всех необходимых пакетов системы удалите свой носитель установки и кликните Reboot System для перезапуска данной системы.
То что появится в вашей консоли после запуска этой системы будет зависеть от того варианта Workstation или Server with GUI, который был выбран в экране установки Software Selection. Если в процессе установки был выбран один из этих вариантов, появится экран регистрации GDM (GNOME Display Manager, Диспетчера отображения GNOME). С другой стороны, когда был выбран вариант с минимальной конфигурацией или настройкой сервера, будет отображено приглашение на ввод на основе текста. Вне зависимости от конфигурации, зарегистрируйтесь в данной системе в качестве созданного вами на протяжении завершающих шагов процесса установки пользователя.
В случае установки Workstation or Server with GUI будет запущен инструмент начальной настройки GNOME и предложен тур под руководством системы по среде вашего рабочего стола.
Если вы не зарегистрировали свою систему перед началом установки, вы можете сделать это из приглашения на ввод или в окне Терминала в случае среды с рабочим столом. Для запуска сеанса Терминала со своего рабочего стола кликните Activities в полосе меню и далее иконку Terminal в появившейся панели внизу своего экрана, как показано на Рисунке 3-18:
В приглашении на ввод воспользуйтесь командой sudo для получения полномочий rootи введите пароль своего
пользователя:
$ sudo su -
Затем для регистрации своей системы в Red Hat используйте средство subscription-manager, вводя имя
пользователя и пароль своего доступа к Red Hat, когда они будут запрошены для этого:
# subscription-manager register
Registering to: subscription.rhsm.redhat.com:443/subscription
Username: myusername
Password:
The system has been registered with ID: 22f0ca3f-8d03-4933-be95-d6c4d8e3fe1a
The registered system name is: rhelserver1.
Наконец, подключите свою систему к службе подписки следующим образом:
# subscription-manager attach --auto
Installed Product Current Status:
Product Name: Red Hat Enterprise Linux for x86_64
Status: Subscribed
Как и большинство операционных систем наших дней, всякий отдельный выпуск дистрибутива RHEL продолжает оставаться вовлечённым в общий процесс после его представления широкой публике. Обычно это происходит в виде исправлений ошибок (bug fixes), обновлений безопасности и, возможно, новых функциональных возможностей, которые могут выгружаться через Интернет и устанавливаться в вашей системе.
Практические рекомендации диктуют что самый первый шаг после установки RHEL состоит в проверке каких бы то ни было обновлений, которые применимы к данной системе.
Этого можно достичь через приглашение на ввод в командной строке из окна Терминала воспользовавшись средством диспетчера пакетов
dnf. Чтобы проверить доступность обновлений выполните такую команду:
# dnf check-update
Все накопленные обновления могут быть применены, опять же, при помощи команды dnf:
# dnf update
В процессе исполнения средство dnf предоставит список доступных для обновления пакетов и выдаст предложение на
ввод для полномочий на осуществление таких обновлений.
По завершению обновлений данная установка, по существу, закончена и RHEL9 готов к применению.
В процесс запуска RHEL9 будет отображать экран RHGB (Red Hat Graphical Boot), который скрывает от просмотра все вырабатываемые данной системой при загрузке сообщения запуска. Чтобы сделать такие сообщения видимыми на протяжении процедуры запуска (как это отображено на Рисунке 3-19), при запуске данной системы нажмите клавишу Esc:
Такое установленное по умолчанию поведение можно изменить с тем, чтобы всегда по умолчанию отображать редактирование файла
/etc/default/grub и изменения установок GRUB_CMDLINE_LINUX setting, которые, по умолчанию, будут походить на
следующее:
GRUB_CMDLINE_LINUX="... rhgb quiet"
Для удаления графического экрана запуска с тем, чтобы подобные сообщения были видны без нажатия клавиши Esc, удалите параметр "rhgb" из своих настроек:
GRUB_CMDLINE_LINUX="... rhgb quiet"
Это изменение вызовет отображение подмножества сообщений запуска, вырабатываемых самой системой. Чтобы показывать все вырабатываемые в системе сообщения удалите также параметр "quiet":
GRUB_CMDLINE_LINUX="... quiet"
После внесения данных изменений, для выработки новой конфигурации запуска и приведения её в действие при следующем запуске данной системы выполните такую команду:
# grub2-mkconfig --output=/boot/grub2/grub.cfg
Самый первый шаг при работе с RHEL9 заключается в установке самой операционной системы. В случае сервера на основе облачного решения эта задача обычно выполняется автоматически при выборе образа операционной системы для данного решения на основе некого диапазона предлагаемых поставщиком облачных служб вариантов. Установка на ваше собственное железо, однако, вовлекает выгрузку содержимого носителя установки, такого как образ ISO, запись этого образа на удобный носитель, такой как DVD или устройство USB и запуск с него. После запуска, сам процесс установки допускает для настройки некий диапазон вариантов, начиная с сетевых настроек, будет ли процесс установки продолжаться с данного локального носителя или через удалённый сервер или репозиторий, подлежащих установке пакетов и разбиения диска на разделы. По завершению установки важно установить все имеющиеся обновления операционной системы, которые были выпущены с момента создания данного первоначального образа установки.