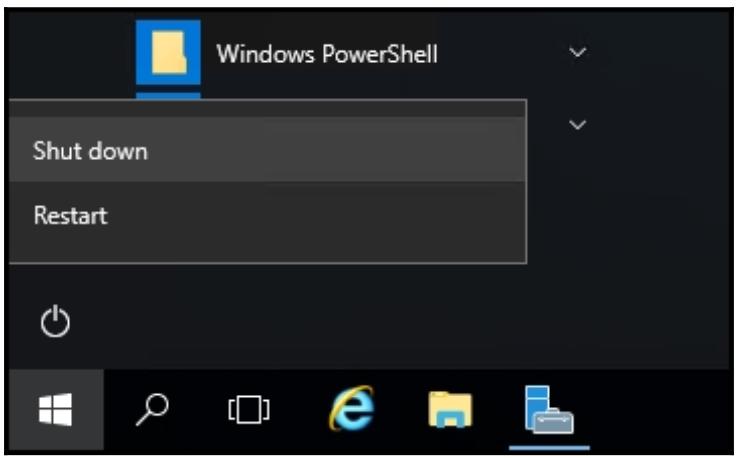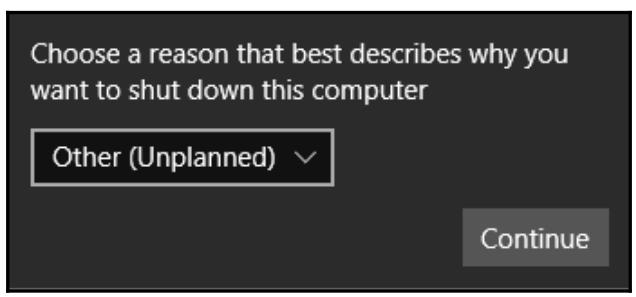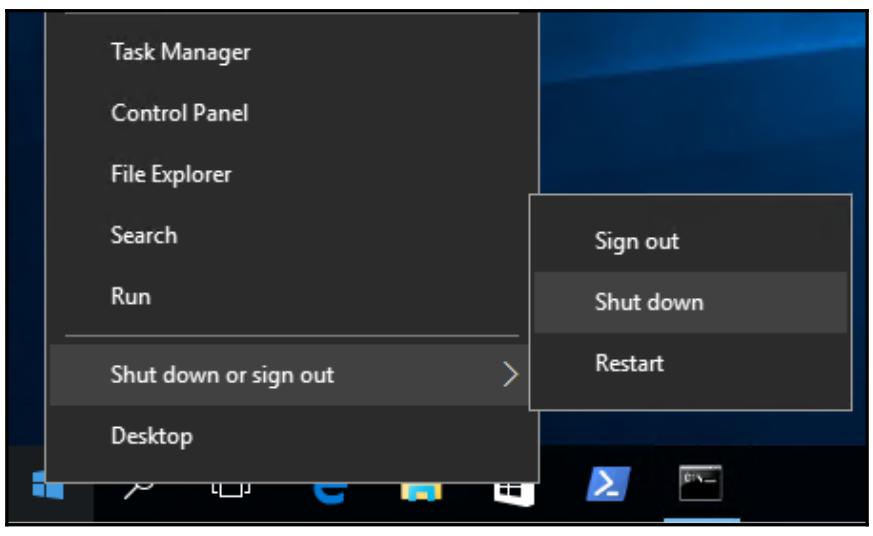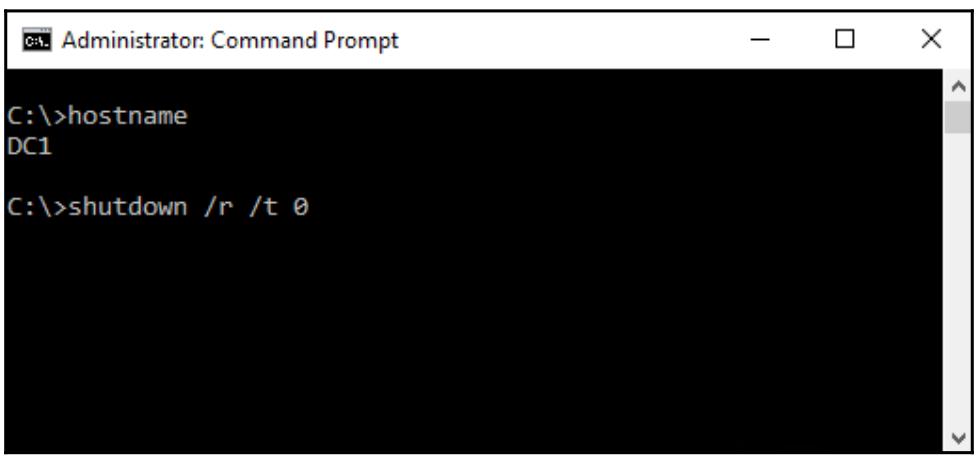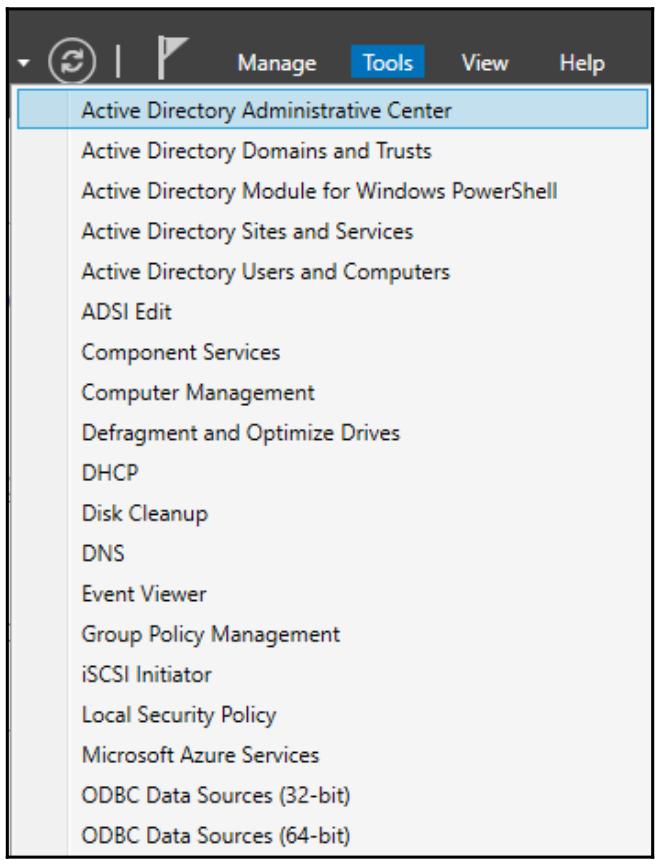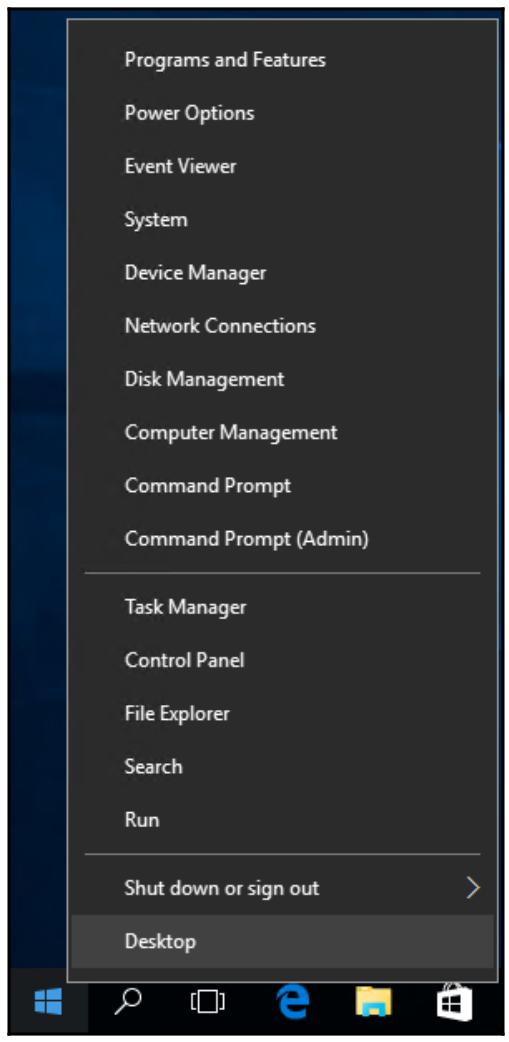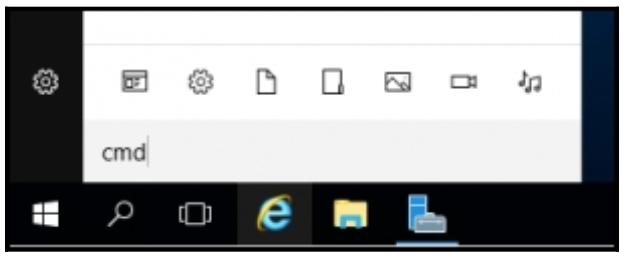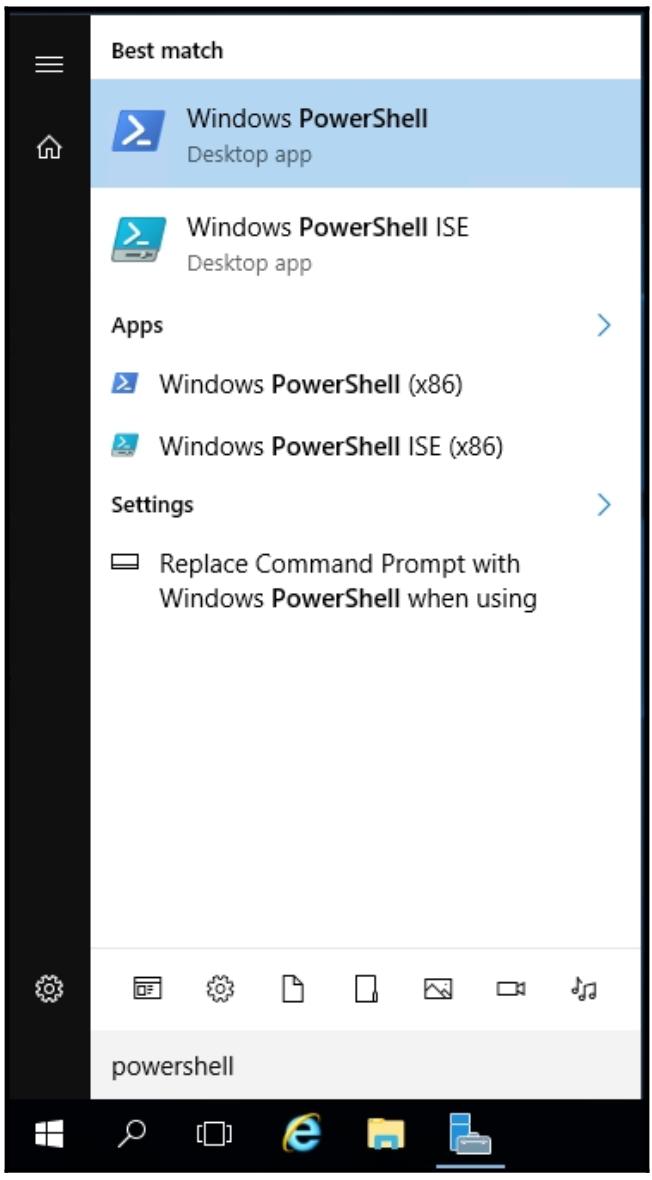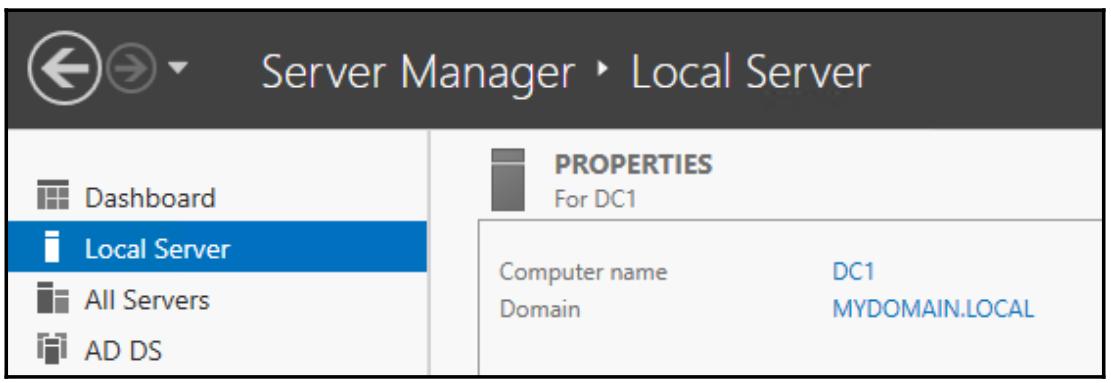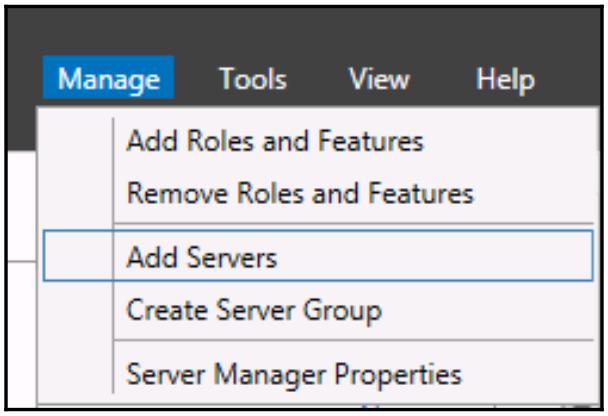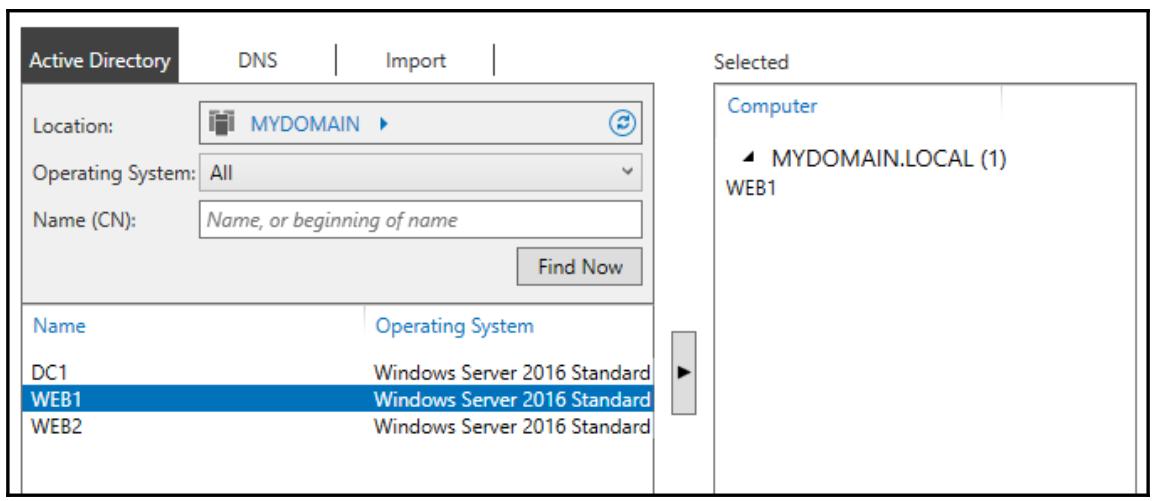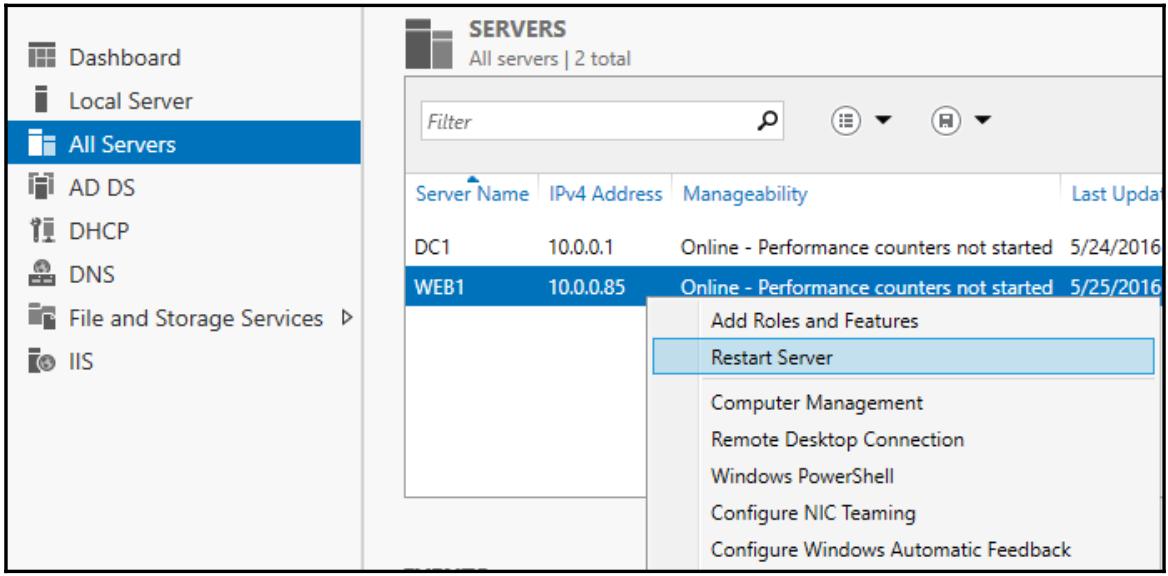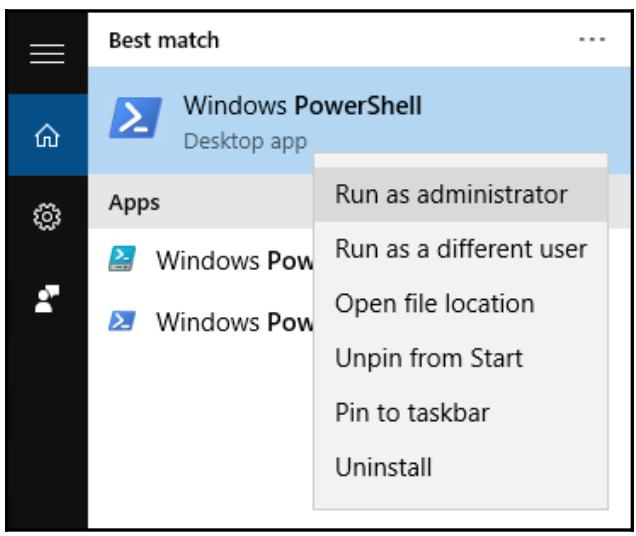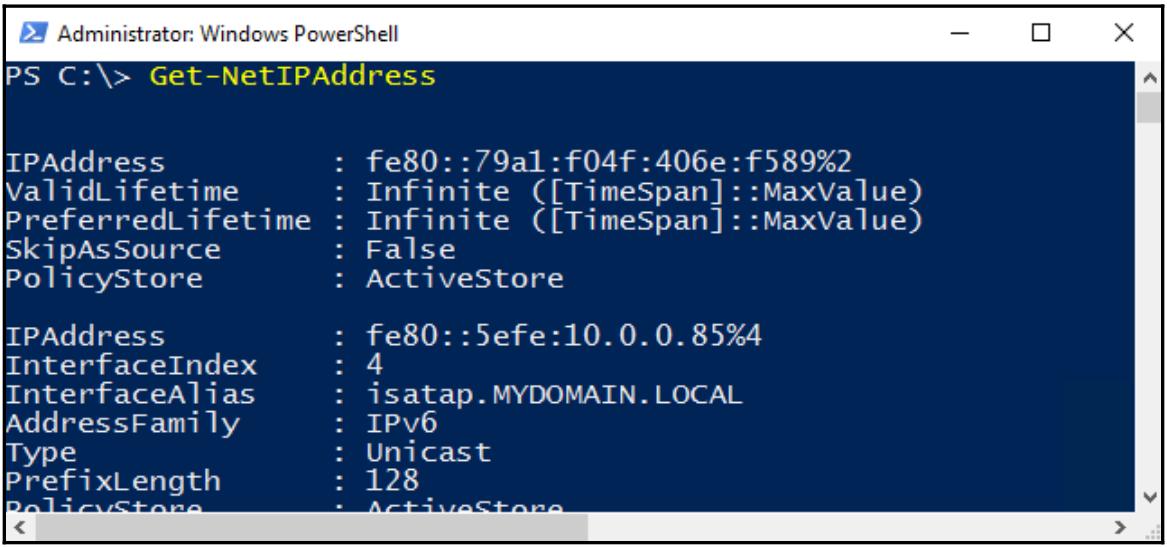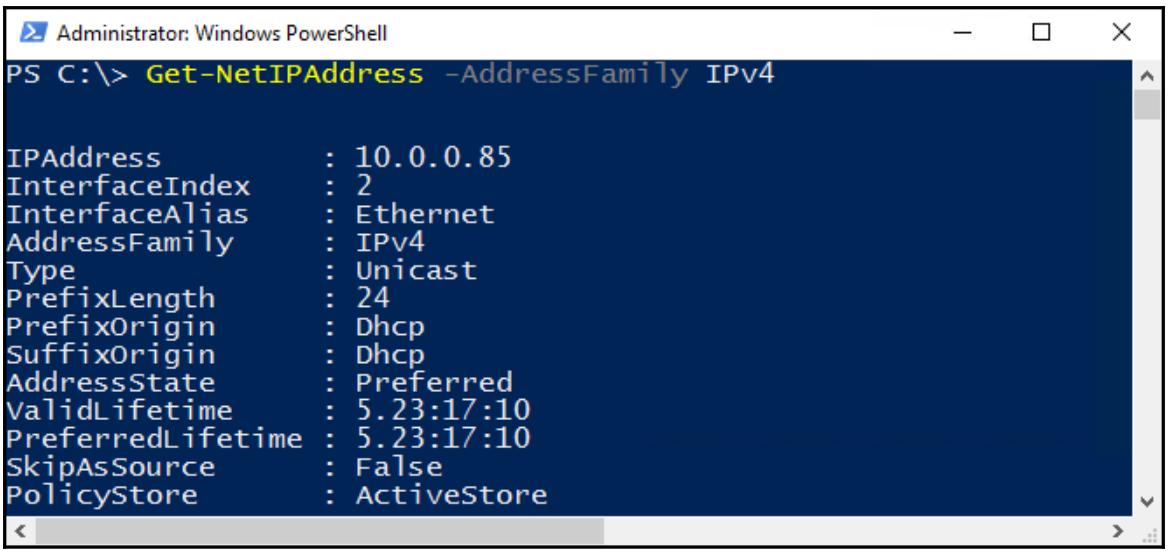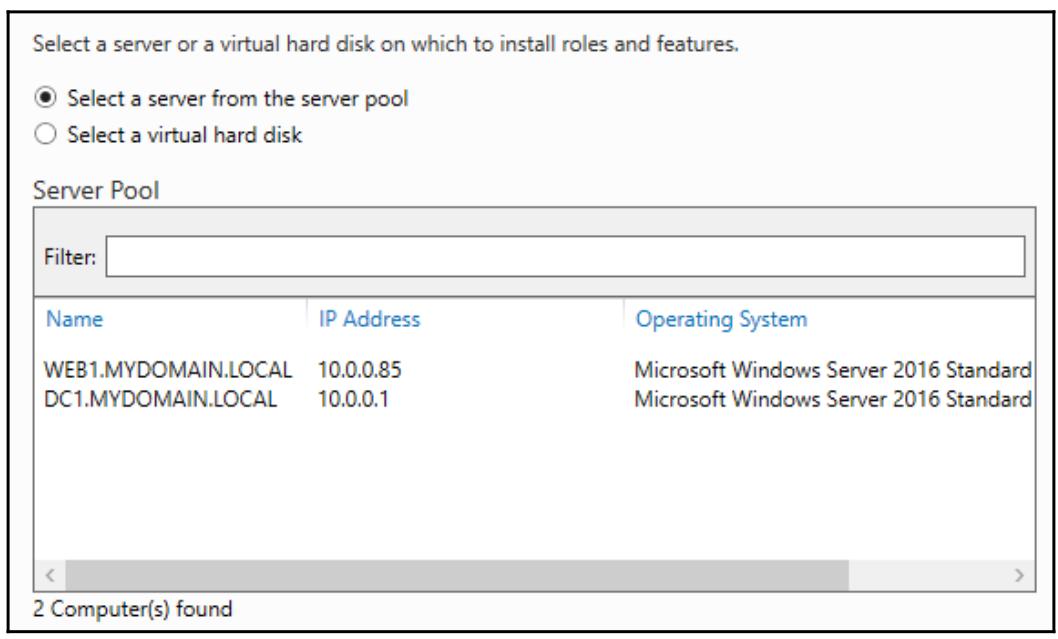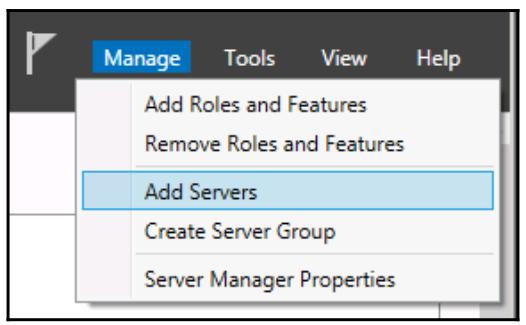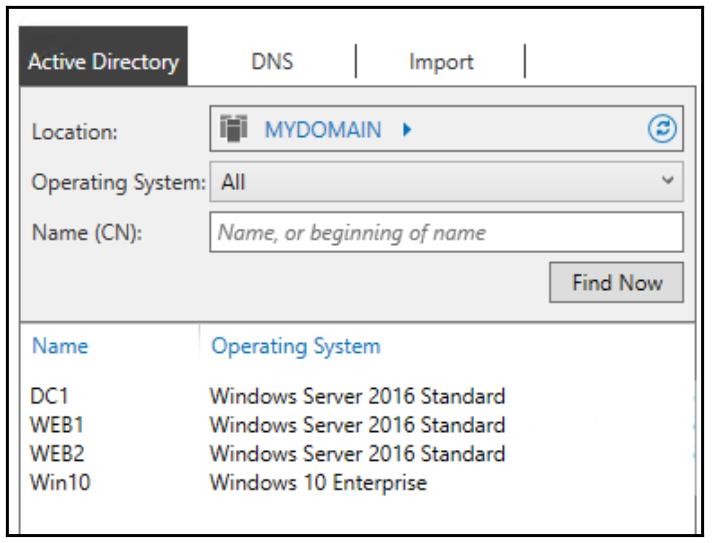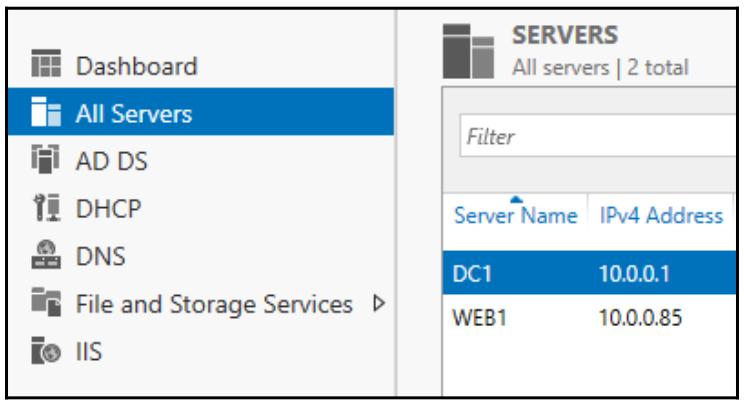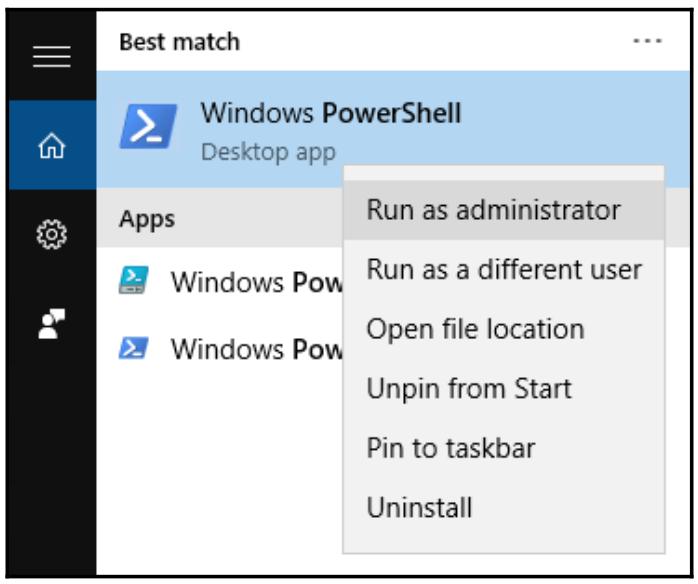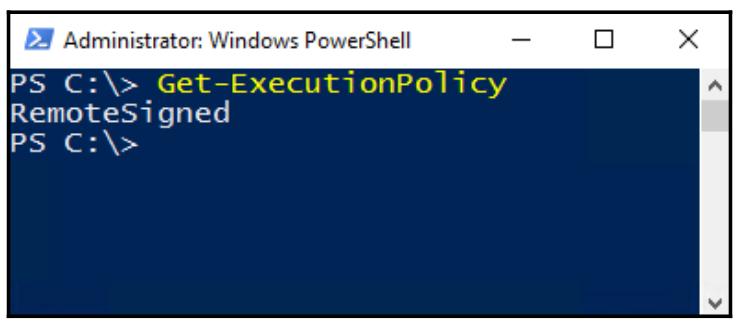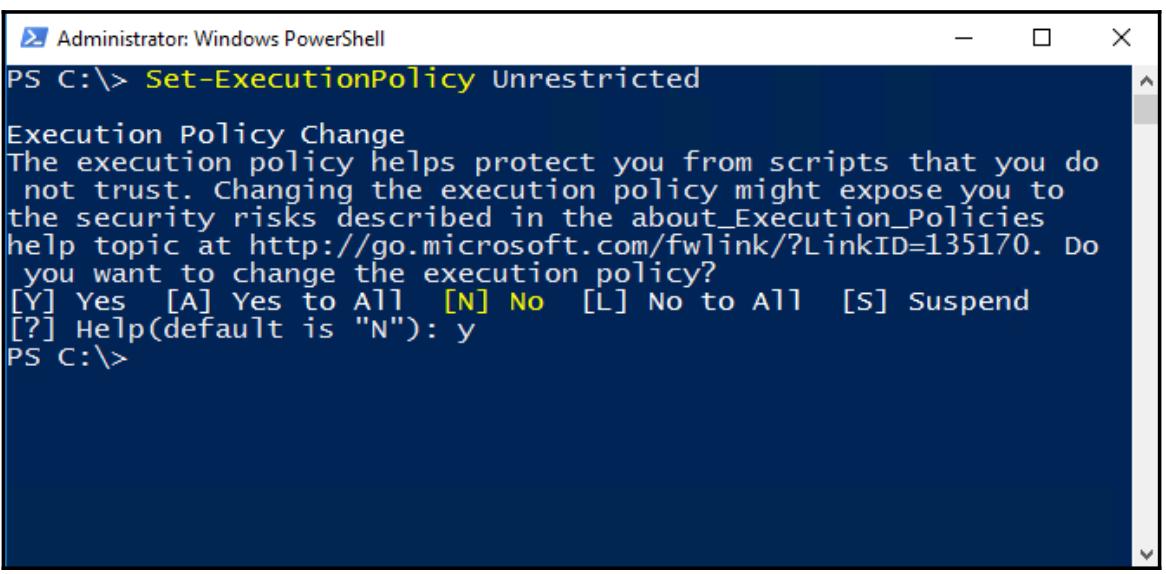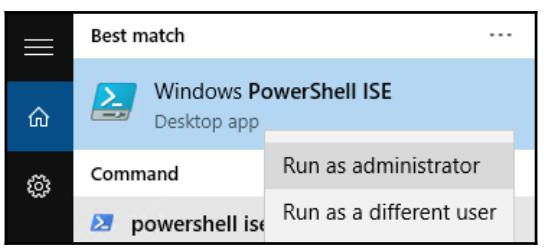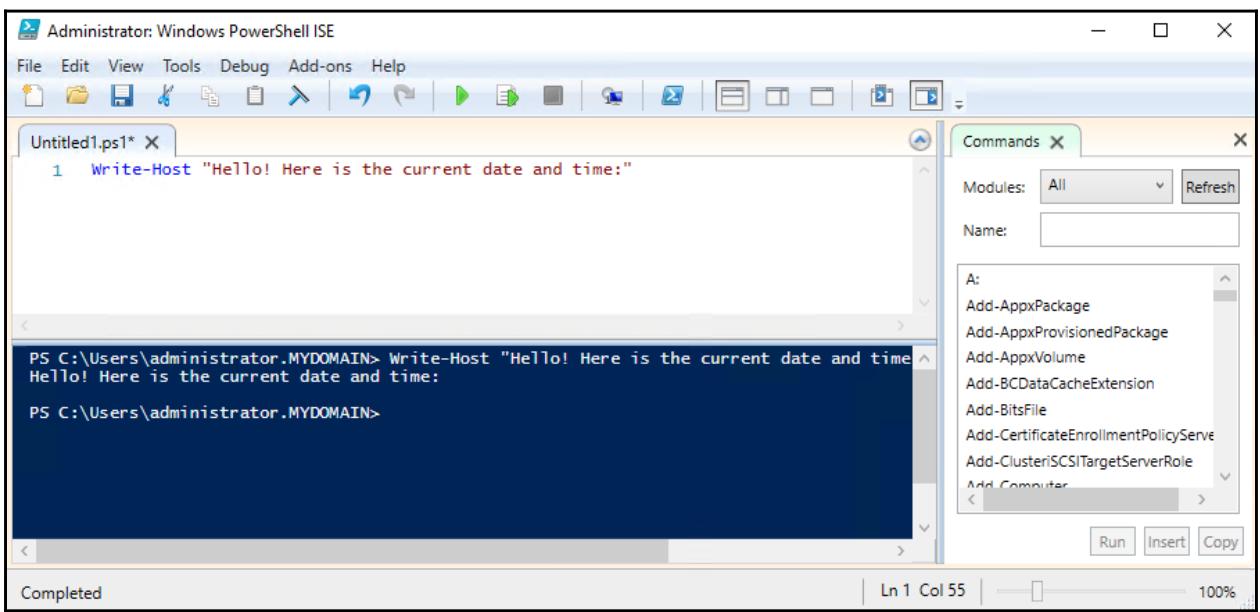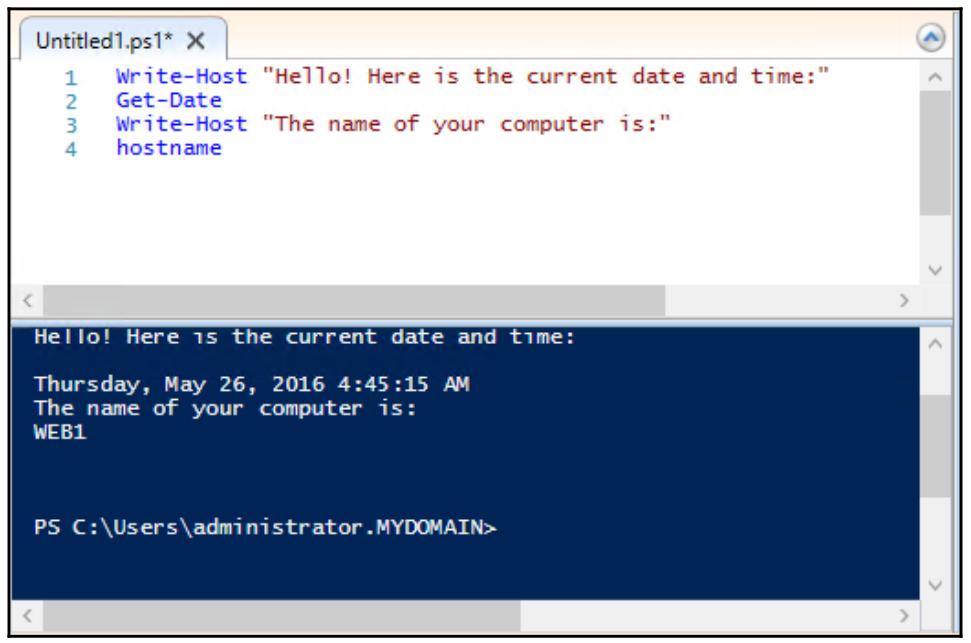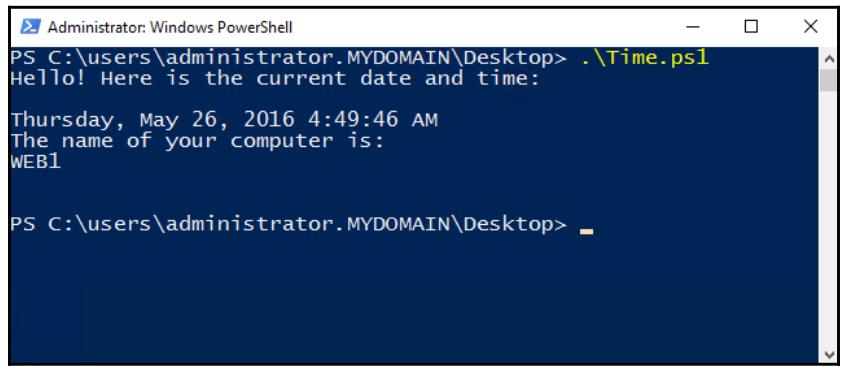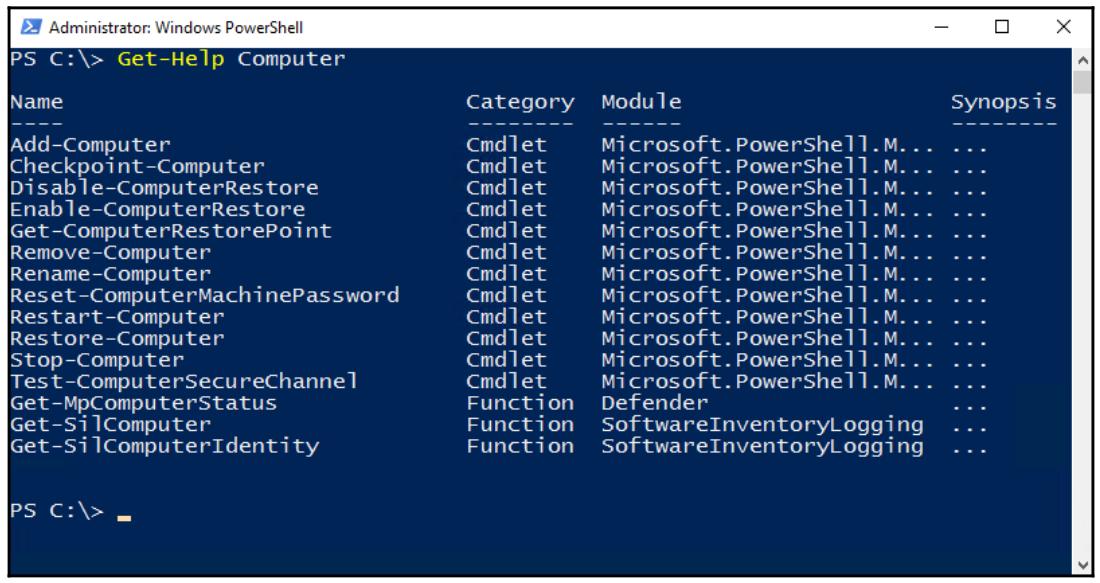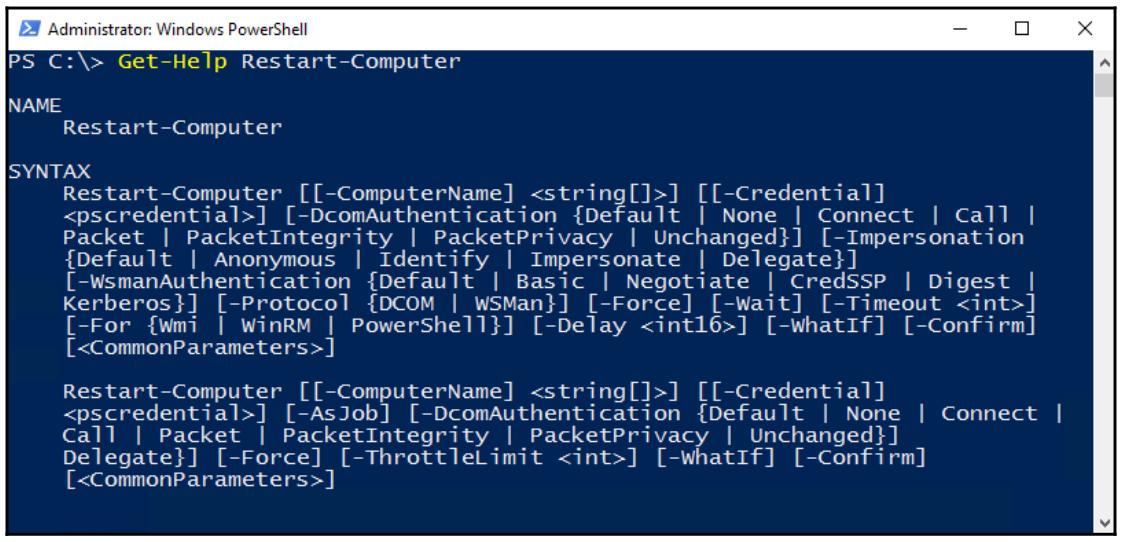Глава 1. Изучение интерфейса
Содержание
- Глава 1. Изучение интерфейса
- Введение
- Останов или перезапуск вашего сервера
- Запуск инструментов администрирования
- Применение WinKey + X для быстрых задач администрирования
- Применение функции поиска для быстрого запуска приложений
- Управление удалёнными серверами из единой панели при помощи Диспетчера сервера
- Применение PowerShell для выполнения любой функции в Windows Server
- Установка роли или функции
- Администрирование Server 2016 с машины Windows 10
- Идентификация полезных быстрых клавиш в Server 2016
- Настройка вашей политики исполнения в PowerShell
- Построение и исполнение вашего первого сценария PowerShell
- Поиск cmdlet PowerShell при помощи Get-Help
С целью ознакомления с внешним видом Windows Server 2016 вы изучите как перемещаться по некоторым повседневным задачам с использованием графического интерфейса. В нашем расписании для данной главы расположены следующие рецепты:
-
Останов или перзапуск вашего сервера
-
Запуск Инструментов администрирования
-
Применение Winkey + X для быстрых административных
-
Использование функции поиска для быстрого запуска приложений
-
Управление удалёнными серверами из единой панели с помощью Диспетчера сервера
-
Применение PowerShell для осуществления любых функций в Windows Server
-
Установка роли или свойства
-
Администрирование 2016 Сервера с машины Windows 10
-
Указание полезных быстрых клавиш в 2016 Сервере
-
Установка Политики исполнения для вашего PowerShell
-
Построение и исполнение вашего первого сценария PowerShell
-
Поиск для cmdlet PowerShell с помощью Get-Help
Windows 8 и Server 2012 привнесли нам драматические изменения в тот способ, которым мы можем взаимодействовать со своей операционной системой Windows Server, и многие из нас даже и не представляли себе, что возможны изменения в сторону улучшения. К текущему моменту, я надеюсь, все вы успешно оснастили свои клиентские компьютеры Windows 10, которая принесла некоторое успокоение в отношении имеющегося пользовательского интерфейса. В Windows 10 у нас имеется некий вид смешения Windows 7 и Windows 8, причём оно соответствует потребностям большинства людей наилучшим образом. В точности как и в паре самых последних раскруток операционных систем Microsoft Windows, серверные платформы следуют по пятам своих Настольных версий и для вас Windows Server 2016 во многом выглядит и это аналогично тому как сопоставляются комбинации Windows 7/Server 2008 или Windows 8/Server 2012.
Если вы уже применяете Windows 10, у вас уже имеется хороший рывок на старте для успешного взаимодействия с Windows Server 2016. Однако, если вы всё ещё применяете более старое оборудование и не имели возможности на самом деле окунуться в самые последние и самые великолепные операционные системы, эти большие изменения в том, как мы взаимодействуем со своими серверами могут быть большим препятствующим блоком в успешном применении имеющихся новых инструментов. Многие отличия имеются при сравнении 2016 Сервера с чем- то подобным 2008 Серверу, а также когда вы работаете в рамках трёх уровней протокола Удалённых рабочих мест (RDP, Remote Desktop Protocol), прыжки с одного сервера на другой, причём все эти маленькие различия могут сочетаться. Внезапно становится трудным понимать какой именно это сервер с которым вы работаете или который вы изменяете. Давайте же покажем на пальцах насколько часто вы ошибочно перезагружаете не тот сервер? Или, что ещё более вероятно, как часто вы перезагружаете свой собственный компьютер когда пытаетесь перезагрузить удалённый сервер? Я знаю, я сам так делал! И не единожды.
Не теряйте надежду! Я обещаю вам, что как только вы изучите управление своим интерфейсом, вместо того, чтобы позволять ему управлять вами, некоторые из таких изменений могут начать казаться вам достаточно неплохими идеями. Они могут увеличить производительность и более просто осуществлять задачи - нам всего лишь нужны некоторые намётки в том чтобы сделать более лучшим использование имеющегося нового интерфейса.
Все рецепты в данной главе посвящены только лишь этой цели. Давайте взглянем вместе на то как получить лучшее понимание того, почему наш интерфейс был построен таким образом для нас и изучим как получить преимущества от этих новых экранов и установок.
Я просто не мог сопротивляться тому, чтобы не начать с этого. Да, это кажется тривиальным. Даже глупым. Однако я бесчисленное число раз отмечал, что простой перезапуск сервера потребляет намного больше кликов мышью чем создание контроллера домена, и это убедило меня в том, что данный рецепт просто необходим в данной книге. Возможно варианты операции останова и перезапуска были припрятаны целенаправленно, так как раз уж ваша система поднята и работает, то вам не столь уж часто приходится прибегать к любой из этих задач. Однако при начальной установке после распаковки, вам скорее всего придётся пару раз остановить машину для её перемещения в иное место. Посмотрим правде в глаза - вне зависимости от того как долго существуют компьютеры, многократно именно магическая перезагрузка всё ещё является самым исчерпывающим ответом на большинство проблем, даже если мы не имеем понятия почему.
Для выполнения данного рецепта нам понадобится работающая система Windows Server 2016. Нет никаких дополнительных предварительных требований.
Давайте рассмотрим три различных способа останова или перезапуска вашей системы. Самый первый является наиболее часто применяемым. Второй всё ещё применяется достаточно большим числом людей, которым пришлось длительно поработать над тем, чтобы запомнить у себя в голове это странное место во время развёртывания Windows 8, но они всё ещё продолжают использовать его с того времени. Третий является менее распространённым, но несомненно это самый мой любимый в том случае, когда стоит задача перезапуска какого-то удалённого сервера.
Самый первый вариант, к счастью, является тем местом, которое на самом деле понятно. Я говорю к счастью, так как когда был выпущен 2012 Сервер,
это вариант отсутствовал и отыскание функции перезапуска было намного более сложным. Только потому, что у нас всегда была возможность откатить к
предыдущему Windows 8, мы просто могли кликнуть по кнопке Start (Пуск) и увидеть справа где- то
поблизости кнопку, которая имела для нас доступными варианты управления Power:
Теперь, если вы кликните по Shut down или Restart, вы просто получите вопрос о причине, по которой вы осуществляете перезапуск. Здравый смысл подсказывает нам, что если мы жмём на кнопку Перезапуск, то имеются достаточно высокие шансы того, что мы на самом деле намереваемся перезапустить сервер, не так ли? Это планируемое действие? Однако что является установленным по умолчанию вариантом, установленном самим по себе? Other (Unplanned) - Иное, незапланированное. Увы, этот глупый вариант, несомненно, ызовет то, что ваши файлы журнала регистрации наполнены незапланированными перезапусками, даже не смотря на то, что все эти перезапуски были на самом деле спланированы. Так как давайте будем реалистами - никто не тратит время на изменение данного ниспадающего меню перед тем как кликает Continue:
Второй метод выполнения останова или перезагрузки состоит в правом клике по кнопке Start.
Мы обсудим это небольшое пеню, которое предоставляется при правом клике по кнопке Start в
своём следующем рецепте, вы же можете просто выполнить правый клик по кнопке Start
и выбрать Shut down или sign out (останов или выход):
Каждый из предыдущих двух выполненных примеров имеет риск перезагрузки не той системы. В зависимости от того сколько уровней удалённого
соединения осуществлено, например в RDP, достаточно не сложно перезагрузить ваш собственный компьютер либо не тот сервер что нужно, поскольку
достаточно просто ткнуть в кнопку Start системы, отличной от той, что вы собирались перезагрузить.
Наиболее определённый и, я смею сказать, наиболее прикольный способ перезапуска вашего сервера состоит в использовании приглашения Командной
строки. Осуществление этого даёт вам возможность повторно убедиться что вы работаете с верной машиной. откройте приглашение Командной строки и
выполните быструю проверку имени хоста, чтобы иметь уверенность что то что вы перезапускаете является именно тем результатом, который вы собирались
получить. Затем примените команду shutdown, которая позаботится обо всём остальном. Этот процесс может
быть особенно полезным когда вы зарегистрированы на удалённых серверах с помощью RDP. Для выполнения описанных операций выполните следующие
команды:
New-VM -Name VM01 -Generation 2hostname
shutdown /r /t 0
Если вы просто наберёте shutdown, ваш сервер остановит себя в течение 60 секунд. Использование
/r указывает перезапуск вместо останова, а /t 0 является флагом
времени, кторый указывает общее число секунд, которое сервер должен выполнять ожидание перед перезапуском. Определение нуля со слэшем в этом
месте сообщает команде о необходимости ожидания ноль секунд перед инициацией перезапуска:
ни останов, ни перезапуск сервера не требуют подробных объяснений, однако я надеюсь, что этот маленький рецепт даст вам некоторое понимание о
творческом подходе к выполнению обыденных задач. Как вы сможете увидеть на протяжении данной книги, вы можете выполнить всё что угодно в
Windows Server 2016 посредством использования команд или сценариев. Вы сможете легко ввернуть ту команду shutdown,
которую мы проверили в своём последнем примере данного рецепта в некий пакетный файл и поместить его на свой Рабочий стол каждого из ваших серверов для
быстрого выполнения этой задачи в два клика.
Однако я очень часто работаю с окнами RDP внутри окон RDP. Когда вы перескакиваете между десятками серверов, у которых у всех имеется один и
тот же фоновый образ экрана, я пришёл к заключению, что единственны безошибочный метод быть уверенным что вы перезапускаете нужное устройство
состоит в быстрой перепроверке hostname прежде чем инициировать саму перезагрузку. Если вам интересно
раскрытие всех доступных флагов, которые можно применять в команде shutdown, не забудьте набрать
shutdown /? какое- то число раз чтобы просмотреть все доступные варианты.
![[Совет]](/common/images/admon/tip.png) | Совет |
|---|---|
|
Использование приглашения Командной строки также является простым способом завершить регистрацию в сервере. Предположим, что вы находитесь
на нескольких уровнях глубины RDP и желаете завершить регистрацию на отдельном сервере (а не на всех их сразу). Уверены ли вы что вы жмёте на
кнопку Start правильного сервера? Вместо этого откройте приглашение и просто наберите |
Более ранние версии Windows Server помещали все свои Инструменты Администрирования (Administrative Tools) в папку с таким названием внутри
основного меню Start. Было всегда просто и легко нанести визит чтобы увидеть все установленные
в определённом сервере Инструменты Администрирования. Это местоположение для всех инструментов исчезло для 2012 Сервера из- за имеющего
дурную репутацию экрана Пусп. Я рад сообщить, что более традиционный облик меню Start
возвращён в Windows Server 2016, и внутри него снова имеется ссылка на Административные инструменты Windows. Однако, как вам также известно,
имеется такая штука с названием Диспетчер сервера (Server Manager), которая сама по себе любит присутствовать всякий раз, когда вы
регистрируетесь в сервере. Раз уж Диспетчер сервера уже находится на вашем экране, это на самом деле быстрейший способ запускать те
Административные инструменты, которые вам нужно применять наиболее часть. Давайте рассмотрим запуск вашей наиболее часто применяемой инфраструктуры
инструментов прямо изнутри самого интерфейса Диспетчера сервера.
Всё что вам понадобится, это работающая машина Windows Server 2016. Чем больше ролей и служб, которые вы исполняете в ней, тем больше вариантов, которые вы сможете увидеть на своём экране по мере перемещения по этим меню.
Для запуска Administrative Tools с вашего Рабочего стола (Desktop), выполните следующие шаги:
-
откройте Диспетчер сервера (Server Manager). На самом деле, если вы только что зарегистрировались на своём сервере, скорее всего, он уже открыт для вас.
-
Кликните по Инструментам (Tools) в правом верхнем углу.
Ну вот, опять! Полный перечень всех Административных инструментов, установленных в на этом сервере. Заголовки этого списка также являются быстрым способом взглянуть на то, что этот конкретный сервер делает, а также вы можете получить обоснованное предположение о том, какие именно роли и службы установлены. Просматривая последующие снимки экранов, мы можем видеть, что этот сервер, так посчастливилось, является контроллером домена, который к тому же исполняет DNS и DHCP, так как все связанные с ними инструменты также доступны для выбора в этом списке. Это именно так, поскольку это мой сервер контроллера домена DC1. Важно отметить, что ваш сервер может исполнять компоненты, которые не приведены в данном списке. Например, если вы установили роль через PowerShell и не ввели соответствующий параметр также и для установки надлежащих инструментов управления для данной роли, может случиться так, что вы имеете некий сервер в котором данная роль поднята и исполняется, однако соответствующие инструменты управления просто не были установлены. В таком случае данные инструменты не будут показаны в приводимом перечне:
Так как Диспетчер сервер любит открываться автоматически при регистрации, давайте по- быстрому использовать его для открытия тех инструментов,
которые нам нужны для выполнения наших заданий. Другим быстрым способом получения быстрого доступа к вашим инструментам с рабочего стола является
создание закладок (shortcuts) или пришпиливание каждой из них к вашей панели задач (taskbar). Порой это не так просто как произносится. В прошлом
все эти инструменты были совместно сгруппированы в папке Administrative Tools, поэтому у вас не было причин
для запоминания в точности названий этих инструментов. Хотя вы и имеете к ним снова доступ в 2016 Сервере, эта папка может появляться, а может и
нет внутри меню Start, в зависимости от того, как настроен ваш сервер, так как они появляются только как определённые заголовки реального времени.
Если вы кликнете по кнопке Start, вы можете попытаться воспользоваться функцией поиска для
отыскания того инструмента, который вы ищите, однако его название может не стать для вас доступным немедленно. Если вы являетесь неким
консультантом, работающим на чьих- то ещё серверах, вы можете не пожелать пришпиливать нечто на их рабочие места ни коим образом, и вы несомненно
не пожелаете посещать Bing перед ними чтобы отыскать название данного инструмента. Поэтому я предпочитаю приклеиться к запуску Административных
инструментов из Диспетчера сервера, так как он всегда существует, а все инструменты всегда доступны в этом меню.
В Windows имеются некоторые функции, которые администратору сервера приходится применять всё время. вместо того чтобы делать закладки или пришпиливать их на панель задач, давайте познакомимся с этим скрытым меню, которое является чрезвычайно полезным для запуска таких часто применяемых инструментов администрирования.
Исполняемая машина с Windows Server 2016 - это всё что нам нужно для его освещения. На самом деле это меню также имеется в любом компьютере с Windows 10, поэтому пользуйтесь им чаще!
Имеется два способа открыть это маленькое меню. Если вы находитесь в рабочем столе 2016 Сервера, вы можете выполнить это одним или другим способом:
-
Удерживая вашу клавишу
Windows key(WinKey) нажатой на клавиатуре, нажмитеX. -
Поместив свою мышь поверх флага Windows в левом нижнем углу вашего рабочего стола - кнопки Start - и в то же время кликните своей правой кнопке и вы увидите меню, отображаемое на следующем снимке экрана:
Это меню администрирования быстрых задач очень просто открыть и оно очень удобно для запуска программ и установок, к которым вы часто обращаетесь. Я не хочу говорить очень много о том, что именно находится в этом меню, так как оно достаточно хорошо само объясняет себя, однако я использую это меню много раз на дню для открытия Свойств системы (System properties) и приглашения Командной строки, так как оно имеет опцию открытия приглашения Командной строки с правами администратора из этого меню.
![[Совет]](/common/images/admon/tip.png) | Совет |
|---|---|
|
Посмотрите на него, вы также можете останавливать и сервер здесь! |
Полученный Windows Server 2012 экран Start был не самой лучшей идеей, пришедшей к Microsoft и,
к несчастью, тем что натренировало людей никогда больше не нажимать на кнопку Start, так
как мы не желаем иметь дел с этим меню Start. Windows 10 и, тем самым, Windows Server 2016,
вернулись обратно к более традиционному меню Start, однако нам потребуется ещё какое- то время с
тем, чтобы мы начали применять его на повседневной основе. В любом случае, я знаю что это будет в моём случае. Даже начиная с выпуска Windows 7
я использовал меню Start для одной критически важной функции в своём повседневном рабочем процессе:
поиск. Давайте изучим возможности поиска 2016 Сервера, к которым можно получить доступ нажатием единственной кнопки.
В данном рецепте нам понадобится работающая система Windows Server 2016.
Имеется два быстрых способа, которыми вы можете осуществлять поиск внутри 2016 Сервера и они находятся рядом друг с другом. Если вы
взглянете в левый нижний угол своего экрана внутри панели задач (taskbar), вы увидите маленькую лупу следующей за кнопкой Start (Пуск), и
вы можете начать набирать то название, которое вы бы хотели отыскать. В нашем следующем снимке экрана вы можете увидеть что я кликнул
по своему увеличительному стеклу и набрал cmd чтобы отыскать своё приложение Командной строки:
Результаты данного поиска будут представлены в верхней части данного экрана и вы сможете выбрать то, что соответствует вашему поиску.
Это быстрый, простой поиск - но я не являюсь его фанатом,так как я не люблю применять свою мышь, только без этого не обойтись. Хватать руками
свою мышь чтобы кликнуть по лупе замедляет то, что я пытаюсь делать в то время, когда мои руки лежат на клавиатуре, поэтому давайте взглянем
на более быстрый способ поиска. Вне зависимости от того в каком месте Windows Server 2016 вы находитесь, вне зависимости от того какие приложения
вы открыли, вы всегда можете нажать клавишу WinKey на своей клавиатуре для открытия меню
Start, так? То что вы можете не знать, так это то, что как только у вас открыто меню
Start, вы можете начинать набирать то, что вы собираетесь отыскать для него. Если вам нужно
открыть приглашение Командной строки, нажмите WinKey и наберите
cmd. Если вам требуется отыскать некий документ с названием Text1,
нажмите WinKey и наберите Text1. Я применяю этот
метод открытия приложений целый день ежедневно. Таким образом мне нет нужды пришпиливать что бы то ни было, я не должен создавать закладки и,
что ещё более важно, мне не требуется пользоваться своей мышью чтобы запускать приложения:
В своём меню Start мы можем искать что угодно в нашем сервере. Это предоставляет нам
возможность быстрого поиска и запуска любой установленной программы или приложения. Это включает и Административные инструменты. Вместо того,
чтобы переходить в Диспетчер сервера чтобы запускать ваши административные консоли из его меню Инструментов (Tools, Средств), вы также можете
осуществлять их поиск в меню Search и запускать их из него. Это также предоставляет вам возможность поиска файлов или документов по их
названию. Другим мощным способом использования вашей функции поиска в Windows Server 2016 является открытие любого вида установок, которые вы бы
желали изменить. В предыдущих версиях Windows вам приходилось либо запоминать сам путь получения тех установок, которые вам нужны, либо приходилось
открывать Панель управления (Control Pannel), в которой вам было нужно толкать и тыкать такой путь, пока вы не наткнётесь на то что ищете. Теперь
это стало очень простым делом посредством нажатия клавиши WinKey и набора первых нескольких
символов тех установок или программ, которые вы желаете запустить, и нажать после этого Enter.
Другой простой задачей для выполнения её из экрана Поиска является правое нажатие по тому приложению, которое вы пытаетесь запустить и пришпиливание его куда- нибудь. Когда вы кликаете правой кнопкой по какой- то программе в экране Поиска, вы можете видеть опции для закрепления программы либо в вашем меню Пуска (Start), либо в панели задач (taskbar). Это создаст закладку быстрого запуска либо в главном меню Start, либо в панели задач вашего режима рабочего стола, давая вам простейший и самый быстрый доступ для запуска такого приложения или свойства.
Как вы уже заметили, Диспетчер сервера на протяжении последней пары версий Windows Server претерпел существенные изменения. Часть этих изменений - это некий сдвиг сознания, когда основной акцент делается на удалённом управлении серверами. Диспетчер серверов Windows Server 2016 может применяться одновременно для управления и администрирования множества систем в одно и то же время, причём все с единого оконного проёма, с того монитора, за которым вы находитесь. В данном рецепте вы узнаете как управлять и локальным сервером, в котором вы непосредственно зарегистрировались, а также и удалённым сервером из одного и того же окна Диспетчера сервера.
Для этого рецепта нам понадобятся два сервера. К одной машине вы регистрируетесь, находясь физически за ней. Другая является сервером в той же самой сетевой среде, с которой может поддерживать наш контакт первичный сервер с тем, чтобы мы могли управлять им из нашего локального Диспетчера сервера.
Для управления как локальным, так и удалённым сервером из одного и того же окна Диспетчера сервера (Server Manager) выполните следующие инструкции:
-
Зарегистрируйтесь в вашем первичном сервере и запустите Диспетчер сервера. Вы увидите в его правом верхнем углу что только один сервер перечислен в Локальных серверах и именно в нём мы и зарегистрированы:
-
Теперь пройдём далее в правый верхний угол Диспетчера сервера и кликнем по кнопке Управление (Manage). В этом меню кликните по Добавить серверы (Add Servers), как это отображено на следующем снимке экрана:
-
Если ваши серверы являются частью домена, поиск удалённых машин очень прост и состоит в простом выборе из установленной по умолчанию закладки Active Directory. Если они не включены в состав вашего домена, вы просто кликаете по той закладке, что озаглавлена DNS и выполняете поиск в этом окне:
-
После добавления всех серверов, которыми вы желаете управлять, если вы двинитесь далее и кликните по Все серверы (All Servers) в левой панели своего окна, вы увидите дополнительно перечисленными те серверы, которые вы выбрали. Если вы дважды кликните по именам таких серверов, вы получите доступными множество опций для удалённого управления этими машинами без необходимости регистрации в них:
![[Совет]](/common/images/admon/tip.png) | Совет |
|---|---|
|
Обратите внимание, что некоторые серверы могут оказывать сопротивление манипулированию таким образом. Удалённое управление серверами можно ограничивать посредством Групповой политики (Group Policy). Если нечто подобное было выполнено в вашей среде, вы можете обнаружить, что из централизованной консоли невозможно дистанционное администрирование и вам придётся снять такие ограничения на ваши серверы. |
Диспетчер сервера применяет инструменты Удалённого управления Windows (WinRM, Windows Remote Management) для дистанционного манипулирования серверами. Исторически, большинство из нас, кто администрировал Серверы Windows интенсивно применяли RDP и при этом зачастую имели множество окон и соединений открытыми одновременно. Это могла вызывать дезориентацию и способно было приводить к выполнению задач на тех серверах, для которых они не предназначались. Применяя Диспетчер сервера с единственной машины для управления множеством серверов в вашей сетевой среде вы увеличиваете действенность администрирования и также минимизируете человеческие ошибки имея всё управлоение происходящим в едином оконном проёме.
Данный рецепт написан исходя из наличия в подсознании наиболее общего сценария, когда имеется доменная среда и оба сервера подключены к этому домену. Если у вас работают отдельно стоящие серверы, которые являются частью рабочей группы (workgroup), вместо объединения их в домене, вам придётся иметь некоторые дополнительные соображения. В сценарии с наличием рабочей группы, WinRM потребует особого включения, в Межсетевой экран (Firewall) Windows придётся регулировать с тем, чтобы он допускал правильные порты и протоколы для этого обмена WinRM внутри сетевой среды домена Microsoft, причём в этом случае эти элементы не обязательны.
С рецептом Администрирование Server 2016 с машины Windows 10
{Прим. пер.: С Дополнением A. WinRM 3.0: Удалённое управление Windows Server 2008 R2 при помощи диспетчера сервера и PowerShell}
PowerShell является невероятно мощным инструментом в Windows Server 2016. Представляйте себе PowerShell как приглашение Командной строки на
стероидах. Именно из этого интерфейса командной строки вы можете взаимодействовать практически с чем угодно внутри Windows, о чём вы можете
только подумать позаботиться. Даже более того, любая задача, которую вы можете выполнить, может быть составлена в виде сценария (script) в
PowerShell и сохранена как файл сценария .ps1 с тем, чтобы вы могли автоматизировать ею большие задачи
и расписания на будущее, либо через регулярные интервалы. В данном рецепте давайте откроем PowerShell и исполним некоторые простые команды и задачи
просто для того чтобы быстро прочувствовать этот интерфейс. Позднее в главах этой книги при помощи PowerShell мы будем делать более определённые
задачи чтобы глубже постичь его технологию.
Для запуска PowerShell всё что нам нужно, это сервер с установленным Windows Server 2016. PowerShell установлен и включён по умолчанию.
Для того чтобы почувствовать использование PowerShell выполните следующие шаги:
-
Применение PowerShell присутствующим в нашей панели задач было бы умно по умолчанию, так как нам на самом деле следует подталкивать народ применять его взамен приглашения Командной строки, не так ли? К несчастью, PowerShell jncencndetn в нашей панели задач по умолчанию в 2016 Сервере, но имеется в Windows Store...? Поясните мне это как- нибудь плотом. Итак, нашим первым шагом для работы в PowerShell состоит в его поиске. К счастью, мы теперь знаем как искать приложения, поэтому просто нажимаем на мою
WinKeyи набираемPowerShell. Как только отображаются результаты моего поиска, я перехожу к нажатию правой кнопкой на Windows PowerShell и выбираю Run as administrator:
-
Проверьте некоторые команды, с которыми вы знакомы из опыта применения приглашения Командной строки, такими как
dirиcls{Прим. пер.: кстати, можно иls!}. Так как вы способны применять эти знакомые вам команды, PowerShell может на самом деле стать одним единственным интерфейсом командной строки вашего предпочтения. -
Теперь давайте попробуем что- то из секретных приправ PowerShell, и одной из них являются cmdlet. Это особые команды, которые встроены в Windows и позволяют нам делать любые виды выборки информации, а также манипулирование компонентами серверов. Давайте запустим опрос неких данных. Может быть взглянем какой IP адрес имеет наша система с помощью
Get-NetIPAddress:
-
Предыдущая команда, возможно, даёт даже больше информации чем нужно вам, так как большинство компаний пока не применяют
IPv6внутри своих сетевых сред. Давайте подрежем эту информацию до специфичную только дляIPv4, которой и интересуется большинство из нас. ВведитеGet-NetIPAddress -AddressFamily IPv4для её получения:
PowerShell имеет множество команд и cmdlet, причём в этом рецепте мы всего лишь хотим дать вам почувствовать запуск такой программы и
выборки некоторых данных. Существует бесчисленное множество команд
Get для запроса информации из вашего сервера и, как вы могли видеть, эти cmdlet имеют различные параметры,
которые могут подставляться в эти cmdlet для вытаскивания более специфических данных, отвечающих вашим потребностям. Чтобы сделать мир ещё лучше,
имеются не только cmdlet Get, но также и cmdlet Set, которые
позволяют нам применять приглашение PowerShell для настройки многих сторон имеющейся конфигурации нашего сервера, а также удалённых серверов.
В последующих главах мы будем и далее углубляться в PowerShell.
Вы установили свою операционную систему Windows Server 2016 на какой- то кусок железа. Отлично! Что дальше? Без добавления ролей и свойств в ваш сервер это всего лишь огромное пресс- папье. Мы собираемся совместно предпринять последующие шаги. Давайте установим какие- то роль и свойства в Windows с тем, чтобы мы могли заставить этот сервер работать на нас.
Раз у вас имеется поднятый и работающий Windows Server 2016, вы готовы к установке ролей и свойств на эту машину.
Для установки роли и свойств в Windows выполните следующие шаги:
-
Откройте Диспетчер сервера (Server Manager). В средней части экрана вы увидите ссылку, которая сообщает Добавит роли и компоненты (Add roles and features). Кликните по этой ссылке
-
Кликните Далее (Next) на первое резюмирующее окно и вы придёте к выбору во второй странице. Для большинства ролей и свойств мы желаем оставаться установленными с верхним маркером, который является Установкой ролей или компонентов (Role-based or feature-based installation). Если бы мы находились в Установке служб удалённых рабочих столов ( Configuring Remote Desktop Services), которую мы обсудим в другой главе, мы бы выбрали второй вариант.
-
Теперь мы выбираем где бы мы желали установить новую роль или свойство. Это чёткая страница, так как мы можем можем выбрать любой сервер, который мы добавили в свой Диспетчер сервера, или же мы можем даже установить выбрать установку какой- то роли или свойства в виртуальный жёсткий диск. Я исполняю Мастер добавления роли (Add Roles Wizard) с DC1, но я желаю установить роль IIS в WEB1. Вместо того чтобы для выполнения этой задачи регистрироваться в WEB1, я буду делать это прямо здесь. На следующем снимке экрана вы можете увидеть WEB1 перечисленным как сервер, на который я хочу установить некую роль, даже несмотря на то, что эта консоль расположена на моём сервере DC1:
-
прокрутите вниз и выберите ту роль, которую желаете установить. Для WEB1 я выбираю роль Веб сервера (IIS). Затем кликните Далее.
![[Замечание]](/common/images/admon/note.png)
Замечание Вы можее устанавить более одной роли или свойства за раз. Некоторые роли требуют установки дополнительных компонентов для их работы надлежащим образом. К примеру, когда я выбираю установку роли IIS и кликаю Далее, я получаю запос о необходимости установить некоторые инструменты управления. Просто нажмите кнопку Добавить компоненты (Add Features) для автоматического добавления всех необходимых для правильной работы компонентов.
-
Теперь выберите те компоненты, которые вы бы желали установить. Например, для выполнения позднее проверок некоторых сетевых соединений пройдите далее и выберите из имеющегося перечня клиента Telnet
-
Читайте последующие отображаемые информационные сообщения и жмите Далее. Эти сообщения будут слегка отличаться в зависимости от устанавливаемых вами ролей и свойств.
-
Самым последним экраном в вашей установке является резюме. Если всё выглядит правильным пройдите далее, нажав Установить (Install).
После того как ваши роли и свойства завершат установку, ваш сервер может потребовать, а может и нет перезагрузку. Это зависит от того, требует или нет того установленная роль. После установки или перезагрузки, если ваша новая роль будет нуждаться в выполнении каких- либо дополнительных настроек или установок, вы будете уведомлены об этом в верхней части получаемого экрана Диспетчера сервера.
Добавление ролей и свойств в Сервер Windows является чем- то, с чем всякий администратор сталкивается рано или поздно. Эти элементы необходимы чтобы включать необходимые функции в вашем сервере, который будет выполнять задачи, подлежащие обработке в вашей среде. Добавление ролей является достаточно незатейливым. Однако интересно просмотреть все доступные варианты для добавления более одной роли или свойства за раз. Кроме того, интригует возможность удалённой установки этих элементов для серверов в вашей сетевой среде, в которых вы не зарегистрированы.
В рецепте Управление удалёнными серверами из единой панели при помощи Диспетчера сервера мы обсуждали удалённое администрирование другого сервера с применением Диспетчера сервера. Знаете ли вы, что мы можем выполнять то же самое управление применяя обыденный компьютер Windows 10? Мы установим и применим Инструментарий удалённого администрирования сервера (RSAT, Remote Server Administration Tools) чтобы получить ещё больше преимуществ идеологии удалённого упрвления 2016 Сервера.
Для проверки инструментов RSAT нам понадобится клиентская машина Windows 10. Затем нам также потребуется работающая система Windows Server 2016, причём в той же самой сетевой среде, которую мы сможем удалённо контролировать и управлять ею дистанционно.
Для удалённого управления сервером с помощью RSAT следуйте приводимым далее инструкциям:
-
Прежде всего нам понадобится выгрузить необходимые инструменты RSAT. Вы можете либо применить Bing для поиска Remote Server Administration Tools for Windows 10, либо воспользоваться данной ссылкой для выгрузки RSAT для Windows 10: https://www.microsoft.com/en-us/download/details.aspx?id=45520. Вот также ссылка для того же самого инструментария RSAT под Windows 8.1 https://www.microsoft.com/en-us/download/details.aspx?id=39296. После того, как вы установите эти инструменты на свой компьютер Windows 10 или 8.1, вы должны теперь иметь установленным в вашем компьютере копию Диспетчера сервера. Проследуйте далее и запустите его из своего меню Пуск (Start). {Прим. пер.: Если вы не можете отыскать Диспетчер сервер в меню Пуск - не отчаивайтесь, просто попробуйте воспользоваться уже известными вам средствами поиска, например,
WinkeyServer Manager.} Конечно, вы можете пришпилить его в своей Панели задач (Taskbar) для более быстрого запуска в дальнейшем. Тем же самым манером, что и в вашем 2016 Сервере вы можете применять меню Управление (Manage) для добавления серверов в Диспетчер сервера:
-
Для данного рецепта мне нужно иметь все машины, работающими подключёнными к некому домену, поэтому мы взглянем на добавление серверов, которые являются частью нашего домена.
-
Кликните по кнопке Find Now и вы увидите перечень названий серверов, которые могут управляться удалённо:
-
Кликните по названия тех серверов, которые вы желаете администрировать и нажмите на стрелку чтобы переместить их в правую часть вашего экрана. После того как мы кликнем OK, мы обнаружим эти серверы перечисленными и готовыми к управлению внутри вашей консоли Диспетчера сервера:
Диспетчер сервера в Windows Server 2016 является мощным инструментом, который может использоваться не только для управления локального сервера, но и дистанционно удалённых серверов, которые вы желаете контролировать. Если мы предпримем ещё один шаг и установим имеющийся инструментарий RSAT в компьютере Windows 10, это снабдит нас возможностью запускать Диспетчер сервера и применять его с нашего повседневного компьютера Windows 10. Выполнив это, мы получим для себя возможность добавлять роли, просматривать события и перезапускать серверы, причём всё это из единого рабочего места. Управление серверами при помощи этих инструментов увеличит производительность и уменьшит число ошибок, так как вся инфраструктура серверов может быть доступна в едином окне. Это намного более действенно, чем использовать клиента RDP для подключения ко множеству различных серверов, причём все они в различных окнах. Если вы никогда не пытались применять RSAT для управления серверами, попробуйте это!
Рецепт Управление удалёнными серверами из единой панели при помощи Диспетчера сервера.
В своей повседневной практике я предпочитаю применять клавиатуру, а не мышь, причём практически для всех задач. Существует великое множество горячих клавиш (keyboard shortcuts), а также ухищрений и уловок, которые я применяю на ежедневной основе и я хочу проверить их в даном рецепте. Некоторые из этих быстрых клавиш существовали на протяжении долгих лет работы во многих версиях Сервера Windows; а некоторые являются новыми для операционной системы 2016 Сервера. Все они будут полезны вам для начала работы с серверами в вашей сетевой среде.
Мы намереваемся исполнять эти команды и горячие клавиши будучи зарегистрированным в какой- то машине Windows Server 2016.
-
Клавиша
Windows(WinKey): Открывает меню Start (Пуск), в котором вы немедленно можете начать набор для поиска программ. -
WinKey+X: Открывает меню Быстрых ссылок (Quick Links), которое обсуждалась в приводимых ранее рецептах. -
WinKey+I: Открывает меню Установок Windows (Windows Settings). -
WinKey+D: Минимизирует все открытые окна и возвращает вас обратно на рабочий стол. -
WinKey+R: Открывает блок исполнения (Run). Запуск приложений таким образом зачастую более быстрый, нежели с применением меню Start, если только вам известно название того приложения, которое вы желаете запустить. -
WinKey+M: Минимизирует все окна. -
WinKey+E: Открывает Проводник файлов (File Explorer) -
WinKey+L: Блокирует данный компьютер -
WinKey+Tab: Переводит вас в новый вариант Просмотра задач -
WinKey+Ctrl+D: Создаёт новый виртуальный Рабочий стол из Просмотра задач (Task View). -
WinKey+Ctrl+F4: Закрывает текущий виртуальный Рабочий стол. -
WinKey+Ctrl+ЛеваяилиПраваястрелка: Перемещает между различными виртуальными Рабочими столами. -
WinKey+1или2или3...: Запускает пришпиленные в вашей панели задач (taskbar) приложения по порядку. Таким образом, к примеру, первое в панели задач приложение открывается с помощьюWinKey+1. -
Alt+F4: Выполняет выход из исполняемой в настоящий момент программы. В особенности это полезно для полноэкранных приложений - наподобие получаемых из Windows Store - в которых не всегда очевидно как выйти из такой программы с помощью мыши. -
Alt+Tab: Отображает перечень открытых программ, чтобы вы могли перескакивать по ним. -
Shift+Delete: Нажатие наShiftс последующимDeleteудаляет файлы без помещения их в корзину (Recycle Bin). -
Применение
Tabв приглашении Командной строки или PowerShell: Я не могу поверить, что я на протяжении долгих лет ничего не знал о ней. Когда вы работаете в Командной строке, если вы набрали первые буквы файла или папки которые имеются в текущем каталоге, в котором вы работаете в данный момент, а затем нажимаете клавишуTab, она автоматически дополняет остаток имени файла. Например, если вы пытаетесь запустить некий файл обновления Microsoft с названием файла из 15 символов и состоящем из замеса цифр и букв. Нет нужды набирать всё название файла! Допустим, ваш фкайл начинается сKB. Просто перейдите в ту папку, в которой имеется ваш установщик, наберитеKBи нажмитеTab. Название файла будет дополнено до полного внутри приглашения Командной строки и вы сможете нажатьEnterчтобы запустить его. {Прим. пер.: продолжив наживать наTabвы можете перебирать по кругу все названия файлов, имеющие в своём начале набранные вами символы первыми.}
Быстрые клавиши могут значительно повысить производительность если вы научитесь плавать с ними. Это ни коим образом далеко не исчерпывающий перечень. имеется намного больше комбинаций клавиш, которые могут помочь вам запускать приложения, минимизировать и максимизировать окна, а также выполнять различные виды прочих функций. Приведённый перечень знакомит вас для начала с наиболее общими, которые часто применяются. Начните их применять в своих повседневных задачах и, я надеюсь, ваша мышь начнёт грустить от одиночества.
Если вы заинтересованы в исследовании дополнительных комбинаций клавиатуры, доступных в Windows Server 2016, вот веб сайт, который является великолепным местом чтобы начать его: http://technet.microsoft.com/en-us/library/hh831491.aspx.
Просто сказать, что операционной системой Windows можно управлять с помощью PowerShell - это гигантское преуменьшение. Они полностью переплелись и PowerShell может быть полезным для множества задач в ваших серверах. Однако, возможность исполнения сценариев PowerShell по умолчанию запрещена на многих машинах. Самым первым препятствием, о которое спотыкается большая часть системных администраторов, это именно Политика исполнения (Execution Policy). Всё достаточно просто: для того чтобы разрешить исполнение сценариев в вашем сервере, Политика исполнения должна быть отрегулирована таким образом, чтобы позволить эту возможность. Давайте рассмотрим нашу первую задачу в PowerShell с использованием некоторых команд в данном рецепте, которые установят обсуждаемую политику для нас.
Это также хорошее введение в в основную идею синтаксиса глагод- существительное, который применяет PowerShell. Например, собираемся воспользоваться
cmdlet, именуемыми Get-ExecutionPolicy и Set-ExecutionPolicy.
cmdlet, именуемые как Get-(название параметра) и Set-(название параметра)
очень распространены среди доступных в PowerShell фасетов cmdlet. Окутайте своё сознание данным синтаксисом глагол- название и вы будете
прекрасно себя чувствовать в способах отыскания PowerShell в вашей машине.
Мы будем работать с приглашением PowerShell в своём блоке Windows Server 2016.
Для установки Execution Policy PowerShell осуществите следующие шаги:
-
Кликните правой кнопкой по иконке PowerShell и выберите Запуск от имени администратора:
-
Наберите
Get-ExecutionPolicyи нажмитеEnterчтобы увидеть текущее значение настройки Политики исполнения PowerShell:
-
Вы можете отметить, что текущая Политика исполнения установлена в значение RemoteSigned. Вот краткое описание различных вариантов для этой политики:
-
Remote Signed: Это устанавливаемое по умолчанию значение в 2016 Сервере, которое позволяет исполнение локально создаваемым сценариям PowerShell. Если вы попробуете исполнять удалённые сценарии, они должны быть подписаны доверенным издателем для своего успешного исполнения.
-
All Signed: При данной настройке любой сценарий будет допустим только если он подписан доверенным издателем.
-
Restricted: При такой установке PowerShell блокирован таким образом, что никакие сценарии не могут исполняться.
-
Unrestricted: Эта настройка позволяет PowerShell исполнять сценарии, как подписанные, так и не имеющие подписи.
-
-
Для целей нашего рецепта и чтобы убедиться, что наши сценарии будут исполняться на протяжении данных рецептов давайте установим значение Политики исполнения в значение без ограничений. Пройдите далее, воспользовавшись этой командой:
Set-ExecutionPolicy UnrestrictedВывод данной команды отображён на приводимом ниже снимке экрана:
Политика исполнения PowwerShell является простой настройкой и её несложно изменить, но она может перевернуть мир, когда речь заходит об исполнении ваших сценариев. Если ваши настройки имеют больше ограничений, чем вы их запланировали, у вас возникнут проблемы с запуском ваших сценариев, и вы можете задуматься о некоторой мистике, хотя на самом деле проблема всего лишь в установленной политике. Сдругой стороны, чтобы сделать ваши серверы максимально безопасными, на тех машинах, где вам нет нужды исполнять сценарии PowerShell, ограничение доступа таким образом может иметь смысл. Вы также можете ознакомиться с дополнительной информацией о подписывании сценариев, чтобы понять будет ли создание и выполнение сценариев с такой подписью более разумным в вашей собственной среде. Имеются некоторые встроенные функции сервера, которые полагаются на определённый уровень безопасности в вашей Политике исполнения. Если ваша политика не ограничена на всех ваших серверах, это может привести к некорректной работе некоторых функций и вам, возможно, придётся повысить уровень безопасности до remote signed.
И приглашение Командной строки, и приглашение PowerShell являются замечательными интерфейсами командной строки, которые могут вызволять и настраивать информацию относительно наших серверов. Большинство из нас знакомо с созданием простейших пакетных (batch) файлов, которые управляются из приглашения Командной строки и естественным образом программируют наши небольшие задачи внутри таких пакетных файлов для автоматизации последовательностей команд. Это сберегает нам в последующем время, которое мы бы затратили на набор этих команд строка за строкой, в особенности для часто исполняемых задач или для элементов, которые мы должны исполнять во время регистрации.
PowerShell имеет аналогичную функциональность, которая позволяет записывать множество строк cmdlet PowerShell внутри некоторого файла
сценария (script). Затем мы можем запускать этот файл сценария, как мы это делали бы со своим пакетным файлом, автоматизируя задачи с применением
тех преимуществ, которые он привносит в имеющиеся рабочих листах в сравнении приглашением Командной строки. Такие сценарии PowerShell
собираются воедино внутри файлов .ps1; давайте вместе с вами построим простой код, чтобы дать вам
почувствовать исполнение таких сценариев.
В данный момент наша работа с PowerShell выполняется из машины с Windows Server 2016. По умолчанию PowerShell установлен в Windows, следовательно нам больше ничего не надо устанавливать.
Для построения и исполнения нашего первого сценария PowerShell выполните следующие шаги:
-
Откройте меню Пуск и наберите
Windows PowerShell ISE. Кликните правой кнопкой для запуска этого инструмента от имени администратора. Windows PowerShell ISE является редактором для сценариев PowerShell, который намного полезнее открыть, нежели простой текстовый редактор, такой как Notepad, для построения нашего сценария:
-
Переместитесь по меню в File | New (Файл | Создать) чтобы открыть пустой файл сценария
.ps1. -
В своей первой строке наберите следующее:
Write-Host "Hello! Here is the current date and time:" -
В меню инструментов кликните по зелёной стрелке, которая сообщает Run Script (Выполнить сценарий). В качестве альтернативы вы можете просто нажать кнопку
F5. Когда ваш сценарий выполнится, в нижней части окна ISE отобразится и сама команда, и её вывод:
Круто! Да, пока это на самом деле некая кривоножка. Наш сценарий всего лишь отражает текст, который мы попросили его отобразить эхом. Это было хорошей мыслью воспользоваться для редактирования инструментарием ISE вместо обычного текстового редактора, так как у вас имеется возможность быстрой проверки исполнения сценария по мере внесения в него изменений.
-
Давайте добавим ряд новых строк в наш сценарий, которые предоставят нам искомую информацию. Вы можете увидеть перечень доступных команд в правой части своего экрана, если вам понадобится побродить среди имеющегося разнообразия, однако для нашего случая просто замените сценарий с тем, чтобы он содержал следующее:
Write-Host "Hello! Here is the current date and time:" Get-Date Write-Host "The name of your computer is:" hostname -
Нажмите вновь свою кнопку Выполнить сценарий чтобы ознакомиться с новым выводом:
-
Теперь переместитесь в File | Save (Файл | Сохранить) и сохраните свой новый сценарий PowerShell
.ps1у себя на Рабочем столе. -
Давайте проверим этот сценарий, запустив его из реального окна команд PowerShell. Кликните правой кнопкой по своей иконке PowerShell в панели задач и выберите Запуск от имени администратора.
-
Перейдите в месторасположение своего файла, я поместил свой на Рабочем столе. Затем запустите этот сценарий, введя
.\filename. В моём случае это.\time.ps1.![[Совет]](/common/images/admon/tip.png)
Совет Помните, что клавиша
Tabможет быть в данном случае вашим другом. При путешествии по своему Рабочему столу, всё что вам нужно, так это набрать первую букву имени файла сценария и затем нажатьTab. Поскольку в моём случае сценарий именуется какtime.ps1, всё что мне нужно сделать, это набратьTи нажатьTabс последующимEnter.
В данном рецепте мы создали очень простой сценарий PowerShell и сохранили его в своём сервере для исполнения. Хотя на практике получение
информации о дате и времени на вашем сервере может оказаться более быстрым с применением отдельного cmdlet
Get-Date, мы используем этот рецепт для того чтобы получить небольшую практику работы с ISE и дать вам
возможность насладиться им. Распространение представленных здесь идей начнёт экономить для вас драгоценное время на нажатии клавиш, поскольку вы
будете определять всё больше и больше вариантов автоматизации своих задач и сбора информации, которые являются частью вашей жизни. Возможности
PowwerShell практически безграничны, поэтому убедитесь что вы открыли его для себя и ознакомились со связанным с ним интерфейсами и инструментами!
{Прим. пер.: Справочно приведём более содержательный сценарий инвентаризации серверов в вашем домене:
<#
.SYNOPSIS
Get Server Information
.DESCRIPTION
Данный сценарий получит спецификации ЦПУ, статистику применения ОЗУ, о также конфигурации ОС всех серверов или компьютеров, перечисленных в Serverlist.txt.
.NOTES
Данный сценарий выполнит команды на множестве машин последовательным образом с применением не одновременно исполняемых сценариев. Это выполнит обработку всех серверов из Serverlist.txt в порядке их перечисления.
Данная информация также будет экспортирована в некий формат csv.
Требования: файл Serverlist.txt должен быть создан в той же самой папке, в которой находится этот сценарий.
File Name : get-server-info.ps1
Author: Nikolay Petkov
http://power-shell.com/
#>
#Получить список серверов
$servers = Get-Content .\Serverlist.txt
#Исполнить все команды для каждого сервера из перечня
$infoColl = @()
Foreach ($s in $servers)
{
$CPUInfo = Get-WmiObject Win32_Processor -ComputerName $s #Get CPU Information
$OSInfo = Get-WmiObject Win32_OperatingSystem -ComputerName $s #Get OS Information
#Get Memory Information. The data will be shown in a table as MB, rounded to the nearest second decimal.
$OSTotalVirtualMemory = [math]::round($OSInfo.TotalVirtualMemorySize / 1MB, 2)
$OSTotalVisibleMemory = [math]::round(($OSInfo.TotalVisibleMemorySize / 1MB), 2)
$PhysicalMemory = Get-WmiObject CIM_PhysicalMemory -ComputerName $s | Measure-Object -Property capacity -Sum | % { [Math]::Round(($_.sum / 1GB), 2) }
Foreach ($CPU in $CPUInfo)
{
$infoObject = New-Object PSObject
#The following add data to the infoObjects.
Add-Member -inputObject $infoObject -memberType NoteProperty -name "ServerName" -value $CPU.SystemName
Add-Member -inputObject $infoObject -memberType NoteProperty -name "Processor" -value $CPU.Name
Add-Member -inputObject $infoObject -memberType NoteProperty -name "Model" -value $CPU.Description
Add-Member -inputObject $infoObject -memberType NoteProperty -name "Manufacturer" -value $CPU.Manufacturer
Add-Member -inputObject $infoObject -memberType NoteProperty -name "PhysicalCores" -value $CPU.NumberOfCores
Add-Member -inputObject $infoObject -memberType NoteProperty -name "CPU_L2CacheSize" -value $CPU.L2CacheSize
Add-Member -inputObject $infoObject -memberType NoteProperty -name "CPU_L3CacheSize" -value $CPU.L3CacheSize
Add-Member -inputObject $infoObject -memberType NoteProperty -name "Sockets" -value $CPU.SocketDesignation
Add-Member -inputObject $infoObject -memberType NoteProperty -name "LogicalCores" -value $CPU.NumberOfLogicalProcessors
Add-Member -inputObject $infoObject -memberType NoteProperty -name "OS_Name" -value $OSInfo.Caption
Add-Member -inputObject $infoObject -memberType NoteProperty -name "OS_Version" -value $OSInfo.Version
Add-Member -inputObject $infoObject -memberType NoteProperty -name "TotalPhysical_Memory_GB" -value $PhysicalMemory
Add-Member -inputObject $infoObject -memberType NoteProperty -name "TotalVirtual_Memory_MB" -value $OSTotalVirtualMemory
Add-Member -inputObject $infoObject -memberType NoteProperty -name "TotalVisable_Memory_MB" -value $OSTotalVisibleMemory
$infoObject #Output to the screen for a visual feedback.
$infoColl += $infoObject
}
}
$infoColl | Export-Csv -path .\Server_Inventory_$((Get-Date).ToString('MM-dd-yyyy')).csv -NoTypeInformation #Export the results in csv file.
}
В этом рецепте давайте потратим минутку на применение Get-Help внутри PowerShell с тем, чтобы, да,
получить какую- то помощь! Я заставал и опытных администраторов PowwerShell, следующих в Веб с целью поиска команд и их параметров. Интернет
велик, и в нём имеются тонны данных о том как применять PowerShell, однако во многих случаях та информация, которая расположена прямо внутри
самого именно то, что вы ищете. Применяя cmdlet Get-Help в комбинации с теми функциями, которые вы
разыскиваете для исполнения, вы можете совсем не открывать браузер.
Мы будем исполнять некоторые команды изнутри PowerShell с машины Windows Server 2016/
Для исполнения функции Get-Help внутри PowerShell осуществите следующие шаги:
-
Запустите приглашение PowerShell.
-
Наберите
Get-Help. -
Это всё! Теперь я всего лишь пошалю. Применяя
Get-Helpсам по себе, вы получаете некоторое представление некоторые полезные сведения об этой командеGet-Help, однако это на саомо деле не совсем то что я ищу, не так ли? Как насчёт того, чтобы воспользоватьсяGet-Helpс параметром поиска, например:Get-Help Computer
Круто! Все эти обнаруженные и доступные cmdlet, представленные нам в перечне содержат слово
Computer. Прелестно! -
Теперь, что если нам надо отыскать некоторую более определённую информацию об одном из этих cmdlet? Возможно, об
Restart-Computer; это звучит как нечто, что мы можем часто выполнять. Воспользуемся такой командой:Get-Help Restart-Computer
Теперб мы на самом деле испекли нечто полезное! Это великолепная информация. Как правило, это именно в точности то, что можно было бы отыскать о cmdlet
Restart-Computerпри его поиске в TechNet.
cmdlet Get-Help в PowerShell может применяться практически к любой команде чтобы отыскать
дополнительную информацию об определённой функции. Я часто применяю его с определённым названием cmdlet, которым я хочу воспользоваться и
который выскочил у меня из памяти. Применяя Get-Help в качестве функции поиска, будет представлен некий
перечень доступных cmdlet, содержащих определённое мной ключевое слово. Это бриллиантовое дополнение к PowerShell, которое делает его намного
более мощным, нежели приглашение Командной строки.
Также в файлы Get-Help включены все синтаксические особенности и параметры для всех cmdlet, с которыми
вы можете работать. Это избавляет вас от необходимости посещения веб- страниц для поиска таких функций, и это проще выполнять из
командной строки, чем из веб браузера.