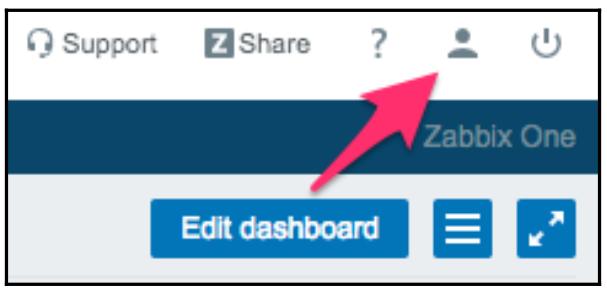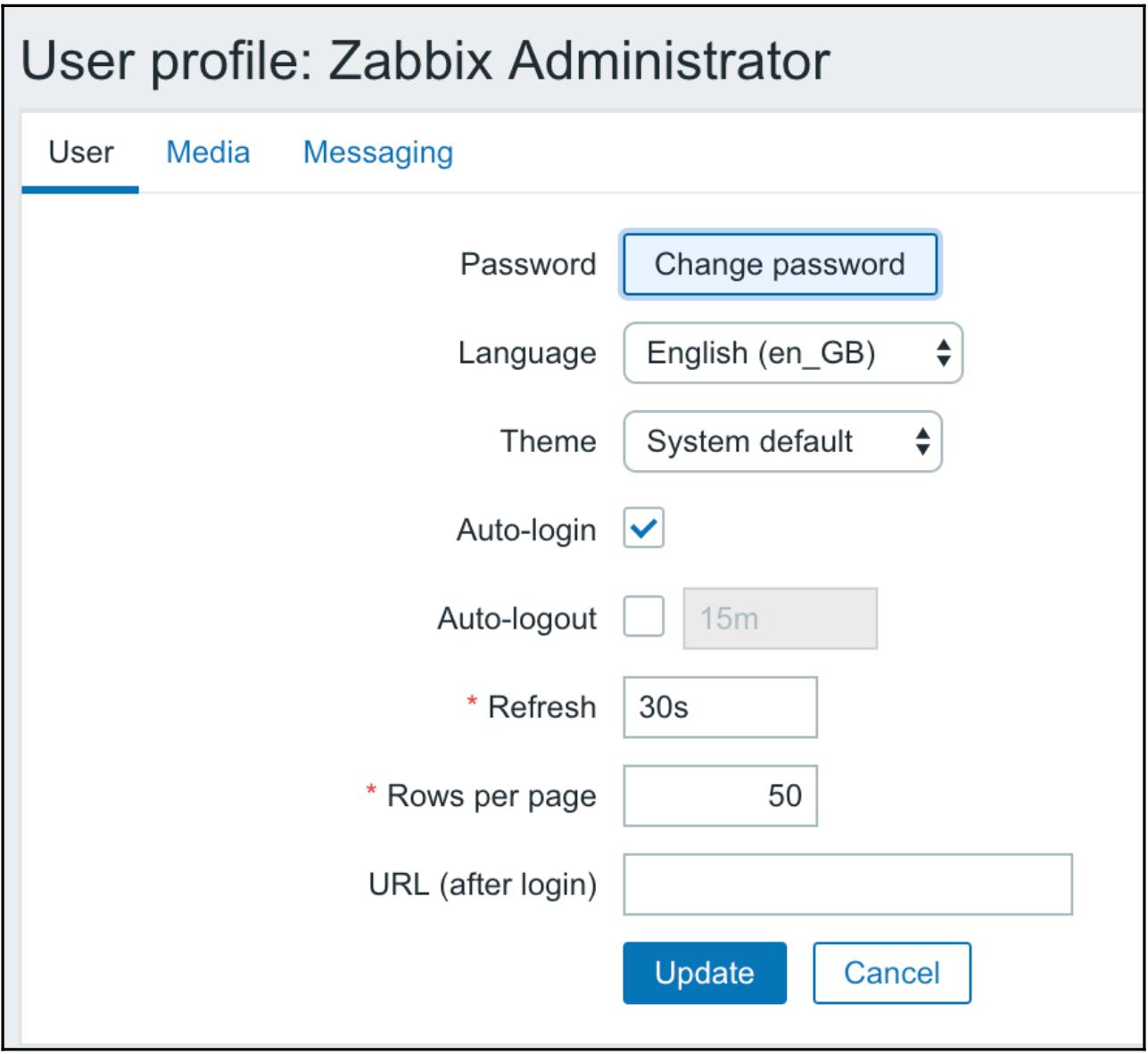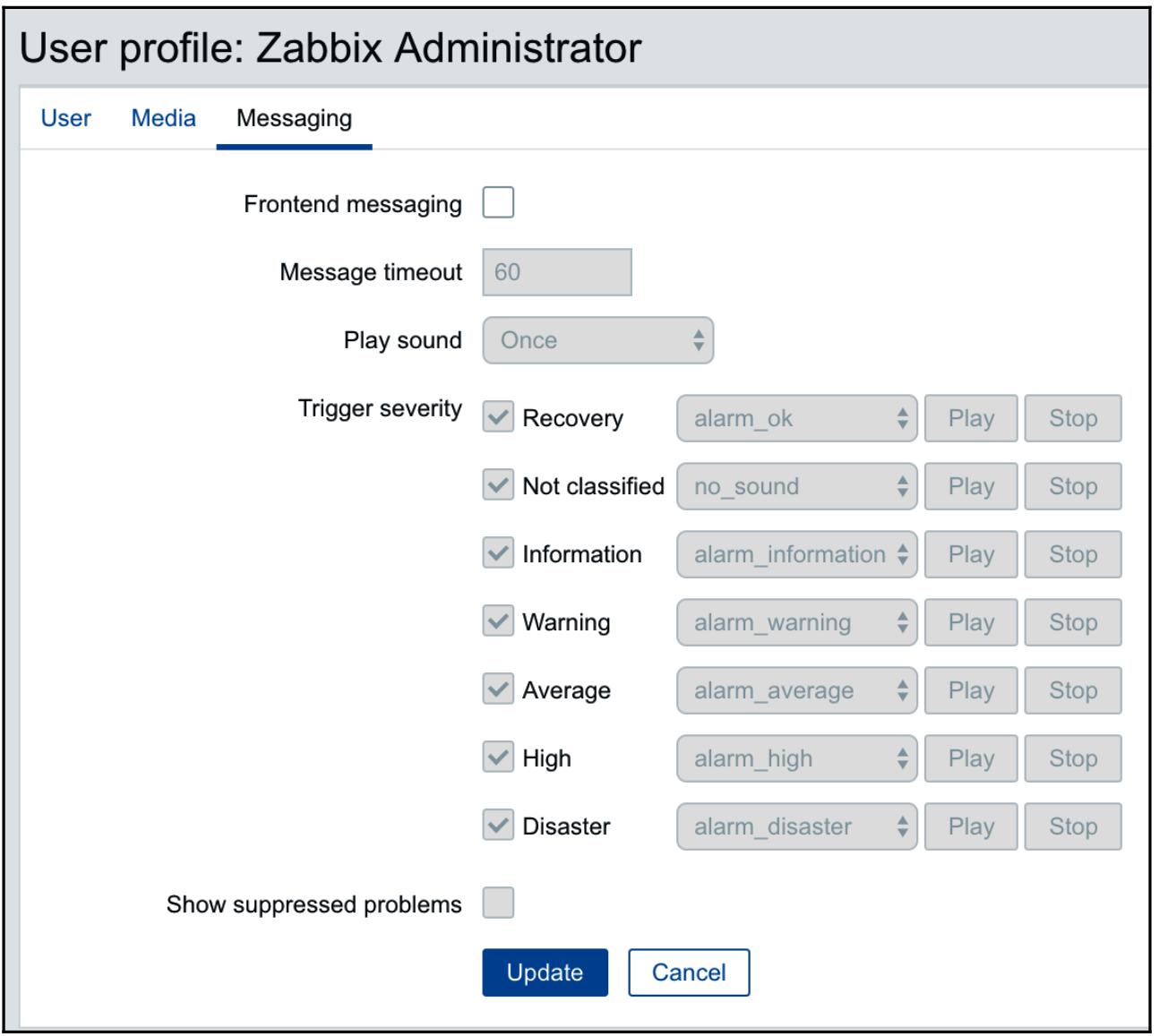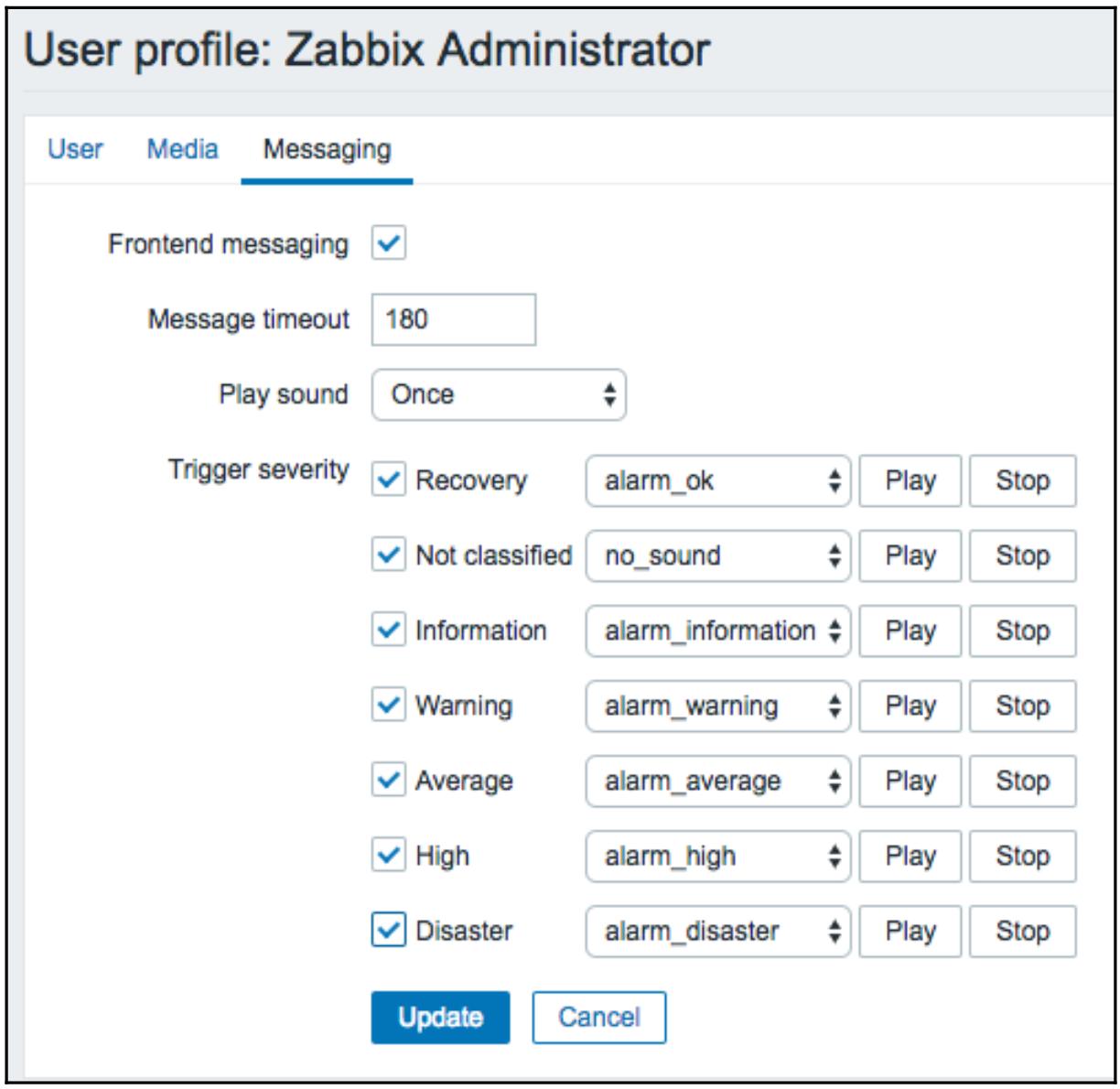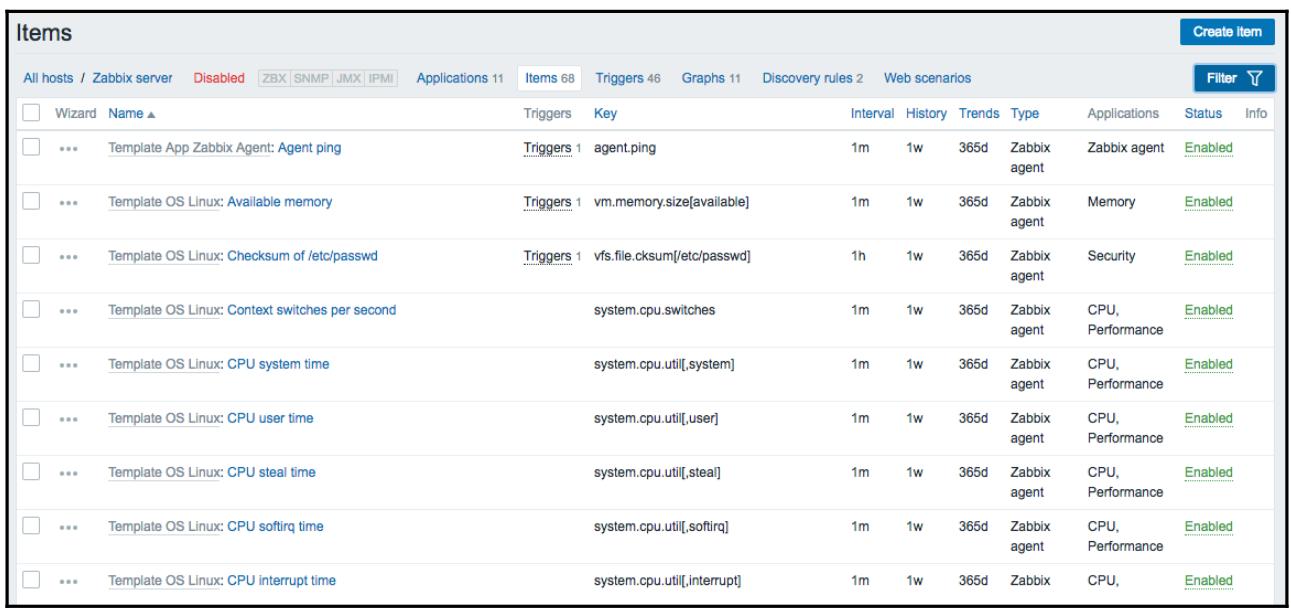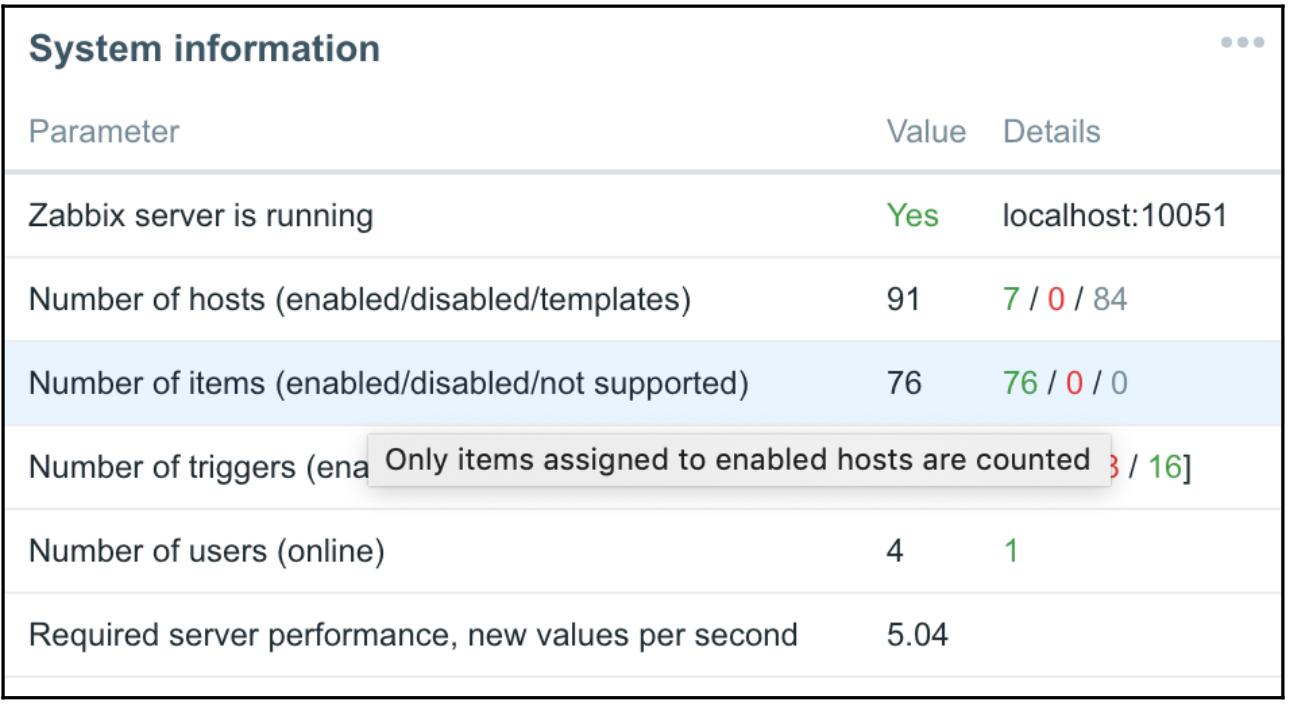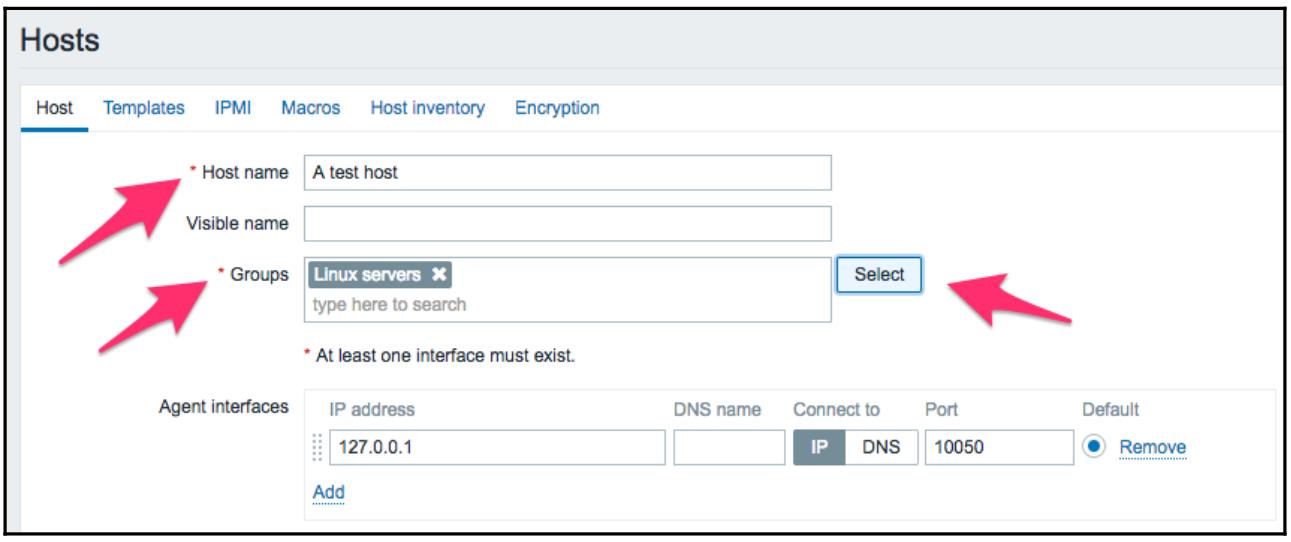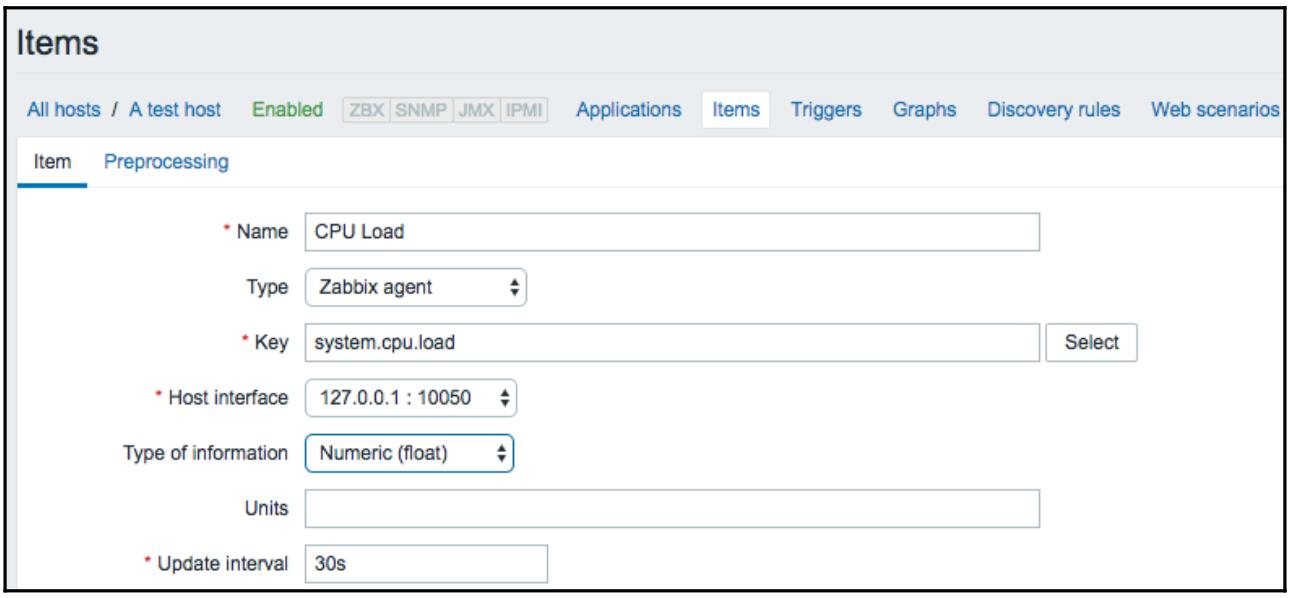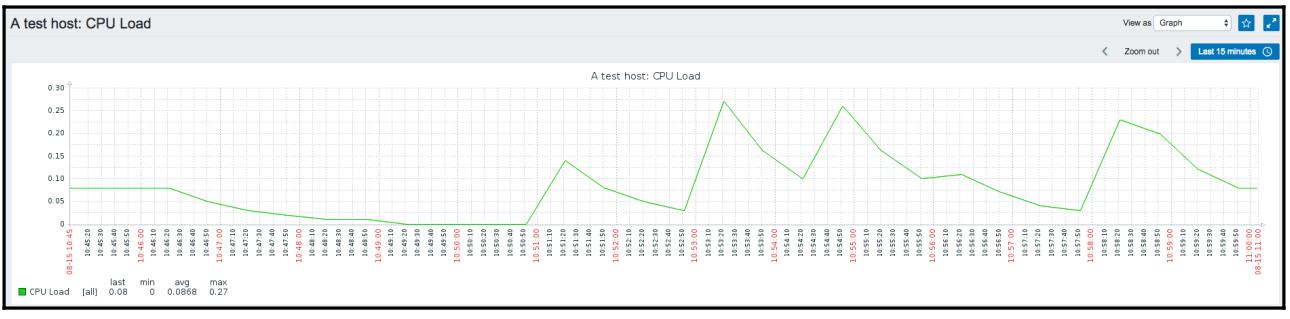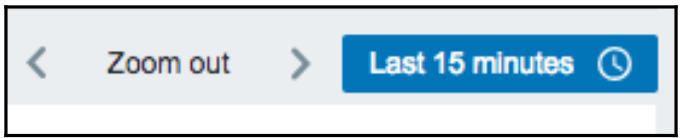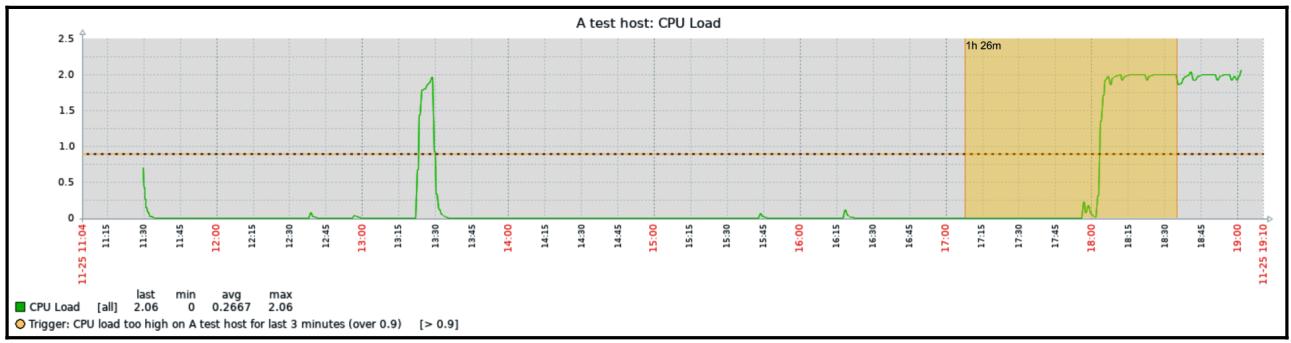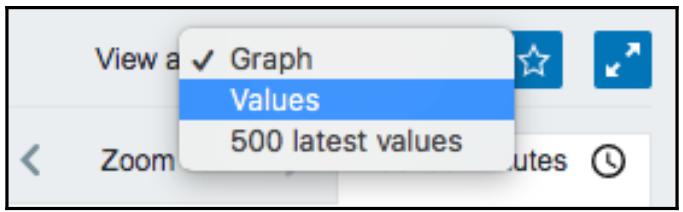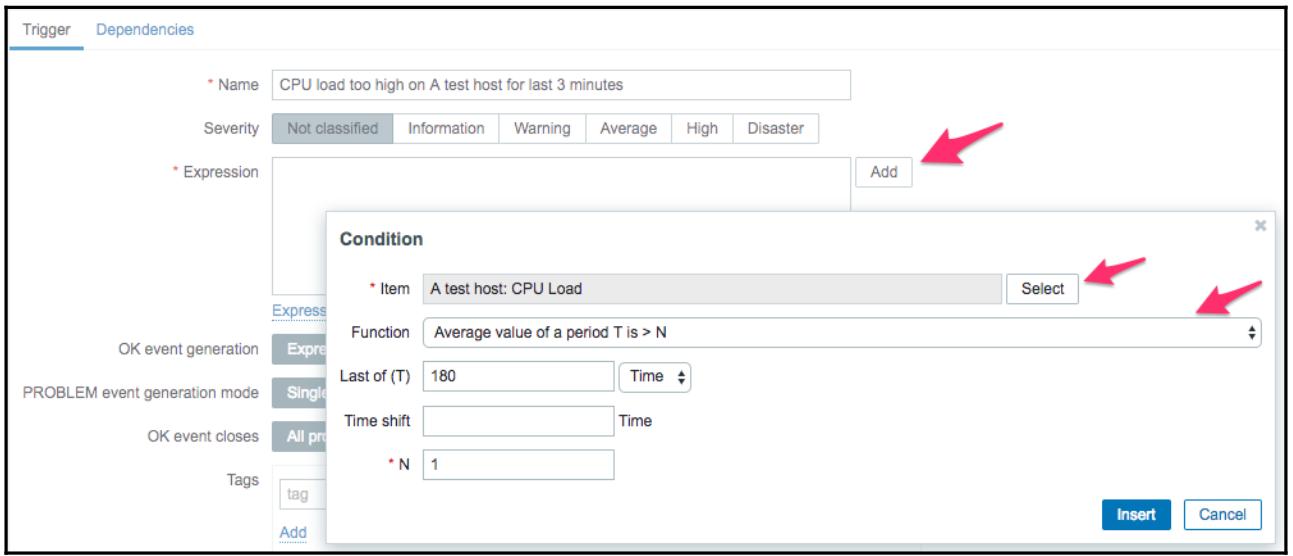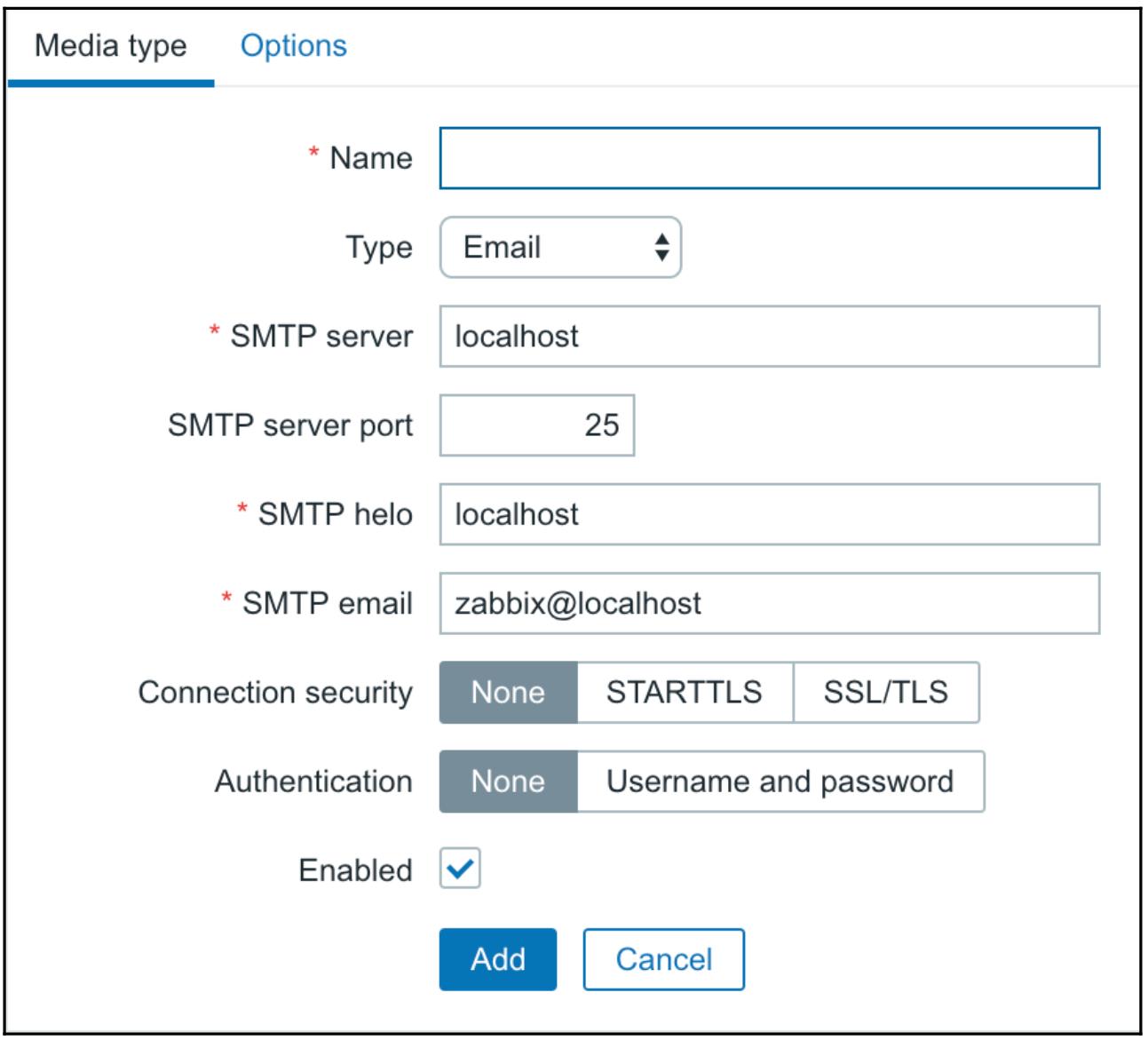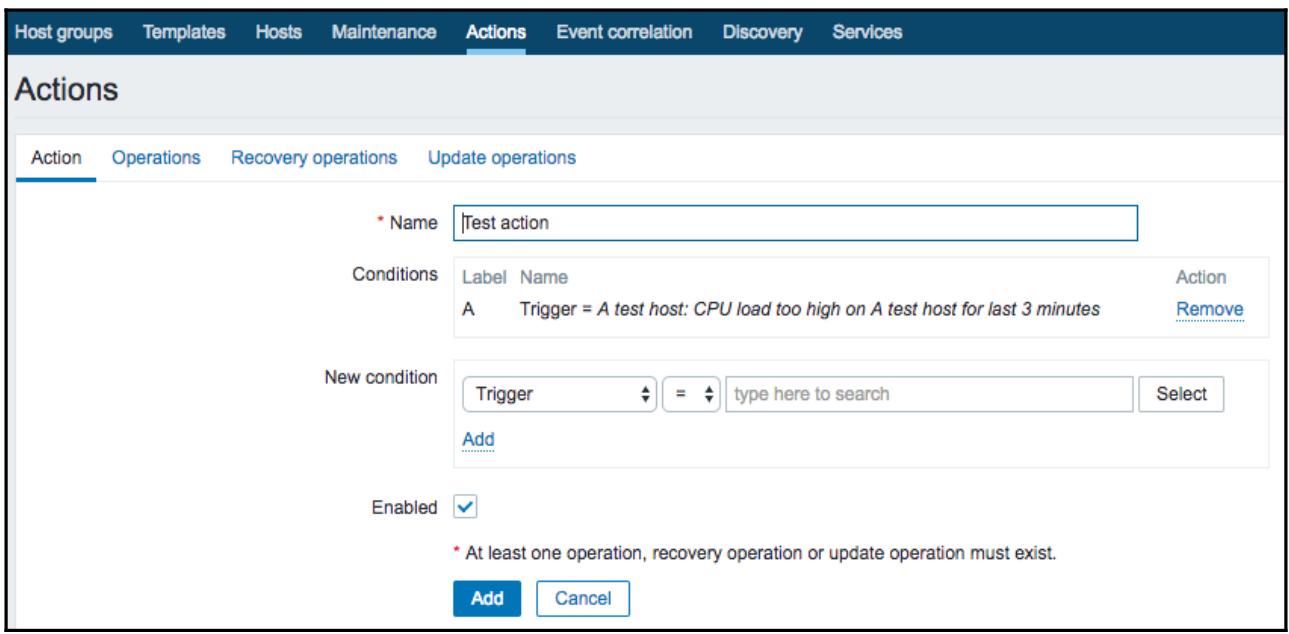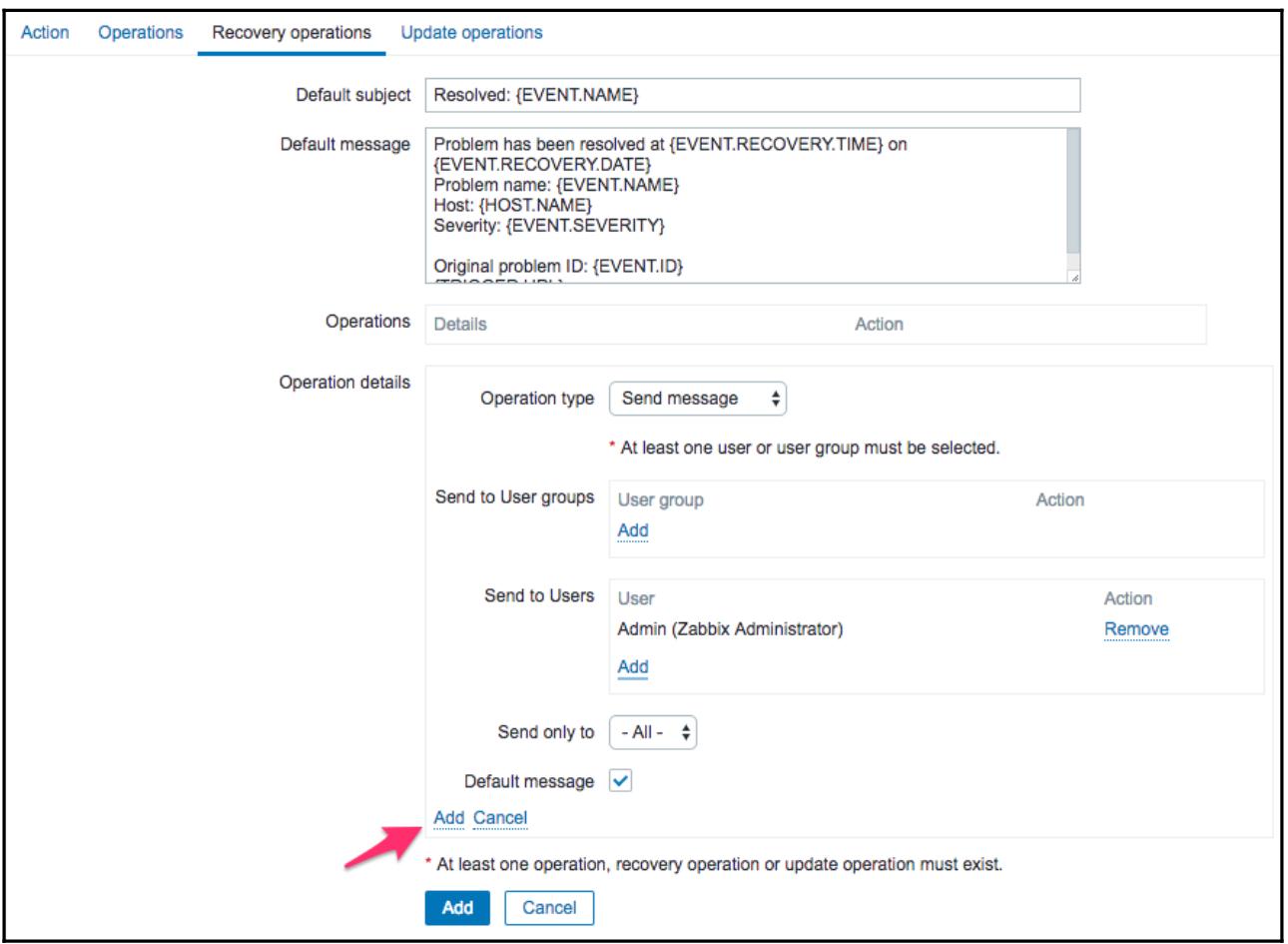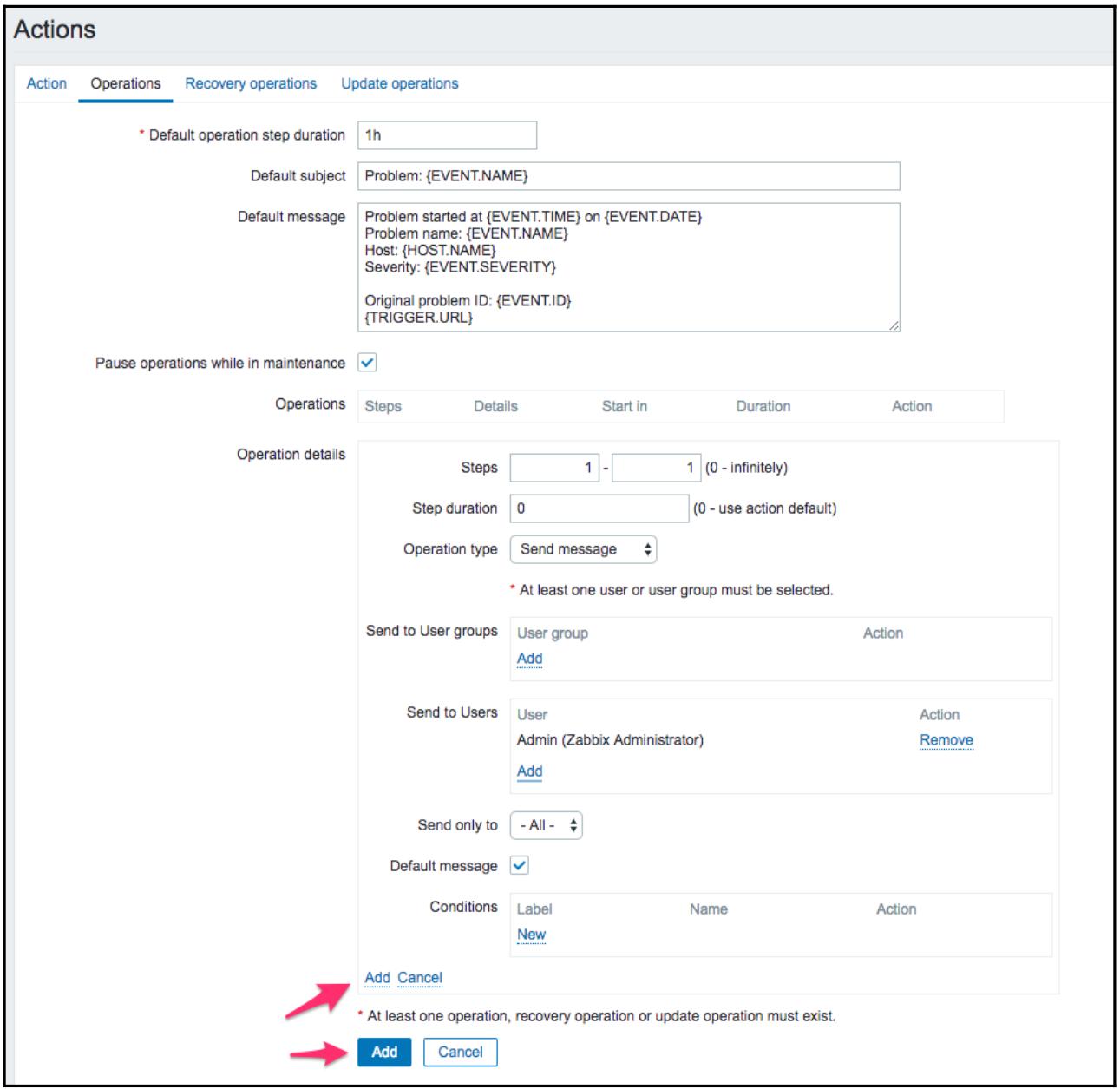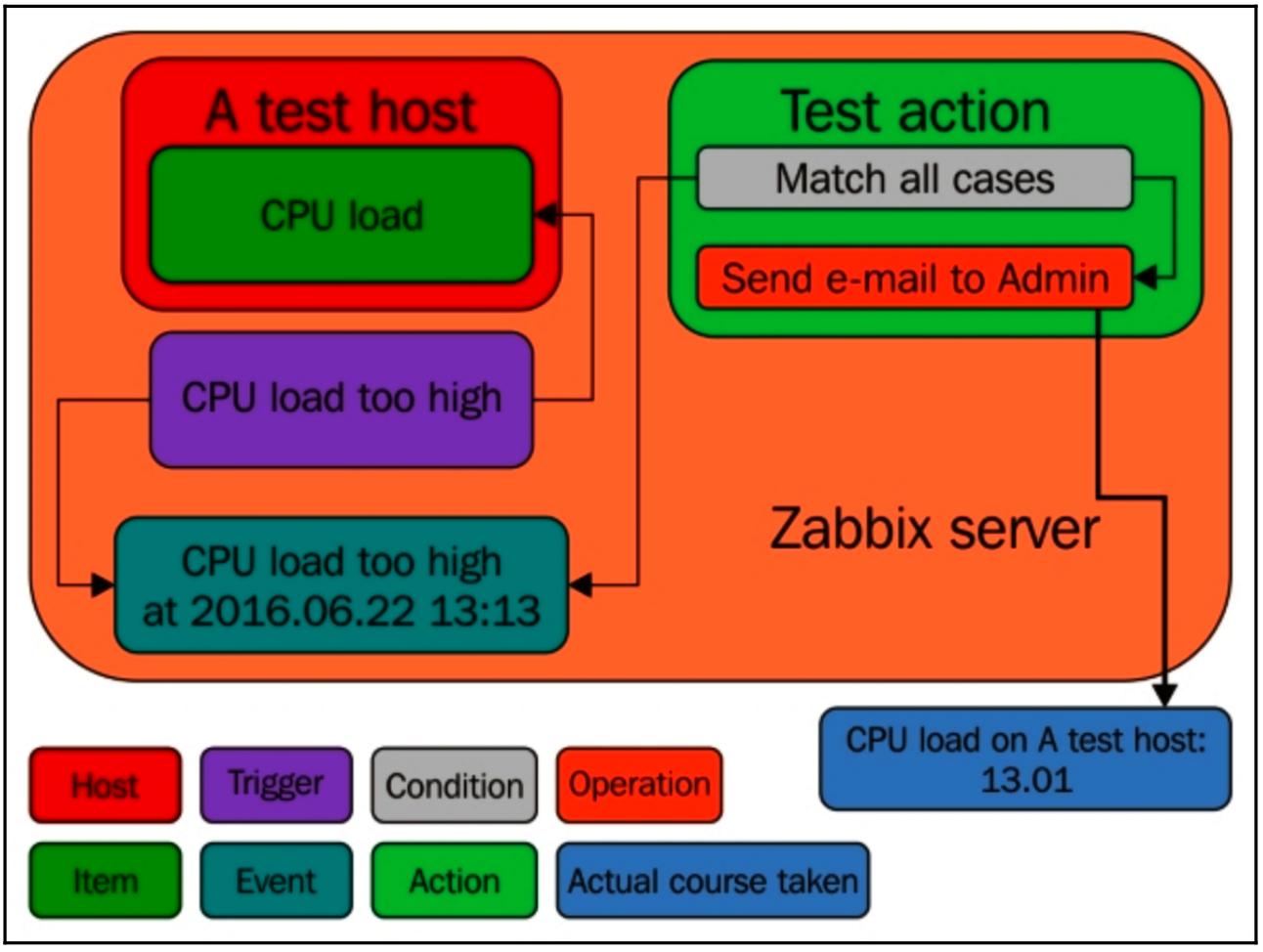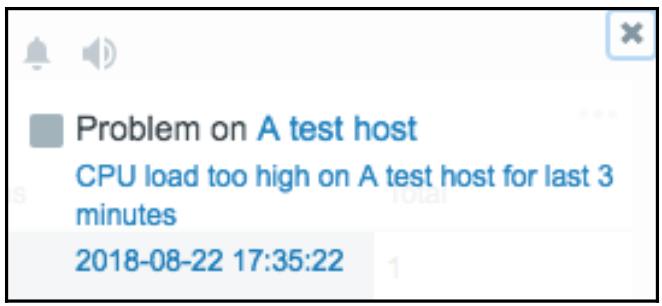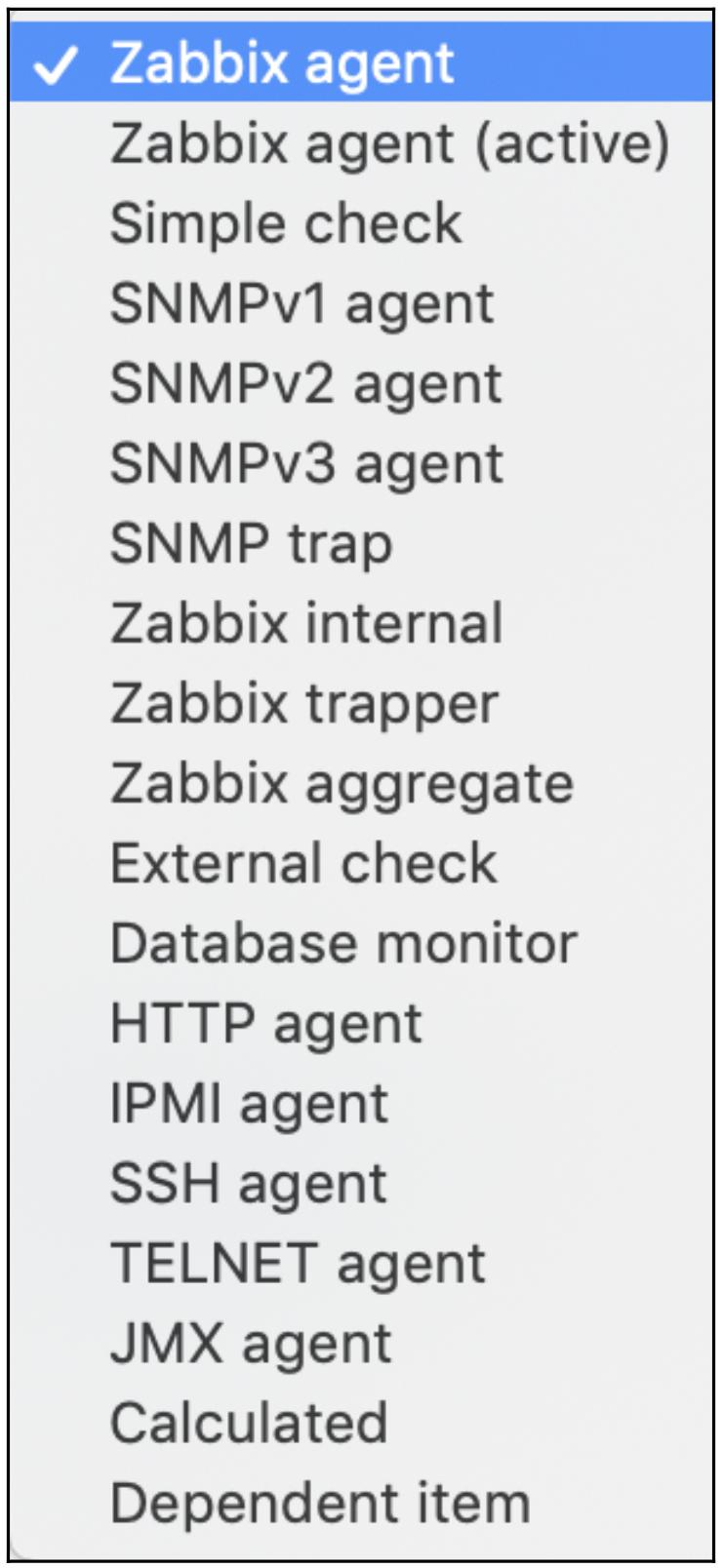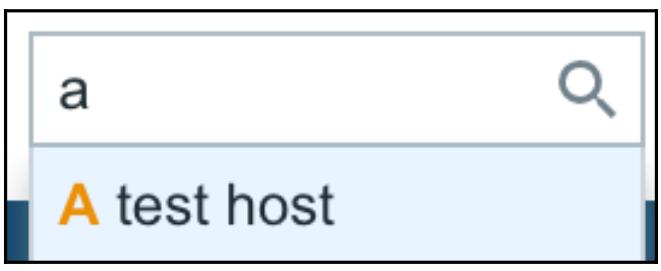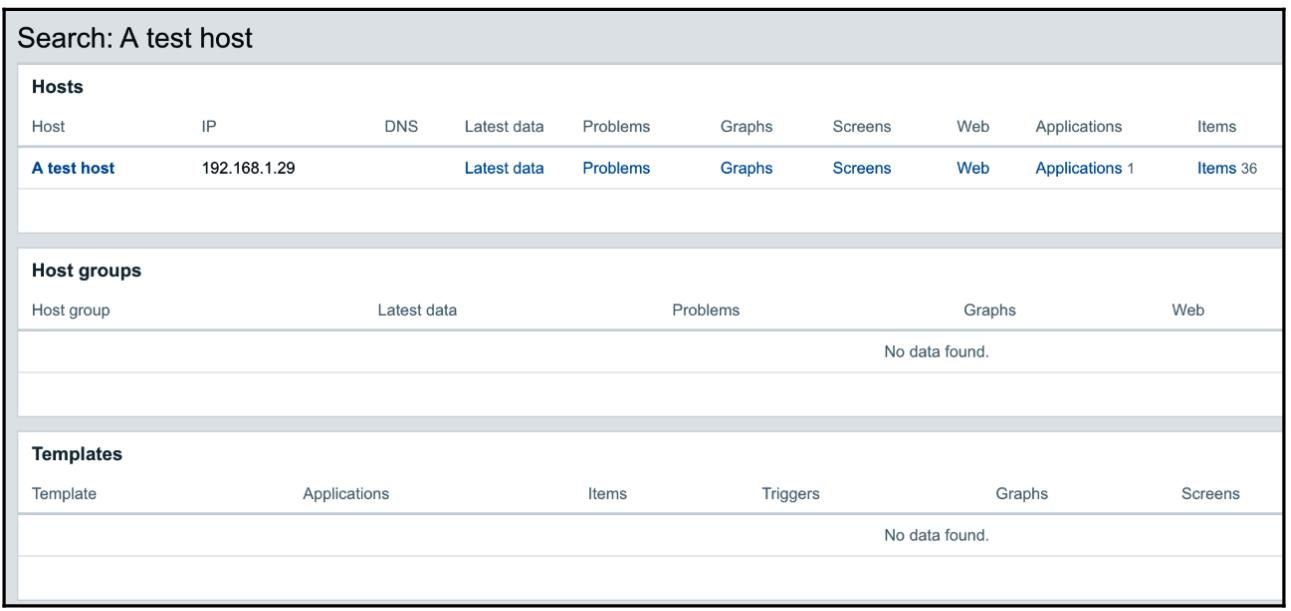Глава 2. Получение вашего первого уведомления
Содержание
Теперь мы установили Zabbix, но он мало чего делает - этого мы и ожидали. Программное обеспечение, которое начинает делать нечто самостоятельно , скорее всего, будет слегка нежелательным, по крайней мере прямо сейчас. Zabbix обещает сообщать вам о проблемах как только это станет возможно, желательно, прежде чем ваши пользователи и руководство обратят на них внимание. Но как мы получаем данные, куда мы их помещаем, и как мы определим что является проблемой?. Мы попробуем быстро заставить Zabbix приняться за работу и оповещать нас относительно одного единственного наблюдаемого элемента, что является наиболее распространённым сценарием. Прежде чем мы сможем сообщить Zabbix кому отправлять уведомления, нам придётся изучить и применить некие базовые понятия Zabbix. Они таковы:
-
Изучение интерфейса
-
Быстрый запуск мониторинга
-
Информационный поток в Zabbix
-
Давайте создадим некую нагрузку
-
Настройка базового элемента
-
Применение глобального поиска
Хотя мы уже и рассматривали некоторые данные, предоставляемые нашим интерфейсом, нам следует стать чуточку более знакомым с ним прежде чем мы попробуем некие дополнительные задачи настройки.
Эти шаги настройки мы пройдём путём проверки результатов в своём разделе Быстрый запуск мониторинга. Затем мы дадим пояснения неким общим терминам элемента, которые мы применяем в Zabbix и их варианты использования. Элементы, будучи той самой основой сбора информации, имеют порядочное число возможностей настройки.
В своём браузере перейдите к URL, который содержит IP вашей настройки Zabbix, как это упоминается в последующих шагах. В настоящее время нам следует надлежащим образом настроить и освоить управление из его UI:
-
Откройте корневой URL Zabbic (
http://<server_ip_or_name>/zabbix) и зарегистрироваться снова если вы покинули систему. Вы должны увидеть чудесную пустую инструментальную панель, содержащую очень мало информации. -
Кликните по всем элементам в самой верхней панели меню и понаблюдайте как нижняя панель меню показывает субэлементы в выбранной вами категории.
-
Кликните по Configuration, а затем по Host groups во втором уровне меню - здесь показаны все настроенные группы хостов.
Вы часто будете пользоваться этим меню, поэтому в будущем когда мы будем ссылаться на такое действие мы просто будем представлять его как Configuration | Host groups (Всякий раз когда вы видите такую нотацию, самой первой идёт основная категория, а второй элемент под ней.)
Как вы можете увидеть на следующем снимке экрана, имеется пять различных категорий и они следующие:
Перечисленные на предыдущем снимке экрана закладки обясняться следующим образом:
-
Monitoring (Отслеживание): Эта категория содержит большую часть страниц, относящихся к мониторингу. У вас будет иметься возможность просматривать здесь данные, проблемы и графики.
-
Inventory (Учёт): Здесь можно просматривать учётные данные для отслеживаемых систем.
-
Reports (Отчёты): Этот раздел содержит некие образцы отчётов.
-
Configuration (Настройка): Тут происходят все установки относящиеся к отслеживаемым системам, параметрам, отправке уведомлений и тому подобного.
-
Administration (Администрирование): Данный раздел позволяет вам настраивать дополнительные внутренние возможности Zabbix, включая методы аутентификации, пользователей, полномочия и глобальную настройку Zabbix.
Прежде чем продолжить свои приключения в этих категориях, было бы полезным посетить раздел своего профиля (обратите внимание на похожую на персону иконку в правом верхнем углу):
Кликните по ней и вы откроете свой профиль:
Здесь вы имеете возможность установить некие параметры относительно своей учётной записи пользователя, например, вы можете выбрать свой пароль, язык интерфейса или тему интерфейса. Поскольку мы будем применять некий интерфейс English (en_GB), я предлагаю оставить его устанавливаемым по умолчанию. Верчсия Zabbix 3.0 доставляла две различные темы, но это было изменено в Zabbix 4.0. Теперь у нас имеются темы Blue (синяя) и Dark (тёмная), как и те что мы применяли в 3.0, но также у нас имеются и темы high-contrast-light (светлая с высокой контрастностью) совместно с high-contrast-dark (тёмная с высокой контрастностью). Мы будем придерживаться установленной по умолчанию темы, но обе поставляемые с Zabbix 4.0 темы визуально выглядят привлекательными.
Отметим, что вы можете обнаружить ту учётную запись пользователя, с которой вы только что подключились, переместив курсор мыши на иконку профиля в правом верхнем углу. Контекстное окно указателя отобразит имя пользователя, а также ваши имя и фамилию, которые вы настроили в профиле своего пользователя. Когда вы не зарегистрированы, никакая иконка профиля не выставляется.
Имеются два параметра, относящиеся для регистрации: Auto-login, который автоматически регистрирует определённого пользователя при помощи некоторого куки, сохраняемого в его браузере, а также Auto-logout. По умолчанию Auto-login должен быть включённым, причём мы не будем изменять эти настройки.
![[Замечание]](/common/images/admon/note.png) | Замечание |
|---|---|
|
Имейте в виду, что порой данная функция автоматической регистрации не рабоатет так, как вы бы ожидали. Это происходит по той причине, что некоторые страницы исчерпывают установленное время жизни сеанса. Вы можете отыскать дополнительную информацию в соответствующей документации или в самой системе маркеров Zabbix. |
В настоящее время мы не желаем изменять свой вариант URL, однако мы позже обсудим те преимущества, которые сулит индивидуальная установка URL по умолчанию для некоторого определённого пользователя. Значение параметра Refresh устанавливает тот период времени в секундах, по истечению которого некоторые страницы в вашем интерфейсе будут обновлены автоматически для отображения новых данных. Может оказаться полезным увеличить этот параметр для гигантских экранов, которыми мы пока не владеем.
Значение параметра Rows per page ограничит то количество записей, которые отображаются за раз. В установках болшего размера может быть полезным его увеличение, однако выполнение его слишком большим может негативно сказываться на значении производительности вашего интерфейса.
Давайте сделаем здесь другое изменение - переключимся на закладку Messaging:
Она позволяет вам настраивать сообщения интерфейса. Сейчас просто пометим параметр
Frontend messaging как включённый и заменим
Message timeout на
180 секунд. Мы обсудим всё разнообразие этих параметров позднее, когда начнут
появляться ваши сообщения.
![[Замечание]](/common/images/admon/note.png) | Замечание |
|---|---|
|
Убедитесь что у вас помечены все имеющиеся флажки в разделе Trigger severity; если вы ранее сохраняли свой профиль пользователя, они могут иметь разные значения установленные по умолчанию. |
После того как вы изменили свою тему и включили сообщения интерфейса, кликните по кнопке Update:
Теперь, когда у нас есть некое базовое представление о перемещениях по имеющемуся интерфейсу, самое время взглянуть на на основные моменты выемки в Zabbix Элементов (Item). В общем случае, всё о чём вы желаете собирать данные в конечном итоге попадает в некий элемент.
![[Замечание]](/common/images/admon/note.png) | Замечание |
|---|---|
|
Некий элемент в Zabbix является настраиваемым логическим объектом, который содержит информацию о собираемых измерениях. Они составляют саму основу информационного потока в Zabbix и без элементов ничего не может быть извлечено. Некий элемент не содержит никакой информации о пороговых значениях - данная функциональность охватывается в триггерах. |
Раз уж элементы настолько важны в Zabbix, нам следует создать какие- нибудь. В конечном счёте, если никакие данные не возможно извлечь без элементов, мы ничего не сможем отслеживать без них. Чтобы начать настройку элемента откройте Configuration | Hosts. Если это не избрано по умолчанию, выберите All в ниспадающем меню Group (в правом верхнем углу). Именно это то место, которое мы будем часто посещать, поскольку оно предоставляет простой способ доступа к настройке прочих логических объектов, в том числе Items и Triggers. Давайте разберёмся что к чему в этой области. Наиболее интересным функционалом является перечень хостов:
Прежде всего он предоставляет доступ к подробностям хостов в своей самой первой колонке, но это далеко не всё. Основная польза данного экрана получается из прочих колонок, которые не только предоставляют доступ к тем элементам, которые связаны с хостами, но также перечисляют сами счётчики этих элементов. Далее вниз по записи хоста мы можем наблюдать быстрый озор наиболее важных параметров настройки хоста, а также информацию о состоянии, которая более подробно будет пояснена позднее:
Мы зашли сюда в поиске элементов, поэтому кликнем по Items вслед за самим сервером Zabbix. Вы должны обнаружить некий список, аналогичный приводимому на снимке экрана внизу:
Отметим сам метод, который мы применяем для достижения своего списка элементов определённого хоста - мы пользуемся удобными ссылками на элементы хоста, которые являются достаточно простым способом добраться сюда и именно той причиной, по которой мы часто применяем Configuration | Hosts.
Возвращаясь к тому где мы побывали, мы можем видеть достаточно длинный перечень ранее имевшихся элементов. Но постойте, разве тот экран состояния Zabbix который мы наблюдали в самом первом снимке экрана не утверждал что имеется некий отдельный хост и никаких поддерживаемых элементов? Это явно не верно! Вернёмся обратно в Reports | System Information (или в Monitoring | Dashboard, где отображены те же самые данные). Они без сомнений показывают ноль поддерживаемых элементов. Теперь переместим курсор мыши поверх текста, который читается как Number of items (enabled/disabled/not supported) и взглянем на возникшее контекстное меню:
Ага! Итак, оно учитывает только те элементы, которые назначены включённым хостам. Поскольку данный образец хоста, сервер Zabbix, выключен, теперь понятно почему в отчёте о состоянии Zabbix отображено ноль элементов. Это полезно вспоминать позднее, когда вы попробуете оценивать более сложную конфигурацию.
Вместо того чтобы применять эту предварительно определённую конфигурацию хоста, вы желаем разобраться как работают элементы. Однако элементы не могут существовать в безвоздушном пространстве - каждый из них должен быть подключён к некому хосту.
![[Замечание]](/common/images/admon/note.png) | Замечание |
|---|---|
|
В Zabbix некий хост является определённым логическим объектом, который группирует элементы. Определение хоста может быть адаптировано к конкретным условиям и ситуациям. Zabbix никоим образом не ограничивает подобный выбор; тем самым какой- то хост может быть некий сетевой коммутатор, физический сервер, виртуальная машина или веб- сайт; это может быть даже некий придуманный нами хост. |
Если для подключения к нему элементов требуется некий хост, тогда нам следует его создать. Проследуйте в Configuration | Hosts и кликните по кнопке Create host, расположенной в правом верхнем углу. Вам будет представлен некий экран создания хоста. На этот раз мы не собираемся погружаться в детали, поэтому давайте введём только существенную информацию:
-
Host Name: Введите
A test host. -
Groups: Выберите группу Linux servers. Это можно сделать набрав Linux servers в своём пустом блоке. Как вы видите, Zabbix отобразит вам перечень имеющихся групп, которые соответствуют вашему набору. Другим вариантом будет нажать на кнопку Select и выбрать правильную группу из общего перечня отображённых групп. Отметим, что за раз также можно выбрать несколько групп.
![[Замечание]](/common/images/admon/note.png) | Замечание |
|---|---|
|
Зачем следует выбирать некую группу для данного хоста? Все полномочия назначаются группе хостов, а не индивидуальным хостам. Некий хост должен относиться по крайней мере к одной группе. Мы рассмотрим более подробно полномочия в Главе 5, Управление хостами, пользователями и полномочиями. |
Те поля, которые мы изменили для своего хоста, должны выглядеть следующим образом:
Когда всё будет готово, кликните по Add в самом низу.
![[Замечание]](/common/images/admon/note.png) | Замечание |
|---|---|
|
Уделите внимание Host name - важно чтобы данное название было в точности таким как в нашем образце! Позднее мы уваидим почему этот совет настолько важен. |
Итак, мы создали свой собственный самый первый хост. Но учитывая тот факт, что основой для всех данных являются элементы,
вероятно, в настоящий момент он мало чем полезен. Чтобы придать ему больший вес нам следует создать элементы. Итак,
всё ещё прибывая на странице Configuration | Hosts выберите
Linux servers из ниспадающих
Groups, а затем кликните по
Items влед за тем хостом, который мы только что создали,
A test host. Этот хост не имеет элементов для перечисления - кликните по кнопке
Create item в правом верхнем углу.
Имеется некая форма, слегка напоминающая форму для создания хоста, следовательно давайте заполним некоторые значения:
-
Name: В этом поле введите
CPU Load. Именно так будет именоваться данный элемент - в основном, это то название, которое вы будете применять для ссылки на данный элемент в большинстве мест. -
Key: Соответствующим значением в этом поле будет
system.cpu.load. Именно это является тем техническим названием данного элемента, которое будет указывать на то, какую информацию изымать. -
Type of information: Выберите
Numeric (float). Это определяет в каком формате и типе будут иметься поступающие данные.
После заполнения всей требуемой информации вам будет представлен такой экран:
Мы рассмотрим прочие установленные по умолчанию подробности позже, поэтому кликните по Add в самом низу.
![[Замечание]](/common/images/admon/note.png) | Замечание |
|---|---|
|
Дополнительные сведения по ключам элементов предоставляются в Главе 3, Мониторинг с помощью Агентов Zabbix и Базовые протоколы, используемые агентом Zabbix. |
Теперь вы должны наблюдать свой новый элемент в данном списке. Но нас интересуют связанные с ним данные, поэтому перейдите к Monitoring | Latest data. Заметили тот фильтр, который занимает пол страницы? Настало время воспользоваться им в правильном направлении.
Начиная с Zabbix 2.4 наша страница Latest data по умолчанию не показывает никакие данные из соображений производительности; следоввательно нам придётся для начала установить соответствующий фильтр.
В Filter наберите
test в своём поле Hosts.
Должен появиться наш новый хост. Кликните по нему, затем кликните Apply
внизу данного фильтра. Возможно вам придётся подождать до минуты после сохранения этого элемента и затем вы должны
увидеть этот вновь соззданный элемент с уже полученными некоторыми данными:
![[Совет]](/common/images/admon/tip.png) | Совет |
|---|---|
|
Может так оказаться, что не будет иметься никакой загрузки ЦПУ и что вашим значением будет оставаться
|
Что вам следует делать если вы не видите никаких записей вовсе? Обычно это означает, что выемка данных не была произведена, что может быть вызвано рядом причин. Если это произошло, проверьте наиболее распространённые ситуации:
-
Ввели ли вы настройку элемента в точности как на нашем снимке экрана? Проверьте соответствующие ключ и тип информации элемента.
-
Запущены ли оба, и агент, и сервер? Вы можете проверить это исполнив следующую команду от имени
root:# ss -lpn | grep zabbixПолучаемый вывод должен перечислить и сервер, и демон агента запущенными с верными портами:
tcp LISTEN 0 128 *:10050 *:* users:(("zabbix_agentd",pid=1001,fd=4),("zabbix_agentd",pid=1000,fd=4) tcp LISTEN 0 128 :::10051 :::* users:(("zabbix_server",pid=1509,fd=6),("zabbix_server",pid=1508,fd=6) -
Может ли ваш сервер соединиться со своим агентом? Вы можете проверить это, запустив в своём сервере Zabbix следующее:
# telnet localhost 10050 Trying ::1... Connected to localhost. Escape character is '^]'. Connection closed by foreign host.Если данное подключение завершается отказом, это может означать, что либо ваш агент не запущен, либо некие ограничения межсетевого экрана препятствуют такому подключению. В некоторых случаем также препятствием для подключения может выступать SELinux.
Если это подключение происходит, но затем немедленно закрывается, тогда тот IP адрес, который получает ваш агент при подключении не соответствует тому, что определено в соответствующем файле настроек
zabbix_agentd.confдля имеющейся директивыServer. В некоторых дистрибутивах это может происходить по причине использования по умолчанию IPv6, поэтому вам следует попробовать добавить другое отделяемое запятой значение в той же самой строке для соответствующего представления локального хоста IPv6 в этой директиве,::1.
Наш сервер Zabbix считывает в свой кэш всю получаемую информацию по отслеживаемым элементам каждую минуту при
установках по умолчанию. Это означает, что изменения настроек, такие как добавление какого- то нового элемента может быть
отображено как вступившее в действие с теми данными, которые собраны за одну минуту. Этот промежуток можно настраивать в
zabbix_server.conf изменяя соответствующий параметр
CacheUpdateFrequency.
После возникновения данных вы можете не обнаружить никаких значений в своей солонке Change. Это означает, что вы быстро переместились к этому отображению, а тот управляемый на выборку данных элемент получил только единственное значение, которое пока не изменилось. Если у вас возникла подобная ситуация, слегка подождите, результаты на данной странице должны обновиться в автоматическом режиме (взгляните на заголовок этой страницы - помните, мы оставили нетронутым 30- секундное обновление в профиле своего пользователя?), и ваша колонка Change заполнится. Итак, мы теперь отслеживаем некое отдельное значение: загрузку своей системы UNIX. Данные автоматически извлекаются и сохраняются в нашей базе данных. Если вам незнакома данная концепция, неплохой мыслью может быть ознакомление с Обзором средних нагрузок и отслеживания производительности Linux .
Раз вы отправились читать о загрузке системы, должно пройти несколько минут. А пока самое время взглянуть на другую функцию Zabbix - Графики. Графики широко доступны для отслеживания численного элемента без какой бы то ни было дополнительной настройки.
Вы должны быть всё ещё в экране Latest data с отображением своего элемента CPU Load, итак, кликните по ссылке с названием Graph, вы получите нечто подобное:
Хотя вы вероятно получите меньше данных, пока не дочитаете до конца про загрузку системы, а это займёт у вас более часа в целом, ваш экран должен выглядеть очень похоже. Давайте изучим некое основное управление графиками.
![[Совет]](/common/images/admon/tip.png) | Совет |
|---|---|
|
Если вы не наблюдаете никаких данных даже спустя несколько минут, попытайтесь кликнуть по тому фильтру, который находится в правом верхнем углу: |
Когда вы кликните по этому фильтру, он с хлопком раскроется и продемонстрирует вам более развёрнутую версию, в которой у вас будет иметься возможность сделать более тонкий выбор в ваших временных рамках:
В предыдущих версиях Zabbix полагался на временную шкалу, применение которой не всегда просто в исполнении. Теперь, в Zabbix 4, он капитально перестроен и, как вы можете видеть, намного более дружелюбен пользователю.
Скажем, у вас только 15 минут данных. Вы можете кликнуть по выбору последних 15 минут, как и в предыдущем снимке экрана и ваш график должен показать нам самые последние 15 минут данных. Теперь мы можем это делать это начиная с 5 минут вплоть до последних 2 лет. Применяя свою кнопку изменения масштаба <> у нас есть возможность перемещаться взад и вперёд в прыжках на основе выбранного нами временного кадра. Например, если мы выбрали самые последние 5 минут, тогда у нас будет возможность прыгать вперёд и назад прыжками по 5 минут.
Если вы не совсем удовлетворены предварительно определённым временным кадром, который Zabbix SIA поместил в своём меню, года имеется возможность выбрать собственный временной кадр. Допустим, вы бы хотели получать сведения из слота времени в 2 минуты в в некий определённый момент времени. Это можно сделать выбрав в точности дату начала и окончания времени из блока в левой стороны фильтра и нажав на кнопку Apply Это гигантское улучшение по отношению к предыдущим версиям!
![[Совет]](/common/images/admon/tip.png) | Совет |
|---|---|
|
В зависимости от того времени, когда вы рассматриваете свои графики (возможно, на протяжении 2 дней или более), некоторые области графика могут иметь серый фон. Это время вне значений рабочего времени дня, как оно определено в соответствующей настройке Zabbix. Это мы рассмотрим позднее. |
Нажатие и перетаскивание поверх области графика увеличит выбранные период после отпускания кнопки мыши. Это удобно для быстрого перехода к проблемному или представляющему интерес периоду:
Жёлтая область обозначает тот временной период, который мы выбрали кликом, нажав на кнопку мыши и перетаскивая её поверх самой области графика. Когда мы отпускаем нажатую кнопку мыши, ваш график увеличивается в масштабе до выбранного промежутка.
Другим замечательным свойством является то, что если вы желаете увидеть сырые данные вместо своего графика, мы можем сделать это кликнув в в правом верхнем углу по View As | Graph, что откроет нам ниспадающее меню выбора, в котором мы можем выбрать просмотр сырых значений или самые последние 500 строк значений:
![[Замечание]](/common/images/admon/note.png) | Замечание |
|---|---|
|
Установленный в Zabbix период графика не может быть короче одной минуты. Попытка установить его в меньшее значение не приведёт ни к чему. Ранее в версии 3.0, самый короткий промежуток времени составлял один час. |
Теперь, когда у нас некий элемент имеет успешно выработанные данные, мы способны просматривать их и проверять отвечают ли они тому что требуется (в нашем случае, что данная система не перегружена). Сидеть и следить за единственным параметром слишком скучное задание. Делать же это с тысячами параметров не представляется черезчур интересным, поэтому мы намерены создать некий триггер. В Zabbix какой- то триггер это запись, которая содержит выражение для автоматического распознания проблем с отслеживаемыми элементами.
![[Замечание]](/common/images/admon/note.png) | Замечание |
|---|---|
|
Некий элемент сам по себе не выполняет ничего иного кроме сбора данных. Для определения некоего порогового значения и тех вещей, которые рассматривают некую проблему нам приходится применять триггеры. |
Перейдите к Configuration | Hosts, кликните по Triggers (следующему за A test host) и нажмите на Create trigger.
Здесь требуется заполнить всего лишь два поля:
-
Name: Введите
CPU load too high on A test host for last 3 minutes -
Expression: Введите
{A test host:system.cpu.load.avg(180)}>1
Важно получить выражение верным вплоть до самого последнего символа. По завершению кликните по Add в самом низу. Не беспокойтесь по поводу того что вы пока не понимаете пока в точности синтаксис триггера; позже мы к нему вернёмся.
Иной способ создания данного выражения состоит в нажатии на Add, создании верного выражения выбором требуемых элемента и функции, а также заполнения полей Last of (T) и N, как это показано на снимке экрана внизу:
Обратите внимание, что наши выражения ссылаются на сам ключ элемента, а не на его название. Всякий раз когда вам придётся ссылаться на некий элемент внутри Zabbix это можно сделать самим ключом элемента.
Ваш список триггеров теперь должен отображать некий единственный триггер - который мы только что создали. Давайте взгляянем на то, что мы только что добавили: откроем Monitoring | Overview и откроем соответствующий фильтр, если он закрыт, а затем нажмём на его кнопку Any. Вы должны обнаружить наш вновь добавленный триггер, к счастью, уже обновлённый, причём с зелёным цветом, как на следующем снимке экрана:
В Zabbix 4.0 у нас теперь имеется возможность выполнять в своём фильтре фильтрацию по Recent Problems, Problems и Any. В более ранних версиях нам приходилось заглядывать на страницу триггера, где у нас имелась смесь фильтров в некотором OK и какое- то состояние проблемы. Кликните по Filter чтобы закрыть этот фильтр. Позднее мы дадим пояснения по подробностям этого фильтра.
Наиболее распространённым методом уведомлений является электронная почта. Всякий раз когда в Zabbix случается нечто представляющее интерес, может быть предпринято некое действие. Мы настроим его так чтобы к нам отправлялось какое- то электронное письмо. Прежде чем мы решим что и когда требуется отсылать нам придётся сообщить Zabbix как это отправлять.
Для настройки соответствующих параметров отправки электронной почты сделайте следующее:
-
Откройте Administration | Media types
-
В колонке Name кликните Email
Вы получите некую простую форму, которую вы можете заполнить соответствующими назначениями для вашей среды:
Измените поля SMTP server, SMTP helo и SMTP email чтобы применять некий допустимый сервер электронной почты. Соответствующий адрес SMTP email будет применяться в качестве From address, пэтому убедитесь что он настроен на нечто, что может принимать ваш сервер. Если потребуется, настройте аутентификацию SMTP и затем кликните по кнопке Update.
Кроме того, вы также можете воспользоваться соответствующими опциями Connection security и Authentication, если вам требуется выполнять аутентификацию при подключении к своему почтовому серверу.
Новой в Zabbix 4.0 является закладка Options. Эта закладка Options содержит настройки обработки предупреждений. Одновременные сеансы позволяют вам выбирать один. Данная настройка позволит отправлять поччтовые сообщения только одному процессу. Это чудесно для небольших настроек. Unlimited позволит Zabbix раскручивать неограниченный перечень процессов для отправки почты. Это может требоваться в более крупных настройках для получения значительного количества сообщений, требуемых для гарантии того что все будут вовремя проинформированы. Custom позволит вам определить некое индивидуальное число процессов.
Наш следующий параметр, Attempts, позволяет нам определять сколько попыток предпримет Zabbix для отправки данного сообщения при отказах в доставке данного сообщения его почтовому серверу. Параметр Standard устанавливает 3 раза, причём максимальное число попыток составляет 10. Параметр Retry interval определит сколько времени Zabbix ожидает между последующими попытками для повторной отправки. Поддерживаются значения времени между 0 и 60 (секунд), помимо суффиксов верени, таких как 1m и 5s.
Теперь, когда у нас настроен соответствующий сервер для отправки почтовых сообщений в электронном виде и установлен каким должен быть From address, всё ещё нет ясности в тех адресах, которые определены для наших пользователей, которым предназначаются отправляемые предупреждения.
Для назначения некоего адреса электронной почты ккакому- то пользователю выполните следующие шаги:
-
Откройте Administration | Users. Вы должны обнаружить только двух пользователей:Admin и Guest.
-
Кликните по Admin в соответствующей колонке Alias и переключитесь на закладку Media следующим образом:
-
Кликните по кнопке Add. Единственно что вам придётся ввести, это допустимый адрес электронной почты в текстовом блоке Send to, причём предпочтительно ваш.
-
По завершению кликните Add и затем Update в соответствующем экране User properties.
В Zabbix 4 теперь имеется возможность добавления множества адресов электронной почты Send to. В таком случае Zabbix отправит одно электронное почтовое сообщение всем определённым получателям.
![[Совет]](/common/images/admon/tip.png) | Совет |
|---|---|
|
Вы можете определить более одного временного периода применив точку с запятой
( |
Параметр When active применяется в Zabbix для того чтобы позволять знать, что почта может отправляться только на протяжении этого времени. За дополнительными подробностями того как определять эти времена обратитесь к следующей документации.
Пометив блок Use if severity, мы сообщаем Zabbix о необходимости отправки электронной почты только в случае когда соответствующие триггер имеет определённый точный уровень.
Это завершает самую базовую настройку, требуемую для отправки наших уведомлений пользователям через электронную почту.
Теперь настало время собрать всё воедино и сообщить Zabbix что мы желаем получать уведомления электронной почты в случае когда наш текстовый блок испытывает очень тяжёлую загрузку.
Те вещи, которые сообщают вашему серверу Zabbix о необходимости выполнить нечто при определённом условии называются действиями (action). Некое действие имеет три компонента:
-
Main configuration: Позволяет нам настраивать общие параметры, такие как тему электронной почты и само сообщение.
-
Action operations: Определяет что в точности предпринимать, в том числе, кто отправлет данное сообщение и какое сообщение отправить.
-
Action conditions: Позволяет нам определять когда применять данное действие и когда выполняются операции. Zabbix позволяет нам настроить много подробностей условий, в том числе хосты, группы хостов, времена, конкретные проблемы (триггеры) и их значимость, помимо всего прочего.
Чтобы настроить действия выполните следующие шаги:
-
Откройте Configuration | Actions.
-
Кликните по Create action (убедитесь что был выбран Triggers в соответствующем ниспадающем блоке Event source в правом верхнем углу.)
Будет представлена некая форма, которая позволит вам настроить предварительные условия и то действие, которое следует предпринять:
-
Во- первых, введите некое название для своего нового действия, например,
Test actionи добавьте некое новое условие выбрав Trigger и =. -
Далее воспользуйтесь кнопкой Select для выбора того триггера, который вы сделаете проверкой вашего хоста.
-
Кликните Add и затем выберите флаг Recovery operations, а потом Send message для Operation type.
-
После этого выберите Admin в качестве пользавателя для отправки возвратного сообщения под Send to Users и кликните Add:
-
Затем нам следует определить ту операцию, которую следует осуществить, поэтому переключитесь на закладку Operations.
-
В закладке Operations вставьте
1рв Default operation step duration, как это показано в следующем снимке экрана:
-
Здесь кликните по New в соответствующем блоке Operations. Это откроет следующий блок Operation details.
-
В его разделе Send to Users кликните по кгопке Add. В полученном в результате всплывшем блоке кликните по нужному вам пользователю Admin.
-
Теперь отыщите управление Add для своего блока Operation details. Это самая первая стрелка на нашем снимке экрана.
-
После этого кликните Add (вторая стрелка) на нашем предыдущем снимке экрана.
Наши поздравления! Вы только что настроили самое простое из возможных действие.
Теперь мы настроили самые разнообразные вещи в интерфейса Zabbix, в том числе получение данных (Item), определение порогового значения (Trigger) и инструкции в отношении того что делать при превышении некоторого порогового значения (Action). Но как это всё вместе работает? На первый взгляд такой поток информации между логическими объектами Zabbix может быть не очевиден. Давайте рассмотрим некую схему, отображающую как собраны воедино все части:
В нашей установке сервера Zabbix мы создали некий хост (A test host), который
содержит некий элемент (CPU load). На этот элемент ссылается какой- то триггер.
Всякий раз когда установленное в триггере выражение соответствует текущему значению элемента, этот триггер переключается
в состояние PROBLEM. Когда это соответствие прекращается,
он переключается обратно в состояние OK. Всякий раз когда
данный триггер изменяет своё состояние, вырабатывается некое событие. Это событие содержит подробности произошедшего
изменения состояния триггера: когда оно произошло и каково новое состояние. Когда настроено некое действие, мы можем
добавлять различные условия с тем, чтобы оказывали воздействие только некоторые события. В нашем случае мы ничего
не добавили, поэтому все события будут иметь соответствие. Всякое действие также содержит операции, которые в точности
определяют что необходимо предпринять. В уонце концов некая операция на самом деле производится, что обычно происходит вне
самого сервера Zabbix, например, отправка какого- то почтового сообщения в электронном виде.
Некий триггер также может пребывать в состоянии UNKNOWN. Это происходит если нет данных для определения текущего состояния. Как пример, вычисление среднего значения за последние пять минут при отсутствии данных на протяжении последних 10 минут переведёт данный триггер в такое состояние UNKNOWN. События, которые вызывают некое изменение в или из подобного состояния UNKNOWN не соответствуют условиям нормального действия.
Хорошо, итак мы настройли отправку электронной почты. Но это не очень интересно пока мы на самом деле не получим некие уведомления. Давайте увеличим значение нагрузки в нашей системе проверки. В сввоей консоли мы запустим следующее:
$ cat /dev/urandom | md5sum
Это перехватывает псевдослучайный бесконечный поток символов и вычисляет его контрольную сумму MD5, следовательно нагрузка на систему в результате должна возрасти. Вы можете наблюдать это последствие в виде гарфика - перейдите к Monitoring | Latest data и кликните по Graph для нашего единственного элемента снова.
Отметим как нарастала данная загруженность системы. Если ваша тестовая система может справляться с таким процессом действительно хорошо, этого может быть недостаточно - в таком случае вы можете попытаться запустить одновременно множество таких процессов вычисления контрольных сумм MD5.
Позвольте пройти 3 minutes и должно появиться некое всплывающее окно в правом верхнем углу, сопровождаемое звуковым предупреждением:
Присутствует одно из тех сообщений интерфейса, которые мы включили ранее в своём профиле пользователя. Давайте посмотрим что отображено в нашем окне сообщения:
-
Имеющийся небольшой серый прямоугольник представляет серьёзность триггера. Для сообщений восстановления он зелёный. Мы обсудим триггеры в Главе 6, Выявление проблем при помощи триггеров.
-
Самая первая ссылка ведёт к Monitoring | Problems, отображающему нашу текущую проблему для того хоста, который вызвал это сообщение.
-
Вторая ссылка ведёт к странице Monitoring | Problems, отображающей имеющуюся историю проблемы для данного триггера в запросе.
Наша третья ссылка ведёт к подробностям данного события, отображающим дополнительную информацию об этом конкретном происшествии.
Положение данного окна самого по себе может быть изменено вертикально, но не горизонтально - просто потащите его за полоску заголовка. В самом верху этого окна имеются три кнопки.
Эти кнопки также имеют три следующих окна контекста для напоминания нам о своих действиях:
-
Кнопка приглушения (snooze) отключат звук воспроизводимого в настоящий момент предупреждающего звучания.
-
Кнопка отключения/ включения (mute/unmute) позволяет вам запрещать/ разрешать все звуки.
-
Кнопка очищения выполнит очистку всех видимых в настоящее время сообщений. Некая проблема, очищенная таким образом не будет показана позже до тех пор, пока она не будет разрешена и не случится вновь.
Сообщения интерфейса полезны так как предоставляют следующее:
-
Уведомления о новых и разрешённых проблемах в то время когда вы не просматриваете в явном виде некий перечень текущих проблем
-
Звуковое предупреждение
-
Быстрый доступ к подробностям проблемы
Теперь самое время повторно посетить параметры настройки этих сообщений интерфейса. Снова откройте соответствующий профиль кликнув по надлежащей ссылке в правом верхнем углу и переключитесь на закладку Messaging:
Вот что означают эти параметры:
-
Frontend messaging: Включает/ отключат сообщения для текущего пользователя.
-
Message timeout: Применяется для определения длительности отображения данного сообщения. Оказывает воздействие на само сообщение, хотя также може влиять и а звуковое сопровождение.
-
Play sound: Этот ниспадающий пункт имеет варианты Once (один раз) и 10 seconds (10 секунд) и Message timeout (таймаут сообщения). Первый воспроизведёт весь звук целиком один раз. Второй будет воспроизводить звук 10 секунд, закольцовывая его в случае необходимости. Третий будет воспроизводить звук пока отображается данное сообщение.
-
Trigger severity: Позволяет вам ограничивать сообщения на основе строгости триггера (для дополнительной информации о триггерах обратитесь к Главе 6, Выявление проблем при помощи триггеров). Убрав флажок пометки вы лишите сеья возможности уведомлений о такой конкретной строгости вообще. Если вы желаете получать сообщения без звукового сопровождения, выберите в этом ниспадающем окне
no_sound.
![[Совет]](/common/images/admon/tip.png) | Совет |
|---|---|
|
Добавление новых звуковых сопровождений возможно путём копирования файлов |
Изначально при настройке сообщений интерфейса мы установили значение таймаута в
180 секунд. Единственной причиной было предоставление нам достаточно времени
для изучения этого всплывающего окна при его первом возникновении; на будущее это не рекомендуется.
Теперь давайте откроем Monitoring | Problems и выберем
для отображения Recent Problems, а также
A test hosts для Хостов. Мы должны обнаружить свой триггер
CPU load too high on A test host for last 3 minutes отображаемый красным цыетом,
с мигающим текстом PROBLEM в соответствующей колонке
Status.
![[Замечание]](/common/images/admon/note.png) | Замечание |
|---|---|
|
Такое мигание означает, что некий триггер только что изменил состояние, что мы только что осуществили при помощи возросшей нагрузки на систему. |
Однако если у вас имеется некое новое почтовое уведомление, вы должны были об этом уже узнать до открытия Monitoring | Triggers. Если всё идёт как ожидалось, вы должны были получить некое электронное почтовое сообщение, которое информирует вас о данной проблеме, поэтому проверьте своего почтового клиента, если вы это ещё не сделали. Должно иметься некое сообщение с темой PROBLEM: CPU load too high on A test host for last 3 minutes.
Данное сообщение на пришло? Наиболее часто это происходит по причине неверной настройки в цепочке отправки почты, препятсвующей прохождению такого сообщения. Если есть возможность, проверьте свой сервер электронной почты, а также связь сети и фильтры спама. Проход в Reports | Action log может снабдить вас полезным сообщением об ошибке.
Теперь вы можете прекратить все процессы вычисления контрольной суммы MD5 простым
Ctrl + C. Ваш триггер после этого должен изменить состояние в
OK, хотя вам придётся пройти по крайней мере интервалу
в 30, который был настроен в данном элементе.
И снова, проверьте свою электронную почту: в ней должно иметься следующее сообщение, на этот раз информирующее вас что теперь всё хорошо и имеющее темой OK: CPU load too high on A test host for last 3 minutes.
Другим местом, в котором мы можем просматривать свой триггер является наша инструментальная панель в реквизите окна (виджете) Problems Мы видим, что состояние stat является RESOLVED, а в самом конце мы будем способны обнаружить некую красную стрелку под Actions если что- то отказывало. Когда мы поместим свою мышь над этой стрелкой, мы увидим три действия: первым было то, что наше электронное письмо было отправлено; вторая иконка является календарём с V в нём, в тот день, когда проблема была разрешена; а третьей является календарь с восклицающим знаком внутри когда возникла данная проблема. После самого конверта вы обнаружите ту причину, по которой было отослано данное почтовое сообщение:
Если все прошло хорошо, тогда примите поздравления! Вы настроили требуемую конфигурацию для получения предупреждений всякий раз когда нечто идёт не так, а также когда ход вещей возвращается в нормальное русло. Давайте повторим что мы изучили:
-
Мы создали некий хост. Хосты являются представлениями отслеживаемых устройств в Zabbix, которые могут иметь подключёнными к ним элементы.
-
Мы также создали некий элемент, который является основным способом получения информации о системе Zabbix. Помните: уникадьным идентификатором элемента является ключ, который является той строкой, которая определяет какие именно данные в действительности получаются. Требуется подключить этот элемент к некому хосту.
-
Мы изучили некий простейший график для своего элемента, который немедленно стал доступным без какой бы то ни было настройки. Имеющийся в нашем распоряжении простой в применении управления выбор периода времени делает лёгкой для нас возможность просмотра любого периода и быстро менять масштаб в своём углублённом анализе.
-
Наличие данных уже само по себе является достижением, но выявление проблемы освобождает нас от попыток разбираться вручную с огромным числом данных. Именно тут вступают в игру триггеры. Они содержат выражения, которые определяют пороговые значения.
-
Обладание неким списком проблем вместо сырых данных является шагом вперёд, но он всё ешё требует чтобы кто- то просматривал его. Мы предпочитаем вместо этоко получать уведомления - именно этому служат действия. У нас есть возможность определения того кто должен получать уведомления и когда.
Мы стремительно продрались сквозь настройку своего образца элемента, поэтому вам могут быть любопытны те параметры, которые мы не меняли, но обсуждали. Давайте быстро рассмотрим те, которые можно отслеживать и которые мы можем настраивать для каждого элемента.
Zabbix способен отслеживать достаточно широкий диапазон характеристик систем. Функционально мы можем разделить их на категории, хотя с технической точки зрения каждый применяемый метод соответствует некому типу элемента.
Давайте рассмотрим общие категории, которые мы можем держать на глазу. Естественно, это далеко не исчерпывающий перечень тех вещей, которые можно отслеживать - рассматривайте это как некий образец подмножества представляющих интерес параметров. Вскорости вы откроете для себя намного больше областей для добавления в свои настройки Zabbix.
Доступность
Хотя наш упрощённый пример, с которого мы начинали (несчастный администратор на вечеринке - помните его?) может и не слишком сильно испугаться, существует множество доступных сценариев ночных кошмаров, о которых даже не хочется задумываться. Различные службы могут помирать не давая об этом никаких знаков, пока не станет слишком поздно, а одна отдельная утечка памяти может запросто привести к останову конкретной системы.
Мы попробуем изучить доступные параметры для того чтобы быть уверенным что такая ситуация выявляется настолько быстро, насколько это возможно чтобы, допустим, помочь нашему администратору обработать задачи с дисковым пространством в течении рабочего дня, а не обнаружить что важная служба отдала концы из- за икоты некоторой базы данных сразу после того как он перешагнул порог двери.
Производительность
Производительность является одним из нескольких святых граалей при вычислениях. Системы никогда не бывают достаточно быстрыми чтобы удовлетворять всем потребностям, поэтому мы должны поддерживать баланс желательных операций с доступными ресурсами. Zabbix способен помогать вам как с оценкой значения производительности определённого действия, так и с отслеживанием величины текущей нагрузки.
Вы можете начать с простейших вещей, таких как производительность сетевой среды, обозначаемой неким пингом в две стороны, либо значением времени, которое требуется для какого- то веб сайта для предоставления содержимого, либо перейти к более сложным сценариям, таким как значения средней производительности какой- то службы в кластере напару с пропускной способностью имеющегося дискового массива.
Безопасность
Другим священным граалем в вычислениях является безопасность, бесконечный процесс, в котором вы ожидаете применять многие инструменты, одним из которых является Zabbix.
Zabbix способен, независимо от прочих систем верификации, проверять простейшие вещи, такие как открытые порты, версии программного обеспечения и контрольные суммы файлов. Хотя это выглядело бы смешным, будь это единственной мерой обеспечения безопасности, однако он мог он мог бы оказаться весьма ценным дополнением к имеющимся процессам.
Управляемость
Управление системой вовлекает выполнение множества вещей и это означает следованию определённых наборов правил на всех таких шагах. Хорошие системные администраторы никогда не ошибаются, за исключением тех случаев, когда они делают это.
Существует множество простых и продвинутых проверок, которые вы можете применять для получения информации о подлежащих исполнению задачах или возникающих при настройках систем проблемах: межплатформные уведомления о доступных обновлениях, проверка того был ли верно обновлён последовательный номер DNS и мириады прочих ловушек управления системой.
Эффективность
Хотя она обычно и рассматривается как подмножество доступности и производительности, некоторые стороны эффективности не укладываются в точности в них. Эффективность может рассматриваться как самый первый шаг к улучшению доступности и производительности, что увеличивает важность знания о том насколько эффективна ваша система.
Параметры эффективности намного более специфичны к службам чем прочие, однако некие общие образцы могут включать соотношения попаданий Squid и эффективность кэширования запросов MySQL. Прочие приложения, включая индивидуальные домашнего изготовления, могут предоставлять иные методы измерения эффективности.
Как мы уже изучили ранее, Zabbix получает все свои данные при помощи элементов. Но несомненно мы бы хотели получать информацию большим числом способов нежели просто через соответствующего агента Zabbix. Какие у нас варианты? давайте посмотрим:
Это ниспадающее меню настройки типа соответствующего элемента, которое открывается при изменение некоторого элемента. Мы достаточно часто пропускаем этот выбор при создании своего элемента, так как установленное по умолчанию подходит нам. Давайте быстро рассмотрим доступные нам типы:
-
Zabbix agent: Это установленный по умолчанию тип. Сам сервер подключается к своему агенту и получает данные.
-
Zabbix agent (active): Может рассматриваться как противоположность предыдущему типу. Агент Zabbix полчает данные и подключается к своему серверу когда это необходимо.
-
Simple check: Как и подразумевает само название, этот тип группирует образцы проверок, которые выполняются самим сервером. Они включают в свой состав проверку открытых портов TCP пинг ICMP, VMware и тому подобное. Мы обсудим типы агентов Zabbix и простые проверки в Главе 3, Мониторинг с помощью Агентов Zabbix и Базовые протоколы.
-
SNMP agents: Этитри типа имеют дело с получением SNMP данных. Как очевидно, версии обозначают версию самого протокола для его применения при подключении к отслеживаемому хосту.
-
SNMP trap: Все ещё полагаясь на
snmptrapdNet-SNMP для получения ловушек из сетевой среды, Zabbix предлагает свою функциональность простого получения ловушек SNMP. Этот тип элемента делает это для вас возможным, в том числе автоматически выполняя сортировку по хостам. Мы обсудим опрос и ловушки SNMP в Главе 4, Мониторинг SNMP устройств. -
Zabbix internal: Эта группа элементов получает информацию о внутреннем состоянии Zabbix. Мы обсудим внутренний мониторинг Zabbix в Главе 3, Мониторинг с помощью Агентов Zabbix и Базовые протоколы, используемые агентом Zabbix.
-
Zabbix trapper: Этот тип элемента получает входящие данные вместо того чтобы запрашивать их. Это полезно для всех данных, которые вы желаете вводить в Zabbix и которые получаются при помощи прочих инструментов, индивидуальных сценариев или прочих методов.
-
Zabbix aggregate: Эти элементы агрегируют значения по некоторой группе хостов. В основном это полезно для кластеров ферм серверов, в которых общее состояние более важно чем состояние отдельных машин.
-
External check: Внешние проверки позволяют серверу Zabbix исполнять внешние команды и сохранять возвращаемые значения в соответствующем элементе. Это позволяет им передавать любую информацию, которая не доступна при помощи любого иного типа элемента. Мы будем применять элементы ловушек Zabbix, агрегирующие элементы и внешние проверки в Главе 10, Расширенный мониторинг элемента.
-
Database monitor: Данный тип содержит проверки, применяющие драйверы unixODBC из самой ОС для запросов различных параметров базы данных.
-
HTTP Agent: Этот тип элемента делает для нас возможным опрос данных с веб страниц с применением протоколов HTTP/ HTTPS. Допустим, Zabbix имеет возможность подключиться к некому веб сайту, считать данные с этого веб сайта и поместить их в некий элемент. Это звучит как некач основа, но мы можем делать намного больше продвинутых вещей, например преобразование заголовков в JSON или считывание данных в XML или JSON.
-
IPMI agent: Сама IPMI (Intelligent Platform Management Interface ) является некоторой спецификацией для управления и мониторинга (который мы в основном осуществляем после) систем, в особенности для решений вне- полосы. Такой тип элемента IPMI допускает прямое взаимодействие с подобными данными. Мы обсудим IPMI мониторинг в Главе 14, Мониторинг устройств IPMI.
-
SSH agent: Имеется возможность напрямую опрашивать некий хост с SSH и выискивать выод команд оболочки. Данная проверка поддерживает аутентификацию как на основе пароля, так и на базе ключа.
-
TELNET agent: Для некоторых систем, в которых не доступен SSH может применяться проверка Telnet. Хотя иона и не является безопасной, она может быть единственным способом доступа к каким- то устройствам, в том числе к коммутаторам и UPS старых поколений. Мы обсудим элементы SSH и Telnet в Главе 10, Расширенный мониторинг элемента.
-
JMX agent: Zabbix предоставляет некий компонент, имеющий название шлюза Java Zabbix. Он позволяет вам наблюдать за приложения с возможностями JMX напрямую. Мониторинг JMX будет обсуждён в Главе 15, Мониторинг приложений Java.
-
Calculated: Существуют расширенные элементы, которые позволяют вам созавать новые значения из прочих, предварительно имевшихся элементов Zabbix без дублирующей выборки данных. Мы обсудим эти элементы в Главе 10, Расширенный мониторинг элемента.
-
Dependent Item: порой может быть существенным получение данных в пакетах, а в иное время просто нет иного способа нежели выбирать данные пакетами. Зависимый элемент может применяться для выборки необходимых данных с элемента хозяина, который содержит такой пакет данных.
Хотя все эти типы и могут выглядеть слегка смущающими на данный момент, некий важный момент, который следует запомнитььсостоит в том, что все они доступны для применения, но вы не обязаны их применять. У вас может иметься некий хост с единственным элементом пинга ICMP, но вы желаете отслеживать большую, расширенная функциональность всегда будет тут как тут.
Как вы могли заметить, конкретный тип элемента устанавливается для конкретного элемента, на для хоста. Это допускает большую гибкость при настройке отслеживаемых хостов. К примеру, вы можете применять ICMP для проверки общей доступности, некий агент Zabbix проверять само состояние какой- то службы, а простая проверка TCP для прочего, какая- то ловушка для выборки индивидуальных данных, а IPMI для отслеживания параметров через полное управление адаптером в некотором хосте. Сам выбор типа элемента будет зависеть от сетевого соединения, имеющегося набора функциональности самого отслеживаемого хоста и степени простоты реализации. Zabbix позволит вам выбрать наилучший из всех элемент.
При рассмотрении категорий и типов элемента мы пропустили некие прочие параметры при создании самого элемента, поэтому может оказаться полезным изучить основные значения, которые должны быть установлены для большинства типов элементов. Давайте по- быстрому взглянем на соответствующие поля в своём окне создания/ изменения:
-
Name: Название элемента уровня пользователя. Это именно то что вы будете наблюдать в большинстве мест, где данные будут отображаться пользователям.
-
Type: Это самое основное свойство, оказывающее воздействие на прочие поля и тот сопосб, которым осуществляется выборка данных элемента, как это пояснялось выше.
-
Key: Это именно то свойство, которое в точности определяет какие именно данные выбирать из этого элемента. Жто некий вид технического названия для данного элемента. Данное значение ключа обязано быть уникальным для хоста. Дле определённых прочих типов элементов это именно то поле, которое в действительности указывает на собираемые данные, и может быть датчиком SNMP OID (Simple Network Management Protocol Object Identifiers) или IPMI, причём данный ключ только и будет применяться для ссылки на такой элемент.
-
Type of information: Позволяет вам выбирать тот тип информации, который будет получаться из данного элемента. Вам всё же придётся настроить его в соответствии с предоставляемыми значениями: целые, десятичные и тому подобное.
-
Data type: Это свойство предоставляет некий способ запроса данных в шестнадцатеричном или восьмеричном формате и автоматически выполняет преобразование в десятичный вид. Некоторые устройства с возможностями SNMP (в основном принтеры) отправляют информацию в этих форматах. Существует также соответствующий Булев тип данных, который преобразовывает некоторые выводы в 1 или 0.
-
Units: Данное свойство позволяет выбирать подлежащий отображению единицы измерения помимо данных и для ряда элементов Zabbix будет вычислять соответствующие преобразования как это требуется (во многих инструментах именуется как human-readable, поэтому вы получаете 32ю5GB вместо того же самого значения в байтах).
-
Use custom multiplier: Данное свойство умножает входящие данные на то значение, котороездесь определено и сохраняет полученный результат. Это полезно когда данные появляются в одних единицах, но вы желаете сохранять из в иных (к примеру, если входящие данные приводятся в байтах, а вы хотите биты, вы применяете множитель 8).
-
Update interval: Устанавливает интервал между предпринимаемыми попытками выборки данных.
-
Custom intervals: Данная установка позволяет вам изменять интервал обновления на протяжении особого времени или применять cron- подобное планирование - либо если вам нет нужды иметь определённый элемент на протяжении всей ночи, или потому как вы знаете, что определённая служба будет отключена, к примеруна протяжении окна резервного копирования. При создании некоторого индивидуального интервала у вас есть возможность выбора Flexible или Scheduling.
-
History storage period: Устанавливает временной период в течении которого реально выбираемые данные сохраняются в соответствующей базе данных.
-
Trend storage period: Выполняет то же самое что и History storage period, но для трендов. Тренды являются данными, которые вычисляются на основании истории и усредняются для каждого часа чтобы снизить требования хранения в долговременной перспективе.
-
Store value: Данное свойство предназначено только для численных данных и позволяет самому серверу Zabbix выполнять некие базовые вычисления над данными прежде чем вставлять их в соответствующую базу данных, например вычисление разницы между двумя проверками для элементов счётчиков.
-
Show value: В таком ниспадающем меню можно выбрать некое соответствие значению. Это позволяет вам отображать читаемые человеком значения для численных кодов, к примеру, как возвращаемые состоянием интерфейса SNMP. Для дополнительных сведений по соответствию значений обратитесь к Главе 3, Мониторинг с помощью Агентов Zabbix и Базовые протоколы.
-
Applications: Данное свойство делает возможным логическое группирование элементов, например, в экране Monitoring | Latest data.
-
Populates host inventory field: Позволяет вам помещать вам собираемые значения в некотором поле инвентаризации (поясняется в Главе 5, Управление хостами, пользователями и полномочиями).
-
Description: Данное поле, доступное для определённых логических объектов в Zabbix 3.0, позволяет вам описывать некий элемент. Вы можете пояснять тот способ, которым данные собираются, обрабатываются, либо что они означают.
-
Enabled: Позволяет вам включать или отключать этот элемент.
-
Preprocessing: В самом верху, просто с правой стороны элемента, имеется некая закладка с названием Preprocessing. Предварительная обработка позволяет нам манипулировать выбираемыми нами элементами прежде чем мы сохраним их в нашей базе данных Zabbix, как с применением регулярных выражений для отсечения определённой части наших данных, либо обрезки слева или справа числа из наших полученных данных, и так далее:
Не беспокойтесь, если эти краткие описания не дали ответов на все ваши вопросы по каждому варианту. Позднее мы погрузимся глубже в каждый из них. Существуют также и дополнительные параметры доступные для прочих типов элементов.
До сих пор мы перемещались к некоторому хосту или его элементам и прочим логическим объектам переходя к определённым страницам в своём интерфейсе, а затем выискивали соответствующие группу или хост. Это достаточно удобный метод для небольших установок, и именно его мы в основном применяем в данной книге. В установках большего масштаба, подобные перемещения могут отнимать много времени, следовательно некая функциональность, именуемая как глобальный поиск (global search) становится очень полезной. В действительности очень многи пользователи пропускают такой класический метод навигации и применяют исключительно поиск.
Соответствующее поле глобального поиска доступно в верхнем правом углу интерфейса Zabbix. В нём наберите отдельную
букву, a,/ Всё вводимое здесь приводится в соответствие самому началу названия хоста
и в результате отображается в виде ниспадающего меню. В нашем случае, соответствием является
A test host:
Вы можете сделать выбор одной из записей в ниспадающем меню при помощи своих клавиатуры или мыши, либо продолжить
поиск применяя первоначальную строку. Давайте выберем свою единственную запись в этом ниспадающем меню, либо кликнув
по нему мышью, либо высветив его с помощью клавиатуры и нажав Enter.
В результатах поиска мы можем обнаружить три блока, которые соответствуют трём типам логических объектов, по которым
можно выполнять поиск в Zabbix:
-
Hosts
-
Templates
-
Host groups
вот как выглядит эта запись:
Для них всех возможен поиск по имени. Кроме того, для хостов, поиск может выполняться по адресу IP и DNS.
В получаемых результатах поиска клик по имени хоста открывает соответствующие свойства этого хоста. Для каждого хоста имеются также две дополнительных ссылки, однако заголовки колонок моут смутить: Triggers, Graphs Triggers, Graphs и Web дублируются. Хотя это и не очень понятно интуитивно, их различие состоит в использовании некоторого числа вслед за ссылкой: если имеется некое число, это некая ссылка на соответствующий раздел настройки. Если нет никакого числа, это некая ссылка на раздел мониторинга, либо может не быть настроенными никаких логических объектов данного типа. В таком случае вам следует помнить, что самый правый столбец с тем же названием предназначен для настройки. То число, когда оно имеется, является количеством логических объектов.
Это была та глава, в которой мы наконец получили реальное действие: отслеживание некоторого элемента, создание какого- то триггера и получение по этому триггеру уведомления. Мы также слегка изучили сам интерфейс Zabbix и взглянули на основные параметры элемента. Давайте подведём итог тем основным шагам, которые нам понадобились для получения своего первого предупреждения:
-
Мы начали с создания некоего хоста. В Zabbix, всё подлежащее мониторингу подключается в некоторому логическому объекту, называемому хостом.
-
Затем мы создали какой- то элемент. Выступая в качестве основы получения информации, элементы определяют параметры относительно отслеживаемых измерений, включая то какие данные получаит, насколько часто получать их, как сохранять выбираемые значения и прочие моменты.
-
После такого элемента мы создали некий триггер. Всяуий триггер содержит некое выражение, применяемое для заданя пороговых значений. Для каждого триггера также можно настроить некую обязательность. Чтобы позволить Zabbix достигать нас мы настроили свои установки электронной почты. Они содержат некий сервер электронной почты для данного типа среды и дополнительные носители для профиля нашего пользователя.
-
В качестве окончательного шага настройки мы создали какое- то действие. Действия являются настраиваемыми логическими объектами, определяющими реальные подлежащие исполнению операции и могут иметь условия для создания гибких правил относительно того что предпринимать для различных событий.
-
В действительности мы сделали ещё однц вещь, чтобы убедиться что всё работает - мы создали некую проблему. Это полезно для проверки ваших настроек, в особенности когда вы только что приступаете к Zabbix. Наша конфигурация была верной, поэтому мы получили уведомление о возникшей проблеме.
Хотя этих знаний уже вполне достаточно для настройки самой базовой системы мониторинга, мы изучим прочие области, прежде чем они смогут рассматриваться в работе. В своей следующей главе мы определим в чём состоит отличие между пассивными и активными элементами и и что важного следует иметь ввиду при настройке каждого из них. Мы также обсудим основы элементов ICMP и прочие свойства элемента, такие как позиционные параметры, соответствие значений и индивидуальные интервалы.
-
Приведите назания 5 уровней строгости в Zabbix
-
Может ли Zabbix отправлять сообщения различным пользователям или группам и где мы можем это настраивать?
-
Допускает ли Zabbix предварительную обработку элементов прежде чем они сохраняются в соответствующец базе данных?
Для получения дополнительных сведений ознакомьтесь со следующей информацией: