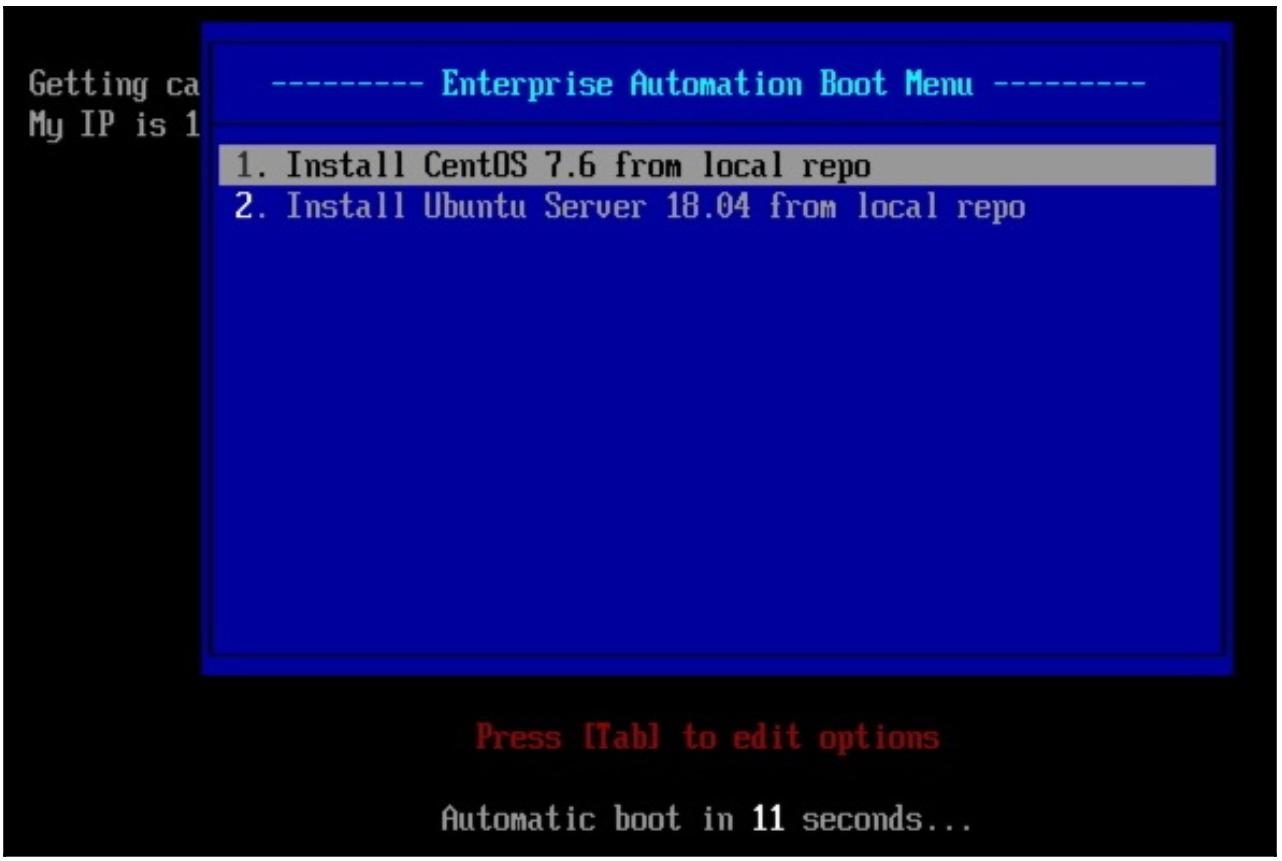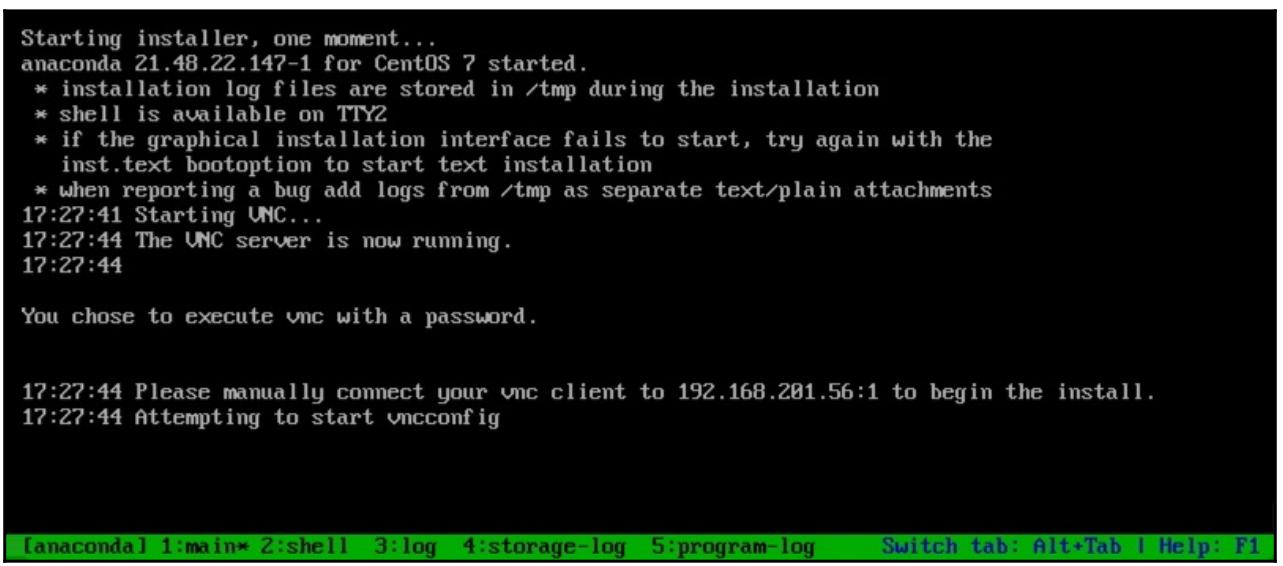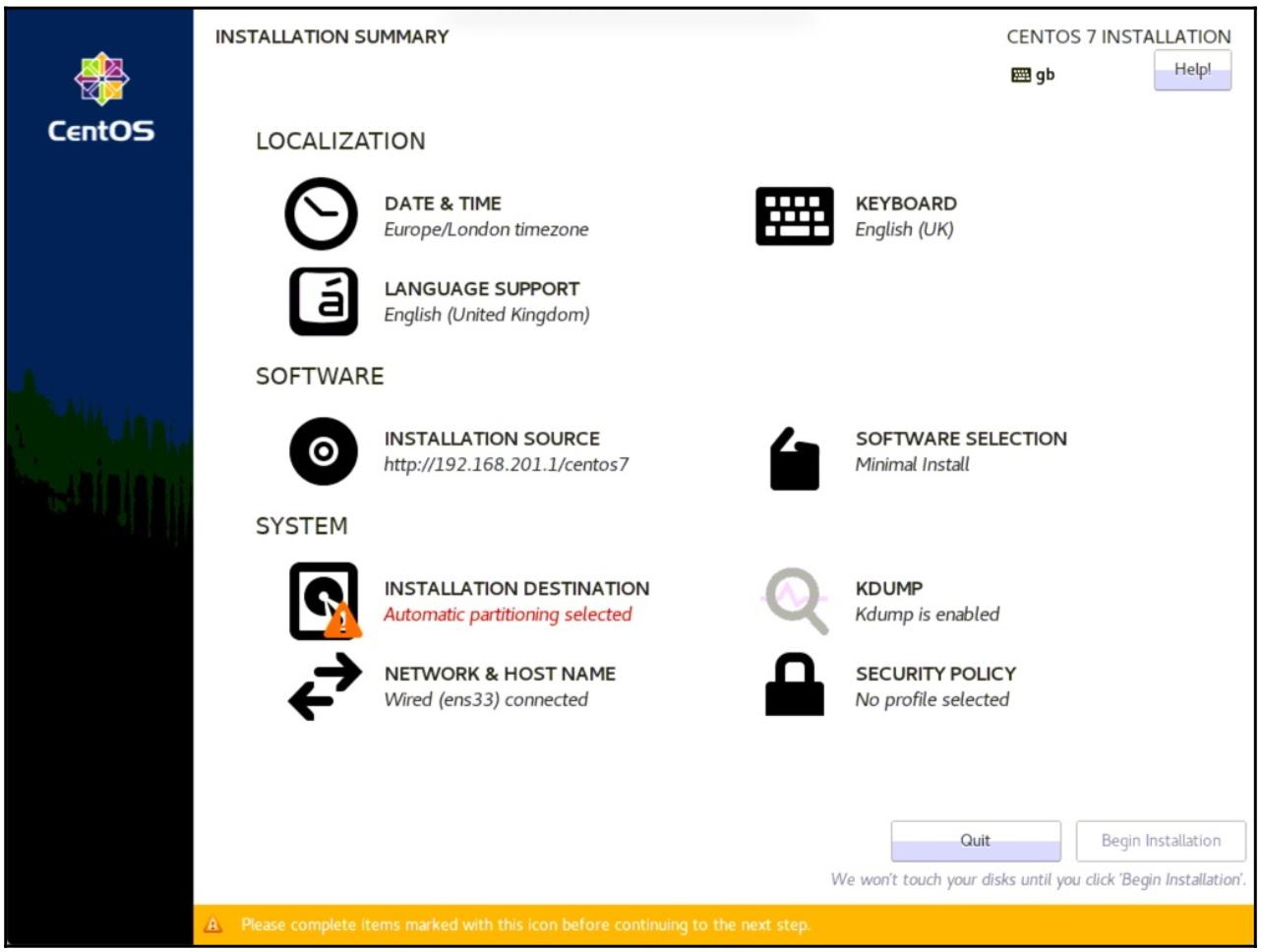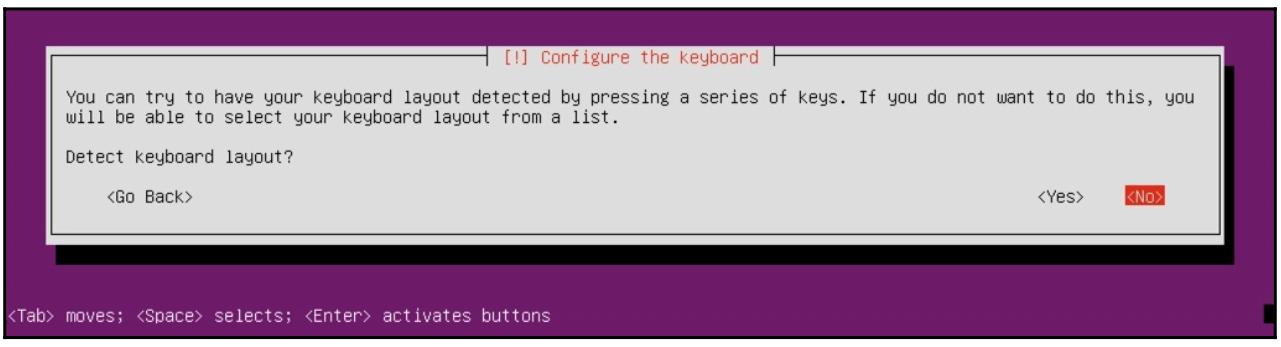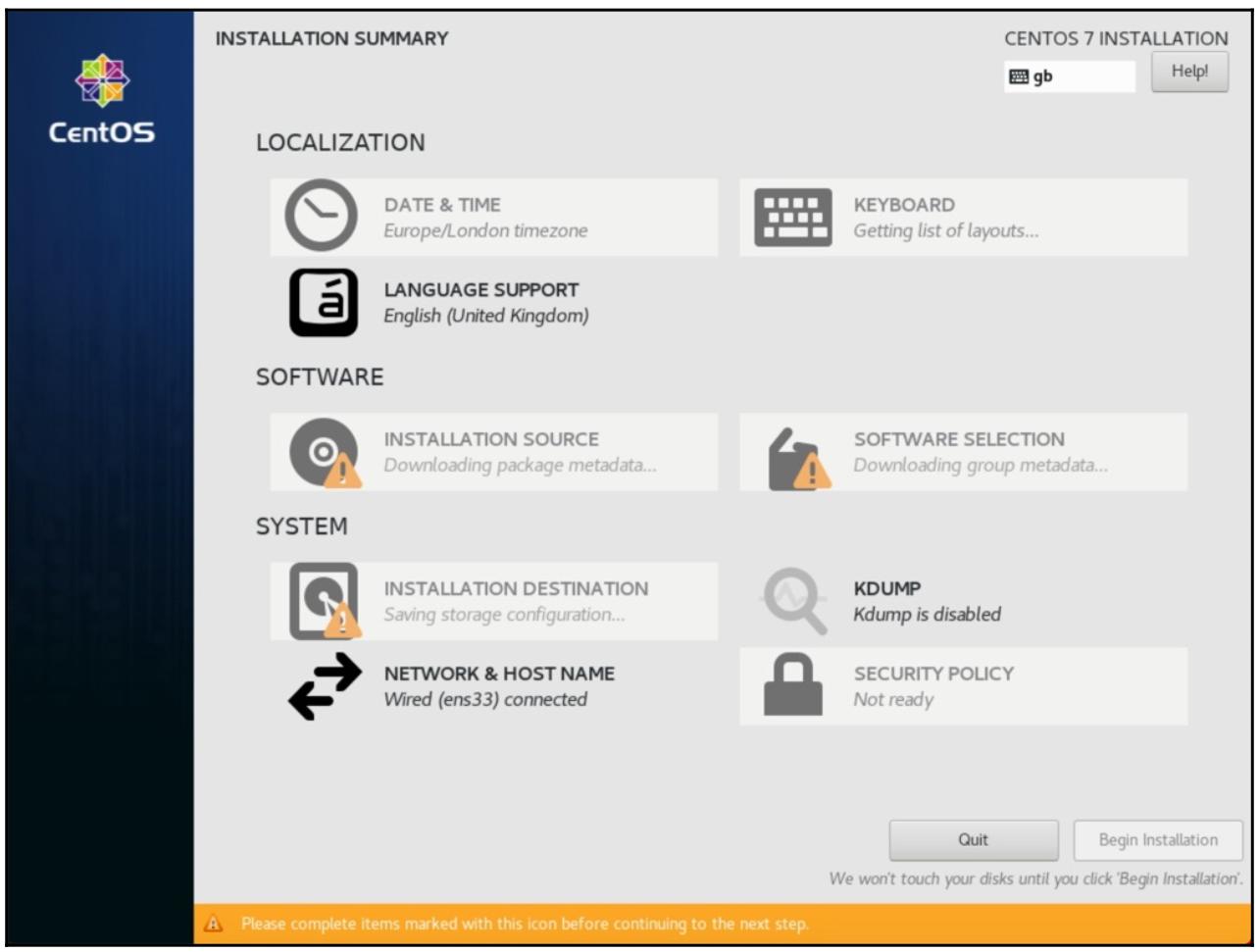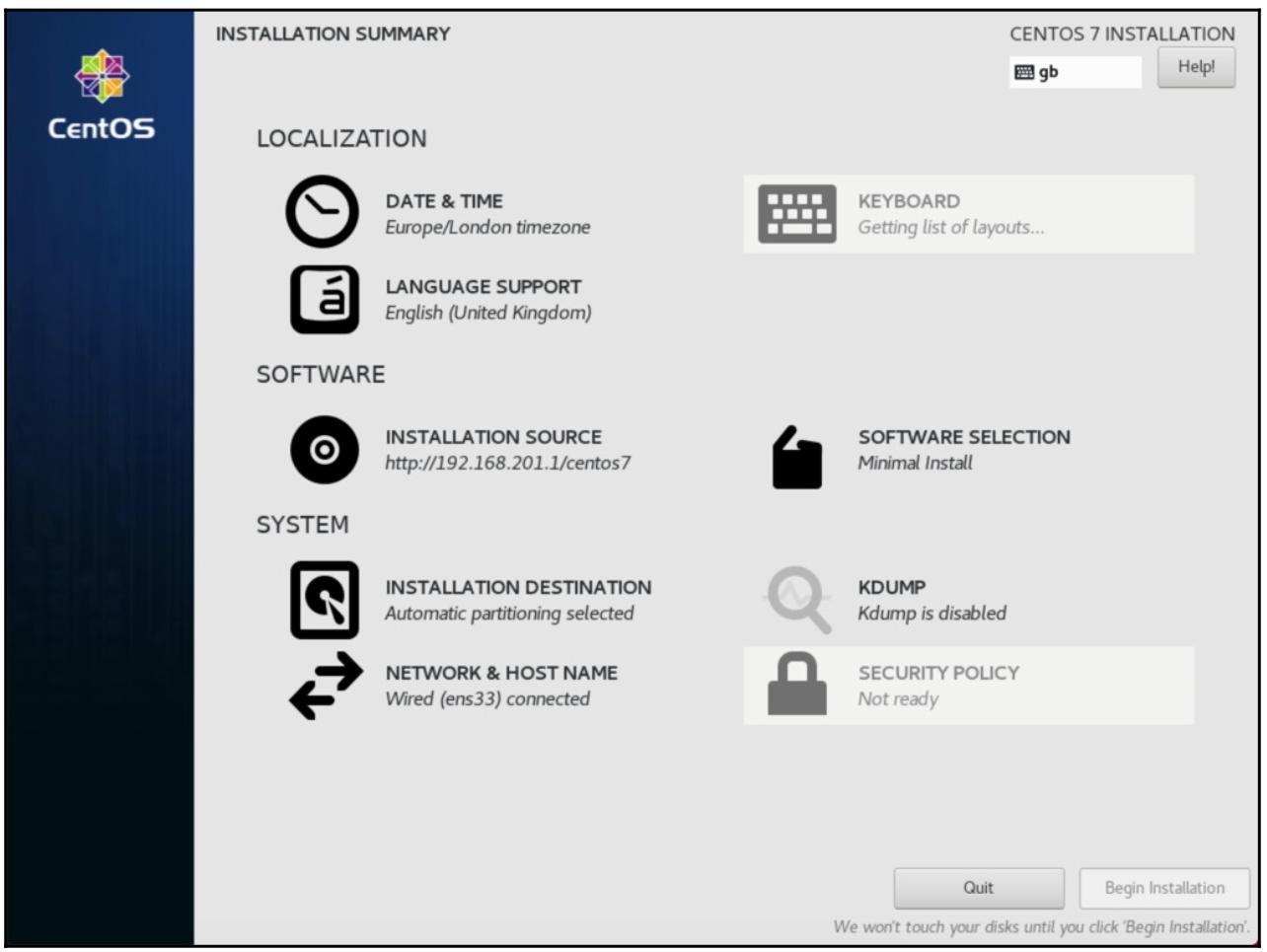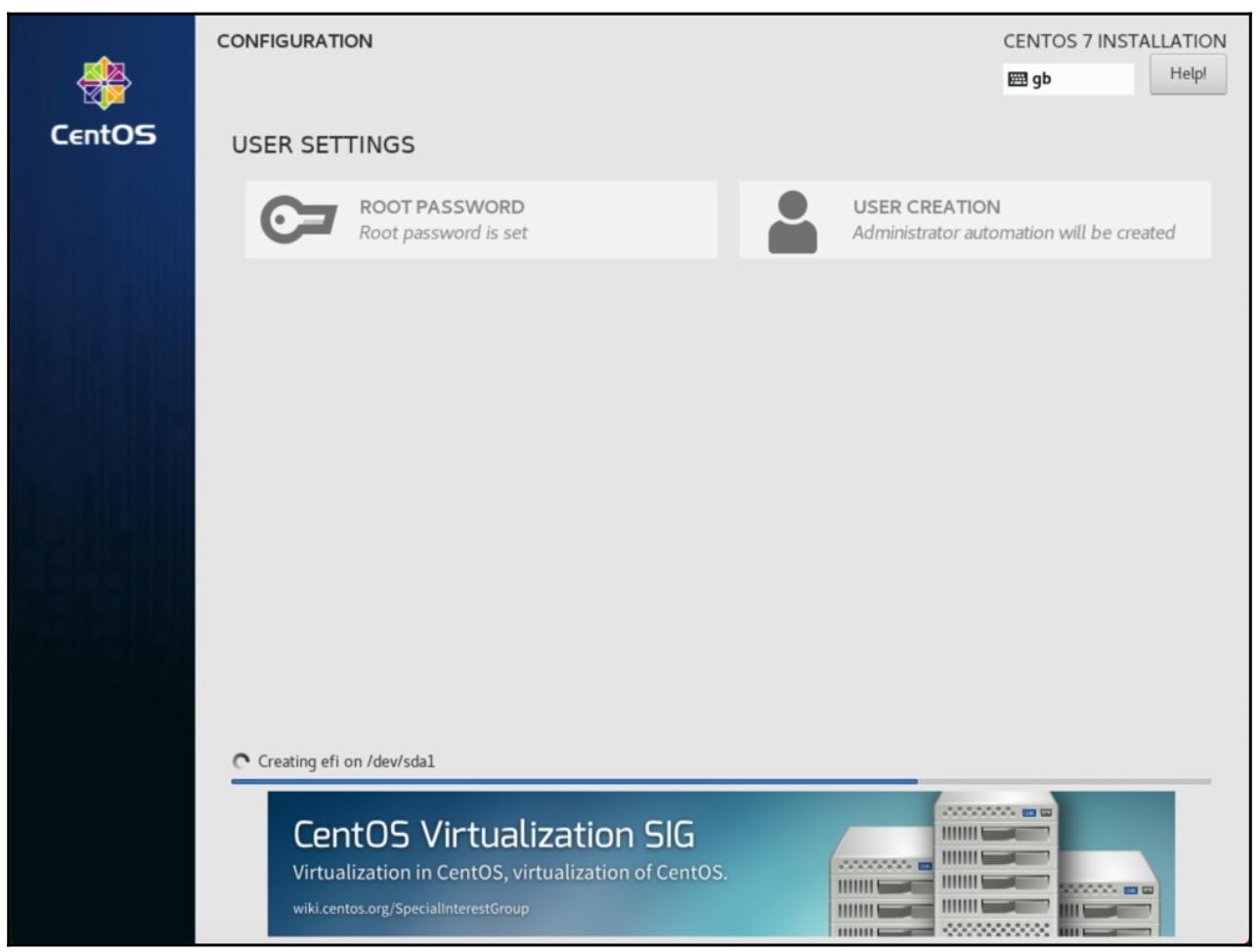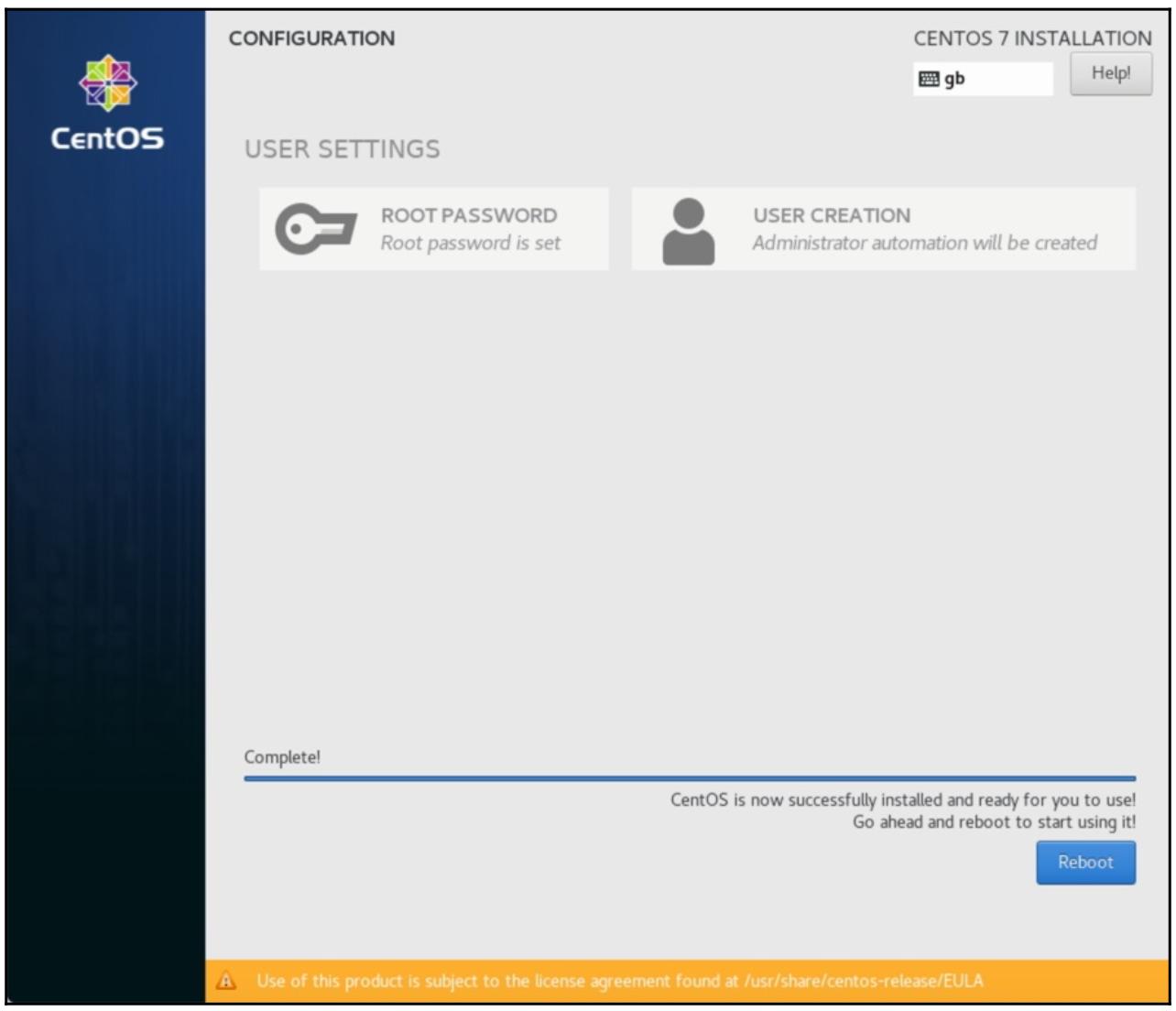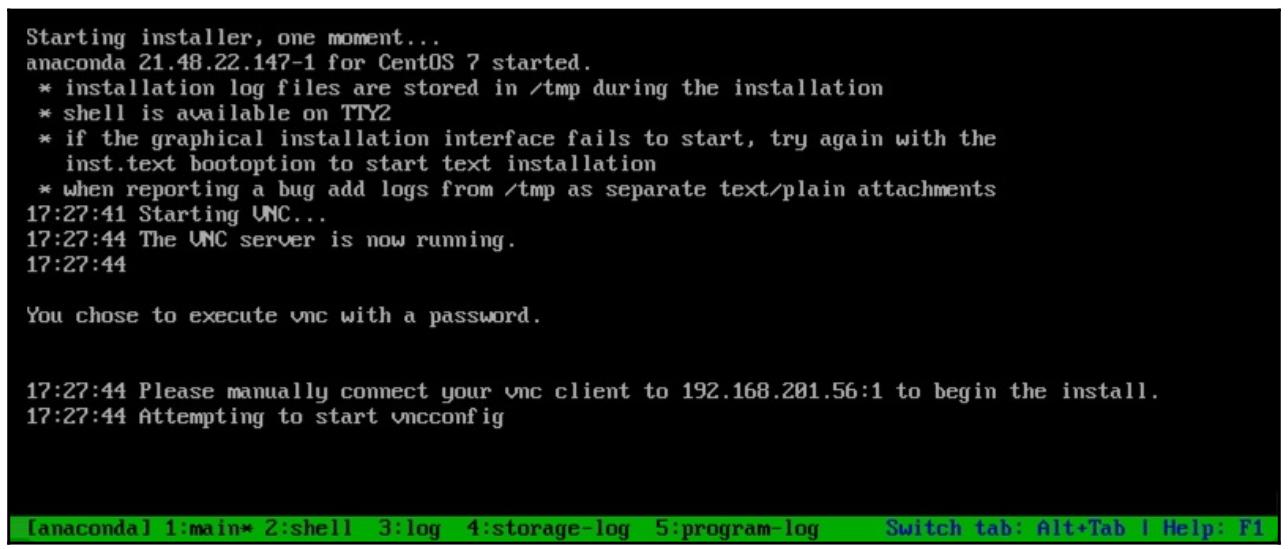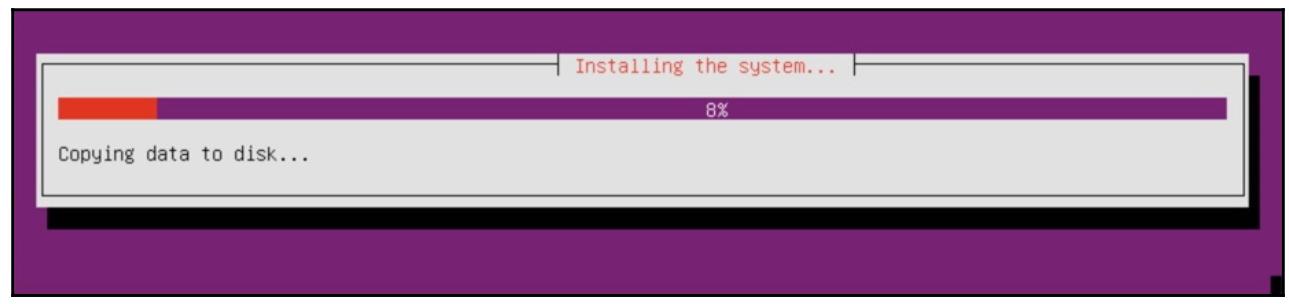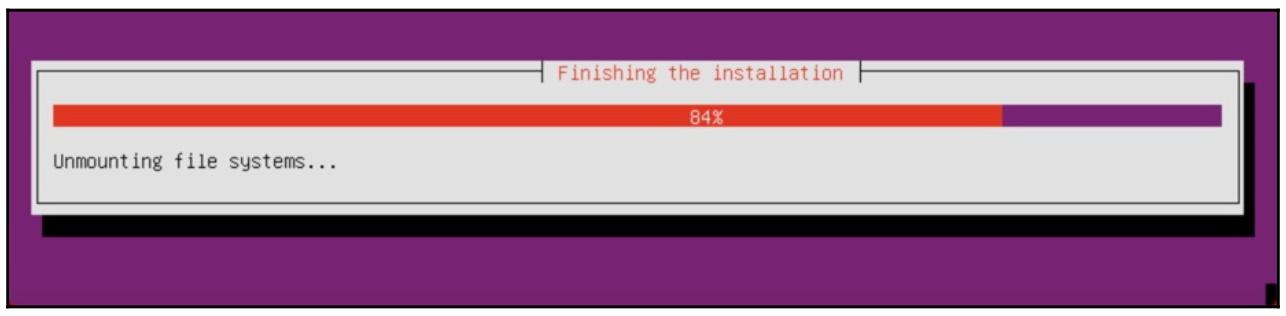Глава 6. Персональные сборки с PXE загрузкой
Содержание
При работе с физическим оборудованием не является данностью что вы можете просто клонировать некий шаблон виртуальной машины и ожидать что она заработает. Конечно же, это целиком возможно выполнить при помощи правильного инструментария, однако это хитроумно и не гарантирует что получаемая в результате система запустится.
К примеру, готовые к облакам образы будут обладать лишь своими модулями ядра, устанавливаемыми для наиболее распространённых виртуальных сетевых адаптеров, а поэтому могут не запускаться (либо не иметь связи с сетевой средой) при установке на современном образце оборудования.
Несмотря на это, всё ещё полностью допустимо выполнять автоматизацию, стандартизируя построения на физических средствах и данная глава предоставляет целостный практический подход для осуществления этого. Совместно с предыдущей главой это закрывает данный вопрос и вы получите практический опыт автоматизации процесса построения стандартных образов для всех своих платформ, причём будь то виртуальные, базирующиеся в облачном решении или физические.
В этой главе будут рассмотрены следующие вопросы:
-
Основы загрузки PXE
-
Обработка сборок без сопровождения
-
Добавление индивидуальных сценариев в конфигурации автоматической загрузки
В этой главе мы намерены рассмотреть полный процесс загрузки PXE, причём как для физических, так и для виртуальных серверов. Вам потребуются два сервера в одной и той же сетевой среде и рекомендуется чтобы эта сетевая среда была изолированной, поскольку часть выполняемых в этой главе шагов могут быть разрушительными, причём приводить к разрушениям даже в работающих на практике сетевых средах.
Вам понадобится предустановленными с предпочитаемым вами дистрибутивом Linux один сервер (или виртуальная машина) - в своих примерах мы будем применять Ubuntu Server 18.04 LTS. Другой сервер (или виртуальная машина) должен быть чистым, либо готовым к повторной установке.
Все примеры обсуждаемого в данной главе кода доступны в GitHub
Ещё до широкого внедрения виртуализации и облачных платформ требовалось создание стандартизованной сборки операционных систем на физических серверах без необходимости посещения центров обработки данных и вставки носителей установки в том или ином виде. Загрузка PXE была создана как одно из распространённых решений данного требования, а её название происходит от Pre-eXecution Environment (среды предварительного исполнения, представляйте себе её как минимальную операционную систему), которая загружается для того чтобы могла пройти установка операционной системы. {Прим. пер.: существует и иной метод, применяющий встраиваемый в материнские платы контроллер BMC (Baseboard Management Controller) посредством интерфейса IPMI (Intelligent Platform Management Interface) подробнее: Установка ОС через iBMC, а также RESTful API RedFish.}
Когда мы обсуждаем PXE сборку некого определённого сервера на самом верхнем уровне, происходит следующий процесс:
-
Сервер должен быть настроен на использование одного (или всех) своих сетевых адаптеров для сетевой загрузки. Это распространённая фабричная установка по умолчанию для большинства современного оборудования. {Прим. пер.: также этой установкой можно удалённо управлять в BIOS материнской платы сервера через встраиваемый в материнские платы контроллер BMC (Baseboard Management Controller) посредством интерфейса IPMI (Intelligent Platform Management Interface) подробнее: Установка ОС через iBMC.}
-
В процессе включения питания, данный сервер приводит в действие свои сетевые интерфейсы и в каждом из них, по очереди, пытается осуществить контакт с неким сервером DHCP.
-
Найденный сервер DHCP отправляет обратно параметры настройки IP адресов совместно с последующими сведениями относительно того откуда следует выполнять загрузку среды предварительного исполнения (PXE).
-
Данный сервер затем осуществляет выборку такой среды предварительного исполнения, обычно применяя TFTP (Trivial File Transfer Protocol).
-
Такая среда PXE запускается и ищет сведения конфигурации в неком известном, чётко определённом местоположении своего сервера TFTP.
-
Найденные сведения настройки загружаются и выдают среде PXE инструкции для продолжения. Обычно для Linux это включает в себя загрузку некого ядра и первоначального образа RAMDisk со своего сервера TFTP, который содержит достаточный Linux для продолжения установки и получения дополнительных источников установки от прочих сетевых служб (обычно HTTP).
Хотя всё это звучит достаточно сложно, на практике это достаточно просто при разбивке далее на некий пошаговый процесс. По мере того как мы продолжим данную главу, мы пройдём весь этот процесс построения некого загрузочного сервера PXE, который способен выполнять загрузку без сопровождения (unattended) как для сервера CentOS 7, так и для сервера Ubuntu 18.04. Это послужит в качестве хорошего практического примера, а также покажет как мы можем составлять свои сценарии процессов сборки даже для физического оборудования, для которого тот процесс имеющихся шаблонов ВМ, который мы обсуждали в своей последней главе не является легко доступным.
Прежде чем может начаться какой бы то ни было процесс загрузки PXE, нам вначале следует настроить кое- какие службы поддержки, которые предоставляют достаточные сетевые службы. В своём следующем разделе мы рассмотрим как они могут быть установлены и настроены.
Как и в случае практически любой установки Linux, её точный способ определяется от того дистрибутива Linux, для которого вы осуществляете данную установку, а также от тех пакетов программного обеспечения, которые вы намерены применять. Здесь мы собираемся воспользоваться сервером DHCP ISC, почтенным демоном TFTP и nginx. Тем не менее, вы также можете применять dnsmasq и Apache.
Во многих предприятиях эти решения уже были сделаны - большинство будут обладать неким видом уже имеющейся на месте инфраструктуры DHCP, а многие компании с системами IP телефонии также будут обладать и сервером TFTP. Тем самым данная глава служит лишь для представления некого примера - практические реализации скорее всего будут продвигаться корпоративными стандартами, установленными на долговременной основе.
![[Замечание]](/common/images/admon/note.png) | Замечание |
|---|---|
|
Не существует никакого безопасного механизма, препятствующего вам запускать два сервера DHCP в одной и той же сетевой среде. DHCP полагается на широковещательные сообщения, а потому все клиенты DHCP будут получать некий ответ от того сервера, который ответит им быстрее. Как результат, совершенно невозможно прекратить в некой сетевой среде работы по установке некого второго сервера DHCP. Если вы следуете тому процессу, который обсуждается данной главой, убедитесь что выполняете его в некой изолированной сетевой среде, которая пригодна для тестирования. |
Для данной настройки мы намерены предполагать что у нас имеется некая изолированная сетевая среда. Наш сервер
PXE будет иметь IP адрес 192.168.201.1, а его сетевой маской будет
255.255.255.0. Эти детали будут важны при установке нашего сервера DHCP.
Давайте пройдём процесс установки вашего сервера для поддержки загрузки PXE:
-
Нам требуется установить следующий перечень необходимых пакетов:
-
Сервер DHCP
-
Сервер TFTP
-
Веб сервер
В предположении того, что как обсуждалось ранее, мы применяем хост с Ubuntu 18.04, запустите данную команду для установки тех пакетов, которые потребуются нам для данной части этой главы:
$ apt-get install isc-dhcp-server tftpd-hpa nginx -
-
Имея эти установки, наш следующий этап состоит в настройке своего сервера DHCP, для которого наш предыдущий пакет настраивается через файл
/etc/dhcp/dhcpd.conf. Этот файл настроек показан в нашем следующем блоке кода и является хорошей основой примера для нашей сетевой среды загрузки PXE, хотя естественно, вам потребуется отредактировать устанавливаемые настройки подсети чтобы они соответствовали вашей собственной сетевой среде тестирования. Самая первая часть этого файла содержит некие важные глобальные директивы и собственно определения подсети для обсуждаемой сетевой среды:allow bootp; # https://www.syslinux.org/wiki/index.php?title=PXELINUX#UEFI # Данная строка должна быть вне пределов заключённой в скобки области видимости option architecture-type code 93 = unsigned integer 16; subnet 192.168.201.0 netmask 255.255.255.0 { range 192.168.201.51 192.168.201.99; option broadcast-address 192.168.201.255; option routers 192.168.201.1; option domain-name-servers 192.168.201.1;Наша следующая часть этого файла далее содержит директивы настроек для обеспечения того, что мы загружаем верный исполняемый код предварительного выполнения (PXE), причём в зависимости от того типа системы, которая и будет применяться. На момент написания этих строк распространено обнаруживать некое смешение как систем на основе BIOS, так и с UEFI, а потому следующие настройки важны:
class "pxeclients" { match if substring (option vendor-class-identifier, 0, 9) = "PXEClient"; if option architecture-type = 00:00 { filename "BIOS/pxelinux.0"; } else if option architecture-type = 00:09 { filename "EFIx64/syslinux.efi"; } else if option architecture-type = 00:07 { filename "EFIx64/syslinux.efi"; } else if option architecture-type = 00:06 { filename "EFIia32/syslinux.efi"; } else { filename "BIOS/pxelinux.0"; } } }Большинство из них поясняют себя сами, если вы ранее уже сталкивались с серверами DHCP. Тем не менее, тот блок текста, который озаглавлен как
class "pxeclients", заслуживает особого рассмотрения. Какое-то число лет назад оборудование сервера полагалось при загрузке на свою BIOS, а следовательно настройка загрузки PXE была простой, поскольку существовала лишь одна среда предварительной загрузки которую вам и следовало загружать. Большинство новых серверов теперь настраиваются при помощи встроенного программного обеспечения (firmware), которое работает либо как Legacy BIOS (наследуемый BIOS), либо как UEFI mode (режим UEFI), причём большинство по умолчанию настроены на UEFI, пока не будет выполнена иная настройка. Сам код предварительного исполнения (PXE) отличается в зависимости от применяемого типа встроенного программного обеспечения, а следовательно, операторыifв данном блоке делают выбор на основанииoptionDHCP, возвращаемого вашим сервером когда его клиент выполняет свой запрос DHCP. -
После размещения данных настроек включите свой сервер DHCP и перезапустите его следующим образом:
$ systemctl enable isc-dhcp-server.service $ systemctl restart isc-dhcp-server.service -
Для данного примера будет достаточной устанавливаемая по умолчанию конфигурация сервера TFTP, поэтому давайте включим его и убедимся в том что он работает следующим образом:
$ systemctl enable tftpd-hpa.service $ systemctl restart tftpd-hpa.service -
Наконец, мы применяем установленные по умолчанию настройки nginx и обслуживаем все необходимые нам файлы из
/var/www/html- очевидно, в некой корпоративной среде вы пожелаете сделать это как- то более совершенно, однако чтобы пройти данный практический пример здесь, этого будет вполне достаточно:$ systemctl enable nginx.service $ systemctl restart nginx.service
Это настроили инфраструктуру нашего сервера, однако осталась одна самая последняя задача. Нам требуются двоичные коды для нашей среды предварительного исполнения (PXE) для их отправки соответствующим клиентам.
Хотя они и доступны для большинства дистрибутивов Linux (и Ubuntu 18.04 не является исключением), обычно эти пакеты достаточно старые (самый последний стабильный выпуск PXELINUX произведён в 2014) и я столкнулся с известными ошибками, особенно при работе с оборудованием UEFI. Хотя и приветствуются попытки с более новыми моментальными снимками, автор этих строк получил наибольший успех с выпуском, помечаемым как 6.04-pre2, а потому мы поясним как собирать именно его и копируем эти файлы в правильное место своего сервера TFTP следующим образом:
-
Прежде всего выгрузим и распакуем необходимый выпуск SYSLINUX (который и содержит необходимый код PXELINUX), вводя следующий код:
$ wget https://www.zytor.com/pub/syslinux/Testing/6.04/syslinux-6.04-pre2.tar.gz $ tar -xzf syslinux-6.04-pre2.tar.gz $ cd syslinux-6.04-pre2/ -
Далее нам требуется установить несколько инструментов сборки для успешной компиляции необходимого кода таким образом:
$ sudo apt-get install nasm uuid-dev g++-multilib -
Наконец, мы убедимся что наш каталог сборки чистый и затем собираем необходимый код следующим манером:
$ make spotless $ make
Когда данная сборка завершена, наш окончательный этап состоит в копировании полученных файлов в их правильные расположения. Возвращаясь к нашей более ранней конфигурации сервера DHCP, мы помним что нам требуется отделять те файлы, которые относятся к загрузкам Наследуемого BIOS от выпусков для более новых загрузок UEFI. Здесь мы по шагам пройдём необходимый процесс установки вашего сервера как для сетевых загрузок BIOS, так и для загрузок UEFI:
-
Установленным по умолчанию корневым каталогом для нашего сервера TFTP в Ubuntu 18.04 выступает
/var/lib/tftpboot. В этом пути мы создаём два каталога по ссылкам своих настроек DHCP следующим образом:$ mkdir -p /var/lib/tftpboot/{EFIx64,BIOS} -
Затем мы запустим этот набор команд для сборки и копирования всех относящихся к BIOS файлов загрузки во вновь созданный каталог
BIOS:$ cp bios/com32/libutil/libutil.c32 bios/com32/elflink/ldlinux/ldlinux.c32 bios/core/pxelinux.0 /var/lib/tftpboot/BIOS $ mkdir /var/lib/tftpboot/BIOS/pxelinux.cfg $ mkdir /var/lib/tftpboot/BIOS/isolinux $ find bios -name *.c32 -exec cp {} /var/lib/tftpboot/BIOS/isolinux \; -
Затем мы повторим этот шаг, но на этот раз мы определим все загружаемые файлы, относящиеся к UEFI:
$ cp efi64/com32/elflink/ldlinux/ldlinux.e64 efi64/com32/lib/libcom32.c32 efi64/com32/libutil/libutil.c32 efi64/efi/syslinux.efi /var/lib/tftpboot/EFIx64 $ mkdir /var/lib/tftpboot/EFIx64/pxelinux.cfg $ mkdir /var/lib/tftpboot/EFIx64/isolinux $ find efi64/ -name *.c32 -exec cp {} /var/lib/tftpboot/EFIx64/isolinux \;
По завершению этих шагов мы теперь имеем законченный сервер PXE в рабочем виде. Пока ещё мы не выгрузили никаких образов операционных систем, поэтому наш процесс загрузки не продвинулся слишком далеко, однако если вы бы исполнили некую проверку в данный момент, встроенное ПО вашего сервера должно выдать сообщение что оно получило некий IP адрес от DHCP сервера и должно представить вам некие связанные с загрузкой сообщения. Тем не менее, мы сделаем это слегка дальше, прежде чем углубляться в какие- то детальные проверки в данной книге, а в своём следующем разделе мы рассмотрим как получить образы для правильной сетевой установки для избранного дистрибутива Linux.
Следующим этапом нашего процесса установки загрузки PXE является сборка необходимого нам образа. К счастью, получение необходимых загружаемых образов достаточно простое - само ядро и пакеты обычно содержатся в DVD ISO образах выбранного вами дистрибутива Linux. Очевидно, они могут меняться от одного дистрибутива к другому, поэтому вам необходимо проверять их. В данной главе мы покажем примеры для серверов Ubuntu и CentOS 7 - эти же принципы можно применять для многих производных Debian, Fedora и Red Hat Enterprise Linux.
![[Совет]](/common/images/admon/tip.png) | Совет |
|---|---|
|
Те установочные образы, которые требуются для сетевой загрузки, совместно с необходимыми пакетами установки, обычно находятся в полных образах DVD - образов live часто недостаточно, так как в них отсутствует либо достаточно полный набор пакетов выполнения установки, либо отсутствует готовое к сетевой загрузке ядро. |
Давайте начнём со своего образа CentOS 7 следующим образом:
-
Прежде всего выгружаем самый последний образ DVD из ближайшего к вам зеркала - например, одно из них показано в следующем блоке кода:
$ wget http://mirror.netweaver.uk/centos/7.6.1810/isos/x86_64/CentOS-7-x86_64-DVD-1810.iso -
После выгрузки монтируем этот ISO образ в добном месте с тем, чтобы можно было копировать из него файлы:
$ mount -o loop CentOS-7-x86_64-DVD-1810.iso /mnt -
Теперь следует скопировать в некое место по нашему выбору в корне своего сервера TFTP обладающее возможностью сетевой загрузки ядро и первоначальный образ RAMDisk.
![[Замечание]](/common/images/admon/note.png)
Замечание Обратите внимание, что в приводимом далее коде мы делаем это лишь для загрузки UEFI. Для настройки загрузки Legacy BIOS (Наследуемого BIOS) следуйте в точности тем же процессом, но поместите все подлежащие обработке TFTP файлы вместо этого в
/var/lib/tftpboot/BIOS. Это же применимо и для всей оставшейся части данной главы.Команды для достижения этого в нашей тестовой системе таковы:
$ mkdir /var/lib/tftpboot/EFIx64/centos7 $ cp /mnt/images/pxeboot/{initrd.img,vmlinuz} /var/lib/tftpboot/EFIx64/centos7/ -
Наконец, нам необходим тот веб сревер, который мы установили ранее для обслуживания наших файлов в процессе установки - после того как загружены необходимое ядро и первоначальный RAMDisk среды, оставшаяся часть среды буде обслуживаться через HTTP, который лучше подходит для больших передач данных. и снова, мы создаём подходящие подкаталоги для своего содержимого CentOS следующим образом:
$ mkdir /var/www/html/centos7/ $ cp -r /mnt/* /var/www/html/centos7/ $ umount /mnt
Это всё что требовалось сделать! После завершения данных шагов мы повторим данный процесс для своего загрузочного образа сервера Ubuntu 18.04, вот они:
$ wget http://cdimage.ubuntu.com/releases/18.04/release/ubuntu-18.04.2-server-amd64.iso
$ mount -o loop ubuntu-18.04.2-server-amd64.iso /mnt
$ mkdir /var/lib/tftpboot/EFIx64/ubuntu1804
$ cp /mnt/install/netboot/ubuntu-installer/amd64/{linux,initrd.gz} /var/lib/tftpboot/EFIx64/ubuntu1804/
$ mkdir /var/www/html/ubuntu1804
$ cp -r /mnt/* /var/www/html/ubuntu1804/
$ umount /mnt
По завершению этих шагов у нас есть ещё один этап настройки, прежде чем мы сможем выполнить некую сетевую загрузку выбранной нами операционной системы.
![[Совет]](/common/images/admon/tip.png) | Совет |
|---|---|
|
Данный процесс почти идентичен - единственное отличие в том, что ядро с возможностью NetBoot и RAMDisk были взяты из источника в разных каталогах данного образа ISO. |
В своём следующем разделе мы настроим тот сервер загрузки PXE, который мы собирали до сих пор с тем, чтобы загружаться из этих образов установки.
На данный момент мы настроили свой сервер с тем чтобы он выдавал нашим клиентам некие IP адреса при загрузке и даже собрали два дерева установки, так что мы способны устанавливать либо CentOS 7, либо сервер Ubuntu 18.04, причём без необходимости в каком- бы то ни было физическом носителе. Тем не менее, когда нашей целью является загружаемая через сеть машина, как ей дать понять что загружать?
Соответствующий ответ даёт установленная настройка PXELINUX. Она крайне схожа по природе с конфигурацией
GRUB
(GRand Unified Bootloader,
{Прим. пер.: подробнее в нашем переводе Главы 16, Загрузка и запуск Linux из 1 тома Применения и Администрирования Linux Дэйвида Боза}),
которую применяет большинство установок Linux чтобы определить их варианты и параметры при загрузке с диска.
Применяя ту установку, которую мы собирали до сих пор, эти файлы настроек ожидается обнаружить в
/var/lib/tftpboot/EFIx64/pxelinux.cfg
(или в /var/lib/tftpboot/BIOS/pxelinux.cfg для машин с наследуемым BIOS).
Теперь пара слов по именованию файлов. Вы можете пожелать чтобы все загружаемые через сетевой интерфейс устройства выполняли сетевую загрузку. Тем не менее, рассмотрим некий сервер, в котором на его локальном диске имеется некая допустимая установка Linux, но по причине некой ошибки (возможно, неправильная настройка порядка загрузки в его встроенном ПО или отсутствие загрузчика), он загружается через свой сетевой интерфейс вместо своего локального диска. Когда у вас имеется полная, установка без сопровождения, настроенная для вашего сервера PXE, это может затереть ваши локальные диски с потенциально катастрофическими последствиями.
Если вы желаете чтобы все ваши серверы независимо выполняли некую сетевую загрузку, вы создаёте некий особенный файл
настроек с наименованием default.
Тем не менее, если вы желаете быть более адресным, вместо этого вы можете создать некий файл настроек с соответствующим
названием на основании требуемого MAC адреса. Допустим, у вас имеется некий сервер со значением MAC адреса
DE:AD:BE:EF:01:23, а ваш DHCP сервер намерен назначит ему конкретный IP адрес
192.168.10.101/24 (скорее всего это будет выполняться через статическое соответствие
DHCP с тем чтобы мы были способны обеспечивать постоянное получение этим сервером данного IP адреса). Когда данный сервер
загружается сетевым образом через UEFI, он изначально будет искать
/var/lib/tftpboot/EFIx64/pxelinux.cfg/01-de-ad-be-ef-01-23.
Если данный файл не представлен, он будет искать файл с названием в виде соответствующего шестнадцатерично
кодированного IP адреса. Когда и он отсутствует, он будет отнимать за раз по одной цифре от шестнадцатеричного IP адреса
пока не обнаружит соответствующий файл. Таким образом, наш сервер будет искать
/var/lib/tftpboot/EFIx64/pxelinux.cfg/C0A80A65
{Прим. пер.: dec 192 = CO hex,
dec 168 = A8 hex, dec 10 = OA hex,
dec 101 = 65 hex}. Если он его не обнаруживает, он циклически
повторяет поиск со всё более укороченными представлениями IP адресов пока у него не иссякнут варианты. Когда никакое
подходящее название не будет найдено, он в конечном итоге вернётся в своему файлу
default, а когда отсутствует и этот файл, соответствующему клиенту будет выдан
отказ в загрузке.
Следовательно, полная последовательность поиска файлов настройки такова:
-
/var/lib/tftpboot/EFIx64/pxelinux.cfg/01-de-ad-be-ef-01-23 -
/var/lib/tftpboot/EFIx64/pxelinux.cfg/C0A80A65 -
/var/lib/tftpboot/EFIx64/pxelinux.cfg/C0A80A6 -
/var/lib/tftpboot/EFIx64/pxelinux.cfg/C0A80A -
/var/lib/tftpboot/EFIx64/pxelinux.cfg/C0A80 -
/var/lib/tftpboot/EFIx64/pxelinux.cfg/C0A8 -
/var/lib/tftpboot/EFIx64/pxelinux.cfg/C0A -
/var/lib/tftpboot/EFIx64/pxelinux.cfg/C0 -
/var/lib/tftpboot/EFIx64/pxelinux.cfg/C -
/var/lib/tftpboot/EFIx64/pxelinux.cfg/default
Основная идея сокращения имени файла по IP адресу состоит в том, чтобы сделать возможным создание некой настройки
для подчинённой сети целиком - например, когда все машины в соответствующей подсети 192.168.10.0/24
требуют одной и той же конфигурации загрузки, вы можете создать некий единственный файл с названием
/var/lib/tftpboot/EFIx64/pxelinux.cfg/C0A80A. Особое внимание
обратите на вариант написания букв в названии файла - значение имени файла на основании MAC адреса требует букв
в нижнем регистре, в то время как соответствующий IP адрес требует букв в верхнем регистре.
Существуют многочисленные изменения конфигурации для содержимого такого файла настроек и изучение всех имеющихся возможностей этого мы оставим в качестве упражнения читателя - имеется достаточно документации и примеров, доступных для PXELINUX. Тем не менее, с определённой целью загрузки наших сетевых образов установки, давайте рассмотрим приведённый ниже файл. Сначала мы определим значение заголовка для создаваемого меню с простым наименованием и таймаутом:
default isolinux/menu.c32
prompt 0
timeout 120
menu title --------- Enterprise Automation Boot Menu ---------
Далее мы продолжим определять необходимые записи для своих уже построенных двух образов устанавливаемых операционных систем следующим образом:
label 1
menu label ^1. Install CentOS 7.6 from local repo
kernel centos7/vmlinuz
append initrd=centos7/initrd.img method=http://192.168.201.1/centos7 devfs=nomount ip=dhcp inst.vnc inst.vncpassword=password
label 2
menu label ^2. Install Ubuntu Server 18.04 from local repo
kernel ubuntu1804/linux
append initrd=ubuntu1804/initrd.gz vga=normal locale=en_US.UTF-8 mirror/country=manual mirror/http/hostname=192.168.201.1 mirror/http/directory=/ubuntu1804 mirror/http/proxy="" live-installer/net-image=http://192.168.201.1/ubuntu1804/install/filesystem.squashfs
Как и для всех прочих примеров этой книги, это проверенные на практике примеры, которые будут работать в своих правильных средах. Тем не менее, их следует настраивать под ваши собственные требования и вам надлежит попытаться прочесть и понять приведённый код прежде чем применять его в промышленных средах.
![[Совет]](/common/images/admon/tip.png) | Совет |
|---|---|
|
В приведённых нами примерах |
На самом деле это очень простой пример - здесь мы определили меню в простом текстовом режиме с двумя записями, по одной
для каждой из своих операционных систем. Всякая запись меню обладает некой label
(меткой), неким появляющимся в этом меню заголовком, а затем строками kernel и
append. Значение строки kernel сообщает своему
клиенту из какого источника берётся данное ядро в нашем сервере TFTP, а строка append
применяется для задания значения пути к необходимому образу RAMDick и всем дополнительным параметрам загрузки.
Эти параметры загрузки, как вы можете видеть, значительно разнятся для различных дистрибутивов Linux, поскольку
являются соответствующими возможностями их установщиков. К примеру, установщик CentOS 7 является графическим (хотя
доступен и вариант текстового режима) и поддерживает некий сервер VNC, который мы настраиваем в своём первом элементе меню,
позволяя некую удалённую установку при помощи консоли VNC с применением параметров inst.vnc
и inst.vncpassword=password. Прочие применяемые параметры таковы:
-
method=http://192.168.201.1/centos7: Устанавливает значения адреса, по которому будет обслуживаться наш репозиторий CentOS -
devfs=nomount: Сообщает своему ядру о том чтобы оно не монтировало соответствующую файловую систему devfs. -
ip=dhcp: Сообщает среде предварительной загрузки о необходимости получения IP адреса с помощью DHCP с тем, чтобы далее достичь необходимый сервер HTTP
Наш установщик Ubuntu, в противоположность этому, обычно запускается в текстовом режиме и потому не поддерживает какой- то сервер VNC, а потому для выполнения некой интерактивной установки будет требоваться иная технология удалённого доступа, такая как SOL (Serial-Over-LAN, последовательный доступ поверх локальной сети). Тем не менее, этот файл меню будет достаточным для нас чтобы выполнить интерактивную установку той из ОС, которую мы выберем и он преставлен в качестве некого шаблона для читателя чтобы тот мог собрать и разработать то что ему требуется. Применяемые параметры таковы:
-
vga=normal: Сообщает установщику о применении стандартного режима VGA -
locale=en_US.UTF-8: Устанавливает локализацию - регулирует её для соответствия вашей среде -
mirror/country=manual: Сообщает своему установщику что мы вручную определяем значение зеркала репозитория -
mirror/http/hostname=192.168.201.1: Настраивает имя хоста того зеркала репозитория, который мы создали ранее -
mirror/http/directory=/ubuntu1804: Устанавливает значение пути в том хосте зеркала репозиторя, который обслуживает содержимое этого репозитория -
mirror/http/proxy=&qout;&qout;: Сообщает соответствующему установщику что мы не применяем посредника (proxy) -
live-installer/net-image=http://192.168.201.1/ubuntu1804/install/filesystem.squashfs: Значение URL, с которого может быть выгружен образ необходимого диска установки
Естественно, в неком сценарии загрузки без сопровождения вы бы не желали представления своего сервера с неким выбором операционной системы - вы просто хотите именно то что вы пожелали установить. В такой ситуации просто удалите те элементы меню в которых не нуждаетесь.
Давайте взглянем на это в действии. После успешной сетевой загрузки тестовой машины нам должно быть представлено следующее заданное ранее меню:
-
Если мы выбираем в качестве своей цели загрузки образ CentOS, вы увидите загрузку ядра и базовой системы, а затем немедленно некий экран, который запросит у вас подключение к установщику при помощи клиента VNC, как это отображено на приводимо ниже снимке экрана:
-
Присоединение при помощи представления VNC, как это предписано инструкциями, даст знакомый интерактивный графический установщик CentOS 7, отображаемый следующим снимком экрана:
-
Таким образом, возможна некая полная удалённая установка без необходимости посещения вами месторасположения сервера или подключения клавиатуры и мыши! Практически то же самое справедливо когда мы загружаем свой образ сервера Ubuntu, только на этот раз та консоль, которая появится на экране вашего хоста вместо того чтобы быть доступной через VNC будет аналогичной той, что можно увидеть на снимке экрана ниже:
Это всё хорошо подходит либо для перенаправления консоли поверх реализации SOL, либо через вариант с неким удалённым KVM. Ни один из них не особенно удобен, тем более что основная цель данной книги состоит в автоматизации!
Итак, в своём следующем разделе мы рассмотрим выполнение автоматизированной установки при помощи концепции сборок без сопровождения (Italic) - то есть построения там, где нет потребности вмешательства персонала в саму установку.
Окончательной целью данного процесса является наличие самостоятельных загрузки сервера через сеть и его окончательной настройки вместо того чтобы кому- то приходилось взаимодействовать с ним. Хотя он и не является процессом, контролируемым Ansible, это всё же ещё жизненно важный компонент в нашей архитектуре SOE (Standard Operating Environment, Стандартной среды обработки) для обеспечения согласованности сборок и того чтобы стандарты построения могли бы быть хорошо документированы, а версии подлежали контролю.
К счастью, и установщики CentOS (на основе Red Hat) и Ubuntu (на основе Debian) предоставляют имеющиеся возможности для установки без сопровождения, осуществляемые неким программируемым образом. Достойно сожаления что не существует общего стандарта для данного процесса и, как вы увидите в этом разделе, тот язык, который используется для этих процессов, целиком разнится для тех двух типов Linux, которые мы здесь обсуждаем. Тем не менее, выравнивая эти две технологии, мы предоставляем хорошую основу, которая позволит вам выполнять удалённую установку без сопровождения в широком разнообразии систем Linux.
Обратите внимание, что все примеры в данной главе завершённые и рабочеспособные, а следовательно представляются в качестве практических примеров -тем не менее, в действительности это вего лишь царапина на поверхности с точки зрения того, что способны выполнять подобные технологии автоматической установки.
Давайте начнём с рассмотрения в своём следующем разделе как выполнять сборки без сопровождения в основанных на Red Hat платформах, подобных CentOS при помощи файлов kickstart (запуска пинком).
Установщик Red Hat, Anaconda, применяет некий язык сценариев с названием
kickstart (запуска пинком, ножным стартёром) для
определения сборок без вмешательства персонала. Он хорошо документирован и существует множество доступных через
Интернет примеров для вашей работы с ними - на самом деле, когда вы вручную устанавливаете такие производные Red Hat
как CentOS, вы можете найти в /root/anaconda-ks.cfg некий файл
kickstart, который можно применять для автоматизации ваших последующих сборок! далее мы создадим свой собственный
образец файла kickstart на основании некой минимальной установки CentOS 7 из такого интерактивного установщика.
-
Давайте начнём сборку своего примера файла kickstart для его применения в данной главе. рассмотрим этот блок кода:
auth --enableshadow --passalgo=sha512 url --url="http://192.168.201.1/centos7/" graphical firstboot --enable ignoredisk --only-use=sda keyboard --vckeymap=gb --xlayouts='gb' lang en_GB.UTF-8 rebootБольшинство файлов kickstart весьма читабельны - в нашем предыдущем блоке кода вы можете видеть следующее: мы определяем
sha512для алгоритма хэщирования пароля; наш сервер репозитория доступен вhttp://192.168.201.1/centos7/; мы осуществляемgraphicalустановку, применяя/dev/sdaс некоторыми определёнными установкамиGBлокально. Мы также сообщаем своему установщику необходимость автоматическойrebootодин раз после завершения полной успешной установки. -
Затем мы, оновываясь на этом, настраиваем сетевые установки (обратите внимание что для создания этого файла вы обязаны знать точное название сетевого устройства наперёд) исполнив следующий код:
network --bootproto=dhcp --device=ens33 --ipv6=auto --activate network --hostname=ksautomationЭто устанавливает значение имени хоста в нашем вновь собираемом сервере равным
ksautomationи включает DHCP IPv4 и IPv6 в сетевом устройстве с названиемens33. -
Далее мы определяем значение пароля учётной записи root и - это не обязательно - некую дополнительную учётную запись, которую мы желаем добавить как часть своей сборки, запуская такой код:
rootpw --iscrypted $6$cUkXdOxB$o8uxoU6arUj0g9SXqMGnigBYDH4rCkkQt9z/qYPm.lUYNwaZChCz2epQMUlbHUg8IVzN9lei9i/rschw1HydU. user --groups=wheel --name=automation --password=$6$eCIJyrjn$Vu30KX//UntsM0h..MLT6ik.m1GL8ayILBFWjbDrKSXowli5/hycMaiFzGI926YXEMfXXjAuwOFLIdANZ09/g1 --iscrypted --gecos="Automation User"Обратите внимание, что в данном файле следует применять значение хэша пароля - для его выработки имеется множество вариантов. Для выработки уникальных хэшей строкового
passwordя применяю следующий фрагмент Python (очевидно, вы пожелаете выбрать более безопасный пароль):$ python -c "import random,string,crypt; pwsalt = ''.join(random.sample(string.ascii_letters,8)); print crypt.crypt('password', '\$6\$%s\$' % pwsalt)"Запустив эти три предыдущие строки кода в своей оболочке любого имеющего установленным Python сервера Linux вы сгенерируете значение хэша пароля, необходимого для файла kickstart, который может быть скопирован и вставлен в вашей установке.
![[Совет]](/common/images/admon/tip.png)
Совет Предыдущий код применяется исключительно для выработки значения хэшей паролей - не включайте его в свой файл kickstart!
-
Наконец, мы устанавливаем надлежащую временную зону и включаем службу синхронизации времени
chrony. Для настроек своего диска мы инициализируем метку того диска, который вы выбрали в качестве загрузочного устройства,sdaи применяем автоматическое разбиение на разделы Anaconda (управляемое директивойautopart).services --enabled="chronyd" timezone Europe/London --isUtc user --groups=wheel --name=automation --password=$6$eCIJyrjn$Vu30KX//UntsM0h..MLT6ik.m1GL8ayILBFWjbDrKSXowli5/hycMaiFzGI926YXEMfXXjAuwOFLIdANZ09/g1 --iscrypted --gecos="Automation User" bootloader --location=mbr --boot-drive=sda autopart --type=lvm clearpart --none --initlabel
Обратите внимание, что clearpart --none на самом деле не чистит значения
таблицы разделов - и когда вы исполните этот пример при помощи определённого тут файла kickstart, данная установка
завершится успешно лишь если на её целевом диске достаточно пространства для установки CentOS 7. Чтобы заставить ваш
файл kickstart очищать свой целевой диск и выполнять свежую установку CentOS 7 (что может быть желательным чтобы избежать
необходимости вручную очищать старые машины перед повторным применением), внесите в свой файл kickstart следующие
изменения:
-
Вставьте необходимую для этого директиву
zerombrперед операторомclearpartчтобы обеспечить очистку вашего загрузочного сектора. -
Измените строку
clearpartс тем, чтобы она читалась какclearpart --drives=sda --initlabel --all- убедитесь что вы определяете в параметре--drives=именно те устройства, которые вы желаете очистить!Приводимый ниже фрагмент кода не содержит этих изменений, поскольку они разрушительные - однако не стесняйте себя с экспериментами в них когда вы желаете проверять их в тестовой среде:
services --enabled="chronyd" timezone Europe/London --isUtc user --groups=wheel --name=automation --password=$6$eCIJyrjn$Vu30KX//UntsM0h..MLT6ik.m1GL8ayILBFWjbDrKSXowli5/hycMaiFzGI926YXEMfXXjAuwOFLIdANZ09/g1 --iscrypted --gecos="Automation User" bootloader --location=mbr --boot-drive=sda autopart --type=lvm clearpart --none --initlabel
Затем мы определяем свои пакеты для установки по умолчанию. Здесь мы устанавливаем группу пакетов
core, набор системных пакетов minimal
и необходимый пакет chrony. Для своего тестового сервера мы также отключаем
kdump, как это отображается в приводимом далее блоке кода:
%packages
@^minimal
@core
chrony
%end
%addon com_redhat_kdump --disable --reserve-mb='auto'
%end
Наконец, мы можем выполнить дополнительную индивидуализацию, например, настройку сильной политики паролей - приводимые ниже строки в действительности устанавливаются по умолчанию имеющимся интерактивным установщиком и их следует персонализировать с вашими требованиями:
%anaconda
pwpolicy root --minlen=6 --minquality=1 --notstrict --nochanges --notempty
pwpolicy user --minlen=6 --minquality=1 --notstrict --nochanges --emptyok
pwpolicy luks --minlen=6 --minquality=1 --notstrict --nochanges --notempty
%end
Когда вам приходится собирать свой собственный законченный файл kickstart, это именно тот момент чтобы проверить
полученный процесс загрузки. Помните ту настройку загрузки PXELINUX, которую мы применяли в самом последнем разделе?
итак, настало время повторно воспользоваться ею почти целиком, за исключением того, что на этот раз нам требуется
сообщить где обнаружить необходимый файл kickstart. Я сохранил только что созданный нами файл в
/var/www/html/centos7-config/centos7unattended.cfg - таким образом он
может быть выгружен с нашего сервера HTTP, в точности также как это было с пакетами для установки. На этот раз наша
конфигурация PXELINUX выглядит так:
default isolinux/menu.c32
prompt 0
timeout 120
menu title --------- Enterprise Automation Boot Menu ---------
label 1
menu label ^1. Install CentOS 7.6 from local repo
kernel centos7/vmlinuz
append initrd=centos7/initrd.img method=http://192.168.201.1/centos7 devfs=nomount ip=dhcp inst.vnc inst.vncpassword=password inst.ks=http://192.168.201.1/centos7-config/centos7unattended.cfg
Давайте пробежимся по процессу данной установки и рассмотрим что происходит. По началу этот процесс будет выглядеть идентично нашей интерактивной установке, которую мы выполняли ранее в этой главе.
![[Совет]](/common/images/admon/tip.png) | Совет |
|---|---|
|
Приводимая выше настройка загрузки PXE идентична предыдущей, за исключением параметра
|
Действительно, когда вы подключитесь к соответствующей VNC консоли своей собираемой машины, изначально вещи кажутся теми же самыми - загружается графический установщик для CentOS 7, как это показано на снимке экрана внизу:
До сих пор всё выглядело как некая обычная интерактивная установка. Однако, раз наш установщик закончил с различными перечисленными задачами (например, Saving storage configuration... - Запоминание настроек хранения), вы заметите что вам будет представлен некий экран, который выглядит как завершённый, за исключением того, что кнопка Begin Installation (начать установку) недоступна (как это и показано на следующем снимке):
Обратите внимание на ещё одно отличие- источник установки теперь был установлен на тот сервер HTTP, который мы настроили для нашего процесса установки. Все прочие элементы обычно выполняются вручную, такие как выбор диска, были осуществлены автоматически при помощи настроек нашего сценария kickstart. На самом деле, если мы подождём чуть больше, в обнаружите что установка начинается автоматически без необходимости нажать на кнопку Begin Installation, как это показано на снимке экрана ниже:
Установка теперь продолжается при помощи установленных в нашем файле kickstart параметров. Обратите внимание, что создание значения пароля root и изначальной учётной записи были выполнены, причём с применением параметров из нашего сценария kickstart, а следовательно, эти кнопки снова нет нужды нажимать. Если коротко, хотя сам процесс установки и выглядит очень похоже на интерактивную настройку, ваш пользователь не имеет возможности взаимодействовать с этим процессом ни коим образом.
Существует лишь два момента когда ожидается взаимодействие пользователя с установкой kickstart:
-
Настройка выполнена неверно - в таком экземпляре наш установщик приостановится и будет ожидать вмешательства пользователя и (если это возможно) исправления данной проблемы.
-
Когда не определено ключевое слово
rebootв нашем файле kickstart.
В последнем случае данная установка будет завершена, однако установщик будет ожидать нажатия на кнопку Reboot, как это отражено на снимке экрана внизу:
Перезагрузка в самом конце некой установки kickstart часто желательна, так как она сохраняет потребность в соединении со своей консолью. Тем не менее, имеются варианты, когда это не так - возможно вы на самом деле не желаете запуска вновь построенного сервера в сетевой среде в настоящем времени. Или, возможно, вы собрали некий образ для временных целей, а потому и не желаете завершения его первой загрузки, поскольку это потребует последующей очистки файлов журнала и прочих сведений.
Точный путь, по которому идёт данная установка зависит от вас - важно отметить что вы способны подключиться к консоли VNC, как это отображено на предыдущих снимках экрана и в точности увидеть ход установки. Если имеются некие ошибки или проблемы, вы получите предупреждение.
Проверьте это и посмотрите как данная сборка выполняется для вас. В случае каких бы то ни было проблем, установщик
запускает несколько консолей в своём физическом сервере - вы можете переключаться между ними, применяя
Alt + Tab или Alt + F>n>,
где F>n> это одна из функциональных клавиш - каждая из первых
шести соответствует отличающейся консоли, которые будут содержать полезные сведения о регистрации. Они могут
применяться для запросов при отладке любых способных возникнуть проблем. необходимые инструкции на самом деле отображены
в самом низу данной консоли текстового режима - в качестве примера рассмотрите следующий снимок экрана:
На нашем предыдущем снимке экрана вы можете видеть, что мы находимся в консоли 1,
имеющей название main. Консоль 2 обладает
shell для целей отладки, а консоли 3 и
5 отображают файлы log для данного
конкретного процесса установки.
Тем не менее, если всё пройдёт нормально, вы обнаружите что ваш установщик запустится без какого бы то ни было вмешательства, а затем сервер перезагрузится и представит вам приглашение для входа в систему. Отсюда вы сможете зарегистрироваться при помощи того пароля, который вы задали через хэш пароля ранее.
Это завершает наш процесс сборки некого сервера CentOS 7 через сеть при помощи файла kickstart. Аналогичный процесс высокого уровня может быть применён для Ubuntu и прочих производных Debian пр помощи файлов pre-seed (предварительного посева), которые мы изучим в своём следующем разделе.
В широком смысле, сборки сервера Ubuntu (и в конечном счёте прочих производных операционных систем Debian) функционирует в точности таким же образом. Мы определяем некий файл сценария, сообщающий своему установщику какие действия предпринимать вместо того чтобы вырианты выбирал оператор. Для сервера Ubuntu они носят названия файлов pre- seed (предварительного посева). Теперь давайте пройдёмся по одному из них и выполним сборку.
Файлы pre- seed очень мощны и кругом имеется очень много документации - тем не менее, они могут порой казаться более сложными для невооружённого взгляда. Начнём со следующих строк кода, которыми мы настраиваем надлежащие схемы локализации и клавиатуры для своего сервера:
d-i debian-installer/locale string en_GB
d-i console-setup/ask_detect boolean false
d-i keyboard-configuration/xkb-keymap select gb
Затем мы настраиваем следующие сетевые параметры:
d-i netcfg/choose_interface select auto
d-i netcfg/get_hostname string unassigned-hostname
d-i netcfg/get_domain string unassigned-domain
d-i netcfg/hostname string automatedubuntu
d-i netcfg/wireless_wep string
Здесь вы можете отметить что нам на самом деле не требуется знать значения названия интерфейса наперёд - вместо
этого мы можем дать возможность Ubuntu догадаться о нём при помощи его алгоритма автоматического обнаружения.
Мы устанавливаем значение имени хоста в automatedubuntu; тем не менее,
обратите внимание что прочие параметры данной установки не являются истинно не сопровождаемыми. Затем мы добавляем
некие подробности относительно того откуда наш установшик должен выгружать свои пакеты, что отображено в следующем
блоке кода:
d-i mirror/country string manual
d-i mirror/http/hostname string 192.168.201.1
d-i mirror/http/directory string /ubuntu1804
d-i mirror/http/proxy string
Его следует отрегулировать под требования вашей сетевой среды, настройки сервера HTTP в вашем сервере PXE и тому подобному.
![[Замечание]](/common/images/admon/note.png) | Замечание |
|---|---|
|
Многое из этого также настраивается в параметрах устанавливаемого ядра, что мы видели ранее в своих настройках PXELINUX - нам всего лишь требуется здесь подтвердить некоторые из них. |
После этого мы устанавливаем пароль учётной записи root и некоторых дополнительных учётных записей пользователей следующим образом:
d-i passwd/root-password password password
d-i passwd/root-password-again password password
d-i passwd/user-fullname string Automation User
d-i passwd/username string automation
d-i passwd/user-password password insecure
d-i passwd/user-password-again password insecure
d-i user-setup/allow-password-weak boolean true
d-i user-setup/encrypt-home boolean false
Обратите внимание на то, что здесь я определил значения паролей открытым текстом чтобы выделить саму возможность
осуществления этого прямо здесь - существуют альтернативные параметры, которыми вы способны то как будет приниматься
хэш пароля, что намного более безопасно при создании файлов настройки. В данном случае значение пароля root
устанавливается равным password, а также устанавливается учётная запись
пользователя с именем automation со значением пароля
insecure. Как и ранее, наша политика паролей достаточно слабая и может быть
усилена здесь, либо позднее с применением Ansible. После этого мы настраиваем значение надлежащей временной зоны и
включаем синхронизацию NTP следующим образом:
d-i clock-setup/utc boolean true
d-i time/zone string Etc/UTC
d-i clock-setup/ntp boolean true
Более сложный блок кода в нашем в противном случае слишком примитивном примере приводится ниже и он применяется для разбиения диска на разделы и его настройки:
d-i partman-auto/disk string /dev/sda
d-i partman-auto/method string lvm
d-i partman-lvm/device_remove_lvm boolean true
d-i partman-md/device_remove_md boolean true
d-i partman-lvm/confirm boolean true
d-i partman-lvm/confirm_nooverwrite boolean true
d-i partman-auto-lvm/guided_size string max
d-i partman-auto/choose_recipe select atomic
d-i partman/default_filesystem string ext4
d-i partman-partitioning/confirm_write_new_label boolean true
d-i partman/choose_partition select finish
d-i partman/confirm boolean true
d-i partman/confirm_nooverwrite boolean true
d-i partman-md/confirm boolean true
d-i partman-partitioning/confirm_write_new_label boolean true
d-i partman/choose_partition select finish
d-i partman/confirm boolean true
d-i partman/confirm_nooverwrite boolean true
Хотя он и многословен, данный раздел нашего файла в основном сообщает об автоматическом разбиении устанавливаемого
диска /dev/sda на разделы, настройки LVM, применения автоматических вычислений
для определения разметки устанавливаемой файловой системы, а затем создания файловых систем
ext4. Как вы можете видеть, существует множество мер безопасности и
предупреждающих предложений на подтверждение, которые мы пометили фагом true,
поскольку в противном случае нашему установщику приходилось бы останавливаться и дожидаться ввода пользователя для
продолжения процесса. Если бы это произошло, наш установщик вновь бы был не истинным установщиком без сопровождения.
В данном месте мы определяем тот набор пакетов, которые мы желаем установить:
tasksel tasksel/first multiselect standard
d-i pkgsel/include string openssh-server build-essential
d-i pkgsel/update-policy select none
Наши предыдущие строки кода в конечном счёте установят минимальную сборку сервера с пакетом
openssh-server и пакетами build-essential
поверх него. Автоматизация политики обновления настраивается на отсутствие автоматического обновления. Наконец,
для завершения данного файла мы сообщаем ему куда устанавливать его начальный загрузчик и о необходимости выполнения
перезагрузки после успешного завершения:
d-i grub-installer/only_debian boolean true
d-i grub-installer/with_other_os boolean true
d-i finish-install/reboot_in_progress note
Как и в случае нашего примера centOS, мы будем представлять для обслуживания данный файл из своего веб сервера, а следовательно, требуется отрегулировать настройки нашей загрузки PXELINUX чтобы обеспечить то, что мы присоединили данный файл - некий подходящий пример выглядит так:
default isolinux/menu.c32
prompt 0
timeout 120
menu title --------- Enterprise Automation Boot Menu ---------
label 1
menu label ^1. Install Ubuntu Server 18.04 from local repo
kernel ubuntu1804/linux
append initrd=ubuntu1804/initrd.gz url=http://192.168.201.1/ubuntu-config/ubuntu-unattended.txt vga=normal locale=en_US.UTF-8 console-setup/ask_detect=false console-setup/layoutcode=gb keyboard-configuration/layoutcode=gb mirror/country=manual mirror/http/hostname=192.168.201.1 mirror/http/directory=/ubuntu1804 mirror/http/proxy="" live-installer/net-image=http://192.168.201.1/ubuntu1804/install/filesystem.squashfs netcfg/get_hostname=unassigned-hostname
Обратим на следующие используемые тут новые возможности:
-
url: сообщает своему установщику где получать наш файл pre-seed. -
console-setup/layoutcodeиkeyboard-configuration/layoutcode: Препятствуют запросу установщика относительно настройки клавиатуры при самом первом запуске. -
netcfg/get_hostname: Хотя мы и настроили значение имени хоста в своём файле pre-seed, нам приходится определять данный параметр здесь, в противном случае наш установщик выполнит останов и запросит у своего пользователя ввод имени хоста.
И снова, если вы проверите эту загрузку сервера из сети при помощи приводимой конфигурации, вы должны обнаружить, что необходимая сборка сервера выполнится полностью. В отличии от установки CentOS 7 вы не обнаружите никаких вариантов меню - они будут представлены лишь если ваш файл настройки pre- seed неверен или пропущены важные моменты. Вместо этого вы просто обнаружите некую мерцающую последовательность полос прохода по мере завершения различных стадий данной установки. например, приводимый ниже снимок экрана показывает как устанавливается ваша базовая операционная системка после настройки необходимых разделов и логических томов:
В предположении что всё пошло хорошо, данный процесс продолжится до тех пор пока вам не будет представлена окончательная полоса прохода, которая отображает окончательную очистку перед перезагрузкой данного сервера. На приводимом далее снимке экрана наша файловая система подвергается размонтированию при подготовке перезагрузки:
После того как эта завершающая полоса прохода окончит своё выполнение, ваш сервер перезагрузится и вам будет
представлено приглашение регистрации из которого вы сможете войти в систему с теми учётными записями, которые
определены в наших предыдущих параметрах файла pre-seed d-i passwd, показанных
ранее. Обратите внимание, что если вы применяете в своей сборке иные учётные записи, вы должны применять именно их, а
не те которые определены ранее.
На данном этапе вы должны быть способны выполнять сборку без сопровождения как в CentOS 7, так и для сервера Ubuntu через свою сетевую среду и осуществлять онсовные изменения, такие как выбор необходимых пакетов и настройку учётных записей. В своём следующем разделе мы рассмотрим методы дополнительной выполняемой на заказ индивидуализации помимо самой первоначальной ОС.
Как вы могли увидеть из примеров данной главы, файлы kickstart и pre-seed обладают достаточными инструкциями относительно того что они способны выполнять. Для большинства целей они должны быть исключительно подходящими, позволяя вам собирать машины, пригодные для последующей индивидуализации посредством Ansible. Действительно, основная часть остальной книги посвящена тому как вам следует управлять конфигурациями и автоматизировать управление настройками по всему штату серверов, собранных в соответствии с подробностями данной и предыдущей глав.
Тем не менее, что если ваше предприятие имеет некую задачу (или задачи), которые совершенно точно требуется выполнять на момент сборки - например, возможно для соответствия требованиям безопасности (которые мы изучим в Главе 13, Применение эталонного тестирования CIS)? К счастью обе рассмотренные нами здесь технологии предоставляют для этого некий вариант. Давайте вначале рассмотри как вы можете выполнять индивидуальные команды в установке без сопровождения kickstart.
Как уже обсуждалось ранее, для большинства выполняемых вами задач рекомендуется выполнять настройку после сборки
при помощи Ansible. Тем не менее, давайте рассмотрим некий гипотетический пример - допустим, что по причинам
безопасности вам требуется отключать регистрацию SSH root сразу после сборки данного сервера. В kickstart отсутствует
какая бы то ни было директива, которая способна решать эту задачу и оставление данного сервера с такой включённой
возможностью пока он не дождётся выполнения этого через Ansible может быть неприемлемым для команды безопасности предприятия,
поскольку существует окно возможностей для потенциальной атаки. К счастью, в самом низу нашего файла kickstart мы можем
поместить некий блок %post, в котором запускается любой помещённый в нём
код оболочки. Тем самым мы имеем возможность запустить свою утилиту sed изнутри
приводимого ниже блока кода:
%post --log=/root/ks.log
/bin/sed -i 's/#PermitRootLogin yes/PermitRootLogin no/' /etc/ssh/sshd_config
%end
Это очень простой блок кода, запускаемый после завершения выполнения процесса установки (но до перезагрузки) и
регистрирующий свой вывод в файле в /root/ks.log вы можете настроить
его индивидуально под свои потребности - тем не менее, здесь для простоты нашего примера мы выполняем действия поиска
и замены установленной по умолчанию настройки демона SSH чтобы убедиться что даже при самой первой загрузки регистрация
root через SSH будет отключена.
В своём следующем разделе мы рассмотрим как те же моменты достигаются в неком файле pre- seed Ubuntu.
Допустим, мы желаем выполнить точно такую же индивидуализацию в Ubuntu. Файлы pre- seed Ubuntu запускают команды
отдельных строк вместо применяемых в kickstart блоков; тем самым, они лучше поддаются либо простым задачам, либо
запуску сценария для более сложных действий. Мы могли бы встроить команду sed
в свой файл pre- seed, добавив в самые его низ следующую строку:
d-i preseed/late_command string in-target /bin/sed -i 's/#PermitRootLogin.*/PermitRootLogin no/' /etc/ssh/sshd_config
Предположим, однако, что нам приходится запускать намного более сложный сценарий, и что попытка записать его целиком в одну строку могла бы сделать его сложным для прочтения и управления - вместо этого мы можем изменить свою предыдущую команду, выгрузить некий сценарий из выбранного места и запустить его так:
d-i preseed/late_command string in-target wget -P /tmp/ http://192.168.201.1/ubuntu-config/run.sh; in-target chmod +x /tmp/run.sh; in-target sh -x /tmp/run.sh
Обратите внимание но та, что здесь мы применяем wget (который был
установлен ранее в процессе сборки) для вгрузки файла с названием run.sh
из пути /ubuntu-config/ в нашем веб сервере. Затем мы превращаем его в
исполняемый и запускаем его. Таким образом способны запускаться намного более сложные последовательности команд
в самом конце нашего процесса сборки, причём сразу до самой первой перезагрузки.
Таким образом, невероятно сложные, выполняемые на заказ сборки операционной системы могут устанавливаться удалённо через сеть, причём без какого бы то ни было вмешательства персонала. Применение файлов kickstart и pre- seed также означает данный процесс поддаётся записи в сценарии и повторному исполнению, что является именно тем важным принципом, которому мы и обязаны следовать.
Даже при использовании серверов голого железа (и некоторых виртуализированных платформ) имеется возможность полностью составлять сценарий своего процесса установки чтобы гарантировать что все сборки согласованы, а следовательно придерживаются того принципа SOE, который мы установили ранее в данной книге. Следуя установленному в этой главе процессу вы обеспечите сборку всех своих серверов согласованным образом, причём вне зависимости от той платформы, на которой они запускаются.
В частности, вы получили опыт выполнения интерактивной среды установки Linux при помощи сетевой загрузки PXE. Далее вы изучили как полностью автоматизировать такой процесс сборки при помощи сценариев kickstart и pre- seed чтобы обеспечить что сборка полностью выполняется без вмешательства персонала (а следовательно автоматическая). Наконец, вы изучили как дальше персонализировать свою сборку, добавляя персональные сценарии для определения такой сборки.
В своей следующей главе мы продолжим рассмотрение с применением Ansible для персонализации серверов, причём как когда они собраны первоначально, так и на основе постоянного процесса.
-
Расшифруйте сокращение PXE.
-
Какие основные службы необходимы для PXE загрузки?
-
Где можно получать источники установки для некой сетевой загрузки?
-
Что представляет из себя установка без вмешательства персонала?
-
В чём состоит основное отличие файлов kickstart от файлов pre- seed?
-
Зачем вам может потребоваться блок
%postв файле kickstart? -
В чём состоит основная цель каталогов
BIOSиEFIx64в корне нашего сервера TFTP? -
Как бы вы могли создать некий отдельный раздел для
/homeв неком файле pre- seed?
Чтобы увидеть все доступные параметры файла pre- seed, пожалуйста, посетите https://help.ubuntu.com/lts/installation-guide/example-preseed.txt.
Для дополнительного изучения файлов kickstart (и работы с CentOS), пожалуйста, посетите https://access.redhat.com/documentation/en-us/red_hat_enterprise_linux/7/html/installation_guide/sect-kickstart-howto.
Чтобы просмотреть справочные сведения по синтаксису команд файла kickstart, пожалуйста, посетите https://access.redhat.com/documentation/en-us/red_hat_enterprise_linux/7/html/installation_guide/sect-kickstart-syntax#sect-kickstart-commands.