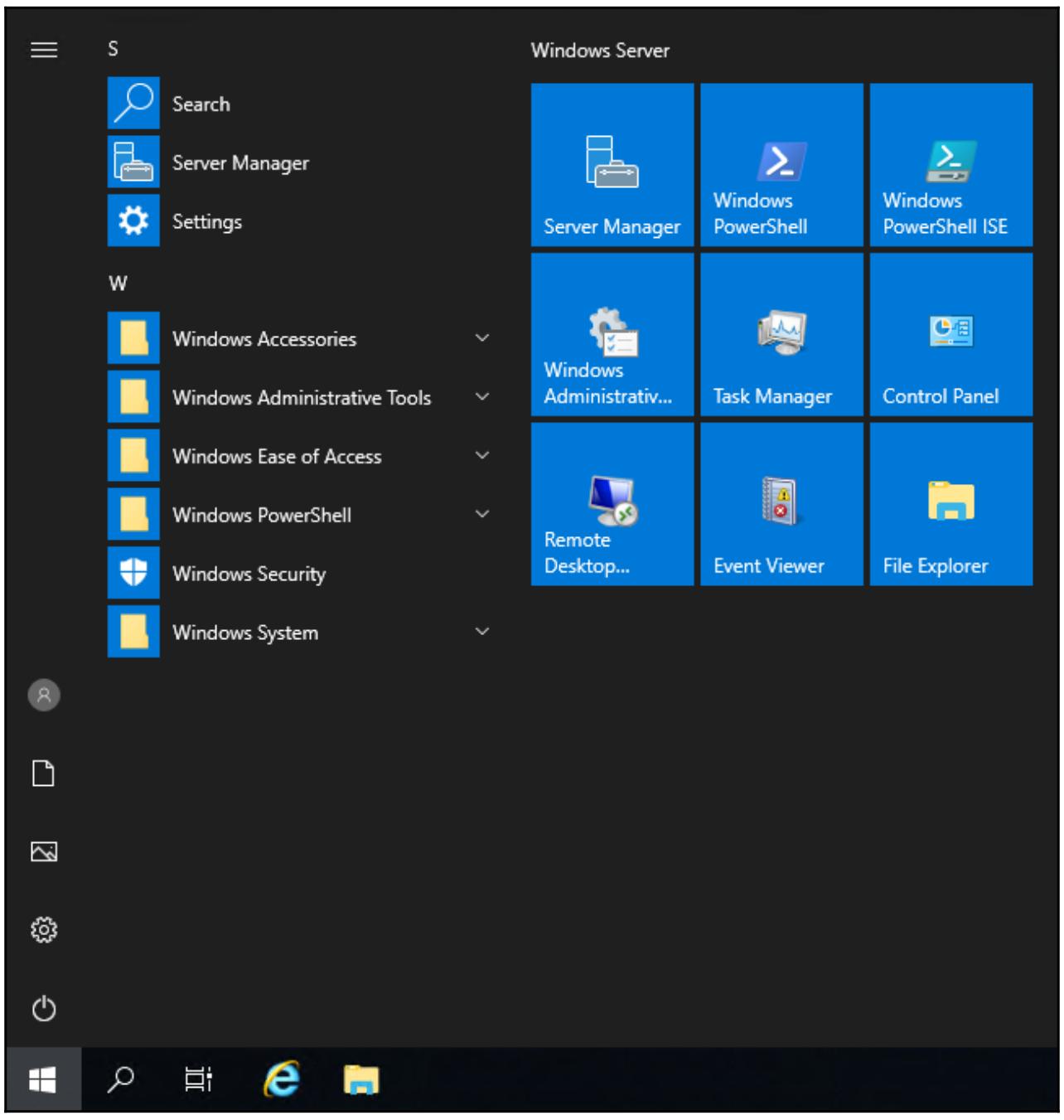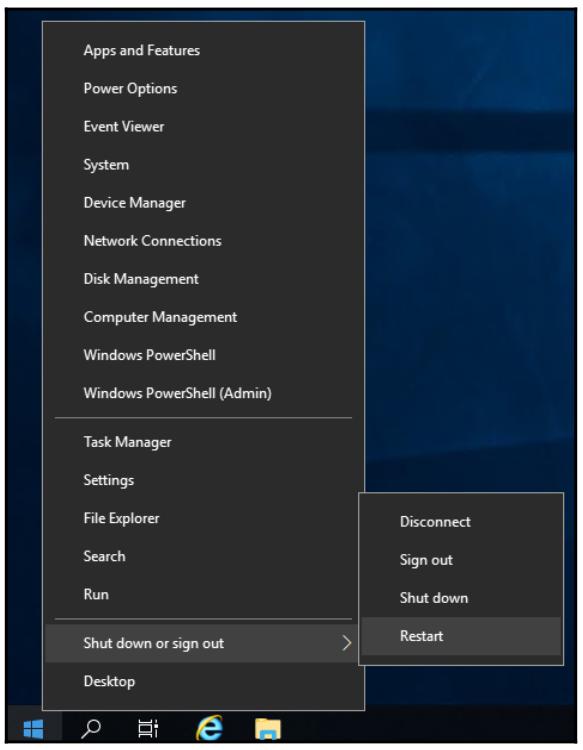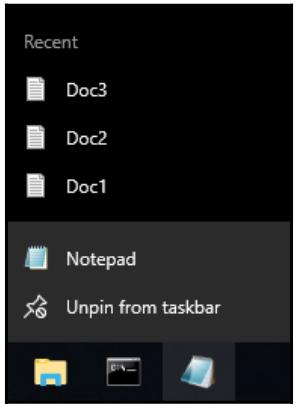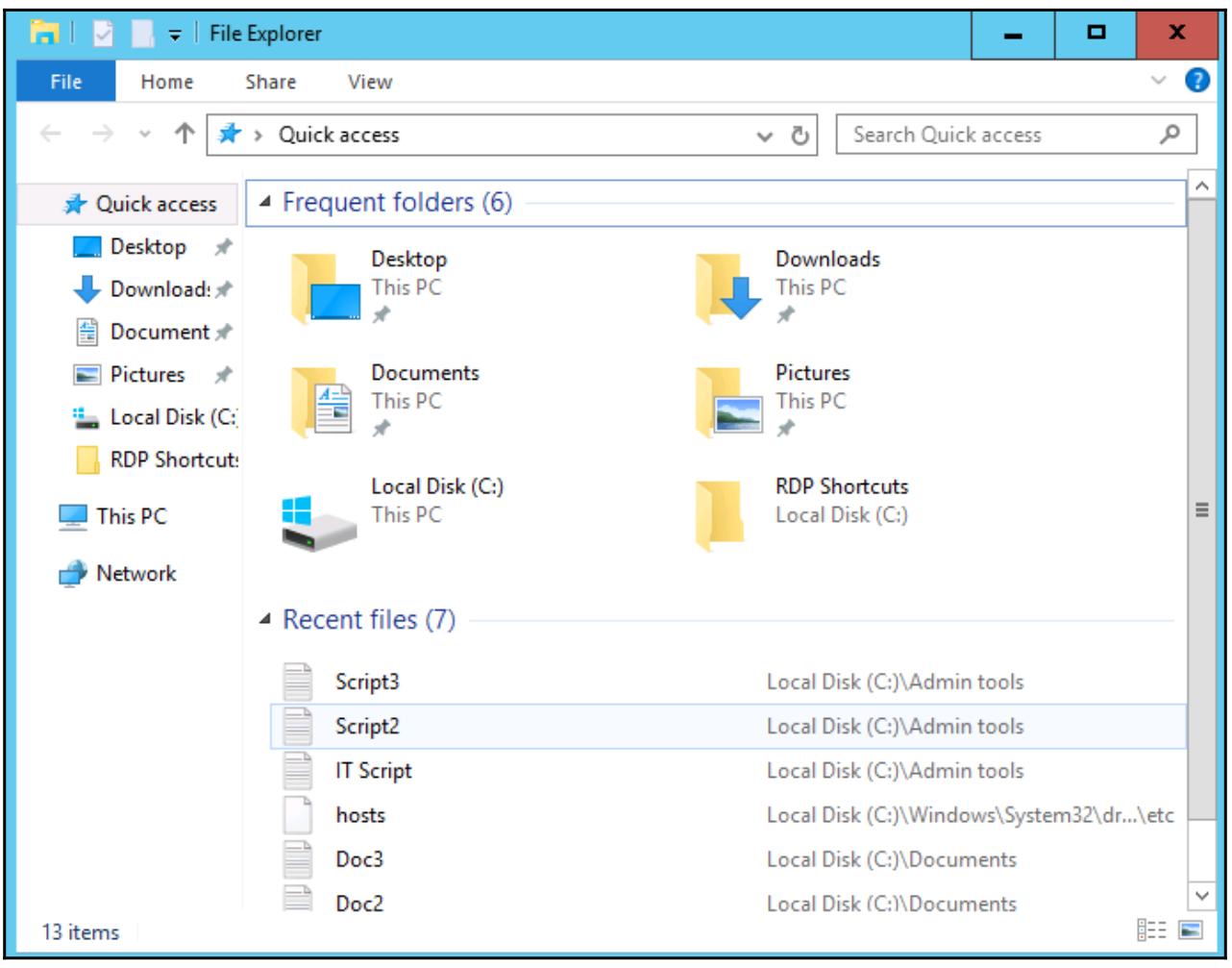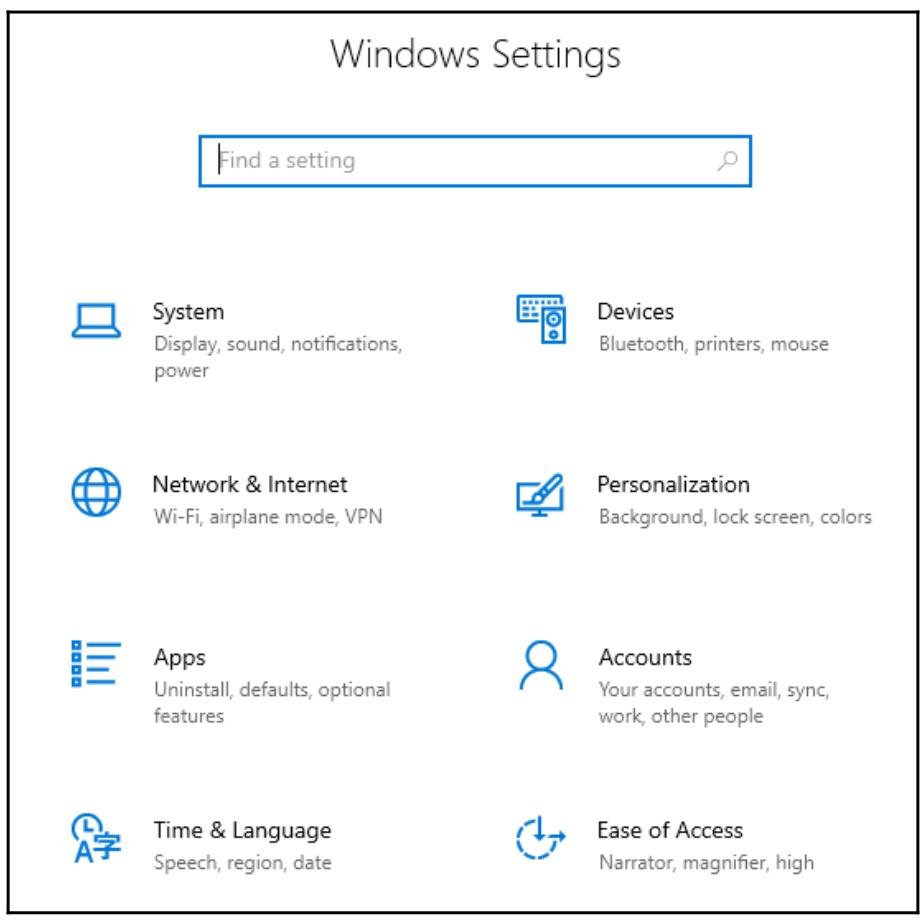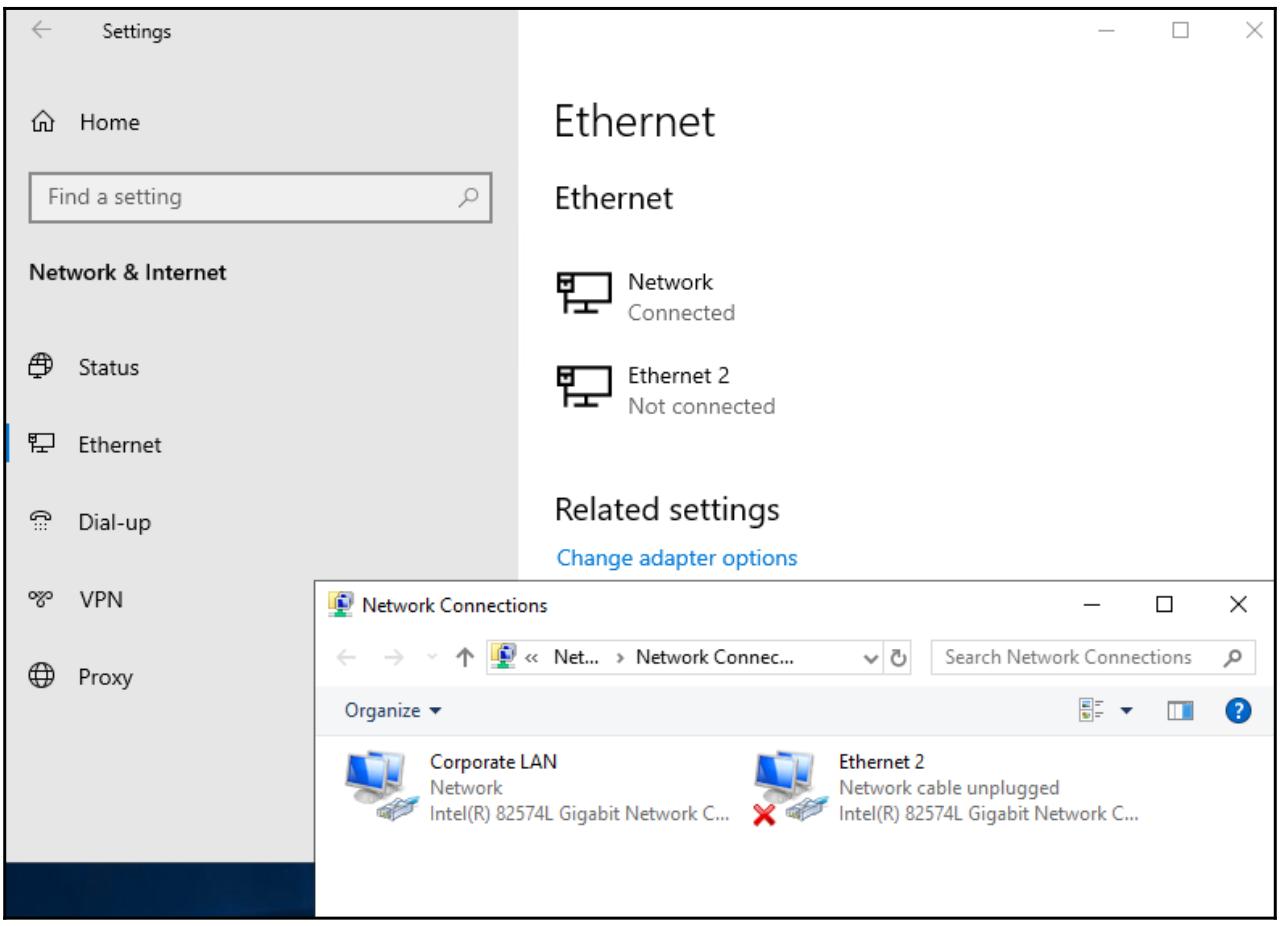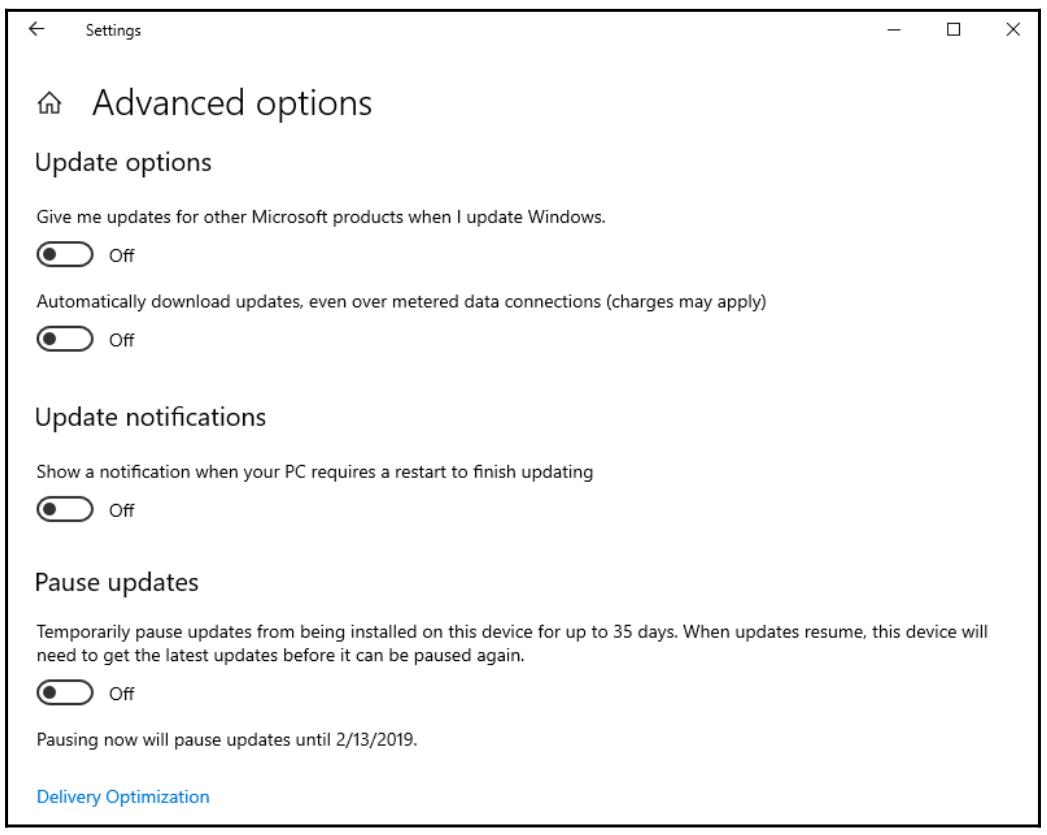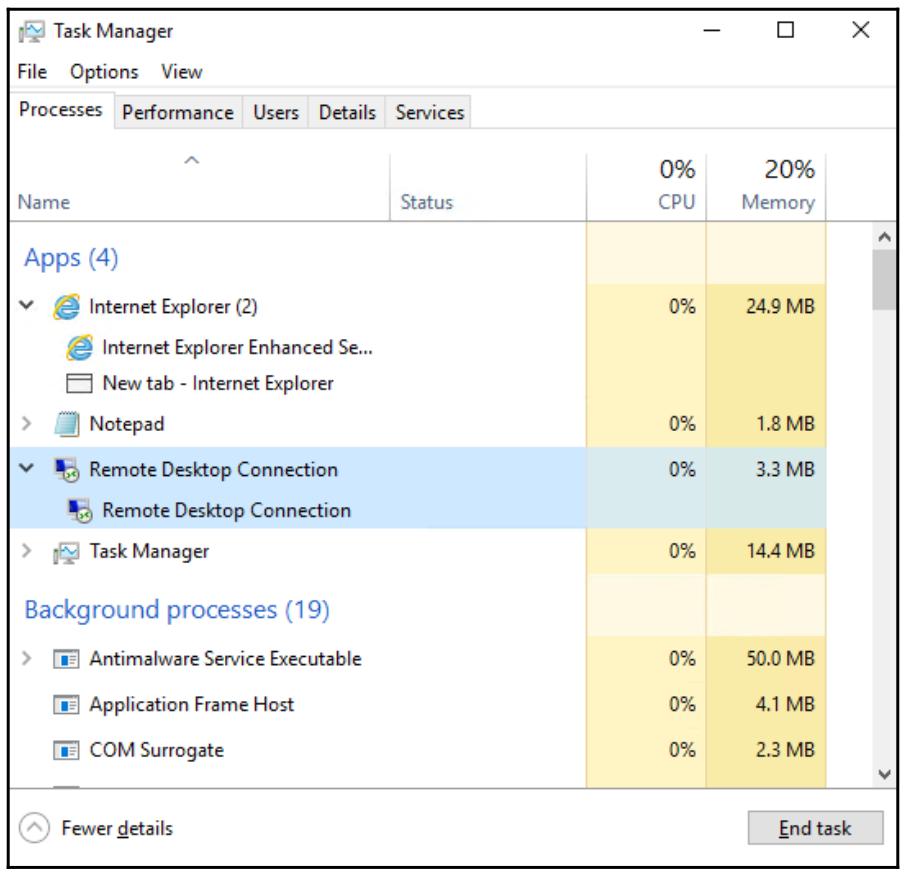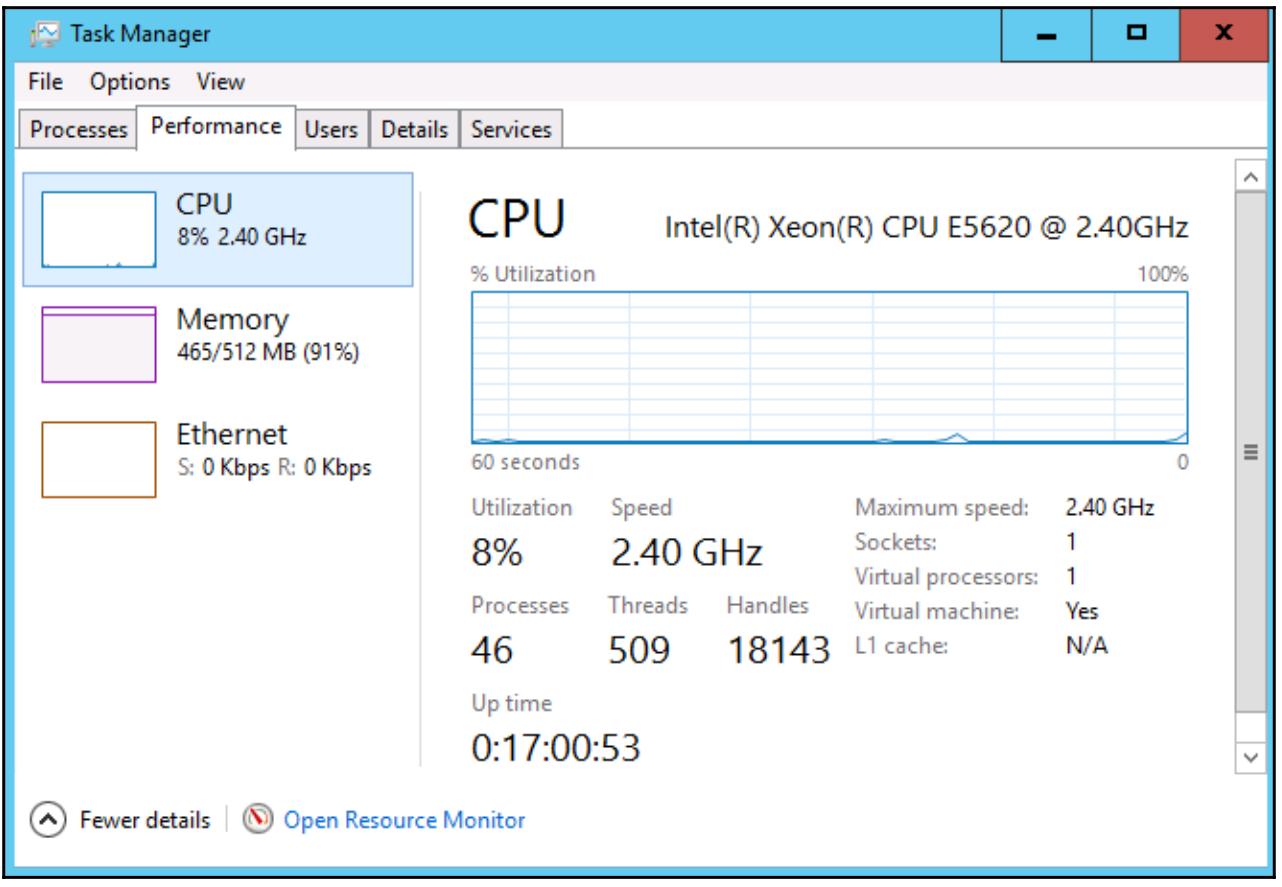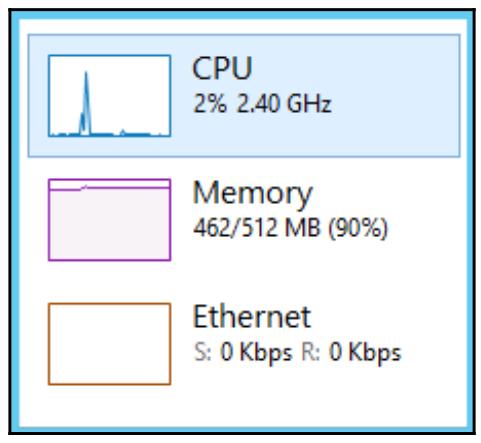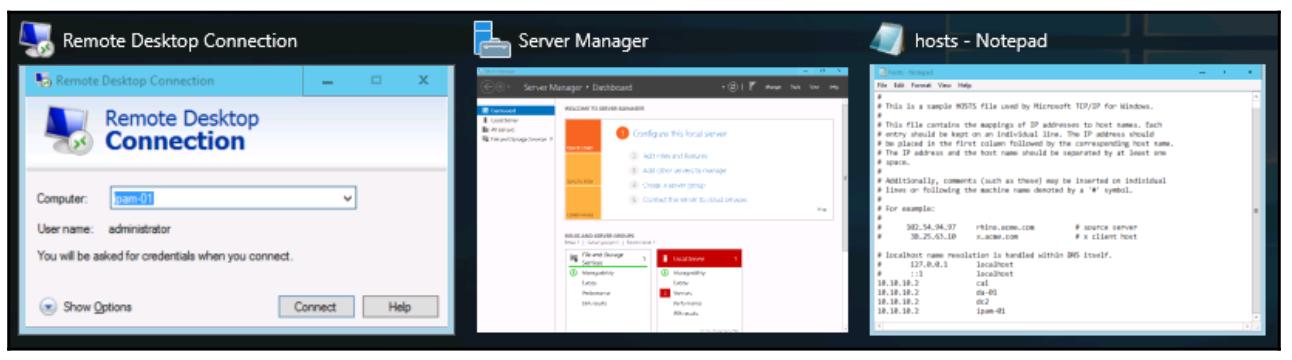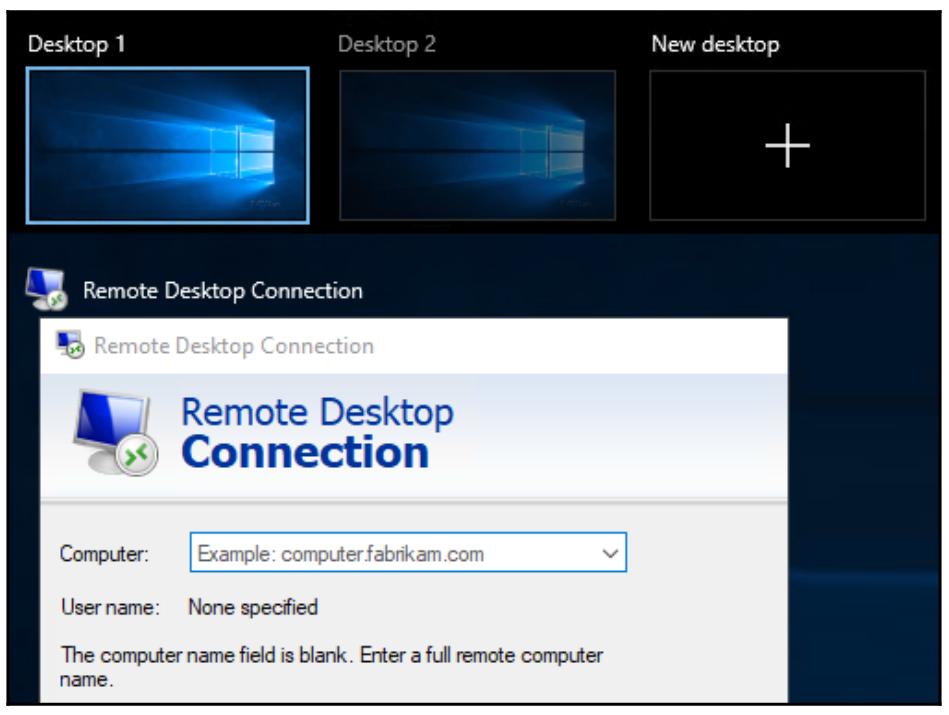Глава 1. Приступая к Windows Server 2019
Содержание
Около 10 лет назад Microsoft скорректировала идеологию выпуска своей операционной системы с тем, чтобы новейшая операционная система Windows Server всегда бы структурно походила на свою самую последнюю клиентскую операционную систему Windows. Эта тенденция сохранялась до последнего времени с Server 2008 R2 тесно отражающим Windows 7, Server 2012 ощущавшимся подобным Windows 8, причём многие те же самые применявшиеся свойства с обновлениями Windows 8.1 также были включены и в Server 2012 R2. Это же, естественно, было перенесено также и на Server 2016 - что привело к тому что он ощущался похожим на то, как вы регистрировались в рабочей станции Windows 10.
Теперь, когда все вы ознакомились и чувствуем себя комфортно с интерфейсом Windows 10, у нас обычно не возникает проблем при перескакивании на интерфейс Server 2016 при прохождении тест-драйва в нём. Windows Server 2019 снова не является исключением из данного правила, за исключением того, что выпуск операционных систем клиентской стороны был слегка сдвинут. Теперь вместо выпуска новых версий Windows (11, 12, 13 и тому подобных) мы присваиваем ей даты выпуска. Например, версия 1703 для Windows 10 была выпущена примерно в марте 2017 года. Версия 1709 для Windows 10 была выпущена в сентябре 2017 года. Затем у нас были 1803 и 1809 - хотя с версией 1809 и произошла небольшая задержка и она была выпущена где- то ближе к ноябрю, но это не входило в первоначальные планы. Текущий план состоит в выпусках ОС Windows каждые шесть месяцев или около того, но ожидать от ИТ- отделов подъёма и переноса всех своих серверов исключительно с целью перехода на ОС, которая на шесть месяцев новее, просто безумие; порой это занимает больше времени чем только спланировать некую миграцию.
В любом случае, я слегка забегаю вперёд, ибо мы будем обсуждать строение версий Windows Server в этой главе позднее в нашем разделе о версиях Windows Server и лицензировании. Дело в том, что Windows Server 2019 выглядит и ощущается как самая последняя версия клиентской операционной системы, которая была выпущена примерно в то же самое время - и это была операционная система Windows 10 1809. Прежде чем мы приступим к обсуждению функций Windows Server, важно установить некую основу применимости и знакомства с самой операционной системой, прежде чем углубляться в работающие под её капотом технологии.
Давайте потратим несколько минут на изучение нового графического интерфейса и тех параметров, которые доступны для поиска вашего пути по этому самому последнему выпуску Windows Server при помощи обзора и охвата в данной главе следующих тем:
-
Оссновная цель Windows Server
-
В ней становится облачно
-
Версии и лицензирование Windows Server
-
Обзор новых и обновлённых свойств
-
Пройдёмся по предлагаемому интерфейсу
-
Применение более нового экрана Настроек
-
Диспетчер задач
-
Представление задач
Спрашивает ли некто глупый вопрос об основной цели Windows Server? Я так не думаю. Это хороший для обсуждения вопрос, в особенности сейчас, когда определение для серверов и серверных рабочих нагрузок постоянно изменяется. Ответ на этот вопрос для машин Windows клиентов проще. Клиентский компьютер Windows выполняет запросы, является потребителем и производителем данных.
Откуда выполняется доставка и извлечение этих данных? Что позволяет механизмам и приложениям, исполняющимся в клиентских операционных системах взаимодействовать с этим данными? Что защищает этих пользователей и их данные? Ответы на эт вопросы и раскрывают основную цель серверов в целом. Они размещают, защищают и обслуживают те данные, которые будут потребляться клиентами.
В бизнесе сегодняшнего дня всё вращается вокруг данных. Наши электронные почтовые сообщения, базы данных, списки пользователей - всё, что требуется для бизнеса, это данные. Эти данные критически важны нам. Серверы представляют собой то, что мы применяем для построения той фабрики, которой мы доверяем размещать свои данные.
Мы традиционно представляем себе серверы с применением мировосприятия взаимодействия клиент- сервер. Некий пользователь открывает в своём клиентском компьютере какую- то программу, эта программа достигает какого- то сервера чтобы выудить что- то, а сам сервер отвечает как ему и полагается. Эта мысль справедливо может применяться практически к любой транзакции, которую вы можете иметь с неким сервером. Когда вашему подключённому к домену серверу (компьютеру) требуется выполнить аутентификацию вас в качестве сервера, он обращается к Active Directory в своём сервере для удостоверения ваших полномочий и получения маркера (token, квитанции) аутентификации. Когда вам требуется взаимодействовать с неким ресурсом по его имени, ваш компьютер запрашивает некий DNS сервер как его получить. Если вам требуется открыть какой- то файл, вы по- своему просите его отправить его.
Серверы спроектированы с тем, чтобы выступать основным сознанием ваших действий и зачастую выполняют это прозрачным образом. В последние годы были проведены большие исследования для гарантии постоянной доступности ресурсов и их достижения таким образом, который не требует обучения и больших усилий для основной части наших сотрудников.
В большинстве организаций необходимы многие разнообразные серверы для представления вашего рабочего пространства с требуемыми вам возможностями. Всякая служба внутри Windows Server предоставляется как часть некой роли. Когда вы обсуждаете о необходимости новых серверов или настройке некого нового сервера на некую определённую задачу, то, на что вы на самом деле ссылаетесь это конкретная персональная роль или роли, которые вы собираетесь настроить в данном сервере чтобы обсуждаемая работа была осуществлена. Устанавливаемый без какой бы то ни было роли сервер является бесполезным, хотя в зависимости от своего шасси может выступать прекрасным пресс- папье. Устройство 3U SAN может весить более 45 килограммов и удерживать на месте ваш стол даже посреди урагана!
Если вы представили себе роли как мясо с картофелем некого сервера, тогда следующим небольшим этапом будет добавление соли и перца. Помимо служебных ролей, которые вы будете устанавливать и настраивать на своих серверах, Windows также содержит множество доступных для установки функций, которые порой самостоятельны, но чаще дополняют определённые роли в самой операционной системе. Функциональные возможности могут быть чем- то, что дополняет и добавляет функциональность имеющейся базовой операционной системе, к примеру, клиент Telnet, или же некое свойство может быть добавлено к какому- то серверу для расширения уже имеющейся роли, скажем, добавление функциональности Сетевой балансировки нагрузки (NLB, Network Load Balancing) к некому уже снаряжённому удалённому доступу или серверу IIS. Такое сочетание ролей и свойств внутри Windows Server является тем, что позволяет данному куску железа работать.
Совершенно естественно, что данная книга сосредоточится вокруг инфраструктуры Microsoft. В этих средах операционная система Windows Server выступает королём и распространена во всех сторонах технологии. Существуют некие альтернативы для Windows Server, а также различные продукты, которые способны предоставлять некой организации те же самые функции, но очень редко можно найти где бы то ни было бизнес- среду, которая работает как- то иным образом нежели инфраструктура Microsoft.
Windows Server содержит невообразимое количество технологий, причём все они содержатся в одном небольшом диске установки. Посредством Windows Server 2019 Microsoft заставляет нас задуматься о том что значит в первую очередь выступать сервером сразу после установки, а также предлагает некие новые интересные возможности, на которые мы потратим какое- то время на данных страницах. Такие моменты, как PowerShell, Windows Admin Center и Storage Spaces Direct изменяют сам способ которым мы управляем и определяем размер своих вычислительных сред; и это захватывающие дух времена для того чтобы стать администратором сервера!
Есть этот новый термин, вы, наверное, даже уже слышали его ... облако. Хотя само слово "облако", несомненно, стало очень популярным, и его часто неправильно применяют и неуместно его применяют, сама идея облачной инфраструктуры является невероятно мощной. Облачная структура это то что вращается вокруг виртуальных ресурсов - виртуальных машин, виртуальных дисков и даже виртуальных сетевых сред. Подключение к облаку как правило обеспечивает такие моменты как возможность раскручивать новые серверы по первому же капризу, или даже наличие возможности для определённых служб самостоятельно в автоматическом режиме увеличиваться или уменьшаться по мере потребности на основе её загруженности.
Представьте себе простейший веб- сайт электронной коммерции, в котором потребитель может пройти к заказу товаров. Скорее всего 75% продолжительности года они способны работать с таким вебсайтом с единственным веб сервером с ограниченными ресурсами, что влечёт за собой достаточно низкую стоимость сопровождения. Но в оставшиеся 25% времени, кажем, в периоды праздников, уровень нагрузки растёт и это требует больше вычислительных мощностей. До появления облачного образа мышления это означало бы что компании необходимо будет постоянно масштабировать свой среду таким образом, чтобы она в случкае необходимости отвечала бы максимальным потребностям. Её придётся платить за большее число серверов и за гораздо большую вычислительную мощность, чем та, которая требуется им на протяжении большей части года. Облачная инфраструктура, которая позволяет некому вебсайту увеличивать или уменьшать количество имеющихся в его распоряжении серверов по мере необходимости, способна впечатляюще снизить общую стоимость такого вебсайта или службы. И это основной движущий стимул облачных решений в современном бизнесе.
По большей части когда ваша соседку Сьюзи Всезнайка говорит вам об облаке, она просто говорит об Интернете. Ну, точнее, она говорит о какой- то используемой ею служб, к которой она подключается через Интернет. К примеру, Office 365, Google Drive, OneDrive, Dropbox - всё это общедоступные облачные ресурсы, поскольку они хранят ваши данные в облачном решении. На самом деле ваши данные просто хранятся в серверах к которым вы получаете доступ через Интернет, но вы не имеете возможности видеть эти серверы и вам нет нужды обслуживать эти серверы, и именно поэтому они представляются вам некоей магией, а затем вы упоминаете о них как об облаке.
Для ИТ подразделений сам термин "облако" зачастую означает одного их трёх крупнейших поставщиков облачного хостинга. Поскольку данная книга продвигает Microsoft, и так как это действительно моё мироощущение, в этой категории первоклассным является Azure. Azure сам по- себе является иной темой для другой книги (или даже множестве других книг), но это централизованная архитектура облачных вычислений, которая способна размещать ваши данные, ваши службы, или даже всю сетевую среду серверов целиком.
Перемещение вашего центра обработки данных в Azure позволяет вам окончательно перестать заботиться относительно своего серверного оборудования, замене жёстких дисков и многом ином. Вместо того чтобы приобретать серверы, распаковывать их, размещать их в стойках, устанавливать в них Windows, а затем настраивать те роли, которые вы бы желали сконфигурировать, вы просто кликаете по нескольким кнопкам чтобы раскрутить новые серверы, размер которых можно изменять для роста в любой момент. Далее вы меньше платите за свои операционные расходы для таких серверов - ежемесячные или погодовые счета за работу систем внутри имеющегося облака, вместо того чтобы нести большие капитальные затраты в первую очередь на серверное оборудование.
имеется множество прочих поставщиков облачных ресурсов с аналогичными возможностями, но тремя самыми крупными являются Azure, Amazon (AWS) и Google. Что касается корпораций, Azure просто берёт торт и тоже ест его. Я не уверен что когда- либо кто- то ещё сможет догнать все те изменения и обновления, которые Microsoft постоянно вносит в свою инфраструктуру Azure.
В то время, как большинство работающих в наши дни в ИТ- секторе людей достаточно хорошо осознают что означает быть частью облачной службы, и многие на самом деле реально делают это сегодня, термин, который повсеместно пропихивается сегодня в корпорации и до сих пор понимается не верно это частное облако. По началу я воспринимал это как некую не очень умную маркетинговую уловку, грубое и неправильное применение термина "облако" чтобы попытаться привлечь тех, кого зацепили модные слова. Я был ошибавшимся пацаном. В свои самые первые дни частных облаков эта технология была не совсем готова становиться тем что рекламировалось.
Сегодня, однако, эта история изменилась. Теперь вполне возможно взять ту самую фабрику, которая работает в реальном общедоступном облаке, и установить эту инфраструктуру прямо внутри своего центра обработки данных. Это делает возможным для вашей компании пользоваться такими преимуществами, как возможность раскрутки ресурсов вверх и вниз, а также запускать всё виртуально и при этом внедрять все полезные уловки и приёмы облачных сред со всей необходимой мощностью обслуживания и хранения данных, пребывая в своём локальном владении и самостоятельно обеспечивая безопасность. Одним из безусловно главных препятствий для внедрения в настоящее общедоступное облачное решение является степень доверия к сохранности и безопасности хранения данных в облачном решении, а здесь вы получаете лучшее из обеих вселенных, в частности, растяжимые вычислительные среды с той безопасностью, при которой вы знаете что вы всё ещё контролируете все свои данные и обладаете ими в полной мере.
Данная книга не посвящена облакам, ни общедоступным, ни частным. Я упоминаю о них чтобы установить некий базовый уровень для неких из тех элементов, которые мы будем обсуждать в последующих главах, а также чтобы дать вам попробовать на вкус с тем чтобы вы покопались поглубже и почитали слегка больше об облачных технологиях. Вы обнаружите что Windows Server 2019 взаимодействует с имеющимися облачными решениями многими новыми способами и заметите, что многие из основных доступных в Windows Server 2019 систем похожи, если не повторяют, те, что становятся доступными в Microsoft Azure.
На этих страницах мы не будем сосредоточиваться на тех возможностях, которые предоставляет Azure, а скорее на более традиционном понимании Windows Server, которое будет применяться локально. Получив огромный рывок от облачных технологий легко закусить удила и полагать что все и вся быстро ринутся в облака для всех своих технологических потребностей, но это просто не правда. Большинству компаний ещё долгие годы будет требоваться множество локальных серверов; на самом деле многие из них никогда не смогут полностью довериться облачным решениям и навсегда сохранят свои собственные центры обработки данных. Эти центры обработки данных будут иметь локальные серверы, которые будут требовать от администраторов серверов управления ими. А вот тут на сцену выходите вы.
Любой, кто работал с проектированием или установкой Windows Server в последние годы, скорее всего, задаётся вопросом, в каком направлении мы двинемся в этой книге. Видите ли, имеются разные версии возможностей, разные технические версии, а также разные модели лицензирования Windows Server. Давайте потратим несколько минут, чтобы обсудить эти различия, дабы вы могли получить всестороннее понимание различных имеющихся вариантов, и чтобы мы могли определить, какие части мы планируем обсуждать по ходу данной книги.
При установке своей операционной системы Windows Server 2019 на некий фрагмент железа, что мы изучим в Главе 2, Установка и управление Windows Server 2019, у вас имеются два различных выбора по возможностям сервера. Первой является Server 2019 Standard, который является вариантом по умолчанию и который содержит большинство ваших обычных ролей Windows Server. Хотя я и не способен предоставить вам подробности по ценам, так как потенциально они могут отличаться для всех компаний в зависимости от соглашений с Microsoft, Standard является наиболее экономичной версией и применяется в большинстве установок Windows Server 2019.
С другой стороны Datacenter является моделью уровня люкс. Внутри Windows Server 2019 существуют некоторые роли и свойства, которые работают исключительно с операционной системы версией Datacenter и они недоступны внутри Standard. Всякий раз когда вы ищите некий новый фрагмент технологии Microsoft для обслуживания в вашей среде, не забудьте проверить установленные требования чтобы убедиться не придётся ли вам собирать некий сервер Datacenter. Имейте в виду, что Datacenter может стоить гораздо больше денег чем Standard, а следовательно вы обычно применяете его только тогда, когда он требуется на самом деле. К примеру, если вы заинтересованы в размещении Защищённых ВМ (Shielded VM), либо в работе с Непосредственно подключаемыми Пространствами хранения (S2D, Storage Spaces Direct), вам потребуется запускать редакцию Datacenter Server 2019 на своих серверах чтобы полагаться на данные технологии.
Одним из самых больших функциональных различий между Standard и Datacenter является то число ВМ (виртуальных машин), которые они способны размещать. Server 2019 Standard способен исполнять на данный момент времени лишь две ВМ, что является достаточно ограничительным фактором при рассмотрении вами построения сервера Hyper-V. Datacenter позволяет вам запускать неограниченное число ВМ, что превращает его в не имеющего барьеров при построении ваших серверов хостинга виртуализации. Для запуска Hyper-V именно Datacenter является рекомендуемым путём следования. {Прим. пер.: это не означает что вам седует опускать руки при наличии ограниченного бюджета: вы всегда имеете возможность запуска неограниченного числа ВМ из под бесплатного сервера Hyper-V, который не имеет Графического интерфейса, что можно заменять графическим инструментарием Диспетчера ВМ или PowerShell, подробнее см. Главу 12, Виртуализация вашего центра обработки данных при помощи Hyper-V.}
Далее следуют различия в размерах отпечатков в памяти и интерфейсах пользователя, которые вы способны запускать в своих машинах Windows Server 2019. Существуют три различные версии Windows Server, которые мы можем применять и выбор верной для вас зависит от тех возможностей и уровней безопасности, на которые вы рассчитываете.
Сервер с рабочим столом
Это наиболее распространённый повсеместный выбор Windows Server. Будете ли вы собирать Standard или Datacenter Windows Server 2019, вам придётся делать выбор будете ли вы применять графический интерфейс пользователя (GUI, graphical user interface) или нет. Выглядящий традиционно тем, к которому мы привыкли интерфейс укажи- и- кликни именуется Desktop Experience (Практикой с Рабочим столом). Это делает для вас возможными таки вещи как RDP доступ к своим серверам, имея обычный рабочий стол и обладая возможностью применения того графического интерфейса Диспетчера сервера, начиная сразу с момента регистрации в сервере и в целом это наилучший способ для новичков в администрировании серверов.
Если вы знакомы с навигацией по перемещений внутри Windows 10, тогда вы должны быть способны предпринять своё путешествие по Windows Server 2019, исполняющим Практику с Рабочим столом. Именно на этой версии в основном мы будем сосредоточены в данной книге и практически все снимки экрана будут сделаны изнутри среды с Практикой Рабочего стола.
Сервер ядра
Как вы обнаружите при установке нами сообща Windows Server 2019, вариантом по умолчанию для установки не является Практика с применением Рабочего стола. Что это означает, так это то, что выбираемым по умолчанию путём установки будет вместо этого помещение на вашей машине некой выхолощенной (headless) версии Windows Server, наиболее часто именуемой Сервером ядра (Server Core). Сама природа оскоплённости делает Сервер ядра более быстрым и более действенным нежели Версия с Рабочим столом, что имеет место по той причине что ему нет нужды исполнять этот дополнительный код и потреблять соответствующие дополнительные ресурсы для запуска и отображения гигантского графического интерфейса.
Практически всё что вы пожелаете делать внутри Windows Server можно делать как в Сервере ядра, так и в Сервере с Практикой Рабочего стола, а самым большим отличием будут интерфейс и безопасность. Чтобы быть способным применять Сервер ядра, вам несомненно должно быть комфортно с интерфейсом командной строки (а именно, PowerShell), а также вам вам придётся рассмотреть возможность того чтобы полагаться на удалённое управление сервером в качестве способа взаимодействия с вашими серверами. Мы поговорим дополнительно о Сервере ядра в Главе 8, Сервер ядра.
Самым большим преимуществом, выкладываемым на стол Сервером ядра помимо производительности, является безопасность. Большая часть пытающегося атаковать Windows Server вредоносного программного обеспечения полагается на те элементы, которыми располагает GUI практики применения Рабочего стола. Поскольку эти вещи даже и не запускаются внутри Сервера Ядра - увы, вы не сможете получить некий рабочий стол (desktop), даже если пожелаете - атаки на машины Сервера ядра намного, намного менее успешны.
Нано сервер
Третья имеющаяся для Windows Server 2019 платформа носит название Нано сервера. Это мельчайшая версия Windows Server, выхолощенная как и Сервер ядра, но работающая с ещё меньшим отпечатком в памяти. Самый последний раз когда я загружал некий Нано сервер, он потреблял менее 500 МБ данных под всю свою операционную сисоему, что просто невероятно.
Казалось, что Нано сервер обсуждался гораздо больше в связи с выпуском Server 2016, потому как в то время Microsoft выдвигала планы включить целый ряд ролей в Nano Server, чтобы мы могли начать заменять некоторые из своих раздутых, негабаритных повседневных серверов на Нано, но такой образ мыслей с тех пор ушёл на второй план.
На момент написания данных строк Нано сервер достаточно неплохо сочетался с применением контейнеров. На самом деле, я полагаю, что прямо в настоящее время единственный поддерживаемый способ исполнения Нано сервера это некий образ внутри какого- то контейнера. Мы обсудим это более подробно в Главе 11, Контейнеры и Нано сервер, однако для целей данного резюме можно с уверенностью сказать, что, если вы знаете, что такое контейнеры, и заинтересованы в их применении, то вы получите преимущества узнав всё, что требуется знать о Нано сервере. Если вы не расположены работать с контейнерами, вы, сорее всего, никогда не столкнётесь в своей среде с Нано сервером.
Ещё одним решением относительно того как настраивать Windows Server состоит в модели лицензирования/ поддержки и ритме выпусков, которым вы бы хотели следовать. Имеются два различных пути, которым вы можете следовать. Если вам потребуются оба, вы можете смешивать их оба в некой отдельной среде.
Полугодовой канал (SAC)
Если вашим вариантом является запуск SAC (Semi-Annual Channel, Полугодового канала), ваше соглашение об именовании операционной системы изменится. Вместо того чтобы называть его Server 2019, вы на самом деле будете работать с Windows Server 1803, 1809 и так далее. это следует тому же самому образу мыслей, которому следует Windows 10. Что это таит под собой, так это то, что такие новые версии SAC Windows Server будут выпускаться на менее продолжительные периоды времени, нежели мы наблюдали это ранее. Канал SAC намерен получать по два основных выпуска каждый год, как правило, весной и осенью. по причине быстрой смены версий поддержка для версий SAC Windows Server продолжается всего 18 месяцев. Если вы применяете SAC, вам будет лучше привыкать к переходу на самую последнюю версию сразу после её выпуска.
Если замена операционных систем ваших серверов два раза в год выглядит пугающей, вы не одиноки. К счастью, Microsoft осознаёт это и понимает что в целом народонаселение администраторов не намерено применять такую модель для своих обычных повседневных серверов. Вместо этого версии SAC Windows Server в действительности рассматриваются предназначенными для их применения для запуска контейнеров. В этом новом мире гибкого размещения приложений, в котором приложения пишутся так что ресурсы вашей инфраструктуры способны раскручиваться или свёртываться по мере необходимости, контейнеры являются очень важной частью такой головоломки DevOps. Если вы размещаете или собираете такой вид приложений, вы практически несомненно применяете контейнеры - сейчас или в будущем. Когда вы окажетесь в положении исследования и определения контейнеров, вы скорее всего решите что наилучшим способом выполнения высокопроизводительной среды контейнеров будет размещение в серверах с выпусками SAC.
Канал долговременного обслуживания (LTSC)
Некоторые из вас, вероятно, подумали что LTSC является опечаткой, так как в прошлые года эта модель именовалась как Long-Term Servicing Branch (LTSB, Ветвь долговременной поддержки). Хотя вы и можете продолжать применять любое из двух названий и люди в целом удут понимать о чём идёт речь, в настоящее время более правильно называть его как LTSC.
Windows Server 2019 является выпуском LTSC. По существу, выпуски LTSC это именно то, что мы всегда получали для своих обычных выпусков операционной системы Windows Server. Server 2008, Server 2008 R2, Server 2012, Server 2012 R2, Server 2016, а теперь и Server 2019 все они являются выпусками LTSC. Что изменилось, так это то, что данные выпуски LTSC теперь не будут поступать с меньшим числом вещей, которые ух ты, это так здорово и совершенно по- новому, так как мы будем отслеживать и получать подсказки относительно таких совершенно новых созданных и накатываемых нами моментах в более коротким образом выпускаемых версиях SAC. Итак, ваши выпуски SAC будут поступать почти раз ы шесть месяцев, а затем раз в каждые два или три года мы будем познавать некий новый выпуск LTSC, который раскручивает все эти изменения.
В то время как SAC почти целиком предназначен под DevOps и контейнеры, серверы LTSC выступают для исполнения почти всего остального. Вы вряд ли пожелаете устанавливать некий контроллер домена, сервер сертификации или файловый сервер с тем чтобы вам приходилось заменять такой сервер каждые шесть месяцев. Следовательно, для большинства подобных сценариев вы всегда будете рассматривать LTSC.
Одним из основных отличий между этими двумя является то, что если вы желаете применять версию с практикой Рабочего места для Windows Server, тогда вы рассматриваете LTSC. Версии SAC Windows Server НЕ содержат Практики Рабочего стола - здесь вы ограничены лишь Сервером ядра, либо Нано сервером.
Для версий Windows Server LTSC вы продолжаете получать ту же самую поддержку, которую мы и применяли: пять лет сопровождения основного потока, за которыми следуют пять лет доступной расширенной поддержки.
На протяжении данной книги мы будем работать и получать опыт с LTSC выпуском Windows Server 2019.
Самая новая версия операционной системы Windows Server всегда является неким развитием своих предшественников. Естественно, внутри имеются элементы технологий, являющиеся совершенно новыми, но ещё больше имеется мест, в которых существующие технологии были обновлены с тем, чтобы содержать новые свойства и функции. Давайте потратим пару минут на предоставление некого обзора кое- каких новых имеющихся в Windows Server 2019 новых возможностей.
Исторически некий новый выпуск любой операционной системы Microsoft подразумевал изучение некого нового интерфейса, однако Server 2019 является первым исключением из данного правила. Выпуск Windows 10 снабдил нас первым взглядом на используемую в настоящее время графическую платформу, который впоследствии был раскручен в Windows Server 2016 и это был самый первый раз когда мы обнаружили этот интерфейс в серверной платформе. Теперь, когда выпускаются новые версии Windows 10, но при этом по суще тву продолжают тот же самый интерфейс рабочего стола, то же самое справедливо и для Server 2019. Регистрация и применение Windows Server 2019, в большинстве случаев, это та же самая практика, которую вы применяли внутри Server 2016. Несмотря на это, многие читатели данной книги никогда ранее не сталкивались ранее вообще ни с какой практикой регистрации в сервере, а потому, естественно, мы рассмотрим этот интерфейс и изучим некие приёмы и уловки по плавному и эффективному перемещению по Server 2019.
Когда вы сталкиваетесь с фразой Гиперконвергентная инфраструктура (HCI, Hyper-Converged Infrastructure), важно осознавать что мы не говорим о какой- то особенной технологии, которая имеется внутри вашей серверной среды. Вместо этого HCI является наивысшей точкой ряда различных технологий, которые способны сообща работать и совместно управляться, причём всецело для создания образа мыслей SDDC (программно определяемого центра обработки данных, Software-Defined Datacenter). В частности, наиболее часто HCI именуется сочетание Hyper-V и S2D (Непосредственно подключаемых пространств хранения, Storage Spaces Direct) в одном и том же кластере серверов. Сочетание в кластере обеих этих служб делает возможными некие преимущества большой скорости и надёжности по сравнению с размещением этих ролей по- отдельности в своих собственных системах.
Другим составляющим компонентом, или тем на чём основывается Программно- определяемый центр обработки данных это SDN (Программно определяемая сетевая среда, Software Defined Networking). Аналогично тому как платформы виртуализации вычислений (подобные Hyper-V) изменили тот ландшафт, который представляли вычислительные серверы десять или более лет тому назад, теперь мы обнаруживаем что способны поднимать свой сетевой уровень над физическими аппаратными средствами и смещать проектирование и администрирование своих сетевых сред на их виртуальное представление и управление через платформу Windows Server.
Неким новым инструментом, который помогает настраивать, управлять и сопровождать кластеры и Гиперконвергентные кластеры является наш новый WAC (Windows Admin Center, Центр администрирования Windows). WAC может быть неким хабом, из которого можно взаимодействовать с вашей Гиперковергентной инфраструктурой.
В конце концов выпущенный как официальная возможность, WAC является одной из крутейших вещей, которую я обнаружил как часть самого выпуска Server 2019. Это свободно распространяемый инструмент, доступный для всех, который вы можете применять для того чтобы начать централизованное управление вашей серверной инфраструктурой. Хотя он и не способен полностью заменить все традиционные инструменты администрирования PowerShell, RDP и консоли MMC, он позволяет вам выполнять гигантское число обычных повседневных задач для своих серверов, причём все из некого единственного интерфейса.
Если эта возможность покажется вам чем- то знакомым, возможно это потому, что в прошлом годы вы тестировали нечто с названием Проект Гонолулу. Да, WAC это Проект Гонолулу, который теперь имеет полную промышленную мощность.
Более внимательно мы рассмотрим WAC в Главе 2, Установка и управление Windows Server 2019.
Если вы никогда ранее не читали ATP (Advanced Threat Protection , Расширенная защита от угроз), вы можете увидеть идущими первыми слова Windows Defender и предположить что я просто говорю о антивирусных/ противодействующих вредоносному программному обеспечению возможностях, которые теперь встроены как в клиентские операционные системы Windows, так и в Windows Server начиная с 2016. Хотя это и справедливо, что Windows Server 2019 сразу после установки снабжён встроенным антивирусом, служба ATP, на которую мы обращаем ваше внимание, это нечто намного, намного большее.
Мы обсудим её более подробно в Главе 7, Упрочнение и безопасность, но чтобы просуммировать вкратце, Расширенная защита от угроз Widows Defender это основанная на облачном решении служба, которой вы перехватываете свои машины. Сила ATP состоит в том, что многие тысячи, а возможно даже и миллионы, устройств отправляют данные и создают гигантское информационное хранилище, которое затем может использоваться неким Искусственным Интеллектом (ИИ, AI) и обучаемой машиной для выработки исчерпывающих данных относительно новых угроз, вирусов и вторжений в реальном масштабе времени. После этого потребители ATP получают преимущества защиты по мере появления таких новых угроз. Это почти то же самое, что и возможности краудсорсинговой (генерируемой толпой) защиты от угроз, с помощью которой Azure обрабатывает всю свою работу серверов.
Active Directory запоминает всю информацию об учётных записях пользователей, включая пароли, за долгие годы. Самые последние новые выпуски операционной системы Windows Server не содержали многие новые свойства внутри AD, тем не менее, Microsoft теперь работает со многими пользователями внутри своих сред в своих AD Azure на основе облачных решений, а новые свойства всегда исполнялись в их облаках. Одной из таких вещей являются Запрещаемые пароли (Banned Passwords). Естественным образом являясь возможностью AD Azure, теперь она может быть синхронизирована обратно в имеющиеся серверы Контроллера домена на вашей площадке, предоставляя возможность создания некого перечня паролей, которые никоим образом не могут применяться вашими пользователями. К примеру, само слово password. Забанивая в качестве пароля слово password, вы в действительности запрещаете все пароли, которые содержат само слово password. К примеру, P@ssword, Password123!, или нечто ещё, что произносится аналогичным образом.
Возможность выполнять некий мягкий перезапуск была на самом деле новинкой Server 2016, но приходилось добавлять её вручную в Server 2016, и я полагаю, что вряд ли кто- нибудь на самом деле даже начал его применять. на протяжении последних трёх лет я никогда не видел никого кто бы инициировал мягкую перезагрузку, поэтому полагаю, что она не является широко известной и я буду включать её здесь в нашем перечне новых свойств. В качестве некой попытки для ускорения перезагрузок, имеется некий параметр переключения перезагрузки, именуемый soft restart (мягким перезапуском), который теперь автоматически содержится внутри Server 2019. Итак, что же такое мягкий перезапуск? Это перезапуск без инициализации аппаратных средств.
Иными словами, он презапускает вашу операционную систему без перезапуска всей машины целиком. Он вызывается в процессе
перезапуска добавлением особого переключателя в вашей команде shutdown.
Что интересно, так это то, что в Server 2016 вы также имели возможность вызывать некий мягкий перезапуск при помощи
cmdlet Restart-Computer в PowerShell, но это вариант кажется удалённым прочь из
Server 2019. Итак, если вы желаете ускорить свою перезагрузку, вам придётся вернуться назад к своему старому доброму
приглашению командной строки , как это представлено следующим:
-
обратите внимание на следующее применение команды
shutdown:shutdown /r /soft /t 0
Здесь /r служит для перезапуска, /soft
применяется для мягкого перезапуска, а /t 0 для нуля секунд до инициации
перезагрузки.
Ересь! Кто позволил мне написать это слово Linux в книге про Windows Server? исторически корпоративные вычисления выполнялись под Windows, или они запускались под Linux, или, может быть, им приходилось исполняться и там, и там, но с очень чётким разделением между ними. Windows Server 2019 размывает эту линию раздела. Теперь у нас имеется возможность запускать ВМ Linux внутри своего Microsoft Hyper-V и даже иметь возможность взаимодествовать с ними надлежащим образом. Знаете ли вы, что некотороые операционные системы Linux на саомо деле знают как работать с мышью? До сих пор у вас не было особых шансов на это когда вы пытались запускать ВМ на основе Linux поверх Windows Server, но теперь у нас имеется некая совместимость, реализованная в Hyper-V.
Основанные на Linux контейнеры теперь также способны исполняться поверх Server 2019, что является большим делом для всех тех, кто ищет реализацию масштабируемых приложений через контейнеры.
Вы даже имеете возможность защищать свои виртуальные машины Linux их шифрованием посредством применения Shielded Virtual Machines!
Сегодня очень много компаний запускает большую часть своих серверов в виде виртуальных машин. Одной из основных проблем с этим является то, что в платформах хостинга виртуализации имеются некие внутренние лазейки в безопасности. Одной из таких дыр является является чёрный ход доступа к самим файлам жёстких дисков ваших виртуальных машин. Для всякого кто обладает правами администратора вашего виртуального хостинга достаточно просто получить возможность просматривать, изменять или разрушать любые виртуальные машины, которые запущены внутри такого хоста. Причём эти изменения могут выполняться практически не отслеживаемыми способами. Для изучения того как новые имеющиеся возможности для создания Защищённых Виртуальных машин закрывают эту лазейку за счёт реализации полного шифрования диска в таких файлах VHD, загляните вовнутрь Главы 12, Виртуализация вашего центра обработки данных при помощи Hyper-V.
Server 2019 привносит некие особые преимущества для мира Защищённых ВМ: мы теперь способны защищать шифруя их как виртуальные машины на основе Windows, так и на основе Lnux, причём нам больше не требуется полагаться на взаимодействие со своей службой Защиты хоста (Host Guardian Service), когда мы пытаемся загружать защищённые ВМ со своих серверов Защищённого хоста (Guarded Host). Мы обсудим это далее в Главе 12, Виртуализация вашего центра обработки данных при помощи Hyper-V.
Гибридное облако - разве это не замечательно, когда вы имеете возможность два отдельных модных словечка и состряпать их вместе чтобы сделать ещё больший и ещё более мощный специализированный слоган? Гибридное облако - это воплощение мечтаний руководителя информационной службы. Я надеюсь, вы уловили что я шучу на эту тему; сама идея гибридного облака обладает невероятной мощью и выступает мостом, который делает возможным применение облачного решения. Мы можем иметь как серверы на площадке, так и размещаемые в Azure серверы и объединять их в одну большую счастливую сетевую среду, в которой вы обладаете возможностью получать доступ к любому ресурсу из любого места.
В наши дн уже имеются мириады технологий, которые позволяют вам подключать свою локальную сетевую среду в вашу сеть Azure - а именно, VPN сайт- к- сайту и Azure Express Route. Однако и иная возможность никогда не будет вредной, в особенности для небольших компаний, которые не хотят ни сложностей с построением VPN соединения между площадками, ни впечатлительной стоимости Express Route.
Рассмотрите Azure Network Adapter. Эта новая возможность позволяет вам очень быстро и очень просто добавлять некий виртуальный сетевой адаптер в Windows Server (даже вниз вплоть до 2012 R2), а затем подключать такой виртуальный NIC прямо в вашу сетевую среду Azure! Для того чтобы подобная транзакция состоялась, необходим Windows Admin Center; мы пристальнее рассмотрим эту возможность в Главе 5, Построение сетей Windows Server 2019.
Пользователи ненавидят запускать соединения VPN. Я это знаю точно, ибо каждый день слышу эту реакцию. необходимость вручную выполнять некое подключение к своей рабочей сетевой среде это пустая трата времени , которое в противном случае можно было бы потратить на выполнение требуемой на самом деле работы. В Главе 6, Включение вашего мобильного рабочего пространства, мы обсудим различные имеющиеся технологии удалённого доступа, которые можно применять изнутри Windows Server 2019. В действительности имеются две различные технологии, которые делают возможной полную автоматизацию подключений обратно в вашу корпоративную сеть, когда пользователям нет нужды выполнять некие действия вручную для приведения в жизнь таких подключений. Одной из этих технологий выступает DirectAccess и она доступна начиная с Server 2008 R2. Мы подробнее обсудим DirectAccess, так как она всё ещё значима и является популярным вариантом связности, а также мы рассмотрим новейшую версию автоматизации удалённой связности - Always On VPN.
К сожалению, Microsoft разочаровал множество людей с введением Windows 8 и Server 2012 не из- за нехватки функциональности и надёжности, а по той причине что интерфейс сильно отличался от прежнего. Это выглядело практически как одновременный запуск двух отдельных операционных систем. У вас был обычный рабочий стол, в котором вы проводили 99.9% своего рабочего времени, но в то же самое время имелся ряд моментов, когда вы обнаруживали что вам придётся зайти в меню Start на всю страницу. Скорее всего, вы сталкивались с этим не по своему желанию. Тем не менее, вы оказывались в полноэкранном похожем на планшет интерфейсе и в остающихся 0.01% вашей практики с Server 2012 вы пребывали в состоянии растерянности и тревоги, а также желали вернуться обратно к обычному рабочему столу. Конечно, здесь я обсуждаю исключительно практику работы. Могут иметься различия в процентных соотношениях вашего личного времяпровождения в различных средах, но, исходя из опыта общения, я не одинок в этих своих наблюдениях. И ведь я даже не упоминал волшебным образом самостоятельно появляющейся панели Charms. Некоторые плохие воспоминания лучше похоронить в глубине сознания.
Основное обновление Windows 8.1 и Server 2012 R2 привело к облегчению этих симптомов. В углу вновь появилась кнопка Start, вы вновь смогли выбирать первичную загрузку в своём обычном режиме рабочего стола. Тем не менее, стоит ли вам вообще нажимать на кнопку Start чтобы обнаруживать себя снова на полном экране Start, ведь я наблюдаю что администраторы практически всех серверов из всех сил стараются избежать этого любой ценой.
Хорошо, оказалось что Microsoft услышала и привнесла столь необходимое обновление в Windows 10 и Windows Server 2016. Хотя мы не совсем вернулись к традиционному меню Start, имевшемуся ещё в 2008, но у нас есть хорошее сочетание как старых, так и новых вариантов запуска тех инструментов, к которым требуется доступ в ваших серверных платформах.
Что касается самого графического интерфейса Windows Server 2019, он практически ничем не отличается от Server 2016, потому как мы не наблюдали значительного обновления интерфейса и в клиентской операционной системе. Как вы уже знаете, всякая новая версия Windows Server получала обновления для своего взаимодействия укажи- и- кликни на основе самой последней современной операционной системы клиента Windows, и это оказалось самым первым разом за многие годы, когда некая новая операционная система сервера была выпущена в то время, когда имеющаяся операционная система клиента всё ещё пребывает в той же самой версии - Windows 10. Если вы удобно ощущаете себя в Windows 10, вам будет комфортно и в Windows Server 2019.
Для тех, кому в диковинку работать с Windows, или для тех кто просто ищет некие советы и уловки чтобы овладеть ими, этот раздел для вас.
По мере выпуска дополнительных версий Windows 10 в меню Start произошли небольшие изменения. В целом, я рассматриваю эти изменения как фиаско в Windows 8. Теперь мы вернулись к настоящей кнопке Start, которая запускает настоящее меню Start, занимающее почти весь рабочий стол. Честно говоря, лично я почти никогда не открываю меню Start иначе чем для поиска требующихся приложения или функции. Очень скоро мы обсудим это более подробно. Тем не менее, когда я открываю меню Start (Пуск) и рассматриваю его, имеется ряд бросающихся в глаза приятных моментов.
-
Здесь перечислены все установленные в данном сервере приложения, причём в алфавитном порядке. Это очень полезно для запуска некого приложения или быстро отыскать имеется или нет некое определённое приложение или свойство установленным в вашем сервере.
-
Левая часть меню Start содержит несколько кнопок быстрого доступа к элементам. Вероятно наиболее полезными кнопками здесь являются управление питанием для останова или перезапуска сервера, а также шестерёнка Settings (Настройки), которая запускает системные настройки.
-
По умолчанию правая сторона меню Start отображает некие кнопки большего размера, порой именуемые живыми черепками (live tiles). Пришпиленные для отображения здесь элементы дают вам некое местоположение простого доступа для элементов, которые вы обычно запускаете на своём сервере, а наличие кнопок большего размера полезно при управлении вашим сервером с сенсорного экрана ноутбука или чего- то похожего на него.
На следующем снимке экрана вы можете наблюдать все эти три функциональности:
Теперь это глоток свежего воздуха. Простое, но полезное меню Start и, что более важно, быстро загружаемое через удалённые подключения подобные RDP или консолям Hyper-V.
Как бы не чудесно было бы иметь функциональное меню Start, я, как администратор сервера, всё ещё редко сталкиваюсь с потребностью доступа к обычному меню для своих повседневных функций. Это связано с тем, что многие элементы, мк которым мне необходимо получать доступ моментально доступны для меня из Быстрого меню задач, которое открывается простым правым кликом по самой кнопке Start. Это меню стало доступным для нас начиная с выпуска Windows 8, но многие ИТ- профессионалы всё ещё не знают о такой функциональности. Это меню стало важной частью моего взаимодействия с операционными системами Windows Server и я надеюсь что оно станет таковым и для вас. Кликнув правой клавишей по кнопке Start вы незамедлительно получаете быстрые ссылки для таких вещей как открытие Event Viewer, просмотр имеющихся свойств System, проверки Device Manager или даже Shut down либо Restart данного сервера. Две наиболее часто вызываемые мной в этом контекстном меню функциями являются Run и быстрый запуск приглашения PowerShell. Ещё лучшей возможностью является способность прямо из этого меню открывать либо обычноое приглашение PowerShell обычного контекста пользователя, либо поднятое/ с правами администратора приглашение PowerShell. Применение данного меню экономит множество кликов мышью и сокращает время устранения неполадок.
![[Совет]](/common/images/admon/tip.png) | Совет |
|---|---|
|
В качестве альтернативы это меню может вызываться при помощи быстрых клавиш клавиатуры
|
В то время как спрятанное за кнопкой Start меню Quick Admin полезно для вызова общих задач администрирования, применение
функций Search внутри меню Start является мощным средством для взаимодействия с чем бы то ни было литеральным в Windows Server.
В зависимости от того кто устанавливал приложения и роли в вашем сервере, вы можете иметь или нет доступные внутри самого
меню Start закладки. Вы можете иметь или нет закладки на рабочем столе, либо ссылки для открытия этих программ через панель
задач. Я нахожу что порой трудно отыскать особенные установки, которые требуются для регулировки чтобы заставить наши серверы
работать так, как бы мы того желали. В новых версиях Windows наша Control Panel
по- маленьку заменяется более новым меню Settings и порой это
имеет результатом трудности с поиском определённых настроек. Все эти затруднения смягчаются при помощи панели поиска внутри
нашего меню Start. просто кликнув по имеющейся кнопке Start или даже, что проще, нажав клавишу Windows
(WinKey) на своей клавиатуре, вы можете просто начать набор требуемого названия
какой- либо программы или настроек, или документа, который вы желали бы открыть. Эта поисковая панель отыщет всё что угодно
в вашем локальном сервере и предоставит вам варианты того какие приложения, настройки или даже документы открыть.
В качестве самого базового примера нажмите на своей клавиатуре WinKey, затем
наберите notepad и нажмите клавишу Enter.
Вы обнаружите открытым для вас старую добрую Записную книжку. Нам больше не приходится переходить куда- то в папку
Programs чтобы отыскать её и открыть. на самом деле нам даже не приходится нажимать на
мышь, что звучит музыкой для тех, кто как и я любит делать всё что возможно через свою клавиатуру:
Даже ещё более лучшим примером могло бы быть выцепления чего- то что могло бы быть глубоко закопано внутри
Settings или
Control Panel. Как насчёт того чтобы изменить значение
времени, требуемого до того как экран перейдёт в режим сбережения энергии и отключит себя? Обычно администратор
сервера откроет Control Pannel (если не может найти сразу), скорее всего переходя в раздел
Appearance and Personalization, так как ничто больше
не кажется правильным и не выглядит пригодным для поиска. После поиска в течении нескольких минут ищущий может начинать
полагать что Microsoft и вовсе забыл добавить эти настройки. Но увы, эти продвинутые настройки были просто перемещены
в новый контейнер и больше вовсе не доступны через Control Panel.
Через мгновение мы обсудим в этой главе наш новый экран Settings,
однако, в конце концов для целей данного примера мы сейчас задержимся на том моменте когда мы не можем отыскать настройки,
которые вы желаете изменить. Что окажется быстрым решением? Нажмите WinKey
для открытия своего меню Start и наберите monitor
(или power, или что- то ещё что относится к тем настройкам, которые вы ищите). Вы увидите
в списке доступных вариантов, отображаемых в вашем меню поиска нечто с названием
Choose when to turn off the screen. Кликните по нему и вы обнаружите
все искомые настройки:
Вы также заметите что вы получаете много дополнительных вариантов в данном экране поиска чем те что вы изначально искали.
Поиск снабдил меня многими разнообразными элементами, которыми я мог бы воспользоваться, причём все они относятся к тому слову
monitor, которое я набрал. Я не знаю более действенного средства по открытию приложений
и настроек Windows Server 2019, чем применение панели поиска внутри меню Start. Попробуйте его прямо сейчас!
Хотя Windows Server 2019 и предоставляет великолепные возможности поиска для запуска тяжёлых в обнаружении приложений очень простым, порой более просто иметь быстрые закладки для часто применяемых элементов доступными в один клик внизу на обычной панели задач. Если вы выполняли поиск определённого приложения, просматривая его вручную через меню Start, или же применяли функцию поиска для открытия необходимо программы, вы можете просто кликнуть правой кнопкой мыши по этой программе и выбрать Pin to taskbar чтобы приклеить некую постоянную закладку на это приложение в панели задач внизу своего экрана. После того как вы выполните это, в процессе последующих регистраций в своих сеансах на данном сервере ваши предпочтительные и наиболее часто используемые приложения будут дожидаться вашего единственного клика. Как вы можете видеть в нашем приводимом ниже снимке экрана, у вас также имеется возможность цеплять программы в своём меню Start, что, естественно, ещё одно полезное место для их постоянного запуска:
Многие читатели уже очень хорошо знакомы с этим процессом пришпиливания программ в панели задач, поэтому давайте продвинемся ещё на один шаг к воспроизведению портрета некой дополнительной функции, о которой вы можете не знать, но которая доступна вам когда вы пришпиливаете приложения.
Мощность правой кнопки
Все мы достаточно знакомы с правым кликом в любой другой области операционной системы Windows чтобы делать более сложные функции. Небольшие контекстные меню, отображаемые правым щелчком мыши присутствуют с момента схода с линии сборки мышей. Мы часто кликаем правой кнопкой для копирования текстов, копирования документов, вставки того же самого или получения более глубоких сведений о свойствах некого определённого файла или папки. Множество повседневных задач осуществляются при помощи этой кнопки мыши. Я зочу потратить минутку чтобы обратить ваше внимание на то, что производители программного обеспечения, Microsoft и тому подобные, добавили ещё больше функциональных возможностей в щелчок правой кнопки мыши в самих средствах запуска приложений, что делает ещё более выгодным их наличие под рукой, скажем, внутри панели задач.
Общее число предоставляемых вам функций для правого клика мышью приложения в панели задач зависит от самого приложения. К примеру, если бы я щёлкнул правой кнопкой по командной строке, у меня имелись бы варианты для открытия приглашения командной строки, или Unpin from taskbar (открепления от панели задач). Очень простые действия. Если я вновь кликну правой кнопкой по меньшему меню для приглашения командной строки, у меня есть возможность выполнить те же самые функции, но я также могу пройти далее в Properties (свойства) или Run as administrator (запуск от имени администратора). Следовательно я получаю слегка более расширенную функциональность:
Однако для других программ вы обнаружите больше результатов. А чем больше вы применяете свои серверы, тем больше данных и параметров вы обнаружите в своих вызываемых правой кнопкой мыши контекстных меню. Двумя замечательными примерами являются Записная книжка и Клиент Удалённого рабочего места. В своём сервере я работал с несколькими текстовыми файлами и применял свой сервер для перехода на другие серверы для исполнения неких удалённых задач. Причём делал я это с помощью Клиента Удалённого рабочего стола. Теперь, когда я щёлкаю правой кнопкой поЗаписной книжке, перечисляемой в моей панели задач, я получаю быстрые ссылки на самые последние документы с которыми я работал:
Когда же я кликаю правой кнопкой по своей иконке RDP, я теперь получаю прямо здесь быстрые ссылки на множество различных серверов, к которым я недавно подключался. Наличие в панели задач некой ссылки для Клиента Удалённого рабочего места автоматически отслеживает последние посещаемые мной серверы, что несомненно сберегает мой время и число кликов мышью по мере выполнения моих повседневных задач:
Теперь эти функции правой кнопки мыши имеются для пары версий операционной системы, следовательно это не новая технология, но она постоянно расширялась по мере выпуска новых версий приложений. Это также та функциональность, которую не используют многие администраторы серверов, но, возможно, им следует начать делать это для более действенной работы, поэтому мы и обсуждаем её здесь.
Нечто из того что было улучшено в платформах Windows 10 и Server 2019, а также очень полезно в повседневной жизни это предоставление Quick access, который по умолчанию отображается при открытии вами File Explorer (Проводника). Все мы знаем и применяем File Explorer на протяжении длительного времени, но обычно когда мы желаем получить некое определённое место на жёстком диске или некий определённый файл, вам приходится долго кликать мышью сквозь некую последовательность прежде чем вы достигните назначения. Прсмотр Quick access Windows Server 2019 немедленно отображает нам и самые последние, и наиболее часто применявшиеся файлы и папки, которые мы обычно применяем при доступе к своему серверу. В качестве администратора нам приходится посещать одни и те же места на жёстком диске и открывать одни и те же файлы снова и снова. Разве не замечательно когда File Explorer будет подсвечивать все эти часто посещаемые ссылки местоположений и файлов в одном месте? именно это и делает Quick access.
На приводимом ниже снимке экрана, на котором открываемый File Explorer предоставляет нам быстрые ссылки для открытия как наиболее часто посещаемых папок, так и ссылок на самые последние файлы. Подобные этим свойства могут действенно сберегать время и на постоянной основе применять эти небольшие фрагменты, которые доступны вам для повышения эффективности, при этом демонстрируя своим коллегам и окружающим тот факт что вы действительно знакомы с этим уровнем удобств последнего круга операционных систем:
Если вы работаете в ИТ и уже применяете Windows 10 на своих клиентских машинах какое- то время, несомненно вы уже спотыкались об новый интерфейс Settings - возможно случайным образом, как это было в моём случае, когда я впервые увидел его. Я теперь вижу много людей впервые сталкивающихся с интерфейсом Settings при попытке просмотреть или настроить обновления Windows. Видите ли, в Windows Server 2019 Settings это именно то что подразумевает само его название, некий интерфейс из которого настраиваются различные установки внутри данной операционной системы. Что в этом сложного и запутанного? Что ж, у нас уже имеется платформа посадки всех содержащихся внутри Windows установок, которая имеется уже зиллионы лет. И она имеет название Control Panel.
Меню Settings внутри Windows не является сосвершенно новой идеей, но выглядит достаточно новой по сравнению с Control Panel. Windows Server 2012 и 2012 R2 имели некое псевдо- наличие настроек, которое, по моим наблюдениям, в целом не применялось системными администраторами. Я полагаю, что причиной плохого исполнения меню Settings в 2012 был доступ к нему и скрытость за панелью Charms, что по мнению большинства было жуткой идеей. Мы не будем слишком много времени тратить на технологию из прошлого, но панель Charms в Server 2012 представляла собой меню, которое появлялось когда вы проводили пальцев по правой стороне экрана. Да, вы правы, на серверах обычно нет сенсорных экранов. Во всяком случае на тех, с которыми работал я. Итак, панель Charms также отображается когда вы наводите мышь вверх рядом с правым верхним углом экрана. Доступ к нему был весьма затруднителен и оно, казалось, появлялось всякий раз когда вам было не нужно, например, когда вы пытались нажать на нечто рядом с правым краем своего рабочего стола, а вместо это нажимали на что- то внутри панели Charms, которая возникала внезапно.
Я привожу для вас эту справочную информацию чтобы перейти к следующей мысли. Основная часть пользовательского интерфейса Windows 10, а следовательно и Windows Server 2016 и 2019, может рассматриваться как небольшой шаг назад от царства взмахов пальцами и сенсорных экранов. Windows 8 и Server 2012 были настолько сосредоточены на больших кнопках приложений и пальцах, что многие люди просто терялись в этом замесе. Он был слишком отличным от того что мы когда- либо наблюдали ранее, а также сложным для применения на уровне администратора. По причине полученных в этом выпуске откликов, сам графический интерфейс и пользовательские элементы управления, в том числе меню Start и меню Settings в Windows Server 2019 являются в некотором роде промежуточным звеном между Server 2008 и Server 2012. Этот шаг назад был верным выбором и до сих пор я не слышал ничего кроме похвал об этом новом пользовательском интерфейсе.
Итак, давайте вернёмся назад к нашему меню Settings, если мы кликнем по своей кнопке Start, а затем по маленькой кнопке шестерёнки над упралвением питания, вы обнаружите следующий интерфейс:
Существует множество настроек и фрагментов операционной системы, которые вы можете конфигурировать в этом новом
новом меню Settings. Некоторые установки теперь имеются
исключительно в этом интерфейсе, но многие всё ещё остаются остаются доступными либо здесь, либо в обычной
Control Panel. Основной целью выглядит сдвиг всех настроек
выполняемыми в этом новом меню в последующих выпусках, но на данный момент мы всё ещё способны администрировать большинство
изменений настроек своими обычными способами, если мы выбираем их. Обычно мы настраиваем свои настройки Windows Update
через Control Panel, но теперь в Windows Server 2019 они целиком
мигрировали в наше новое меню Settings. Обойдите
Control Panel в поисках
Windows Update и единственным результатом будет лишь возможность обзора установленных
в данный момент обновлений. Но если вы выполните поиск Windows Update в своём новом
меню Settings, вы обнаружите его прямо тут.
![[Совет]](/common/images/admon/tip.png) | Совет |
|---|---|
|
Помните, что вы всегда можете воспользоваться свойством поиска Windows для любых своих настроек! Нажмите
|
Подождите, минуточку, вам приходится применять сочетание меню Control Panel и Settings чтобы выполнять свою работу. Это порой сбивает с толку. Порой даже когда вы открываете нечто внутри меню Settings, это запускает некое окно Control Panel! Попробуйте это. Откройте своё меню Settings и кликните по Network & Internet. Затем щёлкните по Ethernet в самой левой колонке. Здесь вы можете видеть значение состояния своих сетевых карт, но вы не способны ничего изменять, например, некий IP адрес. Далее вы замечаете имеющуюся ссылку Change adapter options. О, да, звучит как то, что я намерен сделать. Нажмите Change adapter options и вы переноситесь прямиком в обычный экран Network Connections с внешним видом Control Panel:
Потенциально это сбивает с толку до тех пор, пока вы не начнёте привыкать к перемещению здесь, а именно что вы можете выполнять одни и те же задачи как в меню Control Panel, так и в меню Settings, но процесс, коим вы выполняете действия в каждом из интерфейсов может иметь совершенно иной вид. Давайте посмотрим на это своими глазами, попробовав создать новую учётную запись пользователя в своём сервере, причём один раз через Control Panel, а другой раз посредством Settings.
Создание нового пользователя в Панели управления
Скорее всего, это вам хорошо известно. Откройте Control Panel и кликните по User Accounts. Затем щёлкните по имеющемуся заголовку User Accounts. Теперь кликните по ссылке Manage another account. Внутри этого экрана имеется вариант Add a user account. Щёлкните по нему и вы получите блок диалога, в котором вы вводите имя пользователя и пароль для своего нового пользователя:
Создание нового пользователя в Меню настроек
Давайте предпримем это в новом интерфейсе Settings в качестве тест- драйва. Откройте своё меню Settings и кликните по Accounts. Теперь кликните по Other users в самой левой колонке. Здесь имеется некая возможность для Add someone else to this PC; двинемся далее и кликнем по ней:
Что означают эти слова? К сожалению не то что я ожидал. К моему удивлению, старая Control Panel учётных записей пользователя запускает некий приятный, выглядящий свежим интерфейс из которого я могу создавать новые учётные записи пользователей. Доступ же к учётным записям через более новую консоль Settings загружает меня в старый диспетчер Local Users and Groups. Технически, отсюда я несомненно мог бы проследовать далее и создать новые учётные записи пользователя, но, похоже, здесь имеется некая нестыковка. Естественно, вы предполагаете, что новое Settings откроет новый, более приятный экран для добавления новых учётных записей пользователей, но мы обнаруживаем совершенно противоположное.
Мы рассмотрели этот простой пример попытки выполнения одной и той же функции через два различных интерфейса чтобы продемонстрировать, что существуют некие элементы, которые можно и нужно выполнять в новом меню контекста Settings, но в Windows всё ещё остаётся множество функций, котороые всё ещё следует выполнять через ваше традиционное взаимодействие. Хотя Control Panel продолжает присутствовать и, скорее всего, будет существовать ещё продолжительное время, вам следует начинать перемещаться по меню Settings и выяснять что там доступно внутри, чтобы вы смогли начинать формировать свои соображения относительно лучшего сочетания обоих миров для эффективного управления своими серверами.
Ещё лишь один последний момент, на который следует обратить внимание, когда мы начинаем привыкать к тому, как выглядят новые меню Settings: многие из тех настроек, которые мы выполняем в своих серверах, относятся к типу установок on/ off. Под этим я подразумеваю, что мы устанавливаем нечто либо для одного варианта, либо для иного. Исторически такого рода конфигурации обрабатывались либо ниспадающими меню, либо переключателями. Это нормально и ожидаемо; это Windows. Теперь же вы начинаете наблюдать маленькие скользящие полоски или ползунки, которые позволяют вам включать или выключать настройки как выключатель света. Всякий кто применял интерфейс любого смартфона точно понимает о чём я говорю. Такое поведение пользовательского интерфейса прочно вошло в интерфейс всех операционных систем Windows и, скорее всего, так и останется здесь. просто чтобы дать вам представление о том как это выглядит в контексте нового меню Settings, здесь мы приводим некий снимок экрана современной страницы Windows Update внутри настроек Update & Security. Вот хороший пример таких кнопок on/ off:
Task Manager (Диспетчер задач) является инструментом, который имеется во всех операционных системах Windows начиная с самых первых дней его графического интерфейса, но за прошедшие годы он претерпел существенные изменения. Одна из целей Windows Server 2019 - быть ещё более полезной и надёжной нежели любая из предыдущих версий Windwos Server. Следовательно есть смысл просто окончательно удалить Диспетчер задач, поскольку он больше не понадобится, так?
Естественно, я прикалываюсь! Хотя Server 2019, мы надеемся, и окажется самой стабильной и наименее нуждающейся операционной системой, которую мы когда- либо наблюдали в Microsoft, Диспетчер задач всё ещё присутствует и по- прежнему будет необходим повсюду администраторам серверов. Если вы давно не заглядывали в Диспетчер задач, за последние несколько выпусков он претерпел существенные изменения.
Диспетчер задач обычно вызывается либо через Ctrl + Alt + Del с клавиатуры,
с последующим кликом по Task Manager, либо щёлкая правой кнопкой
мыши по панели задач с последующим выбором Task Manager.
Вы также можете запустить Диспетчер задач при помощи комбинации клавиш Ctrl + Shift + Esc,
либо набрав taskmgr внутри блоков диалога Run
или Search. Самое первое что вы отметите, так это то что в установленном
по умолчанию представлении содержится крайне мало информации, всего лишь простой перечень запущенных в настоящий момент приложений.
Это полезный интерфейс для принудительного закрытия способного зависнуть приложения, но ни для чего более. пройдите далее и
нажмите на ссылку More details, и вы получите реальную информацию,
предоставляемую этим мощным интерфейсом.
Мы немедленно замечаем что вся отображаемая информация более дружественна к пользователю чем в былые годы, причём как Apps, так и Background processes разбиты на категории более интуитивно понятным образом, а множество экземпляров одного и того же приложения собраны вместе для более простого просмотра. Это даёт более быстрый просмотр в целом того чем мы располагаем в своей системе и в то же время предоставляя возможность расширять всякое приложение или каждый процесс для просмотра персональных компонентов или запущенных в рамках приложения окон, например, как это выглядит на следующем снимке экрана:
Не забудьте также просмотреть прочие доступные внутри Task Manager закладки. Users отобразит вам некий перечень зарегистрированных в настоящий момент пользователь и объём аппаратных ресурсов, которые они потребляют в своих сеансах. Это прекрасно подходит для определения сеансов Удалённых рабочих мест в сервере Хоста, например, кто персонально может вызывать останов данного сервера. Закладка Details это слегка более обычное представление закладки Processes, разделяющей во многом ту же самую информацию, но в более традиционном стиле, который мы привыкли наблюдать с давних времён в имевшихся версиях операционной системы. Далее закладка Services достаточно хорошо поясняет себя названием; она показывает все установленные в настоящий момент в Windows службы, их состояние, а также их возможность запуска и останова по мере необходимости без отдельного открытия старой доброй консоли Services.
Намеренно пропущенная мной вкладка, с тем чтобы я мог обсудить её подробнее здесь, это Performance. Она достаточно мощная. Внутри неё вы запросто можете отслеживать загруженность ЦПУ, оперативной памяти и Ethernet. Как вы можете видеть на следующем представленном снимке экрана, я не слишком хорошо справился с планированием ресурсов в этой конкретной виртуальной машине, поскольку мой ЦПУ практически не затрагивается, но при этом у меня почти не осталось системной памяти:
![[Совет]](/common/images/admon/tip.png) | Совет |
|---|---|
|
Другим полезным доступным внутри этого экрана фрагментом информации является время работы сервера. Поиск этой
информации может быть критически важен при устранении неисправностей, а я вновь и вновь наблюдаю за администраторами,
которые рассчитывают время безотказной работы на основе временных меток журнала. использование
Task Manager намного более простой способ поиска
этой информации. {Прим. пер.: готовы поспорить: утилита |
Если вы интересуетесь более глубоким просмотром данных относительно производительности сервера, внизу данного окна Task Manager имеется некая ссылка, из которой вы можете открыть Open Resource Monitor. Для отслеживания состояния системы внутри Server 2019 предоставляются две технологии, а именно Resource Monitor и Performance Monitor. Обязательно откройте эти инструменты и начните их проверку, ибо они способны предоставлять как сведения для устранения неполадок, так и основные базовые данные когда вы запускаете новый сервер. Впоследствии этот базовый уровень можно сопоставлять с данными последующих испытаний с тем чтобы у вас была возможность отслеживать как новые устанавливаемые на конкретном сервере приложения или службы воздействуют на потребление ресурсов.
Вернёмся обратно к Task Manager, тут имеется ещё один небольшой клёвый трюк, который я бы хотел попробовать. Всё ешё пребывая внутри вкладки Performance, пойдите далее и кликните правой кнопкой по любому из интересующих вас фрагментов данных. Я щёлкну по информации CPU вблизи павой стороны окна. Это откроет для меня некий блок диалога с рядом вариантов, из числа которых я намерен кликнуть по Summary view. Это собирает воедино те данные, которые ранее занимали около половины моего экрана в небольшое окошко, которое я могу переместить в угол своего экрана. Это хороший способ постоянно держать на экране данные о загруженности оборудования во время перемещений по серверу и работы на нём, чтобы вы имели возможность отслеживания любых скачков или увеличений потребления ресурсов при внесении изменений в свою систему:
Task View (Представление задач) является новым
свойством Windows 10 и Windows Server 2016, которое переехало и в Windows Server 2019. Он аналогичен идее нажатия
вниз клавиши Alt с последующим циклическим перебором клавишей
Tab тех приложений, которые вы исполняете в данный момент. Для всех кто
никогда не пытался этого делать - сделайте это прямо сейчас поигравшись этими двумя клавишами. В зависимости от
применяемой вами версии Windows ваш экран может слегка отличаться от предоставляемого, однако по- существу это та же
самая информация. Вы можете наблюдать все запущенные в данный момент программы и в цикле обходить их слева направо
дополнительно нажимая клавишу Tab. В качестве альтернативы вы можете
применить Alt + Shift + Tab чтобы изменить порядок обхода в цикле на
обратный. Когда у вас имеется множество открытых окон, возможно, более простым будет применять мышь для перескока на
определённое окно:
Представление задач намного мощнее этого, так как оно добавляет возможность управлять значениями окон и приложений на множестве полных рабочих столов. К примеру, если вы работаете с двумя различными приложениями в одном и том же сервере, причём каждому из проектов требуется открывать различные окна в одно и то же самое время, вы начинаете тратить слишком много времени на переключение между всеми своими разнообразными приложениями и окнами чтобы отыскать то что вам нужно. Применяя представление задач вы можете оставить все открытые для первого проекта окна открытыми на своём первом рабочем столе и открыть все относящиеся ко второму проекту окна на втором рабочем столе. Затем при помощи пары щелчков мышью вы способны легко переключаться между различными рабочими столами, применяя кнопку Представления задач. По умолчанию Представление задач - это маленькая кнопка в нижней панели задач справа от увеличительного стекла Search поблизости от кнопки Start. Последуйте далее и нажмите на неё сейчас, это выглядит следующим образом:
Теперь вы видите перечисление своих открытых в данный момент экранов; это выглядит очень похоже на рассмотренную нами
ранее функциональность Alt + Tab. Единственным отличием является небольшая
кнопка в правом верхнем углу, которая вещает New desktop.
Идём далее нажимая на неё:
Теперь мы наблюдаем доступными нам Desktop 1 и Desktop 2. Вы можете кликнуть по Desktop 2 и открыть некие новые программы, либо вы можете даже перетаскивать и бросать имеющиеся окна между различными рабочими столами прямо в данном экране Представления задач:
Представление задач является великолепным способом организации и действенного применения множества рабочих столов в одном и том же сервере. Я полагаю что это некая разновидность работы с двумя мониторами, или тремя, или четырьмя, или с ещё боьшим их числом, причём всё это из единственного физического экрана монитора.
![[Совет]](/common/images/admon/tip.png) | Совет |
|---|---|
|
Если вы желаете избежать клика по обсуждённой нами иконке Представления задач, нажмите на своей клавиатуре
|
Эта первая глава о нашем новом Windows Server 2019 целиком посвящена знакомству и созданию удобных условий для перемещения по имеющемуся интерфейсу. Существуют различные способы взаимодействия с Server 2019 и мы обсудим множество из них на протяжении данной книги, но основная часть системных администраторов будет взаимодействовать с данной новой операционной системой через полный графический интерфейс, с применением как мыши, так и клавиатуры для выполнения своих задач. Если вы работали с предыдущими версиями операционной системы Windows Server, тогда многие из инструментов, которые вы будете применять для управления этой новой платформой будут теми же самыми или, по крайней мере, похожими на те, что вы применяли в прошлом. Новые операционные системы всегда должны быть какой- то эволюцией своих предшественников и никогда не быть чем- то совершенно новым. Я полагаю, что мы имели извлечённый нами урок при выпуске Windows 8 и Server 2012.
В Server 2019 мы обнаруживаем великолепный компромисс между традиционно знакомыми нам версиями Windows и теми новыми преимуществами, которые приходят вместе с закруглёнными углами и дружественными нажатию экранам, которые будут всё чаще и чаще применяться в последующих устройствах на основе Windows. В нашей следующей главе мы рассмотрим установку и управление своим Windows Server.
-
Как мы можем запускать приглашение PowerShell с повышенными правами в два клика через Windows Server 2019?
-
При помощи какой комбинации ввода с клавиатуры мы можем открывать меню Быстрых задач администрирования (Quick Admin Tasks)?
-
Как называется предлагаемае Microsoft служба облачного решения?
-
Каковы две версии лицензирования Windows Servere 2019?
-
Сколько виртуальных машин можно запускать поверх Windows Server 2019 Standard?
-
Какие варианты установки Windows Server 2019 не имеют графического интерфейса пользователя?
-
Как правильно называть самый последний выпуск Windows Server 2019, LongTerm Servicing Branch (LTSB) или Long-Term Servicing Channel (LTSC)?
-
Какой инструмент будет верным для изменения настроек в Windows Server 2019, Windows Settings или Control Panel?