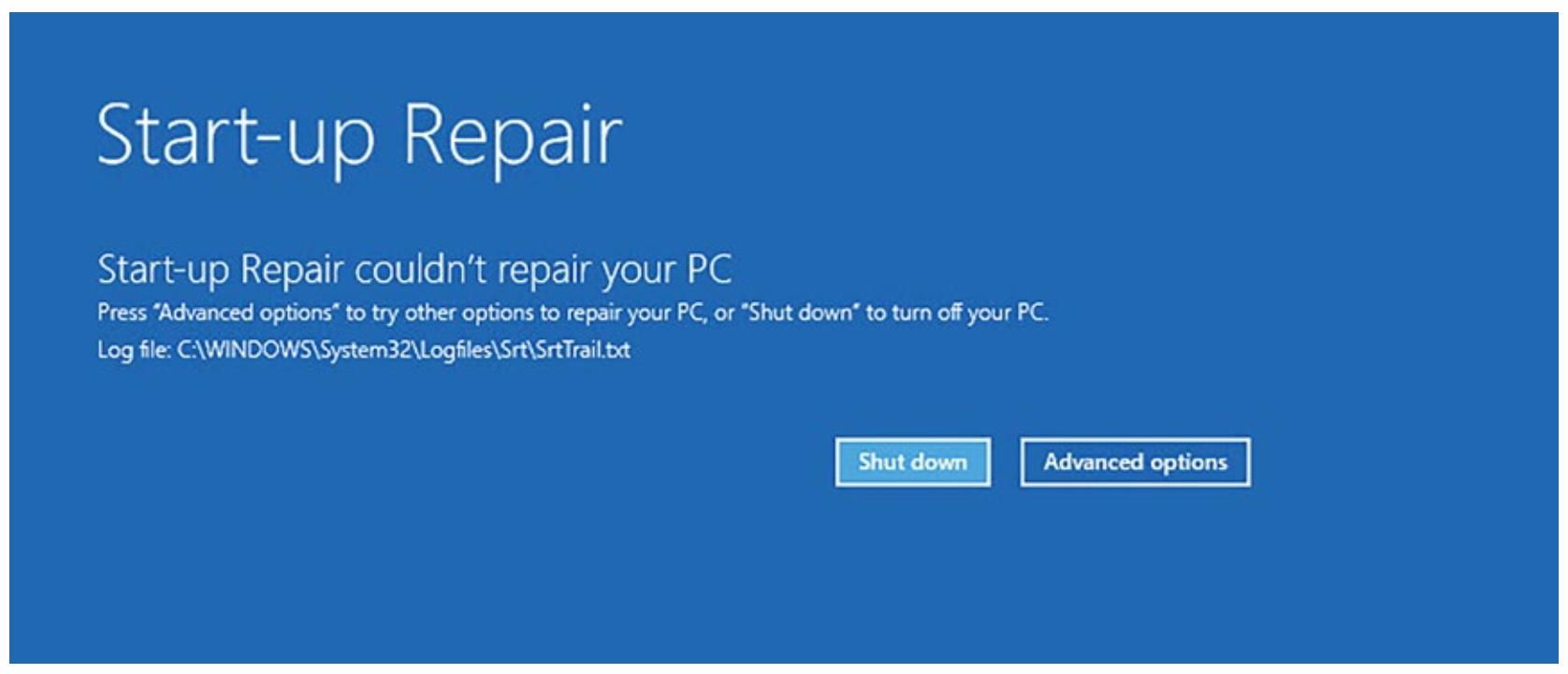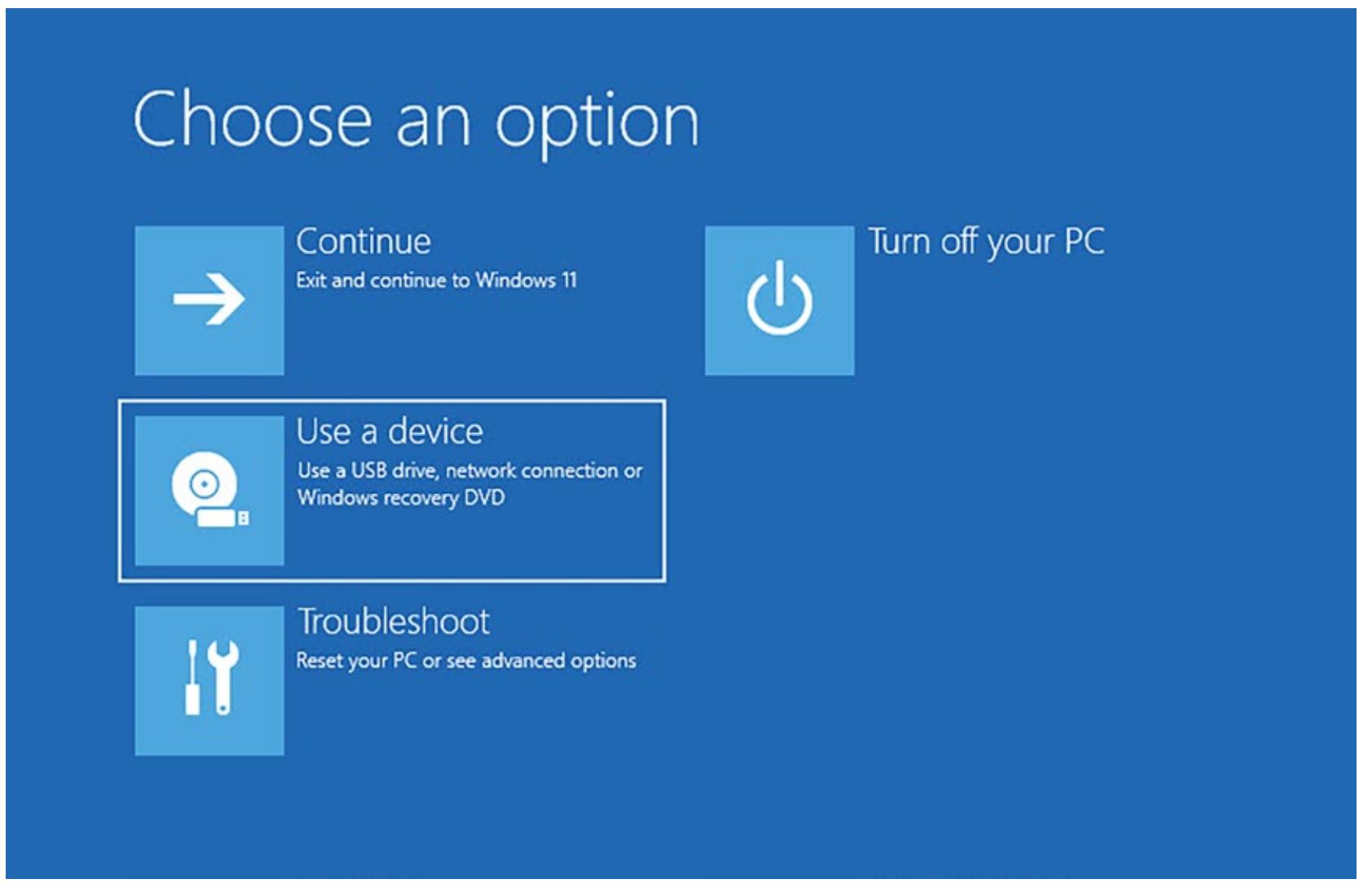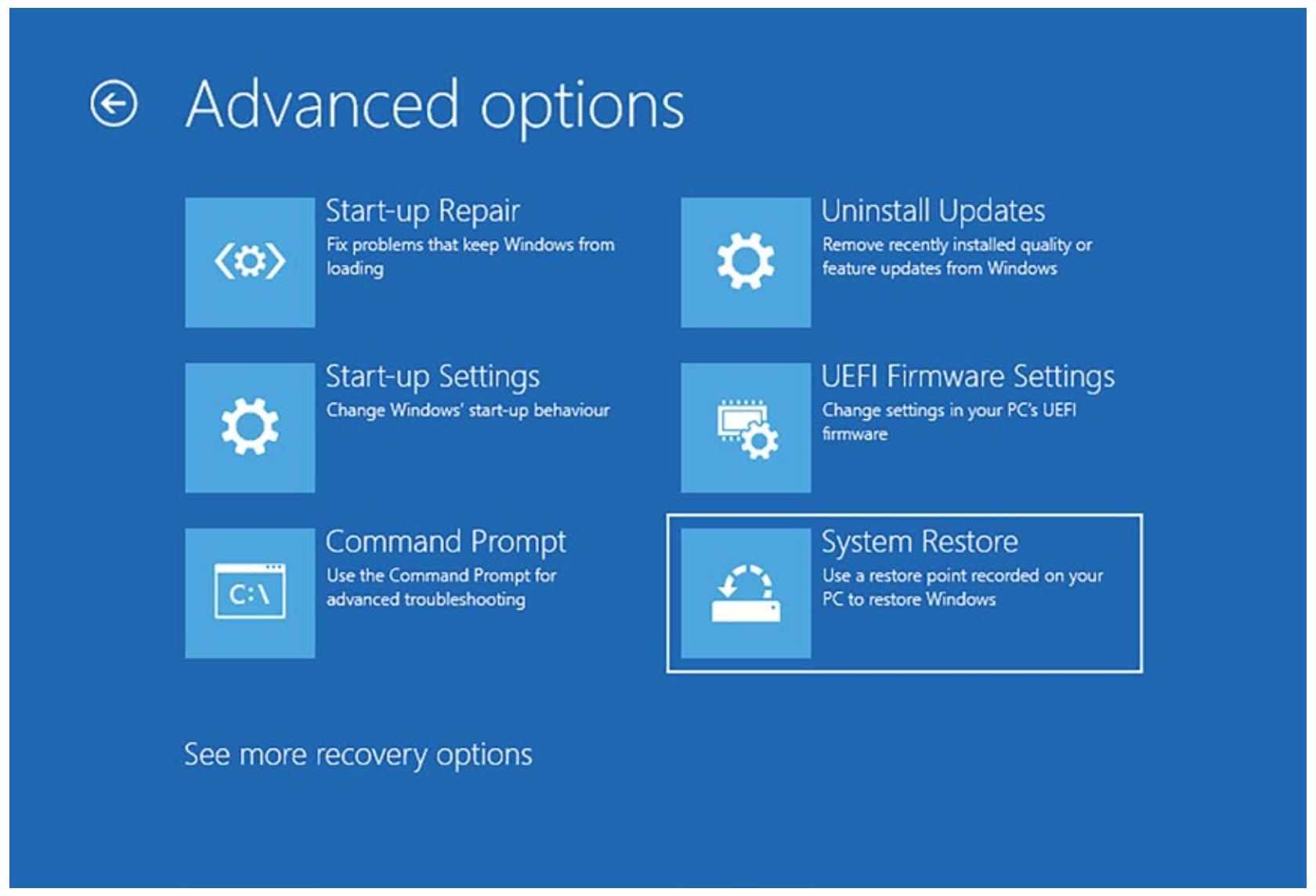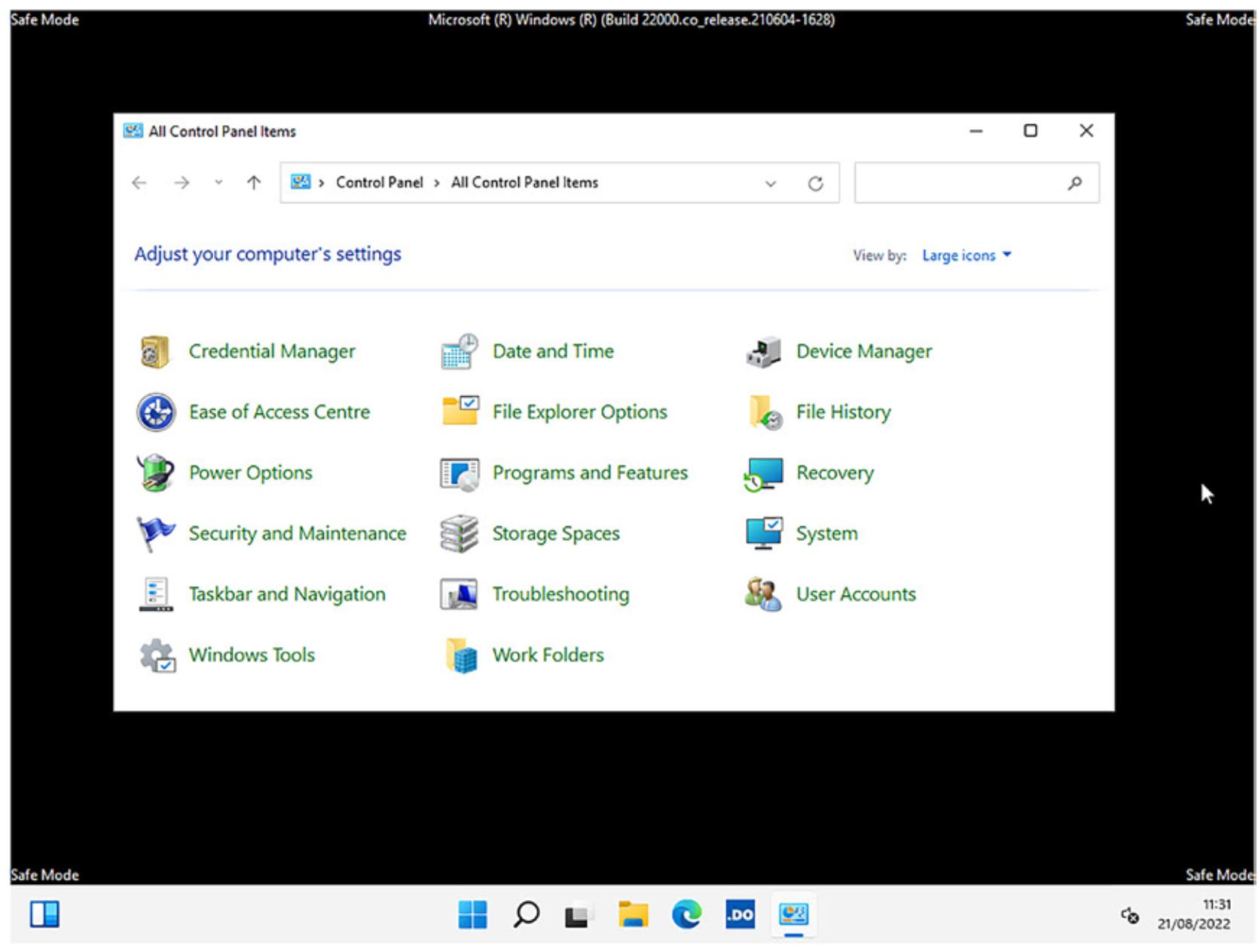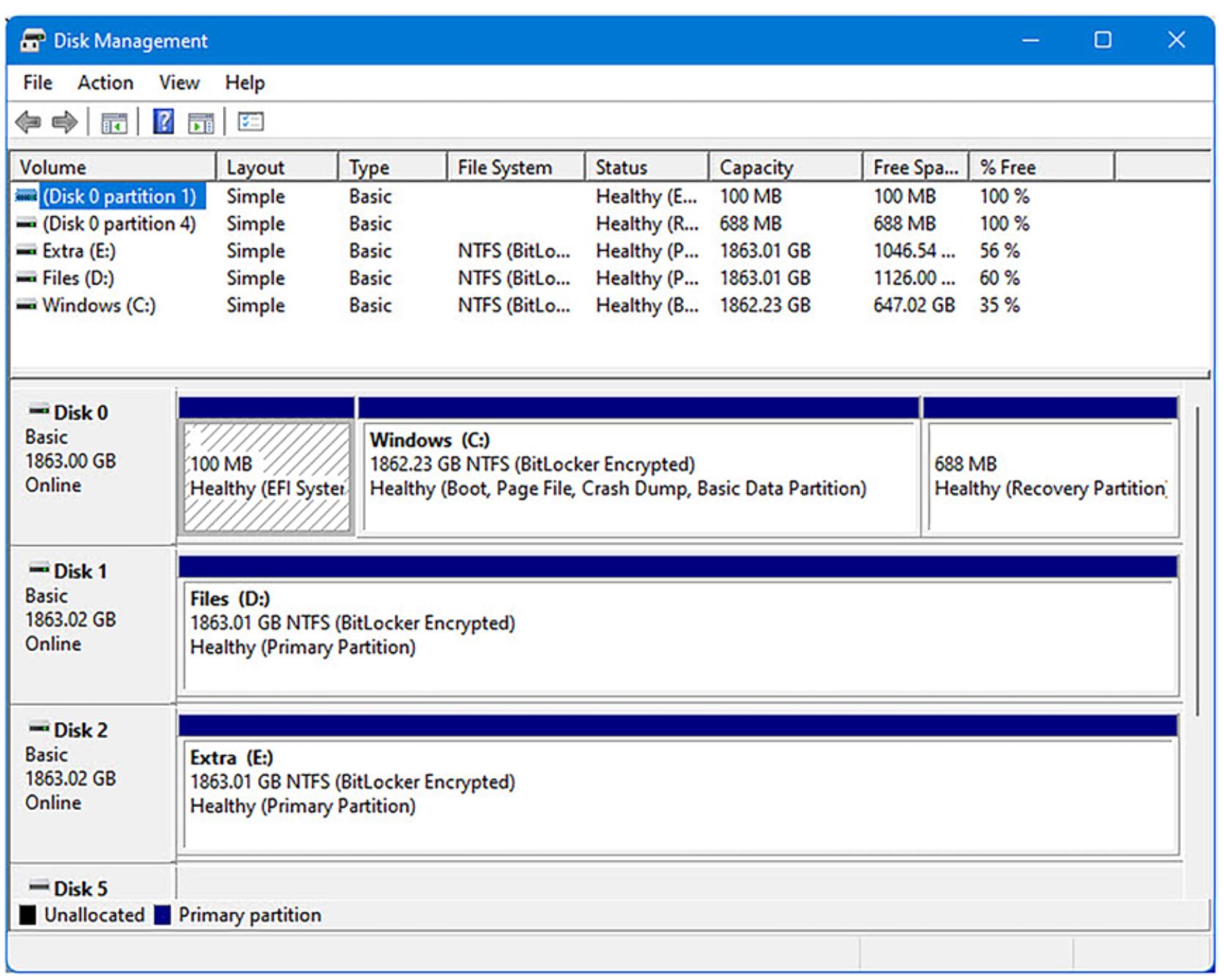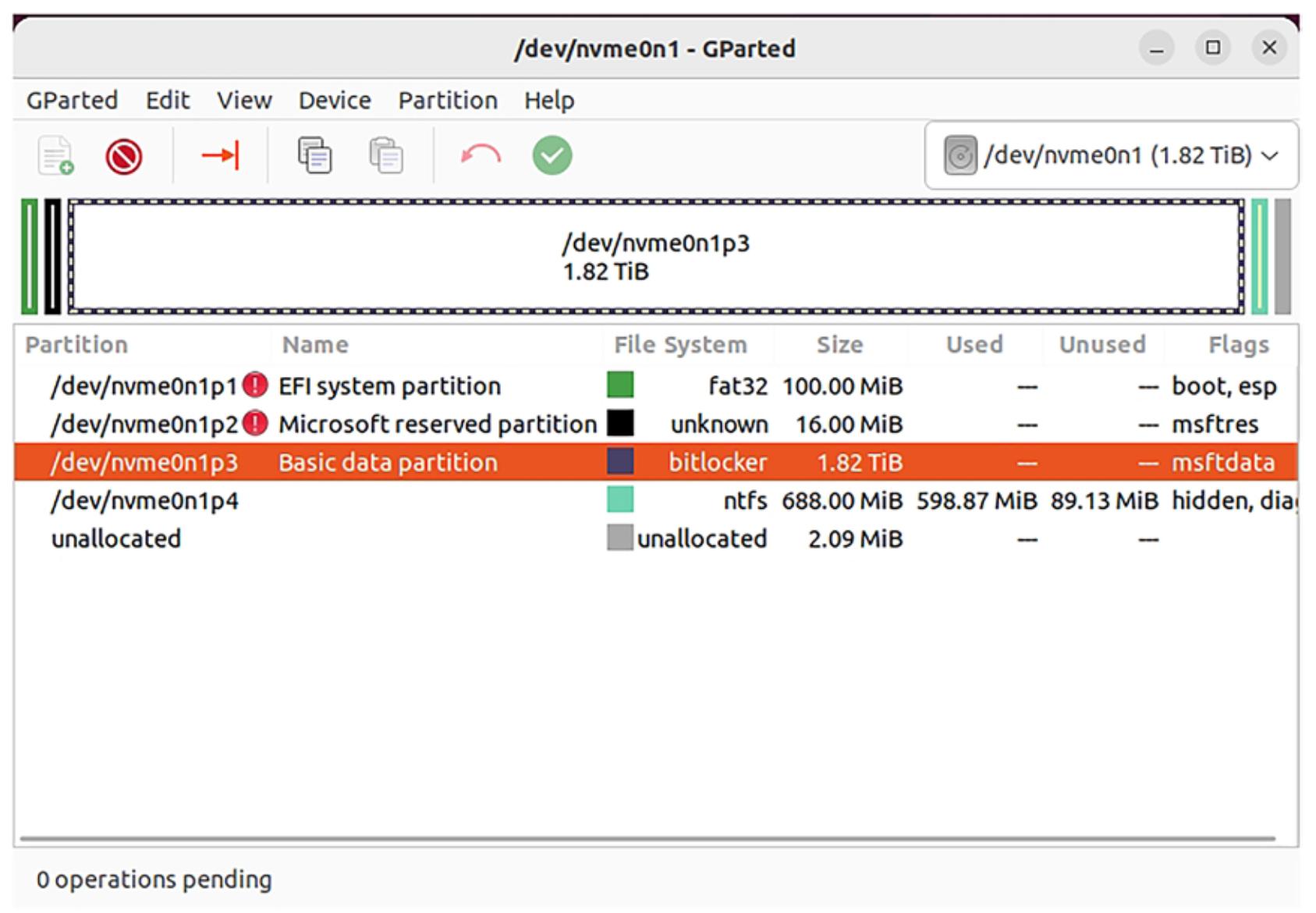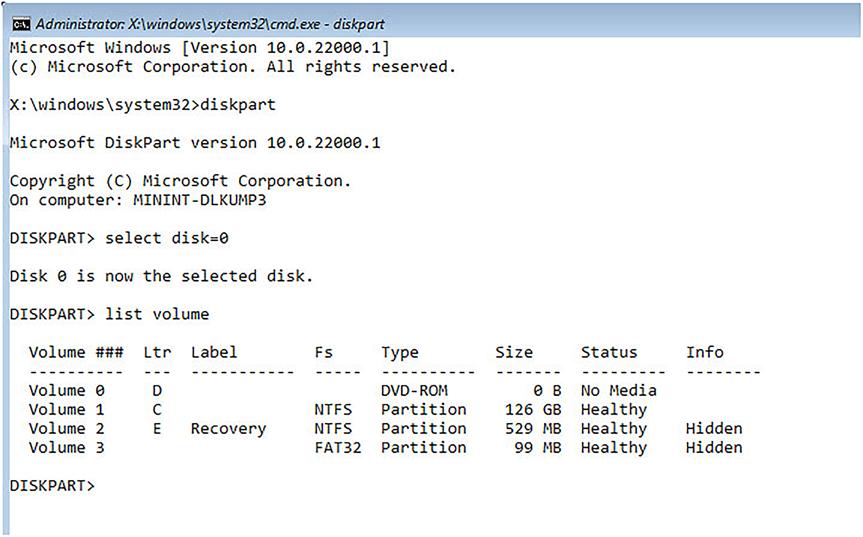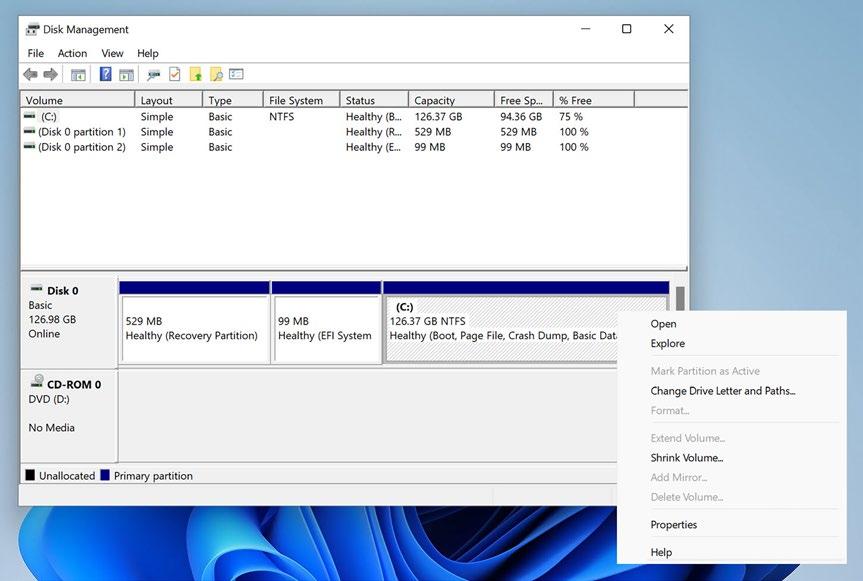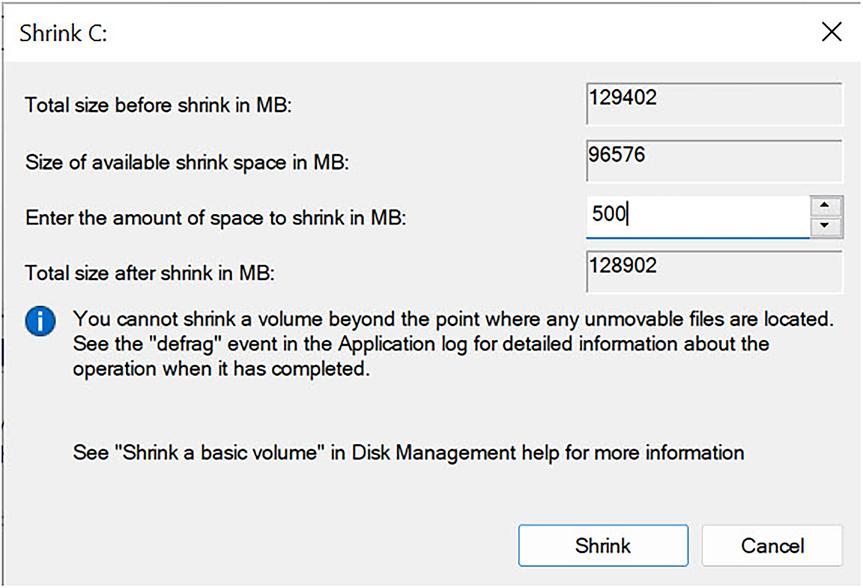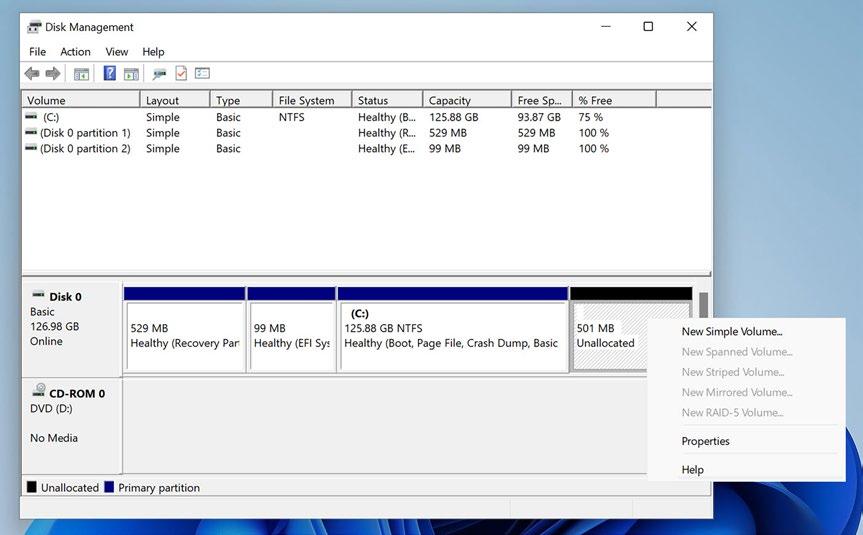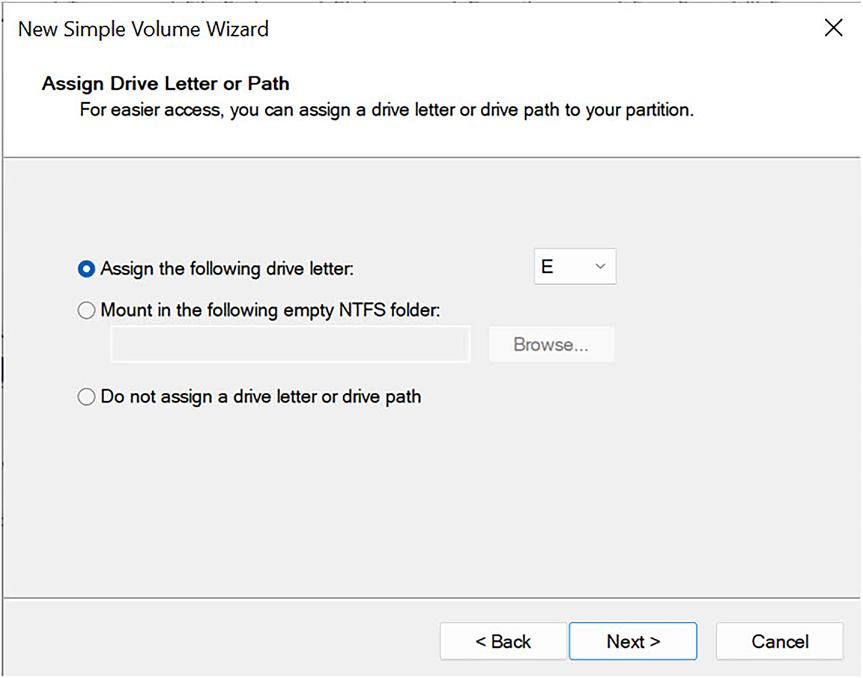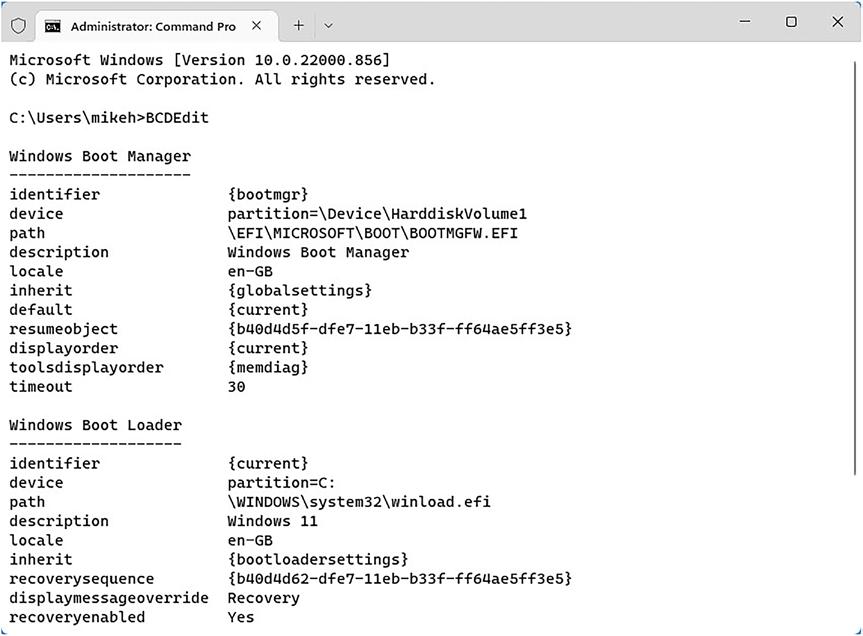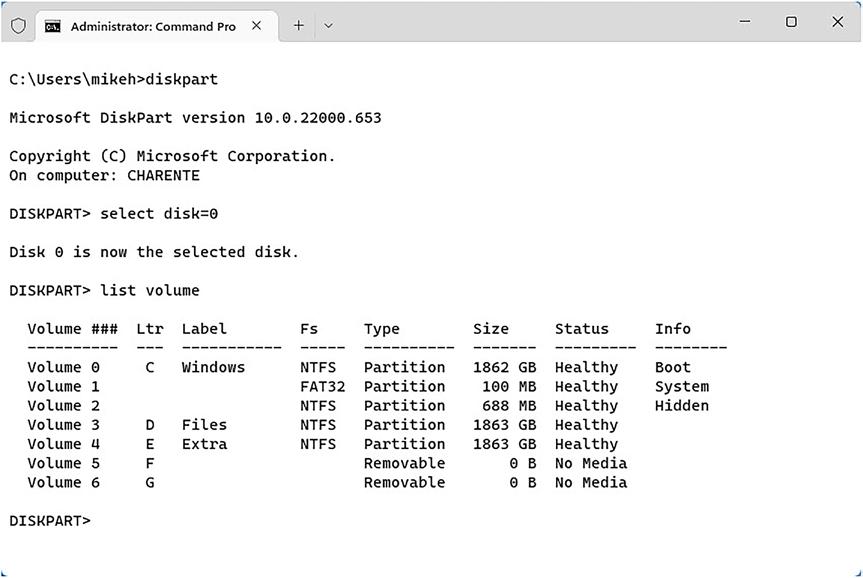Глава 20. Устранение неисправностей запуска и ремонт
Содержание
Нет ничего более раздражающего чем ПК, который не запускает рабочий стол, но порой такая судьба может настигать ваш ПК. Распространённым решением является повторная установка Windows с нуля или повторная установка образа этого ПК. Я постоянно утверждаю что это не самые лучшие решения. Когда вы повторно создаёте образ своего ПК из некого образа, созданного программным обеспечением таких, всегда популярных среди ИТ- специалистов для резервирования копий образов, как Symantec или Acronis компаний, тогда вам придётся обновлять все установленные с момента создания соответствующего моментального снимка новые приложения, а затем запускать Центр обновления Windows на, вероятно, продолжительное время для приведения самой операционной системы в современное состояние.
Когда вы повторно установите образ Windows с созданного самой операционной системой образа Сброса (Reset), вы будете в ладах с обновлениями Windows в любом случае, до 30 дневного срока, но вам придётся повторно устанавливать все отдельные приложения в своём ПК.
И да, мне известно, что Symantec и Acronis позволяют создавать циклические резервные копии, но всегда существует риск, что в них могут закрасться какие- либо ошибки или проблемы.
По этим причинам я всегда предлагаю сначала попытаться восстановить имеющуюся установку Windows, отчасти потому, что зачастую это наилучшее решение, но в основном потому как в большинстве случаев это и в самом деле не так сложно сделать.
Существует несколько моментов, которые вы можете выполнить для быстрого восстановления не запускающегося ПК, естественно, в предположении что это проблема с вашим программным обеспечением, а не с оборудованием, к которым я обращусь через мгновение. Итак, что я предлагаю в качестве основных советов для восстановления запуска Windows.
Очевидно, что самое первое что необходимо проверять когда ПК не запускается, это все кабели и розетки. Я знаю, что проповедую здесь новообращённым, но вам всегда следует помнить о людях, которых вы будете обслуживать, а большинство из них вообще не разбираются в технике.
Именно Дуглас Адамс, автор "Автостопом по Галактике", сказал: "Проблема, с которой сталкиваются люди в попытке создать нечто абсолютно надёжное, состоит в том, что они зачастую недооценивают изобретательность полных дураков". Поэтому всегда будет мудрым попросить пользователя проверить кабель к монитору (когда это не ноутбук или моноблок), кабель питания и даже, влючена ли розетка и нет ли отключения электричества (о да, такое случается!).
Для не запускающегося ПК всегда имеется вероятность, что основная проблема состоит в его оборудовании. Когда это ноутбук или планшет, вы можете отключить их из розетки, чтобы убедиться что их батарея всё ещё поддерживает заряд, ибо батареи в конце концов умирают после того как они применяли длительное время и исчерпали предел перезарядок. {Прим. пер.: и да, у современных батарей имеется эффект "памяти", проявляющийся в том, что они могут заряжаться не на полную ёмкость, когда они постоянно включены в розетку, поэтому рекомендуется хотя бы раз в месяц максимально разряжать такое устройство с последующим его зарядом.}
Для настольного ПК наиболее распространённым виновником выступает блок питания (PSU, power supply unit). Они работают как двигатель автомобиля в том смысле, что по мере старения они не выдают такой мощности как раньше. Выдававший 250 лошадиных сил когда он был новым автомобиль, через 15 лет способен выдавать лишь половину этой мощности, и даже меньше, когда срок его службы подходит к концу. {Прим. пер.: поэтому, при приобретении своего ПК стоит обращать внимание на авторитет торговой марки производителя блока питания и его вес - да в прямом смысле этого слова - в попытке снижения стоимости блока питания некоторые производители пытаются экономить на радиаторах и прочих мелочах! Конденсаторы на электролитах давно уже не составляют конкуренцию твердотельным, но всё же имейте в виду: любая жидкость с течением времени улетучивается! А пластичные вначале наполнители и изоляторы со временем или при перегреве способны растрескиваться и терять эластичность.}
![[Совет]](/common/images/admon/tip.png) | Совет |
|---|---|
|
Для своего собственного ПК я всегда приобретаю блок питания, который мощнее того что мне требуется. Это может показаться нелогичным для написавшего книгу об изменении климата и информационных технологиях, но более мощный блок питания не будет потреблять больше энергии, чем менее мощный блок питания при обычном применении {Прим. пер.: так себе утверждение - КПД любого блока питания вовсе не 100%}, но с возрастом у него будет иметься гораздо больше возможностей для подачи питания, что помогает уменьшить стоимость замены и мусора, когда блок в конечном итоге выходит из строя {Прим. пер.: ещё раз посоветуем больше внимания уделять славе изготовителя блока питания, например, Delta или Foxconn - вполне уважаемые производители, но они не исчерпывают собой список достойных, к тому же, встречаются и подделки}. |
Вентиляторы также вызывают проблемы как для настольных ПК, так и, в особенности, для ноутбуков, в которых их существенно сложнее заменять. Все ПК содержат температурные датчики в своём оборудовании. Когда процессор или прочие компоненты перегреваются, встроенное программное обеспечение будет автоматически отключать питание, позволяя вашему ПК охладиться. Питание не восстановится до тех пор, пока такой компонент не охладится до необходимого уровня.
{Прим. пер.: Ещё один совет из многолетней практики, но к нему не рекомендуется прибегать тем, у кого "всё валится из рук" или "руки вовсе растут не из того места". Медные контакты, например, в модулях памяти, не из чистой меди и склонны окисляться со временем. Запаситесь хорошей настоящей мягкой и чистой резинкой, применяемой в чертёжном деле. Например, Koh-i-Noor. Перед процедурой избавьтесь от статического заряда, например, прикоснувшись к металлическому корпусу ПК. Аккуратно выньте модуль памяти, желательно не повредив его крепления в материнской плате. И, уверенно держа его за торцы, протрите контакты резинкой. Часто это тоже помогает. Главное - ничего не сломать при этом! Никакого спирта для протирки контактов, даже не думайте об этом! Современный спирт на протяжении своего жизненного цикла имеет контакты с пластиком, например, в виде тары. Судя по всему, именно это приводит к пластиковому налёту на контактах после обработки им. Если уж вы не можете обойтись без спирта - найдите знакомого самогонщика и попросите его поделиться с вами "хвостами" в стеклянную бутылочку. Но хорошая чертёжная резинка лучше, поверьте!}
Если Windows не запускает рабочий стол, первое что стоит попробовать, это Восстановление запуска (Startup Repair). Именно это является той системой, которая попробует выполниться автоматически когда ваша операционная система отказывает в запуске два или три раза, но вы можете принудительно запустить её при старте своего ПК и заставляя его останавливаться при появлении логотипа запуска, которым обычно выступает логотип Windows, но многие OEM- производители вместо него размещают свой собственный логотип. Выполните это дважды, после чего запустится Восстановление при запуске (Startup Repair).
Когда вы находитесь в Консоли восстановления (Repair Console), вы можете вручную запустить Восстановление при запуске из Troubleshooting ➤ Advanced Options ➤ Start-up Repair. Восстановление при запуске обработает сброс компонентов запуска Windows в их состояние по умолчанию, причём аналогично тому, как это осуществляют встроенные средства устранения проблем делают это для прочих компонентов системы. Если это, однако, не поможет исправлению проблем, оно сообщит вам об этом (см. Рисунок 20.1). {Прим. пер.: Не в обиду будь то сказано производителю - не припомню случая, чтобы это помогало для вышедшего из строя работавшего какое- то время ПК. Наверное, это может помогать при начальных экспериментах над встроенным ПО, например, при попытках разгона. Но, попытка- не пытка.}
Ещё в Главе 3 я подробно описал как создать USB- диск восстановления для вашего ПК, но порой ПК запускается столь быстро, что запуск вашего ПК с него может оказаться проблемным. Когда вам требуется применить для восстановления USB- накопитель, возможно, потому как вы подозреваете, что некоторые из загрузочных файлов в Windows повреждены, но вы уже находитесь в Консоли восстановления (Recovery Console), кликните Use a device (Воспользоваться устройством) и выведите список всех подключённых к вашему ПК доступных USB накопителей (см. Рисунок 20.2). Убедитесь, что они подключены к разъёму самого ПК, а не ко внешнему модулю, такому как док- станция, для которой потребуется загрузить драйверы, прежде чем вы сможете увидеть эти устройства.
![[Совет]](/common/images/admon/tip.png) | Совет |
|---|---|
|
Если у вас нет устройства восстановления USB (USB recovery drive) или носителя установки, вы можете выгрузить ISO файл Windows 10, которым вы можете прожечь DVD {Прим. пер.: либо при помощи Rufus установочный USB носитель} или создайте установочный носитель USB через установку Windows 11 Media Creation Tool в другом ПК. |
Практически невозможно чтобы ПК внезапно начал плохо себя вести, когда ничто не изменялось, а зачастую это может быть установка драйвера, Центра обновления Windows или некого приложения. Если такое происходит, вы можете запустить восстановление из Консоли восстановления (Recovery Console) для отката самых последних изменений.
![[Совет]](/common/images/admon/tip.png) | Совет |
|---|---|
|
Если проблемы вызвал Центр обновления Windows (Windows Update), когда вы снова загружаетесь на рабочий стол, не забудьте открыть в Настройках (Settings) Центр обновлений Windows (Windows Upfdate) и приостановить обновления на некоторое время, чтобы можно было бы исправить эти проблемы, и они бы не повторялись автоматически. |
Чтобы найти в вашем ПК Восстановление системы (System Restore), выберите Troubleshoot (Устранение неполадок), а затем Advanced Options (Дополнительные параметры) (см. Рисунок 20.3).
![[Совет]](/common/images/admon/tip.png) | Совет |
|---|---|
|
Дополнительно к Восстановлению системы в Консоли восстановления имеется параметр Uninstall Updates (Удалить обновления). Это полезно, если установлено вызывающее проблемы периодическое обновление функциональных возможностей (Feature Update), но, хотя это позволит вам удалить Обновления функциональных возможностей и качества (Feature and Quality updates), оно не удалит обновления безопасности, стабильности и многие обновления драйверов, как это сделает Восстановление системы (System restore). |
Почтенный древний Безопасный режим (Safe Mode) всё ещё присутствует в Windows, но теперь он доступен из Консоли восстановления. Кликните по Troubleshoot (Устранение неполадок), а затем Advanced Options (Дополнительные параметры) и вслед за этим по Start-up Settings (Настройкам запуска) и вы получите приглашение на перезапуск своего ПК. Появится традиционное меню запуска, которое вы могли позабыть с предшествующих Windows Vista дней, в котором вы сможете запустить свой ПК в Безопасном режиме (см. Рисунок 20.4).
Безопасный режим это режим с уменьшенными функциональными возможностями Windows, в котором загружаются лишь существенные службы и драйверы Microsoft. Все сторонние составляющие, такие как драйверы дисплея, приложения запуска и сторонние службы и DLL не будут грузиться.
Также имеются некоторые функциональные возможности и инструменты, доступные в Безопасном режиме. На Рисунке 20.5 вы можете наблюдать лишь некое подмножество элементов Контрольной панели из доступных и хотя все Настройки выглядят так, как будто они присутствуют на самом деле, если вы попытаетесь воспользоваться чем- то из не загруженного, Настройки просто выполнят выход.
Всё это превращает Безопасный режим в полезное средство для отката изменений, которые в противном случае осуществляли бы блокировку. Это иожет происходить когда вы пытаетесь удалить драйвер дисплея или приложение стороннего разработчика, которые не выполнили установку надлежащим образом, поскольку некоторые из их служб всё ещё исполнялись.
Windows обладает достаточно сложной структурой раздела запуска, в немалой степени по той причине, что в более старых системах BIOS вредоносным программам было слишком просто заразить единственный раздел запуска и либо целиком стереть его (некоторые даже стирали саму BIOS), либо внедрить себя в раздел запуска, что существенно осложняет его удаление.
Если вы откроете Windows и инструмент разбиения на диска на разделы, вы обнаружите, что в вашем диске установки (Disk 0) у вас имеется некий раздел запуска EFI 100МБ и затем ваш раздел Windows с разделом Восстановления в самом конце, в котором расположены инструменты Консоли восстановления (см. Рисунок 20.6).
По правде говоря, Windows намеренно скрывает важные моменты, чтобы обеспечивать невозможность получения вредоносным ПО к ним доступа с целью их заражения. Запуск того же ПК с переносимого устройства Linux показывает совсем иную картину. На Рисунке 20.7 вы обнаружите два загрузочных раздела перед свои разделом Windows, тот системный раздел EFI, который Windows с радостью вам показала и скрытый Резервированный раздел Windows (Microsoft Reserved Partition) с размером около 16МБ.
В этом разделе скрыты основные инструменты безопасности EFI и именно при их помощи Microsoft стремится превратить систему запуска Windows более безопасной и недоступной для вредоносных программ и хакеров.
![[Замечание]](/common/images/admon/note.png) | Замечание |
|---|---|
|
Значения размера и положения разделов запуска Windows могут отличаться от одного ПК к другому, скажем при обновлении ПК с Windows 10, или даже с Windows 8.1 на Windows 11. Эти разделы могут находиться в разных местах диска или иметь разные размеры. |
Основные файлы запуска в Windows носят название Базы данных конфигурации запуска (BCD, Boot Configuration Database). Позднее в этой главе мы рассмотрим как вы можете вручную выполнять настройку и восстанавливать ошибки в этой базе данных, однако существует быстрый способ их починки.
Запустившись в Консоль восстановления либо при перезагрузке, либо с USB накопителя восстановления (USB Recovery Drive), а также, обратите внимание, что это можно запустить и из окна Командной строки на рабочем столе, вы применяете следующие команды:
-
Diskpart для открытия инструмента Windows разбиения диска на разделы и управления ими.
-
List disk для перечисления всех дисков в ПК. Выберите диск с установленной Windows, обычно Disk 0 (ноль) и запишите этот номер.
-
Select disk=0 где это число представляет ваш диск операционной системы.
-
List volume отобразит перечень всех разделов на этом диске. Вы ищите отформатированный FAT32 раздел, итак, запишите его номер (см. Рисунок 20.8)
-
Select volume=3, где это выбранное вами число это форматированный FAT32 раздел.
-
Assign letter=F для назначения дисковой буквы с тем, чтобы вы могли вносит в нём изменения.
-
Exit для выхода из утилиты Diskpart.
-
F: для переключения на диск FAT32.
-
CD .\EFI\Microsoft\Boot\ для доступа к папке запуска {Microsoft}. Обратите внимание, что в вашем ПК это она может носить название \Boot\ или \ESD\Windows\EFI\Microsoft\Boot\
-
Ren BCD BCD.old для переименования Базы данных конфигурации запуска, хотя и без её удаления, просто на случай, если она потребуется снова.
-
BootRec /RebuildBCD чтобы заставить Windows построить новую версию необходимой Базы данных конфигурации запуска. Вы получите приглашение на добавление обнаруженной установки Windows; в этом месте нажмите Y.
-
Наконец, повторите первые несколько шагов {6}, но вместо назначения буквы диска, наберите Remove letter=F чтобы иметь уверенность что она не появится в Проводнике (File Explorer) после перезапуска этого ПК.
Позднее в этой главе мы более подробно рассмотрим BCD (Базу данных конфигурации запуска) и Bootrec, а также прочие инструменты, но на данный момент упомянем несколько полезных команд, которые могут вам помочь восстанавливать систему запуска из командной строки:
-
Bootrec /FixMBR Создаёт новую Главную запись запуска (Master Boot Record) для текущего диска и её надлежит применять когда разрушен файл MBR.
-
Bootrec /FixBoot Записывает новый сектор запуска на текущий диск и её следует использовать при разрушенном секторе запуска.
-
Bootrec /ScanOS Может применяться когда не обнаружена ваша установка Windows 10. Эта команда отыскивает установки операционной системы и выдаёт отчёты о том что находит.
-
BcdBoot C:\Windows /s F: /f ALL применяется когда команда Bootrec /RebuildBCD не восстанавливает ваши файлы запуска. Данная команда создаёт полностью новые файлы запуска копируя требуемые файлы из вашей установки Windows (которая должна быть на C: в данном случае, но вы можете выполнить проверку в Diskpart через просмотр дисков и томов, как я это подробно описал выше). Переключатель /s назначает диск запуска и ту букву, которую вы ему придаёте, в данном случае F:, а переключатель /f определяет тот тип встроенного ПО, для которого создаётся система запуска. Это должен быть UEFI, однако поскольку это наследуемый инструмент, он также поддерживает BIOS и ALL.
Итак, давайте теперь рассмотрим самые крайние ситуации. У вас имеется ПК, который критически важен для своей роли, но он не запускается. Конфигурация сложная, поэтому лучше не устанавливать Windows снова, Что вы сделаете?
В наименее критичной ситуации у вас имеется ПК с более чем одним установленным диском и вы выполнили новую установку Windows 11. К сожалению, случилась ошибка, а Windows 11 была установлена на Disk 1 в этом ПК и установщик разместил все загрузочные и системные разделы на Disk 0. Однако на Disk 1 вы храните все свои файлы и теперь вы обнаруживаете, что ваше программное обеспечение резервного копирования образа системы не будет работать без включения этого раздела со всеми вашими файлами.
Это явно менее чем благоприятная ситуация, поскольку вы не знаете восстановятся ли из этой резервной копии образа также и старые версии ваших файлов. Итак, что, чёрт возьми, вы можете поделать в подобной ситуации? Что же, вы можете переместить загрузочный раздел с Disk 0 на Disk 1 и по- прежнему запускать свой ПК, но этот процесс слегка сложен, а потому я расскажу вам о нём.
![[Предостережение]](/common/images/admon/warning.png) | Предостережение |
|---|---|
|
Перемещение загрузочного раздела полностью нарушит имеющуюся функциональность системы сброса резервного копирования Windows, Консоли восстановления и инструмента создания USB диска восстановления, поэтому перед продолжением убедитесь, что вы создали USB диск восстановления и резервную копию. |
Шаг 1a: Создание нового раздела запуска (приглашение на ввод команд)
В самый первый шаг вовлечено создание нового раздела, в котором способна находиться система запуска. Вы можете выполнить это из Консоли Управления дисками (Disk Management), но я покажу вам как это сделать из Командной строки когда вы запускаете свой ПК с Накопителя восстановления (Recovery Drive) USB или с установочного носителя Windows 11, потому что, скорее всего, вам придётся это делать, так как вы не сможете запускать свой ПК. Я включу относящиеся к делу инструкции относительно того как достичь этого с рабочего стола. В Командной строке (с правами Администратора, доступ к которой осуществляется при помощи описанного в разделе Восстановление базы данных настройки запуска) метода, наберите следующие команды:
-
Diskpart, чтобы войти в инструмент Разбиения диска и управления им.
-
List Disk и запишите себе тот диск, на котором установлен Windows 11.
-
Select Disk=0, где указан номер того диска, на котором располагается Windows 10.
-
List Volume для перечисления всех томов и разделов на данном диске.
-
Select Volume=4, где значение числа представляет последний или максимальный раздел на этом диске. Здесь я говорю последний, поскольку порой установка UEFI может помещать скрытые разделы в самом конце данного диска.
-
Shrink desired=500 для отсечения раздела с размером 500 МБ. Это создаст пустое пространство в самом конце данного раздела.
-
Create Partition Primary Size=500 чтобы создать в этом доступном пространстве новый раздел.
-
List Volume для проверки значения номера вновь созданного раздела; он будет перечисляться как обладающий RAW (сырой) файловой системой.
-
Select Volume=5, где значение числа представляет номер вновь созданного раздела.
-
Format FS=NTFS LABEL="Boot" Quick чтобы отформатировать этот диск.
-
Assign Letter=F для временного назначения буквы диска этому разделу. Эта буква не должна применяться для какого бы то ни было диска в List Volume.
-
Для выхода из инструмента Diskpart Exit.
Шаг 1b: Создание нового раздела запуска (Консоль Управления дисками)
Когда вы способны зайти на рабочий стол, возможно, по той причине, что необходимые папки запуска были помещены в процессе установки Windows 10 на неверный диск, следуйте таким инструкциям:
-
Чтобы открыть меню Администрирования нажмите клавишу Windows + X
-
Для открытия Консоли кликните по Disk Management (Управление дисками) для открытия Консоли Управления дисками. Вы также можете открыть её через поиск diskmgmt.msc в меню Пуска.
-
Кликните правой кнопкой по самому последнему или по самому большому разделу в котором установлен Windows 11 (я здесь говорю о самом большом, поскольку иногда, как в примере на Рисунке 20.9, установщик Windows помещает разделы запуска в самом конце диска, не предоставляя нам пространства для создания нового раздела.)
-
В появившемся меню кликните по Shrink Volume.
-
В возникшем окне диалога установите Вводом объём отсекаемого пространства в МБ чтобы указать 500 (см. Рисунок 20.10) и кликните Shrink.
-
В пустом пространстве созданного раздела кликните правой кнопкой и в появившемся меню выберите Create Simple Volume (создать простой том, см. Рисунок 20.11).
-
В возникающем диалоге кликните по вариантам для выделения максимально доступного объёма пространства, убедитесь что это устройство с назначенной буквой диска (см. Рисунок 20.12) и что оно отформатировано под NTFS с томом под названием "Boot".
Шаг 2: Создание новых файлов запуска
Раз ваш новый раздел запуска был создан, неважно с рабочего стола или из приглашения Командной строки, вам требуется переместить в него необходимые файлы запуска. Это можно осуществить либо из среды восстановления, либо со своего рабочего стола. Даже если вы будете это делать с рабочего стола, запустите от Администратора приглашение командной строки; вариантом для этого может быть меню Win+X. Затем наберите такие команды:
-
Когда команда Bootrec /RebuildBCD не восстановила ваши файлы запуска, воспользуйтесь командой BcdBoot C:\Windows /s E: /f UEFI. Данная команда создаст полностью новые файлы запуска, копируя все необходимые файлы из вашей установки Windows (которая должна в этот раз находиться на C:, но вы можете проверить это через Dispart, просматривая диски и тома так, как я это делал ранее). Переключатель /s обозначает ваше устройство запуска и ту букву, которую вы ему присвоили, в данном случае это E:, а переключатель /f определяет значение типа встроенного ПО для которого создаётся система запуска. Им должен быть UEFI. Если вы не уверены на какие разделы устанавливается Windows 11 и какую именно вы создали для своей новой системы запуска, воспользуйтесь подробно описанными мной ранее командами List Disk и List Volume.
-
DiskPart для входа в инструмент разбиения диска.
-
List Disk и выпишите тот диск, на который установлен Windows 11.
-
Select Disk=0, где число соответствует номеру диска, на котором располагается ваш новый раздел запуска.
-
List Volume для перечисления всех томов и разделов на этом диске.
-
Select Volume=5, где значение числа представляет номер раздела, созданный вами для новой системы запуска.
-
Active чтобы пометить этот раздел активным.
-
Remove Letter=E для удаления установленной буквы накопителя с этого раздела.
Теперь ваша новая система запуска была создана. Когда вы перезапустите свой ПК, ваши старые разделы запуска больше не применяются, Однако, имейте в виду сделанное ранее предостережение, что осуществление данной задачи целиком разрушит некоторые части среды восстановления, имеющийся образ Сброса резервной копии и утилиту создания накопителя восстановления USB. Если они важны вам, возможно, лучшей альтернативой является физическое отключение всего за исключением того жёсткого диска, на который вы хотите установить Windows 11 и выполните чистую установку, зачистив сначала все свои имеющиеся разделы на соответствующем устройстве Windows. Как это делать я покажу в Главе 22.
Ранее в этой главе я упоминал, что система запуска для Windows хранится в чём- то с названием Boot Configuration Database (BCD, База данных конфигурации запуска). В Windows 11 его можно редактировать, но зачем это кому- то нужно? Существуют обстоятельства, например, когда у вас имеется конфигурация с двойным запуском, о которой я расскажу позднее в данной главе, или когда что- то в этой базе данных изменяется или разрушается.
Для редактирования этой базы данных откройте Командную строку или Терминал Windows от имени Администратора и наберите команду BCDEdit. Она отобразит текущую конфигурацию в этой базе данных (см. Рисунок 20.13).
Все записи в этой базе данных начинаются со своих Идентификаторов. Это может быть некое техническое
название, текстовая строка или даже шестнадцатеричный GUID (General Unique Identifier, Глобально уникальный идентификатор). Он поставляется в
установленном формате {xxxxxxxx-xxxx-xxxx-xxxx-xxxxxxxxxxxx}. Полный список идентификаторов показан в
Таблице 20.1.
| Идентификатор | Описание |
|---|---|
|
Глобальный список дефектной памяти |
|
Подлежащие наследованию всеми записями начального загрузчика глобальные настройки |
|
Диспетчер запуска Windows |
|
Основная операционная система в этом ПК |
|
Глобальные настройки отладчика |
|
Идентификатор для записи запуска по умолчанию |
|
Глобальные настройки EMS |
|
Запись запуска диспетчера запуска встроенного ПО; хранится в NVRAM систем UEFI |
|
Подлежащие наследованию всеми записями начального загрузчика глобальные настройки |
|
Утилита диагностики памяти |
|
Наследуемый загрузчик Windows, NTLDR; применяется для выпущенных до Windows Vista версий Windows |
|
Необходимые для RAM дисков дополнительные параметры |
|
Подлежащие наследованию всеми записями восстановления из гибернации Windows глобальные настройки |
Для манипуляций содержимым этой базы данных существуют различные команды, которые вы можете применять в BCDEdit:
-
bcdedit [/store filename] /bootdebug [id] { ON | OFF } используется для включения или отключения имеющегося отладчика для заданной записи запуска. В определяемом данной командой файле сохраняется журнал отладки. Она должна применяться в формате bcdedit /store C:\BootDebugLog /bootdebug {current} ON.
-
bcdedit [/store filename] /bootsequence id […] [ /addfirst | / addlast | /remove ] определяет последовательность запуска для одноразовой загрузки. Может применяться в формате bcdedit /bootsequence { e397815a-15a9-11e5-9622-fc025c6ab93c } {current} {ntldr}
-
bcdedit [/store filename] /copy id /d description создаёт копию заданной записи запуска. Может применяться в формате bcdedit /copy { e397815a-15a9-11e5-9622-fc025c6ab93c } /d "Copy of Windows 11"
-
bcdedit [/store filename] /create [id] /d description [/application apptype | /inherit [apptype] | /inherit DEVICE | /device] создаёт новую запись запуска с заданным идентификатором. Поддерживаемыми типами являются BOOTSECTOR, OSLOADER и BOOTMGR, а наследуемыми поддерживаемыми типами являются BOOTSECTOR, FWBOOTMGR, MEMDIAG, NTLDR, ORLOADER и RESUME. Может применяться в формате bcdedit /create {ntldr} /d "Compatibility OS"
-
bcdedit [/store filename] /debug [id] { ON | OFF } включает или отключает отладчик соответствующего ядра для заданной записи запуска. Может применяться в формате bcdedit /debug ON
-
bcdedit [/store filename] /default id устанавливает для данного ПК запись запуска по умолчанию. Может применяться в формате bcdedit /default { e397815a-15a9-11e5-9622-fc025c6ab93c }
-
bcdedit [/store filename] /delete id [/f] [/cleanup | /nocleanup] удаляет заданную запись запуска и может (не обязательно) вычищать её из отображаемого порядка. Может применяться в формате bcdedit /delete {cbd971bf-b7b8-4885-951a-fa03044f5d71} /cleanup
-
bcdedit [/store filename] /deletevalue [id] datatype удаляет элемент или значение из записи запуска. Может применяться в формате bcdedit /deletevalue {bootmgr} bootsequence
-
bcdedit [/store filename] /displayorder id […] [ /addfirst | /addlast | /remove ] устанавливает порядок отображения своего диспетчера запуска. Может применяться в формате bcdedit /displayorder { e397815a-15a9-11e5-9622-fc025c6ab93c } /addlast
-
bcdedit [/store filename] /enum [type | id] [/v] перечисляет все имеющиеся записи запуска в заданном хранилище BCD. Может применяться с перечисляемыми типами ACTIVE, ALL, BOOTAPP, BOOTMGR, FIRMWARE, INHERIT, OSLOADER и RESUME. Может применяться в формате bcdedit /enum OSLOADER
-
bcdedit /export filename создаёт резервную копию данного хранилища BCD в заданный файл. Может применяться в формате bcdedit /export "C:\BCD Backup"
-
bcdedit /import [/clean] filename импортирует содержимое экспортированной резервной копии BCD. Может применяться в том же самом формате что и команда экспорта. Переключатель /clean используется только в системах UEFI и принуждает своё встроенное ПО удалять все применяемые в Безопасном запуске (Secure Boot) имеющиеся записи запуска.
-
bcdedit [/store filename] /set [id] datatype value [ /addfirst | /addlast | /remove ] создаёт или изменяет элемент в записи запуска. Может применяться в формате bcdedit /set { e397815a-15a9-11e5-9622-fc025c6ab93c } path \windows\system32\winload.exe
-
bcdedit /sysstore partition определяет тот раздел, который применяется для хранилища BCD. Данный переключатель используется исключительно в системах UEFI и может применяться в формате bcdedit /sysstore C:.
-
bcdedit [/store filename] /timeout timeout определяет как долго должен выполнять ожидание в меню загрузки ОС начальный загрузчик перед выбором установленной по умолчанию записи. Может применяться в формате bcdedit /timeout 30, где значение числа представлено в секундах.
Как вы могли видеть, всякая команда BCDEdit применяется с такими полями данных, как идентификатор. В таблице 20.2 показаны различные типы данных, применяемых с этой командой.
| Формат данных | Описание |
|---|---|
|
Булево значение, которое может быть установленным в TRUE или FALSE. Вы можете пользоваться значениями TRUE или FALSE, а также 1 или 0 и YES или NO |
|
Тип данных устройства, который может быть одним из BOOT, PARTITION=drive, FILE=[parent]path или raMdISK=[parent]path,optionsid |
|
[Перечисляемый] Тип данных, принимающий значения из списка |
|
Значение идентификатора для записи запуска, известное как его GUID |
|
64- битное целое, 32- битные переменные не поддерживаются |
|
Список идентификаторов записей запуска, который содержит один или более идентификаторов записей, разделяемых пробелами. Данный перечень не должен применять кавычки |
|
Строковая переменная. Если она содержит пробелы, должна быть заключена в кавычки (""). |
Исключительный и полный справочный документ для команд BCDEdit доступен для выгрузки с вебсайта Microsoft
Хотя вы можете редактировать содержимое Boot Configuration Database и манипулировать им, может быть непонятно как вы можете это осуществлять в реальной жизни. Давайте рассмотрим несколько примеров того, зачем вы можете применять команду BCDEdit:
-
Для изменения установленной по умолчанию операционной системы, той которая появляется первой в списке выбора ОС и которая грузится автоматически когда там не выбран ни один из вариантов, воспользуйтесь командой BCDEdit /default {id}.
-
Когда операционная система обладает неверным связанным с нею диском или разделом, это можно поправить при помощи команды BCDEdit /set {id} device partition=X:, где X: представляет тот диск или раздел, в котором установлена данная операционная система. Вы также можете воспользоваться командой BCDEdit /set {id} osdevice partition=X:
-
Для добавления вручную наследуемой операционной системы, которая не появляется в имеющемся перечне, воспользуйтесь такими командами со значением нового индивидуального идентификатора {legacy}:
-
BCDEdit /create {legacy} /d "Legacy OS Name"
-
BCDEdit /set {legacy} device partition=D: или значение буквы для того раздела, в котором установлена эта наследуемая ОС
-
BCDEdit /set {legacy} path /ntldr
-
BCDEdit /displayorder {legacy} /addlast
-
-
Если вы хотите добавить в своё меню запуска установку Linux следуйте данным инструкциям:
-
Загрузитесь в Linux и запустите сеанс Терминала с полномочиями root.
-
При помощи команды fdisk -l (lowercase "L") отыщите в каком разделе установлена Linux. Установка Linux будет в разделе, помеченном как
dev/sda1или/dev/hda1. -
Установите в этом разделе Диспетчер запуска GRUB (Grand Unified Boot Loader) воспользовавшись командой grub-install /dev/sda1.
-
При помощи команды dd if=/dev/sda1 of /tmp/linux.bin bs=512 count=1 скопируйте сектор запуска Linux.
-
В качестве резервной копии скопируйте файл linux.bin на флеш носитель USB.
-
Установите в своём ПК Windows 11.
-
Чтобы открыть меню администратора нажмите Win+X и запустите Командную строку (от Администратора) или Терминал Windows (как Администратор).
-
Для входа в утилиту управления диском наберите diskpart.
-
Наберите select disk=0, где скорее всего расположен ваш раздел запуска.
-
Наберите list volume и отыщите Активный или Системный раздел; см. Рисунок 20.14.
-
Вам требуется временно назначить букву устройства своему разделу System. Наберите assign letter=n и воспользуйтесь следующей доступной буквой диска.
-
Скопируйте во своего флеш накопителя USB файл резервной копии linux.bin в корень (активного) раздела.
-
Для удаления этой буквы диска наберите remove letter=n .
-
Создайте запись GRUB при помощи команды BCDEdit /create /d "GRUB" /application BOOTSECTOR. Она вернёт уникальный идентификатор: запишите его себе. Для всей остающейся части этого примера я буду именовать его как {linuxid}.
-
Наберите BCDEdit /set {linuxid} устройство_запуска.
-
Наберите BCDEdit /set {linuxid} PATH /linux.bin.
-
Наберите BCDEdit /displayorder {linuxid} /addlast.
-
Все эти разговоры о Linux вызывают у меня чувство голода, ну не совсем, но это достойный переход к теме ПК с двойной загрузкой. Имеется множество причин, по которым людям требуется ПК с двойной загрузкой, к примеру, будучи разработчиком, они желают чтобы инструменты и возможности сценариев установки Linux применялись как часть их работы по разработке приложений.
Также может случиться, что часть выполняемой вами работы чрезвычайно конфиденциальна, и вам просто необходима отдельная ОС, которой вы можете всецело доверять, где нет телеметрии и снижен риск заражения вредоносным ПО.
Какой бы ни была причина установки системы с двойной загрузкой, это не лишено сложностей, в особенности с современными версиями Windows. Когда на вашем компьютере уже установлена Windows 11, а затем вы хотите также установить более раннюю версию Windows, тогда вам вероятнее всего лучше забыть об этом, поскольку реализованные Microsoft функциональные возможности безопасности превратят вашу систему целиком в не запускаемую, если вы всё же испробуете это. Если же вы желаете чтобы в вашем ПК была установлена иная версия Windows или Linux, вы всегда обязаны устанавливать их в следующем порядке:
-
Linux
-
Старая ОС Windows
-
Windows 10
-
Windows 11
![[Предостережение]](/common/images/admon/warning.png) | Предостережение |
|---|---|
|
Я хочу сделать примечание о датах окончания поддержки версий Windows. К тому моменту, как вы будете читать эти строки, все версии Windows до Windows 10 полностью перестанут поддерживаться: платная расширенная поддержка Windows 7 закончилась в январе 2022 года, поддержка Windows 8.1 завершилась в январе 2023 года, а поддержка Windows XP и Vista прекращена в 2014 и 2017 годах, соответственно. Поддержка Windows 10 заканчивается в октябре 2025 года, а пока я пишу данные строки, нет ни слова о том, будет ли предлагаться дополнительная платная поддержка. Ожидается, что расширенная поддержка Windows 11 прекратится примерно в 2031 году. |
В Windows 11 Microsoft ввела строгие требования к установке, такие как встроенное ПО UEFI и микросхема безопасности TPM 2.0 или fTPM в имеющемся встроенном ПО. Компания настоятельно рекомендует обеспечивать безопасности ПК при помощи шифрования Bitlocker, биометрической регистрации и расширенной безопасности.
Однако не все операционные системы совместимы с подобными Intel Secure Boot (также носящей название Trusted Boot - Доверительного запуска) функциональными возможностями безопасности. Они встроены в UEFI и предназначены для исполнения любого не обладающего цифровой подписью кода при запуске вашего ПК, например, руткитов и вредоносных программ. {Прим. пер.: подробнее в наших переводах Руткиты и буткиты. Противодействие современному вредоносному ПО и угрозам следующего поколения Алекса Матросова, Евгения Родионова и Сергея Братуса и Практика загрузки. Изучение процесса загрузки Linux, Windows и Unix Йогеша Бабара.}
Все предшествующие Windows 8.1 версии Windows не будут поддерживать Безопасную загрузку и не установятся когда она включена в вашем ПК. Однако, принимая во внимание последствия для вашей безопасности запуска операционной системы без поддержки Безопасного запуска, я всегда рекомендую запускать из в некой Виртуальной машине. Вам также надлежит убедиться что тот дистрибутив Linux, который вы хотите установить, совместим с Безопасной загрузкой. Хотя они почти все её поддерживают, всё ещё имеется несколько из них, которые до сих пор её не поддерживают.
Кроме того, общеизвестно, что Bitlocker несовместим с системами двойной загрузки. Если вы попытаетесь воспользоваться им, тогда всякий раз, когда вы переключаетесь на альтернативную операционную систему, а затем обратно, вам будет предложен ввод 50- символьного ключа дешифрации Bitlocker. А это совсем нежелательно, поэтому имейте в виду, что вы не сможете таким образом шифровать свои диски.
Когда возникает проблема с запуском системы, всегда имеется сильное искушение просто стереть установку Windows и начать заново с новой версии. Хотя это и весьма редкие обстоятельства, они ужасно раздражают, но многих удивляет как много инструментов и методов имеется для восстановления вашей системы и чтобы заставить её снова работать.
Однако такая сложность имеется не только в системе запуска Windows, она распространяется на все стороны ПК, от файлов самого ядра ОС, до установленных приложений, физического оборудования и тому подобного.
В данной книге мы рассмотрели все эти предметы, но всякий ПК обладает уникальным сочетанием аппаратного и программного обеспечения и невозможно предсказать все типы проблем, которые могут возникнуть. По этой причине в своей следующей главе мы углубимся во всё это прочее и посмотрим как вы изучаете и устраняете самые сложные проблемы ПК.
-
Сетевые протоколы для профессионалов безопасности, Йорам Орзач, Дипаншу Ханна, Packt Publishing, октябрь 2022
-
JavaScript для хакеров. Научитесь думать как хакер, Гарет Хейс, Leanpub, декабрь 2022
-
Как заниматься взломом словно легенда. Прорываемся в Windows, Спарк Флоу, No Starch Press, октябрь 2022
-
Управление оперативной памятью в реляционных системах баз данных, Педро Мехия Альварес, Марсело Леон Айяла, Сусана Ортега Сиснерос, Springer, август 2022
-
Атакующий код запуска оболочки с нуля, Ришалин Пиллэй, Packt Publishing, май 2022
-
Linux подсистема Windows (WSL) для профессионалов, Хайден Барнс, Apress, июнь 2021
-
Внутреннее устройство CPython, Энтони Шоу, Real Python, январь 2021
-
Контейнеры Linux и Виртуализация: с точки зрения ядра, Шашанк Мохан Джейн, Apress, октябрь 2020
-
Изучаем подсистемы Windows для Linux, Прэйтик Сингх, Apress, сентябрь 2020
-
Всё что требуется для RabbitMQ, 2е изд., Ловайса Йохансон, Дэйвид Доссо, Packt Publishing, август 2020
-
Практика загрузки. Изучение процесса загрузки Linux, Windows и Unix, Йогеш Бабар, Apress, июль 2020
-
Распределённые системы для практиков, Даймос Раптис, Leanpub, май 2020
-
Практическая автоматизация предприятия в Linux, Джеймс Фриман, Packt Publishing, январь 2020, Действенное выполнение крупномасштабной автоматизации инфраструктуры Linux с применением Ansible.
-
Внутреннее устройство баз данных, Алекс Петров, O`Reilly Media, Inc., октябрь 2019
-
Книга рецептов параллельного программирования Python. 2е изд., Джанкарло Закконе, Packt Publishing, сентябрь 2019
-
Полное руководство Ansible. 3е изд., Джеймс Фриман и Джесс Китинг, Packt Publishing, март 2019
-
Книга рецептов NGINX Дерек ДеДжонге, O’Reilly Media, Inc, ноябрь 2018
-
Полное руководство Ceph, 2е изд. Ник Фиск, Packt Publishing, февраль 2019
-
Docker для разработчиков Rails Роб Айзенберг, The Pragmatic Programmers, LLC., февраль 2019, с дополнениями по настройкам Django и 100Gb IB
-
Глава 11. SQL Server и контейнеры (включая Kubernetes) Боб Вордс, "Профессиональный SQL Server поверх Linux", Apress, октябрь 2018
-
Полное руководство параллельного программирования на Python Куан Нгуен, Packt Publishing, ноябрь 2018
-
Asyncio в Python 3 Цалеб Хаттингх, O’Reilly Media, Inc, март 2018
-
RabbitMQ для профессионалов Гайвин Рой, Manning Publications, сентябрь 2017
-
Proxmox. Полное руководство. 3е изд Васим Ахмед, Packt Publishing, ноябрь 2017
-
Книга рецептов Ceph, 2е изд Викхайят Умрао,Мишель Хаккет,Каран Сингх, Packt Publishing, ноябрь 2017
-
Изучаем Ceph, 2е изд., Энтони Д`Атри, Вайбхав Бхембре, Каран Сингх, Packt Publishing, октябрь 2017
-
Книга рецептов виртуализации KVM Константин Иванов, Packt Publishing, июнь 2017
-
Полное руководство работы с сетями на Python. Эрик Чоу, Июнь 2017
-
Контейнеризация при помощи LXC Константин Иванов, Packt Publishing, март 2017
-
Proxmox. Полное руководство. 2е изд., Васим Ахмед, Packt Publishing, май 2016
-
Книга рецептов Ceph Каран Сингх, Packt Publishing, февраль 2016
-
Полная виртуализация. Базовая коммерческая редакция: Proxmox-freeNAS-Zentyal-pfSense. Ли Р. Сюрбер, февраль 2016
-
Zabbix. Полное руководство. 2е изд., Андреа Далле Ваккье, сентябрь 2015
-
Книга рецептов Proxmox. Главы 1-6, Дополнения: Преобразование OpenVZ в LXC, Организация ограждения Васим Ахмед, Packt Publishing, август 2015
-
Изучаем Ceph Каран Сингх, Packt Publishing, январь 2015
Дополнительные ссылки:
-
Сетевые протоколы для профессионалов безопасности, Йорам Орзач, Дипаншу Ханна, Packt Publishing, октябрь 2022
-
JavaScript для хакеров. Научитесь думать как хакер, Гарет Хейс, Leanpub, декабрь 2022
-
Как заниматься взломом словно легенда. Прорываемся в Windows, Спарк Флоу, No Starch Press, октябрь 2022
-
Управление оперативной памятью в реляционных системах баз данных, Педро Мехия Альварес, Марсело Леон Айяла, Сусана Ортега Сиснерос, Springer, август 2022
-
Атакующий код запуска оболочки с нуля, Ришалин Пиллэй, май 2022
-
Ускоренное продвижение PowerShell: хакерство для не- программистов, Викас Сухиджа, ноябрь 2021
-
Книга рецептов автоматизации Windows Server при помощи PowerShell, 4е изд., Томас Ли, июль 2021
-
Linux подсистема Windows (WSL) для профессионалов, Хайден Барнс, Apress, июнь 2021
-
Изучаем подсистемы Windows для Linux, Прэйтик Сингх, Apress, сентябрь 2020
-
Active Directory Полное руководство. 2е изд., частичный перевод, Дишан Франсис, Packt Publishing, август 2019
-
Полное руководство Ansible. 3е изд., Джеймс Фриман и Джесс Китинг, Packt Publishing, март 2019
-
PowerShell и Python сообща - настроены на цифровые расследования Чет Хосмер, Apress, Октябрь 2018
-
Windows Server 2019. Полное руководство - 2е изд Джордан Краузе, Packt Publishing, март 2019
-
Docker для разработчиков Rails Роб Айзенберг, The Pragmatic Programmers, LLC., февраль 2019, с дополнениями по настройкам Django и 100Gb IB
-
Глава 11. SQL Server и контейнеры (включая Kubernetes) Боб Вордс, "Профессиональный SQL Server поверх Linux", Apress, октябрь 2018
-
Windows Server 2016 Administration Fundamentals Bekim Dauti, ISBN: 978-1-78862-656-9
-
Windows Server 2016 Hyper- V. Полное руководство, Джон Сэйвиль
-
SQL Server 2016 с высокой доступностью. Выпущенный на волю., Поль Бертуччи, Раджу Шривастава
-
Внутреннее устройство Windows, Часть 1, 7е изд., Павел Йосифович, Алекс Ионеску, Марк Э. Руссинович, Дэвид А. Соломон
-
Windows Server 2016 наизнанку, Оурин Томас
-
Exam Ref 70-743. Обновление ваших навыков MCSA: Windows Server 2016, Чарли Плута
-
Exam Ref 70-740. Установка, хранение и вычисления с Windows Server 2016., Крейг Заккер
-
Windows Server 2016 Hyper-V Книга рецептов. 2е изд, Патрик Лоундс, Чарбел Немном, Леанардо Карваль
-
Windows Server 2016. Книга рецептов, Джордан Краузе
-
Hyper-V 2016 Практический опыт. 2е изд., Бенедикт Бергер, Ромейн Серре
-
Zabbix. Полное руководство. 2е изд., Андреа Далле Ваккье
Дополнительные ссылки:
| Перевод: Copyright © 2022-2023 All rights reserved. Ссылки обязательны (Refs and links are obligatory). | http://www.mdl.ru портфолио SD DC |
| HPE DL360 G10 since 4300$ | |