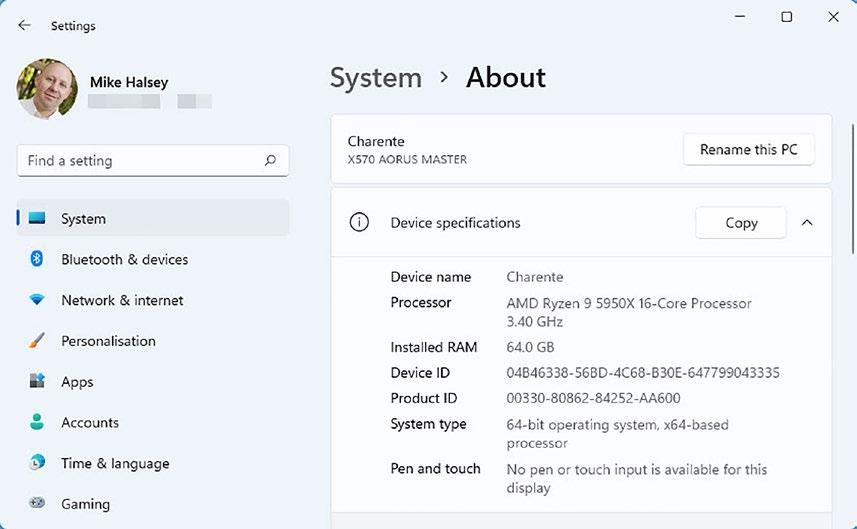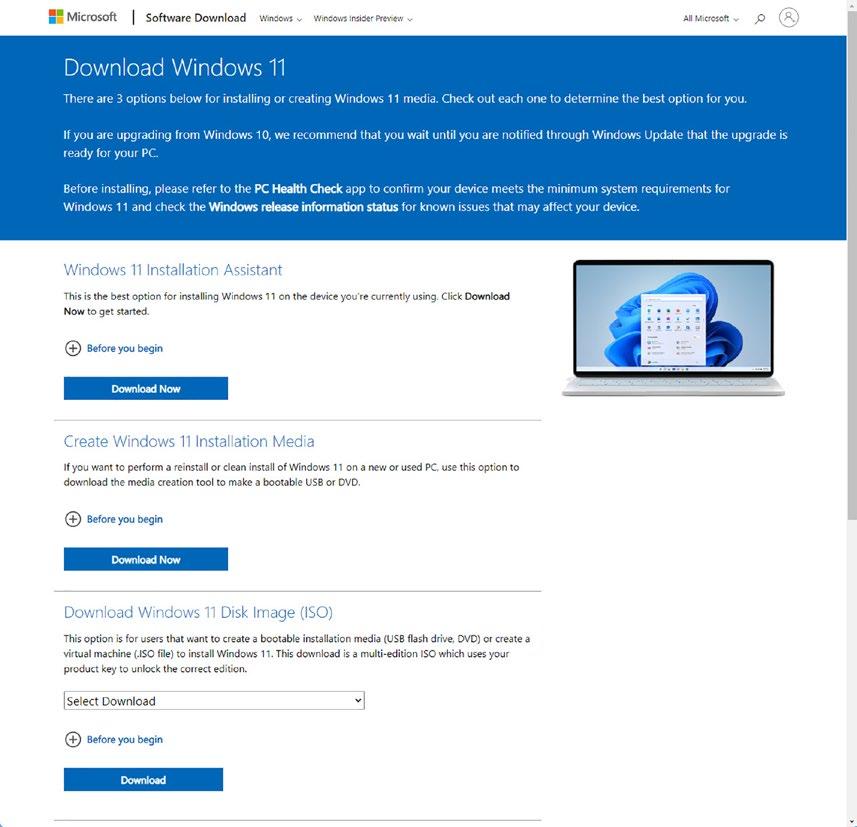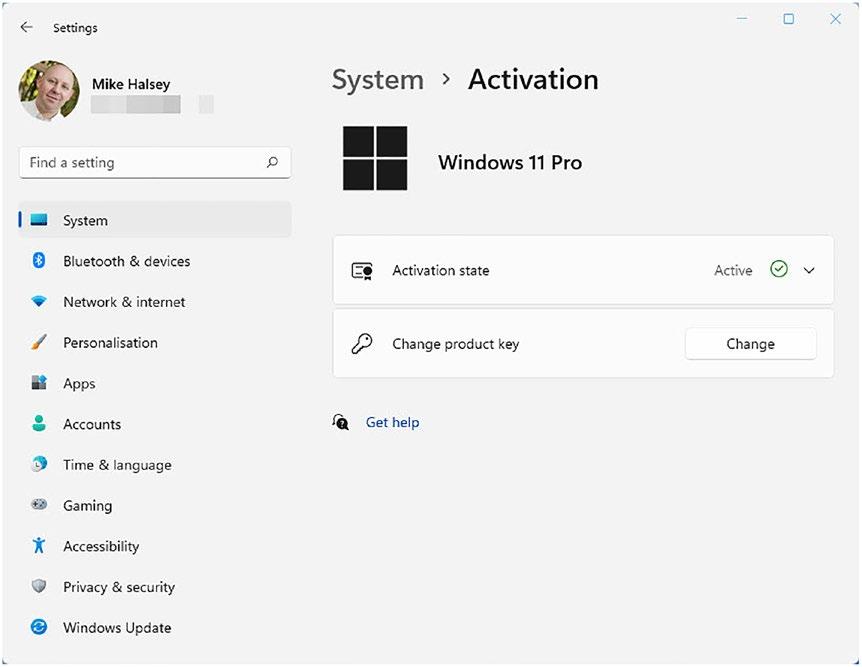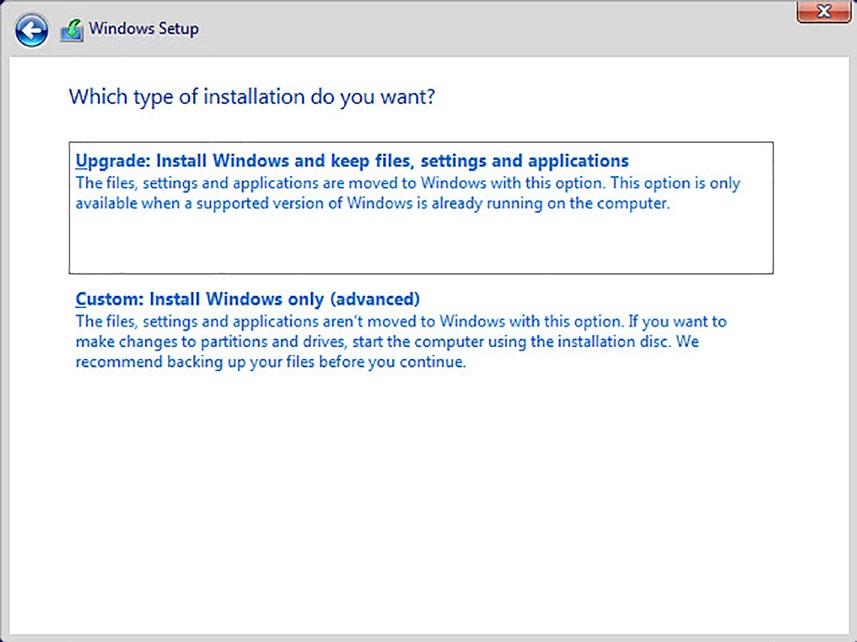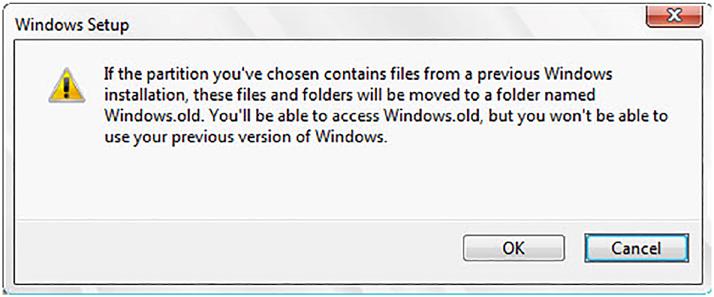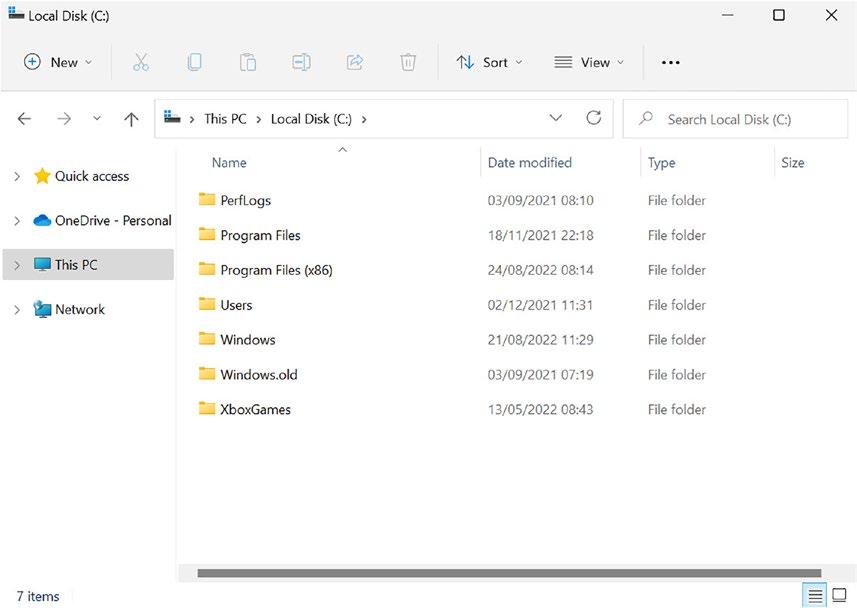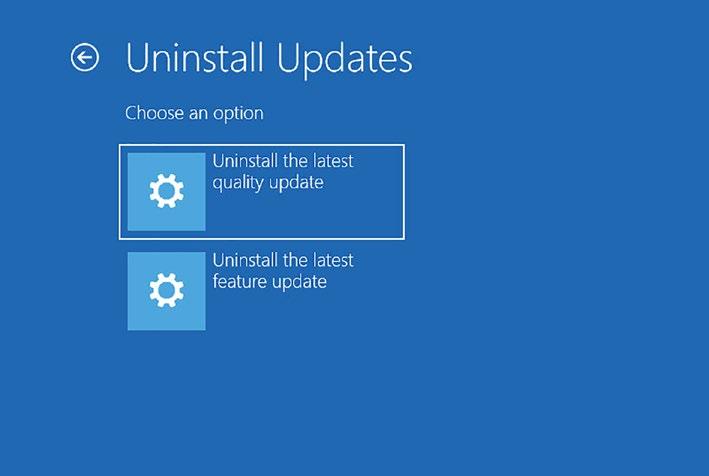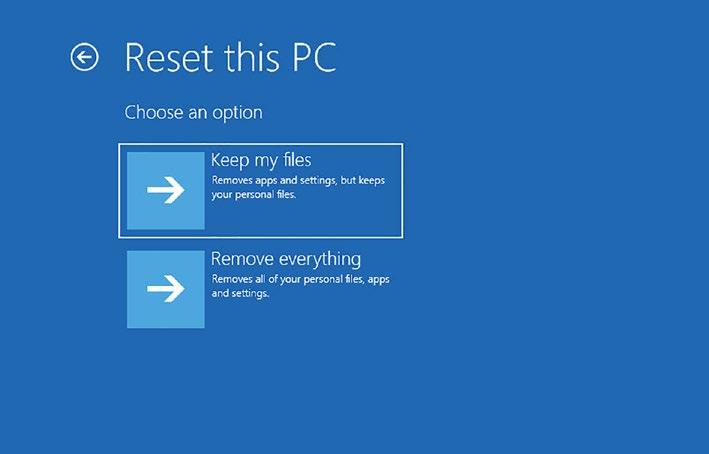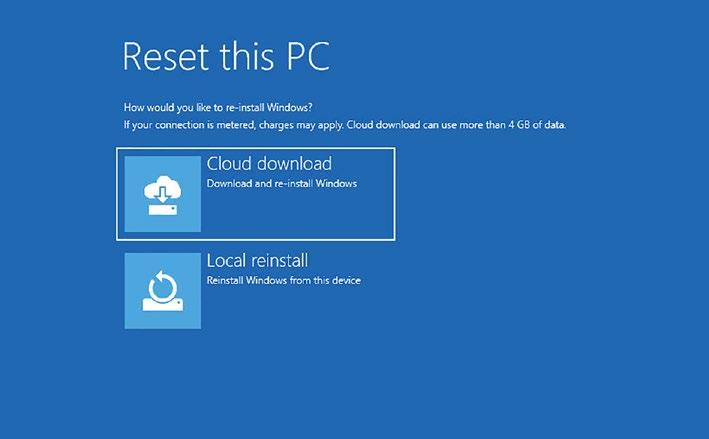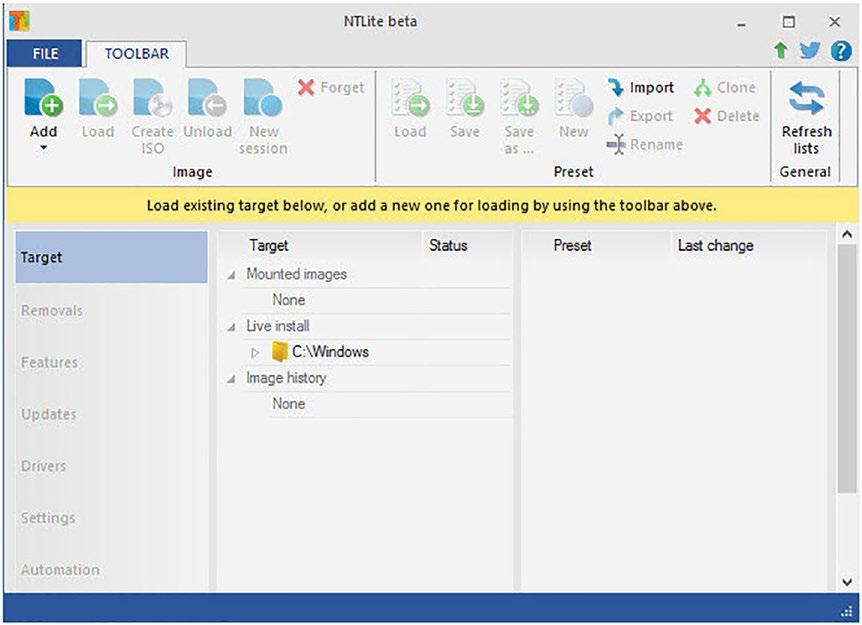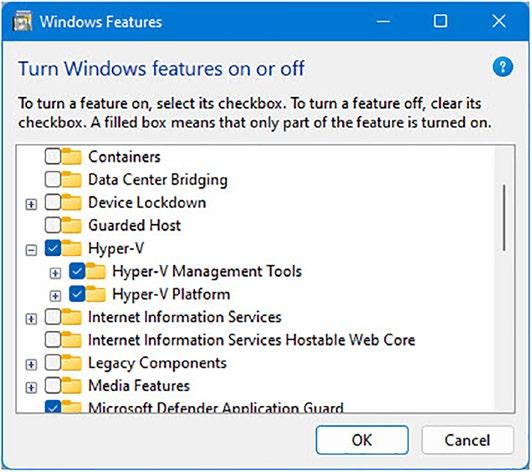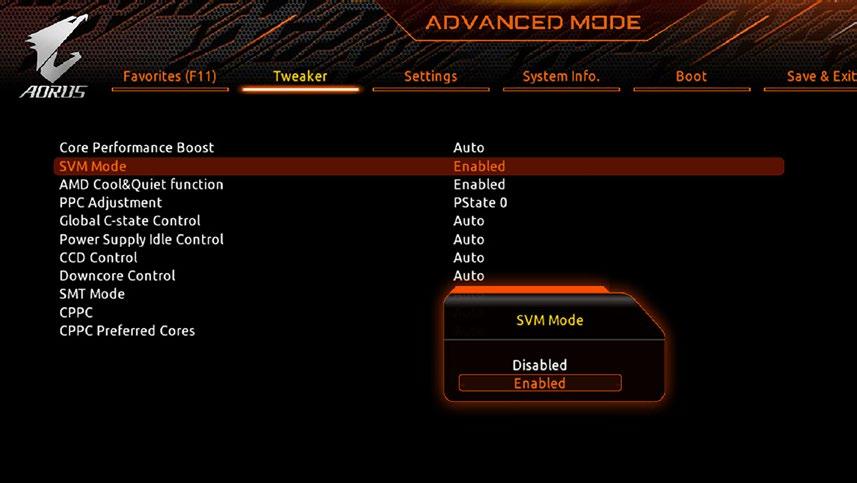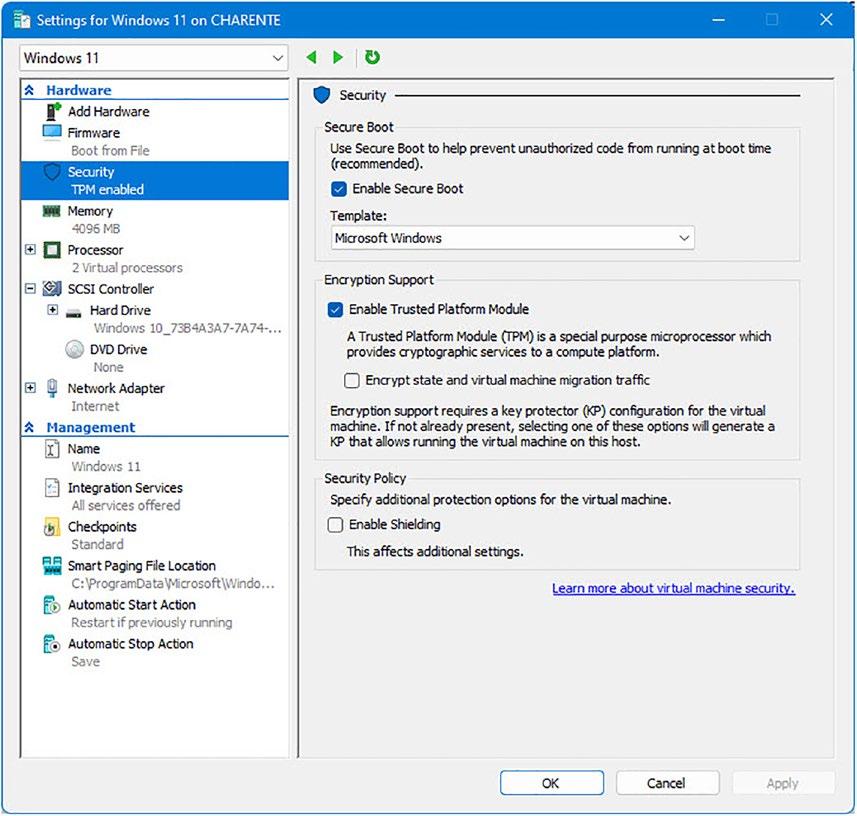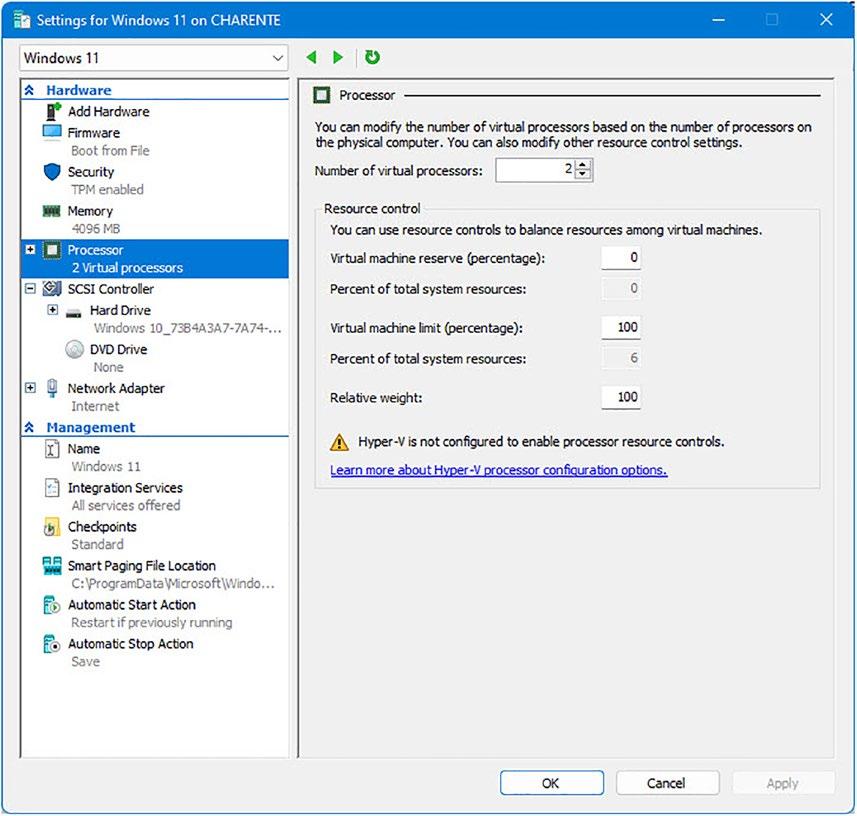Глава 22. Установка и восстановление Windows
Содержание
- Глава 22. Установка и восстановление Windows
- Получение современного установочного носителя Windows
- Повторная установка Windows 11 без разрушений
- Деинсталляция вызывающих проблемы функциональных возможностей обновлений
- Сброс Windows 11
- Создание индивидуального носителя установки для Windows 11
- OOBE Windows
- Установка Windows 11 в Виртуальной машине
- Выводы
В наши дни всё реже становится когда кто- либо устанавливает копию Windows. Наибольшее число установок будет у корпораций, обновляющих свои настольные ПК с Windows 10, но даже это не чистая установка, а обновление. Восстанавливающие образ после возникновения проблемы ИТ отделы также не выполняют чистую установку, а восстанавливают образ из резервной копии. Для потребителей и остального сообщества Windows 11 будет предварительно установленным, а те, кто переходит с Windows 10 на Windows 11, будут выполнять обновление на месте, которое развёртывается через Центр обновления Windows, так что это также не чистая установка.
Я выполнил чистую установку Windows 11, но это было странно, когда я самостоятельно собрал новый ПК рабочей станции/ рабочего/ игрового рабочего места в 2021 году; машина- чудище, работавшая на в тот момент разблокированном процессоре AMD Ryzen 9 с максимальной тактовой частотой до 4.9ГГц, 64ГБ оперативной памяти DDR4, которая сама работает на частоте 4ГГц, тремя твердотельными накопителями Samsung PCIe v4 M.2 2ТБ со скоростью до 7000МБ/с и видеокартой Asus Radeon RX6800 с 16ГБ оперативной памяти и тактовой частотой 1980МГц (см. Рисунок 22.1).
Всё это работает на материнской плате Gigabyte X579 Aorus Master с блоком питания Corsair RMx 1000Вт в шасси Be quiet! Silent Base 802 на булочке с кунжутом (последнее ты выдумал сам; Редактор!).
Эта машина- бестия едва ли сильно напрягалась моим написанием данной книги в Microsoft Word, записью видеокурса в Camtasia или даже ленивым путешествием по галактике в Elite Dangerous (командер Трэверс, если вы такой же игрок), так что вы можете задаться вопросом зачем я озадачился потратить на неё более 4000 долларов. На самом деле, я рассматриваю это в своей книге The Green IT Guide (Apress, 2022)… да, вы подозревали что я намерен сделать последнюю вставку, прежде чем данная книга будет завершена!
Тем не менее, в этой книге я пользуюсь аргументацией, состоящей в том, чтобы приобретать самый быстрый и самый мощный компьютер из тех, что вы можете себе позволить. Причина в том, что он прослужит вам гораздо дольше чем более экономичный ПК, что сократит количество выбрасываемых на свалку и загрязняющих окружающую среду химикатов, металлов и пластмасс. Выбор блока питания на 1000Вт вместо более подходящего блока на 600Вт, который хорошо бы справлялся, также является частью этой идеи. Блоки питания с годами теряют часть своей мощности, как это происходит с автомобильным двигателем, поэтому покупка более мощного в самом начале также уменьшит количество выбрасываемых на свалку технологий (ах, так вот почему вы сказали, что хотите Aston Martin!; Редактор). {Прим. пер.: Так себе аргументация. Качественный блок питания вряд ли с годами утратит более 10% мощности, но при этом недогруженный по мощности блок питания будет работать далеко от своих предельных ("платиновых") показателей КПД, тратя заведомо лишнюю электроэнергию и бесполезно нагревая атмосферу. К тому же его работа вне штатного режима также может сказаться и на его долговечности.}
Я всегда собираю свои собственные настольные ПК, ибо обнаружил, что получение от одного из системных интеграторов, даже с превосходным интернет- конфигуратором, неизбежно означает компромиссы. Как правило, по сравнению с тем, что бы вы желали, хранилище работает медленнее, либо материнская плата не поддерживает технологию сверхбыстрого хранения, либо в корпусе отсутствует на передней панели порт USB-C и т.п.. В таком случае у вас нет иного выбора кроме как самостоятельно установить Windows 11 после сборки, что всегда доставляет огромное удовольствие. Это плавно подводит меня к первой теме данной главы…
Итак, где вы можете скачать свежий установочный носитель для Windows, который не сильно устарел и не требует 30 000 обновлений Windows? Одно из мест, откуда вы, несомненно, не должны выгружать ISO Windows или что- либо подобное, это некий вебсайт или торрент- сайт, поскольку вредоносное ПО запросто может быть внедрено в тот ISO файл, с которого устанавливается Windows.
Если у вас имеется подписка на корпоративное лицензирование Microsoft, либо учётная запись my.visualstudio.com,
тогда вы можете выгрузить современный ISO файл оттуда, но наилучшим вариантом является www.microsoft.com/software-download. Этот вебсайт позволит вам выгружать файлы ISO для поддерживаемых в настоящее время версий
Windows, а также позволяет вам создавать загружаемый флэш носитель USB, с которого может устанавливаться Windows (см. рисунок 22.2).
{Прим. пер.: перечень KMS - ключей активации ОС (более точно, универсальных корпоративных ключей многократной установки
Microsoft - GVLK) доступен у производителя, а список общедоступных серверов служб управления ключами (KMS) также не секрет Полишинеля.}
Всякий скачиваемый с этого вебсайта файл ISO или всякий создаваемый вами флэш носитель USB будет самой последней версией Windows 11, а потому с него всегда будет наиболее быстрой установка Центра обновлений Windows. Если вам всё же потребуется приобрести лицензию для установки Windows, вы можете выполнить это по следующим ссылкам:
![[Совет]](/common/images/admon/tip.png) | Совет |
|---|---|
|
Зачастую намного дешевле приобрести действующую лицензию для Windows в авторитетном журнале для ПК, где порой продаются лицензии со скидкой, либо в магазине или в интернет- магазине во время Чёрной пятницы или распродаж в конце года. |
Как всегда, вам следует быть осторожными при приобретении лицензии Windows и получать её из заслуживающего доверия источника, а не просто от какого- то стороннего перепродавца на Amazon или eBay. Зачастую это может оказаться мошенничеством, продажей уже применявшегося ключа продукта или вообще не действительного.
![[Совет]](/common/images/admon/tip.png) | Совет |
|---|---|
|
Если у вас имеется ключ продукта Windows 10, который больше не используется в ПК, вы должны быть способны воспользоваться таким ключом продукта в процессе установки Windows 11. Если это вдруг не сработает, хотя, честно говоря, должно бы, вы можете установить Windows 10 по ссылке для скачивания, которую я упоминал раньше и обновить её до Windows 11 на месте после активации. |
Если вам требуется активировать свою копию Windows, добавьте ключ продукта или, быть может, измените свой ключ продукта, поскольку, скажем, вы обновляете Windows 11 Home до Windows 11 Pro, что вы можете выполнить в Settings (Параметры) под System и Activation (Центр обновления > Активация, см. Рисунок 22.3).
{Прим. пер.: Это же можно выполнить из Командной строки или строки приглашения на ввод PowerShell, например, для установки текущего сервера KMS выполните:}
PS C:\> cscript \windows\system32\slmgr.vbs /skms <сервер KMS>
{Прим. пер.: Для примера возьмём Eval версию Windows Server 2019. Проверьте какую редакцию вы используете, например:}
DISM /online /Get-TargetEditions
Deployment Image Servicing and Management tool
Version 10.0.14393.0
Image Version 10.0.14393.0
Current edition is:
Current Edition ServerStandardEval
The operation completed successfully.
{Прим. пер.: В данном случае применяется версия для оценки со 180- дневным сроком использования. Посмотрим во что можно её превратить:}
PS C:\> DISM /online /Get-CurrentEdition
Editions that can be upgraded to:
Target Edition : ServerStandard
Target Edition : ServerDatacenter
{Прим. пер.: Для активации данной потребуется расширить её одним из двух указанных возможных способов до Standard или Dataceneter (на всякий случай, полный перечень GVLK), например:}
dism /online /set-edition:ServerStandard /productkey:N69G4-B89J2-4G8F4-WWYCC-J464C /accepteula
Deployment Image Servicing and Management tool
Version 10.0.14393.0
Image Version 10.0.14393.0
Current edition is:
Current Edition ServerStandardEval
The operation completed successfully.
{Прим. пер.: после перезапуска убедитесь в успешном обновлении версии:}
winver.exe
{Прим. пер.: а собственно активация ключа, например, делается так, сначала устанавливаем ключ:}
PS C:\> cscript \windows\system32\slmgr.vbs /ipk N69G4-B89J2-4G8F4-WWYCC-J464C
Command completed successfully.
{Прим. пер.: затем непосредственно активация:}
PS C:\> cscript \windows\system32\slmgr.vbs /ato
{Прим. пер.: аналогично, чтобы два раза не вставать, Пакеты GVLK для активации Office, Project и Visio на основе KMS и Active Directory. И, кстати, SQL Server 2022 Developer теперь бесплатный.}
Допустим, всё пошло совсем плохо, у вас нет резервной копии вашей установки, но вам также требуется переустановить свою операционную систему, не повредив все файлы на этом ПК (в худших случаях приходится переделывать учётные записи и приложения).
Тем не менее, возможна повторная установка без разрушений. Сначала вам требуется запустить свой ПК с вашего установочного носителя, которым скорее всего является то флэш устройство USB, которое вы создали инструментом создания носителя на вебсайте выгрузки Microsoft, который я подробно описывал ранее в этой главе.
На экране установки выберите варианты своего языка и страны, а затем кликните по кнопке Install now (Установить сейчас), введите ключ своего продукта или, если у вас уже имеется в этом ПК допустимая лицензия, которая связана с вашей учётной записью Microsoft, кликните I don’t have a product key (у меня нет ключа продукта). Когда вы получите приглашение для выбора того как вы желаете установить Windows, вы обнаружите вариант Upgrade: Install Windows and keep files, settings and applications (Обновите установку Windows и сохраните файлы, настройки и приложения, см. Рисунок 22.4). Это не будет работать при загрузке с установочного носителя, однако повторно установит Windows поверх уже имеющейся установки, действенно обновляя имеющуюся ОС если вы способны запустить его с рабочего стола.
Если вы не можете запустить свой рабочий стол, возможно, имеющаяся установка также была каким- то образом разрушена. В такой ситуации снова запустите свой носитель Windows 11, кликните по варианту Custom: Install Windows only (advanced) (Индивидуально: только установка Windows - расширенная).
Когда вы выберете данный вариант, вам будет представлен диалог, сообщающий вам что была обнаружена предыдущая установка Windows и что она будет перемещена в папку Windows.old (см. Рисунок 22.5).
В вашем ПК будет повторно установлен Windows, а ваша имевшаяся ранее установка может быть найдена перемещённой в папку Windows.old (см. Рисунок 22.6). Внутри неё вы сможете обнаружить папку Users (Пользователи), в которой будут все сохранённые вами файлы и документы из стандартных папок оболочек Пользователя.
![[Предостережение]](/common/images/admon/warning.png) | Предостережение |
|---|---|
|
Обратите внимание на то, что все файлы, документы и папки, которые не сохранялись в папках оболочек пользователей, но хранимые где-то ещё на устройстве Windows, будут вычищены в процессе повторной установки. |
Когда это регулярное "Обновление функциональных возможностей", то что мы привыкли называть Пакетом обновлений (Service Pack), из- за которого Windows стала работать со сбоями, вы можете загрузить свой ПК в Консоль восстановления (Recovery Console), нажав в экране блокировки Shift + Restart, в меню Пуск или из Устройства восстановления USB выберите Troubleshoot ➤ Advanced options ➤ Uninstall Updates (Устранение неполадок > Дополнительные параметры > Удалить обновления), а затем нажмите Uninstall the latest feature update (Удалить последнее функциональное обновление, см. Рисунок 22.7).
Как альтернатива, если у вас это не сработало, выберите Troubleshoot ➤ Reset this PC (Устранение неполадок > Сброс этого компьютера), а далее нажмите Keep my files (Сохранить мои файлы). Это переустановит Windows из образа резервной копии, который хранится в ней самой на протяжении 30 дней, что, как мы надеемся, произойдёт дот того как будет установлено Feature Update (Обновление компонентов) или будет установлено иное сомнительное обновление Windows (см. Рисунок 22.8).
При сбросе вашей установки Windows у вас будет запрошено не желаете ли вы воспользоваться локальным образом данного ПК, который был создан и поддерживается Windows самостоятельно. Это всегда 30- дневная давность, основная причина здесь в том, что если ваш ПК отлично работал на протяжении последних 30 дней, то это послужит стабильным положением для переустановки.
В качестве альтернативы вы можете выбрать Cloud download (Загрузку из облака, см. Рисунок 22.9). Это позволит загрузить новый установочный образ Windows с серверов Microsoft и применить его для переустановки ОС. Это особенно полезно, когда ваш локальный образ повреждён и не может быть повторно установлен.
![[Предостережение]](/common/images/admon/warning.png) | Предостережение |
|---|---|
|
Не все ноутбуки и планшеты совместимы с Загрузкой из облака. Ваш ПК обязан содержать драйверы Wi-Fi, которые работают с данной функциональной возможностью, поэтому при приобретении новых ПК стоит спросить у продавца предоставляют ли они их. В качестве альтернативы возможно, загрузить ваш облачный образ поможет подключение такого ПК к Интернету через кабель Ethernet, может быть через переходник USB-A, поскольку порты Thunderbolt также могут не поддерживаться. |
Когда вы разворачиваете новую операционную систему по некоторой организации, очень распространено предварительно встраивать в такой образ ОС необходимые вам программное обеспечение и параметры, поскольку это рассматривается как более простое развёртывание по сравнению со стандартной установкой Windows и последующей настройкой после этого каждого компьютера.
Microsoft предоставляет полный диапазон инструментов для своих пользователей с лицензиями, который вы можете найти на вебсайте Microsoft Docs. Они содержат руководство относительно того как работает весь этот процесс, как планировать своё развёртывание и накатывать Windows 11, а а также разнообразные инструменты предоставляемые компанией, например, их систему Autopilot.
Это прекрасно для тех, кто обладает подпиской на корпоративное лицензирование, но что относительно всех остальных? Что же, одним из наилучших сторонних решений в Интернете является программное обеспечение NTLite (см. Рисунок 22.10), которое можно выгрузить с www.ntlite.com. Это полнофункциональный инструмент для создания образов, который позволяет вам управлять различными образами Windows, устанавливать и удалять языковые пакеты и функциональные возможности Windows, настраивать ключи Реестра и настраивать Групповые политики безопасности, устанавливать драйверы и приложения, а также развёртывать эти образы при помощи процесса автоматической установки.
Нет, это не песня Роя Орбисона, а Windows Out-of-Box Experience, также носящий название SysPrep. После установки Windows 11 его можно применять для изменения настроек, установки программного обеспечения и драйверов. Это справедливо для изменений, вносимых на уровне компьютера целиком, а не на уровне пользователей по- отдельности, поэтому его нельзя применять для предварительно созданных учётных записей пользователей. Такое поведение обусловлено тем, что OOBE выполняет обход стандартного установщика Windows, в котором пользователю предлагается выполнить регистрацию в операционной системе и настроить свои предпочтения для функциональных возможностей Windows таких, как OneDrive и частных настроек.
Вы активируете SysPrep с экрана Out-of-Box Experience нажимая Ctrl + Shift + F3, и затем вам будет представлен простой рабочий стол Windows, которым вы можете воспользоваться для внесения своих изменений (см. Рисунок 22.11).
Рисунок 22.11
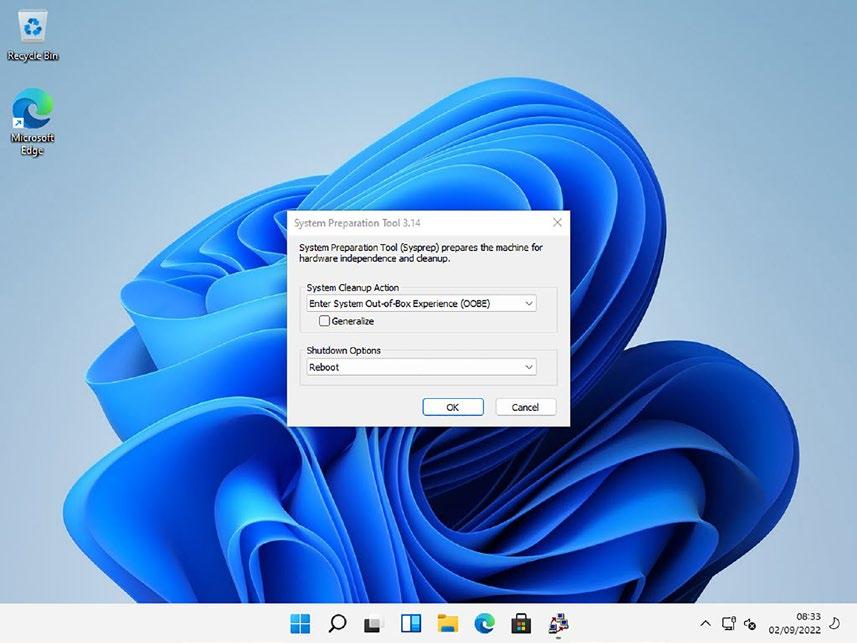
SysPrep способен вносить изменения в новый ПК, которые оказывают воздействие на всех пользователей
SysPrep наиболее полезен когда у вас имеется новый ПК или ноутбук, который вы предоставляете своему знакомому, члену семьи или сотруднику, когда вам требуется внести ряд изменений, которые пока не были развёрнуты в индивидуальном образе установки используемой операционной системы.
Вам следует оставить на своём рабочем столе окно SysPrep открытым, поскольку оно вам потребуется по завершению, однако если так получится, что
вы его закроете, его можно запустить из папки C:\Windows\System32\Sysprep.
Когда вы внесёте нужные вам изменения и пожелаете зафиксировать эти выполненные вами изменения в Windows, отметьте параметр Generalize в SysPrep и либо Restart, либо Shutdown в своём ПК (см. Рисунок 22.12).
Рисунок 22.12
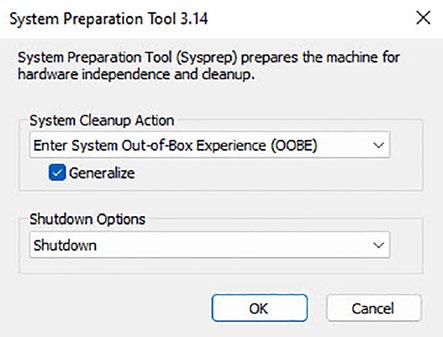
Все "обобщаемые" вами изменения в SysPrep будут применяться ко всем новым пользователям в вашем ПК
Теперь, когда кто бы то ни было самостоятельно создаёт новую учётную запись из Out-of-Box Experience, все применённые вами изменения автоматически будут применены к созданной им учётной записи.
Многие люди желают установить Windows 11 в среде виртуальной машины, быть может для тестирования или, вероятно, чтобы предоставить вам чистую установку для справочных целей. В данной книге я интенсивно пользовался виртуальными машинами Windows 11 для создания снимков экрана.
Поскольку минимальные требования для установки Windows 11 претерпели изменения по сравнению с Windows 10, вы не можете просто взять и установить Windows 11, вам для начала требуется настроить некоторые конкретные параметры. Я покажу вам как это выполнять в Hyper-V , потому как в процессе чтения этих строк вы, скорее всего, всё равно будете пользоваться ПК с Windows, но вам потребуется настроить такие же параметры в любом программном обеспечении применяемой вами виртуальной машины.
Прежде всего вам требуется активировать в своём ПК Hyper-V, а для этого вам требуется версия Pro или Enterprise Windows, поскольку данная функциональная возможность отсутствует в редакции Home. В меню Пуск отыщите features (Добавление дополнительного компонента), а в результатах поиска выберите Turn Windows features on or off (Компоненты Windows: включение, отключение).
В появившемся окне диалога убедитесь что выбраны оба параметра Hyper-V (см. Рисунок 22.13).
Обратите внимание на то, что когда вы используете в своём ПК процессор AMD, вам необходимо убедиться что во встроенном ПО вашего ПК включён режим SVM (Secure Virtual Machine, см. Рисунок 22.14).
По умолчанию она часто отключена и это будет препятствовать исполнению Hyper-V или прочего программного обеспечения виртуальных машин в вашем ПК. Когда вы применяете процессор Intel и не обладаете включённой виртуализацией, убедитесь что вы разрешили в своём встроенном ПО UEFI VT-x.
При создании вами в Hyper-V своей виртуальной машины, существуют два изменения, которые вам необходимо осуществить. Первое состоит в параметрах Security (Безопасность) для данной виртуальной машины. Убедитесь что отмечен блок для Enable Trusted Platform Module (включить TPM, см. Рисунок 22.15).
Второе необходимое от вас изменение состоит настройках Processor. Здесь вам требуется изменить значение Number of virtual processors по крайней мере до двух (см. Рисунок 22.16). При внесении данных двух изменений в вашей виртуальной машине успешно установится Windows 11.
В наши дни действительно сложно прервать установку Windows. Несколько лет назад для своей книги по устранению неполадок Windows 10 я попробовал это, повторно отключая свою машину пока на экране было сообщение "Don’t switch off your PC" (Не выключайте свой компьютер), а Windows успешно восстанавливался всякий раз. Вы также можете получить подробности относительно установки Windows и восстановления после ошибок на вебсайте Microsoft Docs.
Поэтому устранение неполадок установки в Windows 11 это на самом деле просто о том, как именно вы хотите это сделать и перебор обновлений и драйверов, вызывающих проблемы и превращающих ваш ПК в нестабильный. Немного больше об этом я рассказывал в Главе 9.
Обсуждавшиеся мной в этой книге методы не являются исчерпывающими. Основная проблема с ПК состоит в том, что в то время как по всему миру работают миллиарды их, каждый из них обладает своими собственным уникальным сочетанием устанавливаемого программного обеспечения, аппаратных средств и периферийных устройств. Быть способным создавать операционную систему, которая стабильна и надёжна при столкновении с таким уровнем персонализации, который и в самом деле потрясающий и зачастую я изумляюсь как Microsoft вообще вытаскивает это.
Именно по этой причине в данной книге присутствует Глава 21, чтобы помочь вам исправить эти действительно забористые проблемы, которые происходят время от времени. Это полезно потому как всякий раз когда вы сталкиваетесь с проблемами в своём ПК, скорее всего вы не самый первопроходец, кто встретился с нею и она будет не самой последней.
Всегда существует дополнительная помощь и поддержка, доступная и на моём собственном вебсайте, Windows.do
(см. Рисунок 22.17), а потому вы всегда будете иметь возможность отыскать то что ищите.
Я искренне надеюсь что эта книга оказалась полезной для вас. Это один из нескольких ресурсов и книг, написанных мной, к тому же вы можете найти полезной также и мою книгу The IT Support Handbook, Second Edition (Apress, 2023). Также имеется моя штуковина книги об изменении климата, которую я упоминал пару раз по ходу действия.
Если у вас возникли какие бы то ни было вопросы, или вы бы хотели пообщаться со мной, я побуждаю вас не стесняться сделать это через Твиттер, где вы можете найти меня по @MikeHalsey и я буду доступным для ответа на вопрос если вы столкнётесь с проблемой, чего, я надеюсь, не произойдёт.