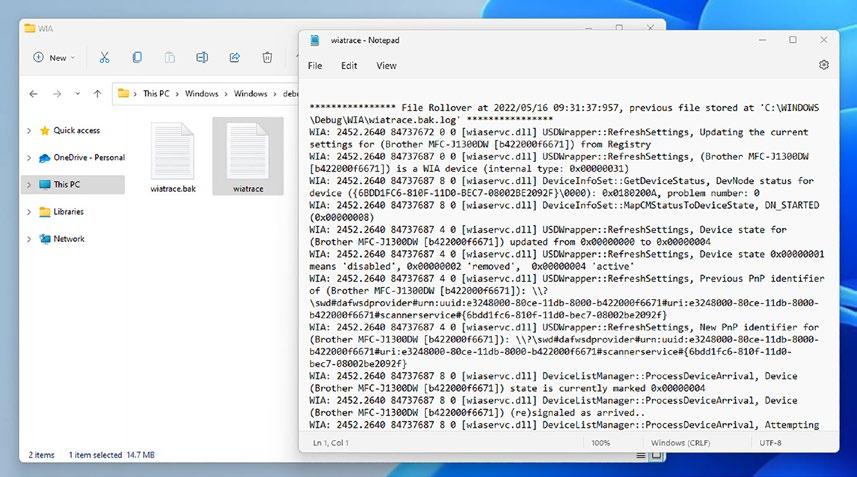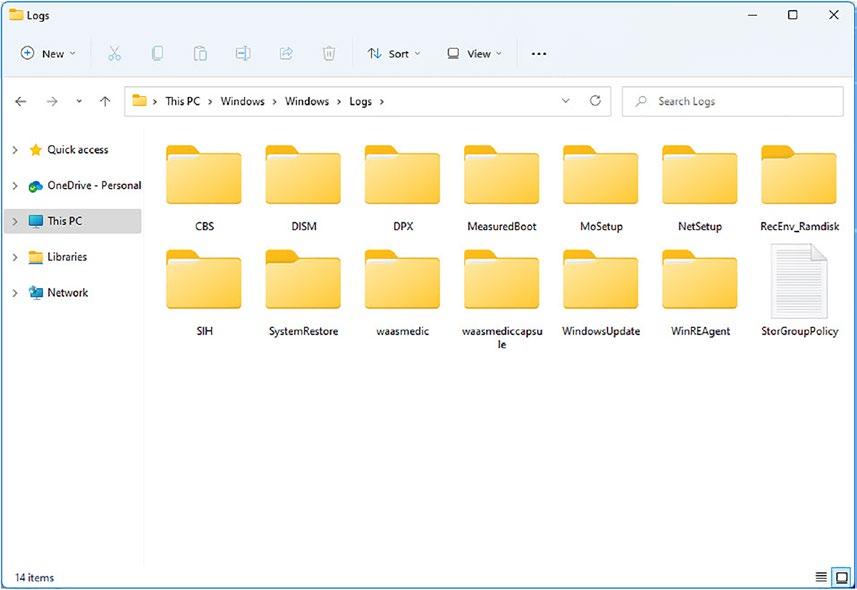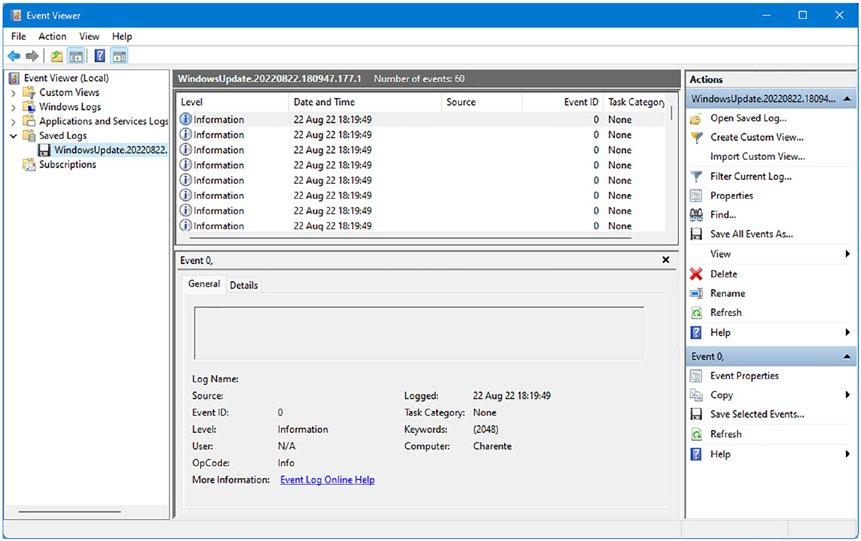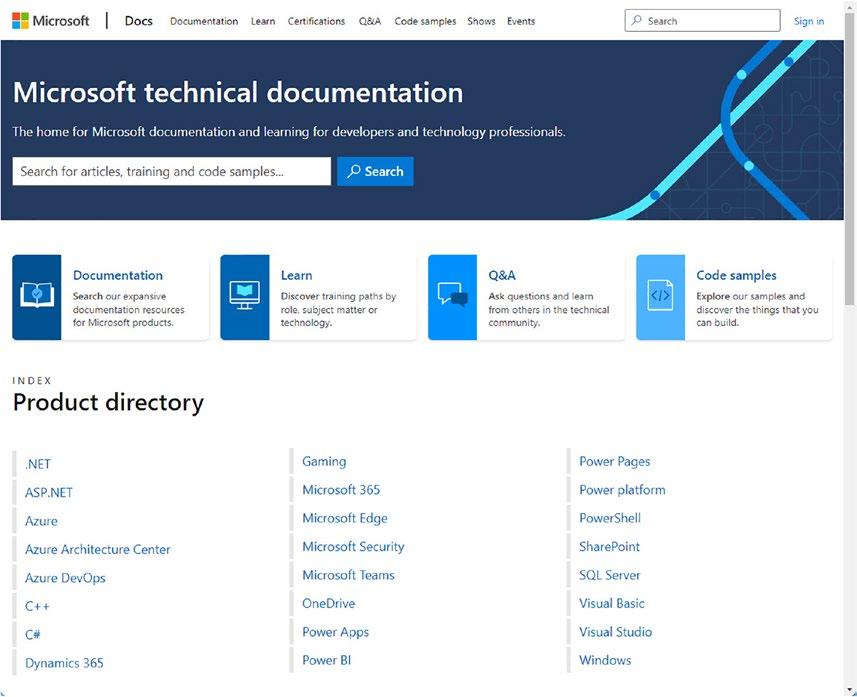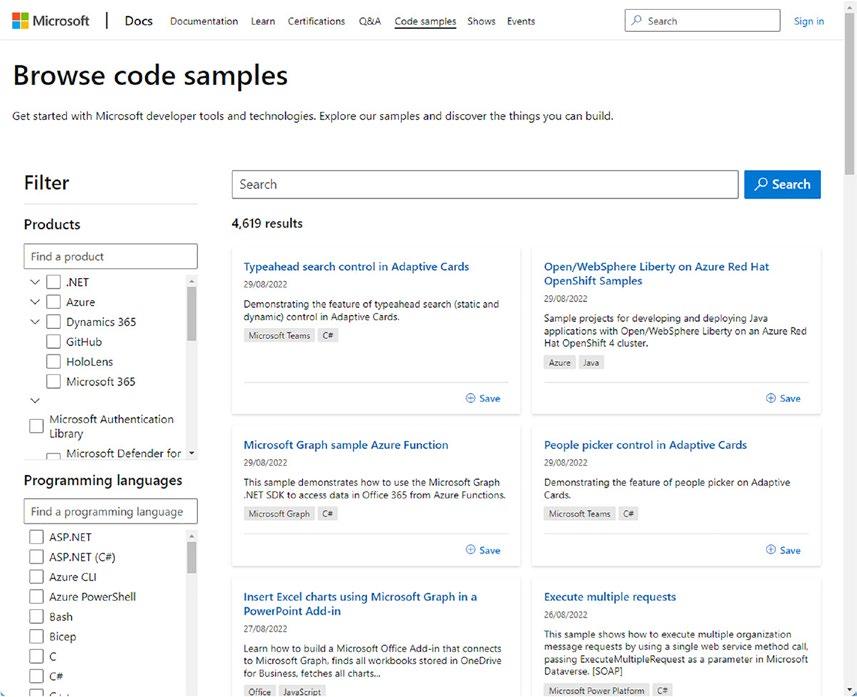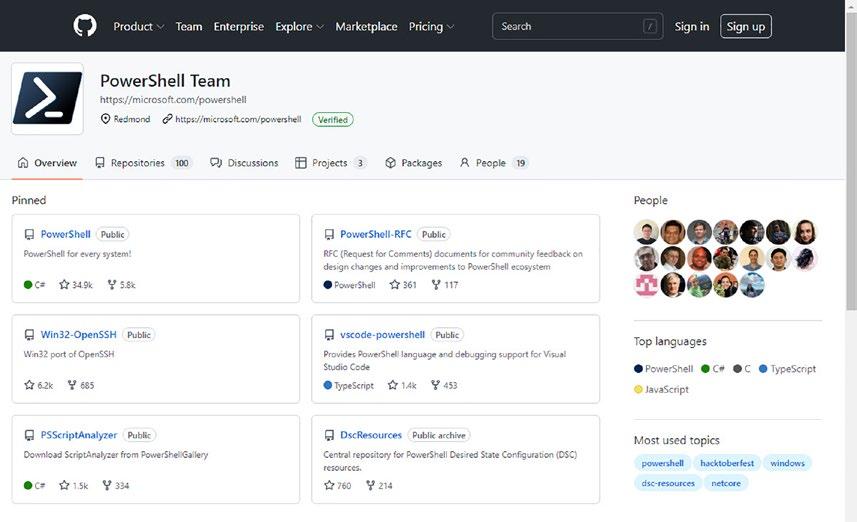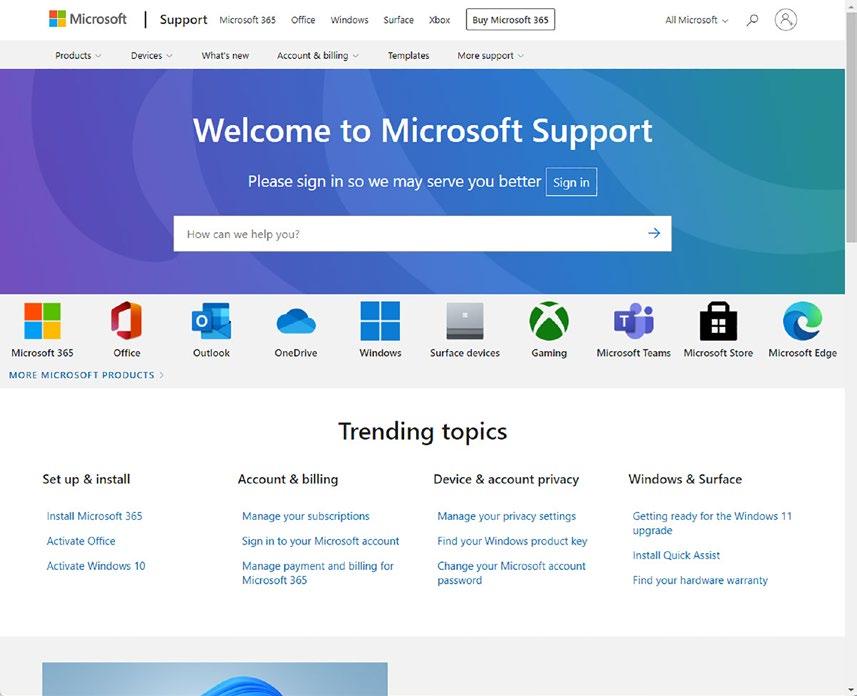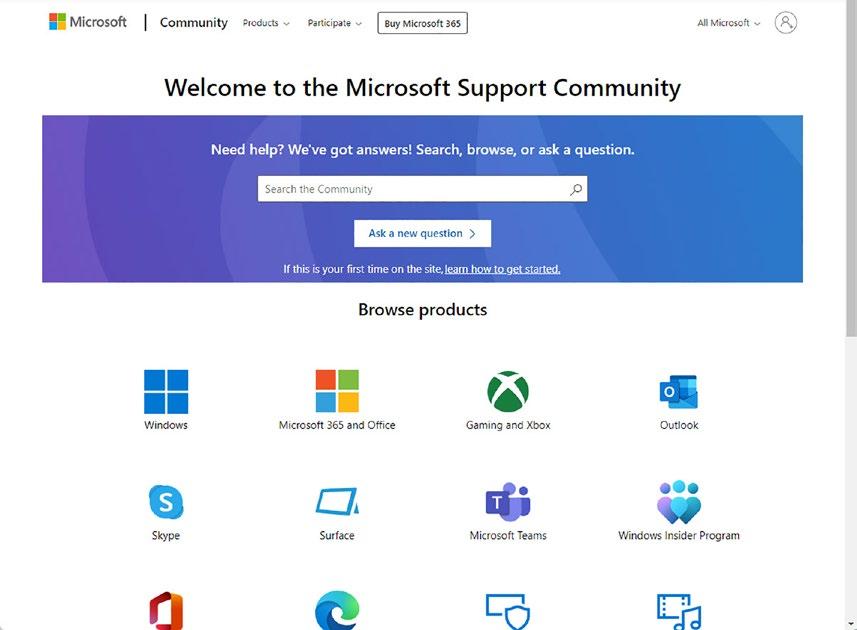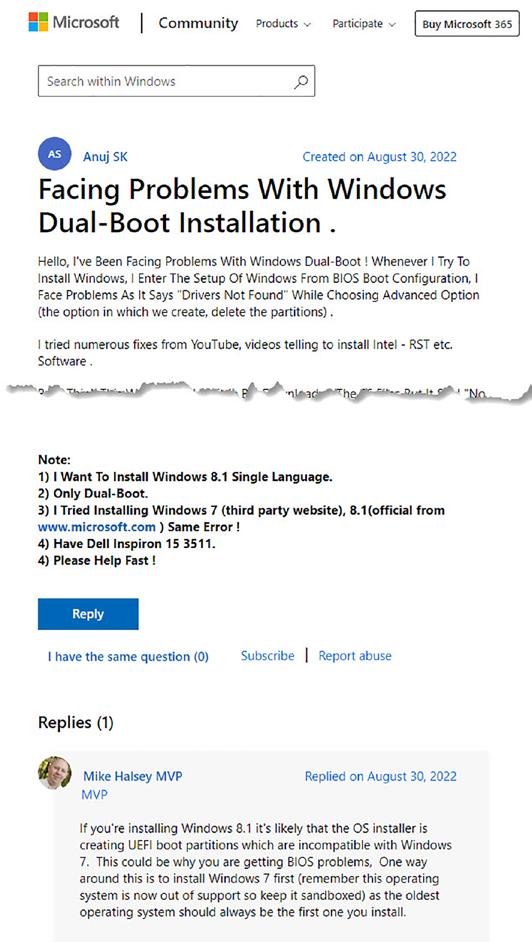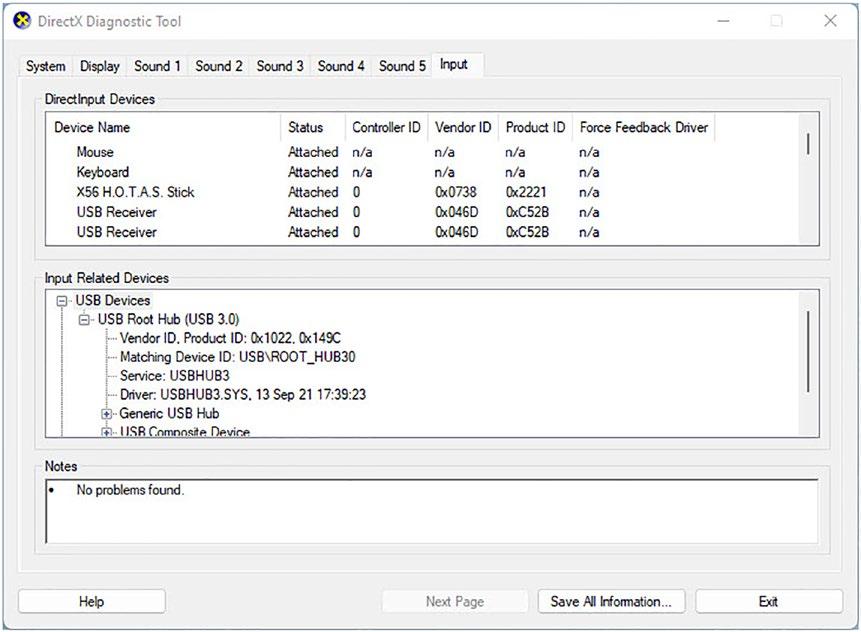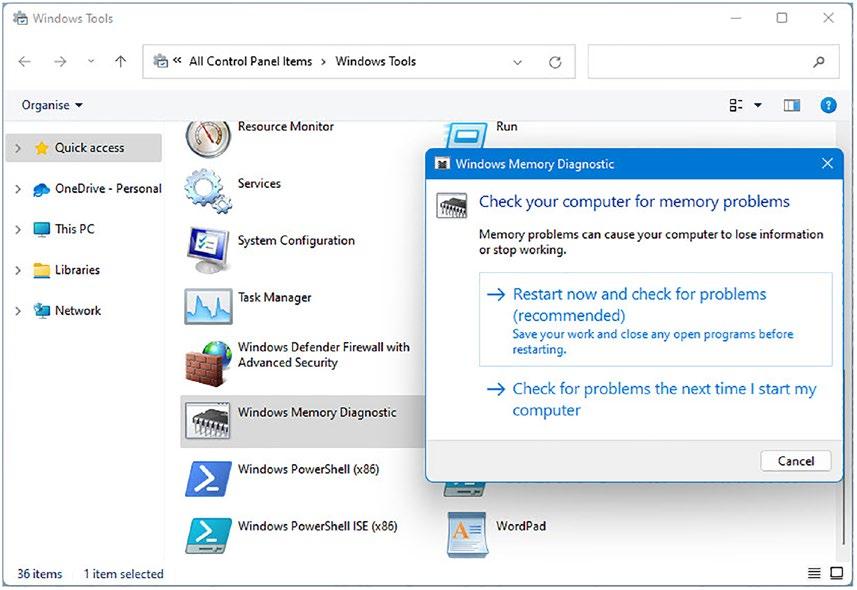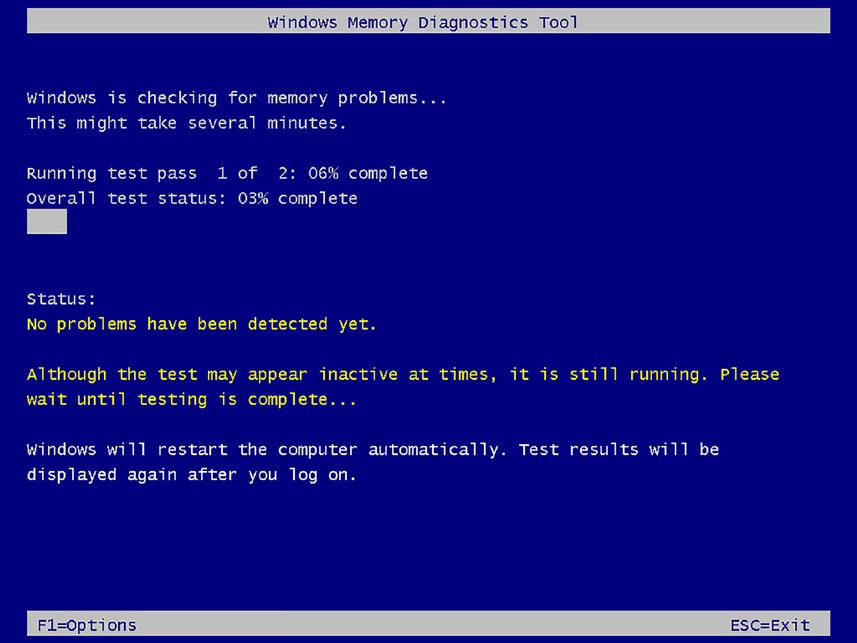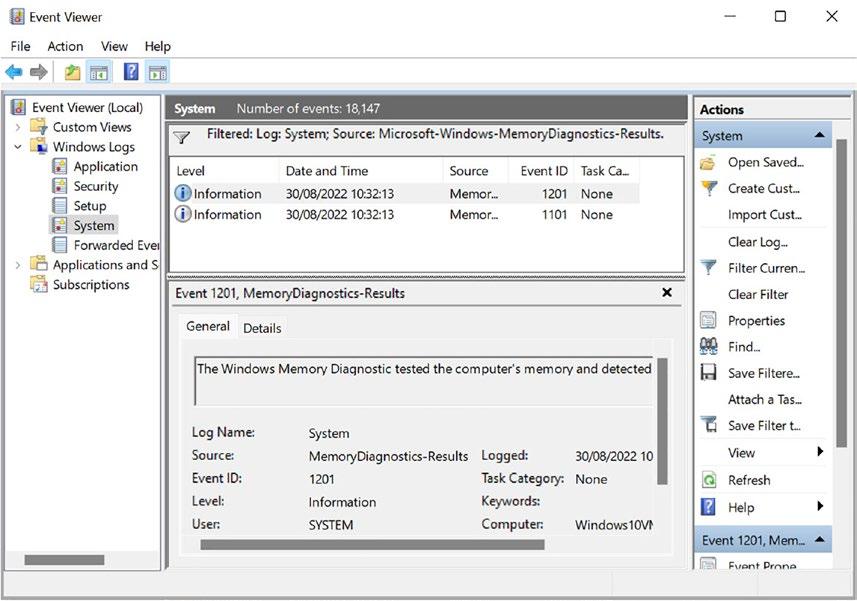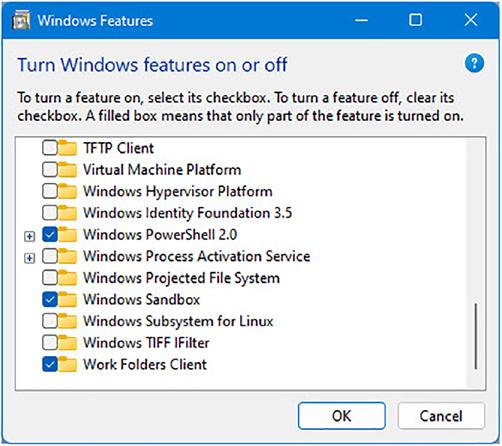Глава 21. Изучение и устранение сложных проблем
Содержание
Порой вы упираетесь на ПК в проблему, которая, как вы совершенно уверены, не требует переустановки или восстановления образа, но настолько разочаровывает и запутывает, что это сводит вас с ума. Ситуации подобного рода могут происходить регулярно и, в конечном итоге, вы выполняете поиск в Интернете, пытаясь найти ответ только для того, чтобы либо выяснить что ответа нет, но при этом уже множество людей столкнулось с этой проблемой, либо об этом вовсе не упоминается, по крайней мере не среди того что вы находите.
Так как же вы изучаете эти проблемы и находите решения? До сих пор в этой книге мы имели дело и рассматривали все самые крупные проблемные области, включая надёжность и обновления, учётные записи пользователей и доступ к файлам, прикладные приложения и совместимость, процессы и службы, сетевую среду и доступ в Интернет, аппаратные средства и периферийные устройства, безопасность и шифрование, вредоносные программы и программы- вымогатели, реестр Windows, а также запуск и ремонт. Тогда кажется уместным собрать всё это воедино в главе, которую вполне разумно можно было бы назвать "АААААААХ!"
В Главе 8 я уже рассуждал о том как мы можете пользоваться Event Viewer для получения сведений практически о любом событии в своём ПК. Все они производят регистрацию или файл дампа (в зависимости от того типа события, который в них происходит) и которые располагаются в вашем ПК до 30 дней, по истечении срока которых они удаляются для освобождения пространства. Однако где эти регистрационные записи располагаются и как вы можете открывать их и считывать?
Файлы журналов Windows\Debug содержат подробности операций аудита (установки, удаления, обновления и
прочих), а также детали крушений прикладных приложений в форматах простого текстового файла (см. Рисунок 21.1). Те файлы, которые вы обнаружите
в этой папке будут меняться и целиком зависят от того, что случается в конкретной машине. На Рисунке 21.1 мы можем наблюдать что имеются
регистрационные записи для файла wiatrace.
Вы можете наблюдать, что некоторые файлы журналов содержат ссылки либо на предыдущие версии тех файлов, которые всё ещё хранятся в вашем ПК, либо ссылки на вебсайты. Вы можете скопировать их и вставить в своём ПК для получения где дополнительные сведения могут быть доступны вам.
Папка Windows\Logs это именно то место, в котором хранятся основные журналы Windows. Они поделены
по подчинённым папкам, большинство из которых обладает осмысленным названием, например RecoveryDrive и SystemRestore (см. Рисунок 21.2).
Такие файлы журналов хранятся либо как обычный текст (файлы .txt), которые можно открывать Блокнотом
(Notepad); либо как файлы Extensible Markup Language (.xml, Расширяемого языка разметки), которые можно
открывать и читать в веб браузере, таком как Edge или Chrome; либо как файлы Event Trace Log (.etl,
Журнала отслеживания событий).
Файлы Event Trace Log (.etl) также все доступны для просмотра в Windows Event Viewer (Просмотре
событий), поскольку файлы с расширением этого типа изначально связывались с этой утилитой. Однако, если вы откроете файлы
.etl в другом ПК из другого ПК, они могут быть открыты из меню Действий
(Action) Просмотра событий через выбор Open Saved Log
(Открыть сохранённый журнал...). Когда они открыты, в левой панели Просмотра событий в разделе Saved Logs
появляются файлы журналов (см. Рисунок 21.3).
Папка Windows\MiniDump это то место, в котором вы обнаружите файлы журналов регистрации критических
ошибок, например, тех, который связаны с Синим окном смерти (BSOD, Blue Screen of Death). Эти файлы хранятся в формате
.dmp и естественным образом не могут открываться в Windows. Тем не менее, существует несколько способов
их открытия. Если у вас имеется доступ к Microsoft Visual Studio, вы имеете возможность выгрузить Windows Driver Kit (WDK) или Windows Software
Development Kit (SDK). Они оба позволят вам открывать и считывать содержимое файла .dmp.
Вероятно, наиболее предпочитаемый многими людьми будет утилита стороннего разработчика BlueScreenView. Вы можете
выгрузить её и она автоматически отобразит
содержимое всех расположенных в папке Windows\MiniDump файлов .dmp
(см. Рисунок 21.4).
Рисунок 21.4
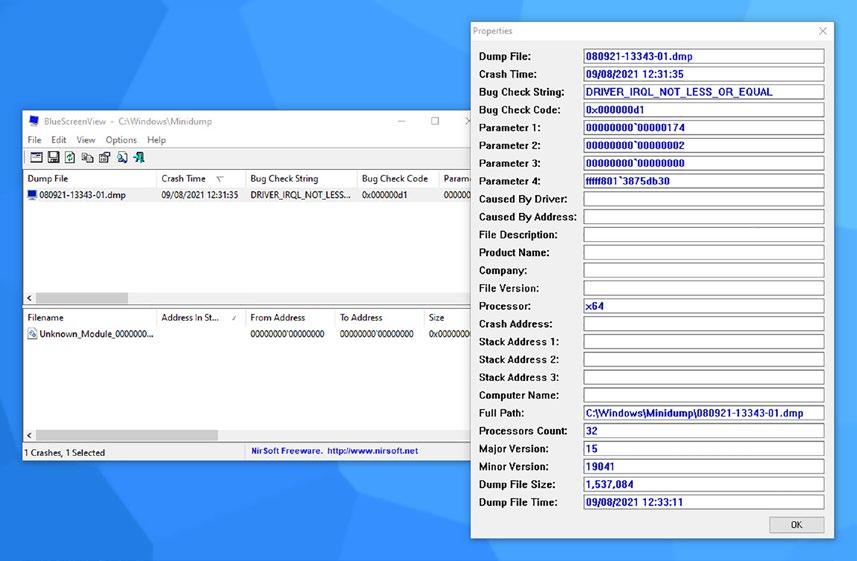
Вы можете проверить имеющиеся свойства устройства чтобы посмотреть имеет ли оно ошибки и конфликты
Итак, что вы ищете внутри файла .dmp, что бы сообщило вам почему возникло Синее окно смерти?
В этом журнале содержится порядочно полезных сведений, включая подробный текст строки проверки ошибок и стандартный код ошибки Windows в
Коде проверки ошибок (Bug Check Code). Они обладают форматом 0x000… и их можно отыскать в Интернете
для выяснения причины возникшей проблемы и, быть может, решения.
На Рисунке 21.4 вы можете видеть критическую ошибку, совершенно внезапно возникшую в моём ПК буквально на днях. Её описание
DRIVER_IRQL_NOT_LESS_OR_EQUAL, а код ошибки Windows 0x000000d1.
Быстрый поиск в Интернете высвечивает полезные сведения об этой ошибке, возникающей в нескольких версиях Windows. Она может вызываться
большим числом причин, включая несовместимый или повреждённый драйвер устройства, либо конфликт запросов на прерывание (IRQ, Interrupt Request).
Хотя последнее и редко происходит в Windows с момента появления папки Windows Side-by-Side
(WinSxS, это устаревшая проблема, которая может случаться время от времени и для
многих драйверов вы можете проверять их во закладке Resources (Ресурсы) инспектора Свойств (Properties) соответствующего драйвера чтобы
обнаружить какие именно IRQ он применяет и существуют ли какие бы то ни было конфликты (см. Рисунок 21.5).
Рисунок 21.5
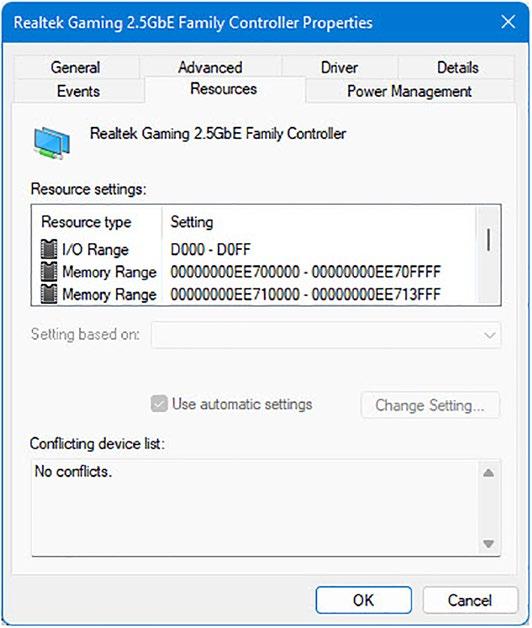
Вы можете проверить имеющиеся свойства устройства чтобы посмотреть имеет ли оно ошибки и конфликты
В Интернете существует большое число ресурсов, которые вы можете применять в помощь поиска решений проблем. Они находятся в диапазоне от простого веб поиска до специальных ресурсов Интернета. Однако вы желаете быстро находить необходимые сведения, а потому, где именно вы можете их искать и как лучше всего быстро находить информацию?
Итак, вы ищете в Интернете решение проблемы, с которой вы столкнулись и вы упёрлись в стену. Существует ли некий способ, которым вы можете воспользоваться для полученных вами результатов? Все механизмы поиска в Интернете позволяют вам применять нечто, носящее название "операторов" для улучшения поиска и нахождения конкретных сведений.
![[Замечание]](/common/images/admon/note.png) | Замечание |
|---|---|
|
Не всякий поиск производит качественные результаты. Когда вы спросите у Алексы Amazon "Кто такой Майк Холси?", он ответит, что я написал несколько больше книг чем у меня есть на самом деле. Это не особенно полезно, но всегда достойно того чтобы быть забавным на вечеринках. |
Скорее всего, вашим первым портом вызова станет Google, поскольку это самая крупная поисковая система в Интернете и, хотя я лично не выношу подход Google "мы соберём все ваши данные и продадим их рекламодателям", он даёт наилучшие результаты поиска.
Существует достаточно операторов, которыми вы можете пользоваться при поиске в Google; они подробно рассматриваются в Таблице 21.1.
| Оператор | Описание |
|---|---|
|
Для поиска в социальных сетях, например, @Twitter |
|
Для поиска цены, скажем, Keyboard $200 |
|
Для поиска по хэштегу, например, #Windowsdo |
|
Исключая из результатов слово, допустим, gaming -playstation |
|
Для поиска точного слова или фразы, например, "Microsoft Azure" или "Mike Halsey MVP" |
|
Для поиска числового диапазона, допустим, $10…$50 |
|
Для сочетания двух различных результатов поиска в одном наборе результатов |
|
Для поиска результатов с конкретного вебсайта |
|
Для поиска относящихся к вашему термину поиска вебсайтов |
|
Для поиска в кэше Google вебсайта |
Поисковый механизм Microsoft Bing также содержит определённые операторы поиска , которыми вы можете пользоваться. Их можно найти в Таблице 21.2.
| Оператор | Описание |
|---|---|
|
Для принудительного включения в результаты поиска термина, может применяться с "" |
|
Для поиска точного слова или фразы, может применяться совместно с + |
|
Исключает содержащие группу слов результаты |
|
Выполняет поиск результатов обоих терминов |
|
Ищет результаты, содержащие один из терминов |
|
Исключает из результатов термин, может применяться с "" |
Хотя при поиске ответов на ИТ и технические запросы WolframAlpha.com, вероятно, менее полезен, это мощная система поиска, предоставляющая высококачественные результаты. Как и следовало ожидать, его операторы сложнее Google и Microsoft. Вы можете ознакомиться с их подробностями на https://pcs.tv/3RnblIm.
![[Замечание]](/common/images/admon/note.png) | Замечание |
|---|---|
|
Я бы хотел сделать некое примечание о тех вебсайтах, на которые я намерен ссылаться. Стоящие за ними компании время от времени обновляют и улучшают их, поэтому, возможно, не всё из того что я описываю будет именно таким, как я это преподношу когда вы самостоятельно посетите этот вебсайт для просмотра. |
Когда-то, когда я писал книги по устранению неполадок для более ранних версий Windows, предоставляемые Microsoft вебсайты поддержки и
документации были слегка фрагментированными. У нас были вебсайты Visual Studio, вебсайты MSDN (Microsoft Developer Network) Microsoft и TechNet,
Microsoft Support и много чего ещё. Теперь эти вебсайты документации и поддержки пребывают на верном пути к совершенствованию и оптимизации, а
большая часть документов и технических сведений в конечном итоге пребывают на docs.microsoft.com.
Данный вебсайт организован по различным продуктам и разнообразным областям продуктов (облачных, клиентских), которые покрывает Microsoft (См. Рисунок 21.6). Одной из основных проблем Microsoft Docs в наши дни является то, что поиск мог бы быть более мощным, порой я и прочие MVP (лауреатов премии Most Valuable Professional - Наиболее ценных профессионалов - Microsoft) обращаются с замечаниями к Microsoft, поэтому, к счастью, он будет улучшаться.
В результате вам для поиска статей в Microsoft Docs порой может быть проще применять Google или Bing, вместо осуществления поиска в самом Microsoft Docs.
Коды примеров документации Microsoft
Одной из наилучших функциональных возможностей вебсайта Microsoft Docs является его раздел Code Samples, доступный из меню, которое запускается из верхней части экрана. Данная часть этого вебсайта содержит код, который вы можете выгружать и исполнять для каждого продукта Microsoft, который содержит языки сценариев, такие как PowerShell (см. Рисунок 21.7). Это код для всего абсолютно от самого Windows до Microsoft 365, Azure и даже для Минёра.
GitHub.com это вебсайт совместного ресурса кода, который стал чрезвычайно популярным после своего
запуска в 2008 и даже хотя изначально он был ресурсом для кода с открытым исходным кодом, он остаётся высоко популярным после своего приобретения
Microsoft в 2018 году, в большей степени потому как эта компания оставила его в покое.
На Планете GitHub вы можете найти код практически любого разработчика, включая Microsoft, который сопровождает тут репозитории, включая большой репозиторий сценариев PowerShell (см. Рисунок 21.8). Если вы ищите с чего начинать в PowerShell, либо в поиске конкретного сценария себе на помощь с управлением и исправлением неисправностей Windows, это отличное место для начала поиска.
Самым главным вебсайтом сопровождения Microsoft остаётся support.microsoft.com и он содержит статьи
помощи и поддержки для всех продуктов Microsoft (см. Рисунок 21.9). Публикуемые на вебсайте Сопровождения Microsoft статьи просто читать и они
хорошо структурированы. Это превращает его в доступный широкому диапазону людей в противоположность большому числу вебсайтов сторонних
производителей где, к сожалению, доступность не является основным коньком.
Это некий вид подмножества вебсайта Поддержки Microsoft, однако он доступен сам по себе через answers.microsoft.com.
Этот вебсайт обладает большей интерактивностью и именно здесь поддерживаемые Microsoft агенты, MVP и партнёры Microsoft могут откликаться и отвечать
на технические вопросы от своего сообщества пользователей всех продуктов Microsoft (см. Рисунок 21.10).
Откликающиеся и отвечающие на ваши вопросы люди будут ясно помечены как Microsoft Agent, MVP или Independent Agent совместно с их званием. Вы можете наблюдать это на Рисунке 21.11 когда в поисках подходящего ответа, который я мог бы сделать для снимка в эту книгу, я обнаружил вопрос, с которым, как мне казалось, я смог бы помочь.
Существует великое множество производимых сторонними организациями вебсайтов поддержки с исключительным качеством. Вот наилучшие из них:
Естественно, с моей стороны стало бы полным упущением не упомянуть свой собственный вебсайт, который вы можете найти по адресу windows.do (см. Рисунок 21.12). У меня сотни справочных, практических и вспомогательных статей при новой статье практически каждый божий день. Я сосредоточен на том, чтобы статьи были краткими, обычно всего в три абзаца, поскольку, говоря строго за себя, если кто-то хочет написать справочную статью длиной в две тысячи слов, я, конечно же, не захочу её читать.
Рисунок 21.12
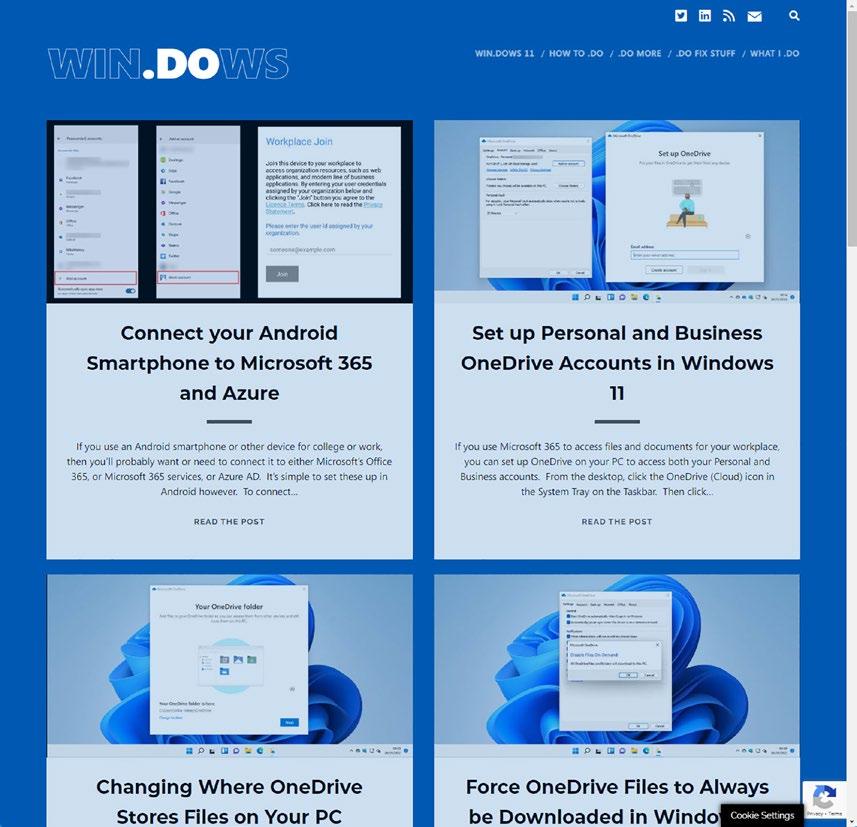
Мой собственный вебсайт Microsoft.do содержит сотни статей подсказок, как сделать и поддержки
Вы также можете следовать за мной в Twitter под @MikeHalsey, где я всегда счастлив откликаться на представляемые частными сообщениями вопросы.
Я всегда рекомендую вам выгружать аппаратные драйверы непосредственно с вебсайта производителя. Эти вебсайты также обладают форумами, в которых вы можете выставлять вопросы и получать ответы непосредственно от технического персонала этой компании:
Помимо этого существует много исключительных справочных сведений, информации и инструментов поддержки сторонних производителей, которые предпочитают ИТ профессионалы дополнительно к комплекту Microsoft Sysinternals, о котором я подробнее расскажу в Главе 22:
На протяжении этой книги я подробно описал все инструменты и утилиты из Windows 11, которые можно применять для диагностики и устранения неполадок в ПК. И это всё, но четыре из них являются именно теми редкими инструментами, которые очень полезны, но чересчур специфичны относительно выполняемого ими и, являясь таковыми, на самом деле не вписываются ни в одну из прочих глав.
DXDiag можно отыскать в меню Пуск и никаким иным способом, ибо он достаточно хорошо скрыт. Он присутствует в Windows начиная с Vista и именно он является тем диагностическим инструментом, который проверяет в вашем ПК функциональность графики, аудио и USB DirectX. DirectX это некая среда API (Application Programming Interface, Интерфейса прикладного программирования) для обработки задач мультимедиа.
Когда вы запускаете DXDiag, эта утилита исполнит свои проверки и затем представит полученные результаты как последовательность закладок в своём окне (см. Рисунок 21.13). Когда она обнаруживает любые проблемы или ошибки, все они появляются в появляющемся разделе Notes соответствующей закладки.
Одной из утилит, которую вы можете обнаружить в Windows Tools это Windows Memory Diagnostic (см. Рисунок 21.14). Она попросит вас здесь перезапустить ваш ПК из Консоли восстановления и запустит последовательность тестов на имеющейся установленной в этом ПК физической памяти чтобы определить имеются ли какие- нибудь ошибки. Это может быть полезным если вы сталкиваетесь с Синим экраном смерти приложений или крушений иного рода.
![[Замечание]](/common/images/admon/note.png) | Замечание |
|---|---|
|
Ранее Диагностика памяти Windows была доступна в среде восстановления Windows, хотя она и была удалена в Windows 11. |
Посел перезапуска вашего ПК вы получаете огромное удовольствие из прошлого, поскольку окно DOS в старом стиле заполнит ваш экран инструментом диагностики памяти (см. Рисунок 21.15). Здесь имеется индикатор выполнения и перезагрузка вашего ПК произойдёт автоматически по завершению.
В любой момент времени вы можете нажать на своей клавиатуре клавишу F1 (в предположении, что она имеется на клавиатуре) и изменить имеющиеся настройки для своей диагностики, например, указать запуск более подробного и тщательного тестирования. После запуска диагностики памяти и перезагрузки своего ПК, доступ к полученным журналам регистрации вы можете получить через Просмотр событий (Event Viewer).
Вы можете отыскать полученные результаты тестирования под Windows Logs и далее System. Кликните по меню Action и выберите Filter Current Log. В появившемся диалоге из ниспадающего меню Event sources выберите MemoryDiagnostics-Results и кликните OK. Затем вам станут доступными полученные результаты диагностики памяти (см. Рисунок 21.16).
Если вы пользуетесь версией Pro или Enterprise Windows 11 и обладаете в своём процессоре ПК поддержкой виртуализации, у вас будет иметься доступ к функциональной возможности с названием Песочницы Windows (Windows Sandbox). В большинстве ПК её необходимо активировать, поэтому в меню Пуск выполните поиск features и выберите в результате поиска Turn Windows features on or off (Включение или отключение компонентов).
В своём диалоге в списке ближе к концу вы обнаружите Windows Sandbox (Песочница Windows, см. Рисунок 21.17), хотя вам также придётся активировать и некоторые прочие функциональные возможности виртуализации, такие как Hyper-V Management Tools (Инструменты управления Hyper-V). После перезапуска своего ПК в меню Пуск появится в виде прикладного приложения Windows Sandbox (Песочница Windows).
Песочница Windows наиболее полезна для проверки вещей, которые способны приводить к нестабильности ПК или установки, например таких, как новая часть программного обеспечения или файл, который как вы подозреваете, может содержать вредоносный сценарий Visual Basic (VB), который вам требуется удалить.
Песочница появится на вашем рабочем столе в полноэкранном режиме, хотя её размер можно изменить на некое окно (см. Рисунок 21.18). Это целиком заключённый в контейнер изолированный рабочий стол Windows 11. Каждый экземпляр создаётся заново при запуске Песочницы и целиком удаляется при закрытии данного экземпляра, что превращает его в высоко безопасный для тестирования.
Рисунок 21.18
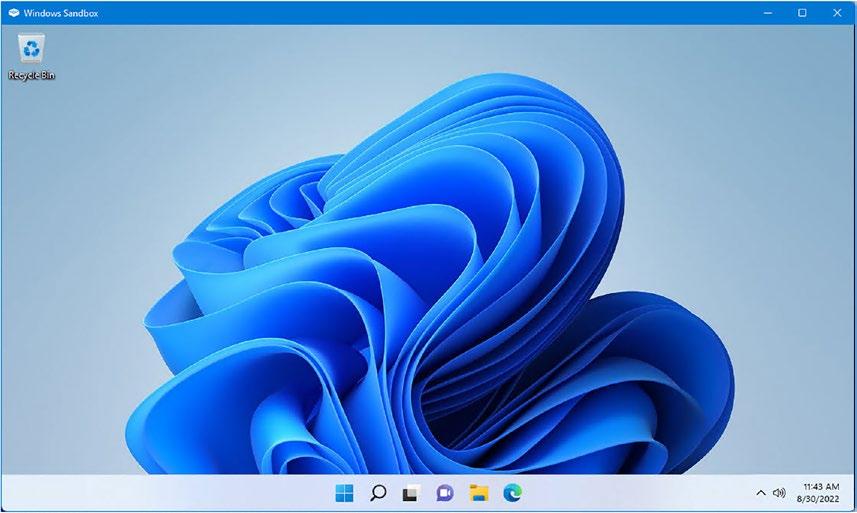
Windows Sandbox исключителен для проверки моментов, которые способны вызывать нестабильное поведение
На Рисунке 21.17 вы могли заметить небольшую не обязательную функциональную возможность с названием Windows Subsystem for Linux (Подсистема Linux для Windows, также см. наш перевод Изучаем подсистемы Windows для Linux). Если вы активируете эту функциональную возможность, вы затем станете способным устанавливать широкий спектр дистрибутивов Linux из хранилища прикладных приложений Microsoft (ссм. Рисунок 21.19).
Рисунок 21.19
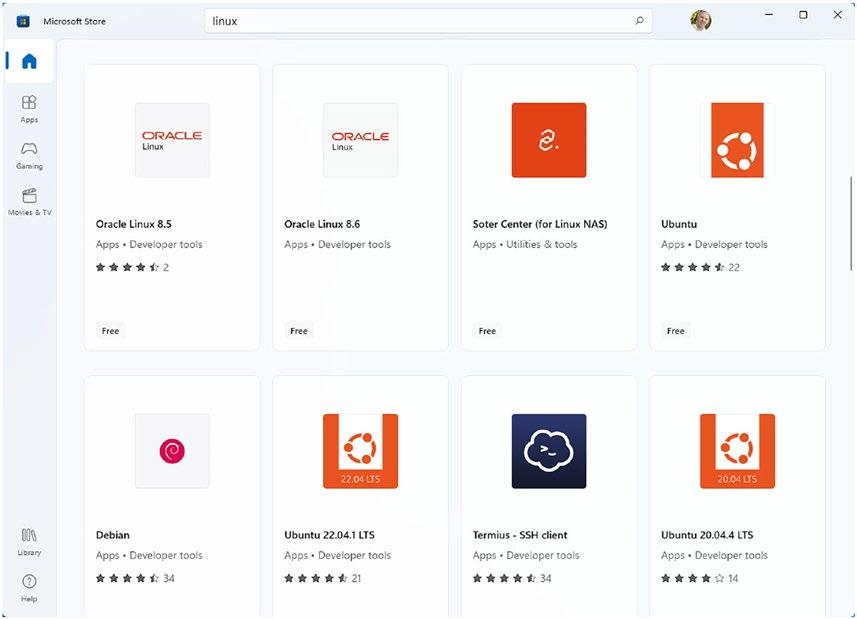
Подсистема Linux для Windows позволяет вам выполнять Linux как часть вашей системы Windows 11
Самым большим преимуществом здесь является то, что это предоставляет вам доступ к средам сценариев Linux, таким как BASH (одно из очень немногих "сокращений", которое на самом деле ничего не обозначает). Хотя BASH в основном применяется в Windows для разработки приложений, имеются некоторые административные инструменты, которые вы можете применять для Windows из самой Linux, а поскольку новые инструменты периодически добавляются сторонними разработчиками, здесь вы можете обнаружить инструменты, которые окажутся вам полезными.
Если вы не можете найти решение проблемы при помощи инструмент и утилит Windows 11, всегда есть иные места, где вы можете искать решения и различные способы применения таких инструментов для получения результатов, необходимых для устранения неполадок и выполнения ремонта.
Теперь, когда мы разобрались с самыми сложными задачами, кажется правильным для последней главы этой книги вернуться к самому началу и рассмотреть установку и восстановление Windows 11, в том числе как вы можете переустановить её без разрушений и настроить новую установку ещё до того, как пользователь впервые зарегистрируется в системе.