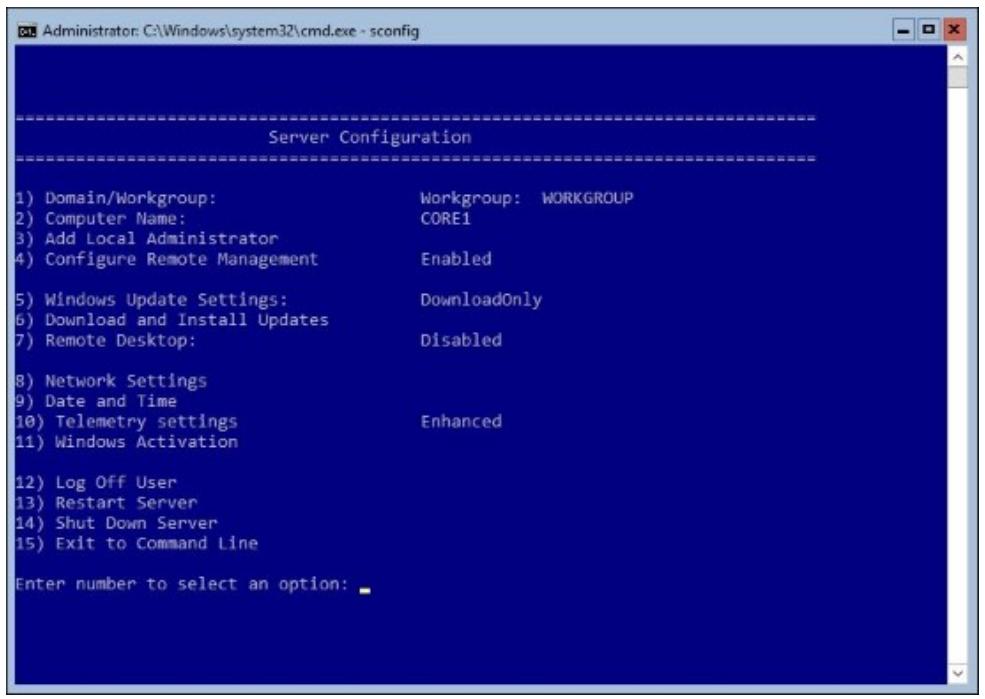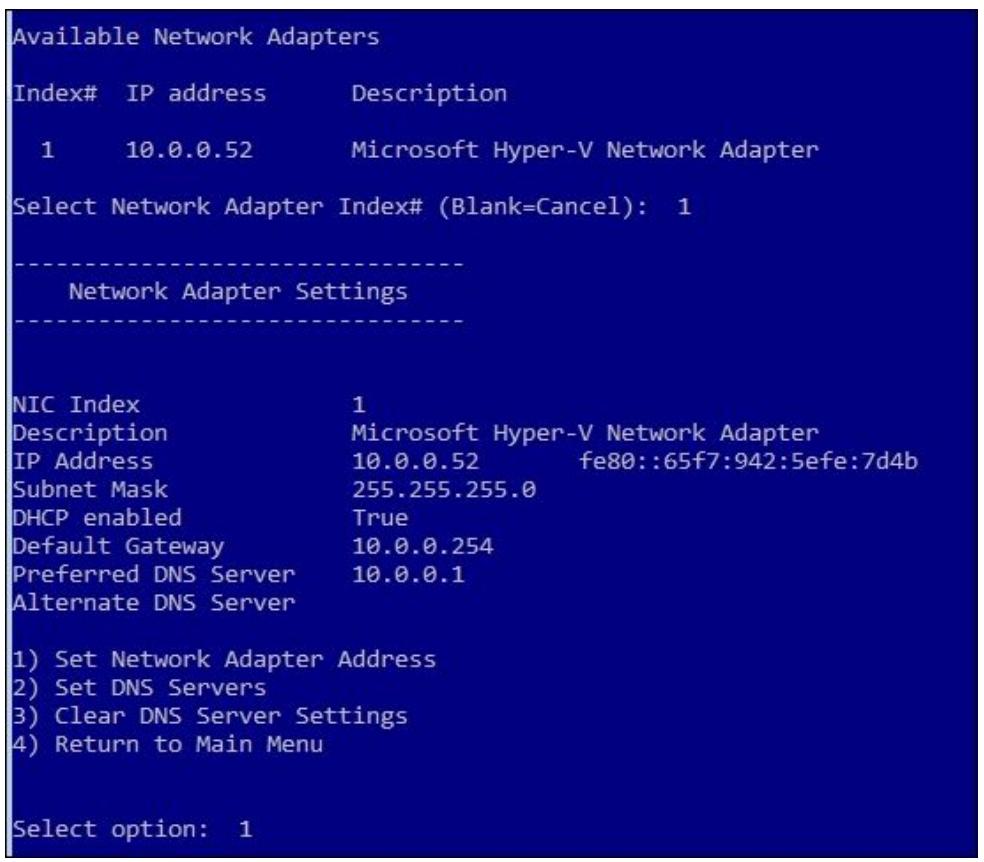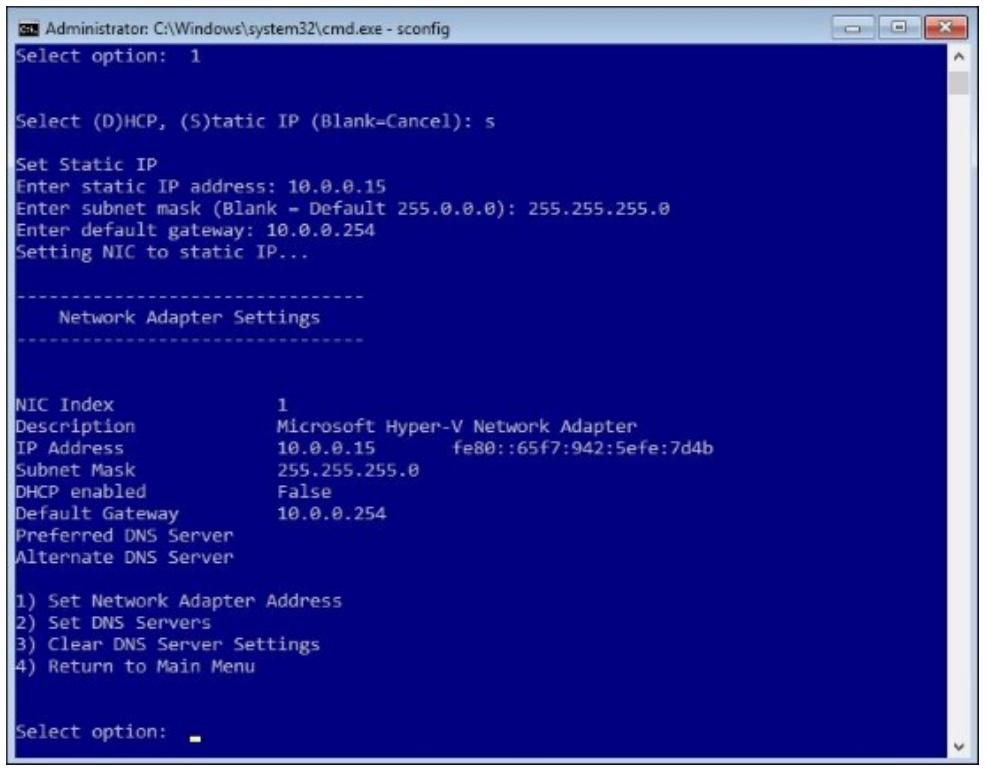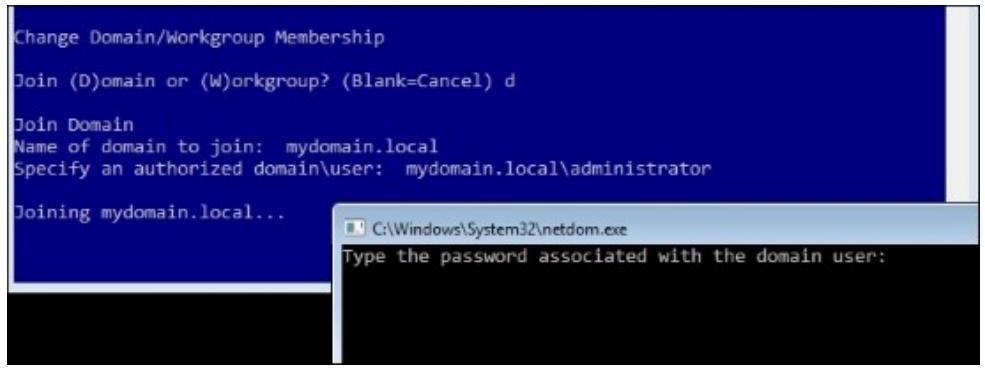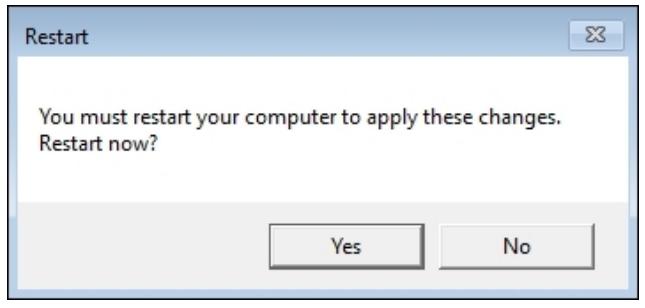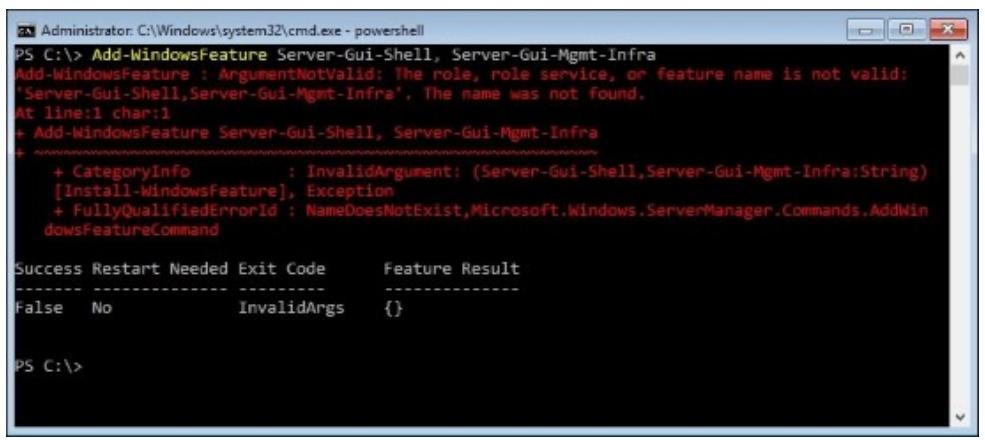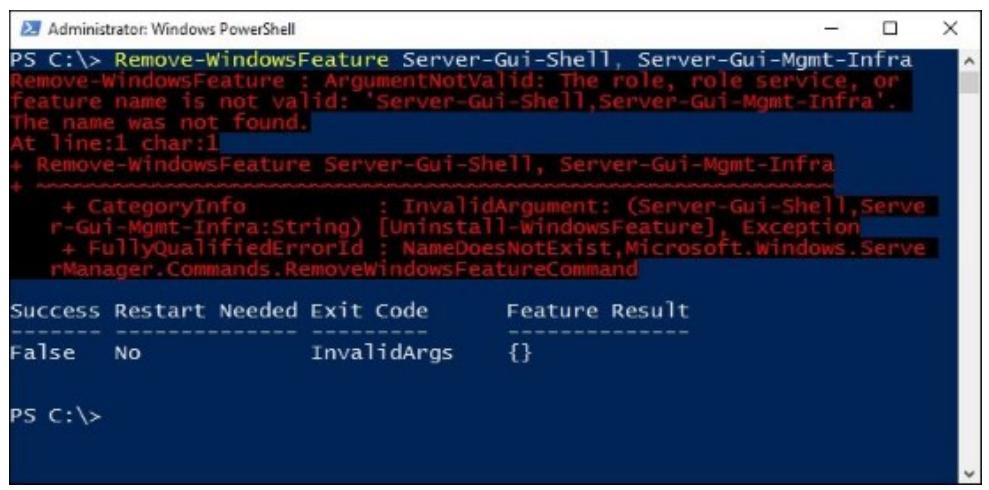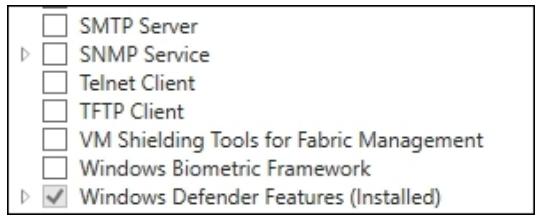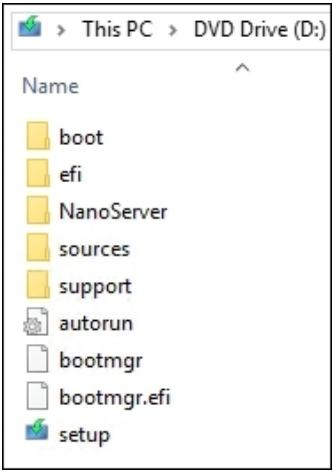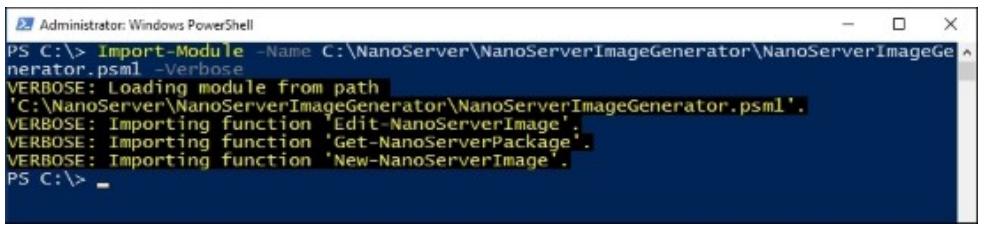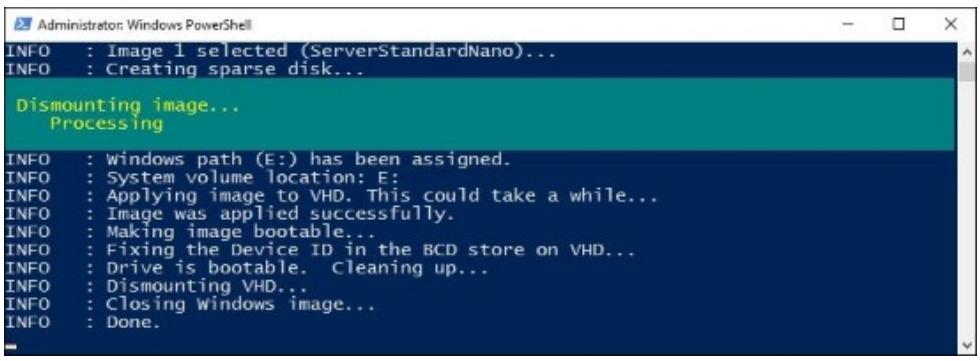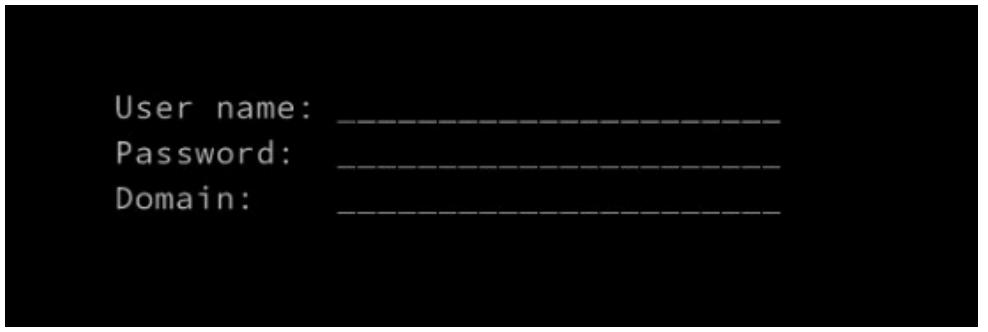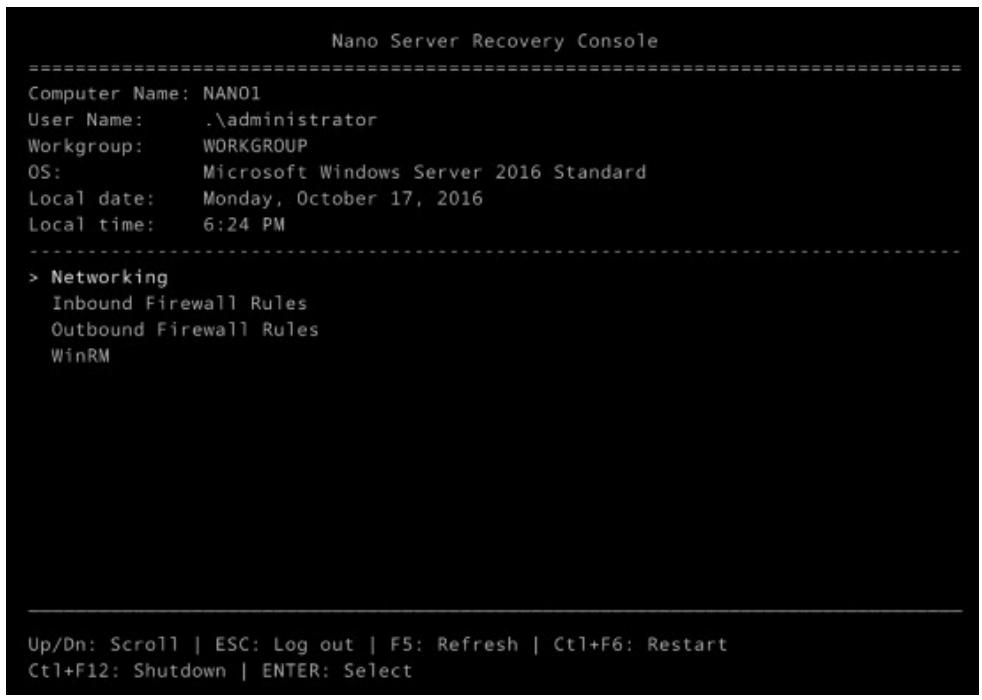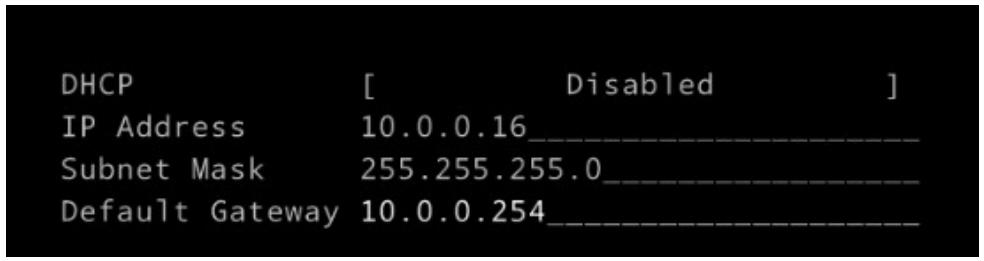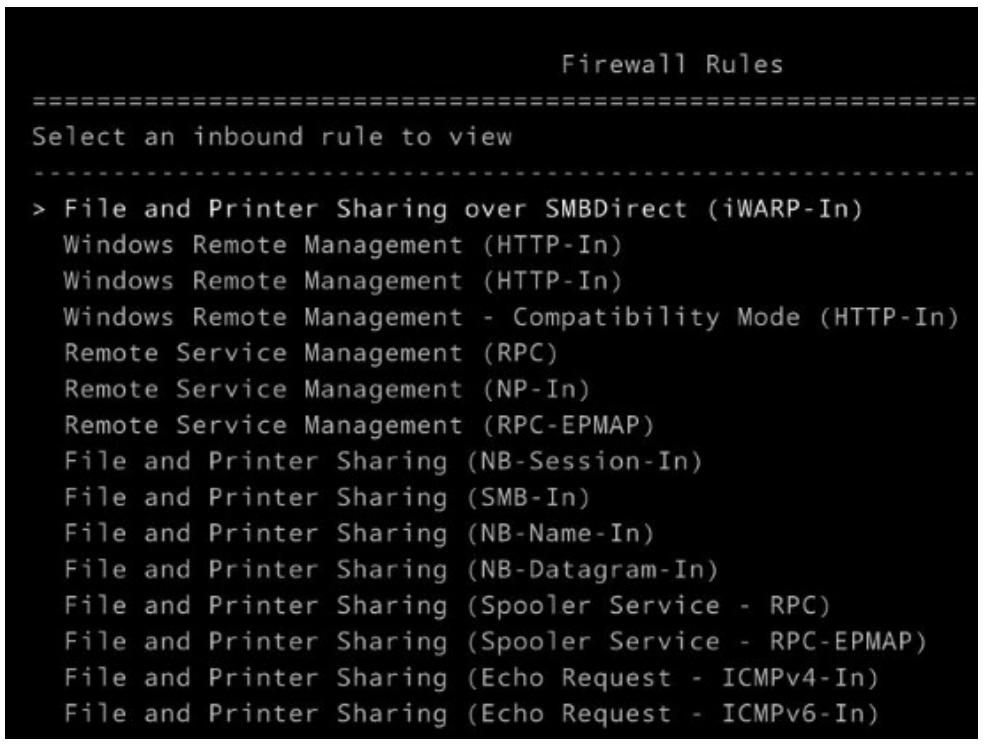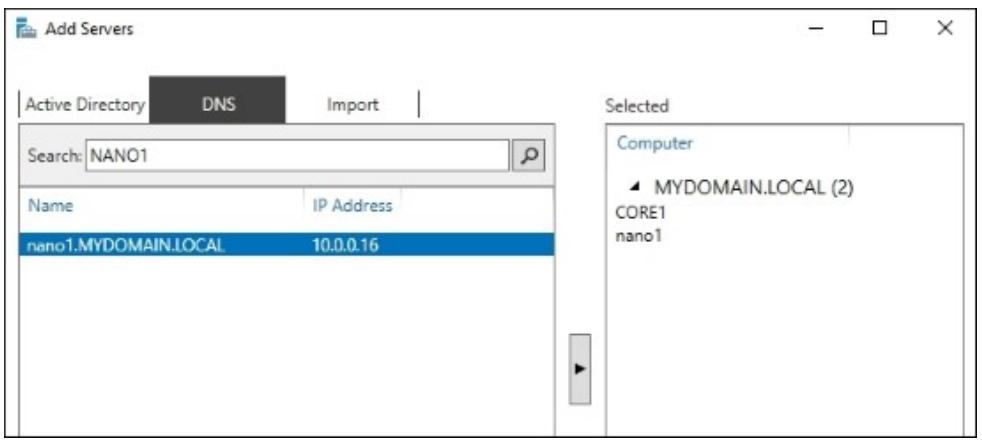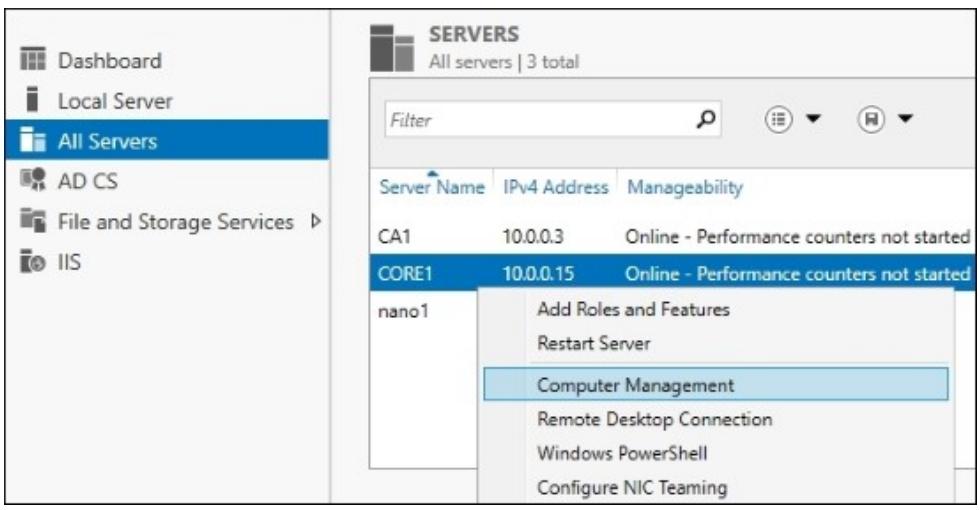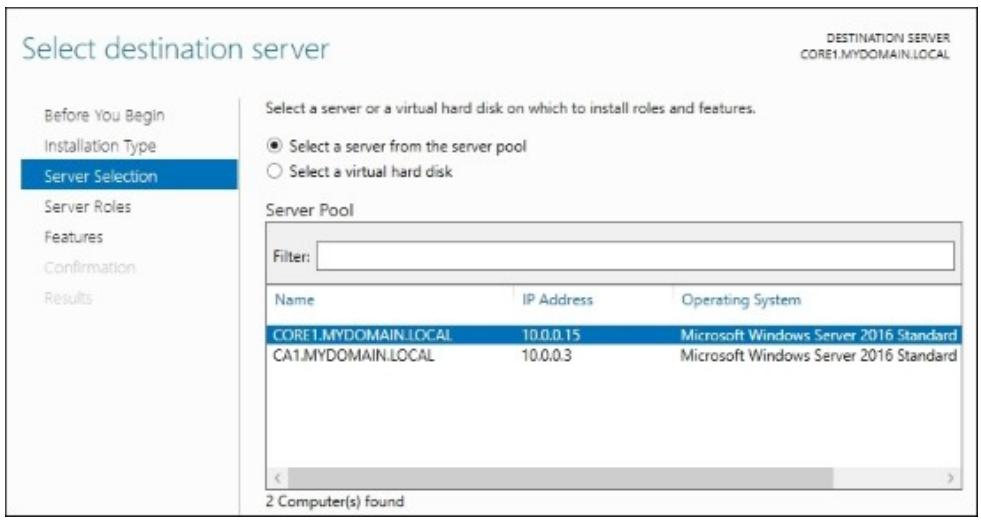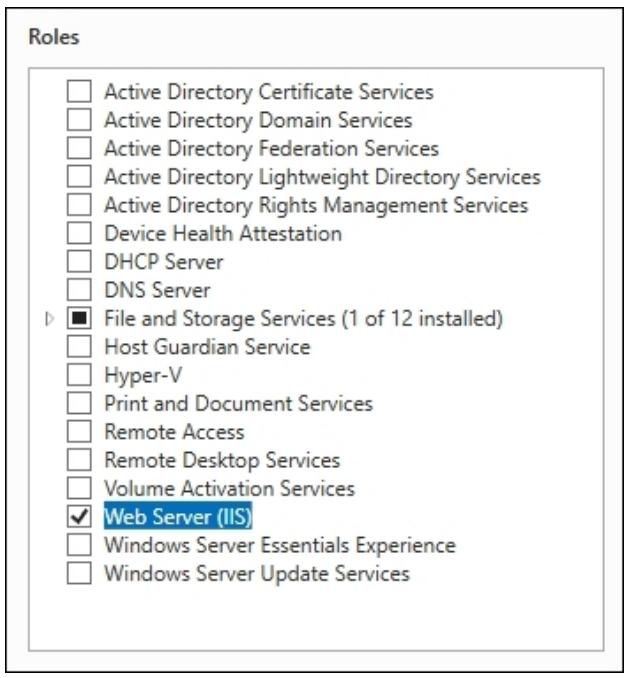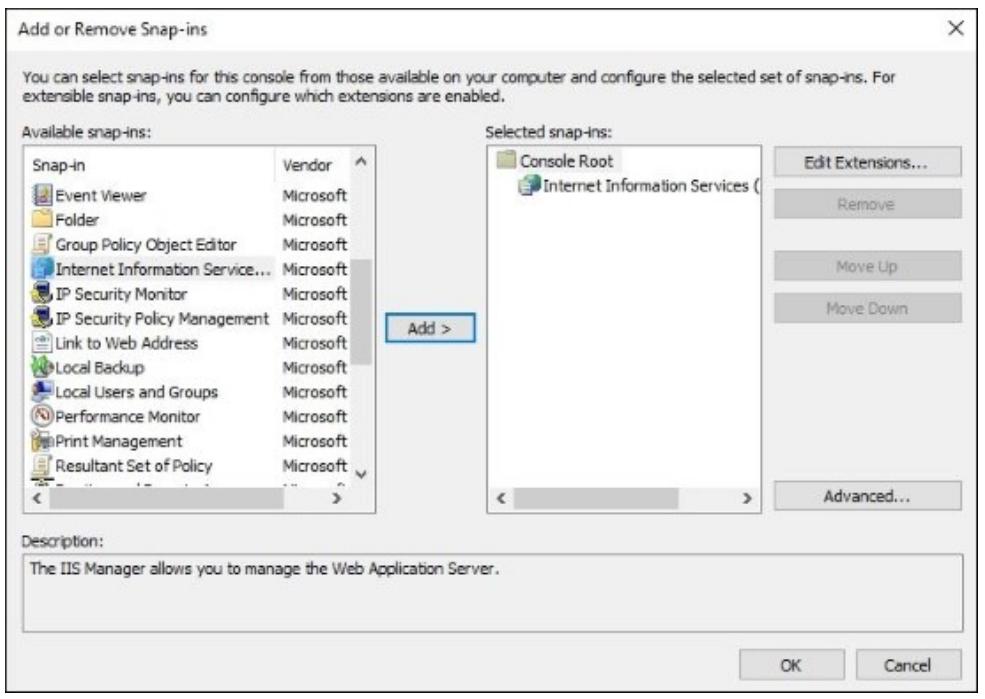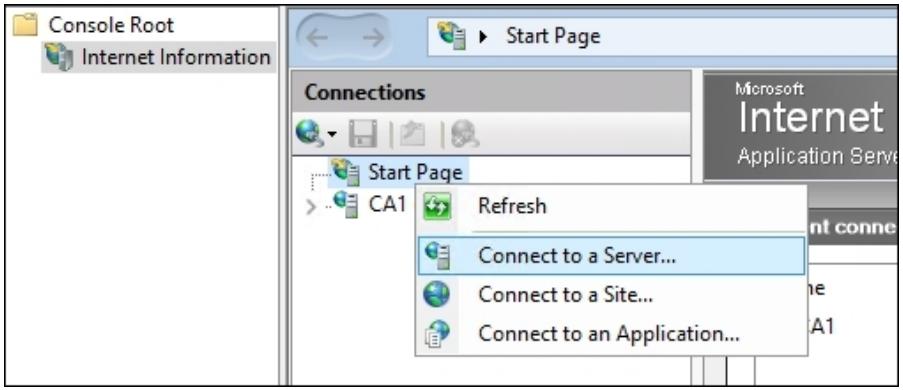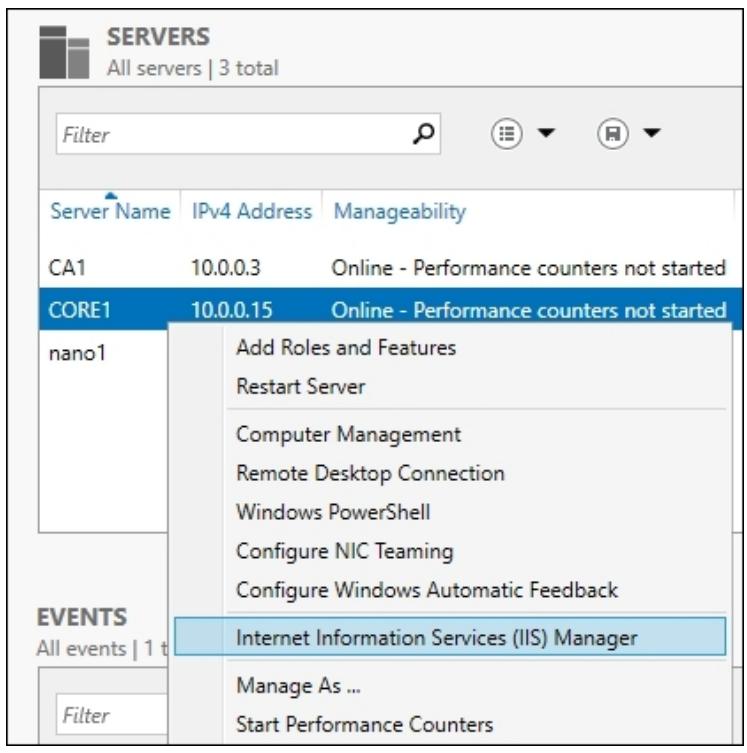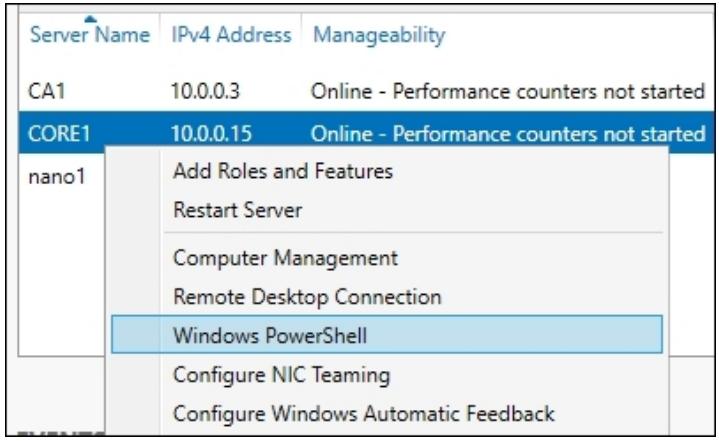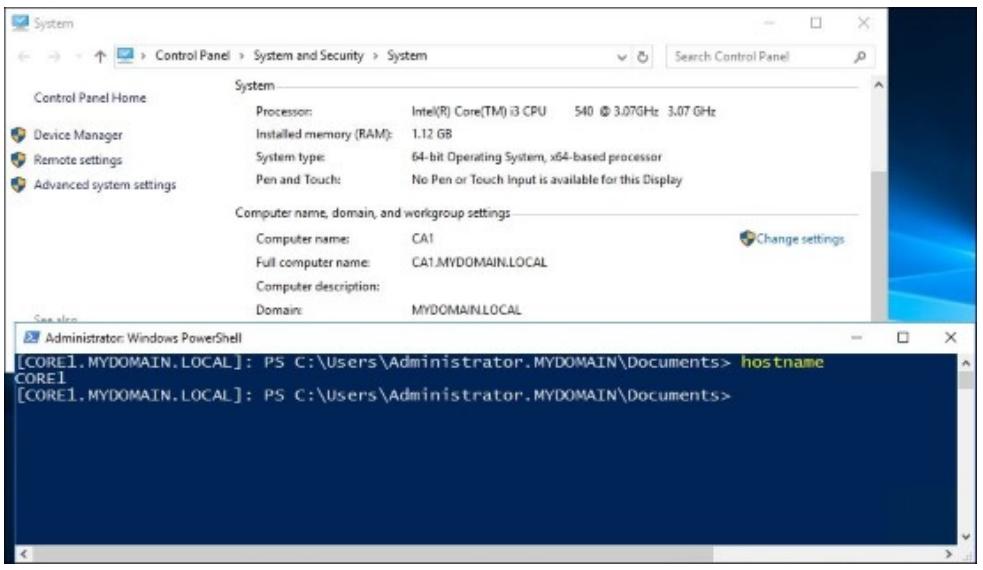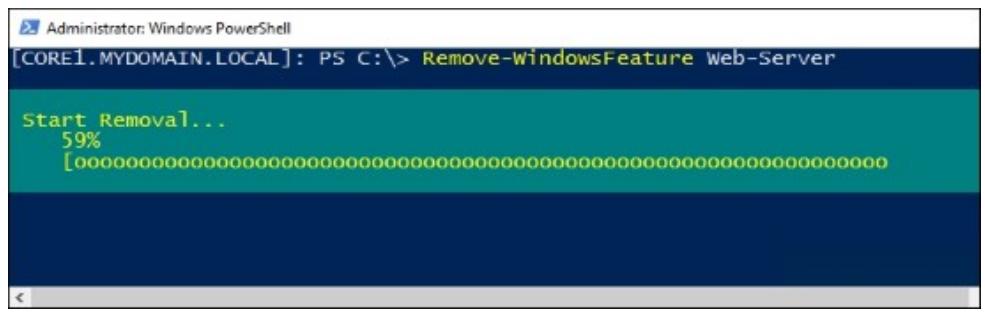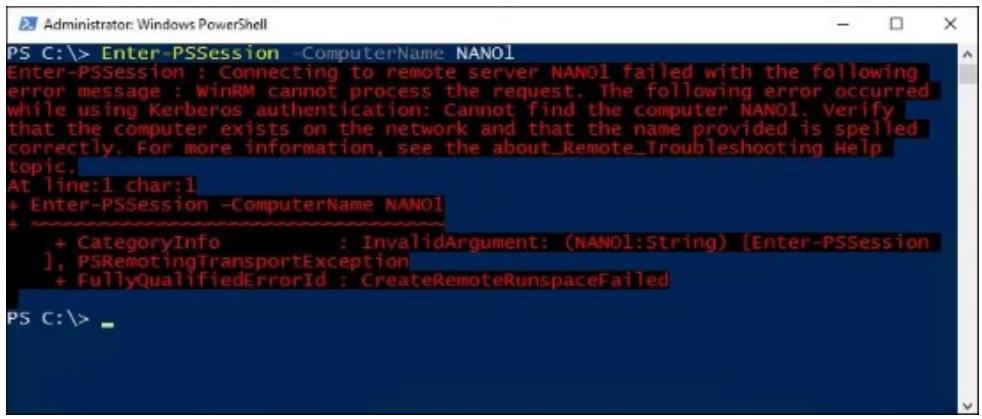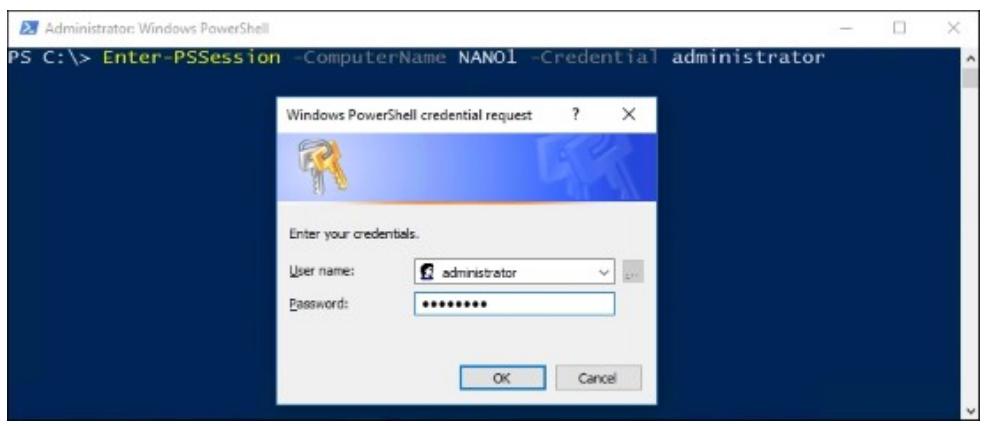Глава 11. Нано сервер и Сервер ядра
Содержание
- Глава 11. Нано сервер и Сервер ядра
- Введение
- Настройка Сервера ядра из консоли
- Переключение между Сервера ядра и Снабжённого рабочим столом?
- Построение вашего первого Наносервера
- Изучение консоли Нано сервера
- Управление Нано и Ядром в Диспетчере сервера
- Управление Нано и Ядром инструментами удалённого MMC
- Управление Нано и Ядром дистанционными взаимодействиями PowerShell
Всякий работающий с сервером Windows должен быть знаком с Сервером ядра (Server Core), или по крайней мере с его названием. Как мы уже упоминали в Главе 3, Безопасность и сетевая среда, Сервер ядра является альтернативным методом установки для Windows Server 2016. Он позволяет вам построить Windows Server со значительно меньшими требованиями к объёмам ЦПУ, оперативной памяти и жёстких дисков. Нано сервер является новой и захватывающей функциональностью Windows Server 2016, а также представляет достаточно значительный сдвиг в способах, которыми мы взаимодействуем со своими серверами. Нано сервер аналогичен Ядру сервера, за исключением того, что Нано сервер делает вещи на шаг дальше. Значительный шаг вперёд. Нано практически обезглавлен. Я сказал почти, потому что как мы совместно исследуем, существует консоль с ограниченным доступом, с которой вы можете взаимодействовать, однако большая часть того, что делают Сервер ядра и Нано сервер происходит удалённо, с другого сервера или с вашей локальной рабочей станции. Именно на этом сдвиге в вашем управлении образом мыслей будет теперь сосредоточена большая часть наших рецептов. Давайте совместно изучим некоторые из этих различных способов, которыми мы можем получить преимущества таких серверов меньшего размера с большей безопасностью. Данная глава охватит следующие темы:
-
Настройка Сервера Ядра из вашей консоли
-
Существует ли переключение между Сервером ядра и Снабжённого рабочим столом?
-
Построение вашего первого Нано сервера
-
Изучение консоли вашего Нано сервера
-
Управление Нано и Ядром при помощи Диспетчера сервера
-
Управление Нано и Ядром при помощи инструментов удалённой MMC
-
Управление Нано и Ядром при помощи удалённого PowerShell
Я полагаю, что включение данной главы в действительности важно, не только потому, что Нано сервер является совершенно новым свойством Windows Server 2016, но также и потому, что у меня была возможность работать в совершенно новых средах пользователей всё время и прочувствовать варианты которыми они устанавливают свои сетевые соединения и сервера. Знаете что я обнаружил? Что все они выполняют свои сервера Windows в полностью основанном на GUI режима Снабжённого рабочим столом (Desktop Experience). Теперь в этом нет по существу ничего неверного, однако, на самом деле, Сервер ядра существует начиная с Windows Server 2008 и я пока ещё встречал производственные серверы исполняющие Сервер ядра в среде пользователя, который рассказывал мне, что либо он не работает, что, я знаю, неправда, либо просто люди боятся его, потому что они не пробовали его. Я нахожу это наиболее вероятным. Если вы до сих пор пока ничего не читали об этих технологиях до сих пор, вы можете быть удивлены оба сервера, и Сервер ядра, и Нано сервер являются вариантами выбора. Звучит так, будто на самом деле это одно и то же, верно? Совсем нет. Благодаря своей невероятно малой сущности, существует очень мало для Нано сервера, которые могут быть установлены на нём. Хотя Microsoft в настоящее время и работает над тем, чтобы сделать доступными для работы в качестве Нано сервера, на время написания существует всего лишь пригоршня задач для которых он может применяться. Поэтому он достаточно специфичен. Если вам нужен очень маленький, очень безопасный сервер для выполнения определённых функций в в вашей сетевой среде, тогда Нано сервер может оказаться невероятно полезным способом ваших действий. С другой стороны, если вам необходимо построить сервер для построения сервера или размещения роли, которая пока ещё в настоящее время не возможна для Нано сервера, однако вы всё- таки желаете уменьшить след ресурсов и повысить безопасность почти полностью выхолощенного сервера, Сервер ядра будет отвечать всем вашим потребностям. В действительности вы можете выполнять на Сервере ядра всё что угодно, что может работать на Снабжённом рабочим столом сервере (Desktop Experience). Основная разница состоит в способе, которым вы можете взаимодействовать с этими серверами для их настройки и сопровождения. Это именно та часть, которая скорее всего удерживает народ от его применения в промышленных решениях. Всегда присутствует некие а что если? Что если что- то сломается и я не смогу определить как это починить? Что если я не смогу получить управление им? Я надеюсь, что после прохождения данных рецептов в данной главе вы будете ощущать себя более комфортно при построении своего Сервера ядра, зная как вы можете манипулировать им в точности так же, как вы можете это делать с полной версией Снабжённого рабочим столом (Desktop Experience) в Windows Server 2016.
Если вы помните, мы уже устанавливали наш первый экземпляр Сервера ядра в
Главе 3, Безопасность и сетевая среда, однако мы не слишком много
работали с этим сервером. В одном из снимков экрана мы мы отобразили, как вы можете переброситься на своё
приглашение командной строки при помощи PowerShell, а затем выполнять некие команды, такие как cmdlet
Rename-Computer чтобы настроить имя хоста этого сервера на
CORE1. Помимо этого больше ничего
не было сделано, и наш сервер CORE1
не выполнял пока никаких функций в нашей сетевой среде. Давайте пройдём по стандартным элементам, которые
вы можете выполнять на этом сервере, когда вы впервые привносите его в сетевую среду некоторого домена.
Наше имя хоста уже установлено, однако нам всё ещё необходимо настроить некий IP адрес и присоединить его к
нашему домену до того, как мы на самом деле выполнять что- то на этом новом сервере.
У меня имеется некий новый сервер и я прошёл процесс установки Windows Server 2016. На протяжении этой инсталляции я выбрал параметры по умолчанию для версии Ядра Windows Server. Выполните установку в точности так же, как мы это сделали в Главе 3, Безопасность и сетевая среда. Теперь я сижу за экраном консоли, своего сервера и интересуюсь что делать дальше.
Вот некоторые шаги, которые мы можем предпринять чтобы подготовить нашу новую машину Сервера ядра для применения в своей корпоративной сети:
-
Давайте установим наш адрес IP на
CORE1. Я решил, что10.0.0.15вполне подходит для того, чтобы быть адресом, применяемым данной системой. Теперь нам просто нужно определить каким образом поместить этот IP адрес на своё место в NIC сервера. Так как нам доступен в рамках Сервера ядра PowerShell, мы можем уделить некоторое время погружению в данные cmdlet чтобы выяснить какой адрес IP у нас сейчас и настроить IP адрес полность воспользовавшись PowerShell, однако, к счастью, Сервер ядра имеет особый интерфейс, который может сделать этот процесс несколько проще. -
В приглашении командной строки своей консоли Сервера ядра введите
sconfigи вам теперь будет представлен специальный набор работающих в окне приглашения командной строки инструментов, которые позволяют вам настраивать различные стороны вашей операционной системы.
-
Отметим, что здесь мы можем даже Shut Down или Restart ваш сервер. Это важно знать, так как в противном случае не является очевидным как выполнять эти функции в Сервере ядра. Конечно вы должны при менять команду
shutdownили cmdletRestart-Computer, что является обычным вариантом, который я применяю, однако, если вы будете полагаться наsconfigдля данных видов административных задач, это может сделать вашу жизнь намного проще. Мы могли бы даже применить их для переименования нашего сервера вCORE1в первом случае! -
Введите число 8 со своей клавиатуры, а затем нажмите Enter чтобы войти в Network Settings.
-
Теперь наберите Index# той сетевой карты, с которой вы хотите осуществлять манипуляции. Если ваш сервер, как и в моём случае, имеет только один NIC, тогда просто введите число 1.
-
Вам будет представлены текущие настройки данного NIC. Теперь выберите параметр 1 чтобы Set Network Adapter Address (Установить адрес сетевого адаптера).
-
Введите S чтобы установить Static (Статический) IP адрес.
-
Введите свой новый IP адрес. Я наберу
10.0.0.15и нажму Enter. -
Продолжите шагами по заполнению Subnet Mask (Маски подсети) и Default Gateway (Шлюза по умолчанию).
-
Ваш NIC теперь повторно настроен с вашим новым адресом IP! Вам также необходимо установить статичные адреса DNS сервера, пройдите вперёд и продолжите с параметром номер 2 в приглашении. В противном случае введите 4 чтобы вернуться в главное меню
sconfig.
-
Теперь, когда вы уже ознакомились с
sconfig, также воспользуемся им чтобы присоединить свой серверCORE1к нашему домену. Вернитесь назад в главное менюsconfigи выберите опцию 1) Domain/Workgroup. -
,Введите D, что сообщит серверу, что вы хотите присоединить его к какому- то домену.
-
Введите имя своего домена и нажмите Enter.
-
Веедите имя пользователя, затем наберите в открывшемся окне команд его пароль.
-
Вы получите приглашение на перезагрузку своего компьютера. Пройдите далее, кликнув YES, и настраиваемый сервер
CORE1теперь успешно подключён к нашему домену!
Существуют различные способы, которыми вы можете взаимодействовать с экземпляром Сервера ядра и управлять им, и мы обсудим некоторые из них в последующих рецептах. Однако существует определённое ядро - это не каламбур - функций, которые должны быть выполнены первыми, прямо из этой консоли, прежде чем начинать размышления об осуществлении какого бы то ни было управления своими новыми серверами.
В какой момент времени вам необходимо решить будет ли ваш совершенно новый сервер быть Сервером ядра, либо полной Снабжённой рабочим столом версией с обычным графическим интерфейсом? Имело бы здравый смысл принять это решение в процессе установки вашей операционной системы, не так ли? В то самое время, когда вы выбираете в установщике с DVD какую версию вашей операционной системы вы помещаете на своё место? Вы совершенно правы, за исключением того, что в предыдущих версиях Windows Server у нас имелась возможность переключать вживую сервер назад и вперёд между этими двумя режимами. Если у вас имеется версия работающего сервера с полным графическим интерфейсом и хотите изменить его на Сервер ядра, чтобы получить некоторые преимущества безопасности, вы можете выполнить некую команду и сделать в точности это. И это же самое верно и в обратную сторону; если у вас исполнялся Сервер ядра и вы не можете определить как что- то настроить из своего интерфейса командной строки, вы можете выполнить другую команду, которая могла бы изменить его на версию операционной системы с GUI (графическим интерфейсом). Такие команды, естественно, всего лишь добавляли бы или удаляли бы некоторые свойства в рамках вашей операционной системы; в основном, вы закладывали или удаляли графическую оболочку, которая была основным интерфейсом для Windows Server 2012.
Присутствует ли всё ещё эта возможность в Windows Server 2016? Для Microsoft не является сильно распространённой практикой вводить новые возможности в некую операционную систему и затем выдёргивать их назад снова впоследствии, однако вы никогда не знаете этого наверняка, пока не попробуете. Давайте углубимся в эти команды, которые могли бы выполняться в будущем для переключения взад и вперёд, и проверим их на некотором Server 2016. Вы будете удивлены полученными результатами.
Воспользовавшись нашим сервером CORE1,
который уже работает, я собираюсь попытаться переключить его из Сервера ядра в режим со Снабжённым рабочим
столом Windows Server 2016, применяя некоторые cmdlet которые я обычно применял в предыдущих версиях
операционной системы Windows Server.
Чтобы проверить изменяемость версии Windows Server 2016 Сервера ядра на Снабжённую рабочим столом, я открываю некоторое административное окно PowerShell и собираюсь воспользоваться следующими командами:
-
Add-WindowsFeature Server-Gui-Shell, Server-Mgmt-Infra.
-
Увы, это не самое приятное сообщение об ошибке, которое вы ходите видеть первым делом наутро. Очевидно, что моя cmdlet
Add-WindowsFeatureпытается выполниться, однако не может обнаружить ту роль или свойства, которые я определил. Я знаю, что эти cmdlet работают в Server 2012, следовательно это может выглядеть так, как будто они могли быть удалены из Server 2016. Просто для проверки, давайте попробуем в другом направлении. Я зарегистрируюсь в одном из своих серверов Windows Server 2016 Снабжённых рабочим столом (Desktop Experience) и попробую изменить его на Сервер ядра следующей командой: -
Remove-WindowsFeature Server-Gui-Shell, Server-Gui-Mgmt-Infra.
-
Хорошо, это сообщение об ошибке выглядит очень похоже на то, которое мы получили когда пытались добавить свою оболочку к Серверу ядра. Давайте попробуем ещё одну вещь, чтобы окончательно убедиться, что мы утратили данную возможность. В предыдущих версиях Windows Server вы могли применять эти команды; В качестве альтернативы, когда вы меняете некий сервер с полной графической версии на Сервер ядра, вы на самом деле можете открыть Add/Remove функций ролей и увидеть эти свойства перечисленными внутри данного экрана. Давайте пройдёмся этим мастером и обследуем свой экран Features будут или нет хотя бы перечислены какие- нибудь из User Interfaces and Infrastructure. Как вы можете обнаружить на следующем снимке экрана, их больше нет в перечне наших свойств операционной системы. Они должны быть перечисленными прямо здесь, сразу после нашего TFTP Client.
Как мы убедились в данном рецепте, возможность переключения между серверами Снабжёнными рабочим столом и Серверами ядра теперь не существует внутри Windows Server 2016. Хотя было бы гораздо короче и проще просто констатировать этот факт, провод вас по примерам доказывает данное положение, а также снабжает вас теми командами, которые вам были нужны ранее для переключения более старых версий Windows Server взад и вперёд, если вдруг кто- то из вас не был с ними знаком.
Выстраиваемый на идее Сервера ядра, Нано сервер является совершенно новой возможностью в Windows Server 2016, которая позволяет вам создавать некоторые невероятно маленькие сервера. Его интерфейс практически полностью выхолощен, что означает, что основное администрирование этих серверов будет осуществляться удалённо. Мы обсудим управление через какое-то время в заключительном рецепте данной главы, однако первое что вам следует сделать, чтобы начать работать с Нано сервером, это построить какой- то Нано сервер! Совмещение воедино вашего первого Сервера ядра и полной машины Снабжённой рабочим местом (Desktop Experience) это настолько же просто, как выбор верных параметров с установочного DVD, однако процесс построения некоего Нано сервера это совершенно другое дело. Давайте выполним совместно шаги чтобы вы получили возможность начать работу.
Сейчас мы собираемся раскрутить виртуальную машину, которая исполняет Нано сервер 2016. Так как в установочном DVD Windows Server 2016 отсутствуют опции установки Нано сервера, мы будем совместно определять как реализовать такую нову версию нашей операционной системы.
Вместо того, чтобы проходить путём обычного мастера установки, для того, чтобы раскрутить наш первый Нано сервер вы выполним несколько шагов для построения своего фала VHD. Такой виртуальный жёсткий диск будет скомпилирована вместе со всеми данными, необходимыми Нано серверу, и после этого мы сможем просто загрузить свой новый VHD как виртуальную машину на любой платформе Hyper-V. Следуйте приводимым ниже шагам, чтобы сделать это самостоятельно:
-
Скопируйте установочный носитель Windows Server 2016 на свой компьютер в виде некоторого ISO файла. Затем пройдите далее и смонтируйте этот ISO на своём компьютере, что осуществит назначение буквенного дискового устройства. Например, я загружаю необходимый ISO на свой компьютер и просто дважды кликаю по нему, и теперь у меня имеется новое дисковое устройство D: на своём компьютере, которое отображает данные, содержащиеся внутри этого ISO.
-
Как вы можете видеть, в установщике имеется папка с названием NanoServer. Скопируйте эту папку и пометите её на диск
C:своего компьютера. Теперь у вас имеется на машине папкаC:\NanoServer, которая содержит все части и фрагменты, которые нужны Нано для построения некоторого файла VHD. -
Теперь откройте сеанс администрирования PowerShell.
-
Импортируйте сценарий Генератора в этот сеанс PowerShell воспользовавшись следующей командой:
Import-Module -Name C:\NanoServer\NanoServerImageGenerator\NanoServerImageGenerator.psm1 -Verbose
-
Далее мы выполняем отдельную команду для создания нашего файла VHD. Существует множество различных способов, которыми может выполняться данная команда, причём при это имеется множество переключателей и параметров, которые могут изменять процесс генерации вашего файла. Я собираюсь реализовать достаточно обычную стандартную установку Нано сервера, чтобы начать с нею эксперименты. Воспользуйтесь следующей командой для вывода виртуального жёсткого диска Нано сервера:
New-NanoServerImage -MediaPath D:\ -DeploymentType Guest-Edition Standard -TargetPath C:\NanoServer\NANO1.vhd -ComputerName NANO1 -
Некоторые из используемых переменных достаточно хорошо объясняют себя сами. Мне необходимо определить путь к своим файлам установки Windows Server 2016, которым является мой диск
D, а также мне необходимо определить местоположение для вывода моего нового создаваемого файла VHD. Я также имею возможность прямо здесь, в данной команде, присвоить имя хоста своему новому Нано серверу, который я определяю какNANO1. Последим включённым мной переключателем являетсяEdition, для которого я выбираюStandard. Если вам необходим некий Нано сервер, который работает в в виде учётной единицы (SKU) Datacenter, вы можете определить эту информацию непосредственно в данной команде. В данной команде элементом, который не описывает себя самостоятельно, является переменнаяDeploymentType. Для неё вы можете определить значениями либоGuest, либоHost. Ваше решение здесь зависит от того, желаете ли вы, чтобы ваш Нано сервер исполнялся в качестве какой- либо виртуальной машины, либо как некий физический хост сервер. Наиболее часто мы будем определять для него параметрGuest. -
После нажатия Enter в данной команде, вы получите запрос на определение некоего пароля локального администратора для данного нового сервера, а затем PowerShell займётся на несколько минут работой, пока не откомпилирует и не построит ваш новый VHD.
-
По завершению вы обнаружите внутри своей папки
C:\NanoServer, что в ней присутствует совершенно новый файлNANO1.VHD. Далее просто создайте новую ВМ внутри Hypere-V в точности как вы это делаете для любого другого сервера, и определите этот новый VHD в качестве жёсткго диска для своей новой виртуальной машины. -
Загрузите этот сервер и вы окажетесь в незнакомой консоли, которая является вашим входом в мир Нано сервера.
В данном рецепте мы изучили как применять PowerShell для создания вашего виртуального жёсткого диска на имеющихся у вас компьютерах, которые затем можно применять для загрузки нового экземпляра Нано сервера. Это самый первый шаг, который необходим вам для начала работы с Нано сервером и получить его поднятым и исполняющимся с тем, чтобы вы могли приступить к изучению внутреннего устройства его интерфейса. Теперь, когда у нас имеется работающий Нано сервер, продолжим данную главу для дальнейшего просмотра администрирования и управления такими серверами. Вам может понадобиться слегка изменить своё восприятие, чтобы мы начали осознавать, что удалённо управление является ключевой частью в том способе, которым работает Нано сервер.
Если PowerShell не является вашим коньком, вы не одиноки, и Microsoft осознаёт этот факт. Пока мы все должны стремиться к тому, чтобы сделать для вас более комфортным использование PowerShell на повседневной основе, графические инструменты всё ещё управляют большей частью центров обработки данных. Только что выпущен новый инструмент, который поможет вам создавать файлы VHD для Нано используя старые добрые монитор и мышь.
Построитель образов Наносервера
Для создания таких Нано серверов воспользуйтесь Nano Server Image Builder (Построителем образов
Наносервера), или даже создайте загружаемый USB установщик для размещения Нано сервера на физическом
оборудовании! Вместо того, чтобы изучать и запоминать все те переключатели, которые сопровождают cmdlet
New-NanoServerImage в PowerShell, вы теперь можете исполнить этот
простой графический инструмент и пройти через несколько мастеров чтобы раскрутить свой новый Нано. Из того,
что я видел, самым лучшим свойством такого построителя образов является возможность выбирать какая роль
будет присутствовать на вашем новом Нано сервере с использованием флаговых кнопок, в точности как вы выбираете
роли, когда вы желаете выбирать какие роли устанавливать на вашем Server 2016 при работе с полнофункциональным
Снабжённым рабочим столом сервером. Для каждого, кто будет работать с Нано сервером, этот инструмент определённо
нечто, что вы соберётесь захотеть испробовать!
Вот ссылка на некоторую дополнительную информацию: https://blogs.technet.microsoft.com/nanoserver/2016/10/15/introducing-the-nano-server-image-builder/. А здесь ссылка на загруску с тем, чтобы вы могли попробовать этот инструмент самостоятельно: https://www.microsoft.com/en-us/download/details.aspx?id=54065.
После того, как мы получили свой первый Нано сервер поднятым и работающим, логичным будет следующий вопрос, Что теперь? В обычных серверах вам следует установить такие вещи как имя хоста и адрес IP, а также, вероятно, присоединить его к своему домену. Более чем вероятно, что когда вы установите свой Нано сервер, вы будете стремиться к заключительному рецепту данной главы чтобы ознакомиться с наилучшими способами администрирования такой новой машиной, однако пока вы не получили сетевые настройки и не установили его членство в домене, у вас нет возможности предпринять слишком много в таких инструментах удалённого управления. Итак, существует ли некий вид консольного доступа к Нано серверу? Да, но он очень ограничен. Инструмент, который присутствует в этой консоли называется Nano Server Recovery Console и наш настоящий рецепт сосредоточится на возможностях, предоставляемых данным инструментом.
Мы собираемся работать из консоли своего нового Нано сервера, который мы только что закончили строить. Этот
сервер подключён к нашей корпоративной сетевой среде, которая исполняет домен Active Directory. Если вы
помните, когда мы выполняли команду компиляции своего файла VHD, который применялся для
NANO1, у нас была возможность
установить имя хоста прямо там, поэтому мы можем видеть что имя
NANO1
уже отражается в нашей настройке.
Давайте совместно изучим Консоль восстановления Нано сервера (Nano Server Recovery Console):
-
Включение нашего нового Нано сервера приводит нас к окну регистрации, отображённому в конце предыдущего рецепта. Пройдите вперёд и зарегистрируйтесь с полномочиями локального администратора, которые вы определили в процессе создания данного VHD.
-
Теперь внутри Консоли восстановления мы можем обнаружить, что имя хоста нашего
NANO1было установлено надлежащим образом в процессе создания VHD. Это хорошая новость! И представляется, что у нас имеется несколько доступных опций, из которых мы можем выбирать.
-
Мы хотим настроить некий IP адрес для данной системы, поэтому пройдём вперёд и выберем опцию Networking.
-
Выберите NIC, который вы желаете настраивать - в моей системе имеется только один - и нажмите Enter.
-
Как следует из отображаемой внизу экрана информации, вам следует теперь нажать F11, чтобы выполнить IPv4 Settings данного сетевого интерфейса.
-
В настоящее время я настраиваюсь под DHCP, однако если бы я нажал для Toggle (Переключения) клавишу F4, у меня была бы возможность изменить это на статический IP адрес и определить свой собственный.
-
Для сохранения настроек дважды нажмите Enter.
-
Для возврата в главное меню воспользуйтесь клавишей ESC.
-
В настоящий момент давайте заглянем вовнутрь Inbound Firewall Rules.
-
Выглядит так, будто у нас имеется хороший перечень предварительно определённых правил Межсетевого экрана. Перемещаясь по свойствам каждого из этих правил, у вас имеется возможность включать и выключать это правило. Даже несмотря на то, что Нано сервер невероятно закрыт прямо по выпуску, вы можете и дальше запрещать возможности взаимодействия данного сервера через методы, определяемые индивидуальными правилами Межсетевого экрана.
-
Помимо просмотра правил Межсетевого экрана, единственная другая имеющаяся у нас внутри Консоли восстановления Нано сервера опция это WinRM. Загляните в это место своего инструмента управления, и вы обнаружите описание, которое сообщает вам, что данная опция всего лишь осуществляет сброс состояния WinRM на данном сервере. Так как почти все настройки Нано сервера предназначены для удалённого исполнения, наличие работающей и доступной к взаимодействию с данным сервером службы WinRM существенно для получения ваших заданий на выполнение. Если вы выполнили некие настройки Межсетевого экрана и внезапно вы больше не можете соединяться с ним из своих удалённых инструментов управления, этот раздел Консоли восстановления является быстрым способом для настройки установок WinRM и правил Межсетевого экрана обратно к заводским установкам по умолчанию.
Консоль восстановления Нано сервера очень ограничена, делая такие сервера настолько закрытыми для выхолащивания (headless), насколько это возможно. Однако существуют определённые вещи, которые вы должны собираться выполнять только из консоли, когда вы запускаете некий новый сервер, и именно этот голый минимальный запас является представленными здесь опциями. Открытие такой консоли некоторого Нано сервера выполняется крайне редко, однако именно вам скорее всего придётся заглянуть сразу после построения некоего нового Нано сервера с тем, чтобы вы могли осуществить такие начальные установки.
Таким образом, наш доступ к консоли для настройки Сервера ядра является достаточно ограниченным и выполнение изменений в консоли для Нано сервера даёт только четыре небольшие опции. Либо мы здесь что- то упускаем, либо Microsoft предназначает нам для управления этими серверами другие средства. Очередь, барабанная дробь, для удалённого управления. Именно централизованное управление операционной системой Windows Server является тем, что Microsoft на самом деле начал упорно проталкивать начиная с выпуска Server 2012, и это становится ещё более важным в Windows Server 2016. Инструменты наподобие Диспетчера сервера теперь становятся безразличными к привязке локальной машины на которой они исполняются. Вы можете применять Диспетчер сервера на одном сервере для управления другим видом сервера на полпути к вашему центру обработки данных, причём без какой бы то ни было необходимости регулировки способа, которым вы осуществляете такое администрирование. Мы даже можем применять инструментарий RSAT для помещения копии Диспетчера сервера прямо на компьютеры с Windows 8 или Window 10! Совершенно ясно, что дни RDP к каждому серверу должны уходить. Мы теперь технически имеем возможность управления своими серверами через отдельное, централизованное оконное стекло. Вопрос такой - сколько администраторов серверов на самом деле пользуются преимуществами такой функциональности?
У нас имеются поднятые и работающие в нашей сетевой среде
CORE1 и
NANO1.
Теперь мы собираемся воспользоваться другим сервером Windows Server 2016 для данной задачи, который является
версией сервера Windows с полностью установленным Сопровождением рабочего стола (Desktop Experience).
Для управления Серверами Ядра и Нано прямо изнутри Диспетчера сервера другого вашего сервера в вашей сетевой среде выполните следующую последовательность:
-
Откройте Диспетчер сервера (Server Manager), кликните по меню Manage рядом с правым верхним углом своего экрана и выберите опцию, которая сообщает Add Servers.
-
Когда я кликну по кнопке Find Now, я могу увидеть перечень своих включённых в домен серверов в своей сетевой среде. Так как у меня была возможность присоединить мой сервер
CORE1из его консоли, я могу увидеть его в данном списке. ВыберитеCORE1и переместите его на сторону экрана Selected. -
Это было просто для
CORE1, однако я не вижу в данном перечнеNANO1. Это обусловлено тем, чтоNANO1пока еще не присоединён к моему домену. Чтобы добавитьNANO1к Диспетчеру сервера, мне придётся кликнуть по закладке DNS рядом с верхним краем моего экрана и вручную ввести имя этого сервера. Отметьте, пожалуйста, что я уже посетил DNS и создал запись хоста для своего сервераNANO1, указывающую на IP адрес10.0.0.16, чтобы сделать его обнаруживаемым.
-
Теперь кликните OK и оба сервера, и
CORE1, иNANO1теперь доступны для настройки из моего окна Диспетчера сервера. Кликнув по All Servers, вы можете обнаружить их оба перечисленными в списке, а клик правой кнопкой по этим серверам предоставляет мне опции для выполнения вещей навроде открытия Computer Management над ними.
-
Действительно, давайте выполним изменения в одной из наших систем прямо сейчас. Я применю Диспетчер сервера своего сервера
CA1. Я выбрал серверCA1без какой- либо определённой цели, просто он оказался сервером, на котором я уже зарегистрирован. Теперь, когда я должен добавить в Диспетчер сервераCORE1, ч кликну правой кнопкой по нему и выберу опцию, которую вы можете видеть в снимке экрана для Add Roles and Features. -
Мне предоставляется аналогичный Add Roles and Features Wizard, который я буду использовать для установки роли на своём сервере
CA1, за исключением того, что когда я прохожу данный мастер, вы можете увидеть, что моим сервером назначения для данной новой роли или свойства будетCORE1.
-
Для данного примера я собираюсь воспользоваться сервером
CORE1для размещения некоего вебсайта. По этой причине мне необходимо установить на нём роль Web Server (IIS). На следующем снимке экрана вы можете видеть, что список доступных ролей короче, чем в том случае, когда мы выполняем его из мастера на обычном сервере, Снабжённом рабочим столом. Это все роли, которые доступны к установке на Сервере ядра:
-
Просто пройдитесь по мастеру, и роль Web Server будет удалённо установлена на вашем сервере
CORE1.
Несомненно, в Диспетчере сервера присутствуют некоторые полезные опции настройки, которые вы можете применять для проталкивания изменений и установок на свои выхолощенные серверы, однако это далеко не единственный способ. Продолжите своё знакомство с рецептами данной главы чтобы обнаружить даже более мощные опции для перехвата своего сервера с целью его удалённой настройки. Если вы начнёте перемещаться внутри Диспетчера сервера, вы также должны быть в курсе, что вы можете наталкиваться на некоторые сообщения о правилах Межсетевого экрана Windows, которые необходимо отрегулировать на таких удалённых компьютерах. И Сервер ядра, и Нано сервер, оба по умолчанию достаточно закрыты, причём настолько, что даже доверенные инструменты, такие как Диспетчер сервера, не могут постоянно взаимодействовать с этими серверами до той степени, которая необходима. Может оказаться необходимым для вас зарегистрироваться в консоли таких серверов Ядра и Нано чтобы позволить некоторым правилам быть открытыми и разрешить Диспетчеру сервера выполнять те задачи, которые вы просите его делать.
Другим мощным способом взаимодействия с серверами, в которых вы не зарегистрированы, или когда у вас нет возможности зарегистрироваться в них обычным образом, как это имеет место в случае Нано сервера и Сервера ядра, является применение инструментария MMC из удалённой системы. Запустив MMC и оснастив её в консоли, или исполнив этот инструментарий прямо в папке Средств администрирования (Administrative Tools) и затем определив с каким из серверов вы желаете взаимодействовать, вы можете продолжать исходя из парадигмы централизованного управления выполняя изменения в системах, в которых вы даже не зарегистрированы. Давайте проверим это совместно.
Я только что завершил применение удалённой копии Диспетчера сервера для установки роли Веб сервера на
CORE1. Теперь я хочу внести
некоторые изменения в установки по умолчанию вебсайта, исполняющегося на
CORE1. Так как имеющаяся консоль
Сервера ядра не позволяет мне просто зарегистрироваться и открыть соответствующие графические инструменты
Управления IIS, я собираюсь воспользоваться инструментами, которые уже установлены на моём сервере
CA1.
Существует возможность удалённого выполнения административных задач роли Веб сервера исполняющейся на
CORE1.
Мы рассмотрим два различных способа такой работы:
-
Откройте Microsoft Management Console (MMC). Я обычно делаю это в приглашении Run, нажав WinKey + Italic, после чего набираю
MMC. -
Внутри MMC кликните по меню File, а затем выберите Add/Remove Snap-in….
-
Отмотайте вниз, пока не отыщите оснастку Internet Information Services. Выберите её и кликните по кнопке Add чтобы переместить её в Selected snap-ins.
-
Нажмите кнопку OK.
-
По умолчанию MMC откроет свою консоль IIS для нашего сервера
CA1, что естественно, так как мы до сих пор нигде не определили ничего проCORE1. Кликните правой кнопкой по Start Page и выберите Connect to a Server….
-
Введите имя своего сервера, с которым вы хотите осуществлять задачи удалённого администрирования. Я хочу видеть консоль IIS для
CORE1.MYDOMAIN.LOCAL.![[Совет]](/common/images/admon/tip.png)
Совет Внутри MMC присутствует множество различных инструментов которые могут быть запущены для последующего удалённого соединения с другой системой. В качестве альтернативы тому методу, которым мы только что прошли, вы можете забежать вперёд совместного использования с MMC и просто открыть консоль IIS напрямую изнутри своей папки Средств администрирования (Administrative Tools). Когда Диспетчер IIS открыт, следуйте тем же шагам, которые приведены ранее чтобы удалённо соединить его с вашим удалённым сервером.
-
На самом деле, присутствует ещё один способ замеса данного рецепта с предварительным обращением к Диспетчеру сервера. Теперь, когда роль Веб сервера была установлена на
CORE1, если мы вернёмся в Диспетчер сервера (Server Manager) и кликнем правой кнопкой по серверуCORE1, вы заметите, что теперь у вас имеется опция для запуска Internet Information Services (IIS) Manager прямо отсюда!
MMC содержит оснастки для большинства инструментов которые вам необходимы для выполнения административных задач на ваших серверах, будь эти сервера локальными или удалёнными для вас. Я очень часто встречаю администраторов, которые применяют консоль MMC на весь имеющийся в ней потенциал. Достаточно простой задачей будет оснастить все нужные вам в своей организации инструменты управления, соединить их с вашими серверами, которые отвечают за каждую роль или задачу и после этого получить единое окно консоли MMC, которое было бы всегда открытым на вашем локальном компьютере. Таким образом, в любой момент, когда вам понадобится внести изменения в IIS, Active Directory, DNS, Групповую политику и тому подобное, вы просто открываете это окно MMC на своей машине, причём без какой бы то ни было необходимости регистрации на соответствующих серверах, и вносить необходимые изменения.
Теперь мы переходим к самому мощному способу, которым мы можем взаимодействовать с нашими удалёнными и выхолощенными (headless) серверами, PowerShell. Если я сказал это раз, я не устану повторять это тысячу раз - PowerShell имеет возможность изменять всё что угодно в вашей операционной системе; весь вопрос в том чтобы знать правильные команды и cmdlet-ы для их применения. Установив удалённое соединение PowerShell с неким сервером, вы можете манипулировать всеми сторонами этой машины прямо из простого синего окна которое исполняется на вашем локальном компьютере. В данном рецепте мы будем применять PowerShell и из Windows Server 2016, Снабжённого рабочим столом (Desktop Experience) и с компьютера клиента с Windows 10.
Мы продолжим выяснять как удалённо управлять нашими новыми серверами
CORE1 и
NANO1, причём мы теперь будем
применять PowerShell и со своего сервера CA1,
и с нашего компьютера клиента Win10, чтобы
изучить что мы можем, а что нет, выполнять с этими двумя серверами.
Так как мы уже зарегистрированы на нашем сервере
CA1,
давайте попробуем начать удалённое соединение PowerShell c
CORE1 изнутри
Диспетчера сервера (Server Manager). Если вы уже зарегистрированы на некотором сервере, или у вас установлен
RSAT чтобы предоставить вам Диспетчер сервера на вашем локальном компьютере, это быстрый и простой способ
установления удалённой работы PowerShell:
-
Запустите Диспетчер сервера (Server Manager). Мы собираемся предположить, что мы уже воспользовались функцией Add Servers, так что мы теперь можем видеть
CORE1внутри экрана Add Servers. -
Кликните правой кнопкой по
CORE1и выберите опцию для Windows PowerShell.
-
По истечению пары секунд, за которые откроется PowerShell и создаст соединение с
CORE1, нам будет представлено синее окно PowerShell. Что выглядит не стандартно, так это то факт, что перед мигающим курсором вы можете видеть определённым имя нашего сервераCORE1. Это отображает тот момент, что наше окно PowerShell на самом деле исполняется наCORE1, и всё что вы в нём набираете воздействует на среверCORE1, а не на серверCA1, в котором вы зарегистрированы. -
Давайте проверим это. Как вы можете увидеть из следующего снимка экрана, у меня имеются открытыми свойства System и вы можете видеть, что в настоящий момент мы зарегистрированы на сервере
CA1, который исполняет полную версию Windows Server 2016, Снабжённую рабочим столом. Однако, когда я ввожу в своём окне удалённого PowerShell простую командуhostname, она отвечает мне, что имя хоста её системыCORE1.
-
Один окончательный шаг, прежде чем мы перейдём к следующему примеру: давайте попробуем изменить что- нибудь в
CORE1. Ранее мы устанавливали в этой системе роль Веб сервера, однако теперь я решил применить этот сервер для другой цели. Вместо того, чтобы запускать некие графические инструменты или мастеры, поскольку я меня уже имеется этот открытый удалённый сеанс powerShell, я могу удалить имеющуюся роль Веб сервера сCORE1всего одной командой:Remove-WindowsFeature Web-Server
Теперь давайте изменим слегка изменим снаряжение и переместимся с применения сервера для удалённого
управления нашей системой. Вместо этого я собираюсь зарегистрироваться на обычном компьютере клиента
Windows 10, который не имеет никаких установленных на нём серверных средств и применим PowerShell
прямо с него для удалённого соединения со своим сервером
NANO1:
-
Запустите административный сеанс PowerShell на своём клиенте
Win10. -
Чтобы соединиться с
NANO1воспользуйтесь следующей командой:Enter-PSSession -ComputerName NANO1
-
Ой- ёй, это некий вид мерзкого сообщения об ошибке. Я дважды проверил настройку своего Межсетевого экрана на
NANO1. и даже выполнил процесс сброса WinRM к заводским настройкам по умолчанию, однако я продолжаю получать это сообщение. Подождите- ка минутку, я знаю что происходит. Я выполняю это приглашение PowerShell с регистрацией в домене, однакоNANO1всё ещё не подключён к этому домену!Это означает, что PowerShell на моём клиенте не является доверенным со стороныNANO1, так как он ничего не может проверить при помощи Active Directory. -
К счастью, имеется команда, которую я могу выполнить на своём клиенте
Win10, которая сообщит PowerShell об особом доверительном отношенииNANO1. Теперь я выполняю эту команду:Set-Item wsman:\localhost\client\trustedhosts NANO1![[Совет]](/common/images/admon/tip.png)
Совет Отметим, что это не является необходимым, когда вы подключаете удалённый сеанс PowerShell к присоединённой к домену системе.
-
Помимо настройки доверительных отношений, мне также необходимо слегка отрегулировать свои параметры cmdlet
Enter-PSSession. Это обусловлено тем, что я исполняю PowerShell изнутри своей регистрации в домене, однакоNANO1не подключён к домену и, таким образом, он ещё не будет распознавать мои полномочия в домене. -
Вместо этого, чтобы осуществить соединение с удалённым сеансом PowerShell с предоставлением локальных полномочий, которые на самом деле будут проходить аутентификацию на
NANO1, попробуйте такую команду:Enter-PSSession -ComputerName NANO1 -Credential administrator
Мы только что исследовали различные способы которыми мы можем удалённо подключаться и манипулировать своими выхолощенными (headless) серверами, например, Сервером ядра или Нано сервером. PowerShell безоговорочно является наиболее мощным способом осуществления этого, однако он и самый сложный, если вы не знакомы с применением cmdlet PowerShell в свой повседневной работе. По мере следования за кривой обучения, именно это является наилучшим проспектом, которого стоит придерживаться, раз вы расширяете свои возможности ИТ.
Важно отметить, что Нано сервер всё ещё совершенно новое средство, и всё ещё развивается как технология. Процессы и процедуры, которые вы применяете для построения и взаимодействия с новыми Нано серверами могут измениться по прошествии месяцев, так как люди обустроят применение Windows Server 2016 и Microsoft выполнит регулировки для их улучшения.
Если у вас имеется интерес к Azure, или даже при его отсутствии, не забудьте ознакомиться с новыми облачными возможностями предоставляемыми им, которые помогут вам управлять вашими серверами. SMT (Server Management Tools, Инструменты управления сервером), являются коллекцией инструментов, которая позволяет вам взаимодействовать со всеми вашими серверами. Вы можете управлять серверами Windows Снабжёнными рабочим столом, или Сервером ядра, или даже нано сервером, причём всё это вы можете выполнять со своего веб браузера! Да, это на самом деле вовлекает в регистрацию в Azur, что означает, что вам необходима учётная запись Azur, однако это одно из их свободных предложений. Вы можете подключать и виртуальные машины Azur, в точности так же как и свои находящиеся в пределах помещения сервера к SMT с тем, чтобы просматривать сведения о них и даже вносить в них изменения. Такие вещи, как простой останов или перезагрузка некоторого Нано сервера могут быть сложными для осуществления с вашего локального рабочего стола, однако они просто и легко выполняются при применении SMT.