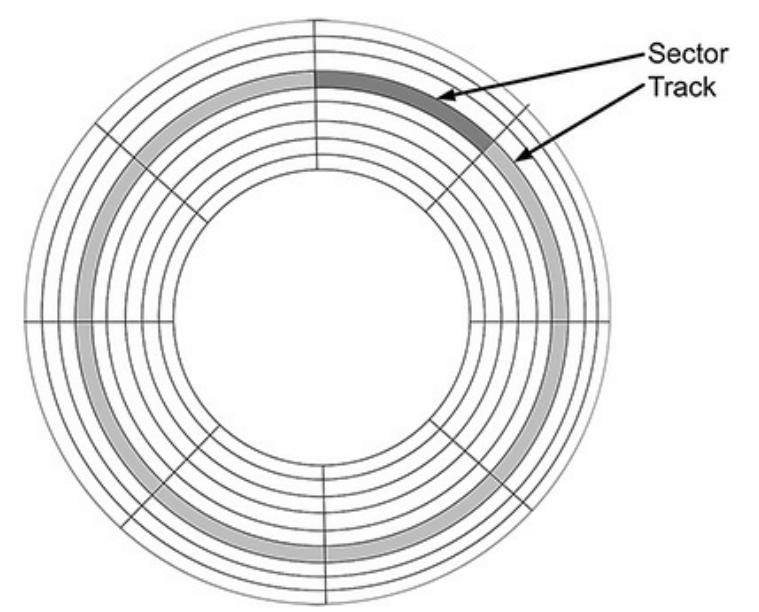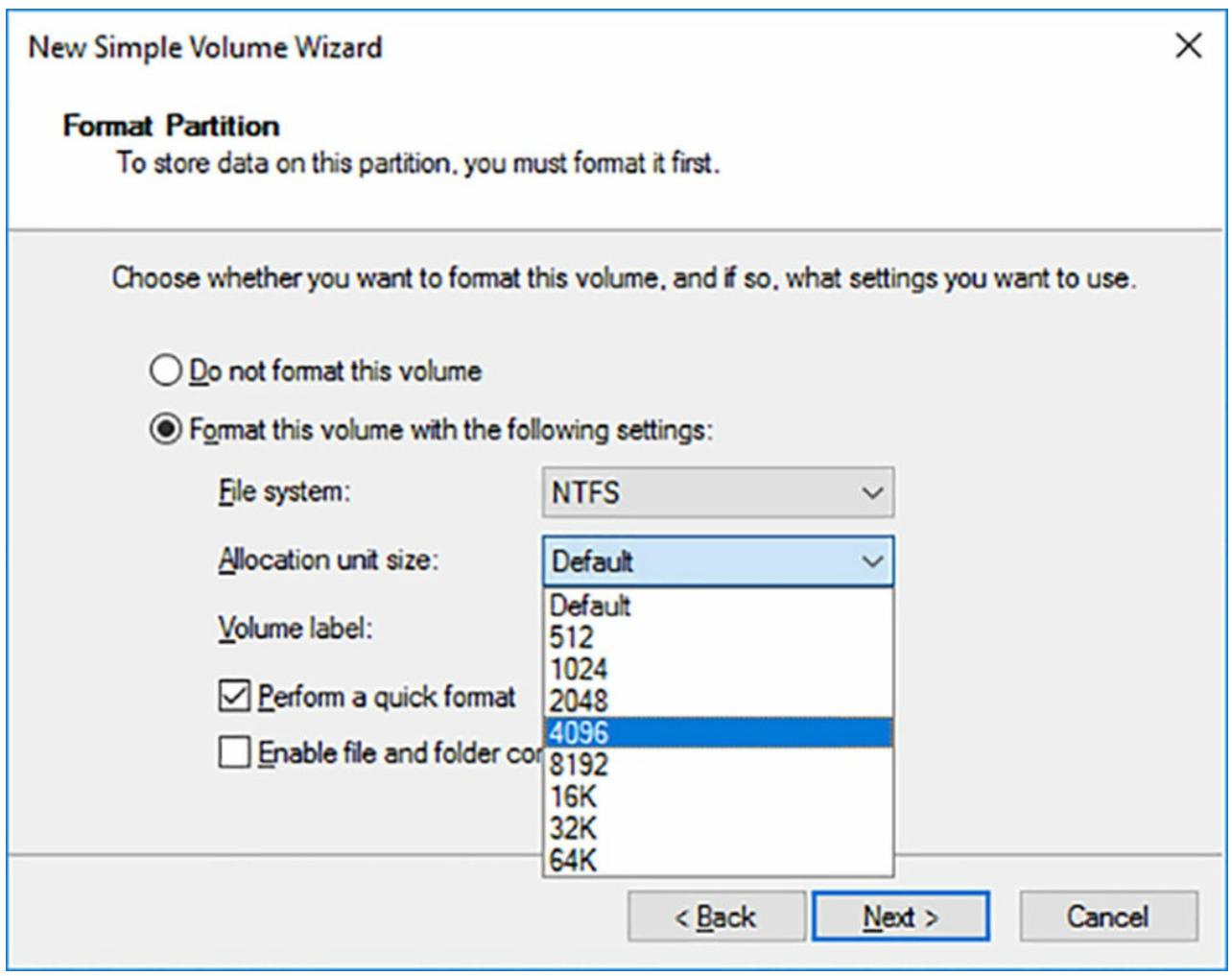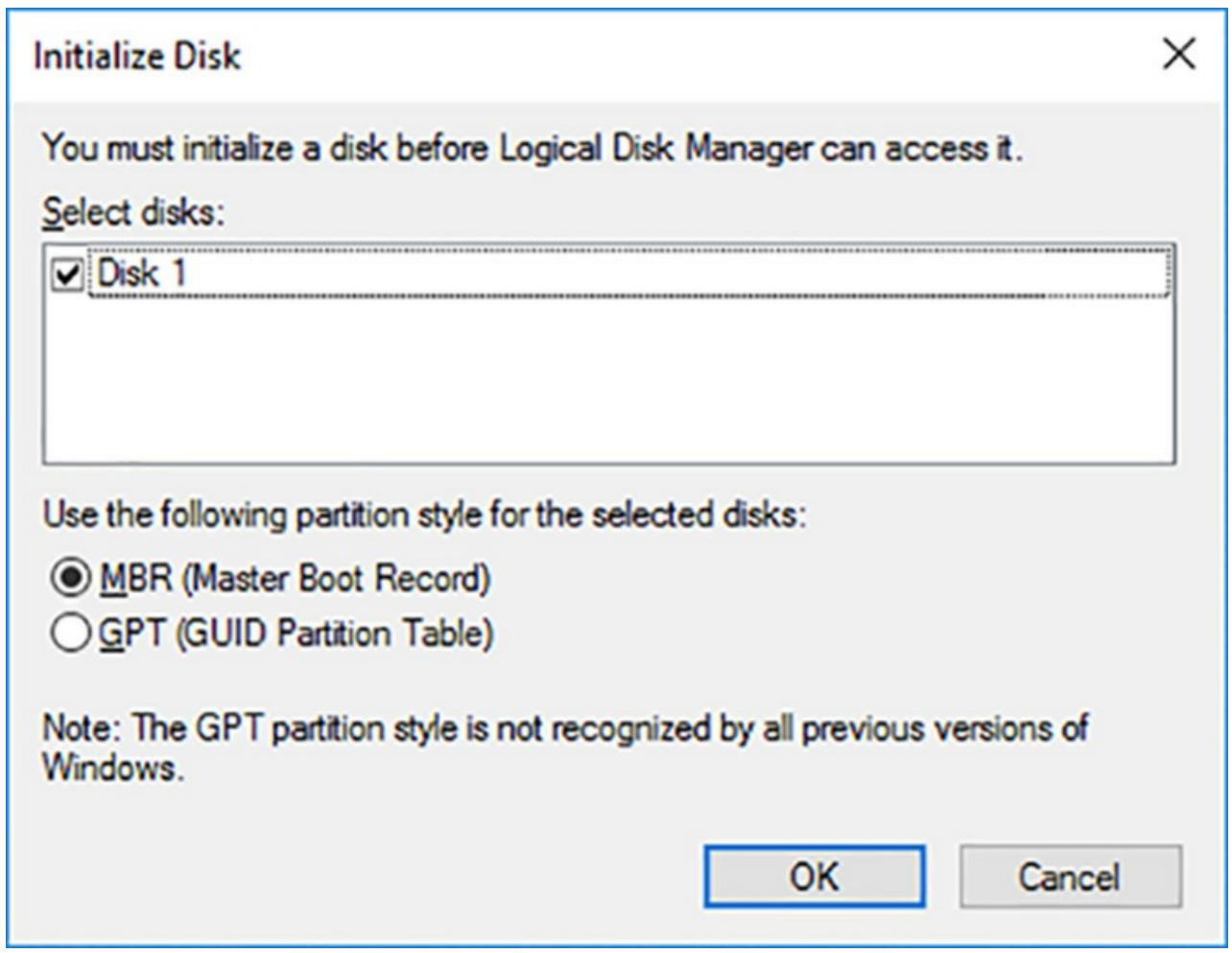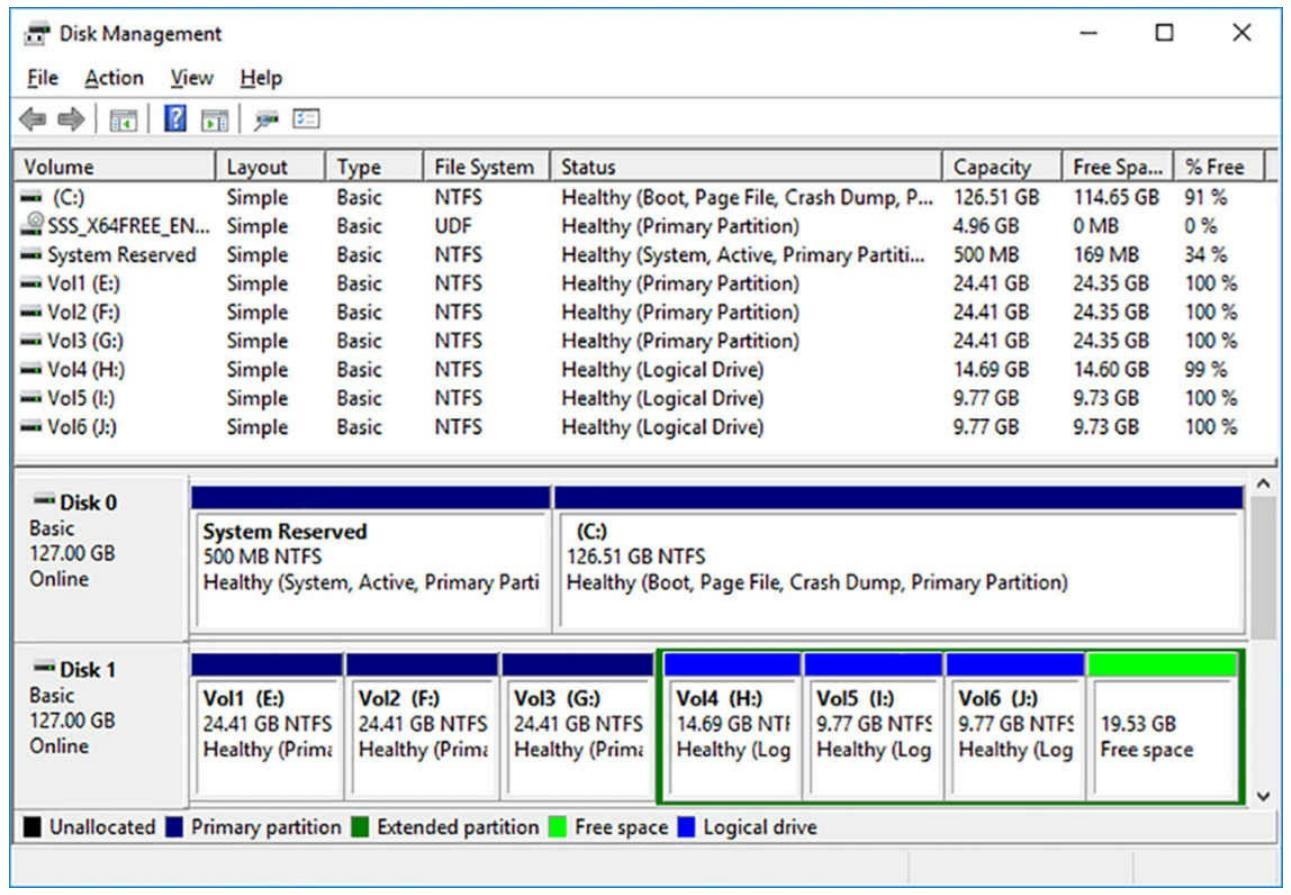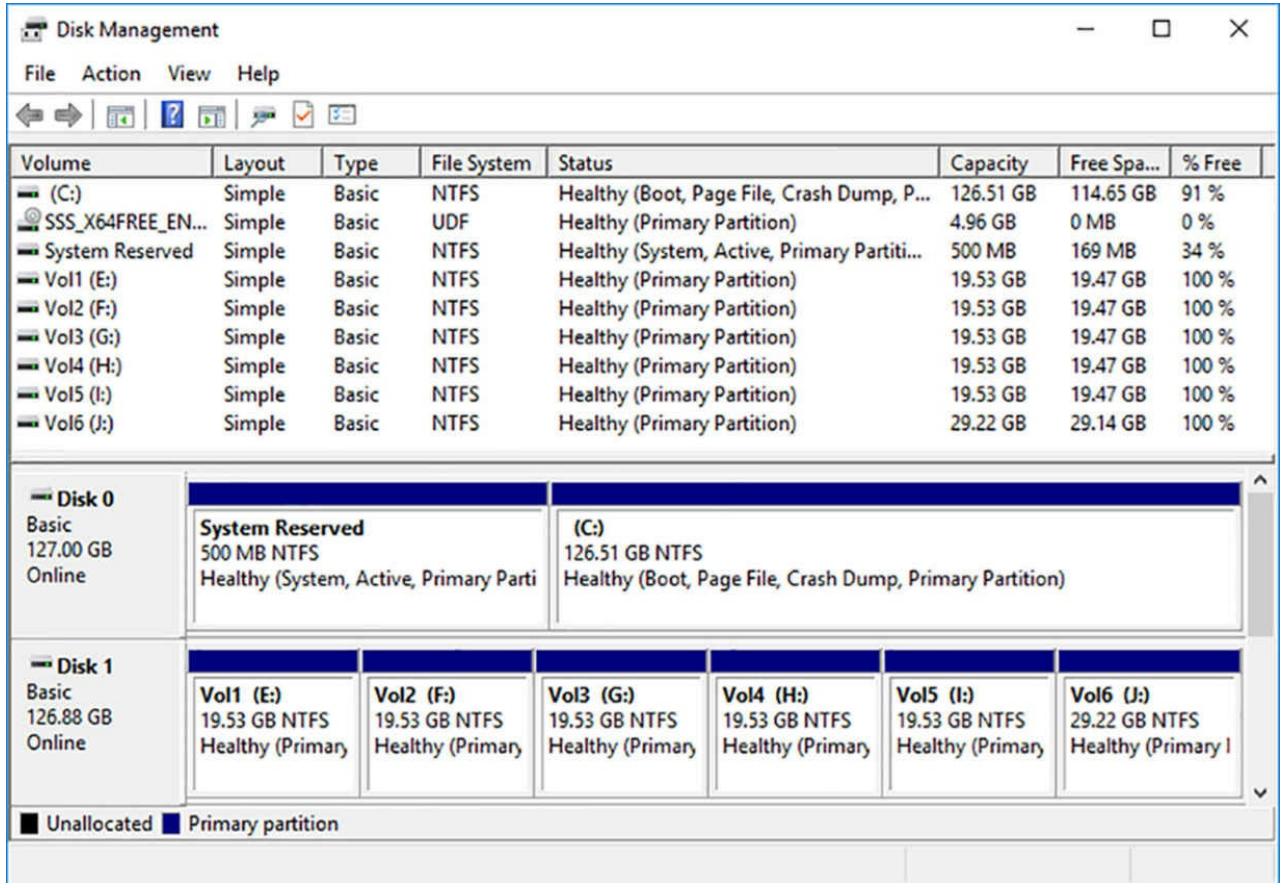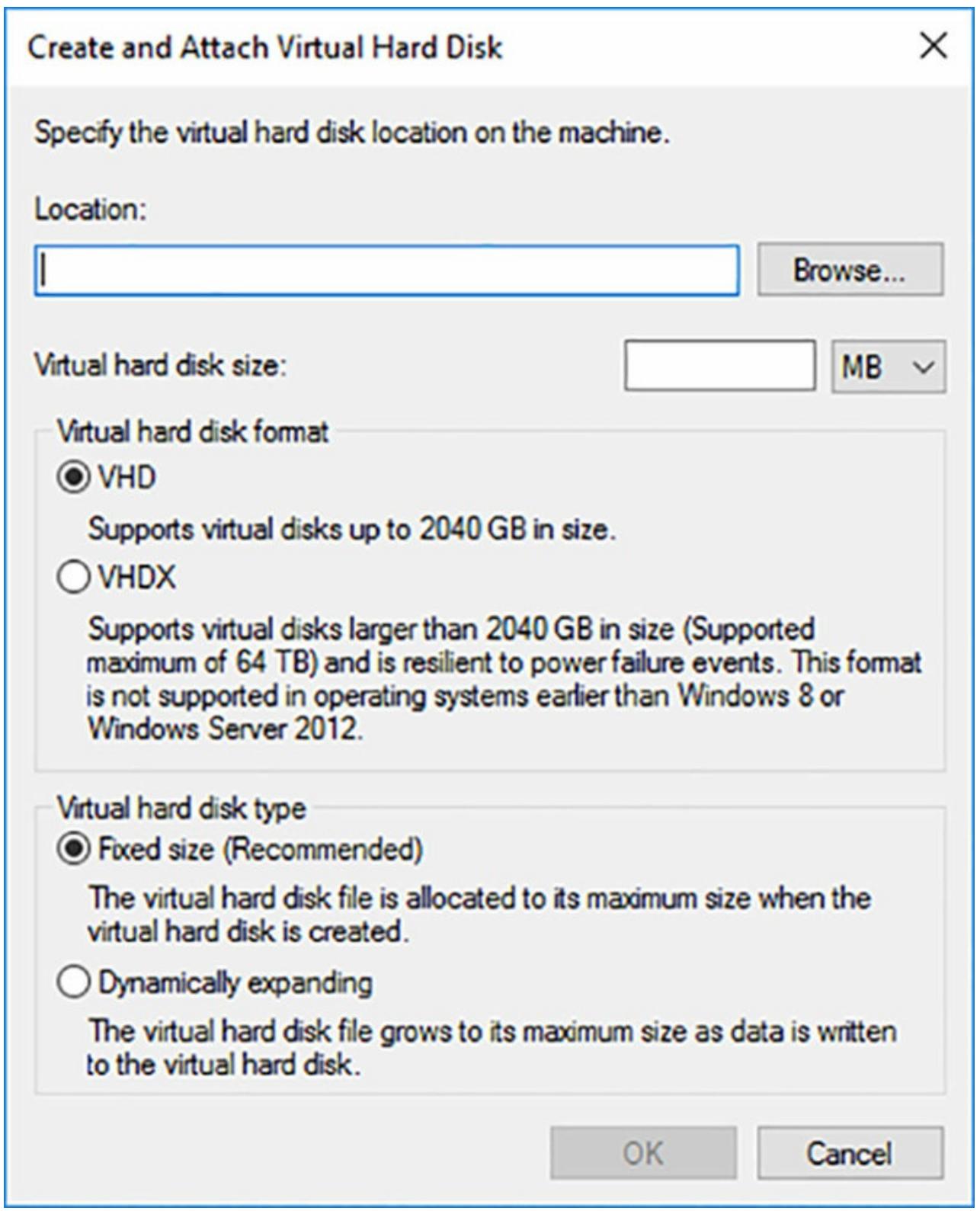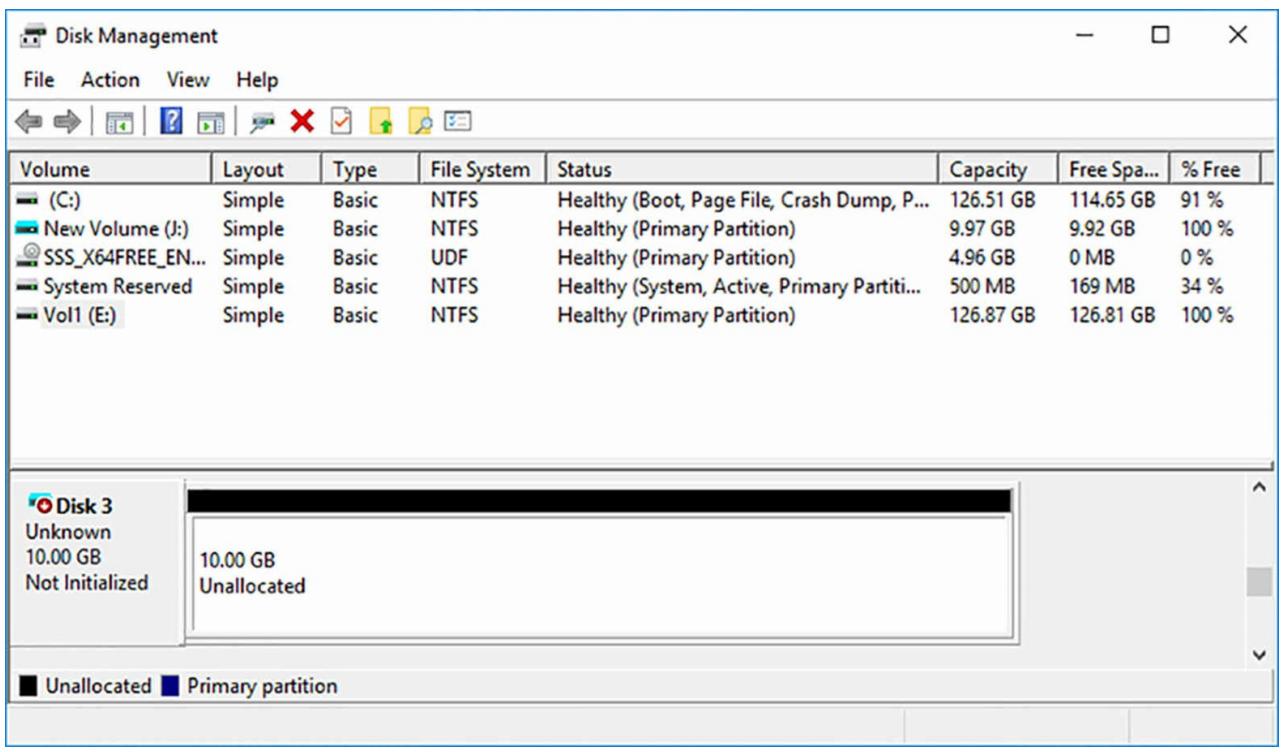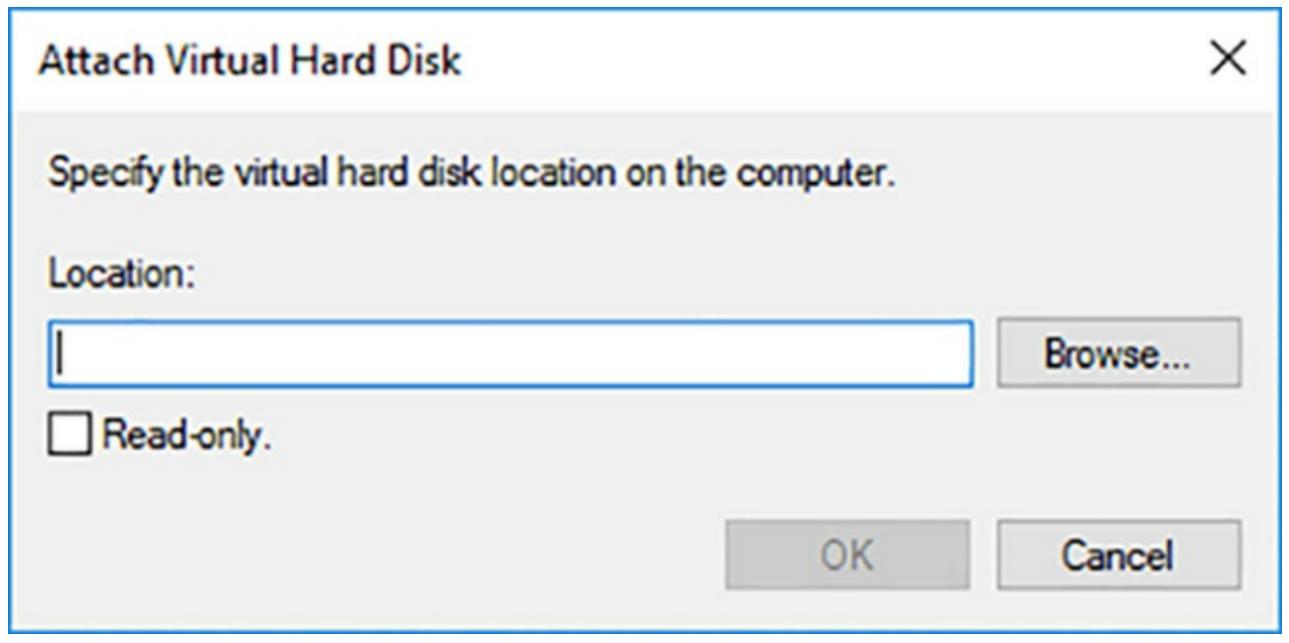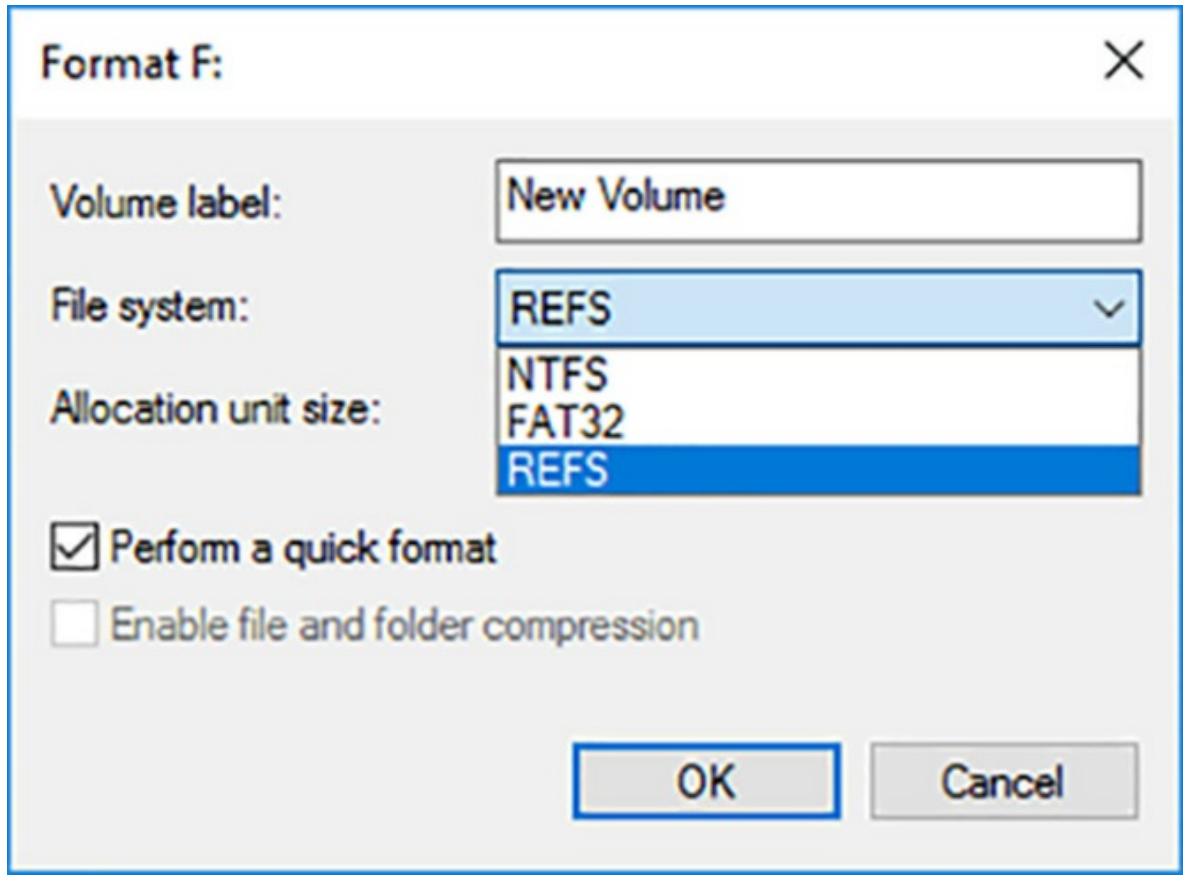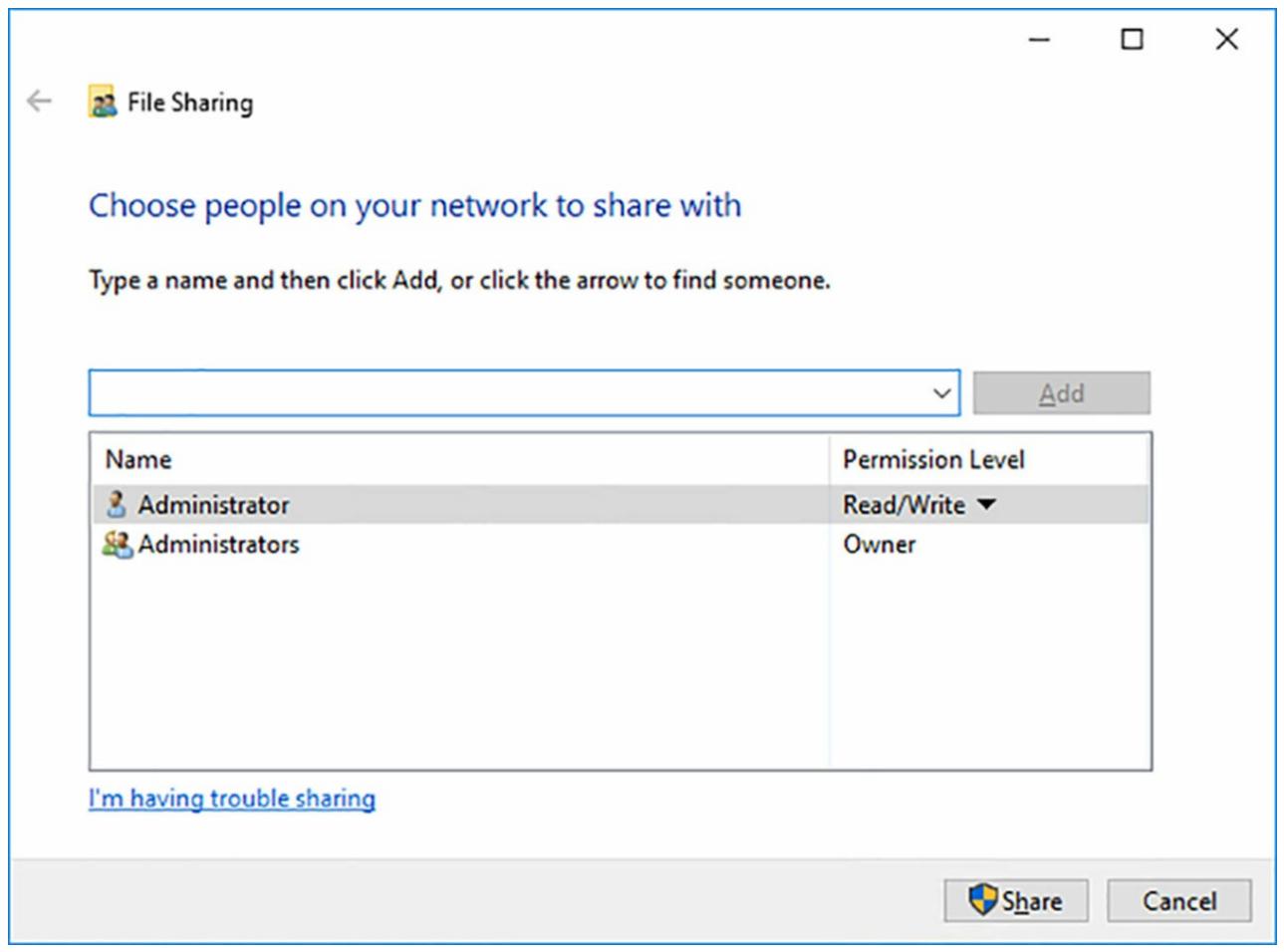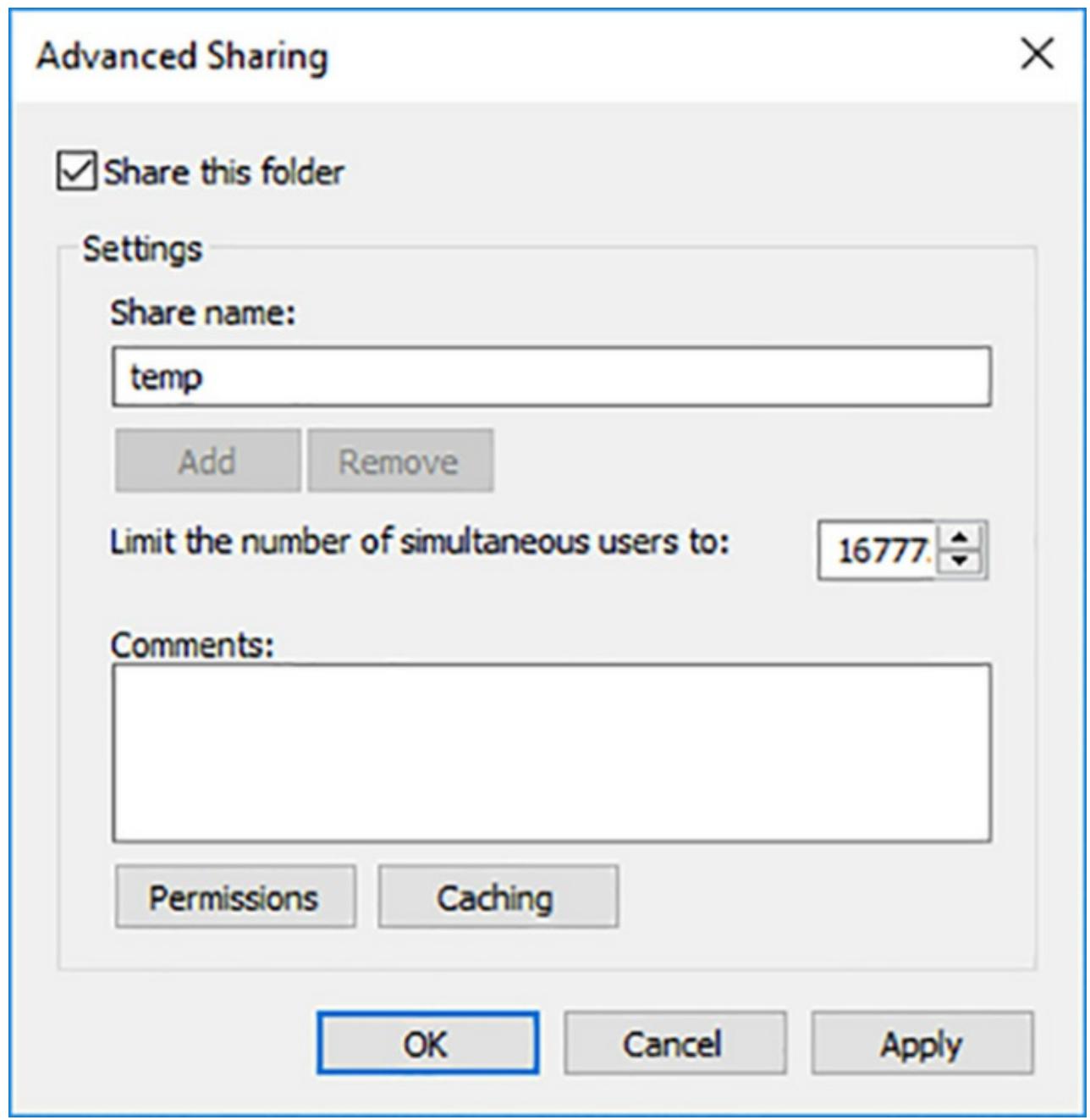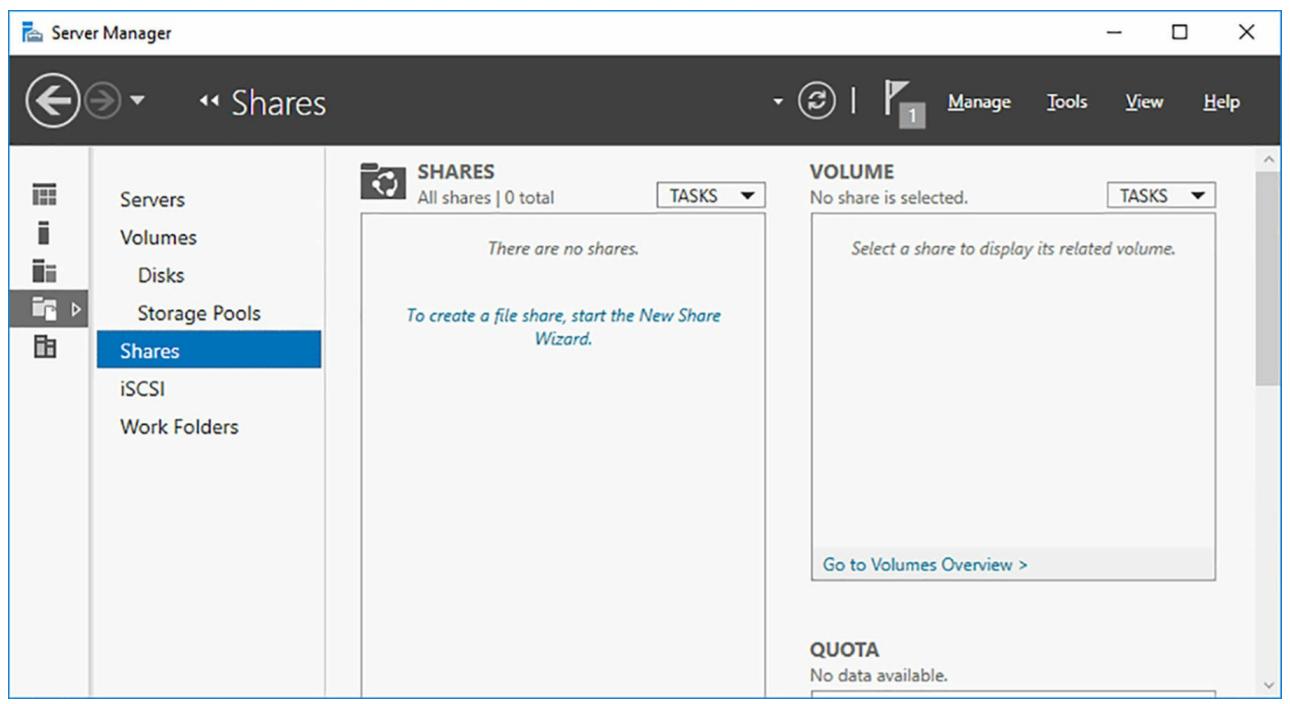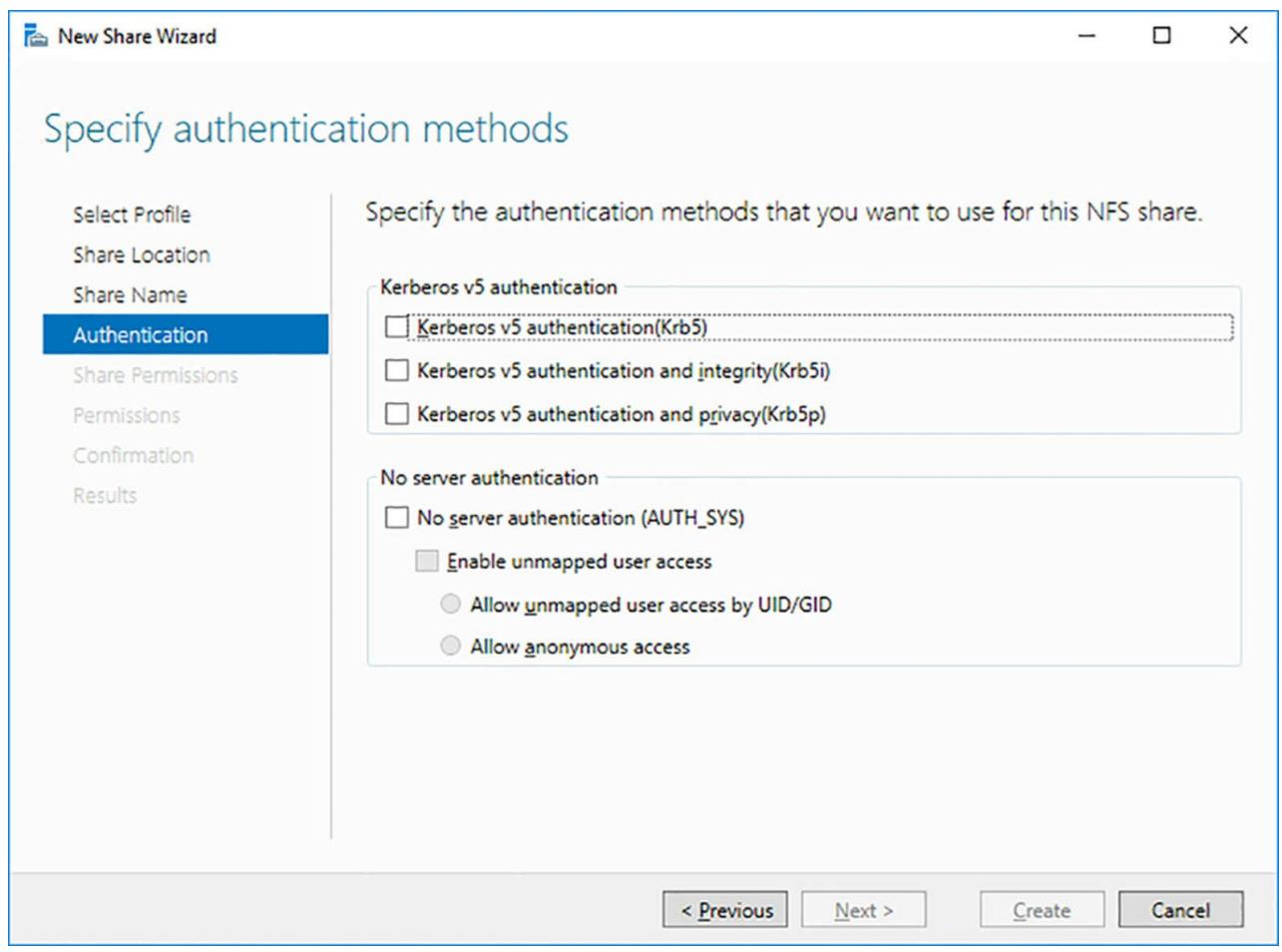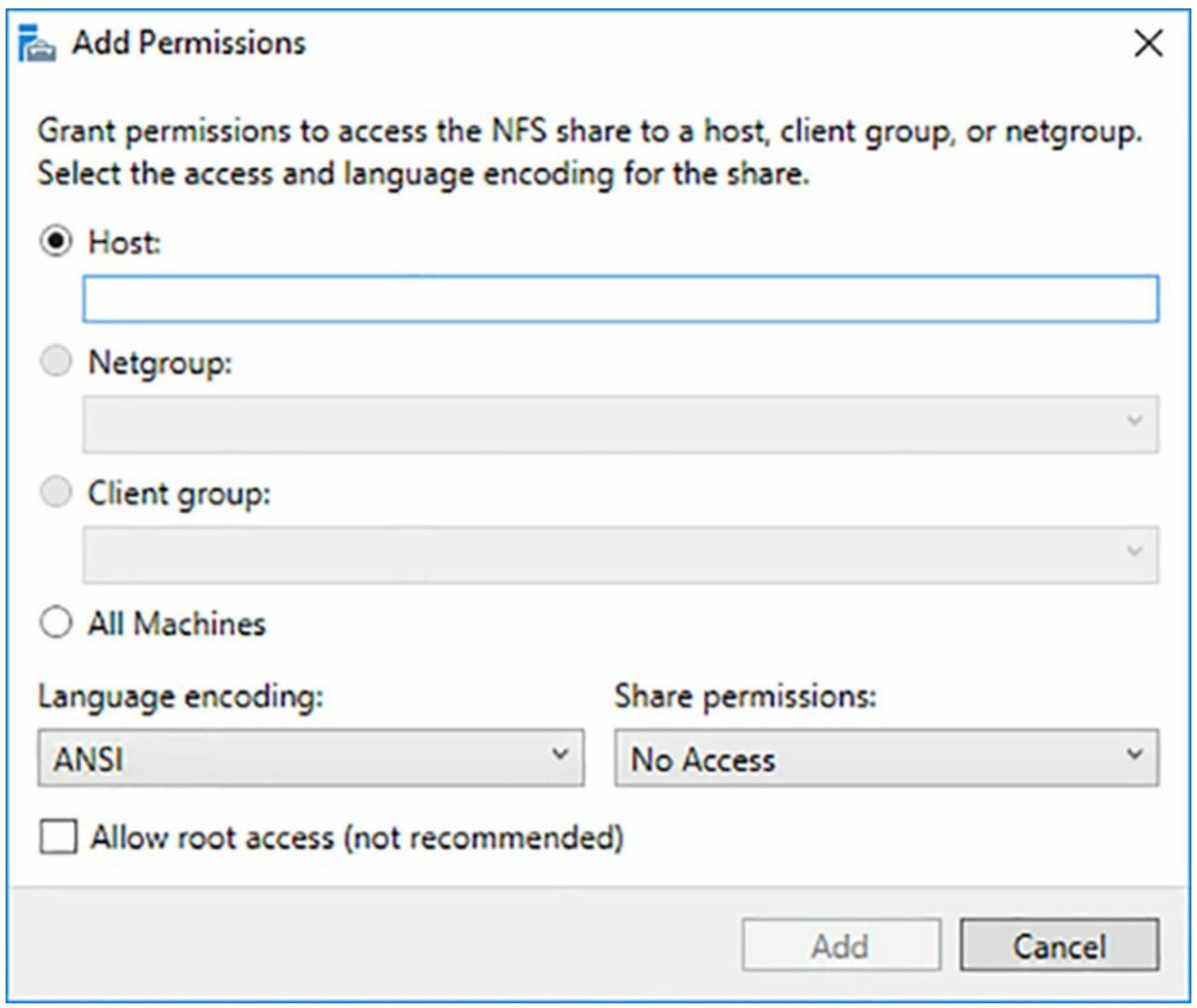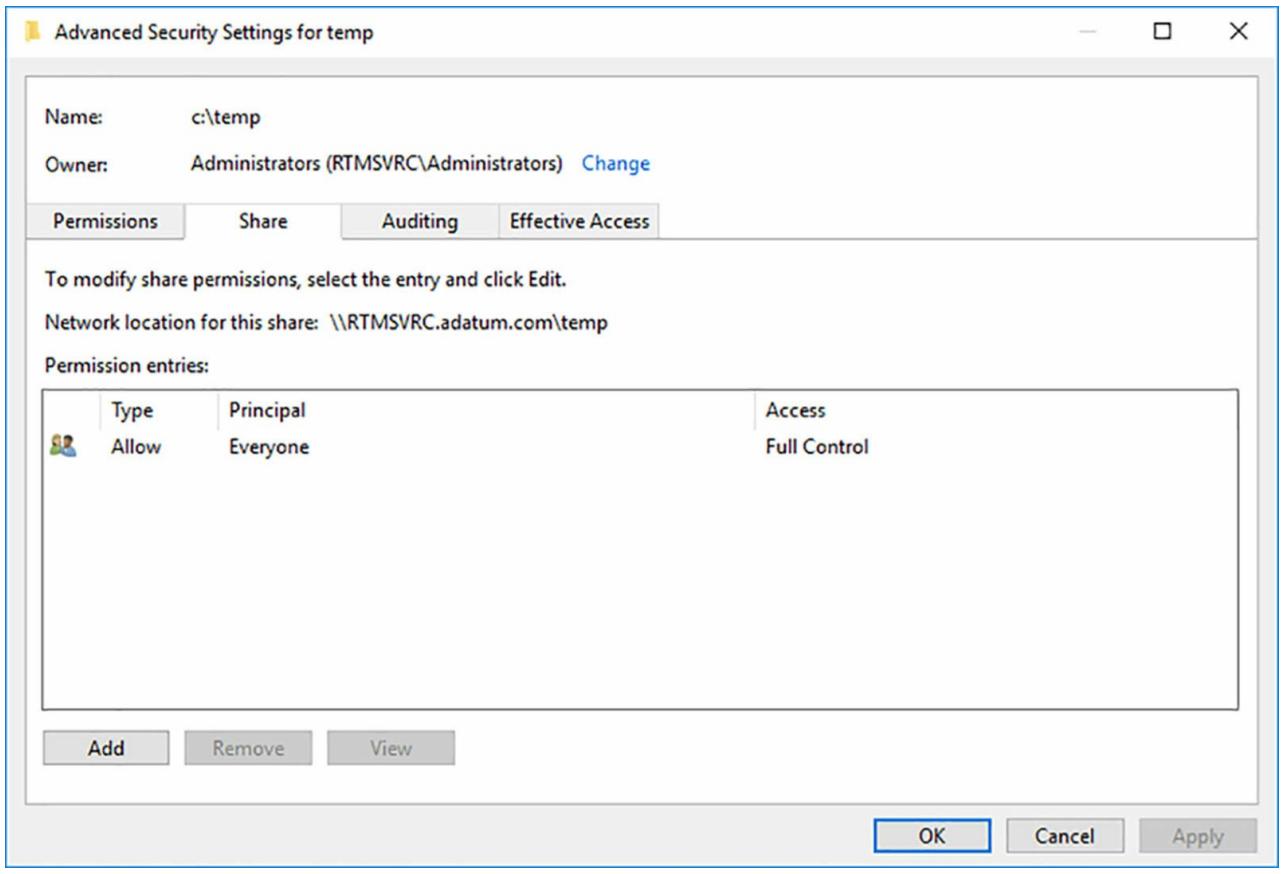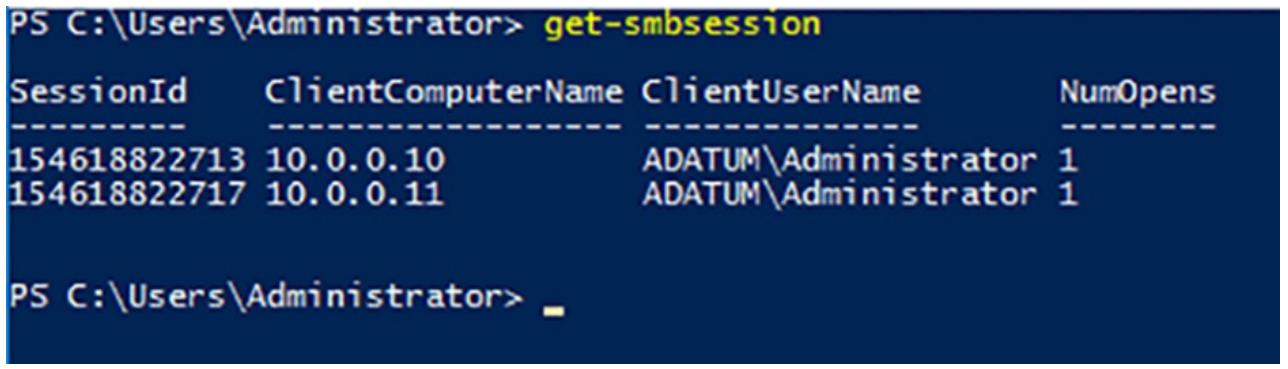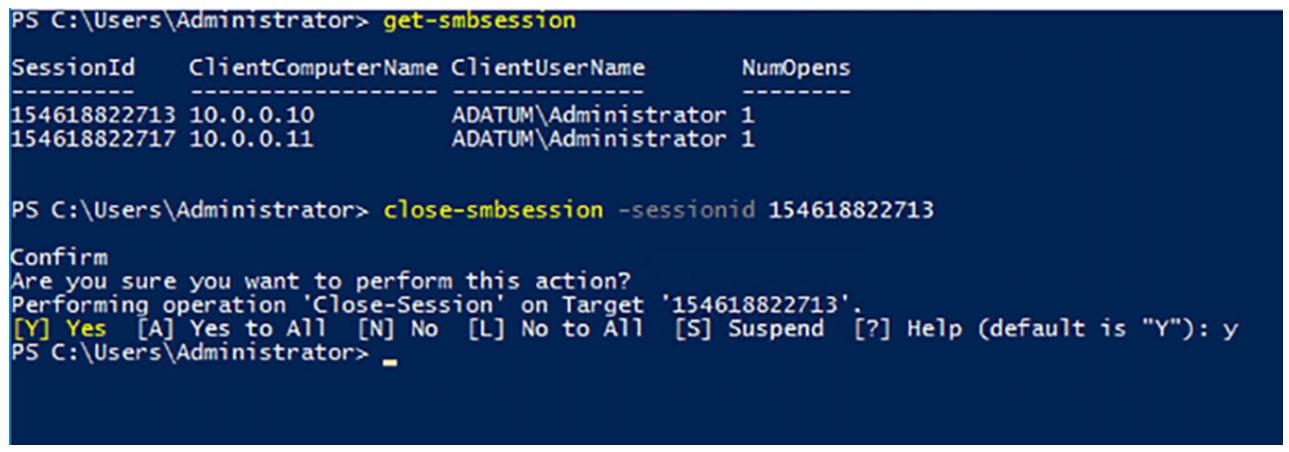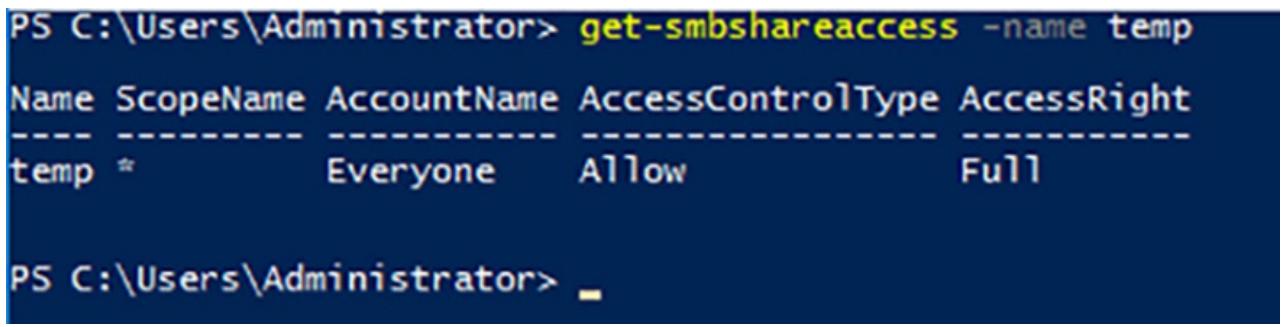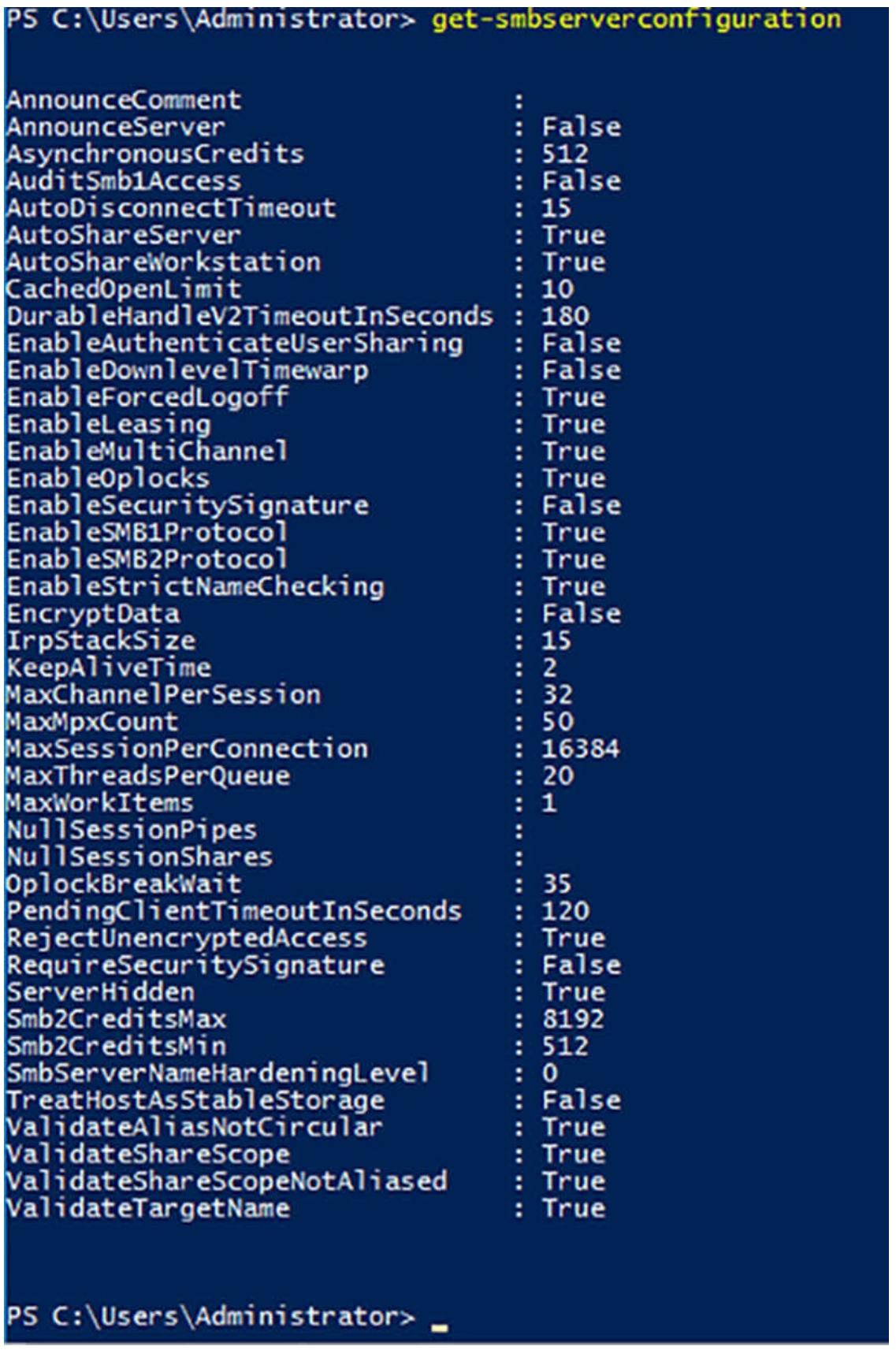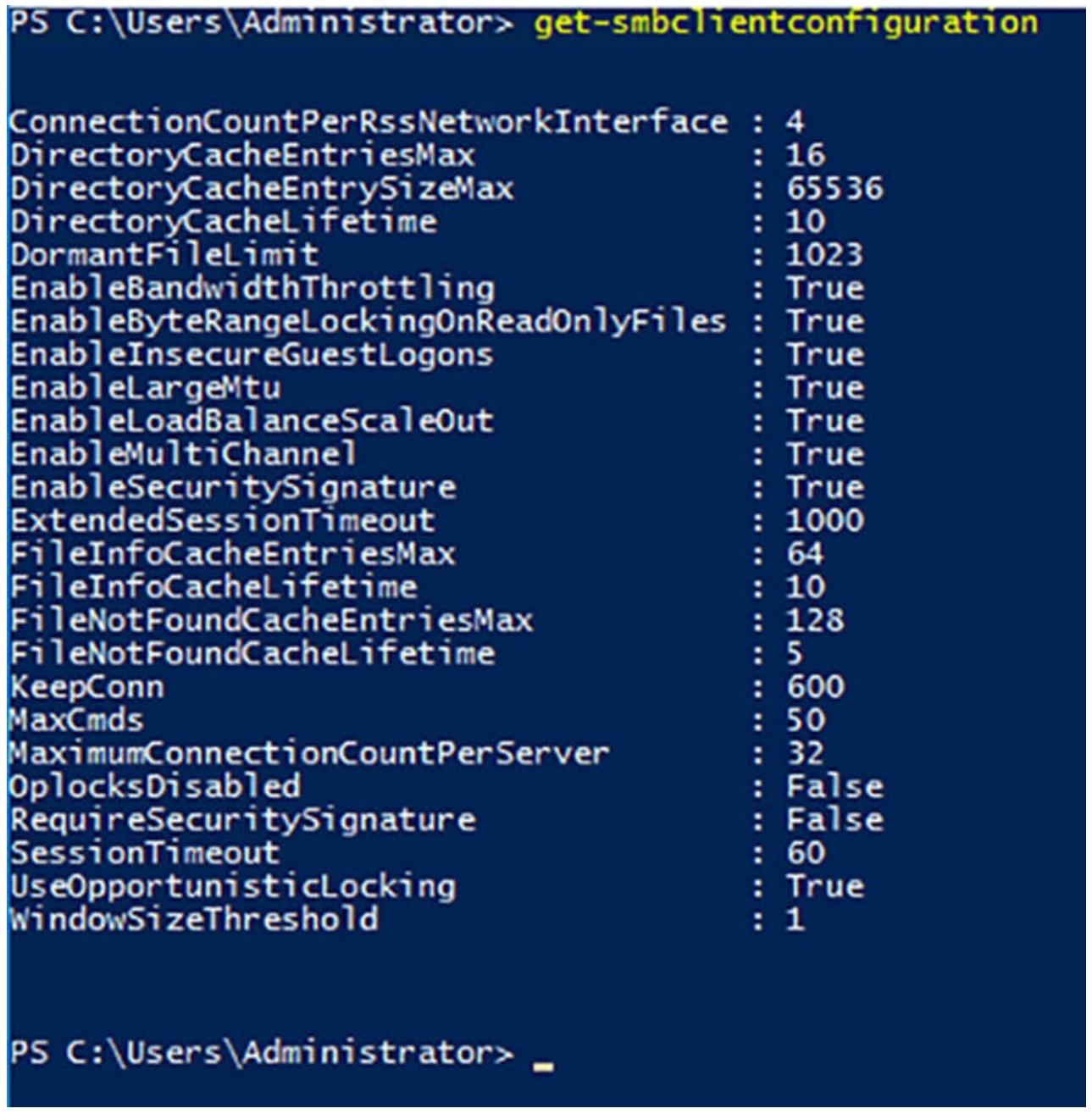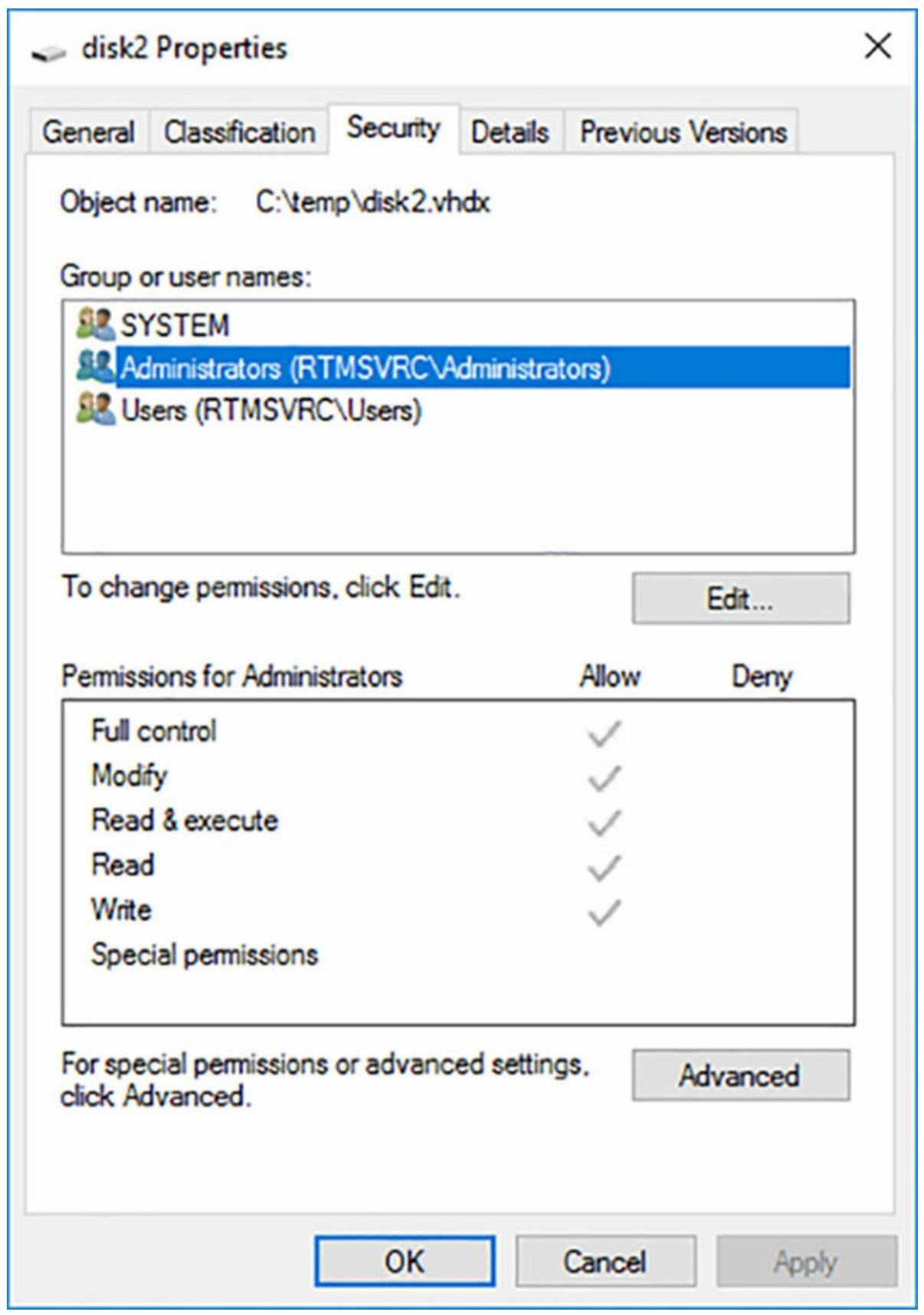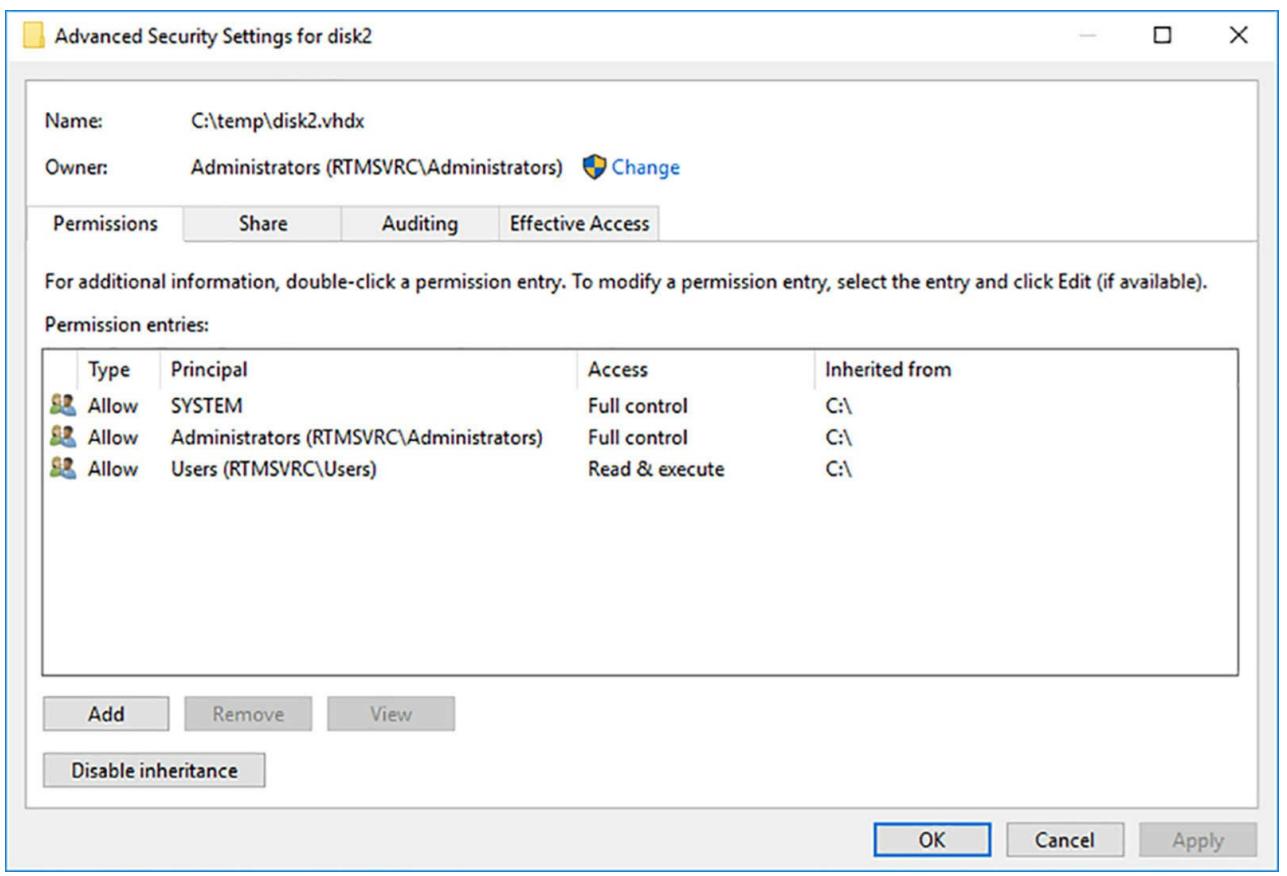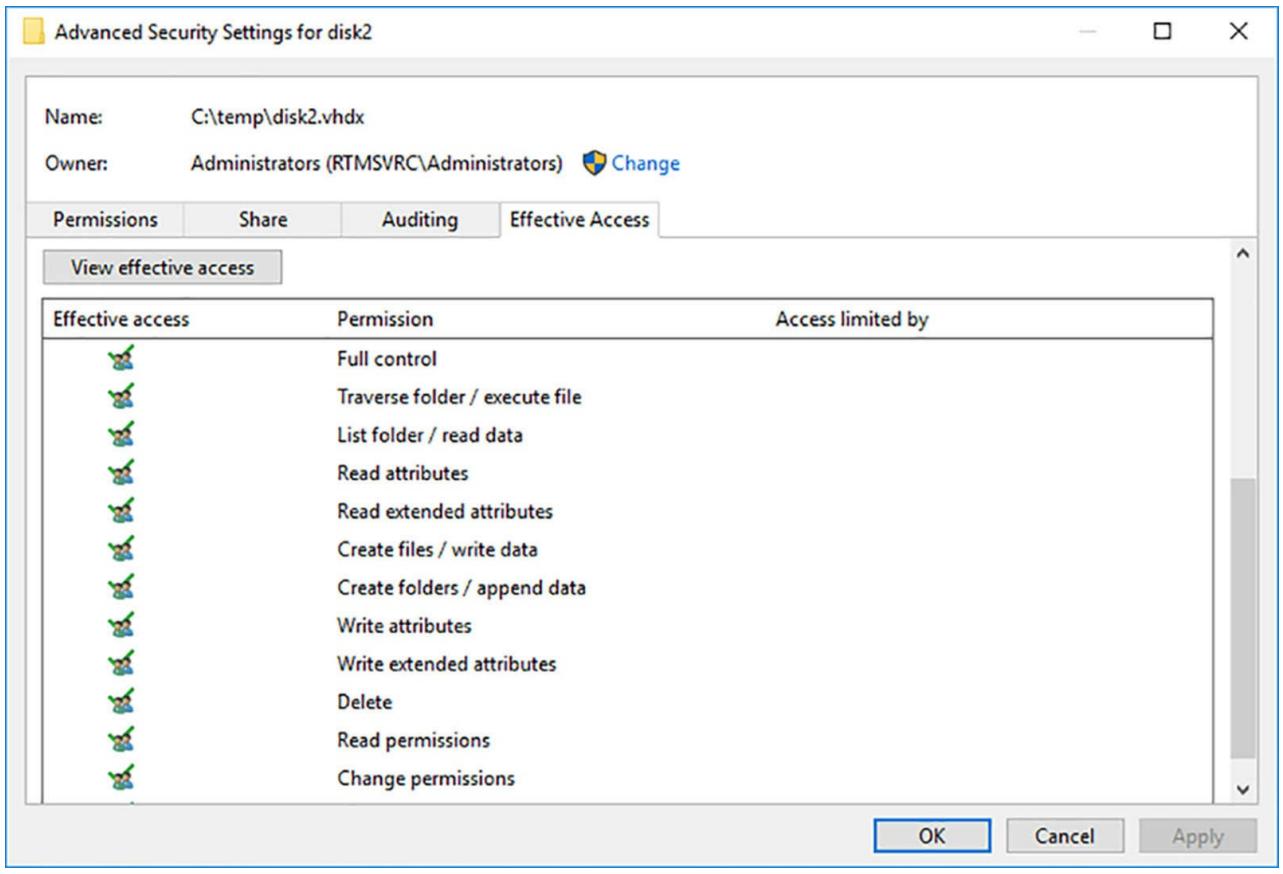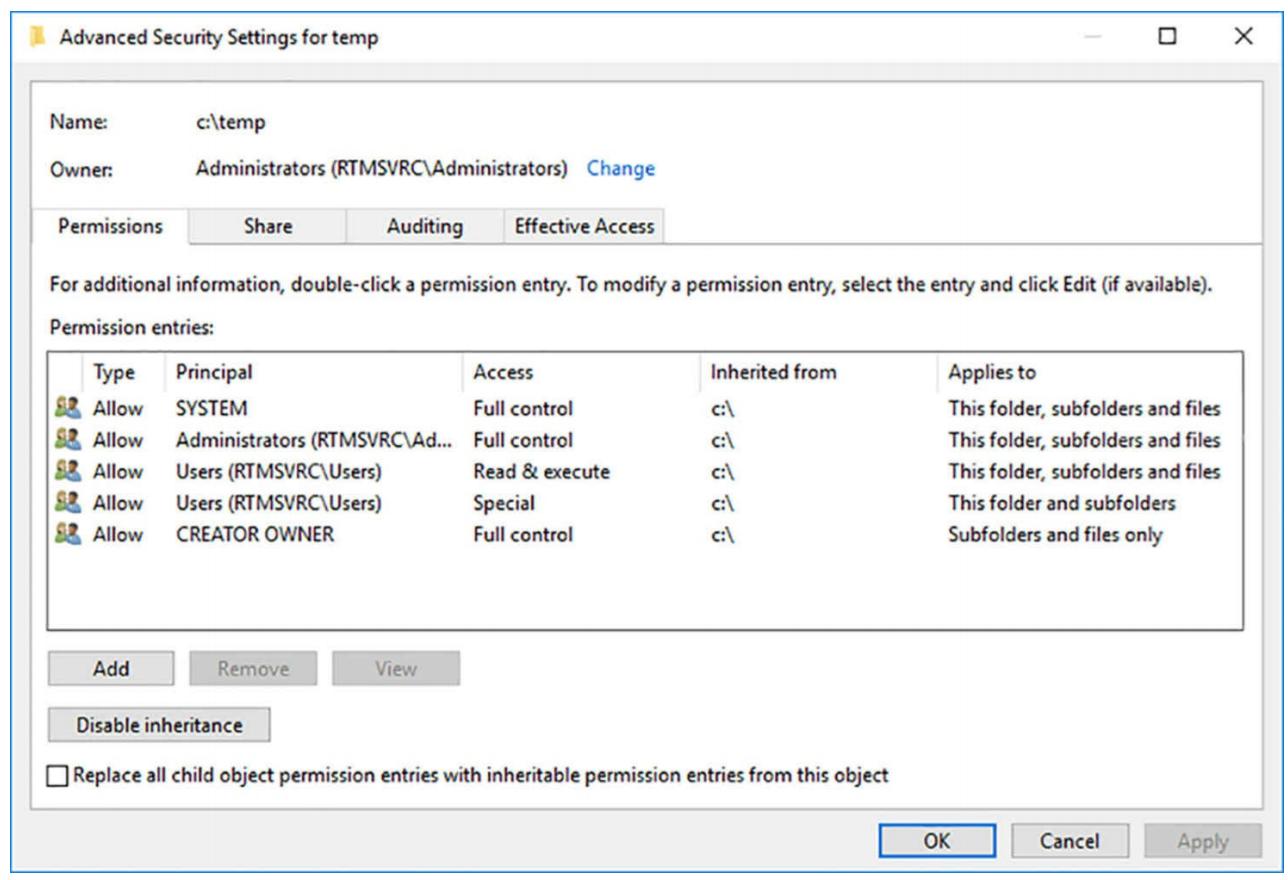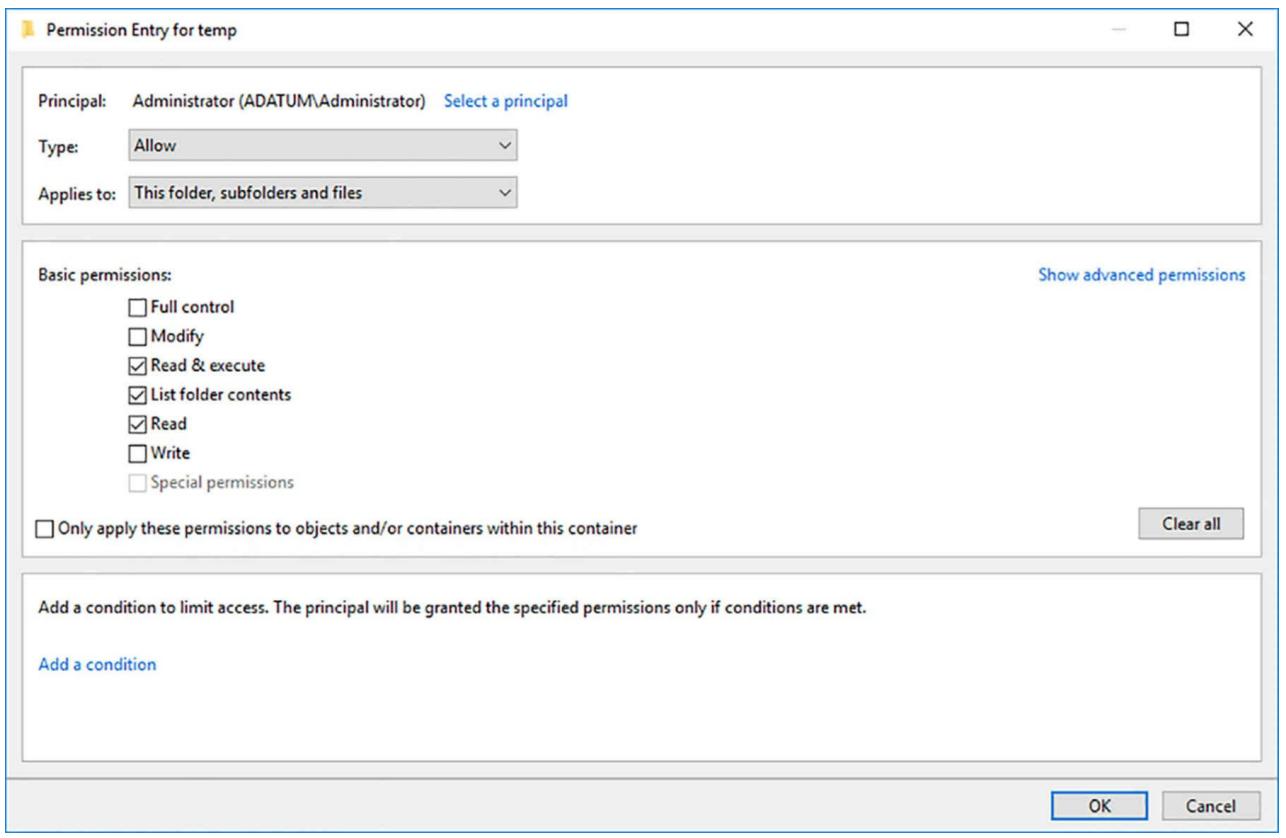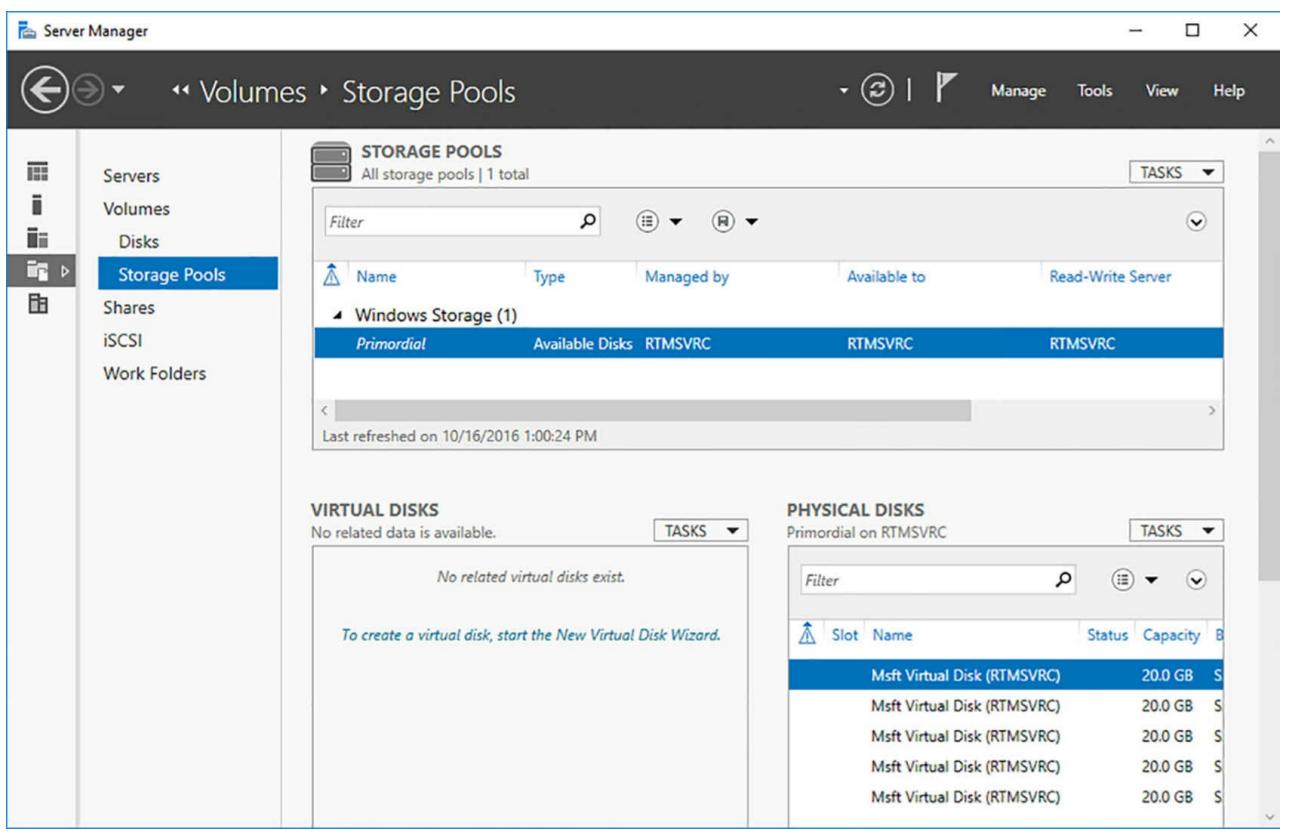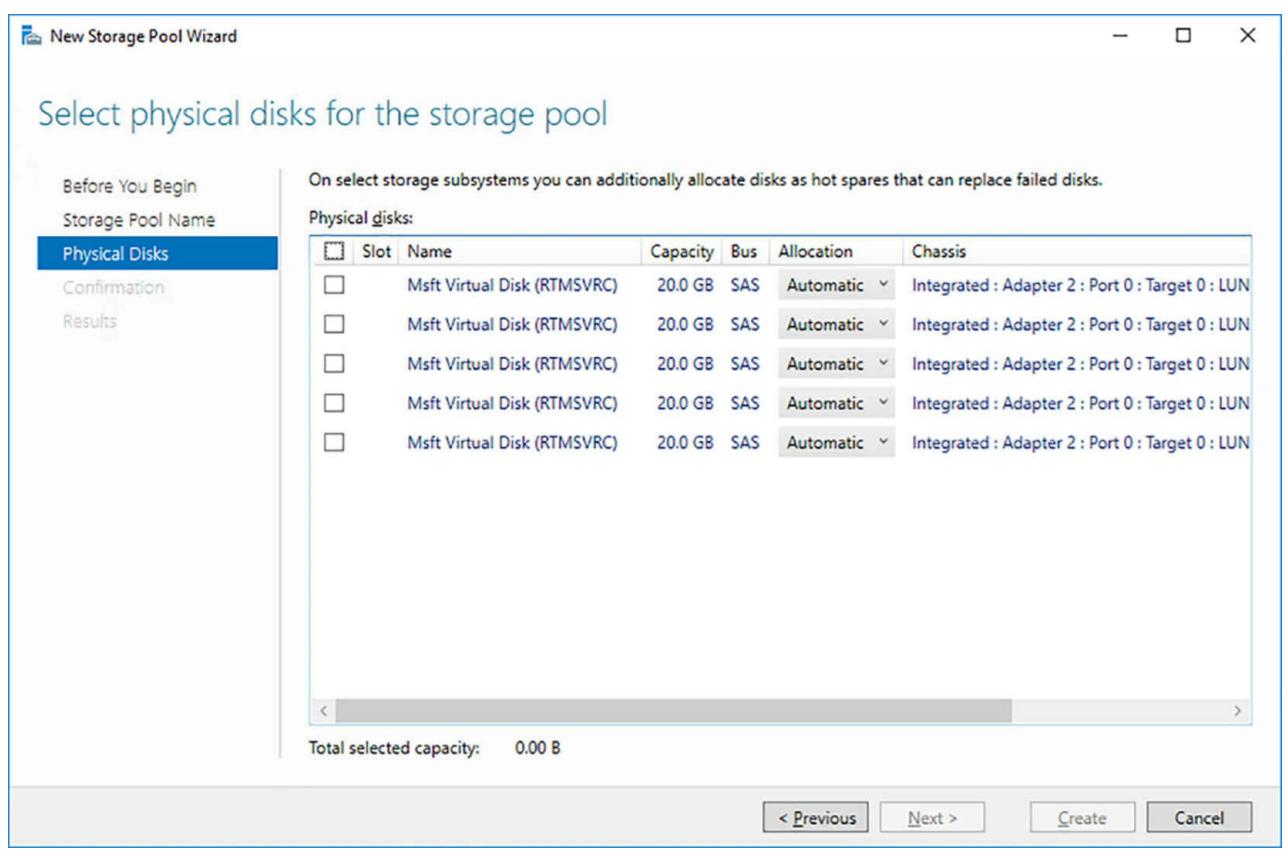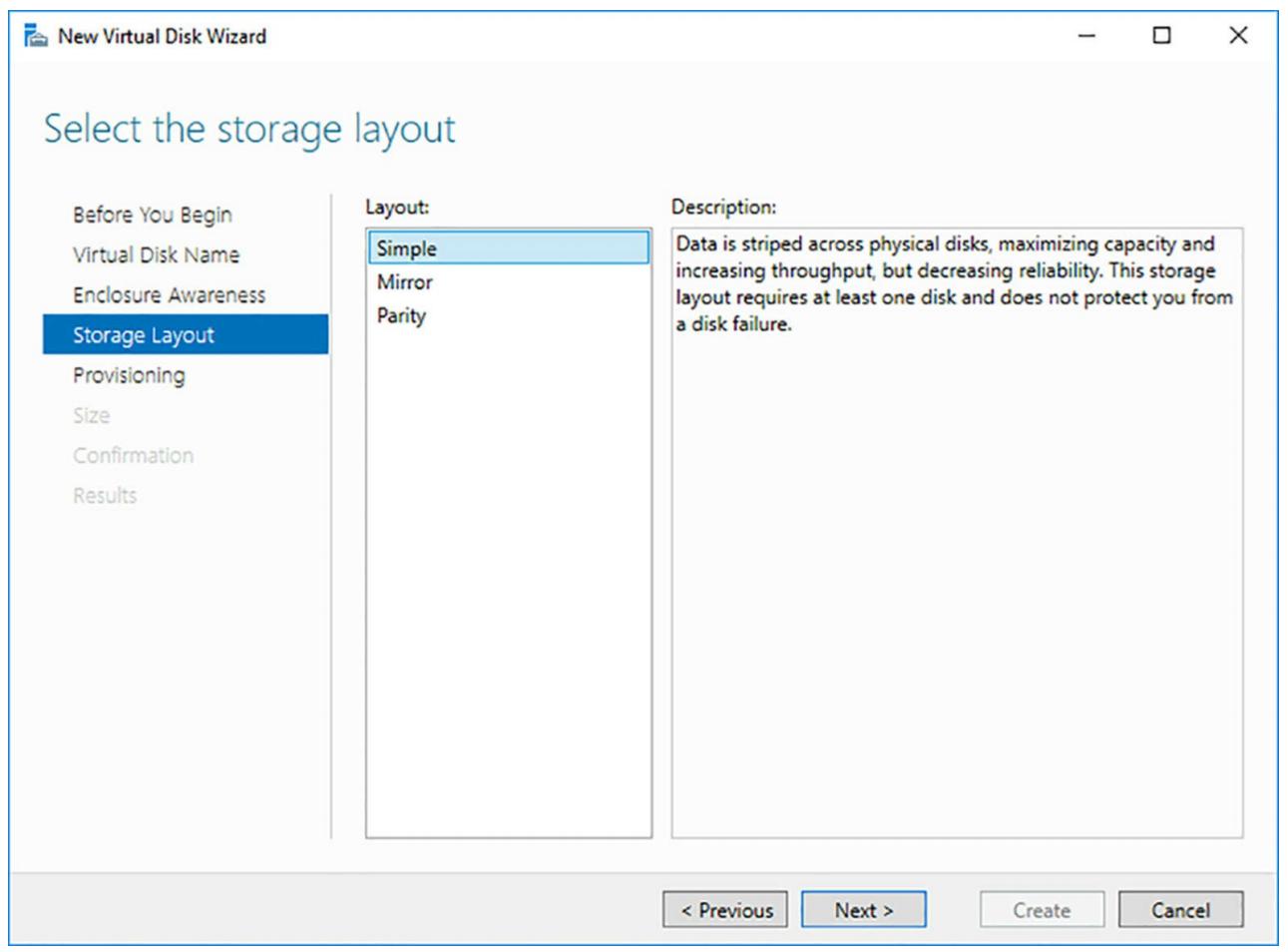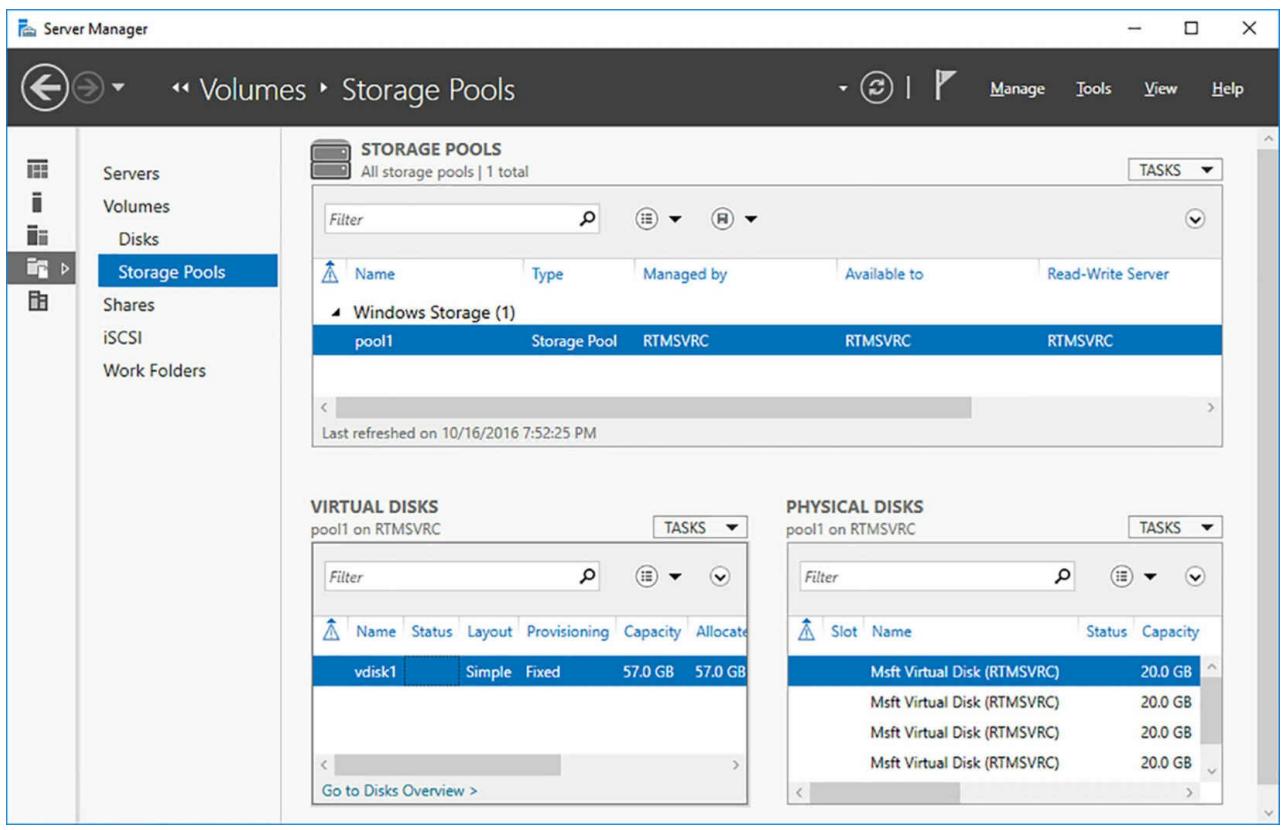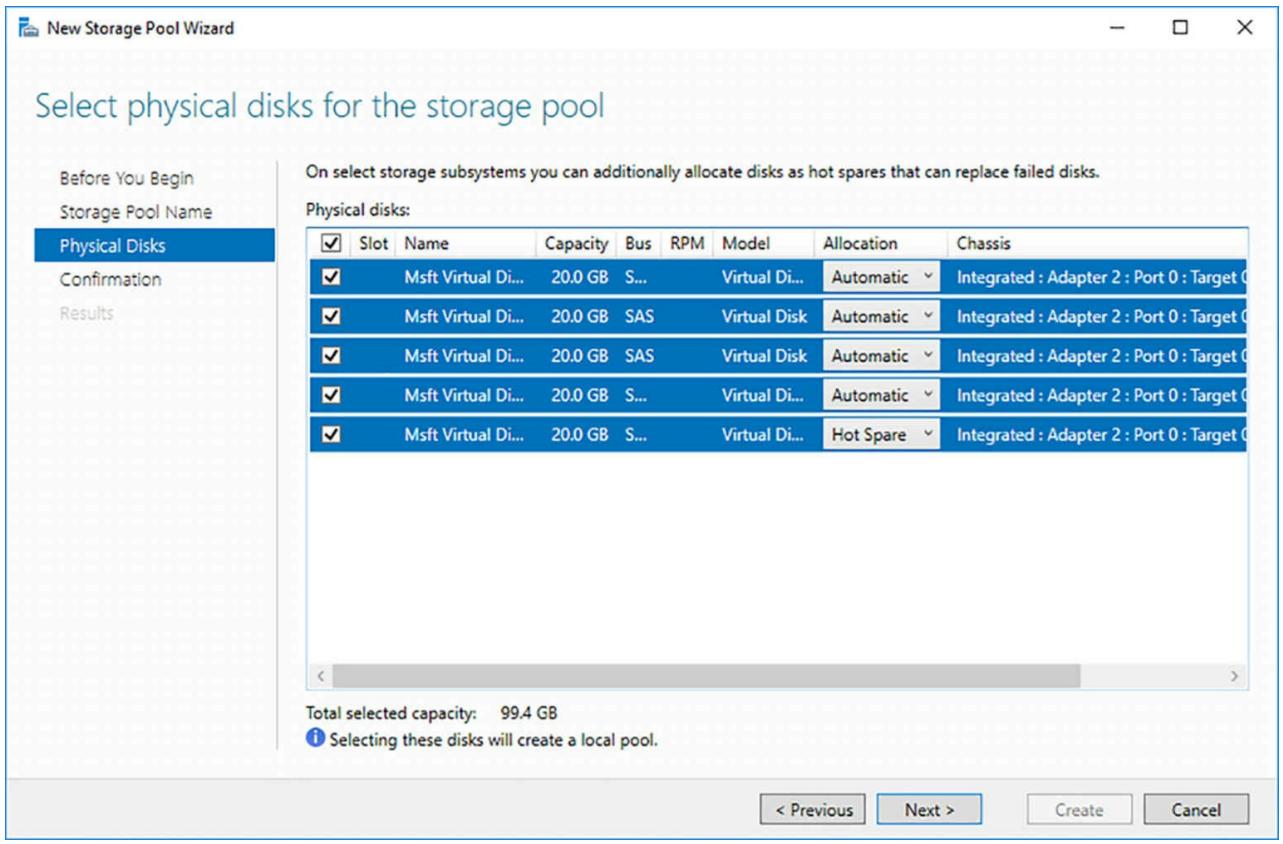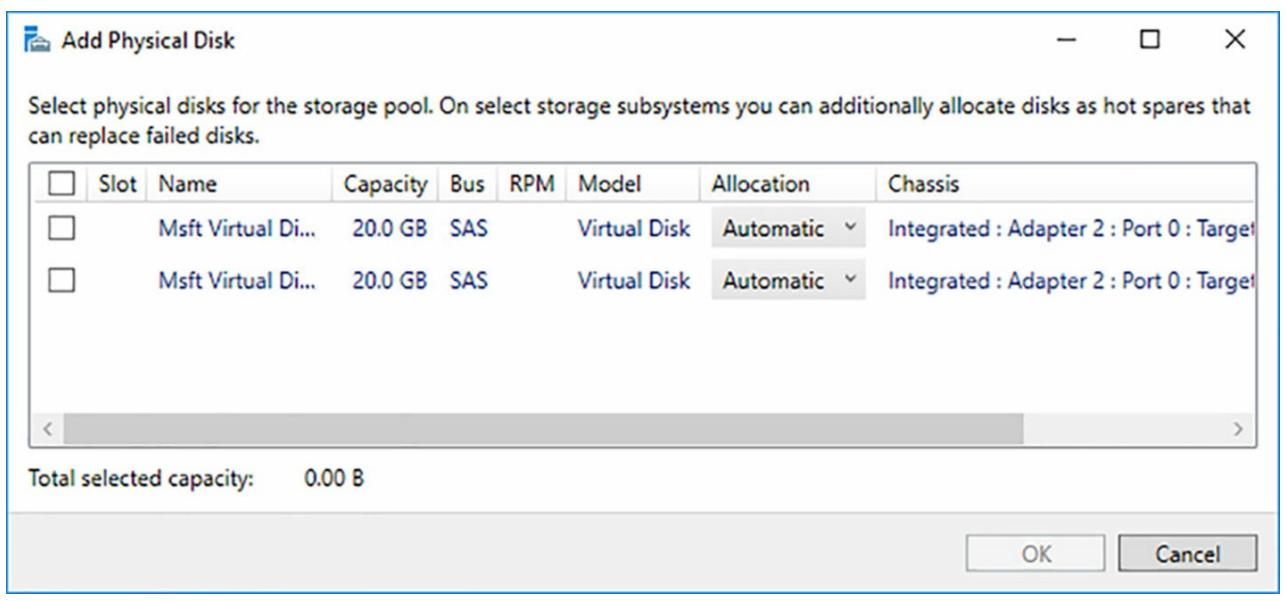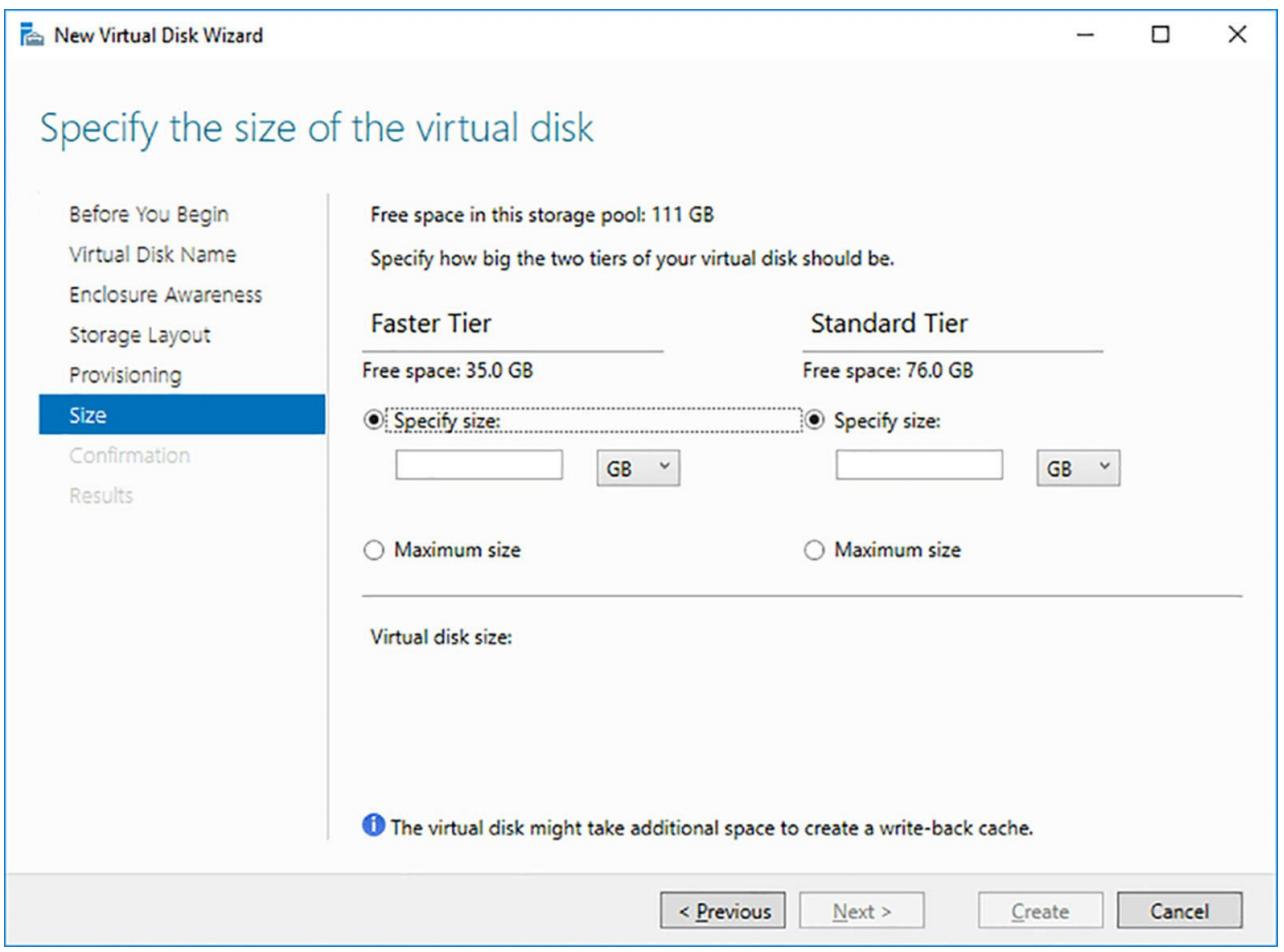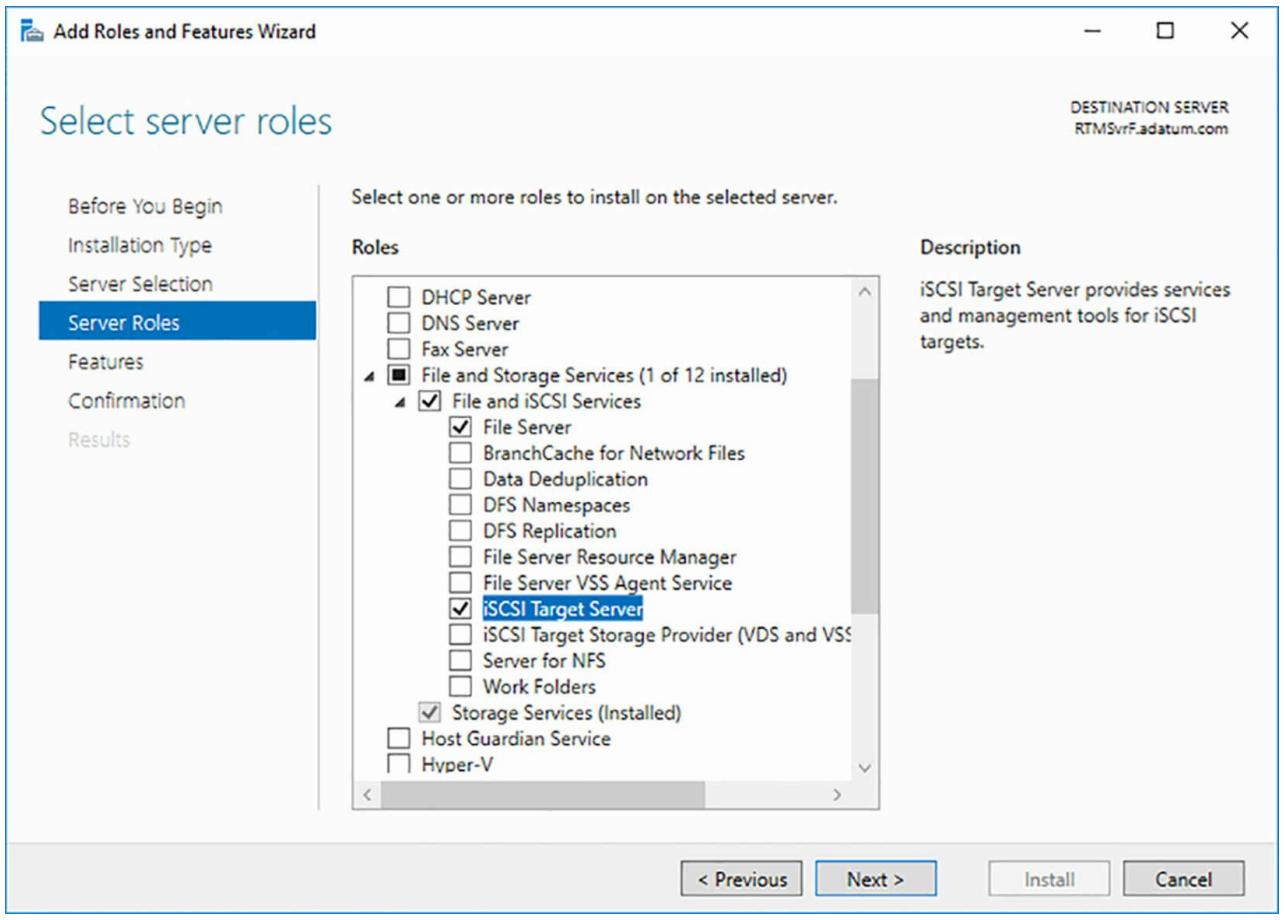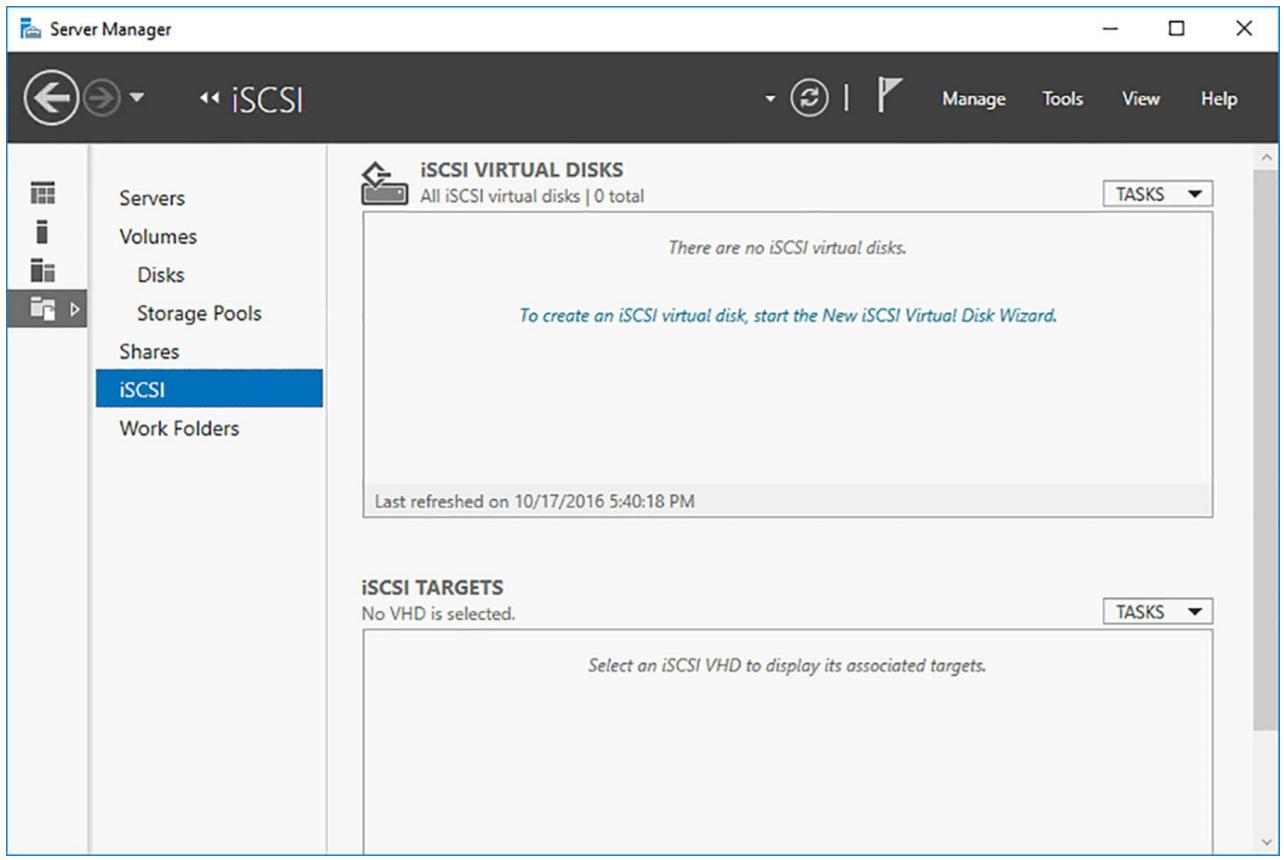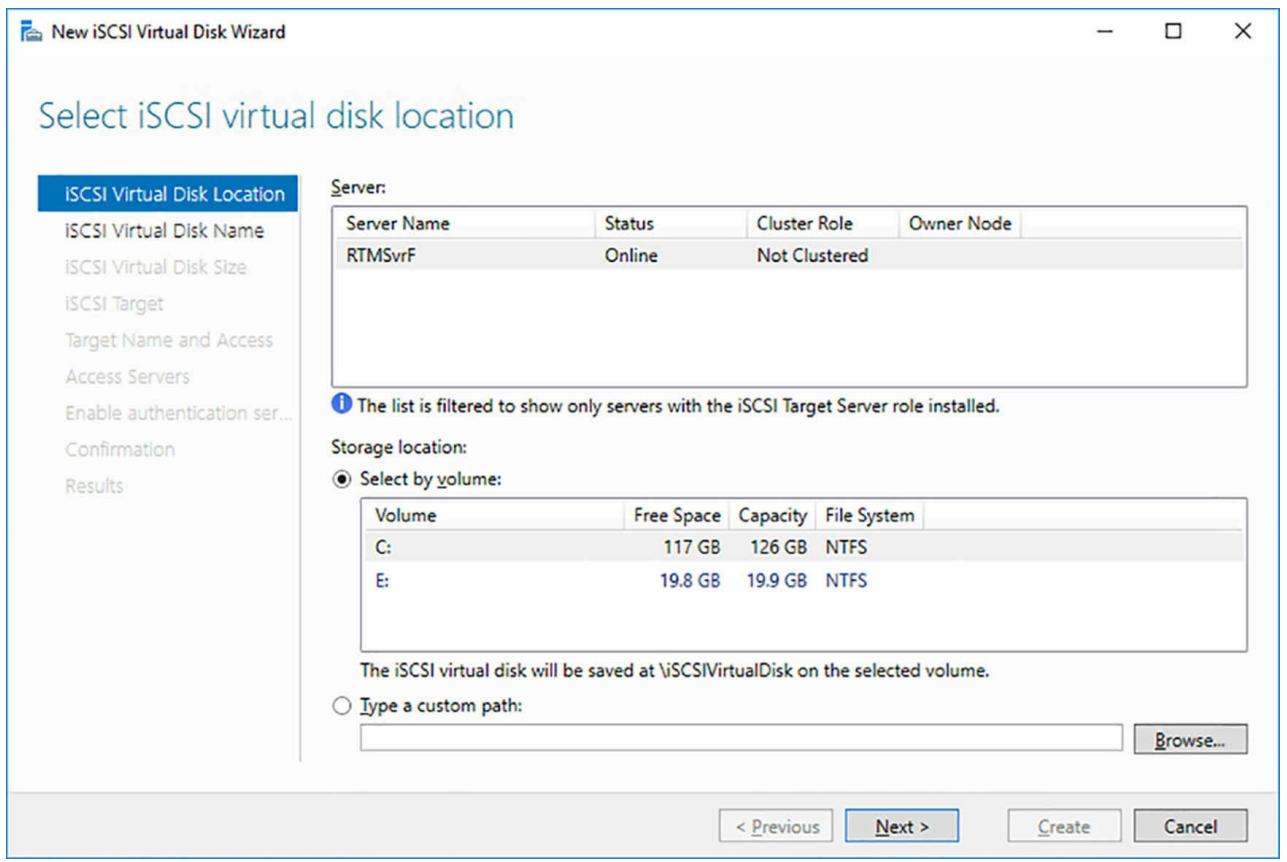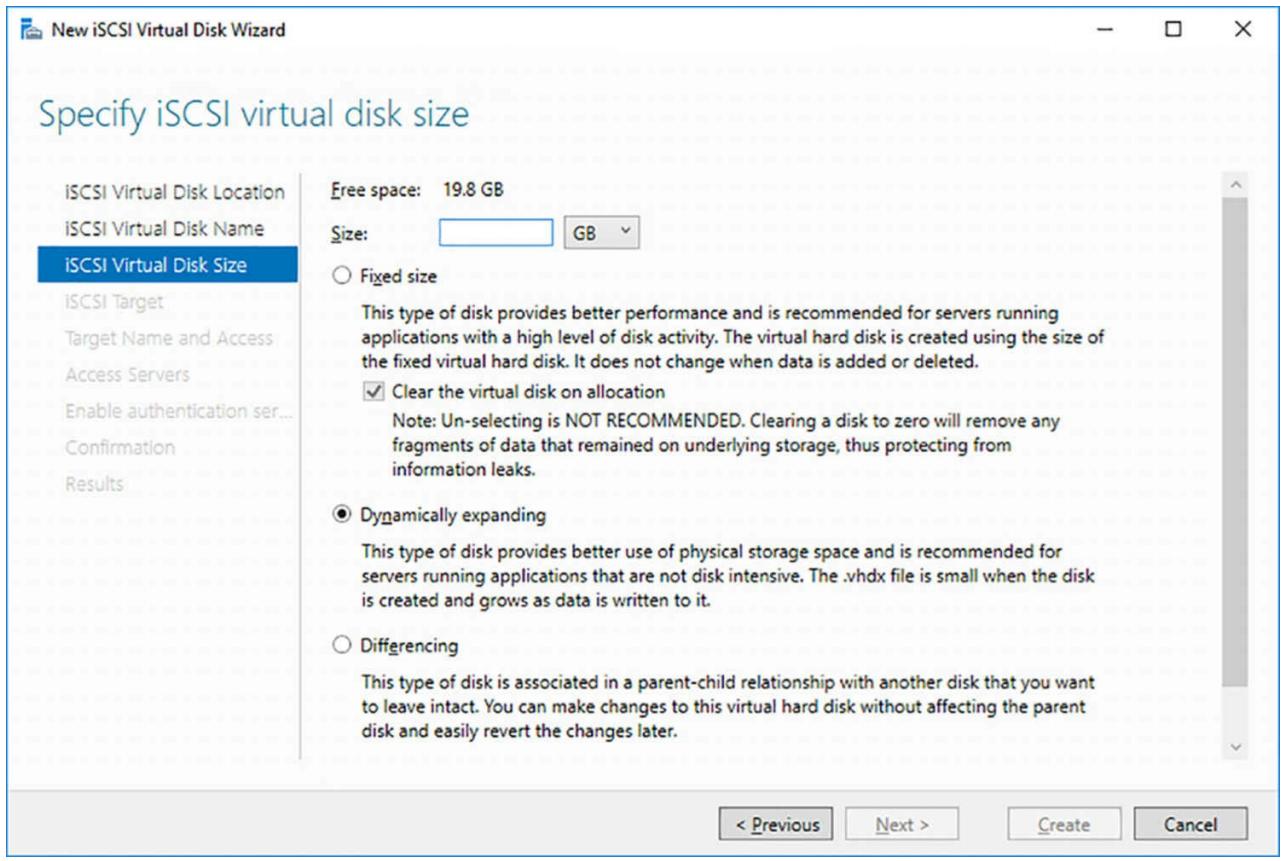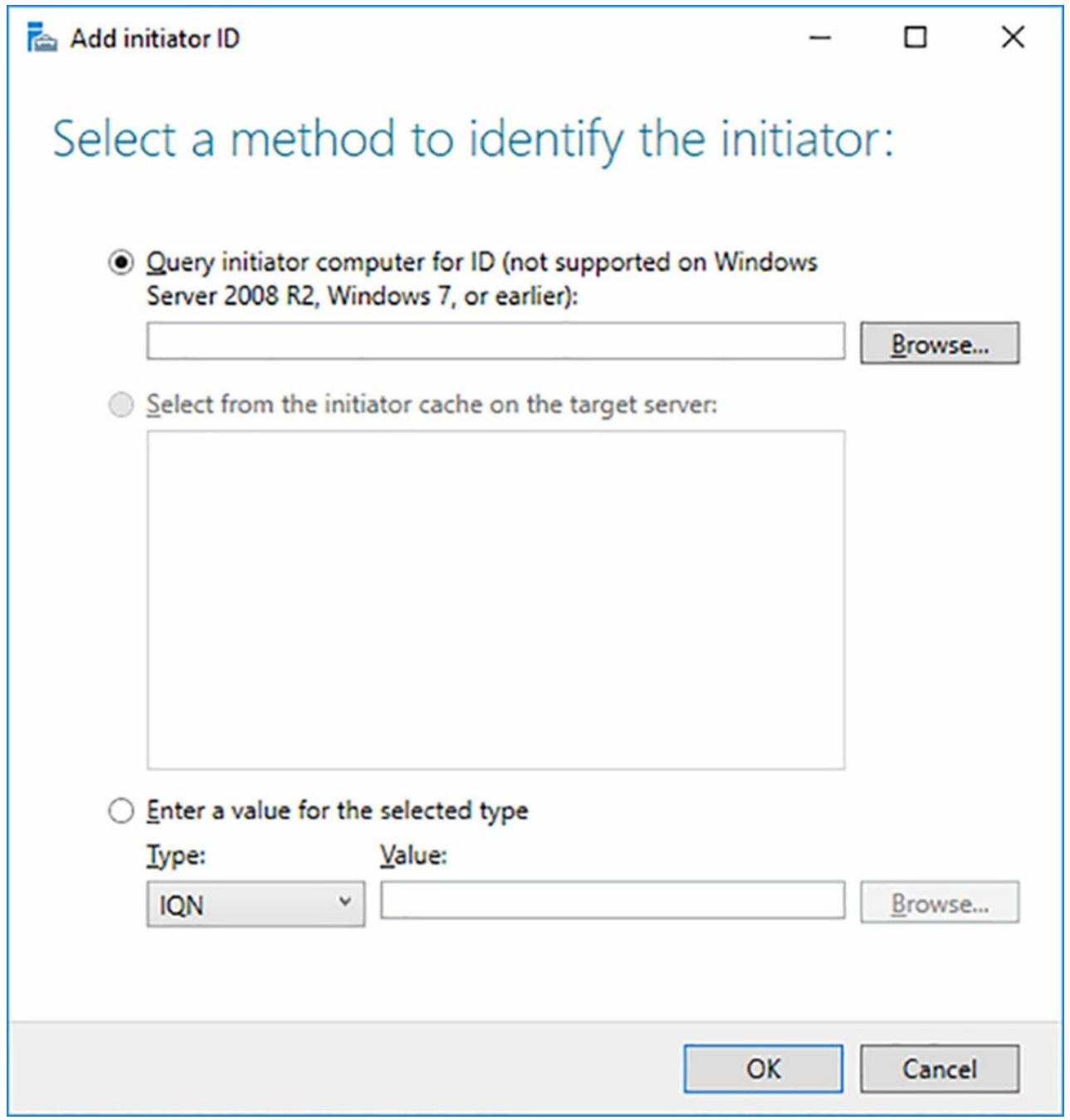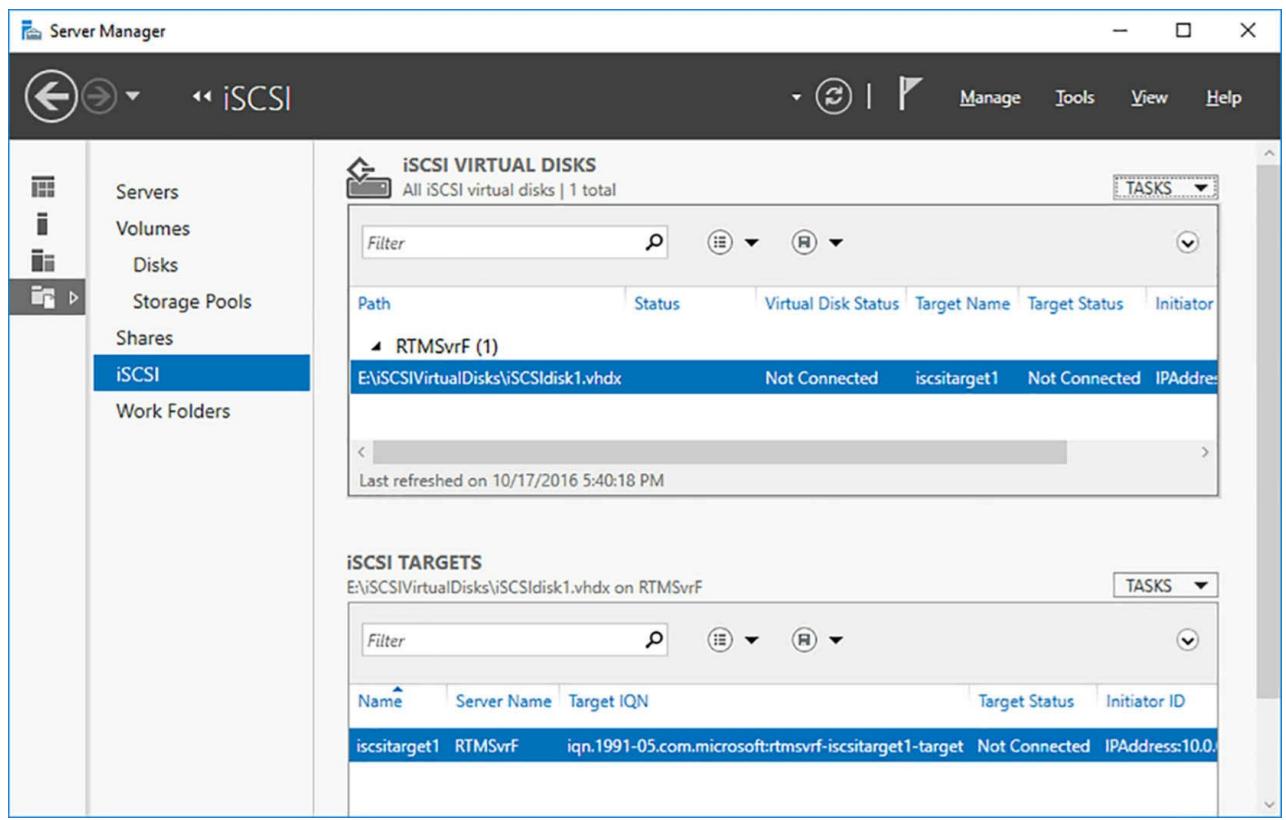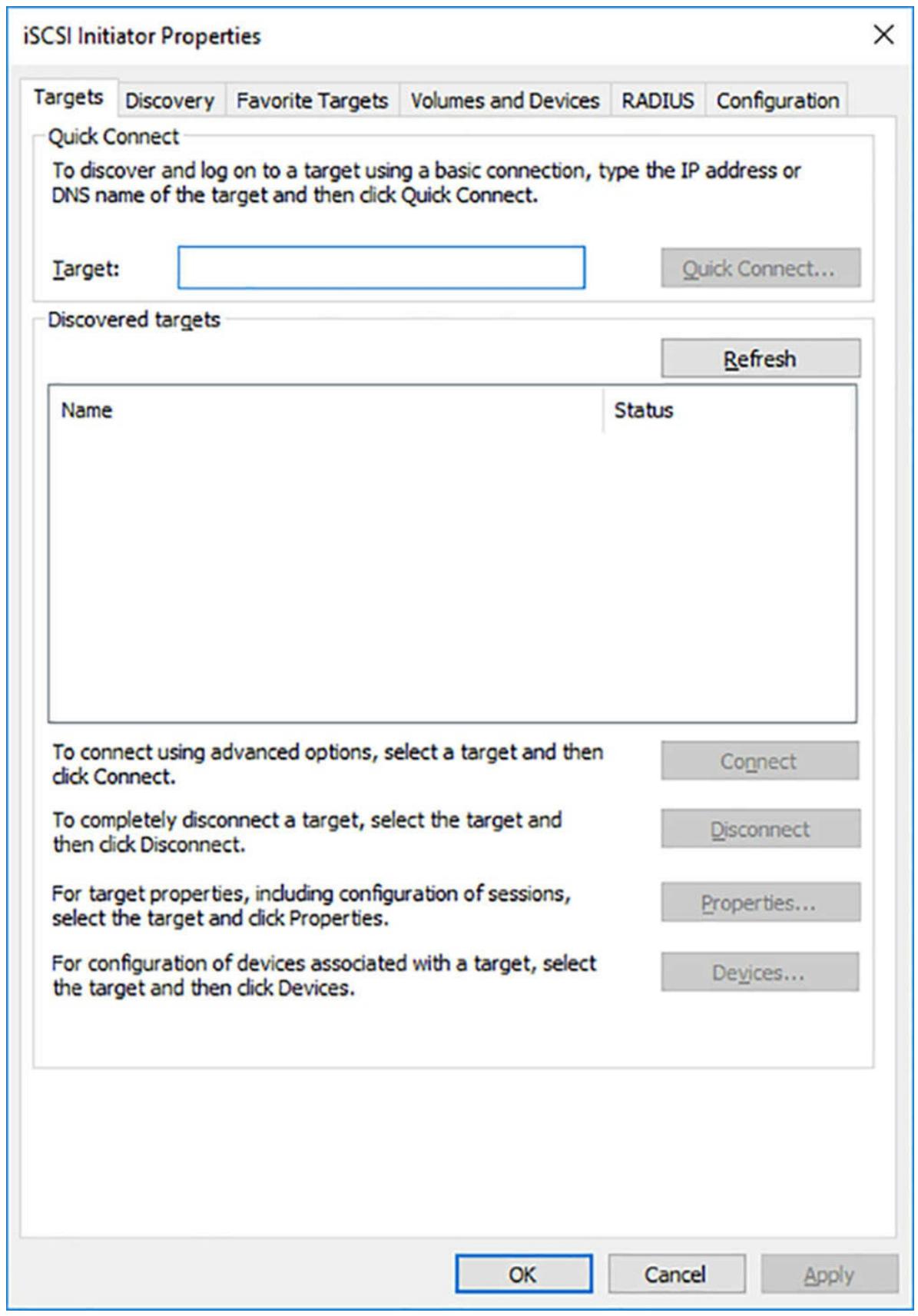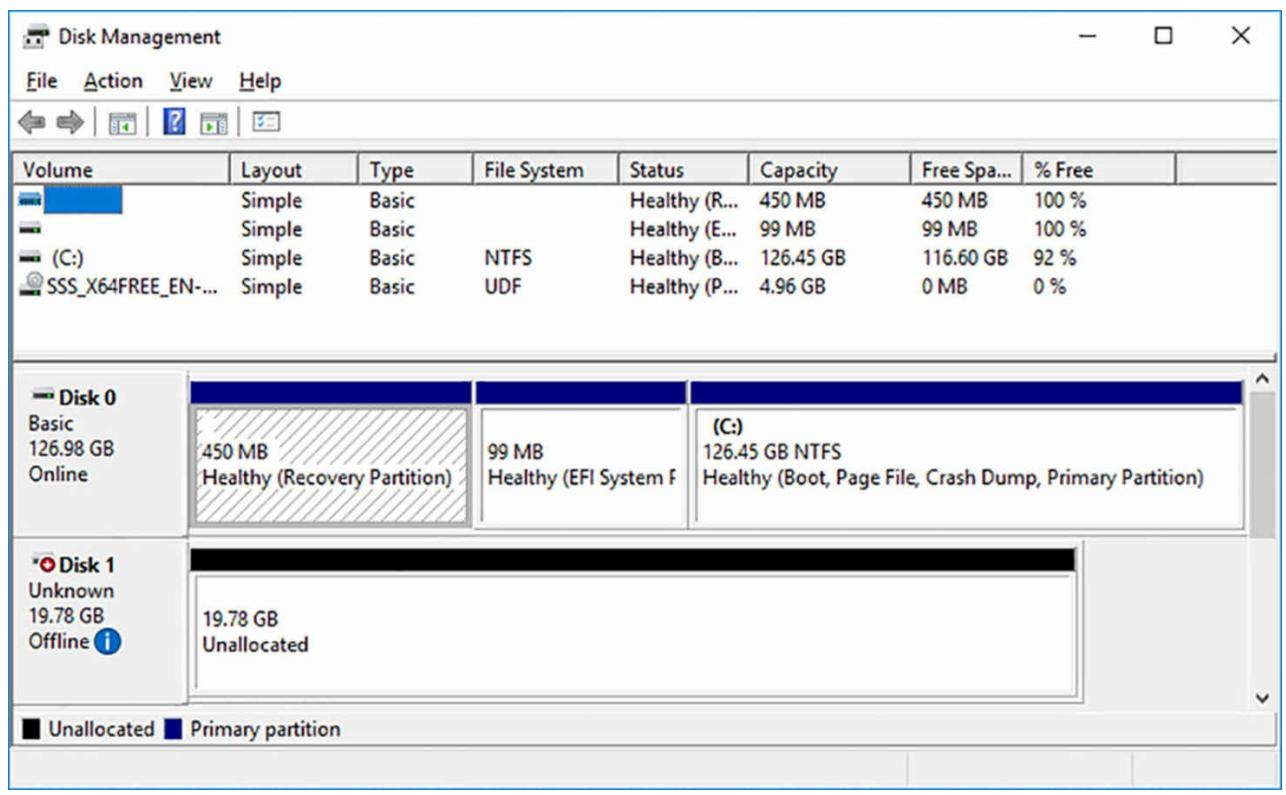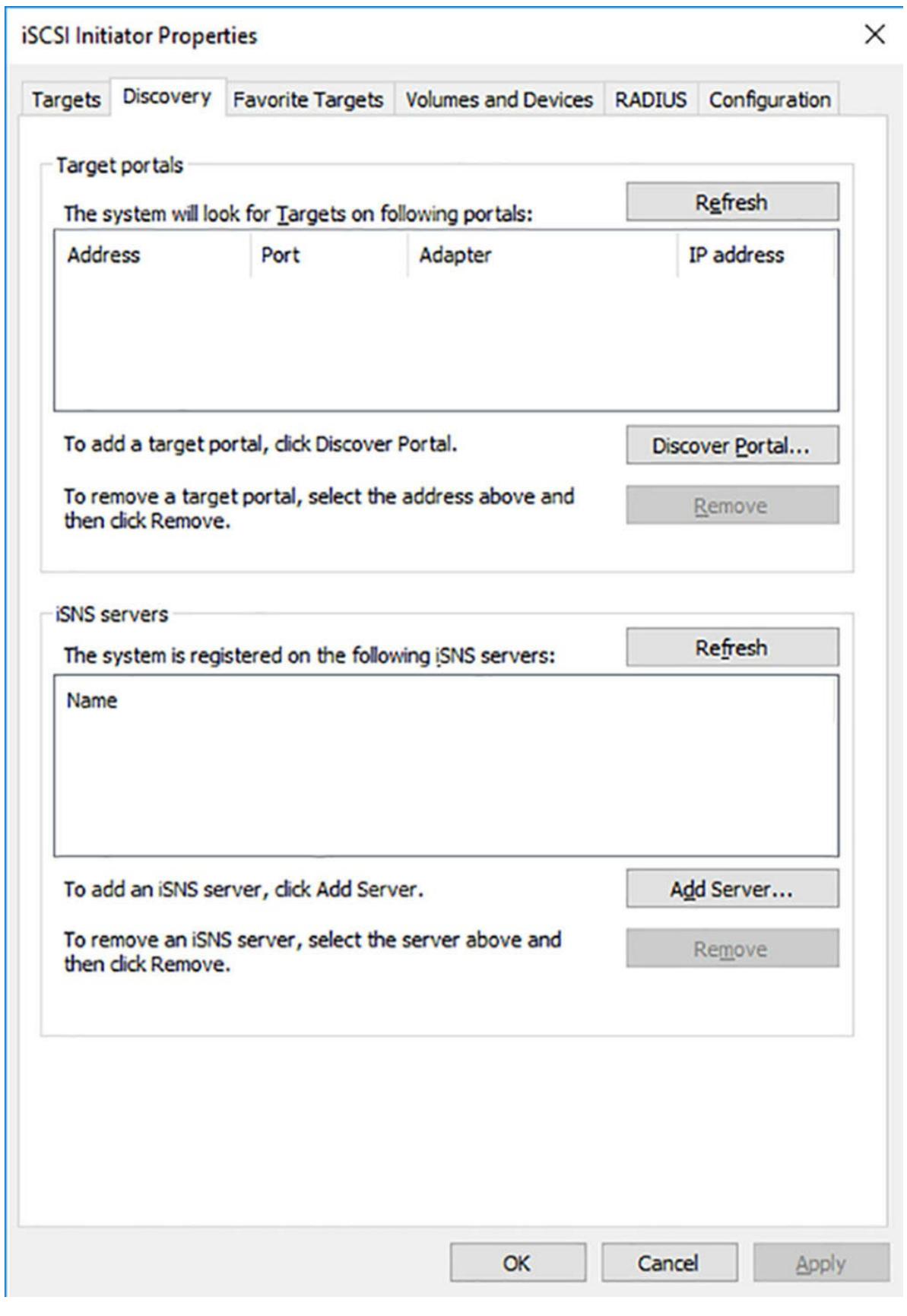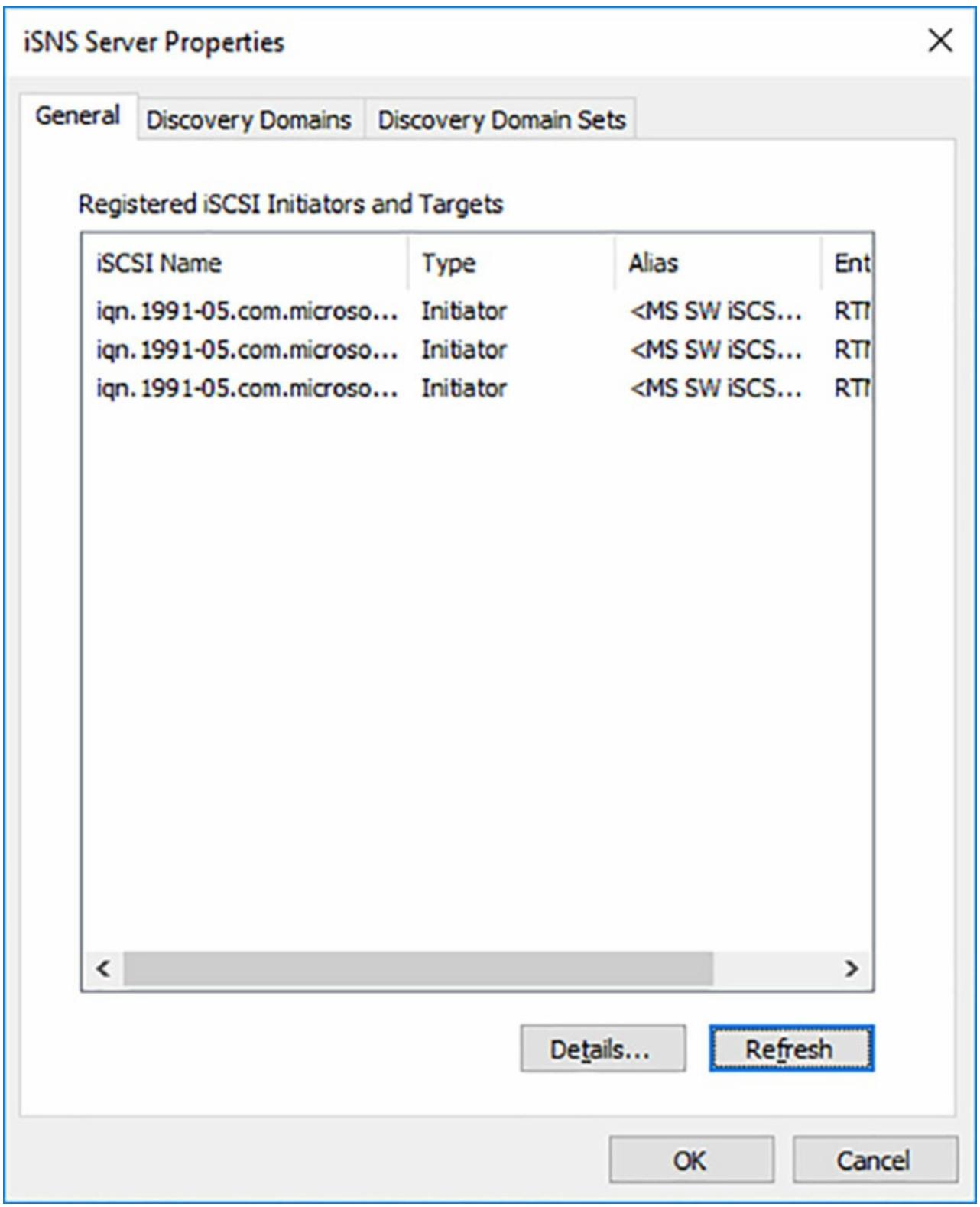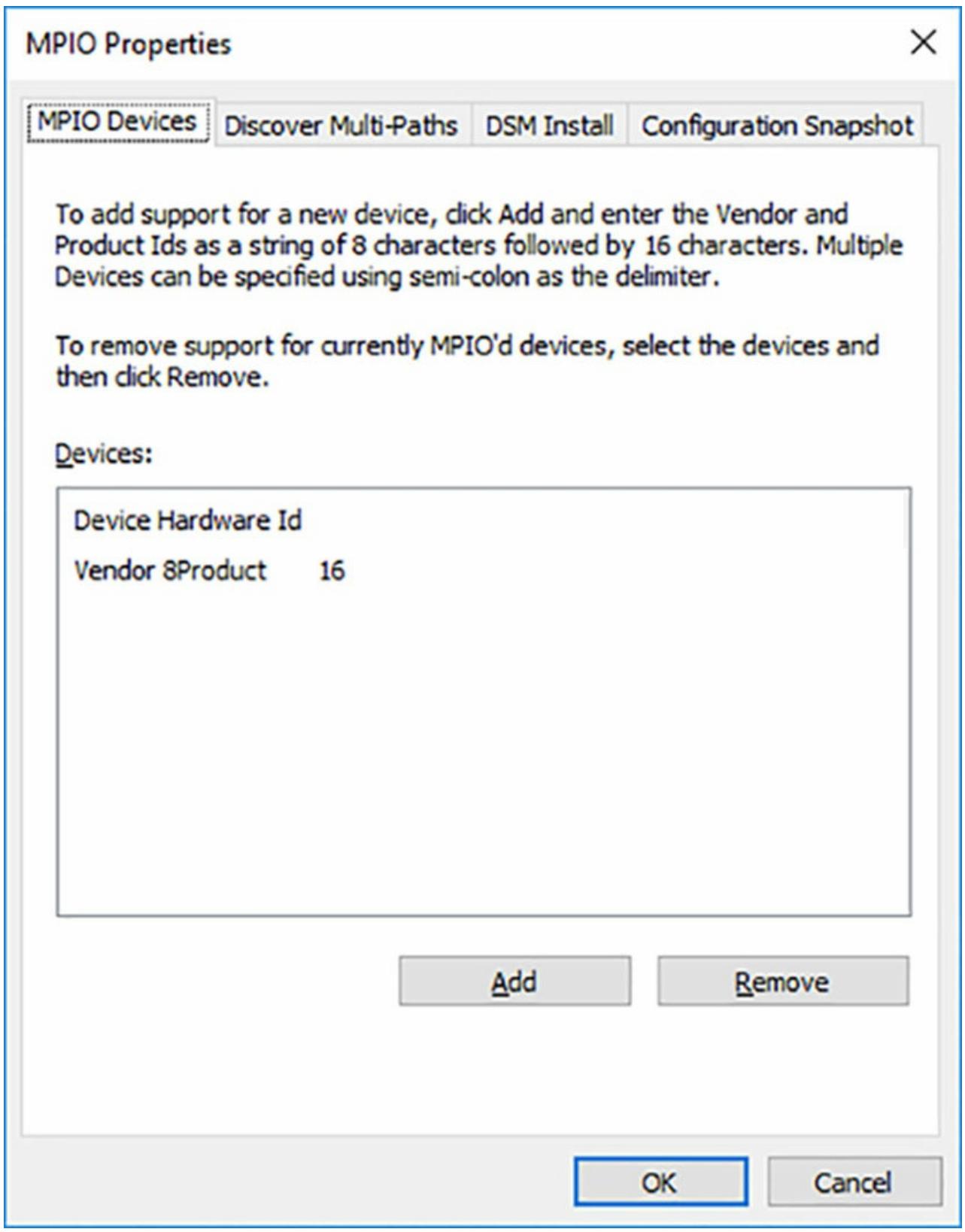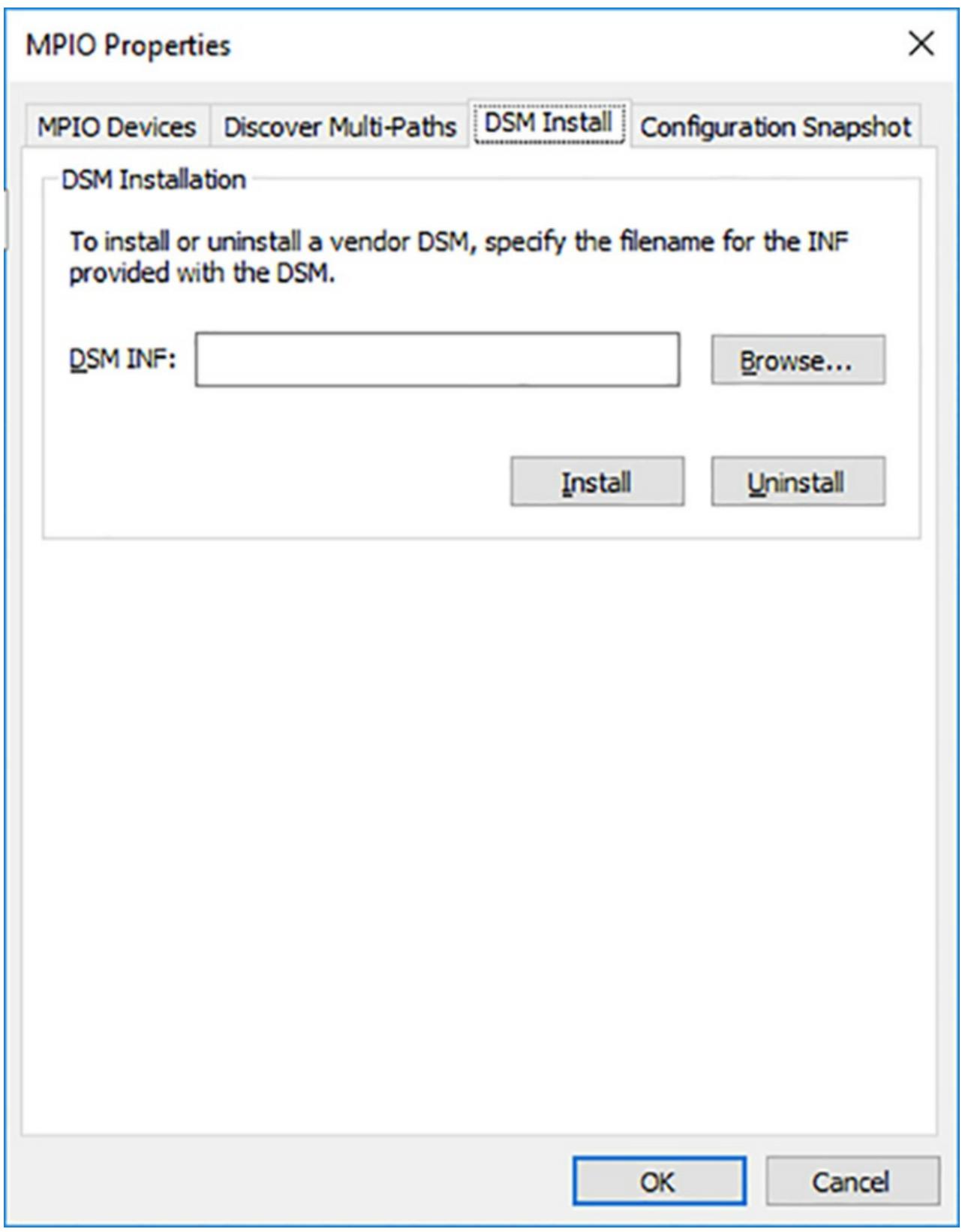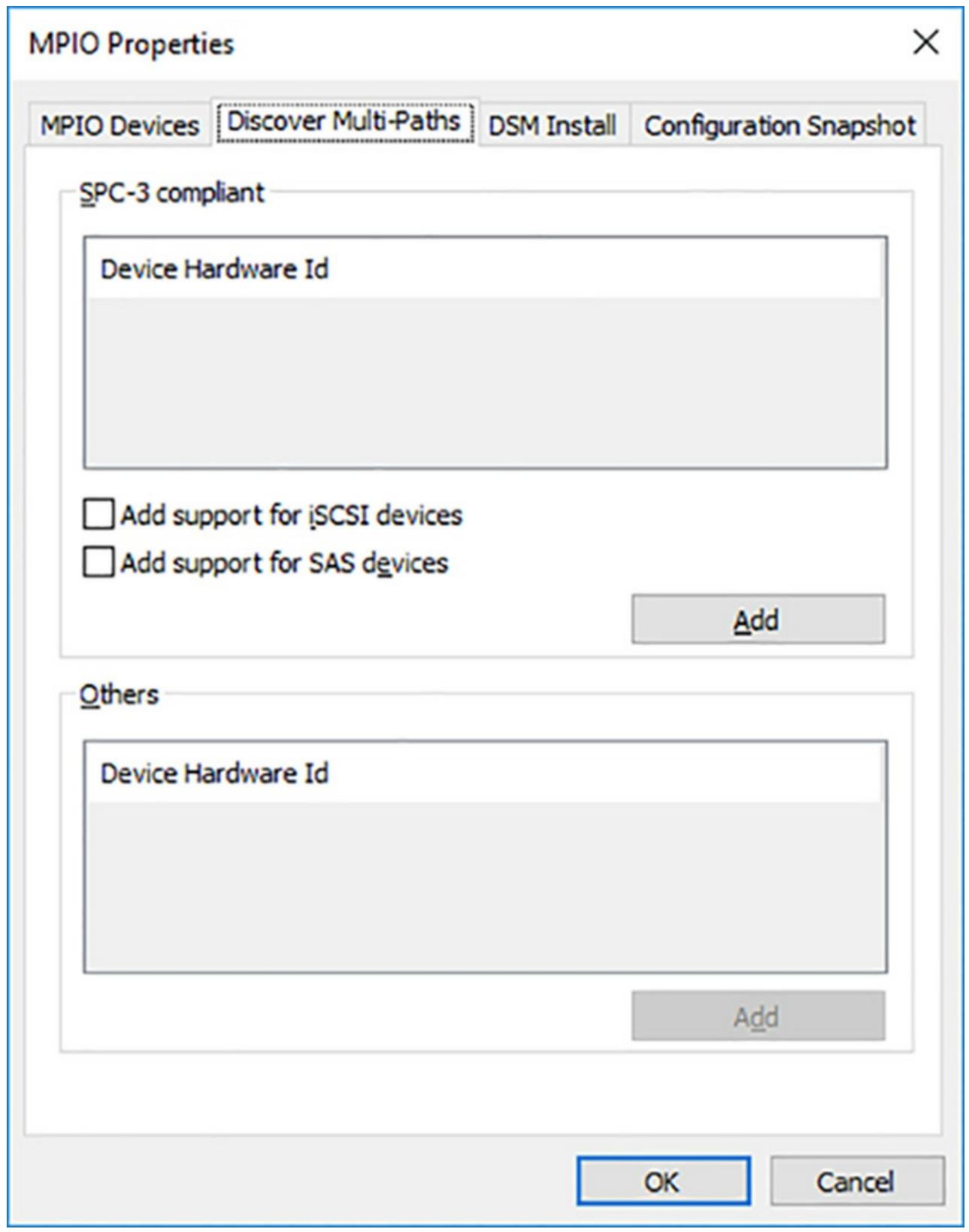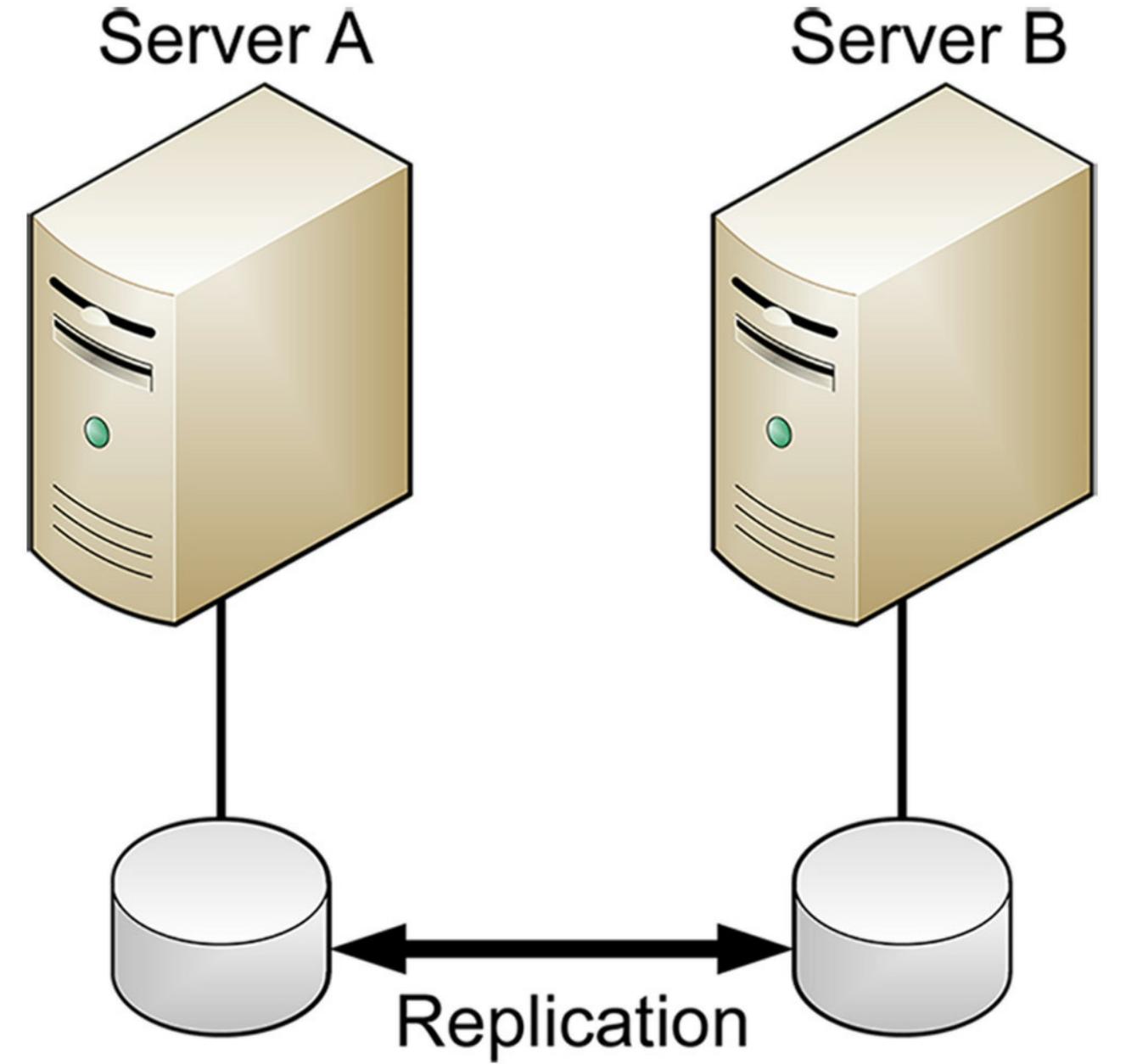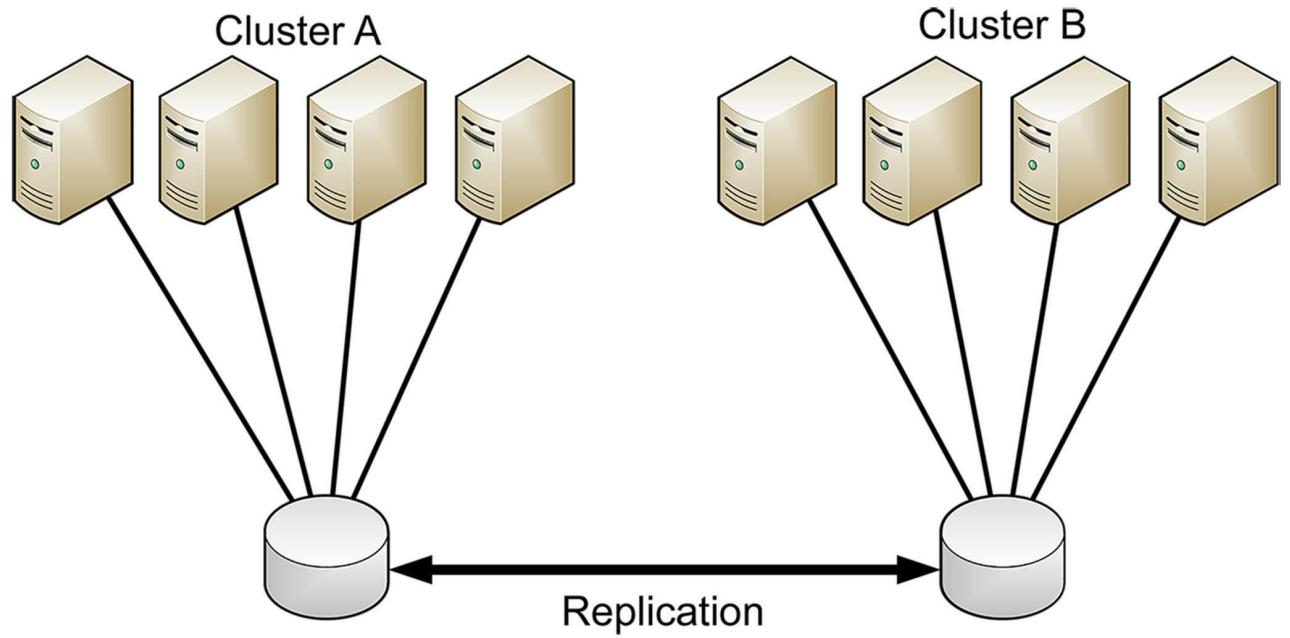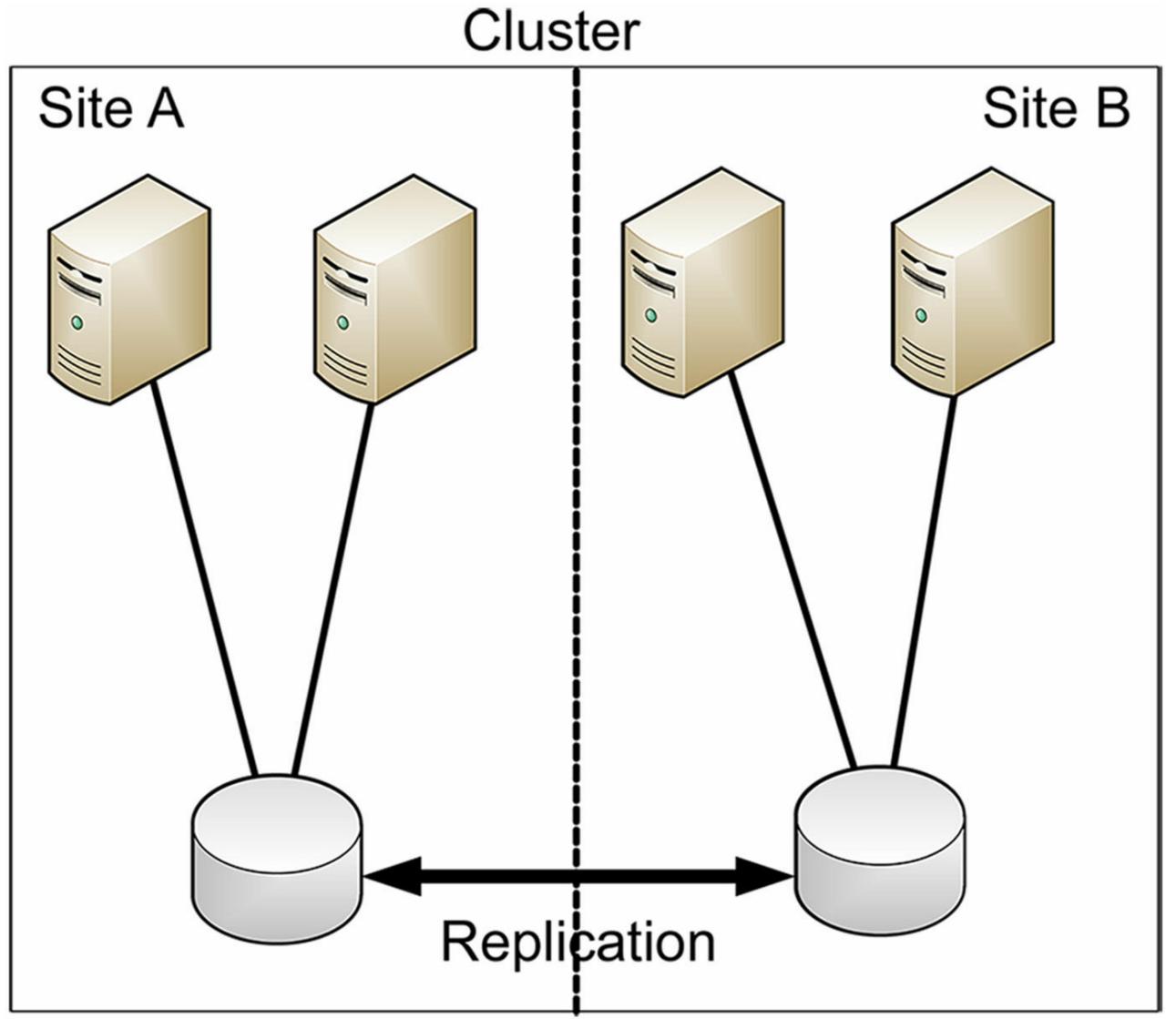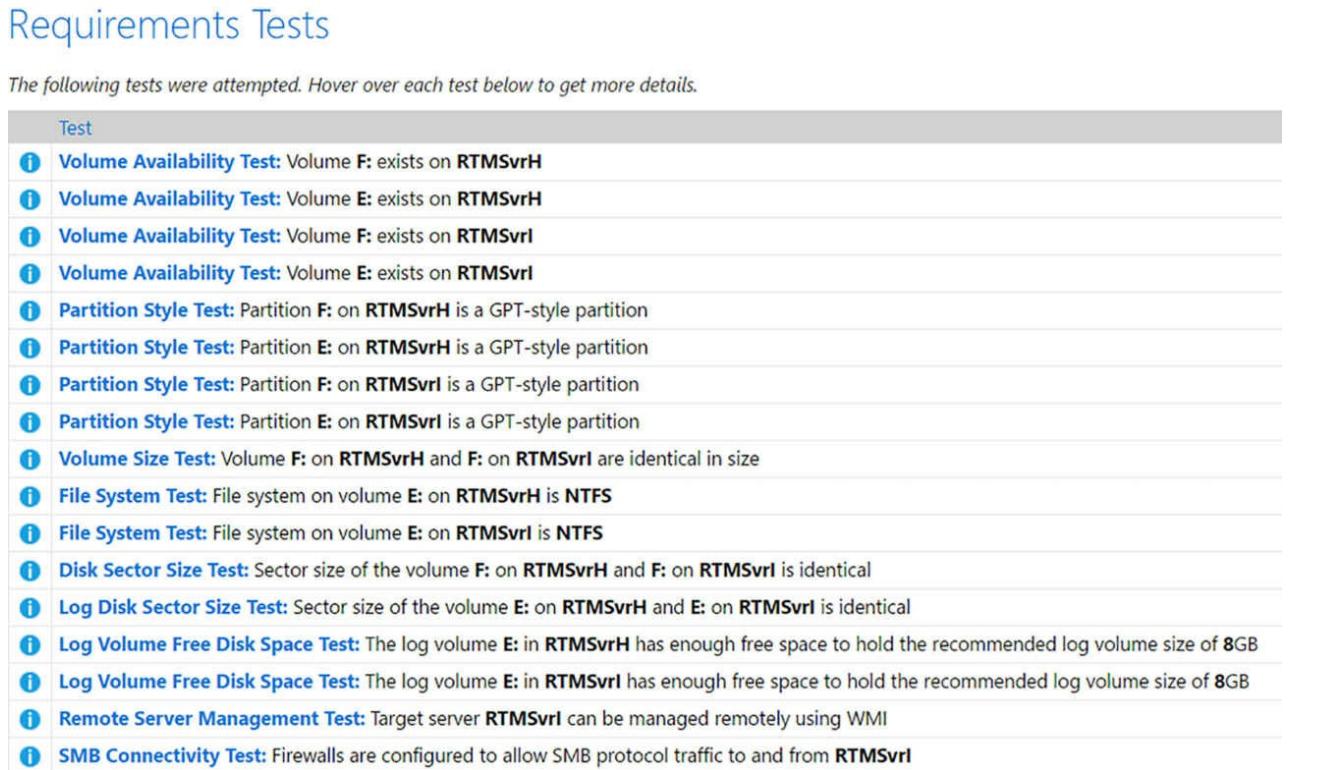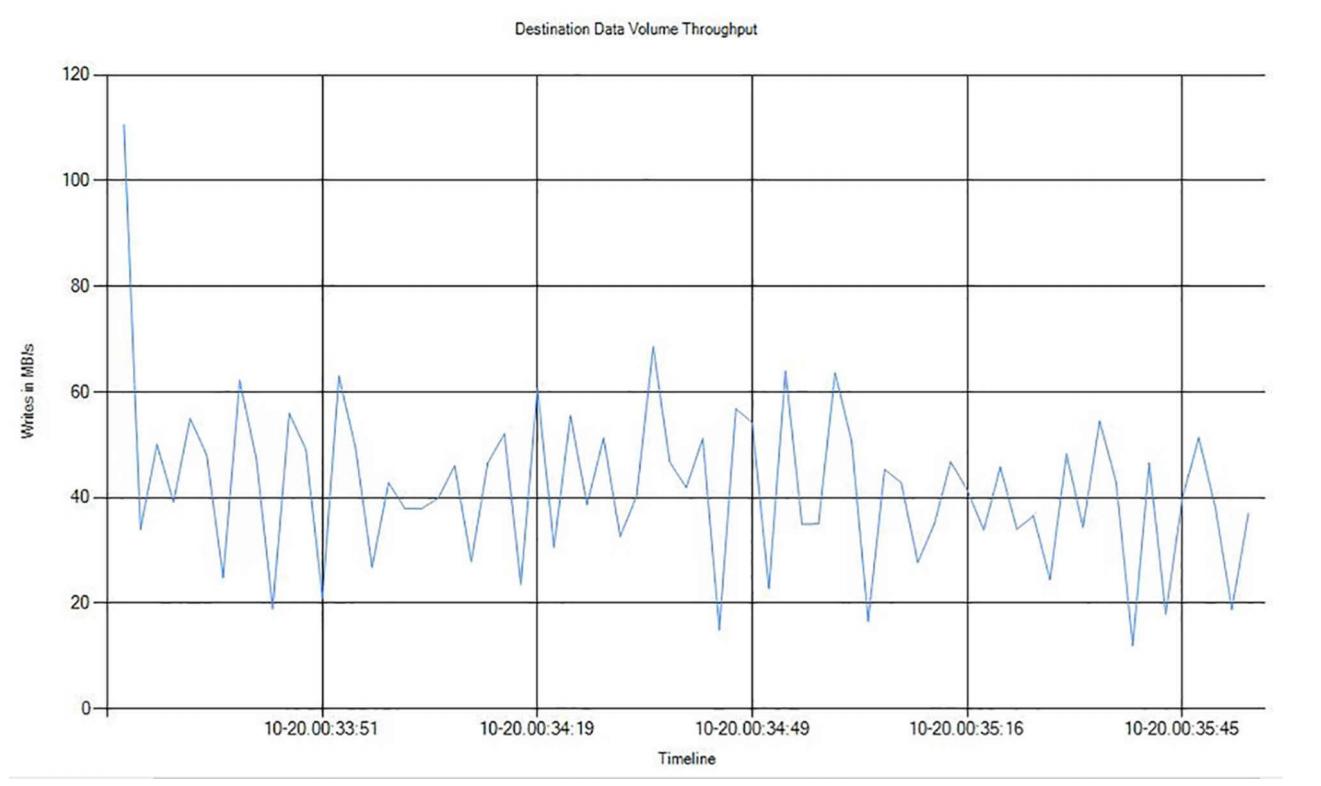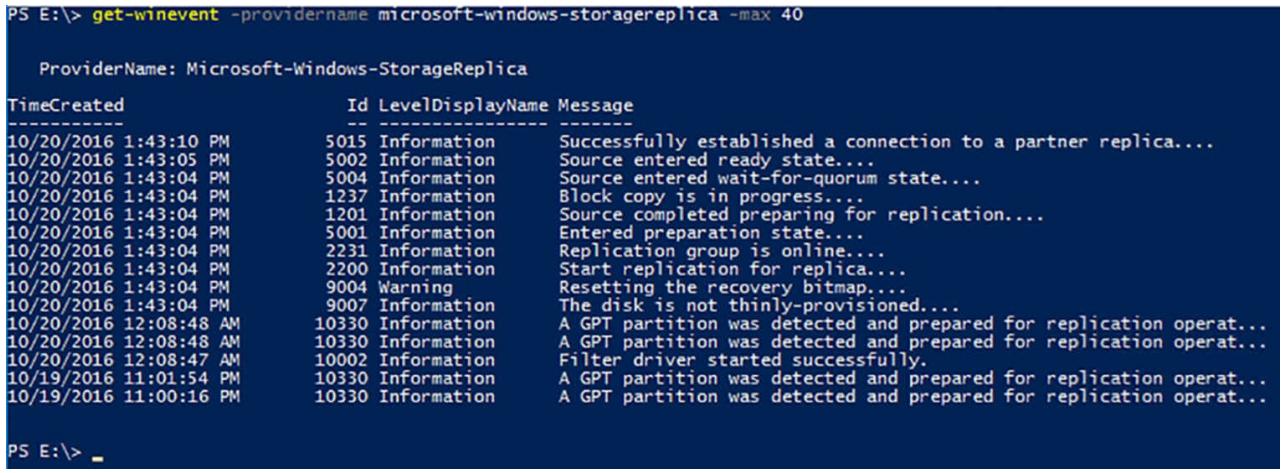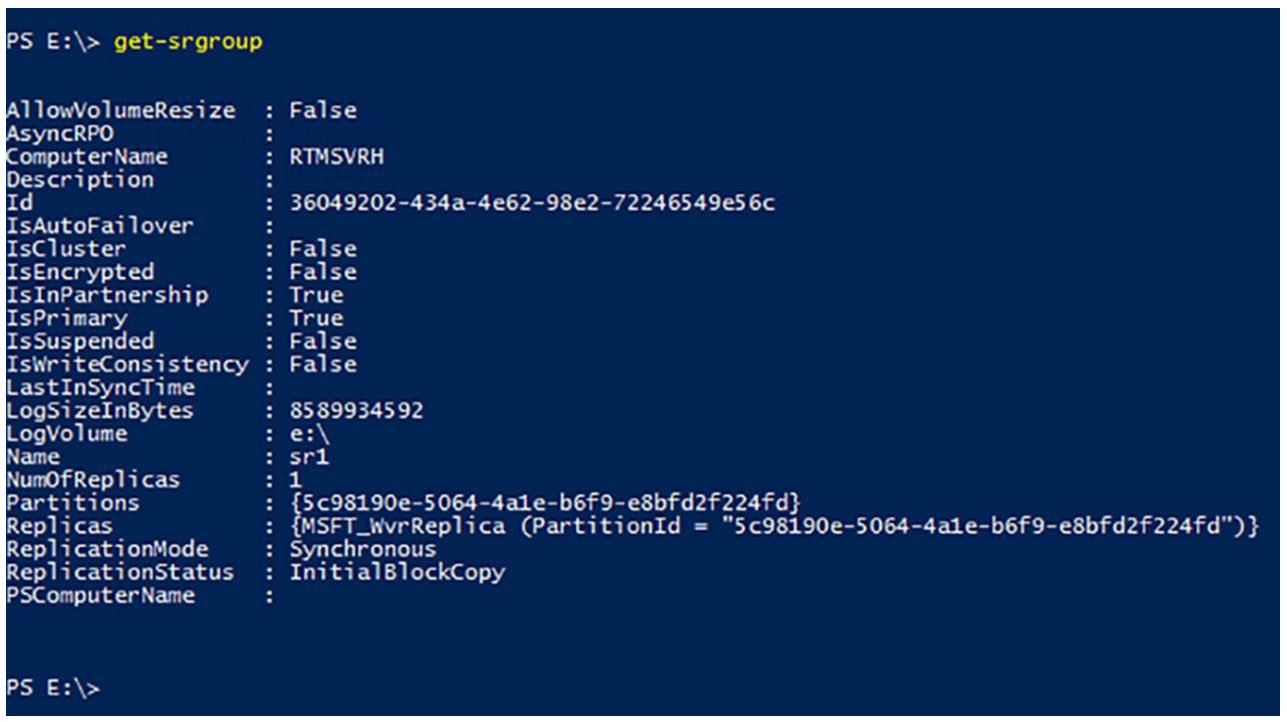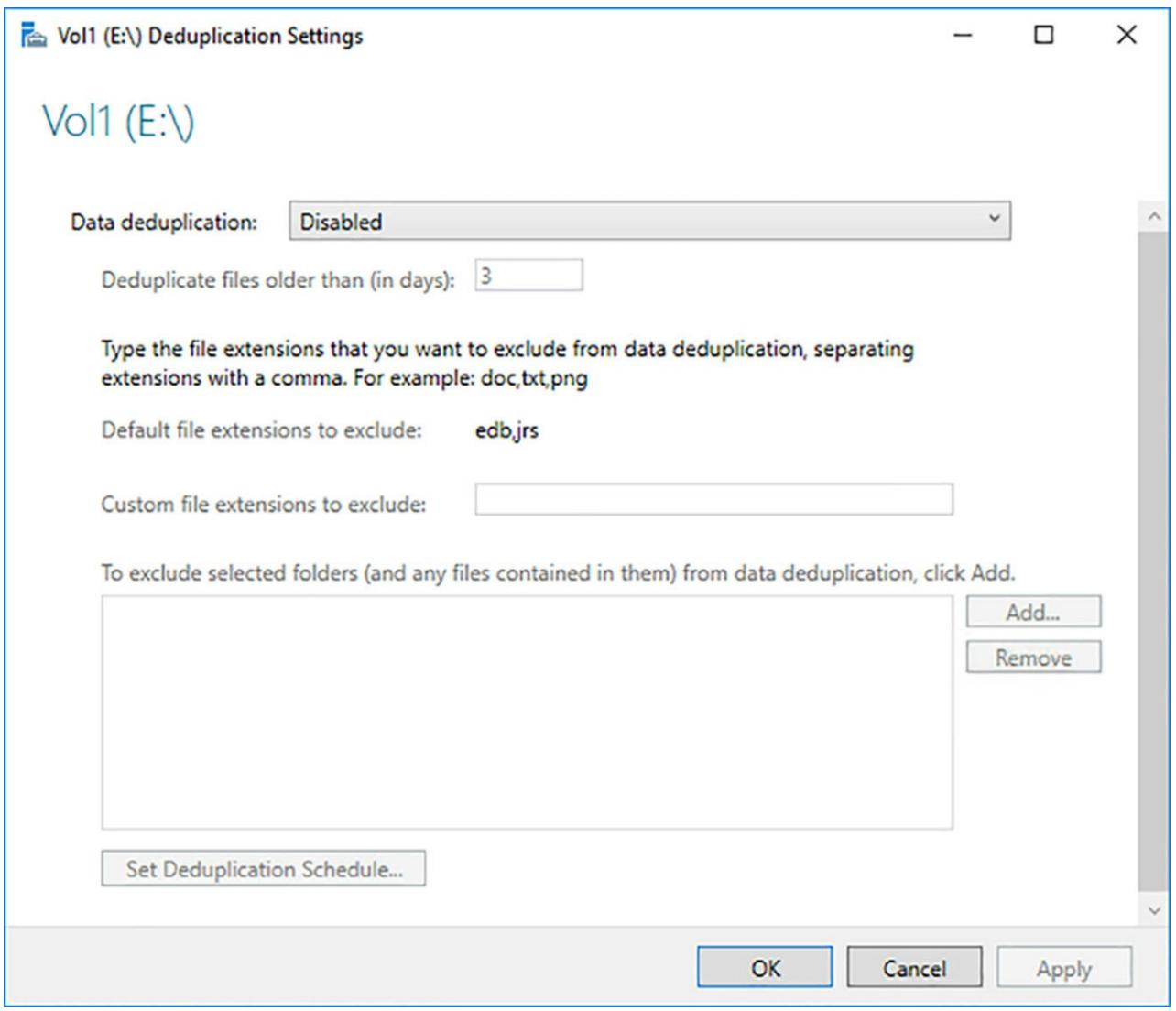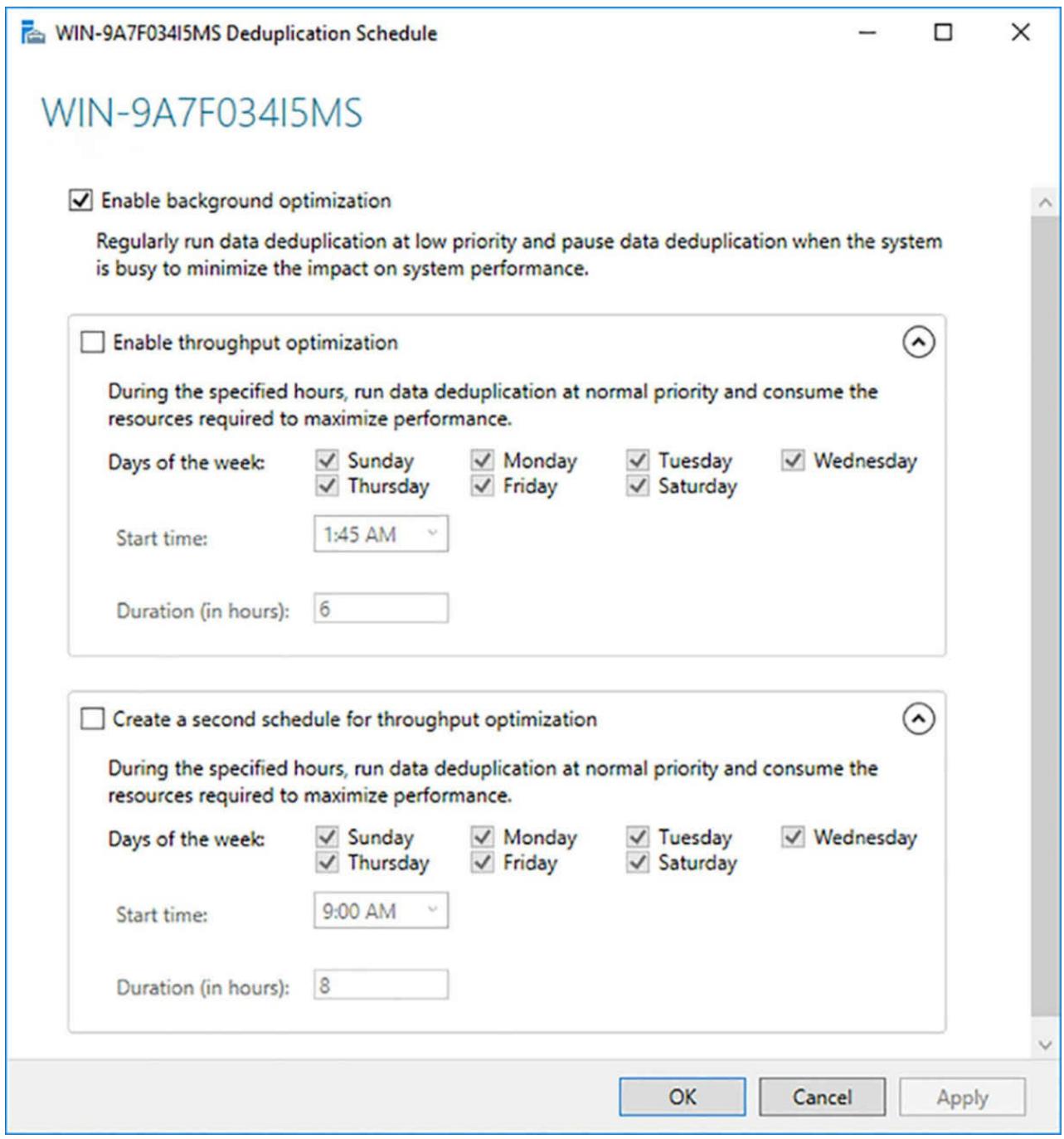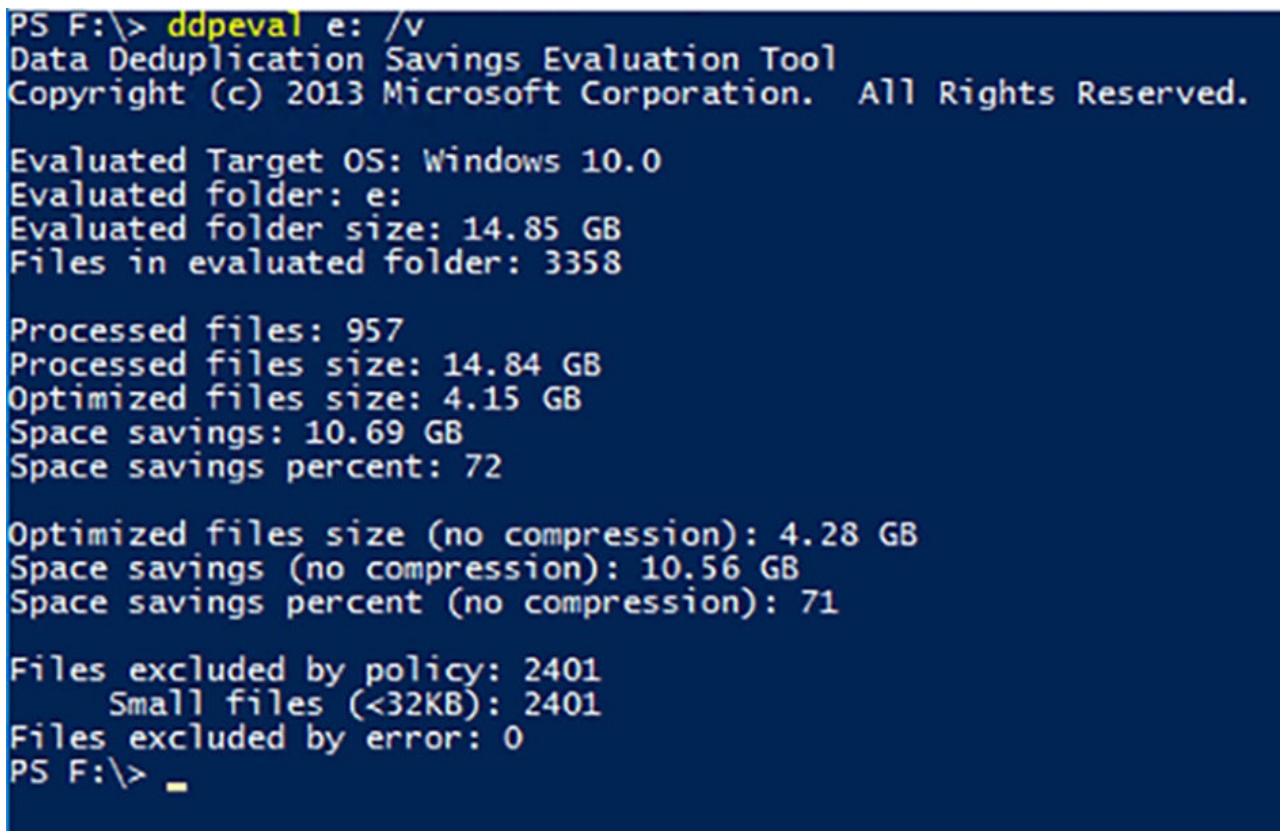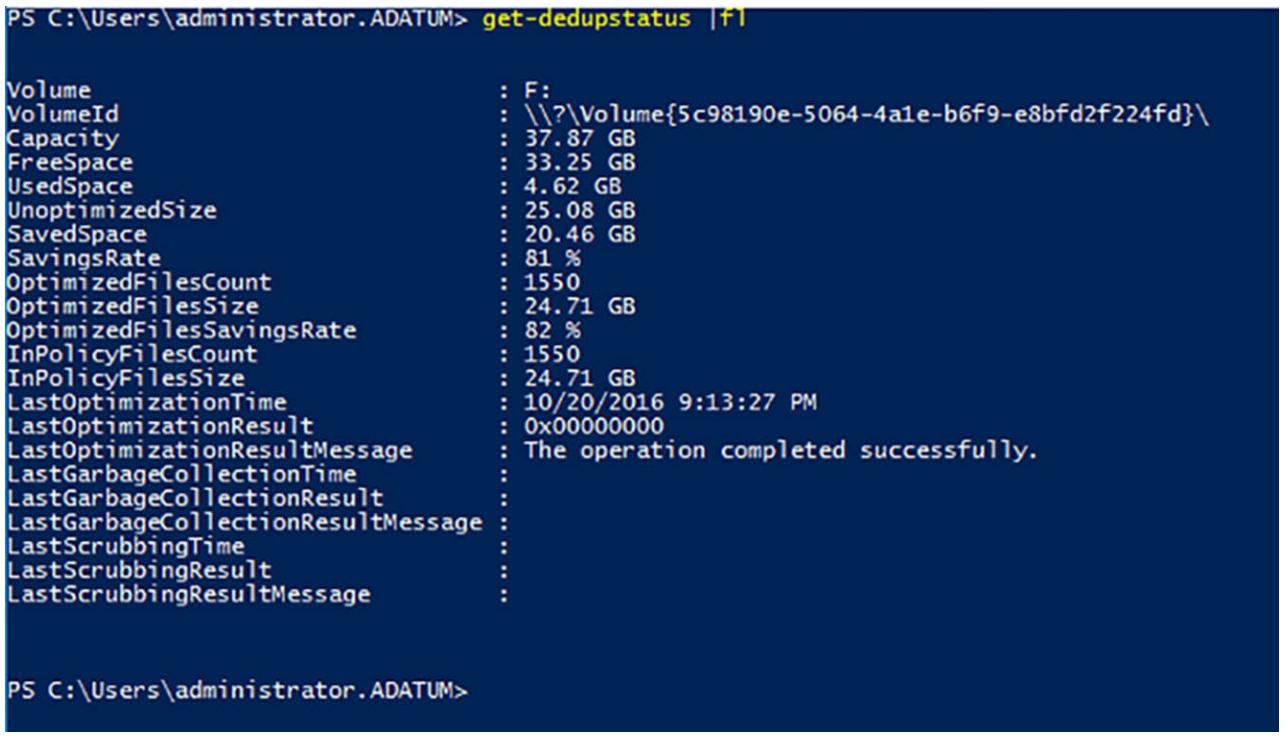Глава 2. Реализация решений хранения
Содержание
- Глава 2. Реализация решений хранения
- Навык 2.1: Настройка дисков и томов
- Настройка соответствующего размера сектора для различных рабочих нагрузок
- Настройка таблицы разделов GUID (GPT) дисков
- Создание файлов VHD и VHDX при помощи Диспетчера сервера или Windows PowerShell
- Монтирование Виртуальных жёстких дисков (VHD)
- Определение когда использовать Файловые системы NTFS и ReFS
- Настройка совместных ресурсов NFS и SMB при помощи Диспетчера сервера
- Настройка совместных ресурсов SMB и установок сеанса при помощи Windows PowerShell
- Настройка сервера SMB и установка настроек клиента SMB при помощи Windows PowerShell
- Настройка прав доступа файла и папки
- Навык 2.2: Реализация сервера хранения
- Настройка пулов хранения
- Реализация опций схемы распределения для дисков или полок хранилища простого, зеркального и с контрольными суммами
- Настройка многоуровневого хранилища
- Настройка таргета и инициатора iSCSI
- Настройка iSNS
- Настройка мостов Центра данных (DCB)
- Настройка ввода/ вывода со множеством путей (MPIO)
- Определение сценариев применения Реплик хранения
- Реализация Реплик хранения для сценариев сервер-к-серверу, кластер-к-кластеру и растяжимый кластер
- Навык 2.3: Реализация дедупликации данных
- Выводы главы
- Мысленный эксперимент
- Ответ на мысленный эксперимент
Улучшение имеющейся инфраструктуры хранения в Windows Server было безусловным приоритетом для разработчиков этой операционной системы на протяжении ряда лет. Windows Server 2016 поддерживает многие освящённые веками механизмы и инструменты управления хранения данных из предыдущих версий, прочие объявляет устаревшими, но также строится на этом фундаменте с новыми возможностями, которые позволяют администраторам создавать более крупные и более надёжные системы хранения.
Навыки данной главы:
Многие из имеющихся фундаментальных технологий хранения в Windows Server 2016 остались неизменными с предыдущих версий. Однако, всё ещё общераспространённой для сертификационных экзаменов является проверка ваших знаний данных технологий, потомучто они вовлечены в некоторые из основных задач, выполняемых администраторами сервера.
-
Настроить соответствующий размер сектора для различных рабочих нагрузок
-
Создавать файлы VHD и VHDX при помощи Диспетчера сервера или Windows PowerShell
-
Настроить совместные ресурсы NFS и SMB при помощи Диспетчера сервера
-
Настроить совместные ресурсы SMB и установки сеанса при помощи Windows PowerShell
-
Настроить сервер SMB и установить настройки клиента SMB при помощи Windows PowerShell
Данный раздел рассматривает как:
При его правильном применении, некий сектор диска является частью дорожки (track). Каждая пластина некоторого дискового устройства подразделяется на круговые дорожки, а каждая дорожка подразделяется на секторы, как это показано на Рисунке 2-1. Исторически жёсткие диски используют секторы с размером 512- байт, хотя новые диски Расширенного формата (Advanced Format) используют секторы с размеров 4 096- байт. Данный размер сектора создаётся самим производителем такого диска; он не может быть изменён.
Однако, вы можете изменить размер своего единица распределения (allocation unit) тома диска, который иногда неправильно называют сектором. Единица распределения является термином Windows, однако она также обычно называется блоком или кластером. Единица распределения является самым малым дисковым пространством, который компьютер может выделить при сохранении файла. Например, сохранение 10- килобайтного файла на некотором диске с единицей распределения размером в 4 килобайта требует трёх единиц распределения, или 12 килобайт. Единицы размещения не могут расщепляться между файлами, так что это означает, что 2 килобайта пространства хранения теряется бесполезно, что называется пространством зазора (slack space).
Вы выбираете размер единицы распределения некоторого тома при его форматировании, как как это показано на Рисунке 2-2. Выбирая размер единицы распределения для некоторой нагрузки является компромиссом между пространством зазора и эффективностью диска. Обычно вы выбираете некий размер единицы распределения на основании значения среднего размера имеющихся файлов, которые вы намереваетесь записывать на данном томе. Если вы выбираете больший размер единицы распределения, все маленькие файлы, которые вы сохраняете на таком томе берут на себя больше объёма расходуемого впустую пространства.
Например, сохранение упоминавшегося ранее 10 кБ файла на томе с 4 кБ размером единицы распределения теряет 2 кБ. Если том имеет 64 кБ размер единицы распределения, потребуется только одна единица распределения, однако 54 кБ пространства будет утрачено впустую. Умножьте это на тысячи файлов и вы получите в конце концов существенную часть своего тома.
С другой стороны, если вы сохраняете 1- мегабайтный файл на томе с 4 кБ рамером единицы распределения, потребуются 250 единиц распределения. Если такой том применяет 64 кБ размер единицы распределения, данному файлу понадобится 16 единиц распределения. Для доступа к такому файлу диск должен выполнять поиск и чтение каждой единицы распределения индивидуально. Поиск и чтение 250 единиц распределения по своей природе менее эффективны чем поиск и чтение 16 единиц распределения, поэтому такой диск работает лучше.
Кроме того, проблема усложняется по мере фрагментации на таком томе. Чем больше некий том имеет записей и перезаписей, тем более вероятно, что его единицы распределения для некоторого файла не примыкают друг к другу, и диск должен поднимать свои головки и помещать их в новое местоположение для чтения каждой единицы размещения.
Диски растут так быстро, что наличие разницы между размерами единиц размещения не имеют слишком большого значения. Для обычного тома среднее значение пространства зазора на файл является половиной от размера единицы распределения. Например, на томе с 4 кБ размером единицы распределения, размер пространства зазора в среднем составляет 2 кБ на файл. Для тома с 64 кБ размером единицы распределения, размер пространства зазора в среднем составляет 32 кБ на файл.Если вы храните 10 000 файлов на каждом из томов, потраченное впустую пространство составляет 20 МБ на томе с 4 кБ и 312 МБ для тома 64 кБ. Для диска, имеющего 2 ТБ или более, потеря 300 МБ не столь большое дело, в особенности, когда вы получаете лучшую эффективность при такой сделке.
Это не означает, однако, что при форматировании всех свои дисков с использованием максимального размера единицы распределения в 64 кБ вы получаете драматическое улучшение в производительности. Размер единицы распределения по умолчанию для тома NTFS до 16 ТБ составляет 4 096 байт, или 4 кБ, и это обычно отвечает требованиям системного дика. Однако, если у вас имеются тома, на которых вы храните по большей части большие файлы или видео, расширение его размера единицы распределения улучшит производительность.
![[Замечание]](/common/images/admon/note.png) | Замечание |
|---|---|
|
Размеры единицы распределения Hyper-V В Hyper-V, файлы VHD используют 512- байтные внутренние операции дискового ввода/ вывода, а файлы VHDX применяют 4 096 байтные операции ввода/ вывода. Таким образом, значение по умолчанию 4 096 размера единицы распределения NTFS которого соответствует характеристикам виртуального дискового файла VHDX. Однако, если вы применяете 64 кБ размер единицы распределения в некотором VHDX, система должна читать каждую единицу размещения 64 кБ, кэшировать её, изменять 4 096 байт в ней и затем записывать всё это обратно в такой файл VHDX, что отрицательно сказывается на производительности. |
Устройства жёстких дисков имеют таблицу разделов которая снабжает имеющуюся операционную систему местоположениями разделов на этом диске. Первоначальная таблица разделов MBR (master boot record, Главной загрузочной записи) была введена в 1983. Она всё ещё поддерживается Windows и всё ещё применяется во многих компьютерах. Таблица разделов MBR, однако, имеет изъяны, именно поэтому в конце 1990х была создана GPT ( GUID partition table).
Когда вы добавляете новый жёсткий диск в компьютер под управлением Windows Server 2016, вашим первым шагом после установки аппаратного средства является инициализация данного диска. Когда вы запускаете оснастку Управления диском (Disk Management), этот инструмент определяет такой новый диск и предоставляет блок Диалога инициализации (Initialize Disk), как это показано на Рисунке 2-3.
Данный блок диалога предоставляет в свою очередь следующие варианты:
-
Master Boot Record (MBR): Стиль разделов MBR присутствовал повсюду начиная с PC DOS 2.0, до появления Windows, и предлагал наибольшую совместимость. Он всё ещё является распространённым стилем разделов для компьютеров на основе x86- и x64-.
-
GUID Partition Table (GPT): GPT присутствует начиная с конца 1990х, однако никакие версии Windows вполть до Windows Server 2008 и Windows Vista не поддерживали его. На сегодня большинство операционных систем поддерживают GPT, включая Windows Server 2016.
Ограничения MBR
Выбор опции MBR создаёт некий загрузочный сектор в самом начале вашего диска, который указывает положения имеющихся разделов и предоставляет начальный загрузчик для выбираемой операционной системы. Так как эта жизненно важная информация хранится только в одном месте на данном диске, если такой сектор разрушается или переписывается, весь диск не распознаётся вашей операционной системой. Данный стиль разделов был индустриальным стандартом на протяжении многих лет и всё ещё поддерживается почти всеми операционными системами.
Стиль разделов диска MBR поддерживает тома размером до 2 ТБ и до 4 первичных разделов. Ограничение размера обусловлено максимальным размером в 32- бита для записей такого раздела в секторе загрузки MBR. На момент разработки стиля MBR, сама идея жёсткого диска в 2 ТБ была просто фантастической, однако сегодня они являются банальностью, что делает это ограничение главным препятствием.
Наличие предела в четыре раздела также является некоторым неудобством. Начиная с PC DOS 3.3 в 1987,
если вам хочется иметь более четырёх разделов на диске с MBR, вам придётся создать три первичных раздела
и сделать четвёртый раздел расширенным. Затем вы можете создавать множество логических дисков в таком
расширенном разделе,
что отображается Vol4, Vol5 и
Vol6 на Рисунке 2-4.
Именно такой обходной приём присутствует в стиле разделов MBR до наших дней.
Преимущества GPT
Стиль таблицы разделов GUID имеет такое название по той причине, что каждый такой раздел имеет Глобально уникальный идентификатор (GUID) GPT является частью UEFI (Unified Extensible Firmware Interface, Унифицированного расширяемого микропрограммного интерфейса) разработанного Intel в конце 1990х для замены освящённого временем стандарта микропрограмм (firmware) BIOS (Basic Input/Output System).
GPT отличается от MBR тем, что информация о разделах сохраняется во многих местах в разных местах данного диска, сопровождаемые информацией CRC (cyclical redundancy check), которая предоставляет возможность обнаружения разрушений в такой таблице разделов и восстановить эти данные из другого места. Это делает такой стиль разбиения на разделы GPT более устойчивым чем MBR.
Что ещё более важно, диски GPT больше не ограничены 2 ТБ, как в случае дисков MBR. Стиль разделов GPT поддерживает тома до 18 эксабайт (1 эксабайт = 1 миллиарду гигабайт или 260байт).
GPT также свободен от ограничения MBR в четыре {первичных} раздела. Спецификация GPT допускает неограниченное число разделов, однако имеющаяся в наличии реализация Windows ограничивает такое число разделов до 128 на диск. Таким образом, существует возможность создания диска с шестью разделами, как это показано на Рисунке 2-5.
Выбор стиля разделов
В случае, если архитектура вашего компьютера не поддерживает загрузочный раздел на основе EFI (Extensible Firmware Interface, Расширяемый микропрограммный интерфейс), возможность загрузки с какого- то диска GPT отсутствует. Если это имет место, Системный диск должен быть диском MBR и вы можете применять GPT только на отдельных дисках без возможности загрузки, применяемых для хранения данных.
Вплоть до Windows Server 2008 и Windows Vistaвсе компьютеры Windows на основе x86- использовали исключительно единственный стиль разделов MBR. Компьютеры на основе x64 платформ могли применять либо MBR, либо GPT стиль разбиения диска в случае, если GPT диск был не загрузочным.
Теперь, когда жёсткие дисковые устройства более 2 ТБ легко доступны, выбор стиля более критичен, чем когда- либо. Когда вы инициализируете диск с применением обычной оснастки Управления дисками (Disk Management), MBR является стилем разделов по умолчанию, поскольку он всегда присутствует. Вы также можете применить эту оснастку для преобразований какого- либо диска между стилями разбиения MBR и GPT, хотя вы можете выполнять это только на дисках, которые не имеют разделов или томов, созданных на них.
Когда вы используете для инициализации диска в Windows Server 2016 Диспетчер сервера (Server Manager), он применяет стиль разделов GPT, будь то диск физический или виртуальный. Диспетчер сервера не имеет управляющей поддержки MBR, хотя он на самом деле отображает такой стиль разделов в мозаике Дисков.
Таблица 2-1 сравнивает некоторые характеристики стилей разделов MBR и GPT
| Master Boot Record (MBR) | GUID partition table (GPT) |
|---|---|
Поддерживает до четырёх первичных разделов или три первичных раздела и один расширенный раздел с неограниченным числом логических дисков в расширенном разделе. |
Поддерживает до 128 первичных разделов {Прим. пер.: В Windows} |
Поддерживает тома до 2 терабайт |
Поддерживает тома до 18 эксабайт |
Скрытые (не входящие в разделы) секторы хранят критичные для платформы операции |
Критичные для платформ операции хранятся в разделах |
Таблица разделов MBR не поддерживает репликацию и CRC (cyclical redundancy checks) |
Данная таблица разделов предоставляет репликацию и CRC, что увеличивает её надёжность |
{Прим. пер.: При наличии в системе большого числа дисков настоятельно рекомендуем рассмотреть возможность их пометки. Причём как физической при помощи перманентного маркера или стикеров, так и внутренней, в секторах самого диска, подробнее в разделе Пометка дисков нашего перевода вышедшей в 2016 году книги "Мастерство FreeBSD: ZFS для профессионалов." Майкла В. Лукаса и Аллана Джуда}
Загрузка с дисков GPT
Основная проблема совместимости в имеющихся стилях разделов состоит в их способности к загрузке с диска GPT. Windows может выполнять загрузку с некоторого диска GPT только если такой компьютер имеет микропрограмму (firmware) UEFI и если он работает под управлением 64- битной версии Windows. Серверы должны исполняться, по крайней мере, под управлением Windows Server 2008, а рабочие станции, по крайней мере, должны работать под управлением Windows Vista.
На сегодняшнем рынке почти все представленные сервера имеют микропрограммы UEFI, а Windows Server 2016 доступен только в 64- битной версии. Если вы работаете с более старым оборудованием, вам придётся удостовериться что этот компьютер является UEFI- совместимым, прежде чем вы сможете загрузить его с диска GPT.
Если вы не можете загрузиться с диска GPT, вы всё ещё можете применять MBR в качестве своего стиля разбиения на загрузочном диске и GPT для всех других жёстких дисков в своём компьютере. GPT является существенным если ваши прочие диски имеют размер, превышающий 2 ТБ.
В Windows Server 2016 Hyper-V, виртуальные машины 1 поколения (Generation 1) эмулируют загрузку микропрограмм BIOS и должны грузиться с виртуального диска MBR. Вы можете создать дополнительные виртуальные диски GPT в точности так же как на физическом компьютере. Однако, когда вы создаёте ВМ 2 поколения (Generation 2), микропрогаммами являются UEFI и загрузочные диски применяют стиль разделов GPT. Вы можете создавать дополнительные виртуальные диски применяя как GPT, так и MBR стили разбиения, хотя и не существует убедительной причины использовать MBR.
Hyper-V основывается на формате Виртуального жёсткого диска (VHD, Virtual Hard Disk) для для хранения данных виртуального диска в файле, который можно легко перемещать с одного компьютера на другой. Вы можете создавать новые файлы VHD на некотором компьютере, исполняющем Hyper-V при помощи мастера Нового виртуального жёсткого диска (New Virtual Hard Disk), однако их также можно создавать и использовать также на компьютерах, которые не исполняют роль Hyper-V.
Windows Server 2016 поддерживает два типа образов виртуальных жёстких дисков, отличающихся своими расширениями имени файла и они таковы:
-
VHD: Образы VHD ограничены максимумом в 2 ТБ и являются совместимыми с серверами под управлением Windows Server 2008 или более поздних версий, либо рабочих станций исполняющих Windows 7 или более поздние версии.
-
VHDX: Образы файлов VHDX могут достигать размера в 64 ТБ, а также они поддерживают размеры логического сектора 4 кБ для предоставления совместимости с новыми дисками нативного формата 4 кБ. Файлы VHDX не имеют обратной совместимости и могут читаться только серверами под управлением Windows Server 2012 или более поздних версий и рабочими станциями, исполняющими Windows 8 и выше.
Создание файлов VHD и VHDX при помощи Диспетчера сервера
Оснастка Windows Server 2016 позволяет вам создавать файлы VHD и VHDX и монтировать их в вашем компьютере. Как только файл VHD или VHDX смонтирован, вы можете воспринимать его как некий жёсткий диск и использовать для хранения данных. Процесс размонтирования VHD или VHDX упаковывает сохранённые данные в некий файл, поэтому вы можете копировать его или перемещать в случае такой необходимости.
Чтобы создать VHD в Диспетчере дисков (Disk Management) воспользуйтесь следующей процедурой.
-
Зарегистрируйтесь в Windows Server 2016 с учётной записью, имеющей полномочия Администратора. Появится окно Диспетчера сервера (Server Manager).
-
Кликните Средства (Tools), а затем Диспетчер компьютера (Computer Management)
-
В консоли Диспетчера компьютера кликните Диспетчер диска (Disk Management). Появится оснастка Диспетчера дисков.
![[Замечание]](/common/images/admon/note.png)
Замечание Запуск Диспетчера дисков
Вы также можете запустить оснастку Диспетчера дисков кликнув правой кнопкой по Пуск (Start) и выбрав Диспетчер дисков в появившемся контекстном меню, либо исполнив файл
Diskmgmt.msc. -
как это показано на Рисунке 2-6.
-
В текстовом блоке Местоположения (Location) определите создаваемые путь и имя файла.
-
В текстовом блоке Размера Виртуального Жёсткого диска (Virtual Hard Disk Size) задайте максимальный размер данного создаваемого диска.
-
В блоке Формат Виртуального Жёсткого диска (Virtual Hard Disk Format) выберите параметр VHD или VHDX.
-
Выберите один из следующих параметров Типа Виртуального Жёсткого диска (Virtual Hard Disk Type):
-
Fixed Size: Выделяет всё дисковое пространство для всего размера создаваемого файла VHD или VHDX за один раз. {Прим. пер.: в свою очередь, реальное выделение всего объёма на конечных дисковых носителях может экранироваться самой системой хранения (которая сама предоставляет динамическое выделение), подробнее, например, см. обуждение данного вопроса в разделе Разрежённые тома уже упоминавшегося нашего перевода вышедшей в 2016 году книги "Мастерство FreeBSD: ZFS для профессионалов." Майкла В. Лукаса и Аллана Джуда.}
-
Dynamically Expanding: Выделяет дисковое пространство для файла VHD или VHDX по мере добавления данных в данный виртуальный жёсткий диск.
-
-
Кликните OK. Ваша система создаст файл VHD или VHDX и подключит его, так что он появится как новый диск в вашей оснастке, как это показано на Рисунке 2-7.
После создания и подключения VHD или VHDX, он появляется как не инициализированный диск в оснастке Диспетчера дисков и в Диспетчере сервера. Применив любой из инструментов вы можете инициализировать такой диск и создать на нём том, в точности так же, как если бы это был некий физический диск. После сохранения данных этого тома вы можете отсоединить (detach) этот VHD или VHDX и переместить его в другое расположение или смонтировать в некоторой виртуальной машине Hyper-V.
Создание файлов VHD и VHDX при помощи Windows PowerShell
Чтобы создать VHD или VHDX через Windows PowerShell вы применяете
cmdlet New-VHD,
который включён в состав модуля Hyper-V. Этот модуль устанавливается как часть свойств Инструментов
управления Hyper-V (Hyper-V Management Tools). Если у вас отсутствует установленным в данной системе
Hyper-V, вы можете добавить только эти инструменты PowerShell при помощи следующей команды:
install-windowsfeature -name hyper-v-powershell
Данный модуль содержит cmdlet-ы, которые позволяют вам просматривать, создавать, монтировать, объединять,
а также изменять размеры VHD. Чтобы создать новый VHD вы можете воспользоваться
cmdlet New-VHD,
как это делает следующий пример:
new-vhd -path c:\data\disk1.vhdx -sizebytes 10gb
Данный пример команды создаёт 10 гигабайтный диск VHD с названием
Disk1 в папке
c:\data. Чтобы настроить другие свойства VHD вы можете
воспользоваться любым из следующих параметров:
-
Path: Определяет то место, где будет создан данный VHD и его имя файла.Расширение имени файла, которое вы применяете, определяет в свою очередь создавать ли файл VHD или VHDX.
-
SizeBytes: Задаёт указанный размер если следует создать файл VHD или, в случае динамического диска, его максимальный размер. Вы можете определять размеры применяя следующие сокращения:
MB,GB,TB. -
Fixed: Выделяет сразу всё пространство хранения, определённое в параметре SizeBytes немедленно при создании данного VHD.
-
Dynamic: Создаёт VHD меньшего размера и позволяет ему расширяться по мере необходимости до заданного максимального размера, определяемого параметром SizeBytes.
-
Differencing: Создаёт диск приращений для родительского, определяемого параметром ParentPath.
-
ParentPath: Задаёт местоположение и имя файла того родительского диска, для которого должен быть создан диск приращений.
-
SourceDisk: Определяет местоположение и имя файла того физического диска на который необходимо копировать данный новый диск VHD после его создания.
Чтобы создать некий VHD и подготовить его для использования при помощи одной команды вы можете
соединить
cmdlet New-VHD с другим cmdlet, применив символ
конвейера, как
это сделано в следующем примере:
new-vhd -path c:\data\disk1.vhdx -sizebytes 256gb -dynamic | mount-vhd -passthru | initialize-disk -passthru | new-partition -driveletter x -usemaximumsize | format-volume -filesystem ntfs -filesystemlabel data1 -confirm:$false -force
Данная команда создаёт новый 256 гигабайтный динамический файл VHDX в папке
c:\data,
монтирует этот диск, инициализирует его, создаёт некий раздел используя буквенное устройство
X
и, в самом конце, форматирует этот раздел применяя файловую систему NTFS. По завершению данной
команды ваш новый VHD будет готов принимать данные.
одно из преимуществ файлов VHD и VHDX состоит в том, что вы можете легко перемещать их на любую систему. Кроме того, вы можете монтировать некий файл VHD и VHDX на физической или виртуальной машине и осуществлять доступ к нему через её файловую систему, применяя стандартный буквенный диск. Монтирование файла образа предоставляет вам полные возможности чтения/ записи, делая для вас возможным доступ к отдельным файлам или всему каталогу по мере необходимости.
Для монтирования файла VHD и VHDX вы можете применять оснастку Диспетчера дисков (Disk Management), либо cmdlet-ы Windows PowerShell.
Монтирование VHD и VHDX при помощи Диспетчера сервера
Вы можете выполнять монтирование и обратную процедуру существующего файла VHD или VHDX пр и помощи оснастки Диспетчера дисков (Disk Management), который использует вместо этого термины Присоединения и Отключения (Attach и Detach). Для монтирования некоторого файла примените следующую последовательность:
-
Зарегистрируйтесь в Windows Server 2016, применив учётную запись с полномочиями Администратора. Появится окно Диспетчера сервера (Server Manager)
-
Кликните Средства (Tools) и Диспетчер компьютера (Computer Management)
-
В консоли Диспетчере компьютера кликните Диспетчер дисков (Disk Management). Появится оснастка Диспетчера дисков.
-
В меню Действия (Action) кликните Присоединить VHD (Attach VHD). Появится блок диалога Подключите Виртуальный жёсткий дик (Attach Virtual Hard Disk), как это показано на Рисунке 2-8.
-
В текстовом блоке Местоположения (Location) наберите или переместитесь к местоположению и имени файла VHD или VHDX для монтирования и кликните OK. В консоли Диспетчера дисков появится смонтированный диск.
Если виртуальный диск уже был инициализирован, имеет раздел и отформатирован, появляются его тома с применением их буквенных дисков и уже готовых к использованию. Если же этот диск всё ещё находится в сыром состоянии, вы должны выполнит его иня, прежде чем вы сможете применять его для сохранения данных.
Когда вы завершаете использование данног диска, вы можете избрать его и выбрать Отключение (Detach) VHD в меню действий (Action). Все изменения, которые вы выполнили с этим диском и его содержимым сохраняются обратно в первоначальном файле VHD или VHDX.
Монтирование VHD и VHDX при помощи Windows PowerShell
Существует два cmdlets PowerShell, которые вы можете применять для монтирования неких существующих
файлов VHD или VHDX. Их синтаксис аналогичен, но не идентичен.
Cmdlet Mount-DiskImage является частью модуля
Storage и он обнаруживается на всех компьютерах под управлением
Windows Server 2016.
Cmdlet Mount-VHD, является частью модуля
Hyper-V и он доступен в системах, которые имеют установленными
инструменты управления Hyper-V.
Для монтирования VHD или VHDX файла при помощи
Cmdlet Mount-DiskImage,
воспользуйтесь следующим синтаксисом:
mount-diskimage -imagepath filename
Для размонтирования ранее смонтированного образа вы можете воспользоваться
cmdlet Dismount-DiskImage
с тем же самым параметром пути образа.
Чтобы смонтировать файл VHD или VHDX при помощи
cmdlet Mount-VHD,
воспользуйтесь следующим синтаксисом:
mount-vhd -path filename
Для размонтирования ранее образа вы можете применять
cmdlet Dismount-VHD
с тем же самым параметром пути образа.
Вот примеры командной строки для этих двух cmdlet:
mount-diskimage -imagepath c:\temp\diskimage.vhdx
mount-vhd -path c:\temp\diskimage.vhdx
Для организации и хранения данных или программ на жёстком диске вы должны установить некую файловую систему, структуру поверх дискового устройства, которая позволяет вам хранить информацию на вашем компьютере. Вы устанавливаете файловые системы форматируя том на таком жёстком диске, как это показано на Рисунке 2-9. В Windows Server 2016 доступно пять файловых систем, однако для применения в современном сервере подходят только NTFS и ReFS.
NTFS был файловой системой по умолчанию для операционных систем Windows Server начиная с редакции 1993 Windows NT 3.1. Самым основным преимуществом NTFS над файловыми системами FAT является замена возможности авторизации пользовательского доступа к файлам и папкам при помощи полномочий, хранимых в Cписках избирательного управления доступом (DACL,, discretionary access control lists).
NTFS также предоставляет длинные имена файлов и большие размеры файлов и томов в сравнении с FAT. Максимальный размер для тома NTFS, применяющего по умолчанию размер единицы распределения (allocation unit) 4 кБ составляет 16 ТБ; при максимальном значении единицы распределения 64 кБ, максимальный размер тома равен 256 ТБ.
![[Замечание]](/common/images/admon/note.png) | Замечание |
|---|---|
|
Файловая система FAT Из -за недостатков безопасности файловой системы FAT (File Allocation Table), которые, однако, ликвидированы в NTFS, любой пользователь, получающий доступ к вашему компьютеру может читать любой файл без ограничений. Файловые системы FAT также имеют ограничения размера диска. FAT32 не может обрабатывать раздел более 32 ГБ или файл более 4 ГБ. FAT не может обрабатывать жёсткий диск более 4 ГБ или файл более 2 ГБ. Из- за этих ограничений единственной жизнеспособной причиной применения FAT16 или FAT32 является необходимость дуальной загрузки данного компьютера с операционной системой не- Windows или более ранними версиями Windows, которые не поддерживают NTFS, что не является правдоподобной конфигурацией для какого- либо сервера. |
В дополнение к этим возможностям, NTFS также содержит следующие дополнительные свойства:
-
File compression: NTFS поддерживает прозрачное, поддерживаемое на- лету сжатие, однако только для томов с поддержкой размера единицы распределения 4 кБ. Коэффициент сжатия основывается на типе файла, причём те, которые содержат повторяющиеся структуры бит, сжимаются лучше чем те, у которых их нет. Размер тома, число файлов и частота записи все они могут воздействовать на эффективность системы сжатия, которое может быть существенно потребляющим ресурсы процессора.
-
Encrypting File System (EFS): NTFS может предоставлять сжатие на- лету выбранных файлов и папок с применением общедоступного ключа, относящегося к определённому пользователю. Сама файловая система может выполнять дешифрацию необходимых файлов по запросу при помощи общедоступного ключа пользователя. EFS и NTFS сжатие являются взаимоисключающими; файлы могут сжиматься или шифроваться, но не одновременно.
-
Quotas: Пользователи могут налагать квоты, управляющие пространством хранения определённого пользователя, а также задают пороговые значения, при которых пользователи должны получать предупреждения и отказ в доступе.
-
Volume Shadow Copy NTFS может сопровождать некую историю версий файла копируя его в альтернативное место при их записи на этот диск. Пользователи могут получать доступ к предыдущим версиям по мере необходимости, а также приложения резервного копирования могут использовать их для защиты находящихся в настоящее время в использовании файлов.
-
Resizing Пользователи могут сокращать или расширять тома NTFS (отличные от системных томов), если в таком томе имеется достаточное свободное пространство в данном томе или нераспределённое пространство на данном диске для поддержки запрошенного действия.
ReFS (Resilient File System)
является новой файловой системой, введённой в Windows Server 2012 R2, которая предлагает практически
неограниченные размеры файла и тома, а также увеличивает надёжность, которая устраняет необходимость в
инструментах проверок на ошибки, таких как Chkdsk.exe.
Максимальный размер тома ReFS составляет 280, или 1 ёотабайт. Максимальный размер файла составляет
16 эксабайт (или один миллион терабайт), что намного превосходит все технологии хранения предоставляемые в
настоящее время. Однако опять же, кто ожидал разговоров о терабайтных дисках всего несколько лет назад?
ReFS применяет контрольные суммы для защиты всех метаданных в томе и, опционально, самих данных. В фоновом режиме осуществляются периодические проверки при том, причём когда том находится в использовании. При обнаружении разрушений, система восстанавливает их немедленно, причём без необходимости отключения этого диска.
Возможности обнаружения ошибок и восстановления ReFS делают её особенно полезной в пулах Пространств хранения (Storage Spaces). В пулах хранения, которые применяют зеркалирование или пространство контрольных сумм (parity space), разрушенный файл в томе ReFS может восстанавливаться автоматически с использование дублирующего зеркала или данных контрольных сумм. В виртуальных дисках Hyper-V ReFS реализует контрольные точки и резервные копии в виде системных операций метаданных, что увеличивает их скорость и эффективность.
ReFS применяет те же самые системные полномочия, что и NTFS и полностью совместима с существующими ACL. Однако, ReFS не поддерживает свойства NTFS такие как сжатие файлов, EFS (Encrypted File System) и дисковое квотирование. Диски ReFS также не могут читаться операционными системами старше Windows Server 2012 R2 и Windows 8.
Улучшения ReFS в Windows Server 2016 и, особенно, его улучшения при использовании в Hyper-V, приводят Microsoft в состояние, что она в настоящее время является более предпочтительным томом данных для операционной системы. Системные диски, требующия сжатия, шифрования и прочих свойств, доступных только NTFS, должны продолжать применение этой файловой системы, однако все остальные могут получать преимущества от предоставляемой ReFS эластичности.
Совместно используемые папки сервера позволяют сетевым пользователям осуществлять доступ к ним. После того, как вы инициализировали, подготовили раздел и отформатировали свои диски на файловом сервере, вы должны создать совместные ресурсы (share), чтобы пользователи имели возможность доступа к этим дыскам в данной сетевой среде.
Пержде чем вы приступите к созданию совместных ресурсов, вам следует разработать стратегию, которая состоит из ответов на следующие вопросы:
-
Какие дисковые папки вы будете выставлять в совместный доступ?
-
Какие имена вы назначаете этим совместным ресурсам?
-
Какие полномочия вы предоставляете своим пользователям?
-
Какие установки Автономного использования файлов (Offline Files) вы применяете для этих совместных ресурсов?
Если вы назначены Создающим владельцем (Creator Owner) некоторой папки, вы можете выставить её в совместный доступ в Windows Server 2016, кликнув правой кнопкой по этой папке в любом окне Проводника (File Explorer), выбрав Share With (Разделять с) и затем Specific People (Определённый персонал) в контекстном меню и следовать инструкциям в блоке диалога Совместного использования файла (Sharing File), как это показано на Рисунке 2-10.
Такой метод создания совместных ресурсов предоставляет упрощённый интерфейс, который содержит только ограниченные элементы управления, такие как права доступа к данному совместному ресурсу.
Если вы не являетесь Создающим владельцем (Creator Owner) данной папки, вы можете вместо этого осуществить доступ к закладке Совместного использования (Sharing) таблицы Свойств (Properties) данной папки. Кликнув по кнопке Share в этой закладке вы запустите тот же самый блок диалога Совместного использования файлов (File Sharing), однако кликнув по кнопке Расширенного совместного использования (Advanced Sharing) и выбрав флаговый блок Разделять эту папку (Share This Folder), вы отобразите блок диалога, показанный на Рисунке 2-11. Нажатие на кнопку Прав доступа (Permissions) в блоке диалога Расширенного совместного использования (Advanced Sharing) предоставляет вам больше возможностей управления правами доступа к совместному ресурсу через стандартную инфраструктуру безопасности Windows.
Однако, чтобы получить управление над всеми имеющимися совместными ресурсами ваших дисков и ваших серверов с тем, чтобы можно было осуществлять полный контроль над их свойствами, воспользуйтесь страницей Служб файлов и хранилищ (File And Storage Services) в Диспетчере сервера.
Winddows Server 2016 поддерживает два типа папок совместных ресурсов:
-
Server Message Blocks (SMB): Протокол прикладного уровня, который долгое время был стандартом для совместного использования файлов и принтеров в сетевых средах Windows.
-
Network File System (NFS): Стандартный протокол файловой системы, обычно используемый дистрибутивами UNIX и Linux.
Когда вы устанавливаете Windows Server 2016, программа установки инсталлирует службу роли Пространств хранения (Storage Spaces) в вашей роли Файлов и Пространств хранения (File and Storage Services ). Для создания в Диспетчере сервера совместно используемых папок SMB, однако, вы должны вначале установить службу роли Файлового сервера (File Server). Когда вы создаёте вашу первую совместно используемую папку при помощи Проводника (File Explorer), ваша система автоматически устанавливает такую службу роли Файлового сервера.
Чтобы создать совместный ресурс NFS, вы должны установить службу роли Сервера для NFS. Для установки
любой из этих служб роли, вы можете воспользоваться мастером Добавления ролей и служб (Add Roles And
Features) в Диспетчере сервера, либо
cmdlet Install-WindowsFeature в Windows PowerShell, как это показано
в приводимых ниже командах:
install-windowsfeature -name fs-fileserver
install-windowsfeature -name fs-nfs-service
Создание совместного ресурса SMB
Для создания совместного ресурса SMB воспользуйтесь следующей процедурой.
-
Зарегистрируйтесь в Windows Server 2016 с полномочиями Администратора. Появится окно Диспетчера сервера.
-
Кликните по иконке Служб файлов и хранилищ (File and Storage Services) и в появившемся подменю кликните Shares. Появится страница Shares, как это показано на Рисунке 2-12.
-
В меню Задач (Tasks) в мозаике Shares выберите New Share. Возникнет мастер New Share, отображающий страницу Выберите профиль для данного совместного ресурса, как это показано на Рисунке 2-13.
Рисунок 2-13
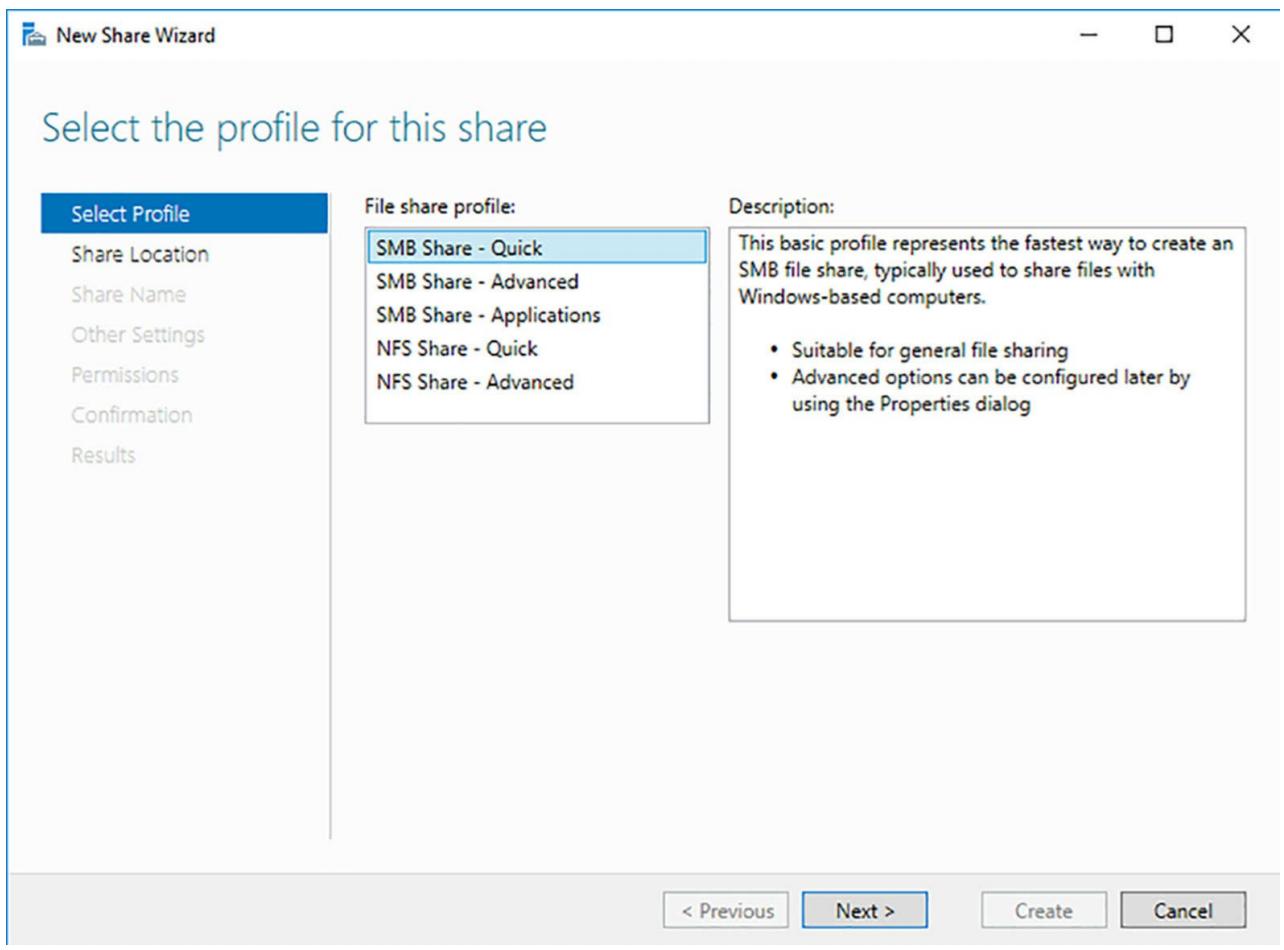
Страница Выберите профиль для данного совместного ресурса в мастере Нового Совместного ресурса
-
Из перечня Профиля файлового совместного ресурса (File Share Profile) выберите один из следующих вариантов:
-
SMB Share–Quick: Предоставляет базовый совместный ресурс SMB с полным совместным ресурсом и полномочиями NTFS.
-
SMB Share–Advanced: Предоставляет базовый совместный ресурс SMB с полным совместным ресурсом и полномочиями NTFS, а также доступ к дополнительным службам, таким как ассистент доступа-запрета, классификацию папки и квоты. Для выбора этого варианта ваш компьютер должен иметь установленной службу роли Диспетчера ресурсов Файлового сервера (File Server Resource Manager).
-
SMB Share–Applications: Предоставляет совместные ресурсы SMB с настройками, приспособленными под Hyper-V, базы данных и прочие приложения.
-
-
Кликните Next. Появится страница Выбора сервера и пути для данного Совместного ресурса (Select The Server And Path For This Share), как это показано на Рисунке 2-14.
Рисунок 2-14
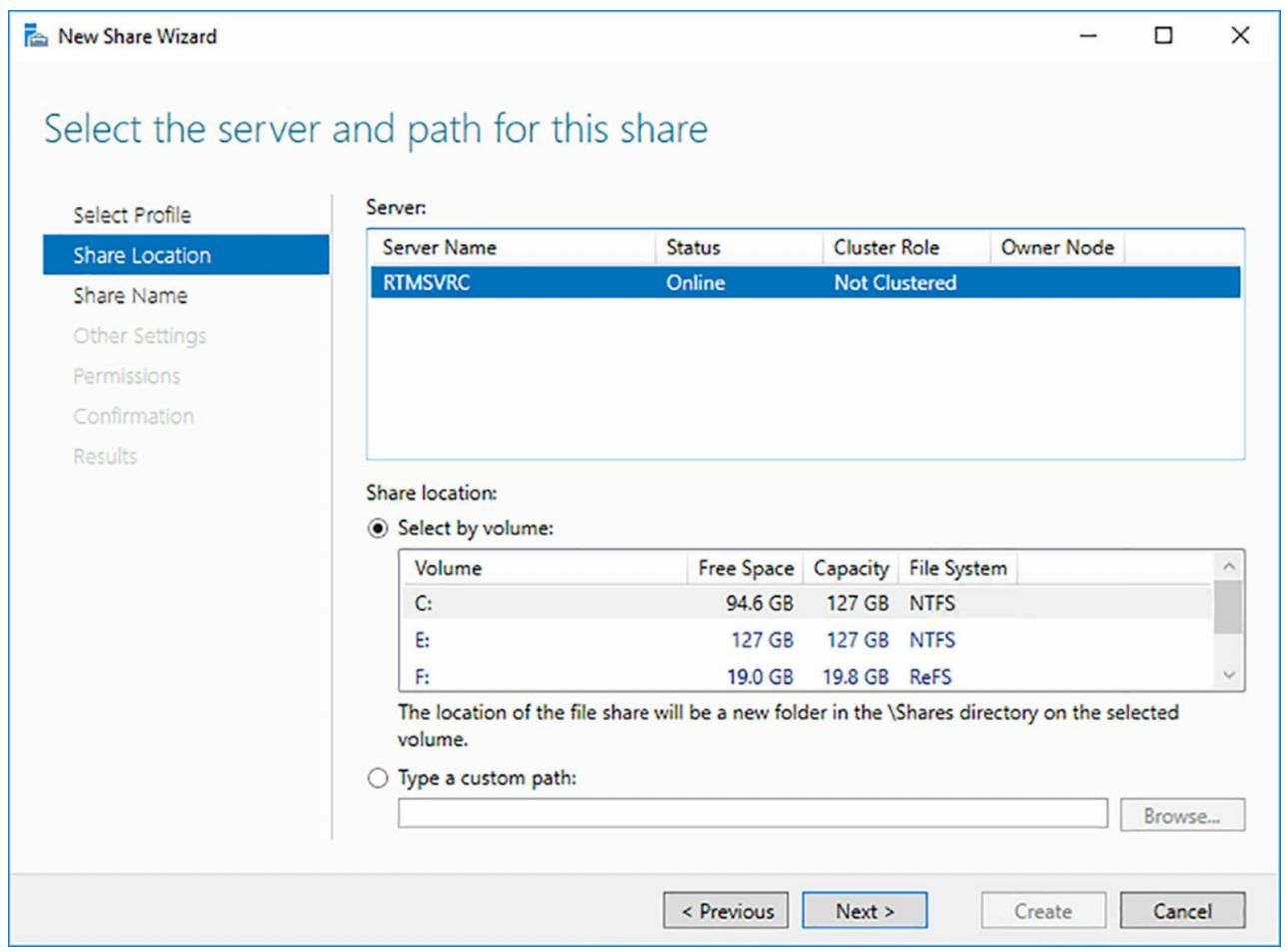
Страница Выбора сервера и пути для данного Совместного ресурса в вашем мастере Нового совместного ресурса
-
Выберите сервер, в котором вы хотите создать этот совместный ресурс, а затем либо выберите том в этом сервере, либо определите путь к папке, которую вы хотите использовать совместно. Затем кликните Next. Возникнет страница Определите имя совместного ресурса (Specify Share Name).
-
В тесктовом блоке Имени совместного ресурса (Share Name) определите такое имя, которое вы хотите назначить данному совместному ресурсу и кликните Next. Появится страница Настройка установок совместного ресурса (Configure Share Settings Page).
-
Выберите какие- то, или все, из данного списка:
-
Enable Access-Based Enumeration (Включить последовательный перебор на основе доступа): Применяет к совместно используемым папкам фильтры на основе индивидуальных полномочий пользователей ко всем файлам и подчинённым папкам в данном совместном ресурсе. Пользователи, которые не имеют доступа к некоторому совместному ресурсу не могут видеть этот ресурс в общей сетевой среде. Такое свойство предотвращает пользователям поиск файлов и папок, к которым у них нет доступа.
-
Allow Caching Of Share (Разрешение кэширования совместного ресурса): Позволяет системам клиентов поддерживать локальные копии файлов, к которым они осуществляют доступ через совместные ресурсы сервера. Когда клиент выбирает опцию Всегда доступно Автономное использование (Always Available Offline) для файла, папки или совместного ресурса в сервере, такая система клиента копирует выбранные данные на свой локальный диск и обновляет их на регулярной основе с тем, чтобы данный пользовательский клиент всегда мог осуществлять к ним доступ, даже если сервер не доступен.
-
Enable BranchCache On The File Share: (Разрешение подразделениям кэширования совместного ресурса): Позволяет клиентским компьютерам в удалённых местоположениях исполнять BranchCache для кэширования файлов, связанных с данным совместным ресурсом с тем, чтобы прочие находящиеся в удалённом местоположении компьютеры могли осуществлять к ним доступ.
-
Encrypt Data Access (Шифровать доступ к данным): Заставляет данный сервер шифровать все файлы в данном совместном ресурсе, прежде чем передавать их удалённому клиенту.
-
-
Кликните Next. Появится страница Определения полномочий для Управления доступом, как это показано на Рисунке 2-15.
Рисунок 2-15
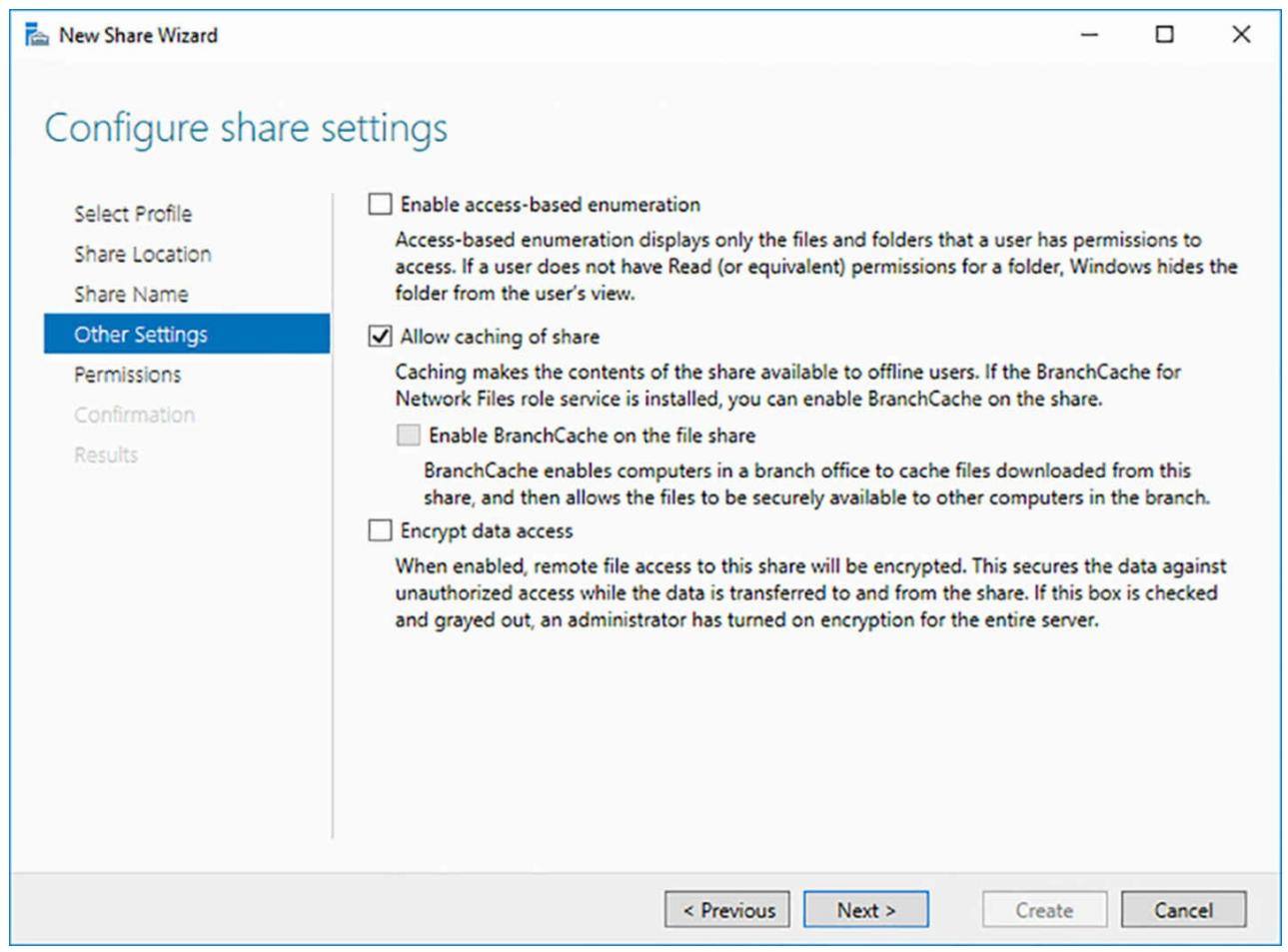
Страница Определения полномочий для Управления доступом в вашем мастере Нового совместного ресурса
-
В случае необходимости внесите изменения в значения по умолчанию совместного ресурса и полномочия NTFS и кликните Next. Возникнет страница Подтвердите выбор (Confirm Selections).
-
Кликните Создать (Create). Когда мастер создаст данный совместный ресурс, появится страница Просмотр результатов (View Results).
-
Кликните Close. В странице Shares мозаики Shares Диспетчера сервера появится вновь созданный совместный ресурс.
Вы можете использовать данную мозаику для управления совместным ресурсом кликая по нему правой кнопкой и открывая его таблицу Свойств (Properties), или кликнув Остановить совместное использование (Stop Sharing). Таблица Свойств (Properties) для некоторого совместного ресурса в Диспетчере сервера (см. Рисунок 2-16) предоставляет доступ к тому же самому управлению, которое можно обнаружить в Определении полномочий (Specify Permissions) страницы Установок управления доступом и настройки совместного ресурса (To Control Access and Configure Share Settings) в мастере Нового совместного ресурса (New Share).
Рисунок 2-16
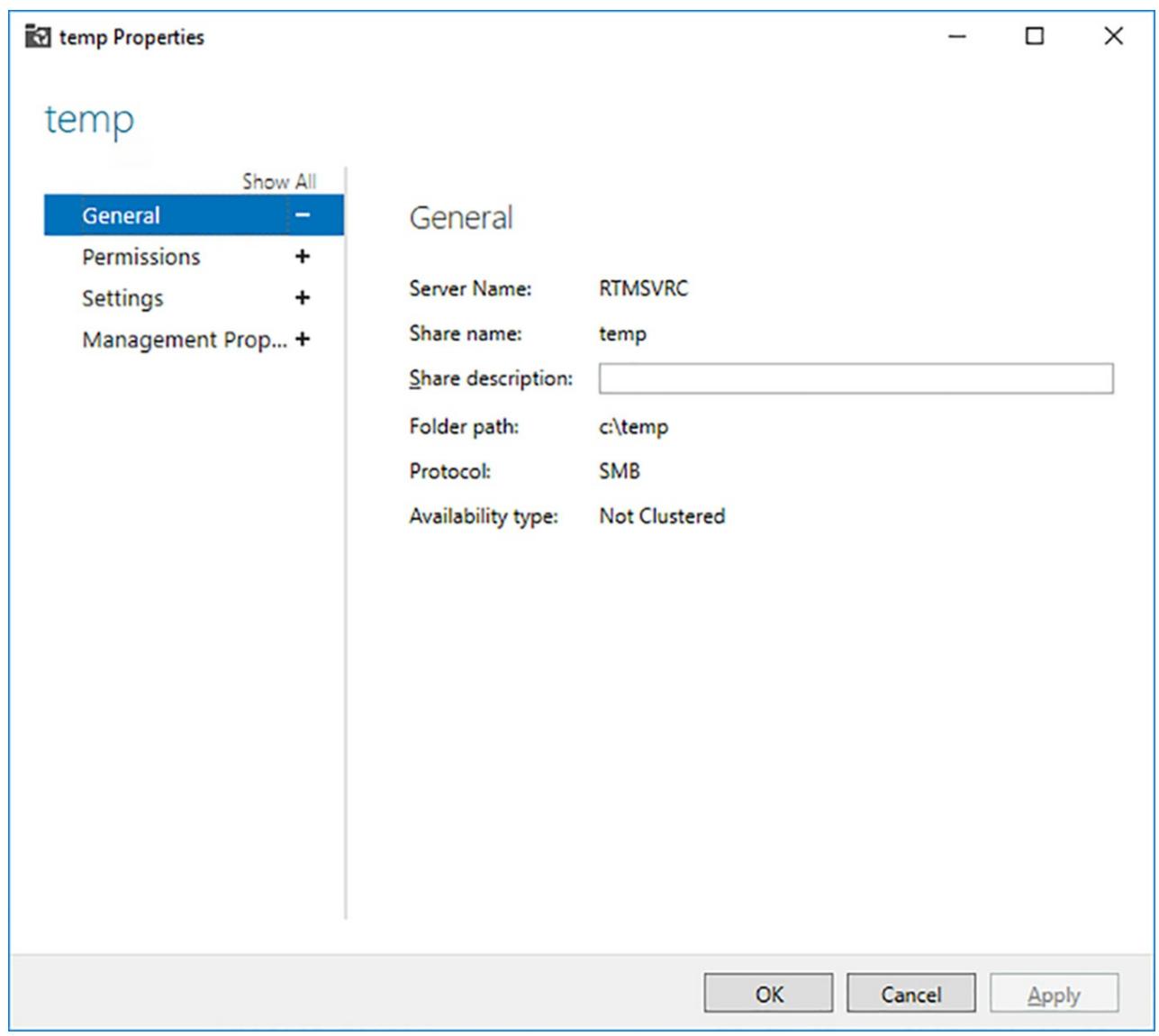
Страница Определения полномочий для Управления доступом в вашем мастере Нового совместного ресурса
Создание совместного ресурса NFS
Чтобы создать некий совместный ресурс NFS при помощи Диспетчера сервера примените следующую последовательность действий:
-
Зарегистрируйтесь в Windows Server 2016 с применением полномочий Администратора. Возникнет окно Диспетчера сервера.
-
Кликните по иконке Служб файлов и хранилищ (File And Storage Services), а в появившемся подменю кликните Shares. Появится страница Shares.
-
Из меню Задач (Tasks) в мозаике Shares выберите Новый совместный ресурс (New Share). Появится мастер Нового совместного ресурса, отобразив страницу Выберите профиль для данного совместного ресурса (Select The Profile For This Share).
-
В перечне Профиля файла совместного ресурса (File Share Profile) выберите один из следующих вариантов:
-
NFS Share–Quick: Предоставляет базовые совместные ресурсы NFS с аутентификацией и полномочиями.
-
NFS Share–Advanced: Предоставляет совместные ресурсы NFS с полным совместным ресурсом и полномочиями NTFS, плюс доступ к дополнительным службам, таким как таким как ассистент доступа-запрета, классификацию папки и квоты. Для выбора данного варианта данный компьютер должен иметь установленной службу роли Диспетчера ресурсов Файлового сервера.
-
-
Кликните Next. Возникнет страница Выбора сервера и пути для данного совместного ресурса (Select The Server And Path For This Share).
-
Выберите сервер, в котором вы хотите создать данный совместный ресурс, а затем либо выберите том в этом сервере, либо определите путь к папке, которую вы хотите использовать совместно. Затем кликните Next. Появится страница Определите имя совместного ресурса (Specify Share Name).
-
В текстовом блоке Имя совместного ресурса задайте то имя, которое вы желаете назначить данному совместному ресурсу и кликните Next. Возникнет страница Определения методов аутентификации, как это показано на Рисунке 2-17.
-
Выберите флаговые блоки для методов аутентификации, которые вы предпочитаете использовать для совместного доступа, если таковые имеются.
-
Кликните Next. Появится страница Определения прав доступа совместного ресурса (Specify The Share Permissions).
-
Кликните Добавить (Add). Отобразится блок Добавления прав доступа (Add Permissions), как это показано на Рисунке 2-18.
-
Определите имя хоста, предоставляющего полномочия для данного совместного ресурса или выберите опцию Все машины (All Machines). В ниспадающем перечне Прав доступа совместного ресурса определите будет ли должен выбранный хост (хосты) принимать доступ Read/Write, No Access или Read Only.
-
Кликните Добавить (Add). Данный хост будет добавлен в текущую страницу мастера. В случае необходимости, повторите шаги 10- 12 для добавления дополнительных хостов.
-
Кликните Next. Отобразится страница Определение полномочий для управления доступом (Specify Permissions To Control Access).
-
В случае необходимости измените значения по умолчанию полномочий NTFS и кликните Next. Появится страница Подтвердите выбор (Confirm Selections).
-
Кликните Создать (Create). Когда мастер создаст данный совместный ресурс, появится страница Просмотра результатов (View Results).
-
Кликните Close. Новый совместный ресурс возникнет в вашей мозаике Shares в странице Shares Диспетчера сервера.
Создание совместных ресурсов с расширенными свойствами
Когда вы выбираете профиль Совместного ресурса SMB с расширениями (SMB Share-Advanced) или Совместного ресурса NFS с расширениями (NFS Share-Advanced), появляются две дополнительные страницы в мастере Нового совместного ресурса (New Share). Первой является страница Определения свойств управления папкой (Specify Folder Management Properties) как это показано на Рисунке 2-19, в которой вы можете выбрать значения свойств Использования папки (Folder Usage) для данного совместного ресурса. Эти значения идентифицируют тип хранимых данных в совместно применяемой папке. Вы можете использовать их для настройки правил классификации в своём Диспетчере ресурсов Файлового сервера (FSRM, File Server Resource Manager) который выполняет действия над файлами основываясь на их свойств классификации. Вы также можете определить адреса электронной почты владельца данной папки или администратора, которые будут получать уведомления когда пользователи получают отказ в доступе к данному совместному ресурсу.
Рисунок 2-19
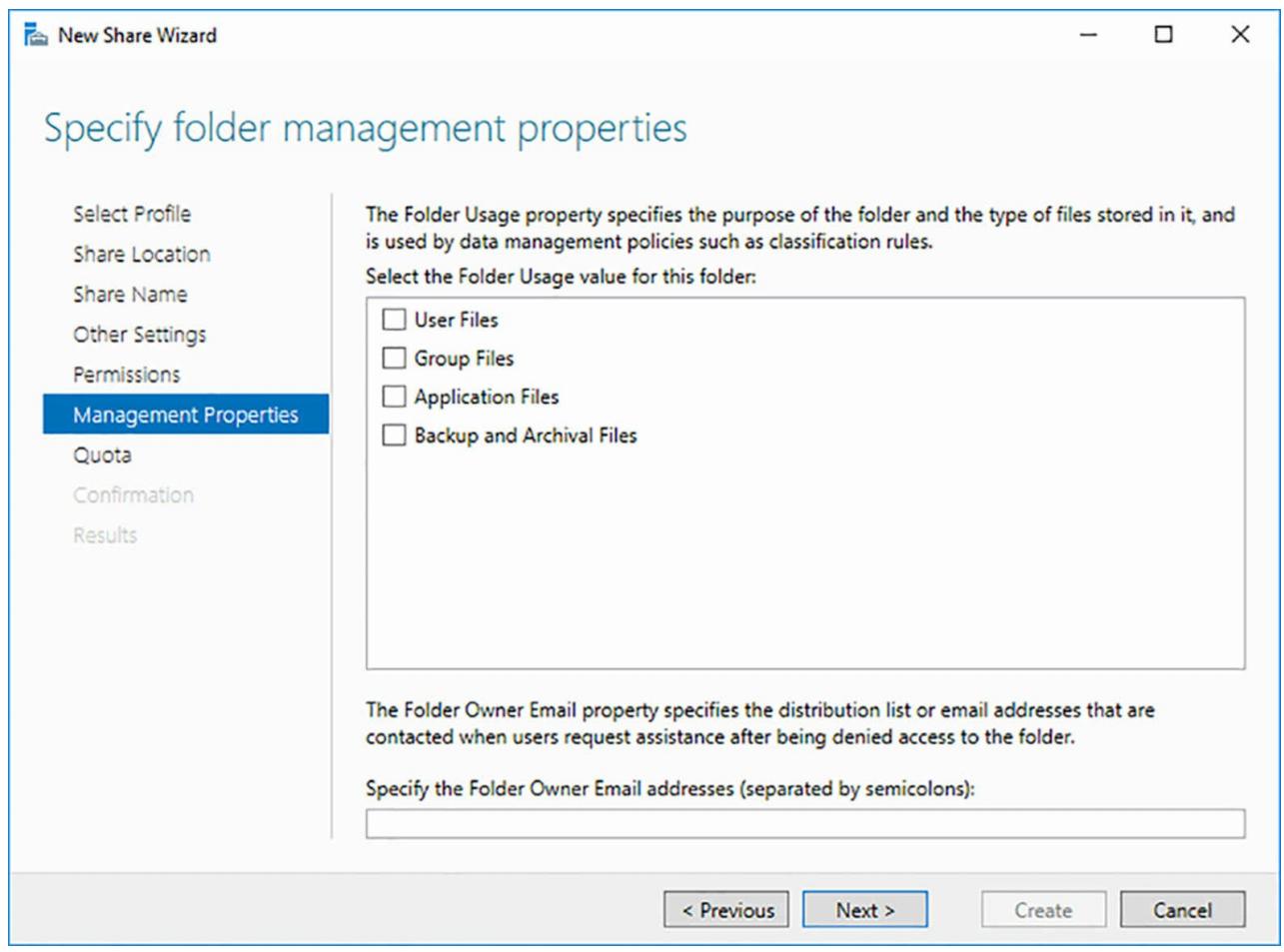
Страница определения свойств управления папкой в вашем мастере Нового совместного ресурса
Второй добавленной страницей является страница Применения квоты к папке или тому (Apply A Quota To A Folder Or Volume), в которой вы можете выбрать некую квоту для её применения в данному совместному ресурсу из списка предварительно определённых шаблонов квот. Для получения более гранулированного управления квотами вам необходимо применять FSRM.
Настройка прав доступа совместных ресурсов
В системах Windows совместно используемые папки имеют свою собственную систему полномочий, которая совершенно
независима от самой NTFS и прочих системных полномочий. Чтобы пользователи сетевой среды получили доступ к
совместному ресурсу в файловом сервере, администратор должен предоставить им соответствующие права доступа к
совместному ресурсу. По умолчанию, особая сущность Everyone
получает полномочия совместного ресурса Allow Read для всех новых
полномочий, которые вы создаёте при помощи Проводника (File Explorer). В совместных ресурсах, создаваемых
вами при помощи Диспетчера сервера, особая сущность Everyone
получает полномочия совместного ресурса Allow Full Control.
Важно понимать, что сетевые пользователи могут обладать полномочиями на данный совместный ресурс для доступа к папке, однако всё ешё получать отклонение в доступе к ней, поскольку им необходимы полномочия NTFS. Обратное также верно; пользователи с правильными полномочиями NTFS не могут получать доступ к совместному ресурсу через сетевую среду, если у них нет требующихся полномочий для данного совместного ресурса. Вы должны также понимать, что полномочия совместного ресурса управляют только доступом к некоторому совместному ресурсу в данной сетевой среде, в то время как полномочия NTFS управляют доступом и в сетевой среде и на данной локальной машине.
Когда вы создаёте совместный ресурс SMB при помощи Диспетчера сервера, вы можете воспользоваться страницей Определения полномочий для управления доступом (Specify Permissions To Control Access) для настройки и полномочий NTFS, и полномочий совместного ресурса для данной совместно используемой папки. Когда вы нажимаете на Персонализацию полномочий (Customize Permissions), открывается блок диалога установок Расширенной безопасности для данной совместно используемой папки. Закладка Полномочия (Permissions), которая выбирается по умолчанию, отображает полномочия самой NTFS. Для настройки же полномочий самого совместного ресурса для данной папки выберите закладку Share (Совместного ресурса), как это показано на Рисунке 2-20.
Нажатие на кнопку Добавить (Add) открывает блок диалога Элемента прав доступа (Permission Entry) для данной папки, в котором вы выбираете правообладателя (principal) - пользователя или группу для получения этих полномочий - а также сами полномочия, которые вы хотите предоставить этому правообладателю.
Система полномочий совместных ресурсов Windows относительно проста и имеет всего три права доступа. Эти права доступа и предоставляемые ими возможности для пользователей перечислены в Таблице 2-2.
| Master Boot Record (MBR) | GUID partition table (GPT) |
|---|---|
Full Control |
|
Change |
|
Read |
|
При назначении полномочий совместным ресурсам вы также должны знать, что они не комбинируются как это
происходит в случае полномочий NTFS. Если вы предоставляете пользователю с именем
Alice полномочия
Allow Read
и Allow Change
на совместный ресурс в виде папки C:\Documents\Alice,
а позже запрещаете (Deny) её все три права доступа
к папке совместного ресурса
C:\Documents,
полномочия Deny не дают ей возможности доступа
к файлам сквозь совместный ресурс
C:\Documents,
включая всё то, что содержится в её папке
C:\Documents\Alice.
Однако, она всё ещё может осуществлять доступ к своим файлам через свой совместный ресурс
C:\Documents\Alice
благодаря её полномочиям Allow ....
Другими словами, её совместный ресурс
C:\Documents\Alice
не наследует полномочия Deny от совместного ресурса
C:\Documents.
Когда вы создаёте совместный ресурс NFS при помощи мастера Нового совместного ресурса (New Share) в Диспетчере сервера, страница Определения полномочий управления доступом (Specify Permissions To Control Access) предоставляет доступ только к самим полномочиям NTFS. Это обусловлено тем, что вы уже настроили полномочия данного совместного ресурса для рассматриваемого совместного NFS в странице Определения полномочий Совместного ресурса (Specify The Share Permissions) в данном мастере.
Для тех, кто предпочитает работать из командной строки, Windows Server 2016 содержит модуль
Windows PowerShell с названием SmbShare, которым вы можете
пользоваться для создания совместно используемых папок и управления ими. Чтобы создать новый совместный
ресурс вы применяете
cmdlet New-SmbShare
со следующим базовым синтаксисом:
new-smbshare –name sharename -path pathname [-fullaccess groupname] [-readaccess groupname] [-changeaccess groupname] [-noaccess groupname]
Например, чтобы создать новый совместный ресурс с названием Data
в папке C:\Docs
с полномочиями Allow Full Control
предоставляемыми особой сущности Everyone,
воспользуйтесь следующей командой:
new-smbshare –name data -path c:\docs -fullaccess everyone
Помимо доступа к параметрам перечисленным здесь, существуют прочие параметры, которые вы можете включать в свою командную строку для реализации свойств, доступных в мастере Нового Совместного ресурса (New Share), включающие:
-
ConcurrentUserLimit #: Определяет максимальное число пользователей, которые могут одновременно подключаться к данному совместному ресурсу. Значение
0допускает неограниченное число пользователей. -
CachingMode value: Определяет тип автономного кэширования, разрешённого для совместного ресурса клиенту при помощи следующих значений:
-
None: Запрещает автономное кэширование файла у клиента
-
Manual: Разрешает пользователям выбирать файлы для автономного кэширования
-
Programs: Автоматически автономно кэширует программы и документы
-
Documents: Автоматически автономно кэширует документы
-
BranchCache: Включает кэширование BranchCache на вашем удалённом клиенте
-
-
EncryptData True|False: Заставляет данный сервер выполнять шифрование файлов в совместном ресурсе перед их передачей удалённому клиенту
-
FolderEnumerationMode AccessBased|Unrestricted: Реализует или запрещает последовательный перебор на основе доступа. Значение по умолчанию
Unrestricted -
Temporary: Делает данный совместный ресурс доступным только до следующей перезагрузки данного компьютера
Управление сеансами
Когда вы создали совместный ресурс, безразлично каким образом, вы можете осуществлять его мониторинг и
управление им при помощи cmdlet PowerShell. Например, выполнение
cmdlet Get-SmbSession отображает все текущие сеансы клиентов,
которые подключены к данному совместному ресурсу сервера,
как это показано на Рисунке 2-21.
С применением информации из этого перечня вы можете завершить определённый сеанс посредством
cmdlet Close-SmbSession,
как это делается в примере ниже, который применяет sessionid
для определения того сеанса, который следует закрыть.
close-smbsession -sessionid 154618822713
По умолчанию cmdlet выдаёт предупреждение, запрашивая у вас подтверждение на то, что вы хотите
прервать данный сеанс,
как это показано на Рисунке 2-22.
Добавление параметра Force в данную командную строку
избавляет вас от него. На компьютере клиента не высвечивается предупреждения и закрытие такого сеанса
может вызвать потерю результатов работы происходящей в настоящее время в клиенте.
Вы можете закрывать сеансы на основании другой информации в выводе
Get-SmbSession, что демонстрируют следующие примеры.
close-smbsession -clientcomputername 10.0.0.11
close-smbsession -clientusername adatum\Administrator
В дополнение к перечислению сеансов вы можете также применять
cmdlet Get-SmbOpenFile
для отображения тех файлов, которые в настоящий момент используют данные клиенты, осуществляющие в
настоящий момент доступ,
как это показано на Рисунке 2-23.
Чтобы волевым решением закрыть некоторый открытый файл, вы можете применить
cmdlet Close-SmbOpenFile,
как в примере ниже:
close-smbopenfile -fileid 154618822961
Удаление совместного ресурса
Для полного уничтожения некоторого совместного ресурса, включая все его сеансы, вы можете воспользоваться
cmdlet Remove-SmbShare,
определяя имя такого совместного ресурса в командной строке, как в приводимом примере:
remove-smbshare -name data
Вы можете настроить атрибуты данного совместного ресурса после его создания и при помощи Диспетчера
сервера и из PowerShell, но вы также в любой момент после его создания также можете изменить настройки установок
некоторого совместного ресурса применив прочие cmdlet из модуля SmbShare
PowerShell.
Настройка прав доступа совместного ресурса
Вы можете изменять права доступа к совместному данному ресурсу для конкретного разделяемого ресурса применяя следующие cmdlet-ы^
-
Get-SmbShareAccess: Jnj,hf;ftn список управления доступом (ACL, access control list) для именованного совместного ресурса, как это показано на Рисунке 2-24.
-
Grant-SmbShareAccess: Добавляет запись управления доступом
Allowв ACL для определяемого именем совместного ресурса, как в примере ниже:grant-smbshareaccess -name data -accountname adatum\administrator -accessright full -
Revoke-SmbShareAccess: Удаляет все имеющиеся полномочия
Allowдля заданного правообладателя (principal) из определяемого именем совместного ресурса, как в приводимом ниже примере:revoke-smbshareaccess -name data -accountname adatum\administrator -
Block-SmbShareAccess : Добавляет запись управления доступом
Denyв ACL для именованного совместного ресурса, как это делается в примере далее:block-smbshareaccess -name data -accountname adatum\administrator -accessright full -
Unblock-SmbShareAccess: Удаляет все имеющиеся права доступа
Denyдля заданного правообладателя из определённого именем совместного ресурса, как показано ниже:unblock-smbshareaccess -name data -accountname adatum\administrator
Настройка установок сервера SMB
Модуль PowerShell SmbShare в Windows Server 2012 ввёл в обиход
cmdlet Set-SmbServerConfiguration,
который даёт возможность администраторам настраивать многие лежащие в основе настройки для реализации
имеющегося сервера SMB. Чтобы отобразить все имеющиеся в настоящий момент у данного сервера настройки
установок, выполните cmdlet Get-SmbServerConfiguration,
как это показано на Рисунке 2-25.
Например, вы можете определить какая версия протокола SMB данного сервера должна применяться выполнив команды подобные следующим:
set-SmbServerConfiguration -enablesmb1protocol $false
set-SmbServerConfiguration -enablesmb2protocol $false
Windows Server 2016 применяет SMB версии 3, однако предыдущие версии доступны для поддержки клиентов с более низким уровнем. Отметим, что не существует отдельного параметра для включения SMB версии 3 самой по себе, потому что версия 3 не может работать без версии 2.
SMB версий 2 и 3 предоставляют множество свойств, которые могут улучшать производительность данного протокола, включая шифрование данных и многоканальную агрегацию связей. Отключение SMB версии 1 посредством первой команды будет гарантировать, что ваши клиенты применяют самые последние версии SMB и получают преимущества от новых свойств. В SMB версии 1 нет никакой нужды, только если у вас нет клиентов, исполняющих Windows XP или более ранние версии.
Самый последний пример отключает SMB версий 2 и 3, оставляя данный сервер применяющим только первоначальную версию SMB 1. Такой запрет ряда расширенных возможностей SMB может оказаться временно полезным для целей обнаружения неисправностей.
Когда ваш сервер исполняет SMB версии 3, вы можете включить шифрование сеанса для всего сервера или для определённого совместного ресурса в данном сервере, воспользовавшись такими командами:
set-smbserverconfiguration -encryptdata $true
set-smbserverconfiguration -name data -encryptdata $true
Когда шифрование включено, поведение такого сервера по умолчанию состоит в отклонении соединения от любого клиента, который не поддерживает шифрование SMB версии 3. Вы можете изменить это поведение при помощи такой команды:
set-SmbServerConfiguration -rejectunencryptedaccess $false
Существуют десятки других параметров, которые вы можете применять при помощи
cmdlet Set-SmbServerConfiguration.
Чтобы отобразить их и их свойства, выполните следующую команду:
get-help set-smbserverconfiguration -detailed
Настройка установок клиента SMB
В точности так же как вы можете настраивать установки сервера SMB при помощи Windows PowerShell,
вы можете настраивать и установки клиента SMB. Выполнение
cmdlet Get-SmbClientConfiguration
отображает перечень всех доступных настроек,
как это показано на Рисунке 2-26.
Как и в случае с параметрами настройки сервера SMB, большая часть этих установок не требует изменения при обычном использовании. Однако, если вы изучаете расширения в самых новых версиях SMB, вы можете пожелать временно запретить определённые свойства для целей тестирования.
Например, новая многоканальная возможность в SMB может позволить ашим компьютерам реализовывать более высокие пропускные способности и отказоустойчивость, однако эти функции имеют требования к оборудованию на обеиз сторонах, и у компьютера клиента и у сервера, например, множество сетевых адаптеров или адаптеров, настроенных на использование групповых NIC.
Многоканальный SMB включён по умолчанию; если ваши компьютеры снабжены его поддержкой, он присутствует. Однако, если вы не уверены будет ли эта функция работать в вашей системе, вы можете проверить её запретив многоканальность, воспользовавшись такой командой:
set-smbclientconfiguration -enablemultichannel $false
Если ваши соединения SMB замедлятся из- за этой команды, это означает что многоканальность работала
и вы можете включит её снова, поменяв $false на
$true. Если же в производительности SMB нет изменений при запрете
многоканальности, имеются какие- то проблемы, которые вы должны обнаружить.
Windows Server 2016 использует полномочия для управления доступом ко всем файлам и папкам NTFS, совместным ресурсам, ключам реестра, а также объектам AD DS. Каждое из таких прав доступа системы целиком не зависит от остальных, однако применяемые вами для управления ими интерфейсы похожи.
Чтобы сохранить некое право доступа, каждый элемент имеет некий список управления доступом (ACL, access control list). ACL является собранием индивидуальных назначений прав доступа, имеющих название записей управления доступом (ACE, access control entries). Каждый ACE состоит из правообладателей безопасности (security principal, имени конкретного пользователя, группы или компьютера, которым предоставляется данное право) и определённых полномочий, назначаемых этому правообладателю безопасности. Когда вы управляете правами доступа в любой системе полномочий Windows Server 2016, вы можете создавть и изменять такие ACE в ACL.
Критически важно понимать, что во всех операционных системах Windows полномочия хранятся как часть конкретного защищённого элемента, а не в безопасности правообладателя который получает этот доступ. Например, когда вы предоставляете пользователю право NTFS необходимое для доступа к некоторому файлу, создаваемая вами ACE сохраняется в ACL этого файла; она не является частью пользовательской учётной записи. Вы можете переместить этот файл на некий другой диск NTFS, а его права доступа уйдут вместе с ним.
Чтобы управлять полномочиями в Windows Server 2016 вы пользуетесь закладкой в таблице Свойств (Properties) защищаемого элемента, как это показано на Рисунке 2-27, с правообладателями безопасности, перечисленными в верху и правами, связанными с ними внизу. Права доступа к совместным ресурсам обычно находятся в закладке Прав доступа Совместного ресурса (Share Permissions), а полномочия NTFS располагаются в закладке Безопасности (Security). Все системы прав доступа Windows используют одни и те же основные интерфейсы, хотя сами полномочия видоизменяются. Диспетчер сервера также поддерживает доступ к полномочиям NTFS и совместных ресурсов, применяя слегка отличающийся интерфейс.
![[Замечание]](/common/images/admon/note.png) | Замечание |
|---|---|
|
Комбинирование прав доступа NTFS и совместных ресурсов Совместные ресурсы предоставляют ограниченную защиту, однако этого может быть достаточно в некоторых
небольших сетевых средах. Права доступа к совместным ресурсам могут также быть единственной
альтернативой в компьютерах с дисками FAT32, так как файловая система FAT не имеет своих собственных
прав доступа. Однако, в сетевых средах с уже имеющейся хорошо спланированной системой прав доступа NTFS
права доступа совместного ресурса не обязательны. В подобном случае вы можете безопасно предоставлять
права доступа |
В системе прав доступа NTFS, которую также поддерживает ReFS, вовлечённые в процесс правообладатели безопасности являются пользователями или группами, на которых Windows ссылается с применением термина идентификаторов безопасности (SID, security identifiers). Когда пользователь пытается получить доступ к файлу или папке NTFS, система считывает маркер доступа к безопасности (security access token), который содержит конкретный SID для данного учётной записи пользователя и всех групп, к которым относится данный пользователь. Затем система сравнивает эти SID с теми, что хрантся в ACE данного файла или папки чтобы определить какие права должен иметь данный пользователь. Этот процесс имеет название авторизации.
![[Замечание]](/common/images/admon/note.png) | Замечание |
|---|---|
|
Назначение полномочий Хотя правообладатели безопасности, которым выделяются права доступа файла или папки NTFS могут быть пользователями или группами, Microsoft рекомендует в виде хорошей практики, чтобы вы не назанчали права отдельным пользователям, а вместо этого делали это для групп. Это позволит вам сопровождать вашу стратегию полномочий простым добавлением и удалением пользователей в группы (или из них). |
Базовые и расширенные права доступа
Системы полномочий в Windows Server 2016 не являются похожими на ключ для закрытия, который
предоставляет либо полный доступ или же никакого доступа совсем. Полномочия Windows разработаны
для того чтобы предоставлять гранулированность, давая вам возможность предоставлять определённую
градацию доступа доступа правообладателям безопасности. Например, вы можете применять полномочия NTFS
для управления не только тем, кто имеет доступ к некоторой электронной таблице, но также и степенью
доступа. Вы можете предоставить Ralph
полномочия на чтение и изменение этой таблицы, в то время как
Alice может только читать
её, а Ed не может её
видеть вовсе.
Для обеспечения такой гранулированности, каждая система полномочий Windows имеет свой ассортимент полномочий, которые вы можете выделять правообладателю безопасности в любой комбинации. В зависимости от конкретной системы полномочий, могут иметься десятки различных доступных прав доступа для отдельного элемента системы.
Чтобы сделать эту систему более управляемой, Windows предоставляет предварительно настроенные комбинации, которые удобны для большей части обычных сценариев управления доступом. Когда вы открываете таблицу Свойств (Properties) для элемента системы и просматриваете его закладку Безопасности (Security), те права доступа, которые вы видите имеют название базовых полномочий. Базовые полномочия являются комбинацией расширенных полномочий (advanced), которые предоставляют наиболее гранулированный контроль над каждым элементом.
![[Совет]](/common/images/admon/tip.png) | Совет |
|---|---|
|
Вплоть до Windows Server 2012 базовые полномочия также имели название стандартных полномочий, а расширенные полномочия назывались специальными полномочиями. Те, кто готовится к сертификационным экзаменам должны быть осведомлены об этих альтернативных терминах. |
Вся система полномочий NTFS имеет 14 расширенных полномочий которые вы можете назначать каким- либо папке или файлу. Однако, Она также имеет шесть базовых полномочий, которые являются различными комбинациями из этих 14 расширенных полномочий. Вы можете выбирать работу либо с базовыми, либо с расширенными полномочиями, и даже назначать оба типа полномочий в одном ACE для создания индивидуальных комбинаций. Однако, большинство пользователей работает только с базовыми полномочиями. Многие администраторы изредка, почти никогда, работают напрямую с расширенными полномочиями.
Если вы обнаружили потребность работать с расширенными полномочиями напрямую, Windows предоставляет вам такую возможность. Когда вы кликаете по кнопке Advanced в своей закладке Безопасности (Security) таблицы Свойств (Properties) любого файла или папки, вы можете получить доступ к ACE для выбора элементов системы напрямую, воспользовавшись блоком диалога Настроек расширенной безопасности, как это показано на Рисунке 2-28. Диспетчер сервера предоставляет доступ к тому же самому блоку диалога через таблицу Свойств некоторого совместного ресурса.
Разрешение и запрет прав доступа
Когда вы назначаете полномочия некоторому системному элементу, вы, по- существу, создаёте новый ACE
в имеющемся ACL элемента. Существует два типа ACE:
Allow и
Deny
(Разрешить и запретить). Это делает возможным их применение к задачам управления полномочиями в
двух направлениях:
-
Additive (Добавления): Начать без прав доступа и затем предоставлять полномочия
Allowиндивидуальным правообладателям безопасности (security principal) для предоставления им доступа в случае возникновения у них такой потребности. -
Subtractive (Удаления): Начать с предоставления всех возможных прав доступа
Allowдля всех индивидуальных правообладателей безопасности и затем выполнять в отношении нихDenyполномочий для доступа, который вы бе не хотели им предоставлять.
Большинство администраторов предпочитают подход Добавления, так как по умолчанию Windows пытается
ограничить доступ к важным системным элементам отказывая в правах доступа. При тщательно разработанной
иерархии полномочий применение Deny полномочий часто
вообще не требуется. Внигие администраторы неодобрительно смотрят в отношении его использования, так как
объединение Allow и
Deny полномочий в одной и той же иерархии часто может
может делать затруднительным определение реальных полномочий для определённого системного элемента.
Наследование прав доступа
Самым важным принципом в управлении полномочиями состоит в том, что полномочия имеют тенденцию
распространяться по некоторой иерархии. Это называется наследованием
полномочий. Наследование полномочий означает, что родительский элемент передаёт свои
полномочия вниз своим подчинённым элементам. Например, когда вы предоставляете
Alice
Allow полномочия на корень диска
D, все папки и подчинённые папки на таком диске
D наследуют эти полномочия и
Alice может осуществлять к
ним доступ.
Принцип наследования чрезвычайно упрощает весь процесс предоставления полномочий. Без его наличия
вам бы пришлось предоставлять правообладателю безопасности индивидуальные
Allow полномочия для каждого файла, совместного
ресурса, объекта и ключа к которым они должны иметь доступ. При наличии наследования вы можете
предоставлять доступ ко всей файловой системе создав один набор
Allow полномочий.
В большинстве случаев, осознано или нет, системные администраторы принимают во внимание наследование при проектировании своих файловых систем. Положение некоторого системного объекта в иерархии часто основывается на том как администраторы планируют назначать полномочия.
При некоторых обстоятельствах вы можете захотеть предотвратить некоторым подчинённым элементам наследовать полномочия от их родителей. Вы можете сделать это двумя способами:
-
Turn off inheritance (Отключить наследование): Когда вы назначаете расширенные полномочия, вы можете настроить некоторый ACE на то, чтобы он не передавал полномочия вниз своим подчинённым элементам. Хотя это и не рекомендуется Microsoft в качестве применения на практике, это в действительности блокирует весь процесс наследования.
-
Deny permissions (Запретить полномочия): Назначение
Denyполномочий системному элементу переписывает любыеAllowполномочия, которые этот элемент может наследовать от своих родительских объектов.
Понимание результирующего доступа
Правообладатель безопасности может получать полномочия многими способами, поэтому для администратора
важно понимать как эти полномочия взаимодействуют. Объединение
Allow полномочий и
Deny полномочий,
которые некий правообладатель безопасности получает для данного системного элемента, будь они
получены в явном виде, унаследованы или получены участием в некоторой группе, называется результирующим
доступом Effective Access для данного элемента. Так как правообладатель
безопасности может получать права из такого большого числа источников, могут возникать конфликты таких
полномочий, поэтому существуют правила того, как комбинировать эти полномочия для организации
результирующего доступа. Эти правила таковы:
-
Полномочия Allow накапливаются: Когда правообладатель безопасности получает
Allowполномочия от более чем одного источника, эти полномочия объединяются для образования полномочий результирующего доступа. Например, еслиAliceполучает полномочияAllow Read(Разрешить чтение) иAllow List Folder Contents(Разрешить просмотр содержимого папки) для некоторой папки, наследуя их от родительского каталога, а также получает полномочияAllow Write(Разрешить запись) иAllow Modify(Разрешить изменение) на ту же самую папку от участия в группе, результирующий доступAliceдля этой папки является комбинацией всех этих четырёх прав доступа. -
Полномочия Deny перекрывают полномочия Allow: Когда правообладатель безопасности получает полномочия
Allowбудь они получены в явном виде, унаследованы или получены участием в некоторой группе, вы можете перекрыть эти полномочия предоставив данному правообладателю полномочияDenyтого же самого типа. Например, еслиAliceполучает полномочияAllow Read(Разрешить чтение) иAllow List Folder Contents(Разрешить просмотр содержимого папки) для некоторой папки по наследству, а также получает полномочияAllow Write(Разрешить запись) иAllow Modify(Разрешить изменение) на ту же самую папку от участия в группе, предоставление в явном виде полномочийDenyдля этой папки прекращает её доступ в любом его проявлении. -
Полномочия в явном виде имеют превосходство над наследуемыми полномочиями: Когда правообладатель безопасности получает наследуемые полномочия от родителя или от участия в группе, вы можете перекрыть их явным назначением противоположных полномочий самому этому правообладателю безопасности. Например, если
Aliceнаследует на некую папку правоDeny Full Access(Запретить полный доступ), явное назначение её пользовательской учётной записи полномочияAllow Full Access(Разрешить полный доступ) на эту папку перекроет имеющийся запрет.
Конечно, прежде чем проверить и оценить все возможные источники полномочий, вы можете просто открыть блок диалога Настроек расширенной безопасности и кликнуть по закладке Результирующего доступа (Effective Access). В данной закладке вы можете выбрать некоторого пользователя, группу или устройство и просмотреть результирующий доступ при наличии, либо без него воздействия, оказываемого определённой группой, как это показано на Рисунке 2-29.
Назначение базовых прав доступа NTFS
Большинство администраторов сервера практически исключительно работают с базовыми полномочиями NTFS, так как большая часть распространённых задач управления доступом не требуют от них работу напрямую с расширенными полномочиями. Таблица 2-3 перечисляет эти базовые полномочия, которые вы можете назначать файлам или папкам NTFS и те возможности, которые они могут предоставить своим обладателям.
| Стандартные {базовые} полномочия | Когда применяются к папке, позволяют правообладателю безопасности: | Когда применяются к файлу, позволяют правообладателю безопасности: |
|---|---|---|
Full control |
|
|
Modify |
|
|
Read и Execute |
|
|
List Folder Contents |
|
|
Read |
|
|
Write |
|
|
Чтобы назначить базовые полномочия NTFS некоторой совместно используемой папке, все опции, по существу, являются теми же самыми как и в случае полномочий совместного ресурса. Вы можете открыть таблицу Свойств (Properties) этой папки и выбрать закладку Безопасность (Security), либо открыть таблицу Свойств (Properties) некоторого совместного ресурса в Диспетчере сервера, как это происходит в следующей процедуре.
-
Зарегистрируйтесь в Windows Server 2016 воспользовавшись учётной записью с полномочиями администратора домена. Появится окно Диспетчера сервера.
-
Кликните по иконке Служб файла и хранилища (File and Storage Services) и в том подменю, которое возникнет, кликните Shares. Появится страница Совместных ресурсов (Shares).
![[Замечание]](/common/images/admon/note.png)
Замечание Назначение полномочий любому файлу
Полномочия NTFS не ограничиваются совместно используемыми папками. В томе NTFS любой файл или папка имеют некий ACL. Хотя данная процедура описывает весь процесс назначения полномочий совместно используемой папке, вы можете открыть соотвествующую таблицу Свойств (Properties) для любого файла или папки в окне Проводника (File Explorer), кликнуть закладку Безопасности (Security) и работать с полномочиями NTFS таким же в точности образом.
-
В мозаике Shares кликните правой кнопкой на некий совместный ресурс и в его контекстном меню выберите Свойства (Propereties). Для данного совместного ресурса появится таблица Свойств.
-
Кликните Права доступа (Permissions), Возникнет страница Прав доступа.
-
Кликните Персонализировать полномочия (Customize Permissions). Для данной совместно используемой папки появится блок диалога Установок Расширенной безопасности (Advanced Security Settings), как это показано на Рисунке 2-30. Этот блок диалога отображает содержимое ACL настолько, насколько это может сделать графический интерфейс Windows. Каждая строка в списке Элементов прав доступа (Permission Entries) по существу представляет некий ACE и содержит следующую информацию:
-
Type: Определяет будет этот элемент разрешать или запрещать данное полномочие.
-
Principal: Определяет имя того пользователя, группы или устройства, кто получает данное полномочие.
-
Access: Определяет имя того полномочия, которое назначается заданному правообладателю безопасности (security principal). Если данный элемент применяется для назначения множества расширенных полномочий, в данном поле возникает слово Special.
-
Inherited From: Определяет будет ли данное право доступа наследоваться и, если это так, откуда оно наследуется.
-
Applies To: Определяет будет ли данное полномочие унаследоваться подчинёнными объектами и, если это так, кем именно.
-
-
Кликните Add. Появится блок диалога Элемента прав доступа (Permission Entry) для этой папки.
-
Кликните ссылку Выбрать правообладателя (Select A Principal) чтобы отобразить блок диалога Выберите пользователя, компьютер, учётную запись службы или группу.
-
Введите имя искомого правообладателя безопасности которому вы желаете назначить права доступа совместного ресурса и кликните OK. Блок диалога Элемента полномочий (Permission Entry) отобразит данного правообладателя безопасности, которого вы определили, как это показано на Рисунке 2-31.
-
В ниспадающем списке Тип (Type) выберите тип прав доступа, который вы хотите назначить (
AllowилиDeny). -
В ниспадающем перечне Применить к (Applies To) определите какие вложенные папки и файлы должны наследовать данные назначаемые вами полномочия.
-
Выберите флаговые кнопки для тех базовых прав доступа, которые вы хотите назначить и кликните OK. Блок диалога Установок Расширенной безопасности (Advanced Security Settings) отобразит все новые элементы управления доступом (ACE), которые вы только что создали.
-
Кликните OK чтобы закрыть данный блок диалога Установок Расширенной безопасности.
-
Кликните OK чтобы закрыть таблицу Свойств.
![[Замечание]](/common/images/admon/note.png) | Замечание |
|---|---|
|
Большие назначения полномочий Назначение прав доступа отдельной папке занимает всего один момент, однако для папки с большим числом файлов и подчинённых вложенных в неё папок данный процесс может занять продолжительное время, так как данная система должна изменить ACL для каждых папки и файла. |
Назначение расширенных прав доступа NTFS
В Windows Server 2016 имеющийся интерфейс для управления расширенными правами доступа встроен в тот же самый интерфейс, который вы применяли для управления базовыми полномочиями. В блоке диалога Элемента полномочий (Permission Entry) нажатие на ссылку Отобразить расширенные полномочия (Show Advanced Permissions) изменяет перечень базовых полномочий на перечень расширенных полномочий. Затем вы можете назначать расширенные полномочия в любой комбинации в точности так же, как если бы это были базовые полномочия.
Таблица 2-4 перечисляет все расширенные полномочия, которые вы можете назначать файлам или папкам NTFS, а также те возможности, которые они могут предоставить своим обладателям.
| Расширенные полномочия | Функции |
|---|---|
Full control |
|
Traverse folder/ Execute File |
|
List Folder/ Read Data |
|
Read Attributes |
|
Read Extended Attributes |
|
Create Files/ Write Data |
|
Create Folders/ Append Data |
|
Write Attributes |
|
Write Extended Attributes |
|
Delete Subfolders and Files |
|
Delete |
|
Read Permissions |
|
Change Permissions |
|
Take Ownership |
|
Synchronize |
|
Понимание владельца ресурса
Так как вы изучили систему полномочий NTFS, вы можете представить себе, что она имеет возможность заблокировать некий файл или папку - то есть назначить некоторую комбинацию прав, которые совсем запретят доступ к ним, оставив эти файл или папку недоступными. На самом деле так и есть.
Пользователь с административными правами может анулировать его или её полномочия, а также чьи либо ещё, которые препятствуют доступу к некому ресурсу. Однако, сама система полномочий NTFS включает "чёрный ход", который предотвращает то, чтобы подобные осиротевшие файлы или папки оставались полностью недоступными.
Каждый файл или папка на диске NTFS имеют владельца (owner), причём такой владелец всегда может изменять все полномочия на такой файл или папку, даже если этот владелец не имеет никаких полномочий на него или её. По умолчанию владельцем некоторых файла или папки является та учётная запись пользователя, которая создала их. Однако, любой обладатель учётной записи расширенных полномочий Получения права владения (Take Ownership), либо базового полномочия Полного контроля (Full Control) может получить право владения на данный файл или папку.
Пользователь Administrator
может получить право владения на любые файлы и папки, даже на те, у которых их предыдущий владелец
удалил все права доступа Administrator.
После того, как пользователь Administrator
получает право владения на некий файл или папку, он или она не могут назначить право владения обратно
предыдущему владельцу. Это предотвращает незамеченный доступ такой учётной записи
Administrator к файлам других
пользователей.
Другой целью наличия владельца файла или папки является вычисление квот диска. Когда вы устанавливаете квоты, определяющие максимальный объём диска, который могут потреблять конкретные пользователи, Windows вычисляет текущее потребление диска неким пользователем, складывая все размеры всех файлов и папок, которыми владеет данный пользователь.
Чтобы изменить владельца некоторого файла или папки, вы должны открыть закладку Результирующего доступа (Effective Access) в блоке диалога Установок расширенной безопасности и выбрать ссылку Изменить (Change) в настройках Владелец (Owner).
![[Быстрая проверка]](/common/images/admon/tip.png) | Быстрая проверка |
|---|---|
|
Только что взятая на работу в ваше подразделение ИТ Петрина обращается к вам, её руководителю с широко раскрытыми глазами и бледным лицом. Несколькими минутами ранее, Финансовый директор компании обратился в службу технической поддержки и попросил Петрину предоставить ему помощь в получении полномочий, которые ему необходимы для доступа к его электронной таблице личного бюджета. Пока она пыталась назначить данные полномочия, она случайно удалила группу BUDGET_USERS из списка управления доступом данной электронной таблицы. Петрина пришла в ужас, так как эта группа была единственной записью в ACL данного файла. Теперь никто не имеет доступа к данному файлу электронной таблицы, даже ни сам Финансовый директор, ни учётная запись Администратора. Существует ли некий способ вернуть доступ к данному файлу, и если да, то какой? Ответ быстрой проверки Если никто не имеет никаких прав доступа к некоторому файлу NTFS, всё ещё возможно аварийно восстановить
его. Владелец некоторого файла всегда может сохранять возможность назначать права доступа к такому
файлу. Петина просто должна определить владельца этого файла и попросить эту персону назначить ей
полномочия |
Windows Server 2016 содержит разнообразие современных технологий хранения, которые администраторы могут применять для снабжения серверов массивными объёмами пространств хранения, причём как внутри так и снаружи вашего компьютера. Эти технологии также предоставляют различные механизмы устойчивости к отказам, которые могут поддерживать доступность данных в случае отказов оборудования и возникновения прочих чрезвычайных ситуаций.
-
Реализовать реплики хранения для сценариев сервер-к-серверу, кластер-к-кластеру и растяжимый кластер
Данный раздел рассматривает как:
Windows Server 2016 включает в свой состав технологию виртуализацию диска называемую Пространствами хранения (Storage Spaces), которая позволяет некоторому серверу объединять имеющиеся пространства хранения от индивидуальных физических дисков и выделять это пространство для создания виртуальных дисков любого пространства , поддерживаемого данным оборудованием. Такой тип виртуализации является свойством, которое очень часто имеется в технологиях SAN (Storage Area Network, Сети хранения данных) и NAS (Network attached storage, Сетевом устройстве хранения данных), которые требуют значительных вложений средств в специализированное оборудование и административные навыки. Пространства хранения предоставляют аналогичные возможности, применяя стандартные подключаемые напрямую дисковые устройства или всего лишь внешние массивы JBOD (just-a-bunch-of-disks, простые массивы дисков).
Пространства хранения используют невыделенное дисковое пространство на дисках сервера для создания пулов хранения. пул хранения (storage pool) может прозрачно охватывать множество дисков, предоставляя накопленные ресурсы хранения, которые вы можете расширять или уменьшать по мере необходимости путём добавления или удаления их из этого пула. Используя пространство в таком пуле, вы можете создавать виртуальные диски (virtual disks) любого размера.
После создания виртуального диска вы можете создавать в нём тома в точности так же, как если бы это был физический диск. Диспетчер сервера (Server Manager) предоставляет инструменты, которые необходимы для создания пулов и виртуальных дисков хранения и управления ими, а также самой возможности создавать тома и совместные ресурсы файловой системы с некоторыми ограничениями.
Чтобы создать пул хранения в Диспетчере сервера воспользуйтесь следующей процедурой.
-
Pfhtubcnhbheqntcm d Windows Server 2016 воспользовавшись кокой- либо учётной записью полномочиями администратора. Появится консоль Диспетчера сервера.
-
Кликните по Службам файла и хранилища (File and Storage Services) и в том подменю, которое появится, кликните Пулы хранения (Storage Pools). Появится страница Пулов хранения, как это показано на Рисунке 2-32.
-
В мозаике Пулов хранения кликните Задачи (Tasks), Новый пул хранения (New Storage Pool). Возникнет мастер Нового пула хранения, отображая страницу Прежде чем вы начнёте (Before You Begin).
-
В текстовом блоке Name наберите имя для данного пула и кликните Next. Появится страница Выберите физические диски для своего пула хранения (Select Physical Disks For The Storage Pool), как это показано на Рисунке 2-33.
![[Замечание]](/common/images/admon/note.png)
Замечание Добавление физических дисков
Что касается физического диска, который может быть добавлен в пул хранения, он должен работать и быть инициализированным, однако на нём не должно быть никаких томов. В вашем Диспетчере дисков (Disk Management), целый диск должен появляться как Невыделенной пространство (Unallocated Space).
-
Выберите флаговые блоки для тех физических дисков, которые вы желаете добавить в свой пул и кликните Next. Появится страница Подтвердите выбор (Confirm Selections).
-
Кликните Создать (Create). Данный мастер создст новый пул хранения.
-
Кликните Закрыть (Close). В мозаике Пула хранения появится только что созданный пул.
Создав некий пул хранения вы получаете комбинацию всего пространства хранения тех физических дисков, которые вы вбрали. Теперь вы можете создать любое число виртуальных дисков из собранного в пул хранилище, которое не должно соответствовать размерам хранения имеющихся индивидуальных физических дисков.
Раз вы создали пул хранения, вы можете создавать виртуальные диски при помощи такого собранного в пул хранилища. Виртуальные диски ведут себя во многом как физические диски, за исключением того, что реальные биты могут храниться на любом числе физических дисков в данной системе. Виртуальные диски также предоставляют отказоустойчивость применяя имеющиеся в пуле хранения физические диски для поддержки зеркальных данных или данных контрольных сумм.
![[Замечание]](/common/images/admon/note.png) | Замечание |
|---|---|
|
Виртуальные диски и VHD Не путайте обсуждаемые виртуальные диски в пуле хранения с файлами образов виртуальных жёстких дисков (VHD), применяющихся Hyper-V и прочими приложениями Windows. Они являются двумя различными формами виртуализации хранения. Эти технологии достаточно легко перепутать в Windows PowerShell, который имеет cmdlet-ы для обеих. Пространства хранения cmdlet-ы (Storage Spaces) применяют существительное VirtualDisk, в то время как cmdlet-ы Hyper-V используют VHD. |
Виртуальные диски могут также динамично выделяться (thinly provisioned), что означает, что вы определяете максимальный размер для такого диска, однако он стартует с малого размера и растёт по мере добавления в него данных. Таким образом вы можете создавать некий виртуальный диск с максимальным размером, превышающим доступное вам доступное пространство хранения.
Например, если вы планируете выделить максимально 10 ТБ для своих файлов базы данных, вы можете создать динамический (thin) 10 ТБ виртуальный диск, даже если у вас имеется только пул хранения размером 2 ТБ. Все использующие такой диск приложения будут нормально работать, постепенно добавляя данные, пока весь пул хранения почти не заполнится, причём в определённый момент эта система предупредит вас добавить дополнительное пространство для имеющегося пула. Затем вы можете установить дополнительные физические хранилища и добавить их в этот пул, постепенно наращивая его, пока он не сможет поддерживать все требующиеся 10 ТБ имеющимися в наличии дисками.
Создание виртуального диска
Чтобы создать простой виртуальный диск, воспользуйтесь следующей последовательностью:
-
В Диспетчере сервера на странице Пулов хранения (Storage Pools) в мозаике Пулов хранения выберите некий пул, созданный вами ранее.
-
В мозаике Виртуальных дисков (Virtual Disks) кликните Задачи (Tasks), Новый виртуальный диск (New Virtual Disk). Появится блок диалога Выбора пула хранения (Select The Storage Pool).
-
Выберите тот пул, который вы хотите применять и кликните OK. Возникнет мастер Нового виртуального диска, отображая страницу прежде чем вы начнёте (Before You Begin).
-
Кликните Next. Появится страница Выбора пула хранения (Select The Storage Pool).
-
Кликните Next. Появится страница Определения имени виртуального диска (Specify The Virtual Disk Name).
-
В текстовом блоке Name наберите имя для данного виртаульного диска и кликните Next. Появится страница Определения устойчивости полки (Specify Enclosure Resiliency).
-
Кликните Next. Появится страница Выбора схемы хранения (Select The Storage Layout), как это показано на Рисунке 2-34.
-
В списке Схема (Layout) выберите Простая (Simple) и кликните Next. Возникнет страница Определите тип предоставления (Specify The Provisioning Type).
-
Выберите один из следующих вариантов и кликните Next. Появится страница Определения размера виртуального диска (Specify The Size Of The Virtual Disk).
-
Thin: Вы определяете максимальный размер для данного виртуального диска, однако система создаст диск меньшего размера и будет выделять дополнительное пространство по мере необходимости. Этот вариант наилучшим образом подходит для случая, когда у вас пока нет достаточного нужного вам физического пространства для создания виртуального диска, однако вы планируете позже добавить ещё.
-
Fixed: Вы определяете размер для данного виртуального диска и ваша система незамедлительно выделяет всё физическое пространство, необходимое для его создания.
-
-
Определите размер для этого виртуального диска или выберите опцию Максимальный размер (Maximum Size) для использования всего пространства в этом пуде хранения. Затем кликните Next. Появится страница Подтверждения выбора (Confirm Selections).
-
Кликните Создать (Create). Ваш мастер создаст этот виртуальный диск и возникнет страница Просмотра результатов (View Results). Очистите флаговый блок Создания тома после закрытия данного мастера (Create A Volume When This Wizard Closes).
-
Кликните Закрыть (Close). В мозаике Виртуальных дисков появится данный виртуальный диск, как это показано на Рисунке 2-35.
Когда у вас имеется некий виртуальный диск, вы можете кликнуть правой кнопкой по немув мозаике Виртуальных дисков и выбрать Новый том (New Volume) для запуска мастера Нового тома. Начиная с этого места весь процесс создания тома идентичен тому, когда мы создавали его на физическом диске.
Отказоустойчивость в пространствах хранения
В зависимости от природы вашей организации и ваших данных отказоустойчивость для вашего файлового сервера может оказаться удобной или абсолютно неоходимой. Для некоторых видов бизнеса отказ жёсткого диска может означать потерю производства на несколько часов. Для подразделения на основе счетов это может означать потерю поступлений. Для подразделения регистратуры в госпитале это может означать потерю жизней. В зависимости от того в какой области вашей организации происходит отказ, вы можете рассмотреть применение механизма отказоустойчивости для гарнатии того, что ваши пользователи всегда будут иметь доступ к своим приложениям и данным.
Самым существенным в отказоустойчивости является прямая избыточность. Если одна копия некоторого файла становится недоступной из- за ошибки диска или отказа, другая копия всегда включена, готова встать на место вышедшей из строя почти моментально. Когда вы создаёте некий виртуальный диск в пуле хранения, имеющаяся в вашем мастере страница Выбора схемы хранения (Select The Storage Layout) предлагает следующие три варианта:
-
Simple (Простой): Данный компьютер чередует все данные по имеющимся в вашем пуле дискам, максимизируя производительность и экономию, но не предоставляя никакой отказоустойчивости.
-
Mirror (Зеркало): Данный компьютер записывает одни и те же данные на два или три различных физических диска, с тем, чтобы в случае отказа некоторого диска всегда существовала доступная копия для немедленного доступа. Зеркалированные данные несут некие незначительные расходы, или совсем обходятся без них, однако это затратный способ отказоустойчивости, так как вы платите в два или три раза больще за необходимое вам дисковое пространство.
-
Parity (Контрольная сумма): Данный компьютер чередует данные по рём или более физическим дискам в имеющемся пуле совместно с информацией контрольных сумм, которую данная система может применять для воссоздания таких данных в случае отказа диска. Производительность слегка уменьшается, так как данный сервер записывает дополнительную информацию контрольных сумм, однако этот вариант менее затратен, чем зеркалирование. {Прим. пер.: см. описание кодирования Рида- Соломона, применяемого в качестве метода создания контрольных сумм.}
Когда вы выбираете вариант Зеркала (Mirror), в данный мастер добавляется страница Настройки установок устойчивости (Configure The Resiliency Settings), как это показано на Рисунке 2-36. Вариант Двухходового Зеркала (Two-Way Mirror) требует два физических диска и предоставляет защиту при отказе одного диска. Вариант Трёхходового Зеркала (Three-Way Mirror) требует трёх физических дисков и предоставляет защиту при отказе двух дисков.
Рисунок 2-36
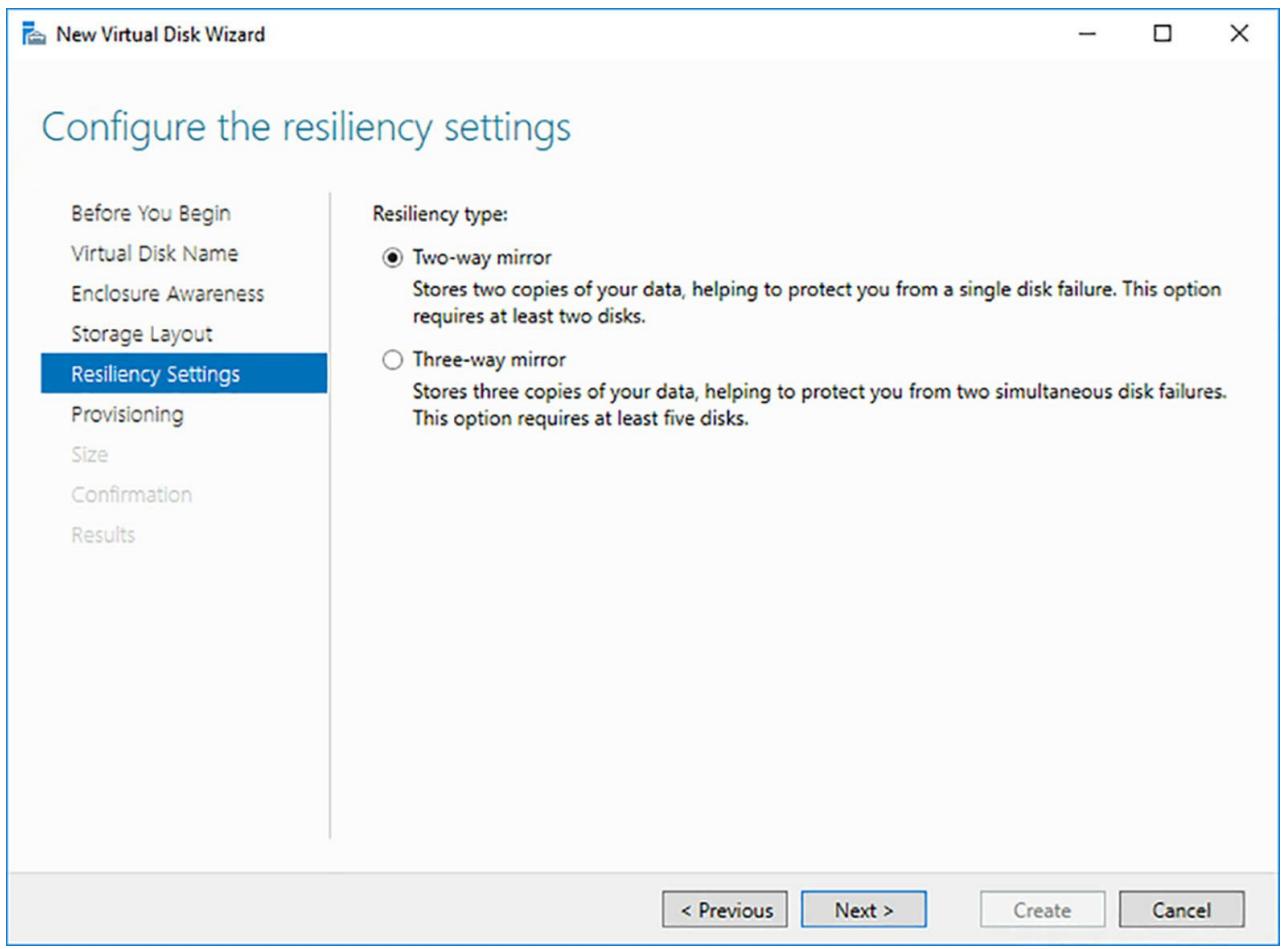
Страница Настройки установок устойчивости в которй вы выбираете между зеркалом с двумя или тремы дисками
Выбор варианта Контрольной суммы (Parity) в странице Выбора схемы хранения не требует никаких дополнитльных настроек. Однако, если ваш пул хранения не содержит достаточного количества дисков для поддержки этой схемы, ваш мастер отобразит ошибку и заставит вас выбрать дугой вариант.
![[Замечание]](/common/images/admon/note.png) | Замечание |
|---|---|
|
Основы контрольных сумм Контрольные суммы (Parity) являются математическим алгоритмом, который применяет некоторая технология дискового хранения для предоставления избыточности данных. Чтобы вычислять информацию контрольных сумм для какого- либо дискового массива, данная система берёт определённые значения для одних и тех же битов данных на каждом диске в рассматриваемом массиве и складывает их вместе чтобы определить, являются они чётными или нет. Затем система использует результат для вычисления значения битов контрольной суммы, соответствующих этим битам данных. После этого данная система повторяет весь процесс для всех местоположений битов на всех имеющихся дисках. Если один из дисков потерян в результате отказа оборудования, данная система может восстановить каждый потерянный бит вычисляя его значение с применением оставшихся битов данных и бита контрольной суммы. Например, в массиве с пятью дисками, предположим что первые четыре диска имеют значения для своего первого бита имеют значения 1, 1, 0 и 1. Результатом является 3, нечётное число, поэтому система устанавливает значение первого бита на своём пятом диске, диске контрольной суммы, в значение 0, отображающее нечётный результат общего значения оставльных четырёх дисков. Предположим, что один диск отказывает. Если отказавшим диском является диск контрольных сумм, никакие реальные данные в действительности не утрачены, поэтому ввод/ вывод данных могут нормально продолжаться. Если утрачен один из четырёх дисков с данными, итоговый результат первых битов в оставшихся трех дисках будет либо нечётным, либо чётным. Если итог является чётным, благодаря тому, что мы знаем, что бит контрольной суммы является нечётным, значение бита в потярянном диске должно быть 1. Если значение итого является нечётным, значения бита утраченного диска должно быть 0. После замены отказавшего дискового оборудования система может применить эти вычисления для восстановления утраченных данных. {Прим. пер.: приведённое описание относится к простейшему случаю контрольных сумм - биту чётности, допускающему выход из строя только одного устройства, для вычисления контрольных сумм следующих порядков применяется кодирование Рида- Соломона.} |
Другим способом предоставления отказоустойчивости в Пространствах хранения является назначение одного
или более физических дисков в пуле хранения в качестве резерва горячей замены. Горячим резервом
hot spare является некий диск, который является частью всего пула,
однако его пространство не используется, пока не происходит некий отказ диска. Чтобы назначить некий диск в
горячий резерв при создании пула хранения, вы изменяете его настройку по умолчанию в странице
Выбора физических дисков для пула хранения (Select Physical Disks For The Storage Pool) со значения
Automatic на
Hot Spare,
как это показано на Рисунке 2-37.
Когда физический жёсткий диск выдаёт операционной системе (обычно по прошествию не сопровождающегося сообщениями восстановления после нескольких отказов) сообщение об ошибке записи, это помечает данный диск как отказавший и активирует горячий резерв, в случае его наличия. В случае ошибки чтения, система пытается восстановить данные на отказавшем диске, записывая утраченные данные обратно на такой диск применяя копию зеркала или контрольной суммы. Если и эта опреация заканчивается неудачно, инициируется процедура ошибки записи.
Расширение пулов хранения
Одним из основных преимуществ простанств хранения (Storage Spaces) является то, что вы можете расширять некий пул хранения в любое время, добавляя физические диски. Такие диски могут быть новыми, которые вы установили в свой сервер, или его массив хранения, лбо вы можете изменять цель использования существующих дисков, удаляя на них любые тома. Когда вы добавляете физический диск в существующий пул хранения, в него просто добавляется новое пространство. Если вы создали некий пул, который больше чем имеющееся доступным физическое пространство, доступное в этом компьютере, такое пространство на добавляемых дисках осуществляет такую компенсацию имеющейся разницы.
Чтобы расширить существующий пул хранения, воспользуйтесь следующей процедурой.
-
На странице Пулов хранения (Storage Pools) в Диспетчере сервера выберите некию имеющийся пул в мозаике Пулов хранения.
-
Кликните правой кнопкой по существующему пулу и, в данном контекстном меню, выберите Добавить физический диск (Add Physical Disk). Появится блок диалога Добавления физического диска, как это показано на Рисунке 2-38.
-
Выберите диск (и), которые вы хотите добавить в свой пул и кликните OK. Всё пространство хранения с вновь подключённых новых дисков добавляется в данный пул хранения.
Многоуровневое хранилище (Tiered storage) в Windows Server 2016 является некоторой функцией Пространств хранения (Storage Spaces), которая предоставляет администраторам возможность использовать свои более высокопроизводительные устройства хранения для их наиболее часто применяемых файлов. Чтобы воспользоваться многоуровневым хранением в Windows Server 2016, вы создаёте некий пул хранения, который содержить и твердотельные диски (SSD) и стандартные жёсткие диски (HDD). SSD являются более быстрыми в сравнении с HDD, однако они и более дорогостоящие. затем вы создаёте некий виртуальный диск, который содержит пространство обоих типов дисков. Когда пользователь начинает сохранять свои данные на таком виртуальном диске, его система прозрачно копирует наиболее часто используемые файлы с имеющихся HDD на SSD, тем самы обеспечивая улучшение времени доступа к таким файлам.
Когда вы создаёте некий виртуальный диск в Диспетчере сервера при помощи мастера Нового виртуального диска (New Virtual Disk), страница Определения имени виртуального диска содержит флаговую кнопку Создания множества уровней на данном виртуальном диске (Create Storage Tiers On This Virtual Disk). Данная флаговая кнопка доступна только когда данный пул хранения содержит оба типа физических дисков, и SSD, и HDD. Вы также должны иметь достаточное число физических дисков каждого типа для поддержки той схемы, которую вы собираетесь использовать при создании данный виртуальный диск. Например, чтобы создать многоуровневый виртуальный диск со схемой из двух дисков в зеркале, у вас должно быть, как минимум, должны быть доступными два SSD и два HDD диска/ {Прим. пер.: см. таблицу, поясняющую все поддерживаемые конфигурации в Непосредственно подключаемых пространствах хранения и соответствующее поведение кэширования в нашем переводе 2го издания книги "Практический опыт Hyper-V 2016" Бенедикта Бергера и Ромейна Серре. А вот ссылка, с которой вы можете начать дальнейший просмотр применения многоуровневого хранения в Пространствах хранения: http://technet.microsoft.com/en-us/library/dn387076.aspx#bkmk_tiers. Также рекомендуем ознакомиться с нашими переводами Руководства по вопросам проектирования программно определяемого хранилища и разделом Пространства хранения и множество уровней книги "Hyper-V 2016 Практический опыт".}
![[Замечание]](/common/images/admon/note.png) | Замечание |
|---|---|
|
Распознаваемые типы носителей Windows распознаёт все типы установленных в нём или подключённых к данному компьютеру и выделенных ему
устройств хранения - SSD и HDD {Прим. пер.: а также
NVMe} - так что пространства хранения могут определять какие устройства применять
для какого уровня. В случае когда данная система не может правильно определить тип устройства (например, когда вы
создаёте VHD на физическом диске для его использования в виртуальной машине Hyper-V), вы можете установить
вручную тип носителя при помощи cmdlet |
Выберите флаговую кнопку изменения своей страницы Определения размера данного виртуального диска (Specify The Size Of The Virtual Disk) в исполняющемся мастере, как это показано на Рисунке 2-39. Вместо определения всего объёма под данный виртуальный диск, вы определяете выделяемые размеры для Быстрого уровня (Faster Tier) и Стандартного уровня (Standard Tier).
После того как данный виртуальный диск начал применяться, администратор может применять
cmdlet Set-FileStorageTier для указания определённому файлу
одного или другого уровня с тем, чтобы он всегда был доступен для определённого типа диска.
SAN (Storage Area Network, Сети хранения данных) являются технологией, которую используют предприятия для развёртывания ресурсов хранения и поддержки этого хранилища доступным для других присоединённых устройств. На своём самом базовом уровне, SAN является просто сетевой средой, выделенной исключительно для высокоскоростного соединения между серверами и устройствами хранения. Вместо установки установки дисковых устройств в сервер или использования напрямую подключаемых дисковых полок, SAN сосотоит из одного или более дисковых массивов, снабжённых адаптерами сетевого интерфейса, которые подключаются к серверам с применением сетевых кабелей на стадартных витых парах, либо воблоконной оптике.
Самые ранние SAN применяли последовательную технологию сетевой среды с названием Fibre Channel. Сетевые среды Fibre Channel предоставляют исключительную производительность SAN, однако является дорогостоящей и требующей специальных навыков в установке и сопровождении, что делает её относительно редкой практически везде, за исключением самых больших корпоративных установок. iSCSI (Internet Small Computer System Interface, произносится ай-сказзи), является альтернативной технологией Сети хранения данных, которая позволяет серверам и устройствам хранения выполнять обмен SCSI с применением стандартной сетевой среды IP вместо выделенной сетевой среды Fibre Channel. Это делает iSCSI намного более экономичным и практичным решением, размещая технологию SAN внутри основного диапазона установк малого и среднего размера.
Так как iSCSI пименяет стандартную IP сетевую среду для своей функциональности нижнего уровня, вы можете использовать те же самые кабели, сетевые адаптеры, коммутаторы и маршрутизаторы для SAN, которые вы применяете для локальных (LAN) и глобальных (WAN) сетей без каких либо изменений. Вы просто подключаете свои серверы и устройства хранения в существующую сетевую среду Ethernet или строите новую, используя широко доступные компоненты с более низкой стоимостью.
Благодаря своим относительно низкой стоимости и простоте, iSCSI стала доминирующей в индустрии SAN. Добавление широкой поддержки iSCSI в Windows Server 2016 и прочие операционные системы повлекло за собой появление многих продуктов устройств хранения iSCSI в широком диапазоне ценовых предложений. Несмотря на то, что SAN требует больших разовых затрат средств и времени, технология теперь доступна и скромнаым организациям.
Инициаторы и таргеты
Взаимодействие iSCSI основывается на двух элементах: инициаторах и таргетах. инициатор iSCSI называется именно так, потому что он инициирует весь процесс взаимодействия SCSI, при этом является аппаратным или программнум устройством, работающим в компьютере, который осуществляет доступ к имеющимся устройствам хранения в данной SAN. В сетевой среде iSCSI инициатор выполняет роль хост- адаптера, который обычно реализует применение SCSI для подключения устройств хранения к некоторому компьютеру. Данный инициатор получает запросы ввода/ вывода от своей операционной системы и отправляет их в виде команд SCSI специальным устройствам хранения в данной SAN.
Инициатор на основе аппаратного решения обычно имеет вид хост-бас адаптера (HBA, host bus adapter), некоторой платы расширения, которая содержит общую функциональность хост адаптера SCSI и сетевого адвптера гигибитного Ethernet в одном устройстве. Аппаратные инициаторы разгружают некотороую обработку SCSI из главного процессора ввашего компьютера.
Инициатор также может быть программно реализованным, например, как модуль Инициатора iSCSI, входящий в состав Windows Server 2016. При использовании программного инициатора, ваш компьютер соединяется с имеющимися устройствами хранения при помощи стандарнтых сетевых адаптеров Ethernet.
Второй половиной имеющегося уравнения iSCSI является таргет iSCSI, который интегрируется в устройство хранения, такое как дисковый массив или компьютер. Такой таргет получает команды SCSI от своего инициатора и пересылает их на устройство хранения, которое представлено LUN (logical unit number, номером логического устройствва). LUN, по существу, является адресом, который устройсва SCSI применяют для идентификации определённых устройств хранения. Отдельный LUN может представлять целый жёсткий диск, часть некоторого диска, либо часть дискового массива. Таким образом, отдельный компьютер или дисковый массив могут иметь множество LUN, мредставленное множеством таргетов.
Дисковые массивы с поддержкой iSCSI имеют таргеты, реализованные на своём уровне микропрограмм (firmware), автоматически делая различные тома в таком массиве доступными инициаторам iSCSI в имеющейся сетевой среде. Также возможна программная реализация для таргетов ISCSI в виде службы или демона, который делает весь диск или его частьв некотором компьютере доступным инициаторам.
Windows Server 2016 содержит таргет iSCSI в виде службы роли Сервера таргета iSCSI (iSCSI Target Server), части роли Служб файлов и хранилищ (File and Storage Services). Применяя возможности iSCSI инициатора и таргета в Windows Server 2016, вы можете назначать некий диск из одного сервера в качестве таргета, а затем осуществлять к нему доступ используя имеющийся в другом компьютере инициатор. На более практичном уровне, вы также можете приобрести некий дисковый массив с интегрированным таргетом iSCSI, подключить его в свою сетевую среду и позволить компьютерам Windows осуществлять доступ к нему через их инициаторы.
Создание таргета iSCSI
Чтобы создать некий таргет iSCSI в Windows Server 2016, вы должны вначале установить службу роли Сервера таргета iSCSI ( iSCSI Target Server), воспользовавшись мастером Добавления ролей и служб в Диспетчере сервера, как это показано на Рисунке 2-40, или выполнив следующую команду в окне Windows PowerShell с полномочиями администратора:
install-windowsfeature -name fs-iscsitarget-server -installmanagementtools
Когда вы установите эту службу роли, вы можете продолжить демонстрацию применения iSCSI, создав некий виртуальный диск iSCSI и какой- то таргет iSCSI, используя пространство на одном из дисков компьютера, как это описано в приводимой ниже процедуре.
-
В Диспетчере сервера кликните по иконке Служб файлов и хранилищ (File and Storage Services), в появивщемся подменю скликните iSCSI. Возникнет страница iSCSI, как это показано на Рисунке 2-41.
В мозаике Виртуальных дисков iSCSI (iSCSI Virtual Disks) из Задач (Tasks) выберите Новый виртуальный диск iSCSI (New iSCSI Virtual Disk). Появится мастер Нового виртуального диска iSCSI, отобразив страницу Выбора местоположения виртуального диска iSCSI, как это показано на Рисунке 2-42.
Выберите том, на котором вы хотите создать некий виртуальный диск iSCSI и кликните Next. Появится страница Определения имени виртуального диска iSCSI (Specify iSCSI Virtual Disk Name).
Введите имя для данного виртуального диска iSCSI и кликните Next. Появится страница Выбора размера виртуального диска iSCSI (Specify iSCSI Virtual Disk Size page), как это показано на Рисунке 2-43.
Определите размер для виртуального диска iSCSI и сделайте выбор из вариантов Фиксированного размера (Fixed Size), Динамически раширяемого (Dynamically Expanding) или С приращением (Differencing). Мастер создаст файл VHDX, поэтому данные опции имеют те же самые функции, как и для виртуального диска, который вы создавали в Hyper-V. Кликните Next. Появится страница назначения таргета iSCSI.
Оставьте выбранные опции Нового таргета iSCSI (New iSCSI Target) и нажмите Next. Возникнет страница Определения имени таргета (Specify Target Name).
Введите имя для определяемого таргета iSCSI и кликните Next. Появится страница Определения серверов доступа (Specify Access Servers), в которой вы определите те инициаторы iSCSI, которые будут иметь доступ к данному новому виртуальному диску.
Кликните Добавить (Add). Возникнет блок диалога Выбора метода определения инициатора (Select A Method To Identify The Initiator), как это показано на Рисунке 2-44.
Определите вариант Ввода значения для выбранного типа (Enter A Value For The Selected Type). Затем выберите IP Адрес в ниспадающем списке Типа (Type) и введите IP адрес того сервера, который будет выступать в качестве инициатора, а затем кликните OK. В данный мастер будет добавлен уакзанный компьютер инициатора.
Кликните Next. Появится страница Включение аутентификации (Enable Authentication ).
Кликните Next для прохода необязательных настроек аутентификации. Появится страница Подтверждения выбора (Confirm Selections).
Кликните Создать (Create). Ваш мастер создаст новый виртуальный диск iSCSI и некий таргет iSCSI.
Кликните Закрыть (Close). В вашей мозаике появится новый виртуальный диск iSCSI и некий таргет iSCSI, как это показано на Рисунке 2-45.
Применение инициатора iSCSI
Когда доступен некий таргет iSCSI - созданный вами в некотором скервере или встроенный в аппаратное устрйство - вы можете подключиться к нему и осуществлять доступ к его хранилищу воспользовавшись имеющимся в Windows Server 2016 инициатором iSCSI. В отличие от Сервера таргета iSCSI (iSCSI Target Server), инициатор iSCSI устанавливается по умолчанию в Windows Server 2016; вам ничего не требуется устанавливать.
Чтобы подключить некий таргет при помощи имеющегося инициатора iSCSI, воспользуйтесь следующей роцедурой.
-
Зарегистрируйтесь на компьютере, который вы планировали иметь в качестве сервера доступа при создании таргета в своём мастере Нового виртуального диска iSCSI (New iSCSI Virtual Disk).
-
В Диспетчере сервера кликните Средства (Tools) и Инициатор iSCSI. Возникнет таблица Свойств инициатора iSCSI (iSCSI Initiator Properties), как это показано на Рисунке 2-46.
-
В закладке Таргетов , в текстовом блоке Таргет, введите IP адрес того компьютера, в котором вы создали таргет iSCSI и кликните Быстрое соединение (Quick Connect). В блоке Обнаруженных таргетов (Discovered Targets) появится выбранный таргет.
-
Кликните OK.
Раз уж данный инициатор соединён с имеющимся таргетом, вы можете открыть консоль Диспетчера дисков (Disk Management) и увидеть, что данный созданный вами на компьютере таргета виртуальный диск iSCSI теперь находится в списке, как это показано на Рисунке 2-47.
Так как этот виртуальный диск был только что создан, он появляется в консоли Диспетчера дисков как Отключённый (Offline) и Не инициализированный (Uninitialized). Чтобы воспользоваться этим диском, вы должны перевести его во включённое состояние , проинициализировать, а затем создать некий том на нём, в точности так же, как если бы он был вашим локальным диском.
В простой демонстрации таргета и инициатора iSCSI, подобной приведённой в предыдущем разделе, вы можете легко определять IP адреса компьютеров, вовлечённых в процесс, и применять их для установления необходимого соединения iSCSI в имеющейся сетевой среде. В корпоративных средах, однако, в которых у вас имеется множество таргетов iSCSI и большое число связывающихся с ними инициаторов, применение IP адресов непрактично.
После того как таргеты и инициаторы iSCSI заняли свои места, основной остающейся во взаимодействии iSCSI проблемой становится то, как эти двое могут найти друг друга. iSNS (Internet Storage Name Service, Интернет служба имён хранилищ) делает это возможным через регистрацию наличия инициаторов и таргетов в сетевой среде и ответы на запросы от клиентов iSNS. Windows Server 2016 содержит в виде свойства некую реализацию iSNS, которая может предоставлять службу идентификации всей сетевой среде.
iSNS состоит из следующих четырёх основных компонентов:
-
iSNS server: Получают и обрабатывают запросы на регистрацию от клиентов в данной сетевой среде, применяя базу данных iSNS в качестве хранилища информации.
-
iSNS database: Информационное хранилище в сервере iSNS, которое содержит предоставляемые регистрирующимися клиентами данные. Сам сервер отыскивает эти данные для ответов на запросы клиентов.
-
iSNS clients: Компоненты в инициаторах и таргетах iSCSI, которые регистрируют информацию о себе внутри некоего сервера iSNS и отправляют на сервер запросы для получения информации о прочих клиентах.
-
iSNS Protocol (iSNSP): Применяемый для всего обмена регистрацией и запросами между серверами и клиентами iSNS/
Чтобы создать некий сервер iSNS в Windows Server 2016, вы должны установить необходимое свойство iSNS при помощи мастера Добавления роли и свойств (Add Roles And Features) или следующей командой PowerShell:
install-WindowsFeature -name isnsПосле установки данного сервера iSNS он автоматически регистрирует все доступные в вашей сетевой среде таргеты iSCSI, однако вы должны регистрировать инициаторы iSCSI вручную при помощи приводимой ниже последовательности:
-
В Диспетчере сервера кликните Средства (Tools), Инициатор ISCSI. Возникнет блок диалога Свойств инициатора iSCSI (iSCSI Initiator Properties).
-
Кликните на закладку Обнаружения (Discovery), как это показано на Рисунке 2-48.
-
В блоке Серверов iSNS кликните Добавить сервер (Add Server). Появится блок диалога добавления сервера iSNS.
-
Введите IP адрес или DNS имя того сервера, на который вы установили свойства Сервера iSNS и кликните OK.
-
Чтобы закрыть блок диалога Свойств инициатора iSCSI кликните OK.
После добавления вашего сервера iSNS в ваших инициаторах iSCSI они регистрируются в базе данных iSCSI. Когда вы выбираете в Диспетчере Сервера Средства (Tools), Сервер iSNS, появляется таблица Свойств сервера iSNS (iSNS Server Properties) как это показано на Рисунке 2-49, перечисляющая все зарегистрированные вами инициаторы iSCSI.
Первоначально концепция SAN именовала отдельную сетевую среду, выделенную под обмен с хранилищем. Уже подключённые к локальной сетевой среде (LAN) сервера должны были иметь дополнительный сетевой адаптер для подключения к SAN, чтобы предоставлять им доступ к обособленным устройствам хранения. Одной из важнейших инноваций iSCSI является её возможность применять стандартную сетевую среду Ethernet для взаимодействия между инициаторами и таргетами. Fibre Channel теперь также имеет стандарт FCoE (Fiber Channel over Ethernet) для работы с этим протоколом в стандартной сетевой среде. Это, однако, порождает некий вопрос. Если существует возможность обработки обмена SAN в стандартной сетевой среде Ethernet, почему бы вам просто не применять ту, что уже находится в распоряжении, и не обрабатывать совместно обмен SAN и LAN?
Причина, по которой это не является лучшей идеей, состоит в том способе, которым Ethernet управляет доступом в своей сетевой среде. Ethernet является протоколом с "потерями", что означает, что столкновения пакетов являются ожидаемыми событиями. Исполняющийся в LAN обмен TCP/IP имеет обнаружение ошибок и механизмы их исправления для обработки утраченных пакетов, являющихся результатом таких столкновений. Протоколы SAN являются более привередливыми к утрате пакетов и обычно требуют непрерывного потока обмена для эффективной работы.
результат состоит в том, что обмены SAN и LAN плохо работают вместе пока нет размещённого механизма, гарантирующего что каждый из них получит ту пропускную способность, которая ему требуется постоянно. Именно в этом месте в игру вступает объединение сетей центра данных. DCB (Datacenter bridging, Объединение сетей центра данных мостами) является последовательностью стандартов, опубликованных IEEE (Institute of Electrical and Electronics Engineers), которые определяют механизмы для контроля потока и управления полосой пропускания в сетевой среде с множеством типов обмена. Windows Server 2016 содержит реализацию DCB, которая позволяет администраторам выделять определённое значение полосы пропускания различным видам обмена в имеющейся сетевой среде. В результате получается то, что называется конвергентной сетевой средой. Выделяя некое значение в процентах общей пропускной способности сети обмену iSCSI, например, SAN продолжает работать надлежащим образом, даже когда LAN интенсивно используется.
Windows Server 2016 содержит Объединение сетей центра данных (DCB) в виде свойства, которое вы можете установить обычным образом, воспользовавшись в Диспетчере сервера мастером Добавлением ролей и свойств (Add Roles And Features) или cmdlet
Install-WindowsFeatureв PowerShell. Однако, применение DCB в вашей сетевой среде помимо программного обеспечения требует специального оборудования.Чтобы сервер мог применять DCB, вы должны иметь CNA (converged network adapter, конвергентный сетевой адаптер, который поддерживает стандарты DCB). CNA является объединённым устройством, которое содержит стандартные сетевые возможности Ethernet плюс HBA (host bus adapter) SAN с поддержкой iSCSI, FCoE или комбинацией типов SAN. Ваши устройства хранения также должны поддерживать DCB, также как и все коммутаторы, соединяющие ваши устройства воедино.
Реализация DCB в Windows Server 2016 содержит модуль PowerShell с названием
DcbQos, который включает cmdlets, позволяющие вам настраивать CNA в вашем сервере, как это описывается в следующих разделах.Настройка DCBX Willing bit
DCBX Willing является функцией одного бита в имеющемся стандарте DCB, которая управляет источником применяемых конфигурационных настроек CNA. DCBX является механизмом, при помощи которого каждое устройство DCB в сетевой среде может распространять свои установленные настройки на остальные устройства. По умолчанию бит DCBX Willing в CNA установлен в значение
True, что делает возможным для ваших устройств хранения или коммутаторов изменять его настройки. Изменение значения этого бита вFalseпозволяет CNA получать только локальные установочные настройки, а именно те, которые вы создаёте при помощи cmdletDcbQosв PowerShell.Чтобы установить бит DCBX Willing в значение
False, вы можете воспользоваться cmdletSet-NetQoSbcdxSetting, как в примере ниже:set-netqosdcbxsetting -willing 0Когда CNA находится под вашим управлением, вы можете настроить его на работу в соответствии с вашей спецификацией.
Создание классов обмена
Классы обмена (Traffic classes) являются тем, как вы разделяете все типы обмена в своей конвергентной сетевой среде. По умолчанию существует единственный класс обмена, который получает 100 процентов от всей полосы пропускания вашей сетевой среды и все восемь уровней приоритета. Вы можете создать до семи дополнительных классов обмена, до общего числа восемь, хотя вы должны удостовериться, что все прочие устройства DCB в вашей сетевой среде способны распознавать так много.
Чтобы создать новый класс обмена, вы применяете cmdlet
New-NetQosTrafficClass, как в примере ниже:new-netqostrafficclass -name "smb class" -priority 2 -bandwidthpercentage 60 -algorithm etsВ данном примере вы создаёте новый класс обмена для обмена SMB, использующий 60 процентов от общей полосы пропускания сетевой среды с приоритетом
2. ПараметрAlgorithmопределяет применение одного из двух алгоритмов выбора обмена, задающихся стандартом DCB,EBSилиStrict.Создание политик QoS
Политики QoS (quality of service, Уровня качества обслуживания) определяют какой тип обмена какому классу назначается. Чтобы создать некую политику QoS, вы пользуетесь cmdlet
New-NetQosTrafficClass, как в примере ниже:new-netqospolicy -name "smb policy" -smb -priorityvalue8021action 2В данном примере параметр
smbфильтрует весь обмен на основе TCP (Traffic Control Protocol) и UDP (User Datagram Protocol) порта445, который является известным портом для обмена SMB. Данный cmdlet принимает следующие параметры фильтрации:-
SMB: Фильтрует обмен, соответствующий порту TCP или UDP
445 -
iSCSI: Фильтрует обмен, соответствующий порту TCP или UDP
3260 -
NFS: Фильтрует обмен, соответствующий порту TCP или UDP
2049 -
LiveMigration: Фильтрует обмен, соответствующий порту TCP или UDP
6600 -
NetDirect portnumber: Фильтрует обмен, соответствующий порту порту с определяемым данной настройкой номером
-
Default: Помечает весь прочий не классифицированный иным образом
Помимо этих предварительно определённых фильтров, вы также можете идентифицировать тип обмена другими способами, используя такие параметры:
-
AppPathNameMatchCondition: Фильтрует обмен, создаваемый неким исполняемым файлом
-
IpDstMatchCondition: Фильтрует обмен на основе некоторого определённого номера порта получателя
-
IpDstPrefixMatchCondition: Фильтрует обмен на базе определённого IPv4 или IPv6 адреса получателя
Включение Управления потоком на основе приоритетов (PFC)
PFC (IPriority-based Flow Control, Управление потоком на основе приоритетов) как это определено одним из основных стандартов DCB является методом организации сетевого обмена для предоставления обмена данных без потерь. Обычно вы должны включать PFC для обмена хранилищ которые чувствительны к потере пакетов.
Чтобы включить PFC для определённого приоритета обмена вы пользуетесь cmdlet
Enable-NetQosFlowControl, как в примере ниже:enable-netqosflowcontrol -priority 3Ввод/ вывод со множеством путей (MPIO) является свойством Windows Server 2016, которое позволяет некоторому серверу подключаться к iSCSI, Fibre Channel или Serial Attached SCSI (SAS) устройствам SAN таким образом, чтобы иметь возможность перехода на альтернативный путь в случае отказа соединения.
Для реализации ввода/ вывода со множеством путей у вас должны иметься следующие компоненты:
-
Свойство Multipath I/O: Windows Server 2016 содержит свойство множество путей ввода/ вывода (Multipath I/O), которое вы устанавливаете в Диспетчере сервера применяя мастер Добавления ролей и свойств (Add Roles And Features) или cmdlet PowerShell
Install-WindowsFeature. -
Device Specific Module (DSM): Каждый сетевой адаптер или адаптер хоста шины (host bus adapter) в вашем сервере, который подключается к данному SAN должен иметь DSM. реализация множества путей ввода/ вывода в Windows Server 2016 содержит DSM, который совместим со многими устройствами, однако некоторые могут требовать специфичного для оборудования DSM, поставляемого его разработчиком.
-
Избыточные компоненты сетевой среды: Данные сервер, сетевая среда и устройство хранения должны иметь избыточные компоненты, предоставляющие отдельные пути в имеющейся сетевой среде. Это означает, что данный сервер должен иметь по крайней мере два сетевых адаптера или адаптера шины хоста, подключённых к различным сетевым сегментам и различным коммутаторам с тем, чтобы отказ одного компонента всё ещё оставлял доступным путь к получателю. MPIO может поддерживать до 32 избыточных путей.
Когда у вас имеется установленным свойство Множества путей ввода/ вывода, вы можете получить доступ в таблицу Свойств MPIO выбрав в Диспетчере сервера Средства (Tools) | MPIO. По умолчанию появляется закладка Устройств MPIO, как это показано на Рисунке 2-50.
В блоке диалога Устройств (Devices) возникает единственный Microsoft DSM. Чтобы добавить DSM, поставляемый производителем вашего оборудования, выберите закладку Установки DSM, как это показано на Рисунке 2-51, отыщите местоположение файла
INF, поставляемого с данным DCM и кликните Установить (Install). Данный метод применим только в DSM, которые не поддерживаются своим собственным программным обеспечением установки. {Прим. пер.: в разделе Установка драйвера принтера для применения с перенаправлением в нашем переводе Книга рецептов Windows Server 2016 Джордана Краузе вы можете найти рецепт, описывающий установку драйвера в том числе из пакета инсталляции поставщика средствами Windows.}
Закладка Обнаружения множества путей, показанная на Рисунке 2-52, отображает устройства для которых MPIO обнаружил множество путей в имеющейся сетевой среде. По умолчанию iSCSI устройства не появляются в данной закладке, однако вы можете включить их, выбрав флаговую кнопку Добавления поддержки для устройств iSCSI (Add Support For iSCSI Devices).
Определение устройств
![[Замечание]](/common/images/admon/note.png)
Замечание Устройства в таблице Свойств MPIO идентифицируются своими ID оборудования, которые состоят их восьми букв идентификатора производителя (VID) плюс 16 символов идентификатора продукта (PID). Эта комбинация иногда называется VID/PID.
Определение устройств
Windows Server 2016 полагается на PnP (Plug and Play) для определения и идентификации устройств хранения к которым подключается конкретный сервер. В отсутствие множества путей ввода/ вывода сервер с двумя сетевыми интерфейсами подключаемый к одиночному устройству хранения наблюдал бы PnP как два устройства хранения.
При установленном MPIO, всякий раз, когда PnP определяет новое устройство хранения, имеющийся драйвер MPIO сканирует имеющиеся в наличии DSM для обнаружения того, который соответствует данному устройству. Когда DSM утверждает данное устройство, драйвер MPIO проверяет, что данное устройство активно и готово к данным. Когда PnP определяет то же самое устройство вновь при использовании другого сетевого интерфейса, имеющиеся драйвер MPIO и DSM идентифицируют его в качестве такового и создают группу с множеством путей, которая получает адрес с применением уникального идентификатора. {Прим. пер.: с подробностями процесса можно ознакомиться на примере Настройки множественности путей в ZFS в нашем переводе Книги ZFS для профессионалов Майкла В. Лукаса и Аллана Джуда 2016г.}
Политики DSM
Помимо отказоустойчивости, ввод/ вывод со множеством путей могут также поддерживать балансировку нагрузки, при которой запросы хранилища применяют различные пути к имеющемуся устройству SAN для минимизации перегрузок сетевого обмена. Microsoft DSM поддерживает следующие политики:
-
Failover (Отказоустойчивость): Данный сервер обозначает один путь как свой первичный путь и переключается на второй путь только при отказе первичного.
-
Failback (Восстановление после сбоев): Данный сервер обозначает один путь как свой первичный путь и переключается на второй путь только при отказе первичного и при восстановлении соединения переключается обратно на первичное соединение.
-
Round Robin (Карусельная): Имеющийся DSM использует каждый из доступных путей для включения балансировки нагрузки на них. Вариации включают карусельную политику при использовании множества первичных путей с одним или более путей зарезервированных в режиме ожидания на случай отказа всех первичных.
-
Dynamic Least Queue Depth (Динамическая глубина наименьшей очереди): Для каждого запроса к хранилищу, имеющийся DSM выбирает путь с наименьшим числом незавершённых запросов.
-
Weighted Path (Пути с весами): Всем доступным путям назначаются приоритеты с использованием весовых коэффициентов, причём более высокие значения означают меньший приоритет. Для каждого запроса имеющийся DSM использует имеющийся путь с наименьшим весом.
Storage Replica (SR, Реплика хранения) является функциональностью Windows Server 2016, которая позволяет администраторам реплицировать тома, причём как синхронно, так и асинхронно, для целей готовности к происшествиям и восстановления после происшествий. Подлежащие реплицированию устройства могут размещаться на том же самом компьютере, в том же самом центре обработки данных, или в находящихся на удалении городах.
Реплика хранения поддерживает два виде репликации: синхронную и асинхронную.
-
Синхронная репликация: Данные записываются на двух получателей в одно и то же время до получения подтверждения на запрос ввода/ вывода породившим их приложением. В SR это происходит когда реплицируемые тома совместно применяют быстрое соединения и данные могут зеркалироваться между томами немедленно. Данный тип репликации гарантирует, что не будет никаких потерь данных в случае возникновения ошибок и система должна в случае отказа переходить к тому реплики.
-
Асинхронная репликация: Данные записываются на единственный получатель и потверждаются немедленно. Затем, они реплицируются на второго получателя, причём подтверждение отправляется партнёру по репликации, а не оригинальному приложению, которое породило запрос на запись. В SR это происходит когда имеющиеся тома соединены при помощи относительно медленной технологии, причём обычно на значительном удалении, например при WAN соединениях. Запись данных подтверждается быстро, при этом все данные зеркалируются между имеющимися томами, однако не существует гарантии, что все данные будут идентичными в любой конкретный момент времени в случае возникновения отказа.
Реплика хранения разработана для функционирования в следующих трёх основных сценариях:
-
Сервер-к-серверу: Предоставляет синхронную или асинхронную репликацию между двумя локальными или совместно используемыми томами хранения в двух отдельно стоящих серверах, как это показано на Рисунке 2-53. Серверы могут использовать Пространства хранения (Storage Spaces) с локальными дисками, хранилища SAN, либо совместно используемые SAS. Преодоление отказа одного сервера на другую реплику производится вручную.
-
Кластер-к-кластеру: Осуществляет синхронную или асинхронную репликацию между двумя кластерами, как это показано на Рисунке 2-54. Кластеры могут использовать Пространства хранения (Storage Spaces) с хранилищами SAN или совместно используемыми SAS, либо Непосредственно подключаемые пространства хранения (Storage Spaces Direct, S2D). Преодоление отказа одного кластера на другую реплику производится вручную.
-
Растяжимый кластер: Осуществляет синхронную или асинхронную репликацию между устройствами хранения в некотором асимметричном кластере. При растяжимом кластере , все узлы кластера подразделяются между двумя площадками, причём каждая имеет своё собственное хранилище, как это показано на Рисунке 2-55. Площадки кластера могут использовать Пространства хранения (Storage Spaces) с хранилищами SAN или совместно используемыми SAS, либо Непосредственно подключаемые пространства хранения (Storage Spaces Direct, S2D). Конфигурация растяжимого кластера является единственной поддерживаемой Репикой хранения, которая содержит возможности автоматического восстановления.
Хотя существует большое число приложений для репликации данных, те не менее SR разработана для предоставления возможностей отказоустойчивости в случае возникновения отказа некоторого оборудования или другого чрезвычайного происшествия. Путём репликации ваших данных в другое помещение, другое здание, или другой город, вы можете легко переместить свою рабочую нагрузку в другое место после, или даже до возникновения катастрофического события. В случае неотвратимой катастрофы, такой как приближающийся ураган, некая организация со своими данными, реплицированными на некий сервер или узел, или кластер в другом городе подготовлена к переходу на такую реплику за несколько минут до предупреждения.
Репликация SR является однонаправленной, от обозначенного тома источника к некоторому тому получателя. Когда вы создаёте риплицируемое сотрудничество между ними, SR осуществляет размонтирование участвующего в процессе тома получателя, а также его буквенного устройства или точки монтирования. Такой том получателя следовательно не доступен пользователям пока он вовлечён в процесс реплицируемого сотрудничества (replication partnership). В случае возникновения отказа (или при проверке), а также когда вам необходимо осуществить доступ к репликации, вы удаляете такое сотрудничество и данный том получателя становится доступным снова.
Таким образом, при сценарии сервер-к-серверу и кластер-к-кластеру, обработка оказа осуществляется вручную, однако в случае растяжимого кластера, благодаря тому что имеются узлы в том же самом кластере, которые уже находятся в альтернативном месте, причём вместе с реплицированными данными, восстановление после сбоя является автоматическим.
Репликации, выполняемые Репликой хранения разработаны для улучшения инструментария Windows, которым администраторы должны были применять в прошлом, такой как Репликация Распределённой файловой системы (DFS, Distributed File System), которая основана на файлах и исключительно асинхронная. SR применяет для своего взаимодействия SMB версии 3, который предоставляет такие свойства, как многоканальная агрегация связей, шифрование данных, а также цифровую подпись. Репликации также имеют блочную основу, не файловую, как в случае Репликации DFS. Благодаря этому не существует проблем с утратой данных в реплике по причине наличия открытых файлы, которые не могут быть доступными в процессе репликации.
Даже при асинхронной работе, SR репликации выполняются постоянно; они не основаны на контрольных точках, которые могут иметь в результате потери данных большего размера, в зависимости от времени, прошедшего с момента последней контрольной точки до возникновения отказа. Возможность утраты данных при асинхронной работе обычно основывается только на задержке соединения между реплицируемыми томами.
Реализация Реплик хранения в вашей сетевой среде требует тщательного планирования и выполнения массы предварительных требований. Создание реплицируемого сотрудничества (replication partnership) по существу всего лишь исполнение cmdlet PowerShell (
New-SRPartnership), однако оно происходит в конце всей процедуры.Реплика хранения является свойством Windows, которое доступно только в редакции Datacenteer Windows Server 2016. Вы устанавливаете это свойство при помощи мастера Добавления ролей и свойств Диспетчера сервера или выполнив следующую команду PowerShell:
install-windowsfeature -name storage-replica, fs-fileserver -includemanagementtools -restart![[Замечание]](/common/images/admon/note.png)
Замечание Установка файлового сервера с SR
Служба роли файлового сервера (
FS-FileServer) не требуется для работы самой реплики хранения. Он включён потому, что требуется для работы cmdletTestSRTopology.Следующий шаг состоит в подготовке вашей инфраструктуры хранения для репликации. Индивидуальные задачи для этой части вашей процедуры изменяются в зависимости от того используете ли вы сценарий сервер-к-серверу, кластер-к-кластеру или растяжимого кластера. После того, как вы настроите инфраструктуру хранения своего сервера или кластера, все три сценария перейдут к тестированию и репликации топологии и созданию SR сотрудничества между серверами.
Подготовка инфраструктуры хранения
Для применения SR те сервера, которые будут работать как партнёры по репликации, будь то они отдельным сервером, или входят в состав кластера, должны исполняться под управлением редакции Datacenter Windows Server 2016. Два гигабайта оперативной памяти в каждом сервере являются железным минимумом; рекомендуется иметь по крайней мере четыре гигабайта. Кроме того, вся инфраструктура должна быть настроена следующим образом:
-
Каждый сервер, кластер или площадка кластера должны иметь собственную инфраструктуру хранения. Реализация сервер-к-серверу является единственной, которая может применять внутренние диски, однако все сценарии могут применять практически любой вид технологии внешних дисков, включая iSCSI, Fibre Channel SAN или SAS. В каждом случае, однако, рекомендуется смесь SSD и HDD.
-
Для предоставления хранилища вы применяете Пространства хранения (Storage Spaces) для создания по крайней мере двух виртуальных дисков, а именно, один для журналов и один для данных, причём для применения в качестве журналов используется том с дисками SSD {Прим. пер.: NVMe}. Все физические диски, применяемые для журналов в обоих партнёрах одной репликации должны применять один и тот же размер сектора, также как и все физические диски, используемые для данных. Все данные диски должны применять стиль разделов GPT. Никакие из реплицируемых данных не могут располагаться на системных дисках, содержащих саму операционную систему. Все тома у обоих партнёров репликации должны иметь один и тот же размер; тома журналов также должны иметь одинаковый размер, причём он должен быть по крайней мере 9 ГБ. Тома данных могут использовать многоуровневые хранилища, а также заркалируемые диски или диски с контрольными суммами.
-
Сетевые соединения партнёров репликации должны иметь достаточную скорость и пропускную способность для обеспечения вашей рабочей нагрузки, причём иметь латентность в оба конца должна быть порядка 5 мс для поддержки синхронной репликации {Прим. пер.: не более 1500- 1000км в переводе на расстояние}. Для асинхронной работы нет требований по рекомендуемой латентности.
-
Все сервера должны быть подключены к Службам домена AD (AD DS, Active Directory Domain Services), хотя сами контроллеры домена не обязательно должны работать под управлением Windows Server 2016.
-
Правила межсетевого экрана для партнёров репликации должны допускать следующий обмен в обоих направлениях: Internet Control Message Protocol, SMB (порты
445и5445для SMB Direct) и Web Services Management (WS-MAN, порт5985).
Проверка топологии SR
В составе PowerShell cmdlet, включаемых в состав SR имеется один с названием
TestSRTopology, который выполняет различные проверки предварительных требований и производительности на обоих серверах, которые становятся партнёрами по репликации и в их сетевом соединении и создаёт некий HTML отчёт содержащий все результаты.Данный cmdlet получает параметры, определяющие имена серверов, которые становятся партнёрами источника и получателя в репликации, те тома, которые подлежат репликации, продолжительность тестирования и местоположение для результирующего отчёта, как в следующем примере:
test-srtopology -sourcecomputername servera -sourcevolumename f: -sourcelogvolumename e: -destinationcomputername serverb -destinationvolumename f: -destinationlogvolumename e: -durationinminutes 30 -resultpath c:tempДанный cmdlet вначале проверяет удовлетворяют ли сами сервера и имеющиеся подсистемы хранения требованиям для SR, как это показано на Рисунке 2-56.
Затем данный cmdlet выполняет тестирование производительности на протяжении того интервала времени, который вы задали в его командной строке. Идеальным способом для выполнения этого теста является тот, при котором сервер источника находится при рабочей нагрузке. Данный тест производит измерение производительности синхронизации между заданных источника и получателя для определения того, достаточна ли пропускная способность для синхронной репликации и представляет результаты в виде графика, как это показано на Рисунке 2-57.
Настройка кластеризации
После настройки всех партнёров репликации вы можете приступить обычным образом к реализации своего кластерного решения для сценария кластер-к-кластеру или растяжимого кластера. Затем вы настраиваете каждый кластер так, чтобы они имели полный доступ друг к другу, применяя cmdlet
Grant-SRAccess, как это делается в примере ниже:grant-sraccess -computername servera -cluster clustera grant-sraccess -computername serverb -cluster clusterbДля сценария растяжимого кластера вы создаёте такой кластер и делаете его реплицируемый диск источника неким совместно используемым в кластере томом (CSV, cluster shared volume) при помощи cmdlet
Add-ClusterSharedVolume. Вы также можете сделать это и создать реплицируемое содружество при помощи консоли Диспетчера отказоустойчивого кластера.Создание SR сотрудничества
Допустим, что ваши серверы и инфраструктура хранения прошли проверку
Test-SRTopology, и ваш(и) кластер(ы) готовы к использованию, тогда вы можете приступить к установлению реального реплицируемого партнёрства между имеющимися серверами источника и получателя. Вы выполняете это посредством cmdletNew-SRPartnership, причём большая часть параметров та же самая, что и дляTest-SRTopology, как в следующем примере:new-srpartnership -sourcecomputername servera -sourcergname group1 -sourcevolumename f: -sourcelogvolumename e: -destinationcomputername serverb -destinationrgname group2 -destinationvolumename f: -destinationlogvolumename e:Когда вы создали данное сотрудничество, начинается начальная синхронизация, которая может занять некое продолжительное время, зависящее от имеющегося размера ваших томов. Чтобы наблюдать за процессом исполнения вы можете воспользоваться cmdlet
Get-WinEvent, для проверки событий журнала со следующими кодами:5015,5002,5004,1237,5001и2200, как это показано на Рисунке 2-58.
Вы также можете отображать состояние данного сотрудничества при помощи cmdlet
Get-SRGroup, как это показано на Рисунке 2-59.
Когда данное сотрудничество синхронизации готово, вы можете переключиться к отработке отказа, воспользовавшись cmdlet
Set-SRPartnershipдля замены ролей источника и получателя, как в приведённом ниже примере. Это сделает тома получателя доступными к использованию вновь.set-srpartnership -newsourcecomputername serverb -sourcergname group2 -destinationcomputername servera -destinationrgname group1
Дедупликация данных является службой роли в Windows Server 2016, которая сохраняет пространство хранения в томе NTFS путём определения избыточных данных и сохранения единственной копии таких данных вместо наличия множества копий. Это является основным базовым принципом работы для многих продуктов сжатия данных, однако Дедупликация данных (Data Duplication) улучшена многими другими технологиями работающими на уровне тома, а не на уровне файлов.
Чтобы применять дедупликацию данных на своих томах, вы должны в начале установить службу роли Дедупрликации
данных (Data Deduplication), которая является чстью роли Служб файлов и хранилищ (File and Storage Services).
Вы можете сделать это при помощи мастера Добавления ролей и свойств (Add Roles And Features) или воспользовавшись
cmdlet Install-WindowsFeature
в PowerShell следующим образом:
install-windowsfeature -name fs-data-deduplication
После установки Дедупликации данных вы управляете ею из Диспетчера сервера или при помощи cmdlet PowerShell.
Настройка дедупликации при помощи Диспетчера сервера
Для применения дедупликации данных вы должны включит её на определённых томах. Для выполнения этого в Диспетчере сервера воспользуйтесь следующей последовательностью:
-
В Диспетчере сервера кликните Службы файлов и хранилищ (File And Storage Services), Тома. Появится страница Тома (Volumes).
-
Кликните правой кнопкой по определяемым томам в мозаике Тома и далее, в контекстном меню, выберите Настройку дедупликации данных (Configure Data Deduplication). Возникнет блок диалога Настроек дедупликации, как это показано на Рисунке 2-60.
-
В ниспадающем списке Дедупликации данных выберите один из следующих вариантов:
-
Disabled (Отключена): Предотвращает любые возможные дедупликации.
-
General Purpose File Server (Обычный файловый сервер): Предназначается для применения с обычными функциями фалового сервера, такими как совместно применяемые папки, рабочие папки и папки перенаправления. Дедупликация осуществляется в фоновом режиме, причём находящиеся в использовании файлы игнорируются.
-
Virtual Desktop Infrastructure (VDI) Server (Сервер инфраструктуры виртуальных рабочих мест): Предназначается для применения с Hyper-V. Дедупликация осуществляется в фоновом режиме, причём находящиеся в использовании и фрагментированные файлы оптимизируются.
-
Virtualized Backup Server (Виртуальный сервер резервного копирования): Предназначается для применения с приложениями резервного копирования, такими как Microsoft DPM. Дедупликация осуществляется как приоритетный процесс, причём находящиеся в использовании файлы оптимизируются.
-
-
В блоке Дедуплицировать файлы старше чем (Deduplicate Files Older Than) определите в днях сколько дней должно пройти, прежде чем они должны дедуплицироваться.
-
Перечень Расширений файлов по умолчанию, подлежащих исключению (Default File Extensions To Exclude) определяет типы файлов, которые не будут подлежать дедупликации, основываясь на опции, которую вы выбираете в ниспадающем списке Дедупликации данных.
-
Кликните Добавить (Add) для открытия блока диалога Выбора папки (Select Folder), в котором вы определяете все папки, которые вы желаете исключить из данного процесса дедупликации.
-
Кликните Натройку Блок расписания дедупликации. Возникнет блок диалога Расписания дедупликации для выбранного тома, как это показано на Рисунке 2-61.
-
По умолчанию дедупликация осуществляется в фоновом режиме, как процесс с низким приоритетом и когда данная система не очень занята. Чтобы создать некое расписание для исполнения такой дедупликации с нормальным приоритетом и максимальной производительностью, пометьте флаговый блок Включить оптимизацию пропускной способности (Enable Throughput Optimization).
-
Выберите дни недели, время дня и продолжительность процесса дедупликации.
-
В качестве необязательного, создайте дополнительный процесс дедупликации по расписанию, выбрав флаговую кнопку Создания второго расписания для оптимизации пропускной способности.
-
Кликните OK чтобы закрыть блок диалога Настрое дедупликации.
Настройка дедупликации при помощи PowerShell
Чтобы включить дедупликацию для некоторого тома с использованием PowerShell, вы применяете
cmdlet Enable-DedupVolume,
как это сделано в примере ниже:
enable-dedupvolume -volume "e:" -usagetype default
Функции данных параметров таковы:
-
UsageType: Определяет тип нагрузки для которой применяется данный том. Возможные варианты таковы:
-
Default: Соответствует варианту Обычного файлового сервера (General Purpose File Server) в Диспетчере сервера
-
Hyper-V: Соответствует Серверу Инфраструктуры виртуальных рабочих мест (VDI Server, Virtual Desktop Infrastructure Server) в диспетчере сервера
-
Backup:Соответствует варианту Сервера виртуального резервного копирования (Virtualized Backup Server) в диспетчере сервера
-
-
Volume:
enable-dedupvolume -volume "\\?\volume{26a21bda-a627-11d7-9931-806e6f6e6963}" -usagetype backup
Дедупликация данных оптимизирует некоторый том выбирая те файлы, которые являются претендентами на оптимизацию, выхватывая их во фрагменты переменного размера и сканируя их на предмет их уникальности. Являющийся уникальным фрагмент копируется в отдельную область диска, называемую хранилищем фрагментов (chunk store) и замещается в своём первоначальном расположении специальным тегом с названием точки повторного разбора (reparse point), отправляющую к новому расположению этого фрагмента. Если фрагмент идентичен уже существующему в этом хранилище, данная система заменяет её на точку повторного разбора и удаляет первоначальный фрагмент.
Этот подход к дедупликации присутствует продолжительное время, однако многие прочие продукты применяют его для индивидуальных файлов. Дедупликация данных в Windows Server 2016 работает во всём томе, не только в одном файле за раз. Тем самым, вместо наличия некоторой копии того же самого фрагмента во всех файлах, имеется только одна копия для всего тома. В случае технологии в более ранних версиях Windows Server с названием Хранилища единственного экземпляра (SIS, Single Instance Store), которая замещала дедупликацию данных, том сопровождал единственную копию всего файла вместо множества дубликатов. Фрагменты, обычно будучи по размеру меньше файлов, имеют гораздо больше шансов быть дублированными в этом томе, что предоставляет большее соотношение сжатия.
Когда некое приложение или пользователь запрашивают доступ чтения к какому- либо оптимизированному файлу, данная система применяет точки повторного разбора для перенаправления рассматриваемого запроса в соответствующее местоположение в хранилище фрагментов. Запрашивающая сторона не имеет никакого понятия о том, что данный файл был дедуплицирован.
Если приложение или пользователь осуществляют изменение данного файла, система записывает его обратно на данный том в стандартном виде без оптимизации. Данный файл остаётся не оптимизированным, пока не наступит время следующего задания оптимизации. Такое обусловленное рабочей нагрузкой накопление файлов без оптимизации имеет название мешалки (смесителя, churn). Заложенная в самой природе самой системы обработка после записи предотвращает любые задержки или взаимодействия с записями в данный том.
Дедупликация данных также выполняет и другую работу в промежутках между оптимизациями. Сборка мусора (garbage collection) является термином для задания, который просматривает хранилище фрагментов на предмет тех фрагментов, которые больше не имеют связанных с ним точек повторного разбора, как правило, из- за изменения или удаления файлов. Интегрированная очистка (Integrity scrubbing) является заданием, которое осуществляет поиск повреждений или разрушений в имеющемся хранилище фрагментов, замещающим утраченные данные данными зеркалировния или контрольных сумм. Наконец, удаление оптимизации unoptimization является заданием, которое восстаналивает все оптимизированные файлы на данном томе до их первоначальных состояний, запрещая для этого тома выполнение Дедупликаци данных.
Оптимизация соотношений
Объем пространства хранения освобождаемый данным приложением дедупликации данных на томе зависит от множества факторов, включая формат самих файлов и природы порождаемых этими данных рабочих нагрузок. Обычно продукты сжатия на основе файлов исполняемые двоичные файлы могут сжиматься до 80 процентов, а также образы растрового изображения способны сжиматься до 80 процентов. Если вы применяете процесс дедупликации данных к отдельному файлу, скорее всего, результат будет аналогичным.
Однако, когда вы применяете процесс дедупликации ко всему тому, вы производите сравнение фрагментов в пуле гораздо большего размера. Хотя вы и можете обнаружить 10 копий некоторого фрагмента в отдельном файле, сравнение того же самого фрагмента по всему тому может дать тысячи и миллионы копий. Таким образом, сохраняемое в результате процесса дедупликации пространство имеет тенденцию намного увеличиваться в сравнении со сжатием на основе файла.
В качестве примера возьмём том, кторый содержит множество файлов образов VHD Hyper-V, причём все они содержат установленную гостевую операционную систему Windows 10 применяемую командой разработчиков программного обеспечения. Так как содержимое этих файлов VHD весьма схоже, будет существовать великое множество идентичных фрагментов. Microsoft оценивает сохранение пространства для томов, содержащих файлы образов как значения составляющие от 80 до 95 процентов. Таким образом, почти полный том, содержащий 1 ТБ данных может быть уменьшен до 100 ГБ или даже менее того, высвобождая 900 ГБ вновь создаваемог свободного пространства.
Это пример наилучшего практическго применения. Некий том в файловом сервере обычно содержащийт смесь файлов пользователей может оптимизироваться на 50 - 60 процентов.
Оценка нагрузок
Перед реализацией дедупликации данных на ваших томах, вам следует рассмотреть будет или нет создаваемая вамшими данными рабочая нагрузка хорошим претендентом для оптимизации. Факторы, оказывающие влияние на данное решение включают в себя саму природу такой вырабатываемой рассматриваемыми данными рабочей нагрузки и самой структурой этих данных.
Процесс оптимизации налагает некоторую нагрузку на процессор сервера и ресурсы памяти, которые могут оказывать значительное влияние на производительность сервера. Так как дедупликация данных применяет модель обработки после записи, отсутствует воздейтсвие на производительность в самом процессе записи. Однако, вам следует рассматривать будет ли рабочая нагрузка допускать некий период времени, когда может производиться оптимизация без ущерба для производительности. Рабочая нагрузка, которая отсутствует ночью, являтя хорошим претендентом для дедупликации в данном контексте, однко при наличии загрузки на протяжении всего времени, это не так.
Следующим предметом рассмотрения являются сами данные. Предопределёнными для дедупликации данных являются те сценарии, в которых вовлечённые в них данные особенно склонны к избыточности. Таким образом, они являются хорошими претендентами для оптимизации. Например, в общеупотребимых файловых серверах, пользователи зачастую склонны сохранять множество копий одних и тех же файлов. Аналогично, разработчики программного обеспечения обычно хранят множество лишь слегка отличающихся сборок. Однако, если некий том содержит большие объёмы шифрованных файлов, такое шифрование будет скрывать имеющуюся избыточность, не давая возможности эффективной дедупликации.
Дедупликация данных содержит Инструментарий оценки сохранения дедупликацией данных (Data Deduplication
Savings Evaluation Tool, Ddpeval.exe), который может применяться для
проверки некоторого тома на предмет того, какой объём хранилища может быть сохранён в результате оптимизации.
Ddpeval является интсрументом командной строки, который вы исполняете
определив буквенное устройство для оценки. Общий результат определяет какой объём сохранения вы можете
ожидать на выбранном наборе данных,
как это показано на Рисунке 2-62.
Другие типы данных могут не быть хорошими претендентами для оптимизации из- за способа, которым они осуществляют хранение и доступ к данным. Дедупликация данных пытается организовывать имеющиеся фрагменты хранения в пределах файла. Во многих случаях запрос на чтение некоторого файла требует доступа к последовательным фрагментам в данном хранилище, что приводит к увеличению производительности. Файлы баз данных, однако, имеют склонность считывать структуры, которые более случайны, и способ, которым дедупликация данных может потребовать выполнения процесс чтения для доступа к разбросанным по всему диску фрагментам, снижает эффективность. Прежде чем реализовывать дедупликацию данных на промышленно используемом сервере, вам следует выполнить тестовое развёртывание для определения того, может ли реализуемое сохранение привести к возникновению какой- либо деградации производительности.
После того, как вы установили дедупликацию данных и включили её на томах, мозаика Тома (Volumes) в Диспетчере сервера изменяется для отображения колонок Соотношения дедупликации (Deduplication Rate) и Сохраняемого дедупликацией (Deduplication Savings), как это показано на Рисунке 2-63. Соотношение дедупликации определяет процентное соотношение дискового пространства первоначальных файлов к занимаемому ими пространству после очистки, а Сохраняемое дедупликацией определяет объём очищенного дискового пространства в гигабайтах.
Вы также можете осуществлять мониторинг самого процесса дедупликации применяя PowerShell с
cmdlet Get-DedupStatus.
Когда вы исполняете этот cmdlet сам по себе, он отображает всего несколько статистических данных.
Чтобы просмотреть всё отображаемое им,
как это показано на Рисунке 2-64,
перенаправьте его вывод в
cmdlet Format-List
следующим образом:
get-dedupostatus | format-list
Нулевое значение LastOptimizationResult обозначает успешность
данной операции. Если после начальной дедупликации задание начинает показывать неудачу, это обычно
происходит из -за того, что данный процесс дедупликации не имеет достаточного времени для сохранения всех
создаваемых данной рабочей нагрузкой изменений (называемых мешалкой, churn).
Вам может понадобиться увеличить продолжительность заданий дедупликации, или предназначенный им приоритет,
чтобы разрешить данную проблему.
Для обзора истории заданий дедупликации некоторого сервера вы можете просматривать журналы событий
Windows. События Дедупликации данных размещаются в контейнере Applications and
Services Logs\Windows\Deduplication\Operational.
Резервные копирования на жёсткие диски, подобное тому, которое выполняет Сервер резервного копирования Windows (Windows Server Backup) являются особенно хорошими претендентами для оптимизации, так как создаваемые программным обеспечение снимки имеют тенденцию очень слабо отличаться друг от друга. Если вы осуществляете полное резервное копирование какого- то сервера каждую неделю, например, только небольшой процент данных сервера скорее всего будет изменяться каждую неделю и дедупликация данных может прекратить всю такую избыточность.
Кроме того, когда вы осуществляете резервное копирование уже оптимизированного тома, Сервер резервного копирования Windows копирует все данные в приёмник резервных копий в их оптимизированном состоянии. Таким образом самой системе больше нет нужды восстанавливать каждый файл в его состояние без оптимизации, копировать его и после этого оптимизировать такую копию на самом томе резервных копий, а этот процесс чрезвычайно тяжёлый для ресурсов системы.
Вариант использования виртуального сервера резервного копирования (Virtualized Backup Server) специально разработан для работы с резервными копиями программных решений подобных Диспетчеру защиты данных Системного центра Microsoft (DPM, Microsoft System Center Data Protection Manager), в котором программное обеспечение резервного копирования исполняется под управлением виртуальной машины Hyper-V и сохраняет свои резервные копии в файлах VHD или VHDX на томах с включённой дедупликацией данных.
Так как задание резервного копирования может создавать относительно большой объём новых данных, настройки оптимизации для сценария резервного копирования отличаются от настроек для прочих предварительных установок, а именно в том, что они включают обсуждающийся процесс оптимизации для его работы с высоким приоритетом на данном сервере. Администраторы должны наблюдать за заданиями оптимизации на постоянной основе чтобы гарантировать что они остаются с таким более высоким соотношением мешалки (churn) чем обычно присутствует в обычных файловых серверах.
-
GPT (GUID Partition Table) является альтернативой стилю разбиения MBR (Master Boot Record). GPT поддерживает диски большего размера, нежели MBR, позволяет создавать большее число разделов и предоставляет лучшее восстановление от ошибок диска, которые разрушают имеющуюся таблицу разделов.
-
Windows поддерживает формат виртуальных жёстких дисков (VHD, virtual hard disk), который может использоваться гостями Hyper-V или для других целей. Вы можете создавать файлы образов при помощи VHD или более нового формата VHDXпри помощи осностки Диспетчера дисков (Disk Management) или cmdlet
Get-VHDв Windows PowerShell. -
Файлы образов VHD и VHDX могут монтирвоаться к физическим или виртуальным компьютерам с тем чтобы они работали в точности так же, как физические диски.
-
Windows Server 2016 содержит поддержку файловой системы NTFS, а также более новой файловой системы ReFS, которая поддерживает тома большего размера, однако не имеет некоторых возможностей NTFS.
-
Windows может совместно использовать папки при помощи SMB, первоначального стандарта для совместных дисковых ресурсов Windows, а также NFS, который стандартно применяется во многих дистрибутивах UNIX и Linux.
-
Windows PowerShell содержит наборы cmdlet, которые вы можете применять для управления совместно используемыми папками и их полномочиями.
-
NTFS имеет некоторую систему полномочий, которую вы можете использовать для авторизации определённых степеней доступа пользователей к файлам и папкам.
-
Пространства хранения (Storage Spaces) позволяют администраторам создавать пулы хранения из физических дисков. Они могут затем создавать виртуальные диски из собранных в пул устройств хранения, причём вне зависимости от имеющихся границ между физическими дисками.
-
Виртуальные диски в пулах хранения могут настраиваться для применения зеркалирования при котором данные хранятся с дубликатами, а также с контрольными суммами, в которых биты данных сохраняют информацию контрольных сумм для целей восстановления данных.
-
Многоуровневые хранилища являются искусственно создаваемым свойством, которое использует более быстрые SSD {Прим. пер.: NVMe} в пуле дляхранения наиболее часто применяемых файлов.
-
iSCSI является протоколом cети хранения данных, который позволяет серверам Windows (называемым инициаторами) соединяться с устройствами хранения (называемыми таргетами) при помощи стандартного оборудования Ethernet.
-
iSNS существенен для регистрации компонентов iSCSI и позволяет инициаторами обнаруживать доступные в сетевой среде таргеты.
-
Объединение сетей центра данных мостами (DCB, Datacenter Bridging) является механизмом для разделения обмена LAN и SAN в конвергентной сетевой среде. DCB работает за счёт создания классов сетевого обмена, которым назначается определённое процентное соотношение доступной полосы пропускания.
-
Ввод/ вывод со множеством путей (Multipath I/O) является механизмом укрепления надёжности, который позволяет серверу осуществлять доступ к сетевым устройствам хранения через избыточные пути в случае возникновения отказов компонентов.
-
Реплика хранения (Storage Replica) является свойством редакции Datacenter, которое позволяет администраторам создавать реплицируемое сотрудничество между серверами, между кластерами или внутри растяхимого кластера.
-
Дедупликация данных является свойством в Windows Server 2016, которое сберегает пространство хранения расщепляя файлы на фрагменты и сохраняя только одну копия каждого избыточного фрагмента. Работая с томами целиком, вместо индивидуальных файлов, общее соотношение сбережения для многих типов данных может варьироваться от 50% до 90%.
-
Дедупликация данных имеет три предварительно определённых сценария, которые содержат настройки для максимизации сбережения хранилища и производительности сервера.
-
После их включения, вы можете применять cmdlet PowerShell с журналами событий Windows (Windows Event logs) для наблюдения работы процессов в заданиях Дедупликации данных.
-
Дедупликация данных в особенности применима для получателей резервных копий благодаоя самой природе избыточности хранимых здесь данных.
В этом мысленном эксперименте продемонстрируйте свои навыки и знания тем, обсуждавшихся в данной главе. Вы можете найти на этот опыт в следующем разделе.
Вы работаете в службе технической поддержки Contoso Corp., в качестве подрядчика, и пользователь с именем
Ральф запросил доступ к файлам для Alamo, нового секретного проекта. Файлы данного проекта Alamo
хранятся в соместно используемой папке в рабочей группе файлового сервера Windows Server 2016, который
закрыт в безопасном подземном оборудовании хранения данных. После проверки что Ральф имеет соответствующий
доступ к закрытой информации для данного проекта вы создаёте новую группу в этом файловом сервере с названием
ALAMO_USERS и добавляете учётную запись пользователя
Ralf в эту группу. Затем вы добавляете группу
ALAMO_USERS в список управления доступом (ACL) для папки
Alamo в этом файловом сервере и назначаете этой группе следующие
права доступа NTFS:
-
Allow Modify -
Allow Read & Execute -
Allow List Folder Content -
Allow Read -
Allow Write
Через какое- то время Ральф обращается к вам и говорит что он имеет доступ к папке
Alamo и читает все файлы, котоые там хранятся, однако он не
может сохранять изменения обратно на этот сервер. Что скорее всего вызывает эту проблему?
Данный раздел содержит решение мысленного эксперимента.
Ральф скорее всего не имеет достаточных полномочий на совместно используемый раздел для доступа на
чтение/ запись к файлам Alamo. По умолчанию, когда вы открываете
для совместного использования некую папку в сервере робочей группы (workgroup) при помощи Проводника
(File Explorer), специальная сущность Everyone получает
только права доступа Read к совместному ресурсу.
После того как вы предоставите группе ALAMO_USER права совмесного
ресурса Allow Full Control, Ральф должен получить
возможность сохранять свои изменения во всех файлах Alamo.