Глава 2. Знакомство с графическим интерфейсом Proxmox
В данной главе мы охватим следующие разделы:
-
Доступ к графическому интерфейсу Proxmox
-
Просмотр стилей
-
Доступ к меню центра данных
-
Доступ к меню узлов
-
Доступ к меню KVM
-
Доступ к меню OpenVZ
Содержание
Эта глава посвящена получению знаний о надежной системе меню доступной в Proxmox VE. Мы рассмотрим графический интерфейс пользователя (GUI) Proxmox, в котором основная часть управления осуществляется в графической среде. Помимо некоторых расширенных настроек посредством CLI, таких как создание кластера Ceph и контейнеров настройки UBC, большинство административных задач может быть выполнено с применением Proxmox GUI.
Графический интерфейс Proxmox является управляющей панелью руководства на основе веб- интерфейса. В данном рецепте мы собираемся рассмотреть как осуществлять доступ как через Promox GUI настольных компьютеров, так и через мобильные устройства.
Приготовление
Данная глава предполагает, что вы, читатель, имеете доступ к кластеру Promox, чтобы следовать дальнейшему тексту. Отсылаем вас к Главе 1. Установка Proxmox в данной книге для быстрой установки основного узла Proxmox.
Как это сделать...
Proxmox VE поставляется с уже имеющейся системой управления на основе веб-интерфейса. Графический веб- интерфейс доступен непосредственно после установки Proxmox на аппаратной платформе. Применяйте следующие шаги для доступа к Proxmox GUI:
-
Для доступа к графическому интерфейсу введите URL в формате, подобном следующему:
https://<any_node_ip/hostname>:8006.![[Замечание]](/common/images/admon/note.png)
Замечание Начиная с Proxmox VE 3.3 для GUI также доступен мобильный интерфейс. Большинство мобильных устройств, таких как планшеты и смартфоны, будут автоматически обнаруживать мобильный доступ и перенаправлять предыдущую ссылку на оптимизированный для мобильных устройств графический интерфейс. В случае, если он не будет определен автоматически, введите вручную
https://<any_node_ip/hostname>:8006?mobile=1для мобильного доступа к Proxmox GUI/.При доступ к GUI мобильного сайта, имейте в виду, что начиная c Proxmox VE 3.4, уровень выполняемых административных задач по-прежнему очень ограничен. В более поздних версиях будет добавлено больше функций.
Первым шагом после доступа к графическому веб- интерфейсу будет ввод регистрационной информации..
-
Применяйте при регистрации имя пользователя
rootи его пароль, выбранный вами в процессе установки Proxmox. ПолеRealmдолжно быть оставлено со значением по умолчаниюLinux PAM standard authentication: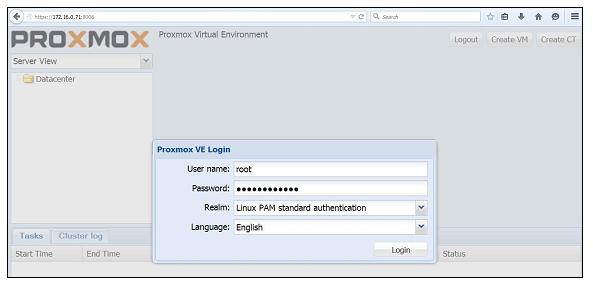
Как это работает...
Proxmox GUI является очень мощной системой управления на основе веб-интерфейса. Помимо некоторых сложных конфигураций, подобных
Infiniband, созданию кластера Ceph и тому подобного,
пользователь Proxmox может выполнять почти все повседневные мероприятия из данного графического интерфейса. Интерфейс Proxmox прослушивает
порт 8006. Если вы получаете доступ к GUI для кластера из удаленного местоположения, убедитесь что для порта 8006 открыта переадресация портов.
В случаях когда необходим интерфейс командной строки (CLI), он
может даже быть доступны через Shell из графического интерфейса.
Обратитесь к управления подразделу Меню управления узлом в подразделе
Как это работает... подраздела меню
Доступ к меню узлов из рецепта идущего дальше в данной главе по деталям доступа
Shell.
Основываясь на ресурсах, подлежащих управлению, таких как узлы, виртуальные машины, хранилища и тому подобное, графический интерфейс Proxmox отображает специализированное меню в формате с закладками.
Мы будем рассматривать эти меню по мере их появления в процессе управления индивидуальными ресурсами. Вот перечень специализированных по ресурсам меню, доступным в графическом интерфейсе Proxmox:
-
Datacenter -
Node -
Storage -
KVM virtual machine -
OpenVZ container
Давайте посмотрим как выглядит графический интерфейс после регистрации. Следующий экранный снимок показывает графический интерфейс для Proxmox VE 3.4:
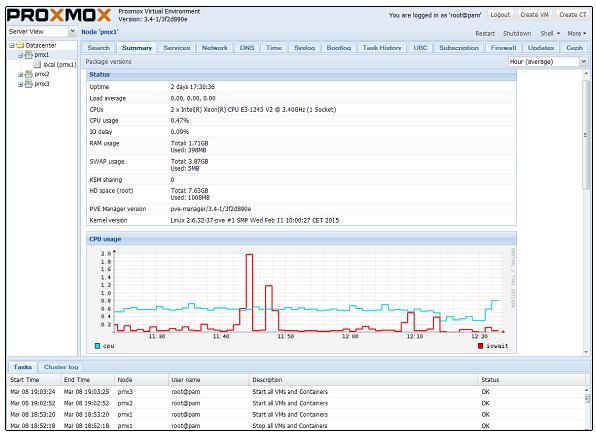
Как мы можем увидеть из предыдущего экранного снимка, Proxmox GUI не только представляет все меню в очень удобном для пользователя
виде, но также отображает информацию о работающих узлах и виртуальных машинах. Proxmox GUI имеет интерактивную систему меню в стиле с
закладками, которые подразумевают изменения на основе вашей сферы управления. Например, когда вы кликните на
Datacenter, меню с закладками выглядит подобно следующему снимку экрана:
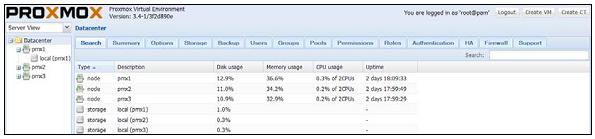
Если мы теперь кликнем по node, появится меню с закладками показанное на следующем моментальном снимке и на нем появятся
дополнительные кликабельные меню для управления физическими узлами, подобные Restart,
Shutdown,
Shell и
More в сопровождении состояния в реальном времени самого узла.
Кнопка More была добавлена в Proxmox VE 3.4. Если вы имеете
более старую версию Proxmox, вы не увидите этой дополнительной кнопки.
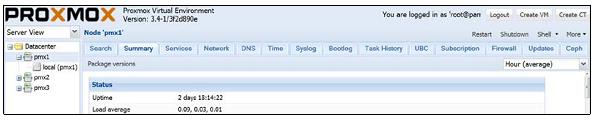
Наконец, когда мы нажмем на определенную виртуальную машину, меню с закладками видоизменится и снабдится дополнительной информацией, например, состоянием ресурсов, используемых этой виртуальной машиной, что мы можем продемонстрировать следующим снимком экрана:
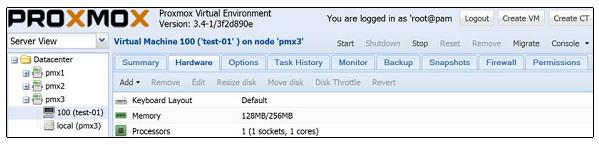
Как мы сможем увидеть, Proxmox GUI действительно надежная централизованная система управления, к тому же очень простая для ознакомления. Теперь мы собираемся закопаться поглубже в Proxmox GUI рассматривая индивидуально каждую область графического интерфейса.
В данном рецепте мы собираемся рассмотреть различные стили просмотра доступные в графическом интерфейсе Proxmox.
Приготовление
Начнем мы с регистрации в качестве пользователя root.
Как это сделать...
По умолчанию графический интерфейс открывается с Server View.
Кликнув по ниспадающему меню, как это показано на следующем рисунке, мы сможем увидеть другие доступные типы просмотров:
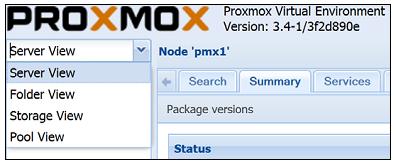
Другими доступными стилями просмотров являются: Folder View,
Storage View и Pool View.
Как это работает...
Существует четыре стиля просмотра, доступных в графическом интерфейсе Proxmox:
-
Server View -
Folder View -
Storage View -
Pool View
Отображение Server View
Это наиболее обычный просмотр, используемый среди пользователей Proxmox и к тому же применяемый по умолчанию в графическом
интерфейсе. Стиль просмотра Server View отображает все
узлы и любые виртуальные машины или контейнеры в них. При помощи данного просмотра легко увидеть какие виртуальные машины относятся
к каким узлам. Как легко увидеть из следующего экранного снимка, при помощи Server View
легко осуществлять управление последовательно, узел за узлом.
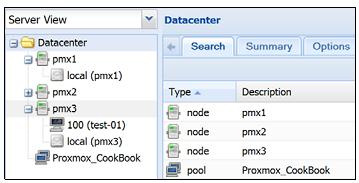
Отображение Folder View
Данный просмотр применяет подход закладок по категориям для отображения всех узлов и ресурсов. Каждый тип ресурса трактуется
в виде отдельной закладки. Ресурсы одного типа помещаются в соответствующую им закладку. На следующем моментальном снимке мы
можем увидеть как все наши узлы размещаются в Nodes List, все хранилища находятся в
Storage List и так далее:
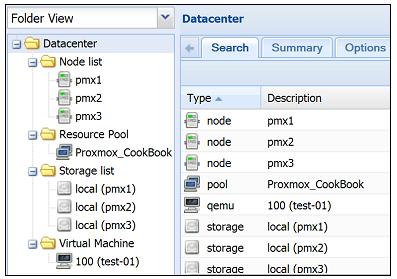
Хотя данный вид стиля и является вторым по применимости, одним из его главных недостатков является отсутствие возможности различать
какая виртуальная машина относится к какому узлу, поскольку закладка Virtual Machine
выдает перечень всех виртуальных машин в пределах кластера. В некоторых случаях это может даже выступать в качестве преимущества,
когда вы не знаете точно на каком именно узле находится данная виртуальная машина. Такой просмотр помогает нам быстро найти
виртуальную машину без ее поиска. Это особенно необходимо в том случае, когда вы пытаетесь осуществлять миграцию виртуальной машины
с одного узла на другой. Однако, для большинства компонентов это будет наилучшим стилем просмотра в случае управления только одним
типом ресурса.
Отображение Storage View
Как следует из названия, данный просмотр отображает только доступные для всех узлов хранилища. Это снимает из отображения все другие
ресурсы, такие как виртуальные машины, узлы, и тому подобное, за исключением систем хранения. Это полезный просмотр в случае, когда
различные узлы имеют различные хранилища. В Proxmox можно присваивать определенное хранилище для конкретного узла без его доступности
во всем кластере на всех узлах. Для менеджера систем хранения предназначенного для задач по управлению системами хранения данных для
виртуальной среды, Storage View может быть очень полезным
инструментом. Вот как Storage View выглядит в Proxmox GUI:
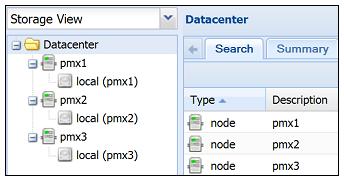
Отображение Pool View
Это исключительный стиль просмотра для управления пулами в Proxmox. Пулы являются ничем иным как совместной группировкой ресурсов с
единственной целью облегчения управления. Например, если в кластере существует множество клиентов или потребителей и каждый клиент имеет
свой собственный набор хранилищ виртуальных машин, будет легче управлять ресурсами одного клиента за другим через пулы. На следующем
экранном снимке существует пул с именем Proxmox_CookBook,
который имеет виртуальную машину KVM и совместно используемое хранилище nfs.
Если мы должны управлять только этим клиентом, будет гораздо проще перейти к просмотру
Pool View и управлять только виртуальной машиной и хранилищем,
относящимися к данному клиенту.
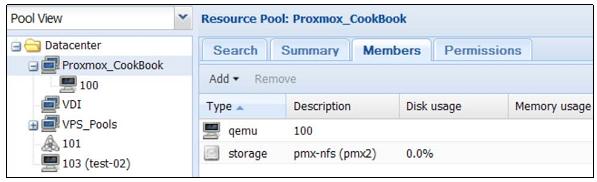
Данное меню всего кластера не относится к какому- нибудь конкретному узлу или виртуальной машине. Вот меню центра данных:
-
Search -
Summary -
Options -
Storage -
Backup -
Users -
Groups -
Pools -
Permissions -
Roles -
Authentication -
HA -
Firewall -
Support
Приготовление
Давайте рассмотрим меню центра данных, кликнув на Datacenter
в дереве просмотра на левом стороне графического интерфейса. Вот экранный снимок того как выглядит меню при выборе
Datacenter:

Как это сделать...
Кликните на Datacenter в левом окне навигации, после
чего кликните на соответствующем меню из меню закладок.
Как это работает...
Приведем подробности по каждому меню и его функциям.
Меню Datacenter | Search
Это меню в точности для того, что подразумевается в названии: поиск определенного ресурса, например, узлов, виртуальных машин, пулов и тому подобного. Наберите ключевое слово в поисковом блоке как показано на следующем снимке экрана:
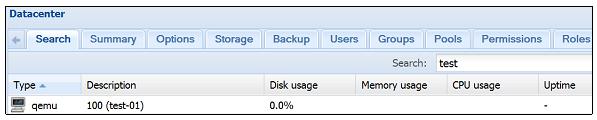
Поисковый блок осуществляет поиск и по колонке Type,
и по колонке Description. В предыдущем примере мы
набрали test, что является именем виртуальной машины в узле #3 кластера. Если мы хотим
увидеть все узлы, мы можем набрать в поисковом блоке node. Или, чтобы увидеть все пулы вы можете
набрать в блоке поиска pool. Данный параметр Search
может сохранить много времени при большой среде с сотнями виртуальных машин и узлов.
Меню Datacenter | Summary
Данное меню отображает только все подлежащие управлению узлы в кластере и информацию, относящуюся к узлу, такую как
Name,
ID кластера, онлайн/ автономно, уровень подписки
Proxmox, ограждение, адрес IP и службу кластера. Вот моментальный снимок тестового кластера, подготовленного для целей
описываемых в данной главе:
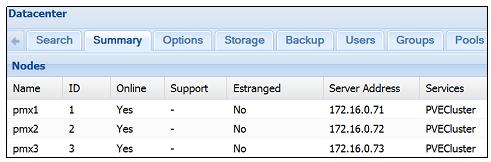
Следующий рисунок демонстрирует страницу Summary
при разблокированной Proxmox Community Subscription (
https://www.proxmox.com/proxmox-ve/pricing)
.
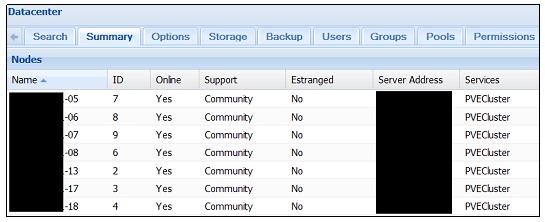
Меню Datacenter | Options
В данном меню мы можем установить раскладку клавиатуры по умолчанию для графического интерфейса, прокси HTTP proxy, консоль по умолчанию (Java VNC, SPICE или noVNC на основе HTML5) и e-mail адрес "from".
![[Совет]](/common/images/admon/tip.png) | Совет |
|---|---|
|
При использовании VNC на основе Java необходимо установить Java и настроить безопасность Java для доступности консоли VNC. Последняя версия Java доступна для загузки с https://java.com/en/download/. Для доступа к консоли на основе SPICE, необходимо установить SPICE или Virt Viewer. Загрузка SPICE доступна и для платформ на основе Linux, и для Windows- платформ, и может быть выполнена с http://www.spice-space.org/download.html. Консоль noVNC основана на HTML5, который требует только последних версий браузеров и не нуждается в подключаемых модулях Java. |
Средство просмотра консоли по умолчанию позволяет нам установить тип консоли по умолчанию. Для Proxmox 3.3 и более поздних версий
HTML5 или noVNC является средством просмотра консоли по умолчанию. Вот экранный снимок меню
Options в
Datacenter:
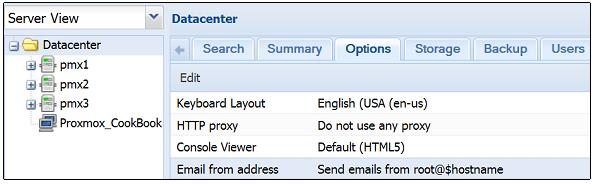
![[Замечание]](/common/images/admon/note.png) | Замечание |
|---|---|
|
Для получения дополнительной информации по noVNC посетите http://kanaka.github.io/noVNC/, а для SPICE http://www.spice-space.org/home.html. |
Меню Datacenter | Storage
Это меню, где мы добавляем хранилища в кластер Proxmox. Что касается Proxmox VE 3.4, Proxmox поддерживает следующие типы систем
хранения: LVM, NFS, iSCSI, GlusterFS, RBD и ZFS. Система хранения используется для хранения образов дисков виртуальных машин,
шаблонов ISO и резервных копий файлов. Для изучения подробностей того как добавлять каждую систему хранения отсылаем вас к
Главе 6. Настройка системы хранения. Приведем снимок экрана меню
Storage для тестового кластера:
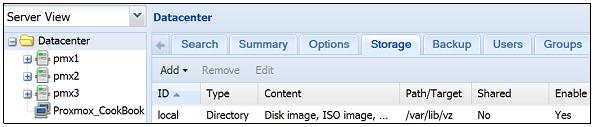
Из предыдущего снимка экрана мы можем увидеть, что существует три хранилища установленных в настоящий момент для тестового кластера. Storage отображает следующую информацию:
| Название колонки | Описание | Доступные параметры |
|---|---|---|
|
Ссылается на идентификационное имя данного хранилища. |
Данная ссылка на арифметический и строковый параметр только. Первый символ должен быть алфавитным. |
|
Ссылается на тип хранилища, такой как Local, NFS, ZFS и тому подобное. |
Это может быть disk image, ISO image, OpenVZ template, VZDump Backup file или OpenVZ Container. |
|
Ссылается на тип данных, который может содержаться в хранилище. |
Данная ссылка на арифметический и строковый параметр только. Первый символ должен быть алфавитным. |
|
Отображает путь монтирования хранилища на узле Proxmox. |
По умолчанию локальное хранилище монтируется в |
|
Отображает является ли хранилище доступным для всех узлов или только определенному узлу. |
|
|
Отображает является ли хранилище доступным или заблокированным. |
|
Для удаления или редактирования хранилища просто кликните по Storage
затем выберите Remove или
Edit. Для добавления нового хранилища кликните на
Add, а затем выберите тип хранилища.
Меню Datacenter | Backup
Это меню применяется для настройки расписания резервирования для виртуальных машин в кластере Proxmox. Начиная с Proxmox VE 3.3
возможно только еженедельное расписание резервирования. Для более подробной информации о том как создавать расписания резервирования,
пожалуйста, ознакомьтесь с Главой 7. Резервное копирование и восстановление.
Вот моментальный снимок меню Backup Proxmox:
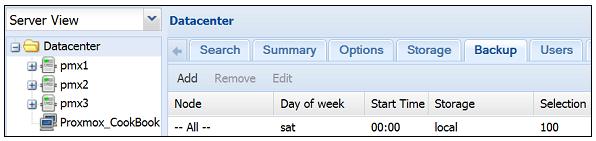
Меню Backup отображает расписание резервирования в следующем формате:
| Имя колонки | Описание |
|---|---|
|
Относится к конкретному узлу, который содержит выбранную виртуальную машину для резервирования. |
|
Определяет день недели когда будет выполняться резервирование. |
|
Определяет время старта резервирования по расписанию. |
|
Относится к хранилищу, на котором будет размещаться резервная копия. |
|
Относится к ID виртуальной машины для резервирования по расписанию. |
|
Относится к e-mail адресу администратора, на который будет автоматически отправлено электронное письмо. |
|
Относится к определенному ниспадающему меню, которое должно быть выбрано при отправке системой электронного письма. Мы должны выбрать параметр принимать электронные письма для всех задач или только если существуют проблемы, например, отказ резервирования. |
|
Относится к определенному ниспадающему меню для выбора типа сжатия. Параметр
|
Также возможно ежедневное резервирование по расписанию. Просто выберите все дни недели для ежедневного расписания резервирования.
Вот снимок экрана окна создания Backup Job:
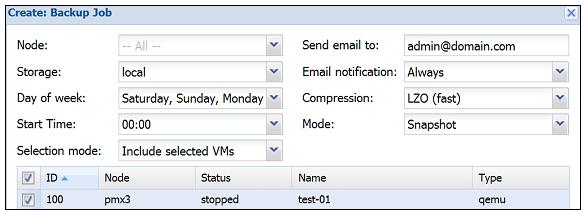
Для удаления или редактирования расписания резервирования просто кликните по кнопке
Remove или
Edit. Для
Add (добавления),
Remove (удаления) и
Edit (редактирования) расписания резервирования
выберите соответствующую кнопку в меню Backup,
как показано на следующем сохраненном экране:
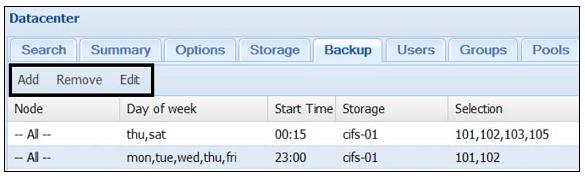
Меню Datacenter | Users
Это меню применяется для создания, редактирования, удаления или изменения паролей для новых или существующих пользователей
в кластере Proxmox. Заметим, что чтобы поместить пользователя в определенную группу, группа должна быть создана в меню
Groups до создания пользователя. Данное меню только
создает пользователя. Полномочия для групп должны изменяться в меню
Permissions.
Вот сохраненный экран для меню Users
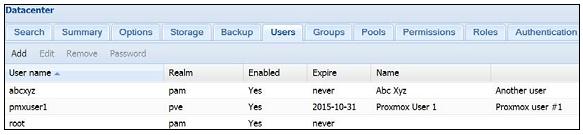
Чтобы создать нового пользователя просто кликните на Add
и заполните требующуюся информацию как показано на следующем экранном снимке:
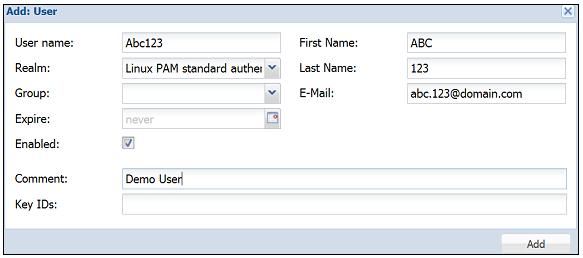
В Proxmox VE 3.4 поддерживается двухфакторная аутентификация (TFA,
Two-factor Authentication). В настоящее время поддерживается только OATH и TFA на основе Yabico.
В окне создания пользователя заполните Key ID
созданный провайдером TFA.
![[Замечание]](/common/images/admon/note.png) | Замечание |
|---|---|
|
Для получения подробностей по TFA на основе OATH ознакомьтесь с http://www.openauthentication.org. Для получения TFA на основе OATH посетите http://www.yubico.com. |
Отметим, что когда выбрана Linux PAM standard authentication,
в окне создания пользователя не будет блока ввода Password.
Блок ввода Password доступен в окне создания пользователя при
создании пользователя под Proxmox VE authentication server.
Чтобы добавить или изменить пароль для пользователя выберите уже уже созданного пользователя, а затем кликните по
Password из меню.
Меню Datacenter | Groups
Это меню для создания, редактирования или удаления Groups
пользователей в кластере Proxmox. Пользователи могут быть помещены в различные группы в зависимости от различных уровней полномочий и доступа.
Вот экранный снимок меню Groups с уже созданными двумя группами.
Вновь установленный кластер proxmox не имеет никаких созданных групп:
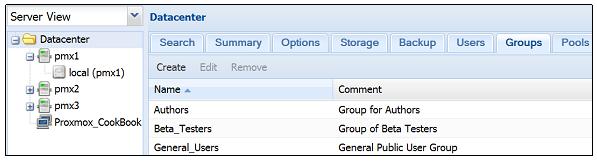
Чтобы создать новую группу, кликните на Create,
затем введите Name и
Comment для групп. В групповом меню
пробелы и специальные символы
недопустимы.
Меню Datacenter | Pools
Это меню для управления Pools в кластере Proxmox.
Пулы в Proxmox не являются ничем кроме простой коллекции ресурсов таких, как виртуальные машины и системы хранения. Например,
все ресурсы относящиеся к определенному клиенту или потребителю с именем ABC в кластере могут быть помещены в отдельный пул с
названием ABC для более простой навигации и управления. Это особенно полезно в больших окружениях, в которых существуют сотни
виртуальных машин разделяемых на множестве клиентов. Вот экранный снимок меню
Pools в Proxmox:
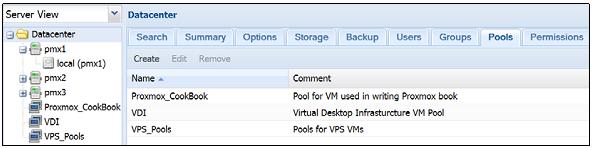
Чтобы создать новый пул, кликните на Create,
затем заполните Name и
Comment для пула.
![[Совет]](/common/images/admon/tip.png) | Совет |
|---|---|
|
После создания пула его имя уже не может быть изменено позже. Может быть изменено только его описание. |
Чтобы добавить ресурсы в пул выберите пул из древовидной схемы Server
View. а затем кликните в меню Members
на Add, как показано на следующем экранном снимке:
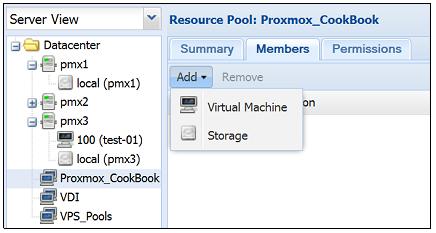
Закладка Datacenter | <Pool_name> | Members
Когда имя пула выбрано из Server View или
Pool View, закладка
Members в просмотра пула выведет список всех добавленных в
пул ресурсов а также потребления ими ресурсов, такое, как использование дисков, памяти, ЦПУ и времени работы виртуальных машин.
Это также место, куда добавляются в пул новые элементы, как показано на предыдущем экранном снимке.
Закладка Datacenter | <Pool_name> | Permissions
Закладка Permissions (полномочия) в просмотре пула
отображает пользователей или группы, добавленные для управления или доступа к данному пулу и назначенные им роли. В пуле
Proxmox_CookBook группе
Authors предоставлены права для администрирования
виртуальными машинами в пуле:
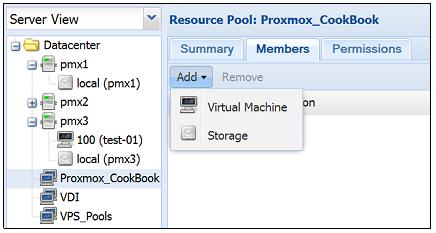
Меню Datacenter | Permissions
Данное меню применяется для назначения конкретных полномочий определенному пользователю или группе в данном кластере. Это представление показывает все полномочия назначенные во всем кластере, например, в пулах, виртуальных машинах, системах хранения и любых прочих ресурсах доступных в кластере Proxmox.
![[Замечание]](/common/images/admon/note.png) | Замечание |
|---|---|
|
Отметим, что меню |
Вот сохраненный экран меню Permissions в
графическом интерфейсе:
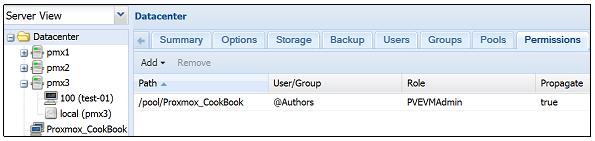
Меню Datacenter | Roles
Меню Roles показывает все роли по умолчанию Proxmox и
доступные им полномочия. Эти роли не могут быть удалены и не подлежат изменениям. Каждая роль имеет отличительные привилегии или
уровни доступа для различных субъектов кластера Proxmox. Например, добавляются User/
Group через кнопку Datacenter | Permissions | Add.
Меню Datacenter | Authentication
Меню Authentication отображает информацию о
Realm (сферы) регистрации, доступной для осуществившего
вход пользователя. Proxmox сохраняет все атрибуты пользователя в пути каталога /ets/pve/user.cfg.
В файле не сохраняются никакие пароли; вместо этого применяются различные сферы (realm) для проверки паролей пользователя.
Два Realm
pam и
pve создаются по умолчанию и не могут быть удалены или изменены,
что показано на следующем экранном снимке:
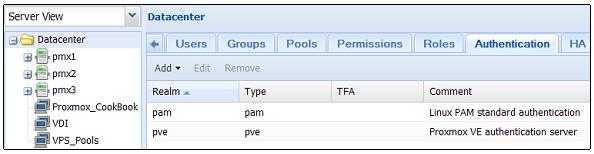
Pluggable Authentication Module (PAM) (подключаемый
модуль аутентификации) является централизованной системой аутентификации на основе Linux, которая применяет подключаемую модульную
архитектуру, обеспечивая общую систему аутентификации по всей операционной системе. В противоположность ей, аутентификация
Proxmox VE (PVE) сохраняет пароль в
/etc/pve/priv/shadow.cfg, который кодируется с применением хеширования SHA-256. Это
предпочтительный способ аутентификации при создании общих пользователей за исключением пользователей с правами администраторов.
Таким образом, пользователь получает доступ только к Proxmox и не к каким частям операционной системы.
Что касается Proxmox VE 3.4, мы также можем применять сервер Active Directory или сервер LDAP в качестве сферы (realm) аутентификации.
Кликните Add, затем выберите соответствующий сервер,
доступный для создания новой сферы регистрации:
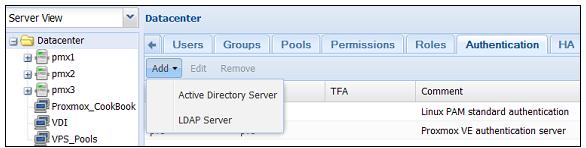
Меню Datacenter | Authentication | Add | Active Directory Server
Если в сети существует сервер Active Directory или LDAP на основе Windows, мы можем создать новую сферу (realm) для аутентификации.
Чтобы создать новую сферу аутентификации, кликните Add и
выберите соответствующий сервер. Затем заполните необходимую информацию о сервере для новой сферы регистрации. Данный экранный снимок
показывает окно создания сервера аутентификации Active Directory:
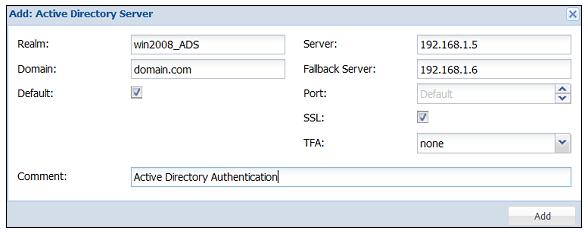
Следующий моментальный снимок показывает окно создания сервера аутентификации LDAP:
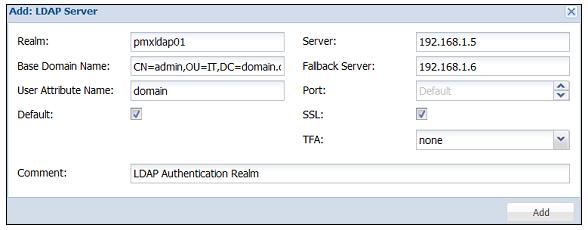
В Proxmox VE 3.4 и сервер аутентификации Active Directory, и LDAP оба поддерживают двухфакторную аутентификацию
Two-factor Authentication (TFA). В настоящее время также
поддерживаются OATH и Yubico TFA. Выберите соответствующий параметр TFA из окна сферы (realm) создания, как это показано на следующем
экранном снимке:
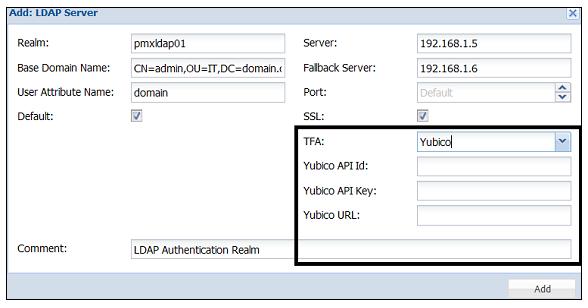
Меню Datacenter | HA
Это меню применяется для установки в кластере Proxmox высокой доступности
(HA, High Availability).
HA является элементом уровня предприятия, где он обеспечивает избыточность при отказах узлов. Любая виртуальная машина
настроенная с HA автоматически перемещается и повторно запускается на следующем доступном узле когда узел, владеющий данной
виртуальной машиной отказывает по любой причине. Меню HA отображает существующие настройки кластера и позволяет пользователю
включать HA для виртуальной машины или контейнера. Вот экранный снимок меню
HA с настройкой кластера по умолчанию:
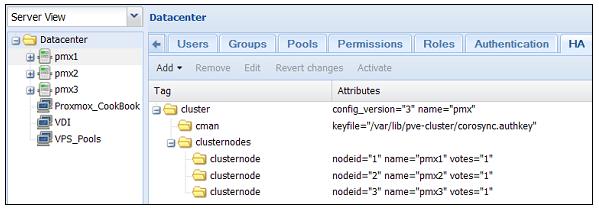
По умолчанию в меню HA доступна только закладка меню
Add Другие параметры меню появляются по мере того,
как мы вносим изменения в настройка HA добавляя ресурсы, например, виртуальные машины или контейнеры. Вот таблица доступных
параметров меню и их функции:
| Параметр меню | Функции |
|---|---|
|
Относится к добавлению ресурсов подобных виртуальным машинам/ контейнерам и отказоустойчивым доменам в настройку HA. |
|
Относится к удалению ресурсов из настройки HA. |
|
Относится к изменению настройки HA для ресурса. |
|
Относится к восстановлению настроек HA до последних изменений. |
|
Активирует любые изменения выполненные в настройке HA. Все изменения должны быть активированы. |
Мы рассмотрим настройки HA в Главе 4. Настройка сети.
Меню Datacenter | Firewall
Межсетевой экран является новой функциональностью, добавленной в Proxmox начиная с версии 3.3. Это исключительное свойство
для обеспечения параметров межсетевого экрана определенным узлам или виртуальным машинам. Правила межсетевого экрана
специфичные для узла или хоста применяются ко всем виртуальным машинам в пределах узла, в то время как правила,
специфичные для виртуальной машины применяются к определенной виртуальной машине. По определению свойство
Firewall отключено. Мы рассмотрим настройки
межсетевого экрана в Главе 5. Настройка межсетевого экрана. Вот
снимок экрана меню Firewall в графическом
интерфейсе Proxmox:

До того как была добавлена функциональность Firewall,
вариантом для защиты виртуальной машины или узла от компрометации было добавление виртуального межсетевого экрана или
добавление правил iptable вручную непосредственно в интерфейсы виртуальной машины. Интегрированные свойства графического
межсетевого экрана облегчает сложности ручного ввода правил и накладных расходов на управление отдельными виртуализированными
межсетевыми экранами. Меню центра данных Firewall
имеет пять дополнительных подменю, таких как Rules,
Security Group,
Alias,
IPset и
Options.
Меню Datacenter | Firewall | Rules
Это отображение по умолчанию для меню Datacenter |
Firewall . Он отображает все созданные в центре данных правила межсетевой маршрутизации имеющие воздействие
на все виртуальные машины в кластере.
Меню Datacenter | Firewall | Security Group
Это меню межсетевого экрана делает возможным создание групп правил межсетевого экрана которые могут быть назначены
виртуальным машинам с аналогичными ролями, например, серверам e-mail, веб-серверам и так далее. Группы безопасности (Security Group)
могут быть назначены определенному правилу в меню Rules.
Следующий снимок экрана показывает две группы безопасности для почтового и веб серверов:
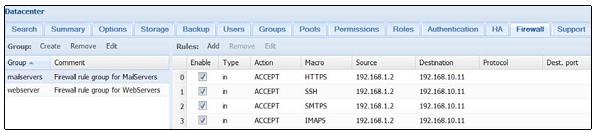
Меню Datacenter | Firewall | Alias
Это меню служит для создания псевдонимов (aliases) которые могут связываться с определенными IP адресами в сети кластера.
Эти псевдонимы могут впоследствии вызываться в правилах межсетевого экрана или различных определениях IP. Следующий экранный снимок
показывает два псевдонима созданных для Client-ABC и Client-XYZ:
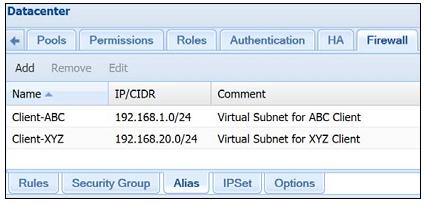
Меню Datacenter | Firewall | IPSet
Это меню позволяет нам группировать множество сетей или хостов вместе и легко вызывать их в свойствах правил межсетевого экрана.
В следующем примере мы создали IPSet для доступа к облачному хранилищу для
client-abc, client-xyz, а также дополнительную подсеть:
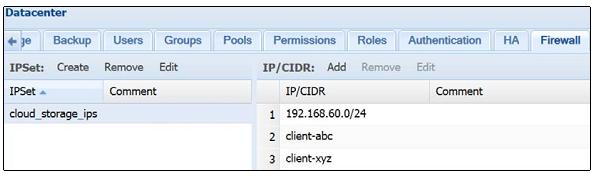
Меню Datacenter | Firewall | Options
Это меню позволяет нам разрешать/запрещать межсетевые экраны во всем центре данных, а также изменять поведение политик
ввода/ вывода. Следующий экранный снимок показывает, что правила межсетевого экрана выключены для
Datacenter, все входящие соединения должны быть сброшены,
а исходящие соединения должны быть приняты:
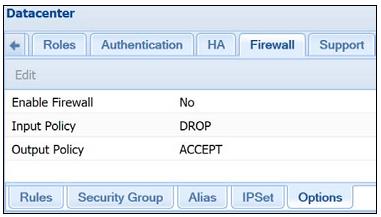
Меню Datacenter | Support
Это информационное меню исключительно для отображения уровня подписки Proxmox VE, ссылок
Documentation и
Bug Tracking, как это показано на следующем экранном снимке:
.
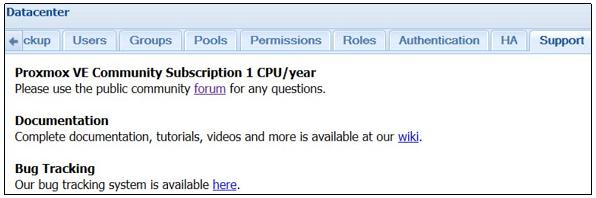
Данные меню с закладками доступны только когда выбран узел. Вот меню доступное при выбранном узле:
-
Search -
Summary -
Services -
Network -
DNS -
Time -
Syslog -
Bootlog -
Task History -
UBC -
Subscription -
Firewall -
Updates -
Ceph
Приготовление
Любые изменения в меню специфичном для узлов воздействуют только на сам узел и ни на какие другие узлы или кластер целиком.
Как это сделать...
Нажмите на определенный узел в левом окне навигации для отображения меню с закладками специфичного для узла.
Здесь приводятся подробности каждого меню и его функций.
Функция этого меню в точности та же что и у меню Datacenter | Search.
Оно делает возможным поиск ресурсов подобных виртуальным машинам или хранилищам в пределах определенного узла.
Это меню отображает состояние узла, например, информацию об аппаратных средствах узла и использовании ресурсов таких, как ЦПУ, оперативная память и пропускная способность сети. Вот экранный снимок одного из узлов в нашем тестовом кластере:
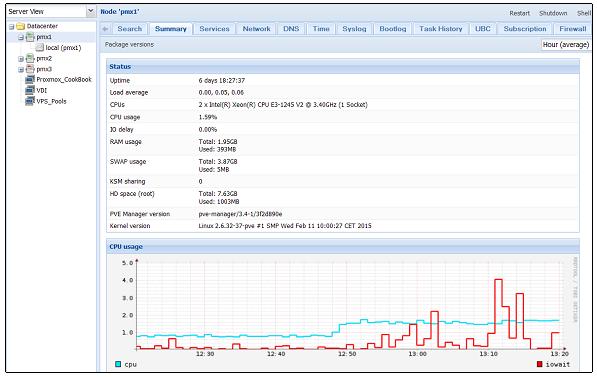
Это меню отображает запущенные службы на узле. С помощью данного меню службы могут
Start,
Stop и
Restart как показано на следующем снимке экрана:
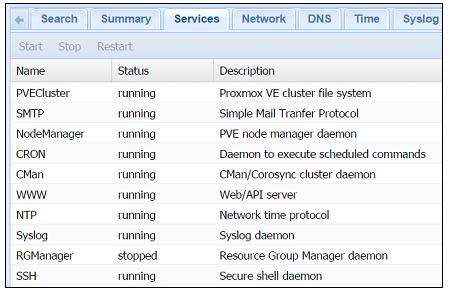
Это меню применяется для настройки и управления сетевыми интерфейсам установленными на данном узле. Мы можем
создавать, возвращать изменения, редактировать и удалять сетевые настройки с применением данного меню. Любые изменения,
сделанные в данном меню требуют перезагрузки узла. Сделанные здесь изменения временно записываются в
/etc/network/interfaces.new. В процессе перезагрузки все изменения переносятся на
постоянное место в /etc/network/interfaces. Мы рассмотри это меню подробнее в
Главе 4. Настройка сети. Вот моментальный снимок меню
Network.
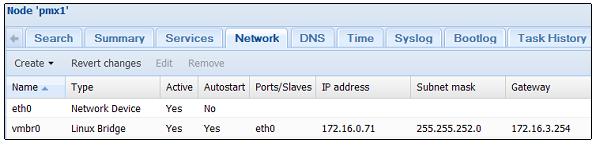
С помощью данного меню мы можем настроить DNS сервер для узла.
Это меню настраивает временную зону и выравнивает время для выбранного узла.
Это меню отображает журнал запущенной системы в реальном режиме времени. В случае возникновения проблем связанных
с виртуальной машиной на любом узле, оно поможет проверить Syslog
на наличие любых аномалий.
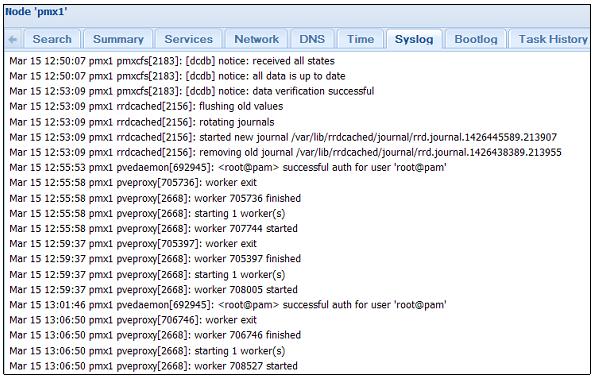
Это меню отображает журнал, созданный в процессе загрузки. С помощью данного меню мы можем определить любую проблему возникшую в процессе загрузки узла. Вот экранный снимок отображающий журнал чистой загрузки:
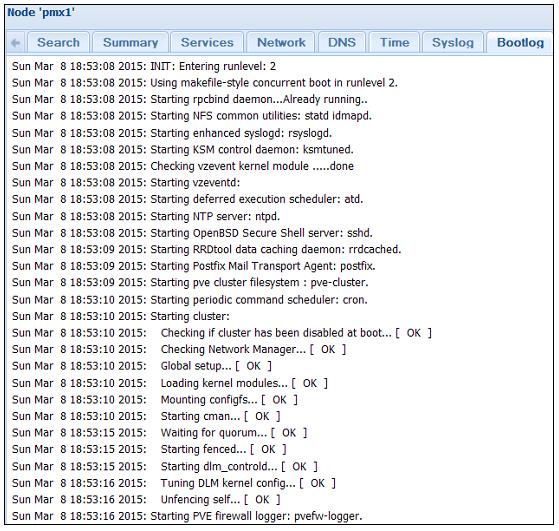
Это меню отображает все задачи, выполненные пользователем или по расписанию с помощью графического веб-интерфейса или
интерфейса командной строки. Мы можем углубиться в детали задачи кликнув на параметр
View, который становится доступным после выбора
кликом задачи, как это показано на следующем снимке экрана:
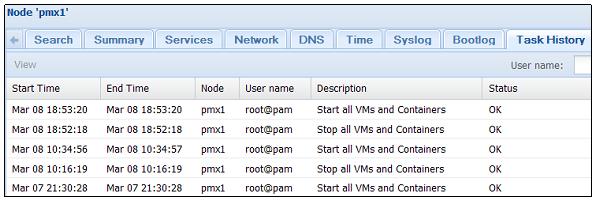
Это меню отображает значения счетчиком компонентов пользователей (UBC,
User Bean Counters) для всех контейнеров в нашем узле. Без контейнеров OpenVZ в кластере это представление
обычно пустое. Дополнительные подробности по UBC могут
быть найдены в Главе 3. Управление кластером и виртуальными машинами.
Это меню отображает информацию о примененной к узлу подписке. В данном меню мы также можем применить лицензию подписки и активировать ее:
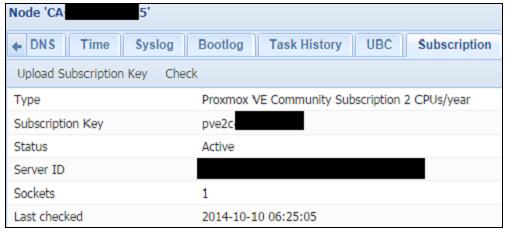
Данное меню применяется для настройки правил для узлов, которые применяются ко все виртуальным машинам в пределах
некоего узла. Меню Firewall для узлов имеет
три дополнительных подменю: Rules,
Options и
Log.
Как и в меню Datacenter
Rules, специфичное для узла меню
Rules межсетевого экрана также отображает все правила созданные на данном
узле как показывает следующий снимок экрана:
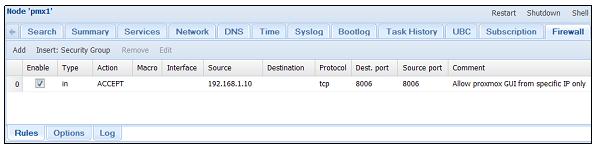
Данное меню показывает доступные специфичные узлу параметры межсетевого экрана. Параметры подобные разрешить/ запретить
межсетевой экран, SMURFS fiter (фильтр пакетов с
широковещательными адресами в качестве источника), TCP flags
filters, ведение журналов и тому подобные, могут изменяться в данном меню. Просто
кликните на строчку элемента и затем по Edit для
изменения. Следующий моментальный снимок меню Options
для узла pmx01 в нашем тестовом кластере:
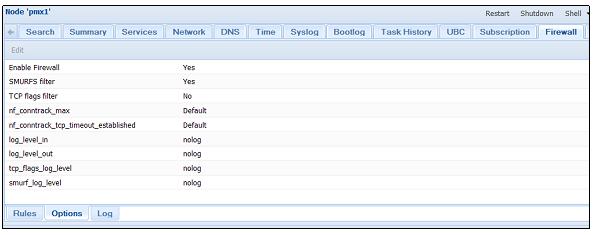
Это меню показывает записи журнала создаваемые активностью межсетевого экрана на узле.
Это меню отображает доступные обновления для операционной системы узла. Мы также можем применить обновления и проверить журнал
изменений пакетов из данного меню. Proxmox VE автоматически проверяет наличие обновлений. Если вы хотите проверить вручную,
кликните Refresh. Для изменения или обновления
с помощью графического интерфейса Proxmox, кликните на Upgrade.
Консоль изменения стартует в консоли по умолчанию, которой является noVNC. Для просмотра консоли с применением VNC или SPICE кликните
по ниспадающему меню Upgrade и выберите нужную вам консоль
Shell. Вот экранный снимок меню
Upgrade с некоторыми доступными обновлениями
готовыми к применению:
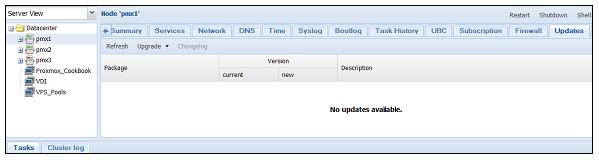
Это меню предназначено для управления системой хранения Ceph. Если Ceph не установлена в кластере при доступе к
меню Ceph возникнут ошибки, поскольку Ceph
попытается найти файл настройки Ceph, который не существует пока не создан кластер Ceph.
Ceph является распределенной системой хранения уровня предприятия со встроенной избыточностью и ЯВЛЯЕТСЯ способной к масштабированию до размеров нескольких Петабайт Если вы новичок в Ceph, посетите официальный сайт по адресу http://ceph.com/ { или ознакомьтесь с переводом Изучаем Ceph Карана Сингха на нашем сайте.}. Для получения дополнительной информации {в данной книге} также отсылаем вас к Главе 6. Настройка системы хранения. Начиная с Proxmox VE 3.3 стало возможным устанавливать Proxmox и Ceph на одно и том же узле, допуская консолидацию узлов и уменьшая потребности в наличии отдельных узлов для хранилища Ceph.
Ceph легко может быть установлен на доступные аппаратные средства и управляется через графический интерфейс Proxmox. Для промышленной среды рекомендуется применять отдельные узлы для хранилища Ceph, так чтобы виртуальные машины и хранилище Ceph не использовали совместно одни и те же ресурсы. Для небольших сред с несколькими терабайтами хранения Proxmox и Ceph могут использоваться совместно, поскольку узлы Proxmox имеют достаточно ресурсов без запуска любых виртуальных машин в течение пикового применения. Вот экранный снимок меню Ceph с Proxmox и Ceph на одном и том же узле в промышленном кластере:.
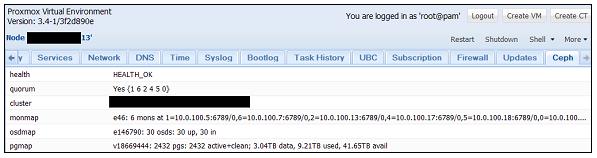
Меню Ceph Proxmox делает возможными некоторые дополнительные меню с закладками для управления кластером Ceph.
![[Замечание]](/common/images/admon/note.png) | Замечание |
|---|---|
|
Не беспокойтесь что вы не знакомы с ключевыми словами применяемыми в кластере Ceph, такими как
|
Это меню быстро показывает статус состояния нашего текущего кластера Ceph. Любые проблемы в нашем кластере легко могут
быть определены посредством меню Status.
Это меню только для отображения, которое показывает содержание текущих настроек кластера Ceph. Любые необходимые изменения
в них могут быть выполнены через CLI путем редактирования файла настроек
/etc/pve/ceph.conf.
Это меню применяется для управления мониторами Ceph в нашем кластере. Меню позволяет нам
Start,
Stop,
Create и
Remove мониторы Ceph. Для информации о мониторах
Ceph отсылаем вас к Главе 6. Настройка системы хранения
{ или к переводу раздела Мониторы Ceph книги Изучаем Ceph Карана Сингха на
нашем сайте.}. Вот экранный снимок настраиваемых мониторов
в нашем тестовом кластере:
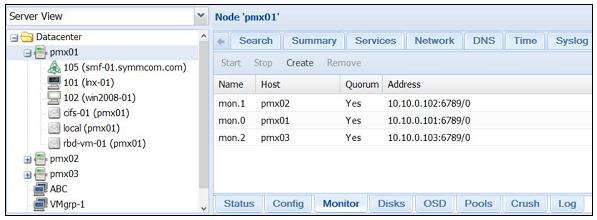
Это меню служит созданию демонов хранения объектов Ceph ( OSD, Object Storage Daemons). Более подробно об OSD: Глава 6. Настройка системы хранения { или к переводу раздела Устройство хранения объектов Ceph книги Изучаем Ceph Карана Сингха на нашем сайте.}
Данное меню предназначено для управления OSD Ceph после их создания через меню
Disks. В этом меню мы можем
Start,
Stop,
Remove,
Online и
Offline OSD.
Данное меню служит управлению пулами хранения Ceph. В этом меню мы можем
Create и
Remove пулы. В Ceph пулы позволяют создавать
отдельные хранилища в пределах кластер Ceph.
.
Это меню доступное только для просмотра, которое отображает текущую карту CRUSH применяемую в пределах кластера Ceph.
Карта управляемых масштабируемым хешированием репликаций (CRUSH map,
Controlled Replication Under Scalable Hashing Map) является сердцем кластера Ceph. Карта CRUSH
указывает где и как сохраняются объекты в пределах кластера. Мы ознакомимся с картой CRUSH в
Главе 6. Настройка системы хранения
{ или, более подробно, в переводе раздела CRUSH книги Изучаем Ceph Карана Сингха на
нашем сайте.}.
![[Совет]](/common/images/admon/tip.png) | Совет |
|---|---|
|
Для того, чтобы настроить кластер Ceph шире пределов настроек по умолчанию и сделать его пригодным для почти любых размеров или природы окружения, необходимо хорошее понимание карты CRUSH. |
Это меню отображает журналы Ceph в реальном масштабе времени всех операций чтения/ записи происходящих в кластере.
Данное меню делает возможным выполнение специфических для узла задач, таких как
Restart,
Shutdown,
доступ к Shell и
Start/Stop виртуальных машин. Вот четыре параметра
доступные в данном меню:
.
-
Restart: Мы можем перезапустить узел, кликнув наRestart. -
Shutdown: Данным параметром мы можем вежливо выполнить останов узла. -
Shell: Мы можем осуществить доступ к кликнув наShell(оболочке) узла данным ниспадающим меню. У нас есть возможность выбора типа консоли изnoVNC,VNCиSPICEв ниспадающих опциях. -
More: Это меню делает возможнойStart,StopиMigrateвсех виртуальных машин в данном узле. Это полезный параметр меню для узла с большим числом виртуальных машин.
Эти меню доступны когда в графическом интерфейсе Proxmox выбрана виртуальная машина на основе KVM. Любые выполняемые в данных меню с закладками изменения применяются к данной виртуальной машине напрямую. Доступное меню с закладками для виртуальных машин показано на следующем экранном снимке:

Вот меню, доступные только когда выбраны виртуальные машины на основе KVM:
-
Summary -
Hardware -
Options -
Task History -
Monitor -
Backup -
Snapshots -
Firewall -
Permissions
Приготовление
Любые изменения в меню специфичном для KVM воздействует только на саму виртуальную машину KVM и ни на какие другие виртуальные машины.
Как это сделать...
В левом окне навигации кликните на виртуальную машину на основе KVM чтобы сделать видимым меню с закладками, специфичное для узла.
Как это работает...
Вот подробности по каждому меню и его функциям.
Это меню отображает информацию о виртуальной машине и состоянии ресурсов. Кроме того существует блок
Notes на странице сводки виртуальной машины для
ввода пользователем информации о виртуальной машины. Вот экранный снимок страницы Summary
с некоторыми добавленными замечаниями:
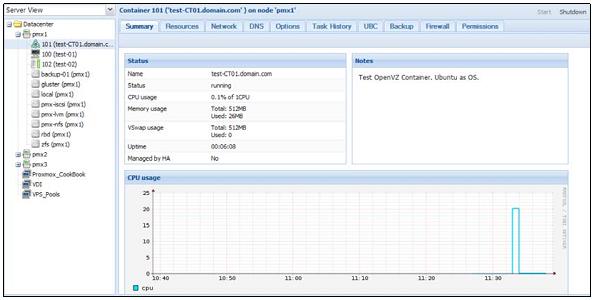
Это меню отображает информацию об виртуализированном оборудовании и состояние ресурсов для виртуальной машины. Мы можем выделять и
изменять спецификации, такие как Keyboard Layout,
объем памяти, число ядер процессора, добавление/ удаление образов виртуальных дисков и тому подобного. Вот снимок экрана
Hardware закладки меню виртуальной машины на основе
KVM:
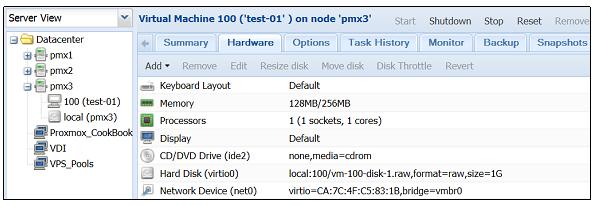
Для переименования виртуальной машины, запуска и остановки действия, разрешения горячей замены и другого существует
меню Options для виртуальной машины. Вот экранный
снимок меню Options для виртуальной машины:
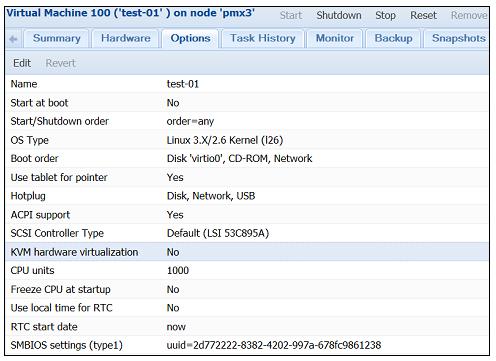
Аналогично Task History узлов, меню, специфичное для
виртуальной машины показывает Task History только для
выбранной виртуальной машины, в то время как Task History
узлов показывает задачи для всех виртуальных машин в данном узле.
Это меню предоставляет консоль для взаимодействия с виртуальной машиной с помощью различных команд, которые вводятся через
графический интерфейс Proxmox. Набрав help или ?
мы можем увидеть доступные команды, которые могут быть выполнены для обследования и управления различных областей работающей
виртуальной машины. Вот экранный снимок вывода четырех команд: info name,
info version, info status и
info registers, который может быть просмотрен через меню
Monitor:
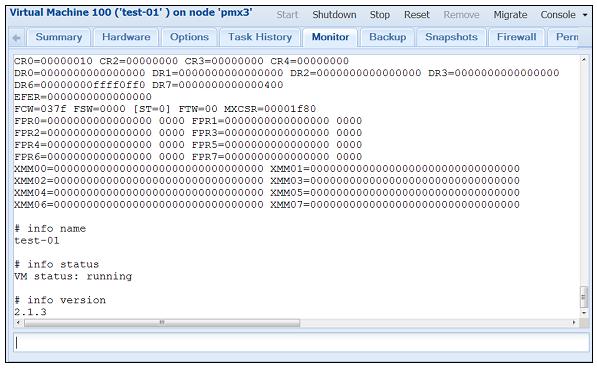
Чтобы найти все доступные через меню Monitor
команды просто наберите help в блоке ввода нашего меню
Monitor.
![[Замечание]](/common/images/admon/note.png) | Замечание |
|---|---|
|
Для получения дополнительной информации о мониторе виртуальной машины посетите http://en.wikibooks.org/wiki/QEMU/Monitor. |
Это меню применяется для управления файлами резервирования для виртуальной машины. Оно также применяется для резервирования
виртуальной машины вручную без расписания. Резервирование выполняемое посредством данного меню используется только для
полного резервирования виртуальной машины. Данный экранный снимок показывает меню
Backup для виртуальной машины
100 с одним файлом резервирования:

Для выполнения резервирование кликните Backup now
чтобы открыть окно резервирования. Выберите хранилище для получателя резервирования, режим резервирования и тип сжатия. Затем
кликните кнопку Backup для запуска процесса резервирования.
Вот экранный снимок создания окна Backup после
нажатия на меню Backup now:
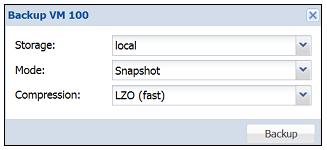
Чтобы восстановить резервную копию выберите резервный файл, затем кликните
Restore для открытия окна восстановления как
показано на следующем экранном снимке:
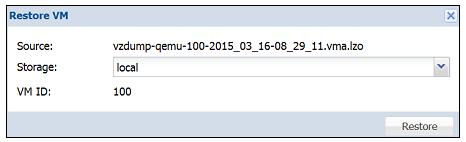
Чтобы удалить не нужные резервные файлы просто выберите их в списке резервных файлов и кликните
Remove. Для Proxmox VE 3.4 существует три доступных
режима резервирования:
-
Snapshot(Снимок): Это относится к резервному копированию в живую без остановки виртуальной машины. Это требует минимального времени простоя. -
Suspend(Приостановка): это относится к виртуальной машине, которая приостанавливается или замораживается перед началом резервного копирования. Это требует средней длительности простоя. -
Stop: Это относится к виртуальной машине, которая полностью останавливается или отключается перед резервным копированием и автоматически запускается после завершения резервного копирования. Это требует значительного времени простоя.
Это меню применяется для создания снимков виртуальной машины. Снимки являются просто образами для временной точки нашей виртуальной машины. Оно позволяет нам вернуться к более ранней стадии виртуальной машины в случае неправильной или плохой установки программного обеспечения на этой виртуальной машине. Не подставляйте full backups при создании снимка, поскольку снимок не выполняет полное резервирование виртуальной машины. При выполнении полного резервирования виртуальной машины со снимком все образы снимков исключаются из резервирования. Это меню также применяется для отката назад виртуальной машины и удаления или изменения уже созданных снимков. Для изучения снимков виртуальной машины ознакомьтесь с Главе 7. Резервное копирование и восстановление
Отметим разницу между Snapshots виртуальной
машины и параметром Snapshot
Backup. Резервирование
Snapshot не делает полное резервирование
виртуальной машины без ее останова, в то время как Snapshots
замораживает состояние виртуальной машины для возврата назад позже в случае необходимости.
Это меню делает возможным нам установить правила для индивидуальных виртуальных машин. Все правила, созданные в
этом меню воздействуют только на виртуальную машину, для которой они создавались. Это меню межсетевого экрана также имеет
подменю: Rules,
Alias,
IPset,
Options и
Log. Функции этих подменю идентичны функциям
для межсетевых экранов узла и центра данных. Для получения подробностей по созданию правил межсетевого экрана
ознакомьтесь с Главе 5. Настройка межсетевого экрана.
Это меню делает возможным установку или удаление прав доступа для выбранной виртуальной машины. Для параметров
Users,
Groups и
Roles ознакомьтесь с рецептом
Доступ к меню узлов ранее в данной главе. Данный снимок экрана
показывает два права доступа заданных для пользователя и группы с различными уровнями прав доступа.
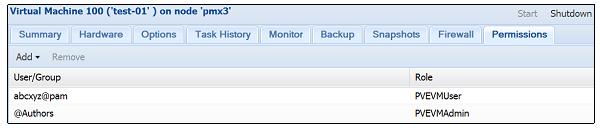
Эти меню доступны когда в графическом интерфейсе Proxmox выбран контейнер на основе OpenVZ. Все изменения выполняющиеся в данных меню с закладками воздействует на контейнер непосредственно. Для ознакомления с созданием контейнеров OpenVZ изучите Главе 3. Управление кластером и виртуальными машинами. Вот экранный снимок доступных меню для контейнеров OpenVZ.

Вот все меню, доступные только когда выбран контейнер на основе OpenVZ.
-
Summary -
Resources -
Network -
DNS -
Options -
Task History -
UBC -
Backup -
Firewall -
Permissions
Приготовление
Любые изменения в меню специфичном для OpenVZ воздействует только на сам контейнер OpenVZ и ни на какие другие контейнеры OpenVZ или на сам кластер.
Как это сделать...
Кликните на контейнер виртуальной машины OpenVZ в левом окне навигации чтобы сделать видимым меню с закладками специфичное контейнеру.
Как это работает...
Вот подробности каждого меню и их функции.
Это меню показывает Status, информацию о настройках и
Notes для выбранных OpnVZ контейнеров как показано на
следующем снимке экрана:
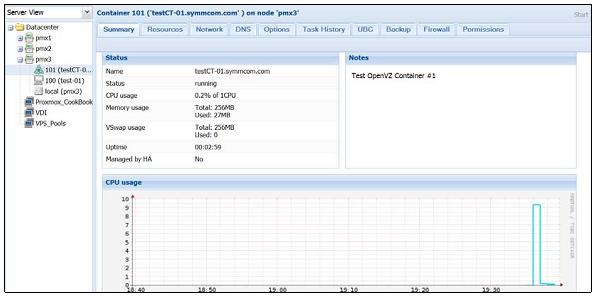
Ресурсы, подобные ядрам процессоров, размерам памяти подкачки и дисков могут быть настроены в данном меню. Данный
экранный снимок показывает ресурсы выделенные для контейнера 101:
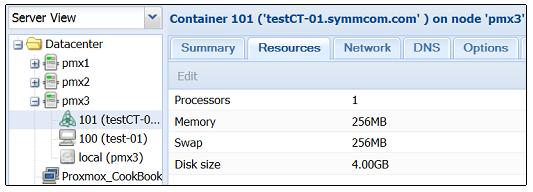
Это меню позволяет добавлять дополнительные IP адреса или сетевые устройства в контейнер. Данный снимок экрана показывает
как контейнер 101 настраивается на интерфейс виртуальной сети:

Это меню делает возможной настройку сервера DNS данного контейнера.
В данном меню доступны такие параметры как автозагрузка с перезагрузкой узла, имя шаблона используемое для данного
контейнера, хранилище где расположен контейнер и назначенные модули процессора. Данный снимок экрана показывают набор
параметров, установленных в настоящее время для контейнера 101:
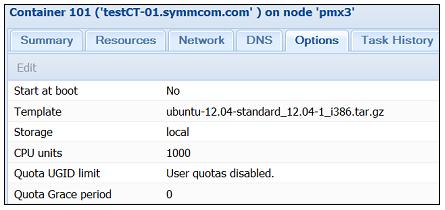
Это меню отображает все задачи выполняемые для выбранного контейнера.
Это меню отображает значения для счетчиков компонентов пользователя
(UBC, User Bean Counters) для выбранного
контейнера. UBC является набором ограничений для контейнера для обеспечения соответствующего функционирования контейнера.
Это меню служит только для целей отображения и никакие изменения не могут быть сделаны здесь. Все дополнительные настройки
этих значений могут быть сделаны через CLI путем редактирования файла настройки контейнера. Данный экранный снимок показывает значения
для контейнера 101.
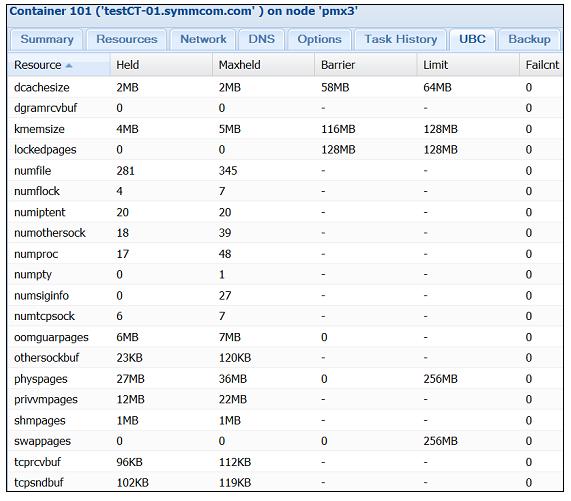
Меню Backup для контейнера идентично виртуальным
машинам на основе KVM включая параметры резервирования Snapshot,
Suspend и
Stop. Любые ручные резервирование, восстановление и
удаление файлов резервирования контейнера могут быть выполнены в этом меню.
Меню Firewall для контейнера также идентично меню
Firewall для KVM. Смотрите подраздел
Меню KVM | Firewall в рецепте
Доступ к меню KVM ранее в данной главе. О создании правил межсетевого
экрана вы можете прочитать в Главе 5. Настройка межсетевого экрана.
Меню Permissions для контейнера также идентично меню
Permissions для KVM. Смотрите подраздел
Меню KVM | Permissions в рецепте
Доступ к меню KVM ранее в данной главе.