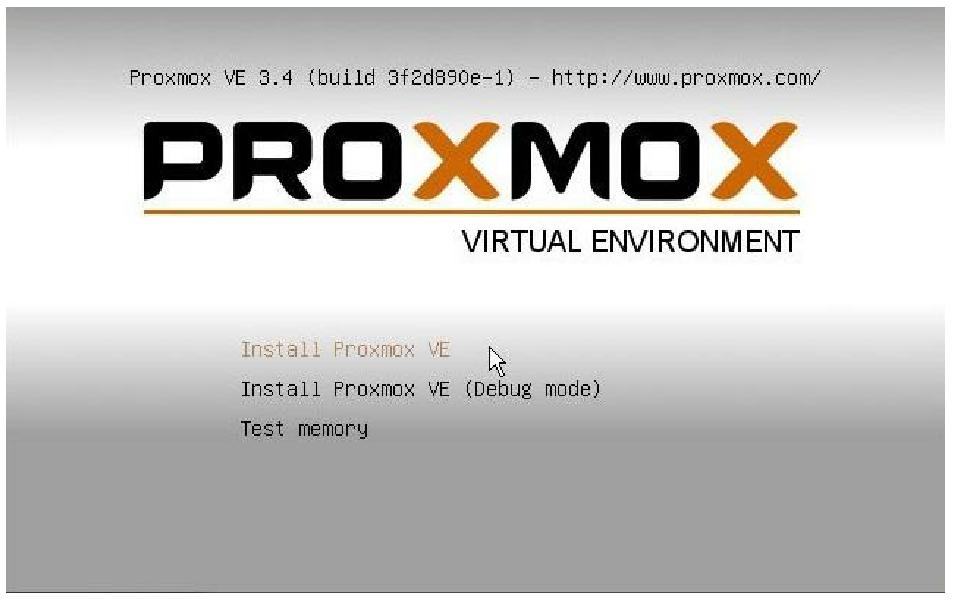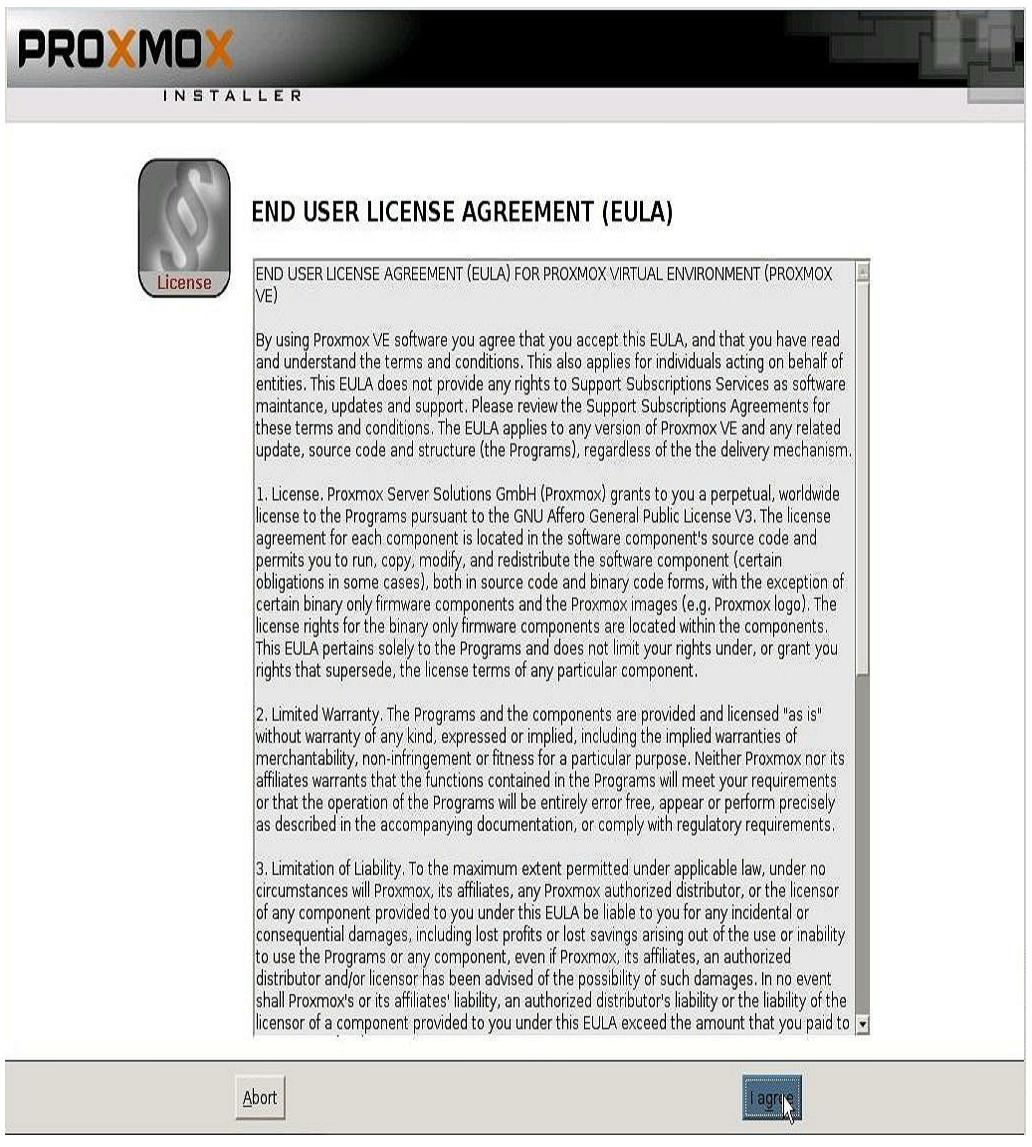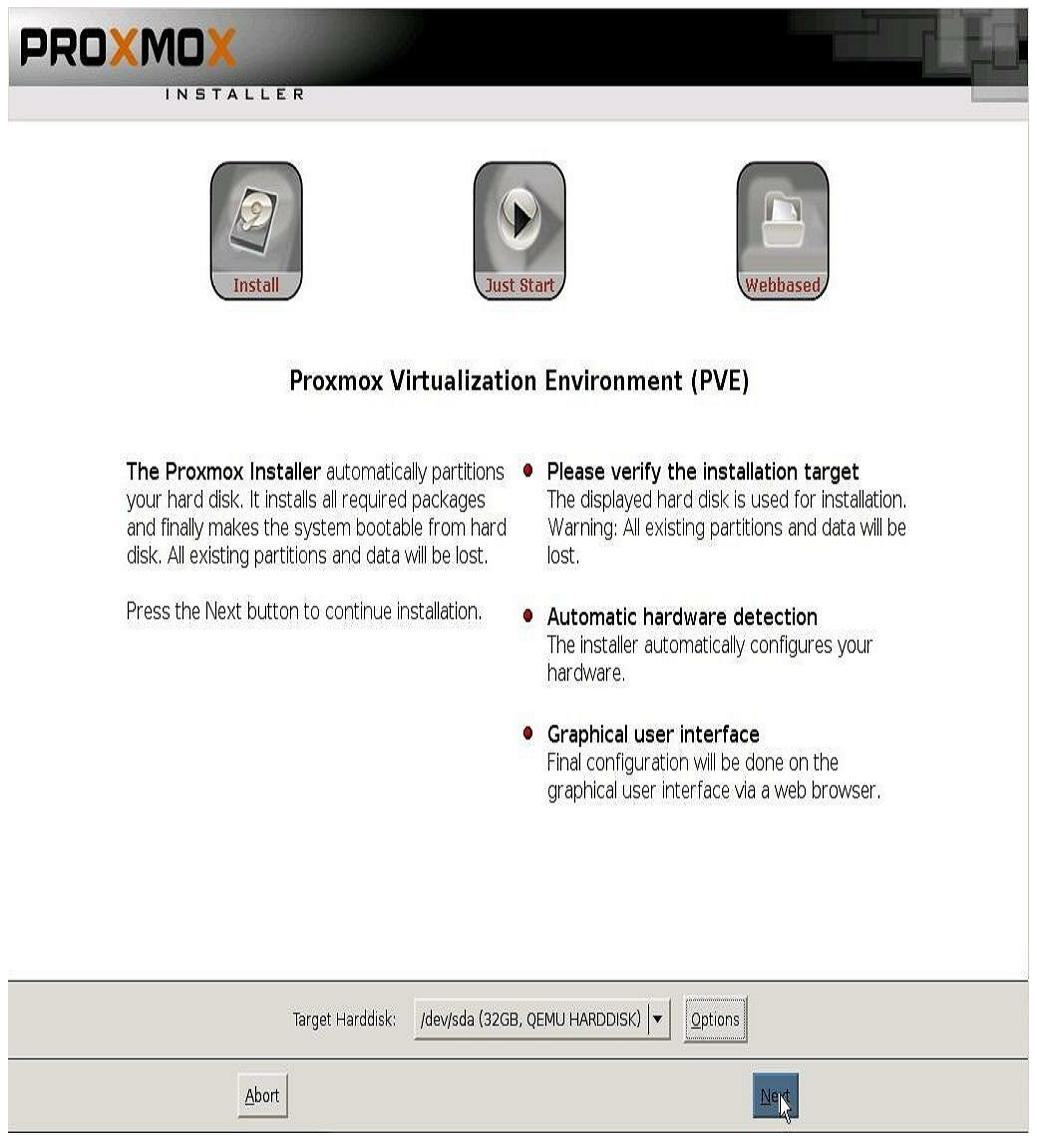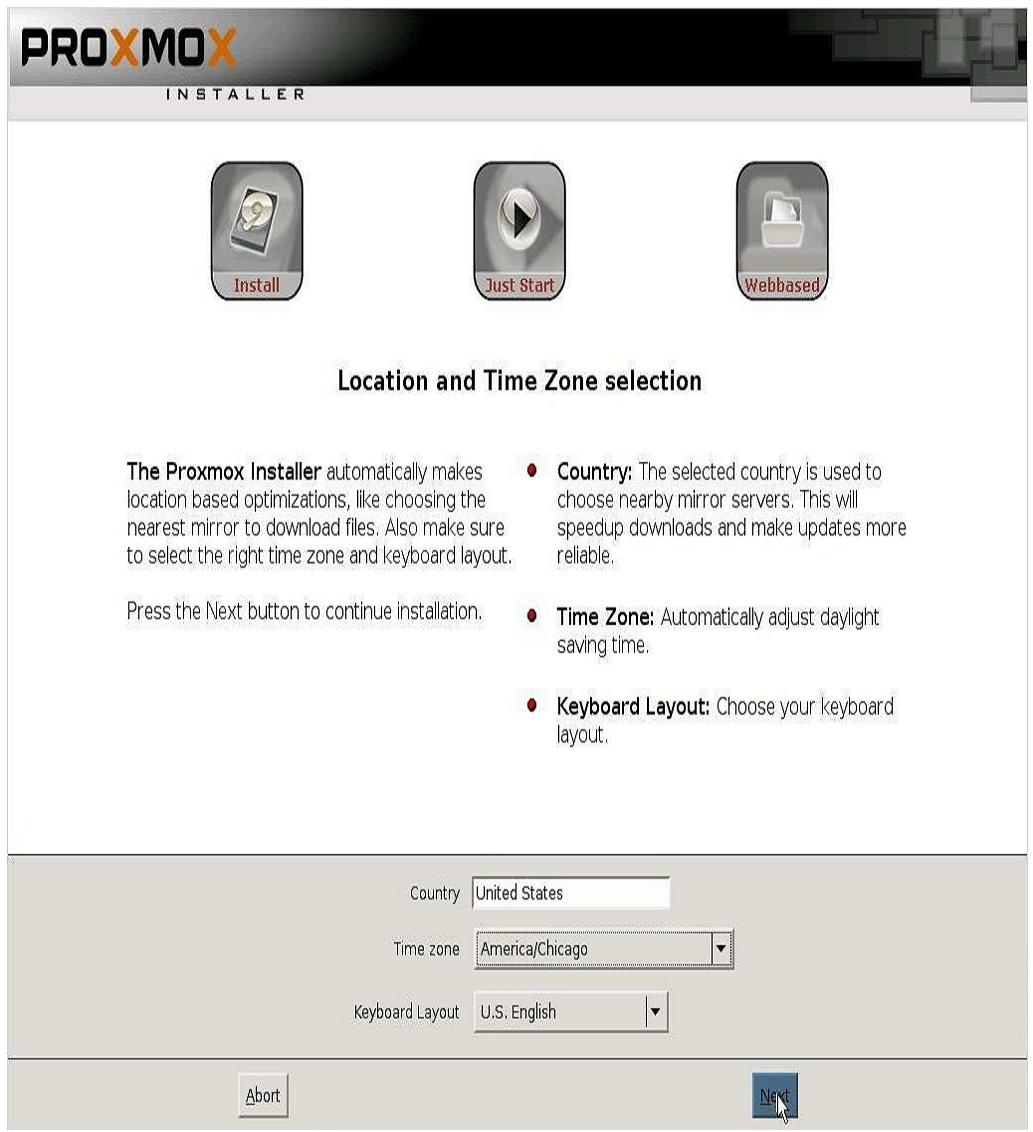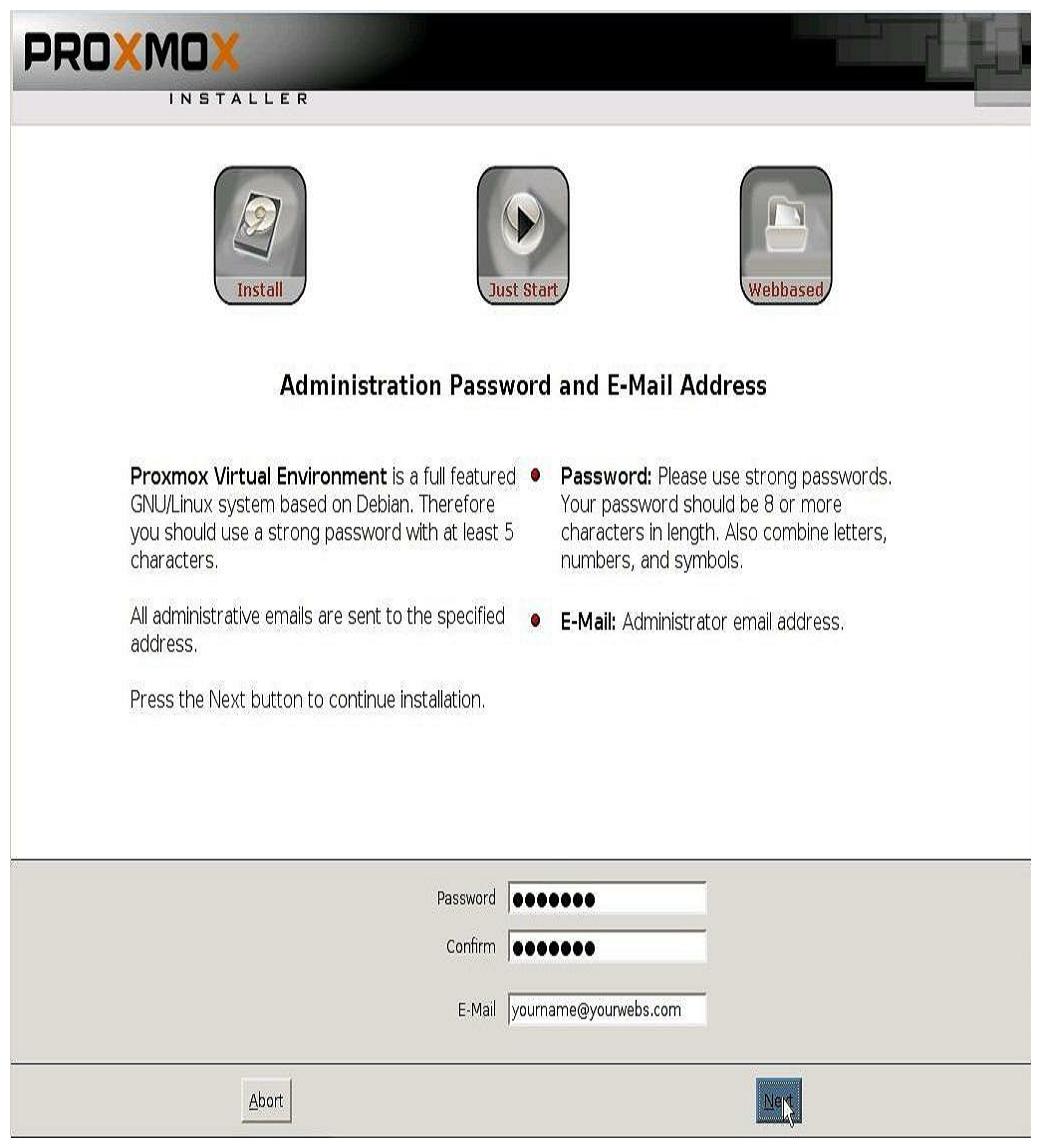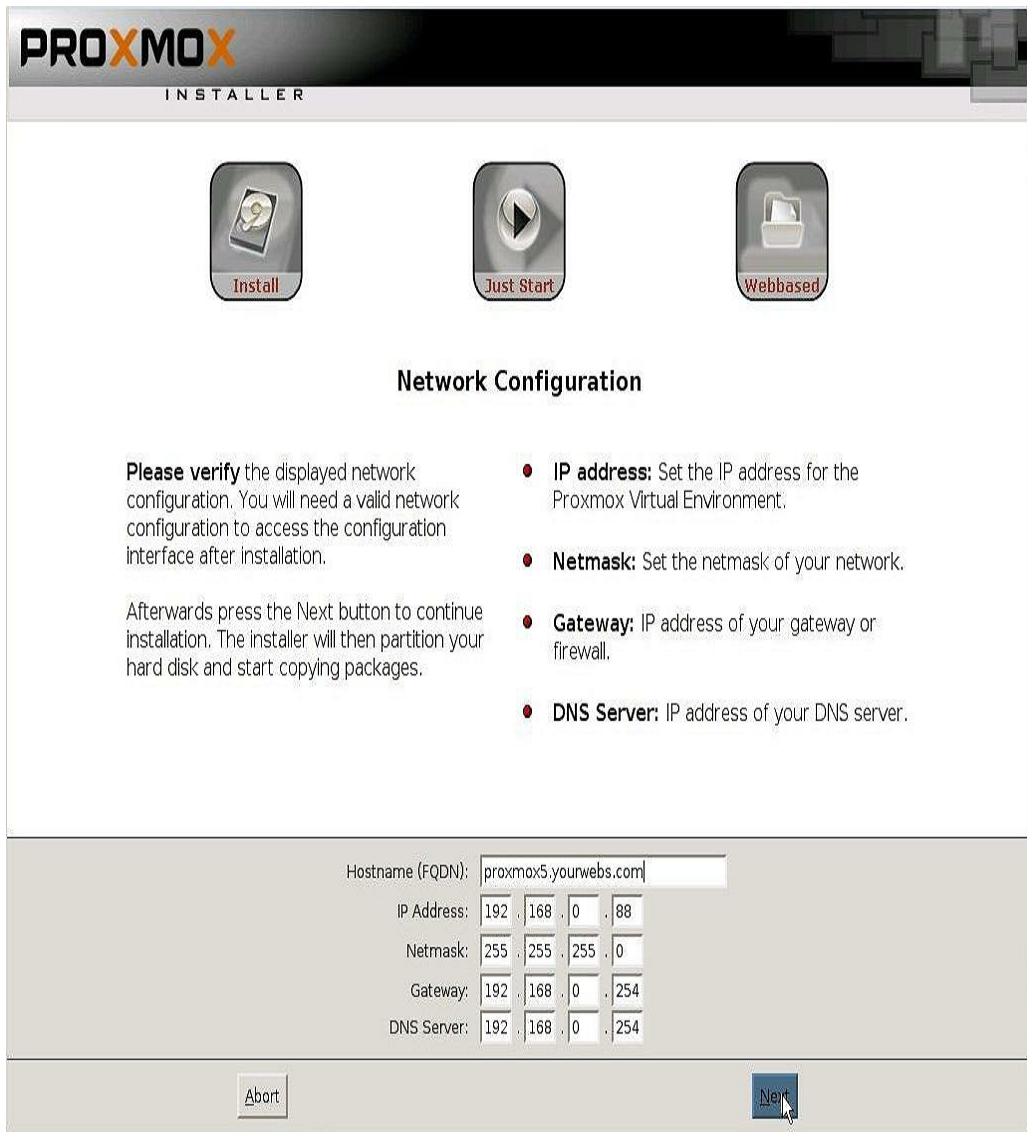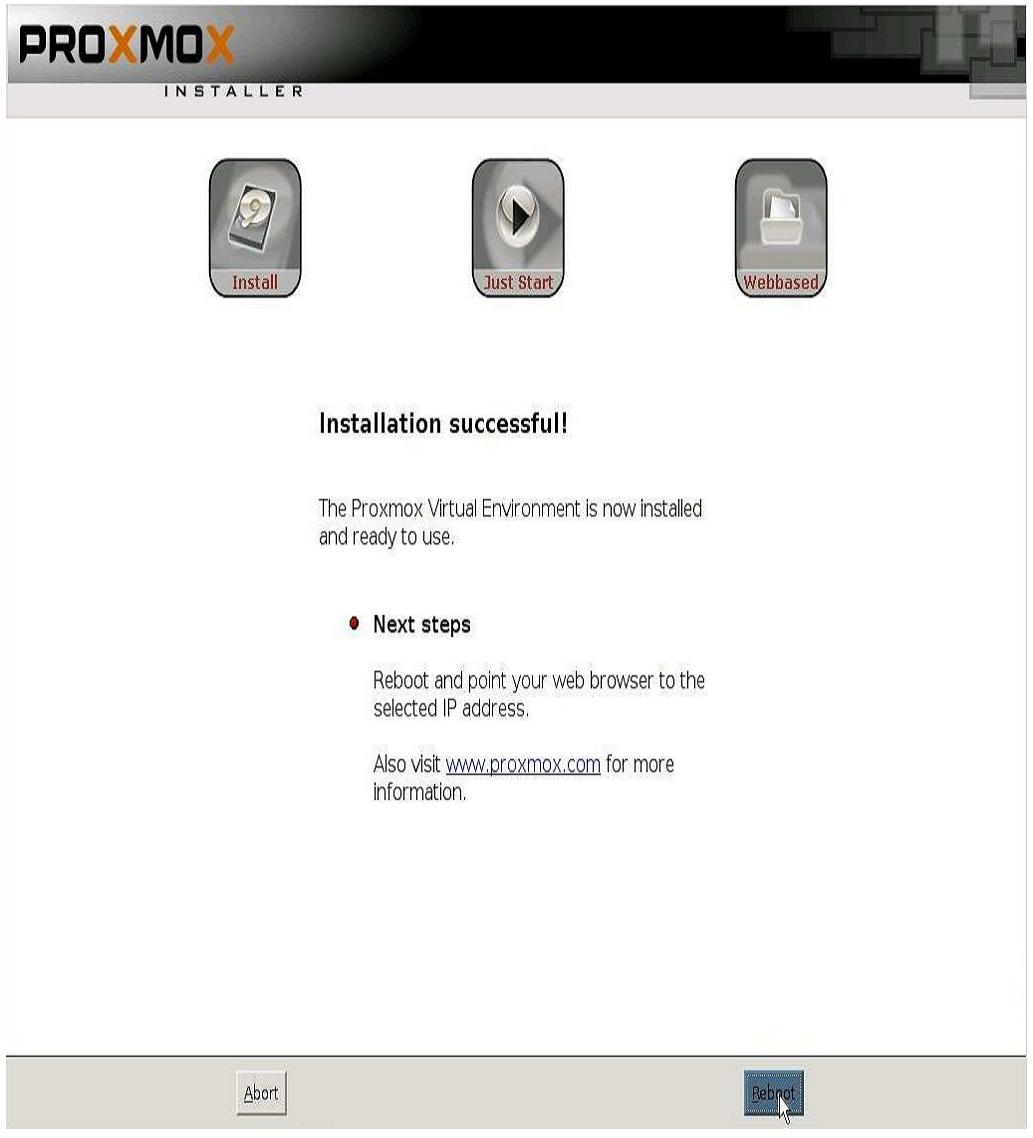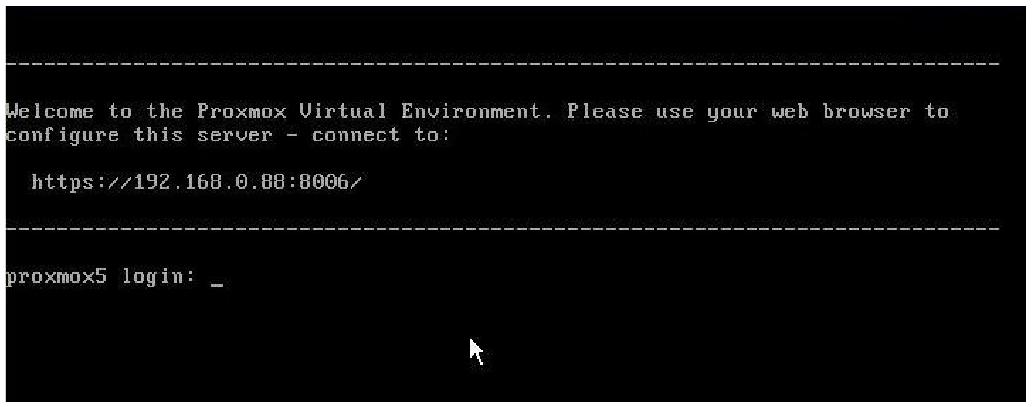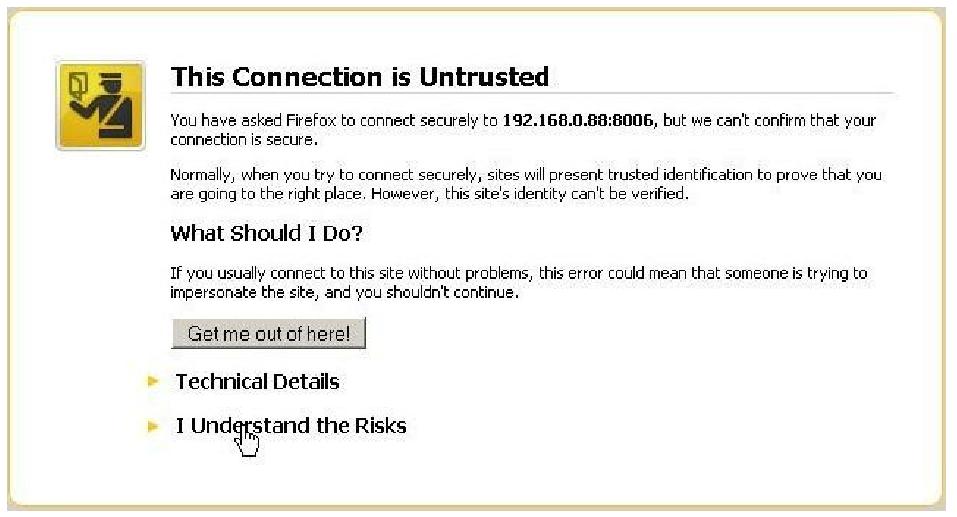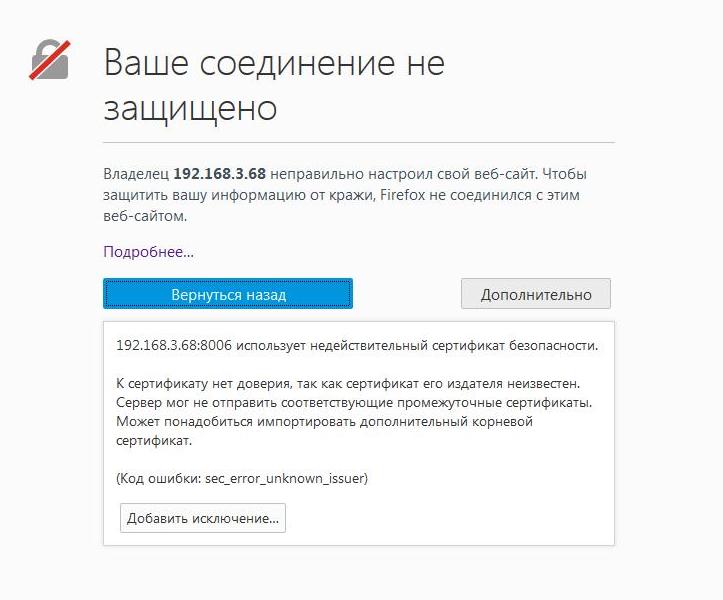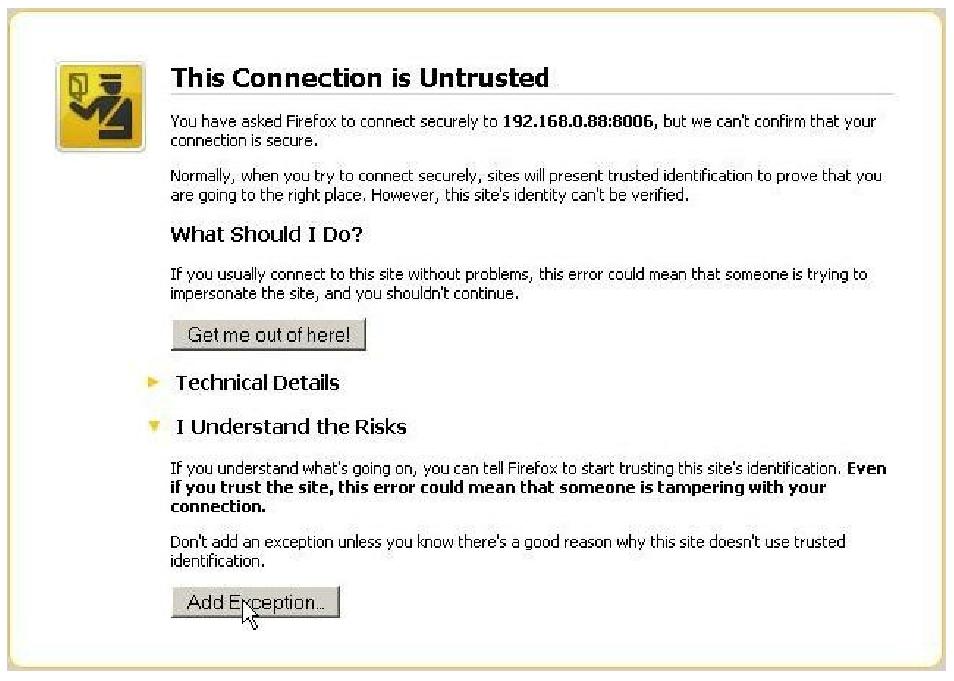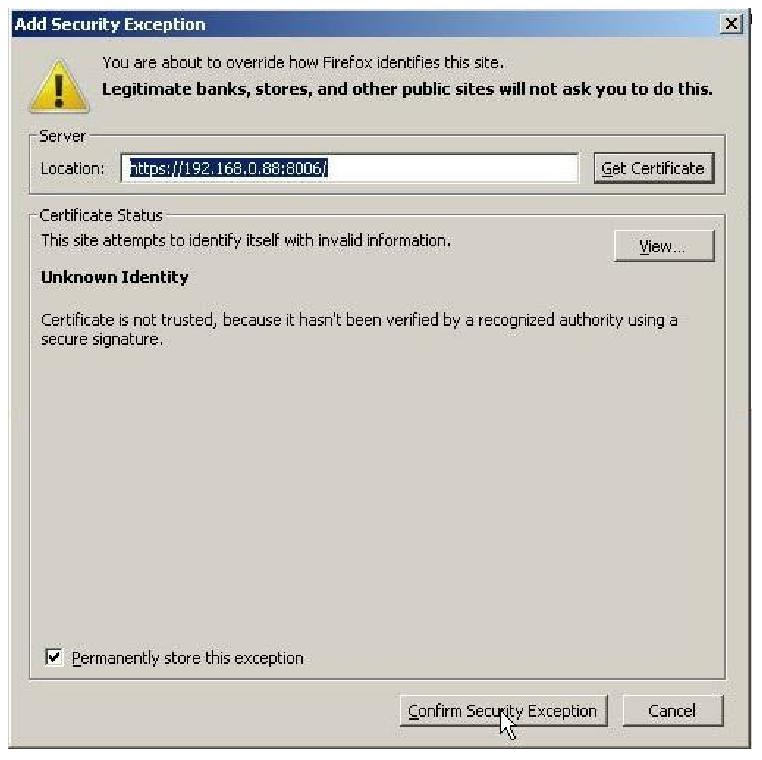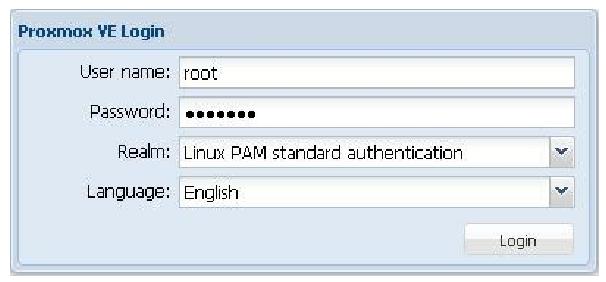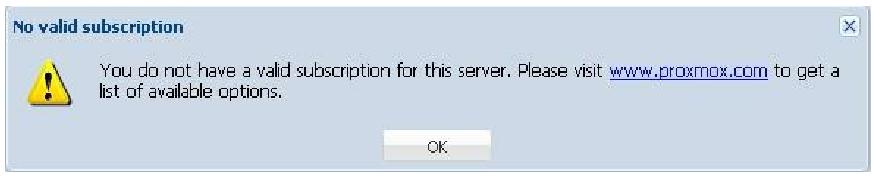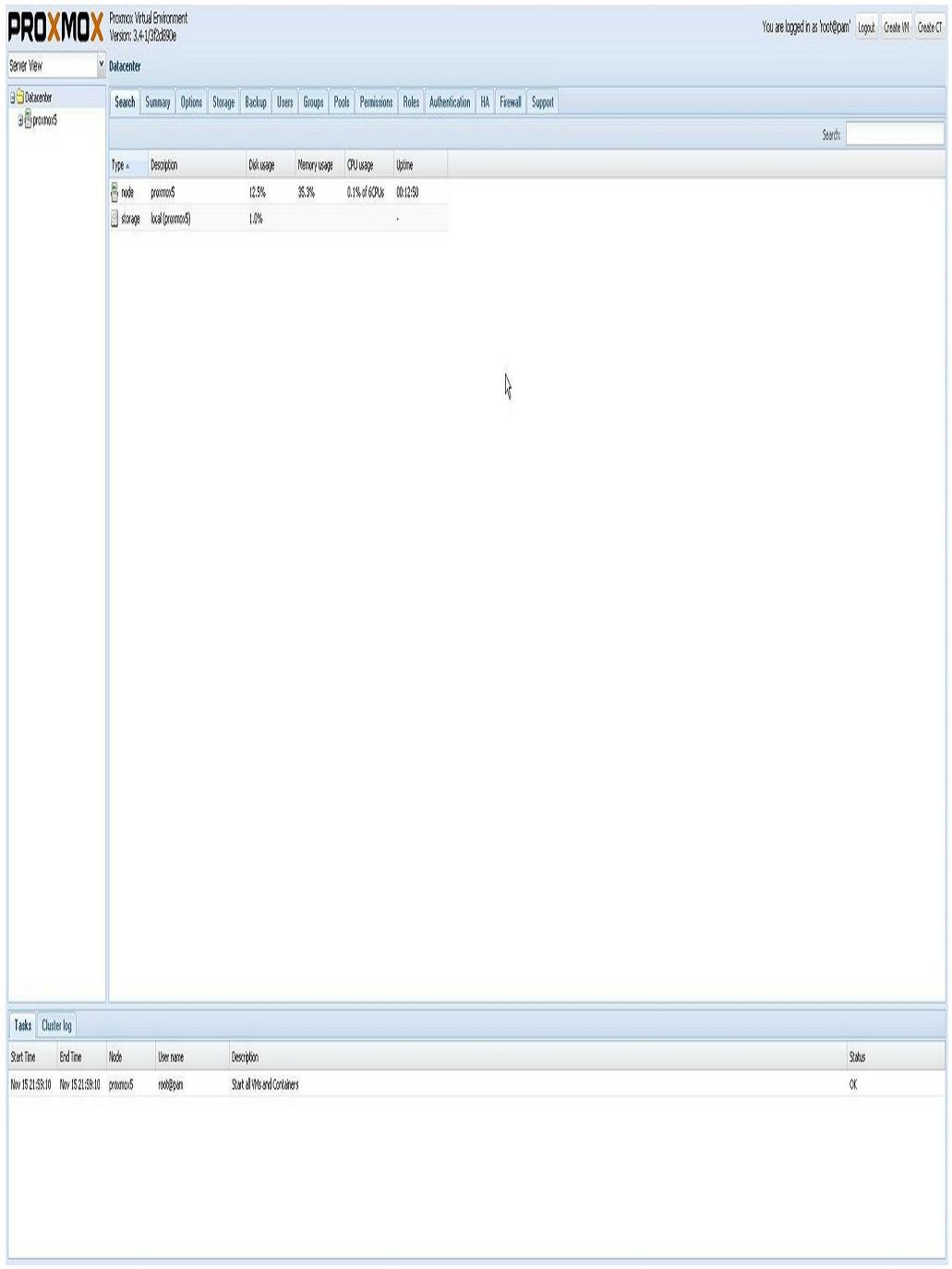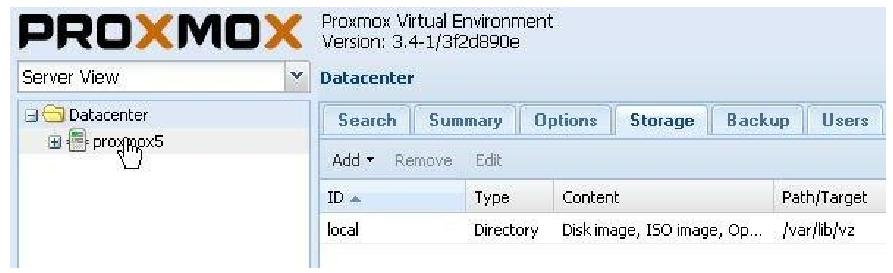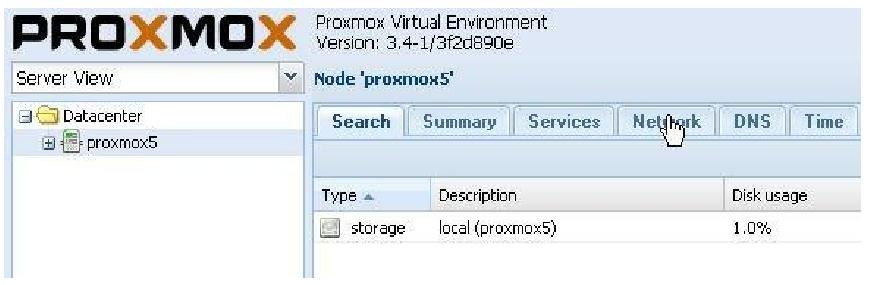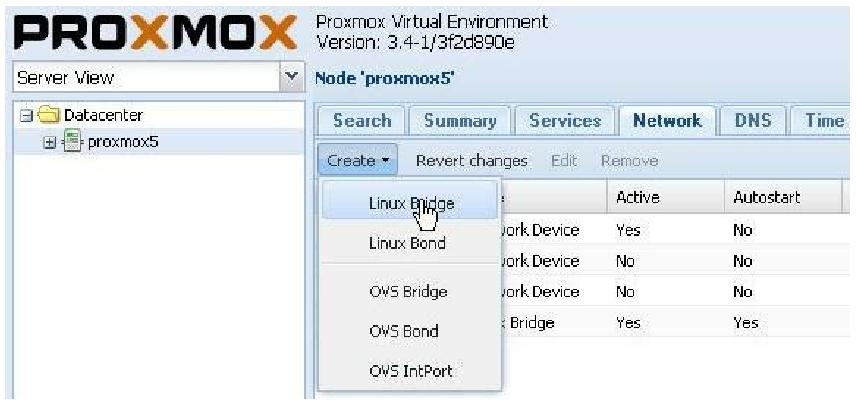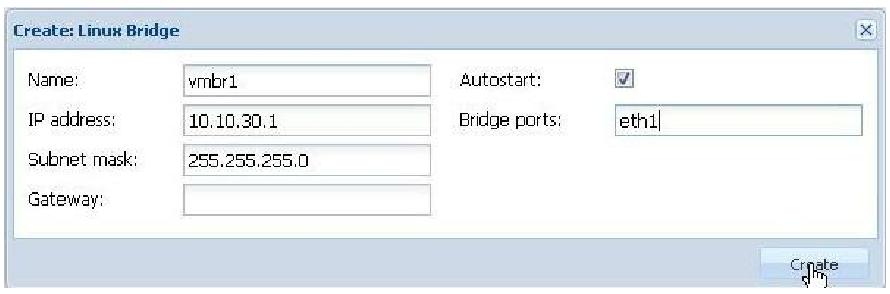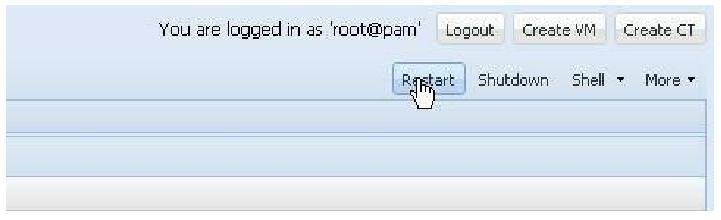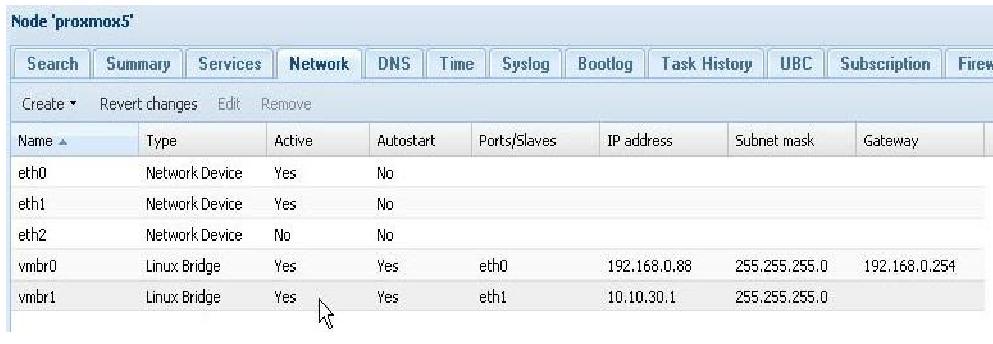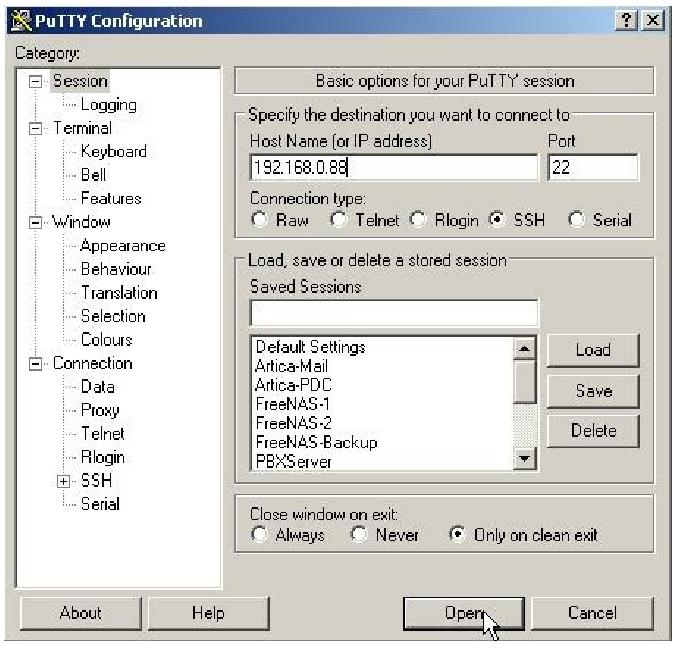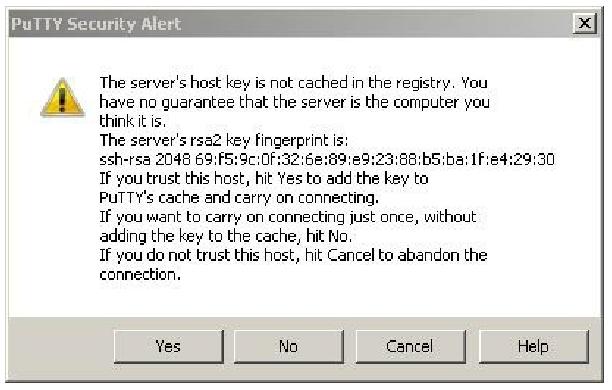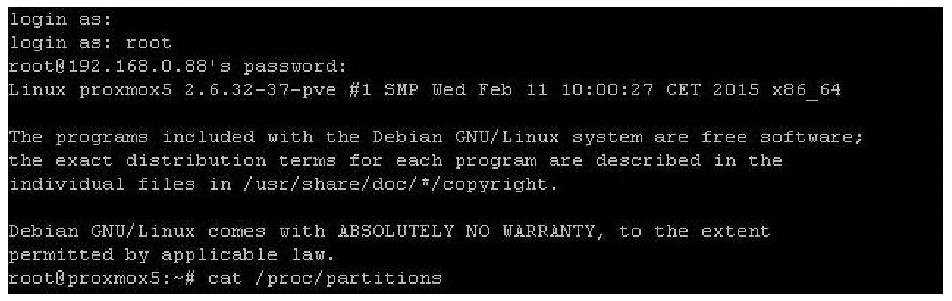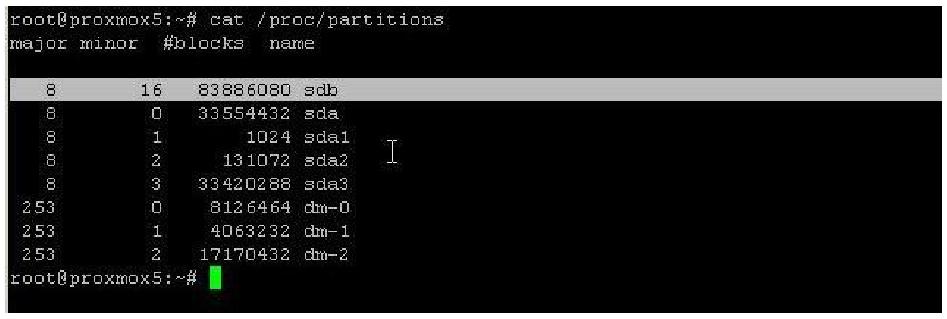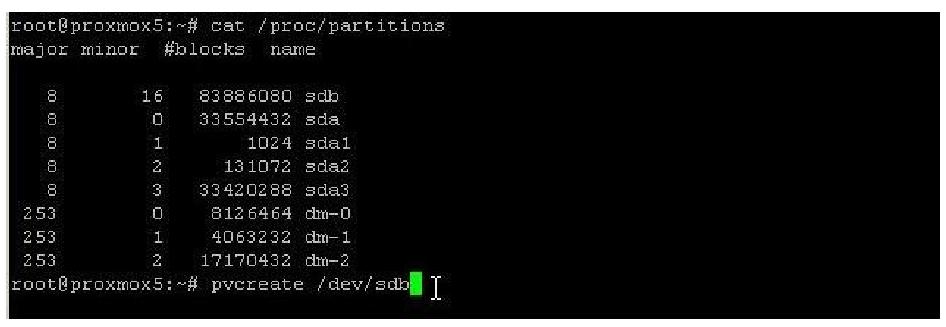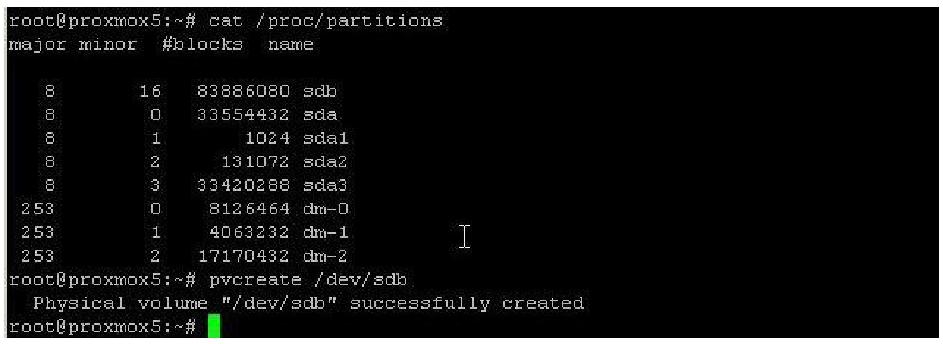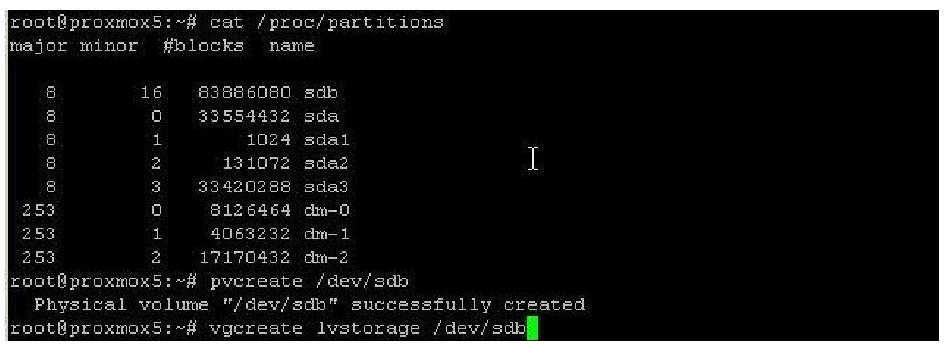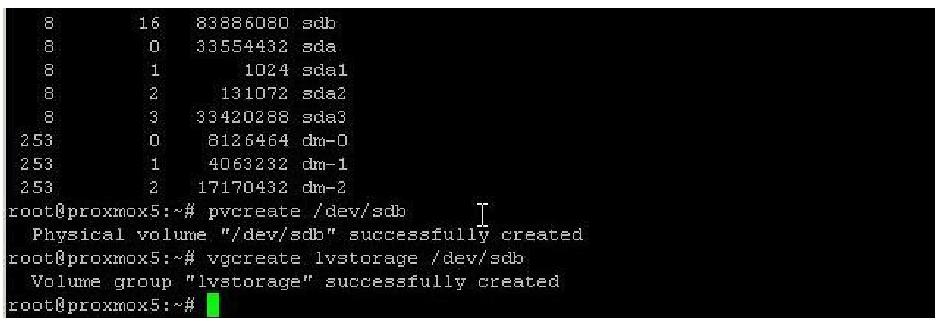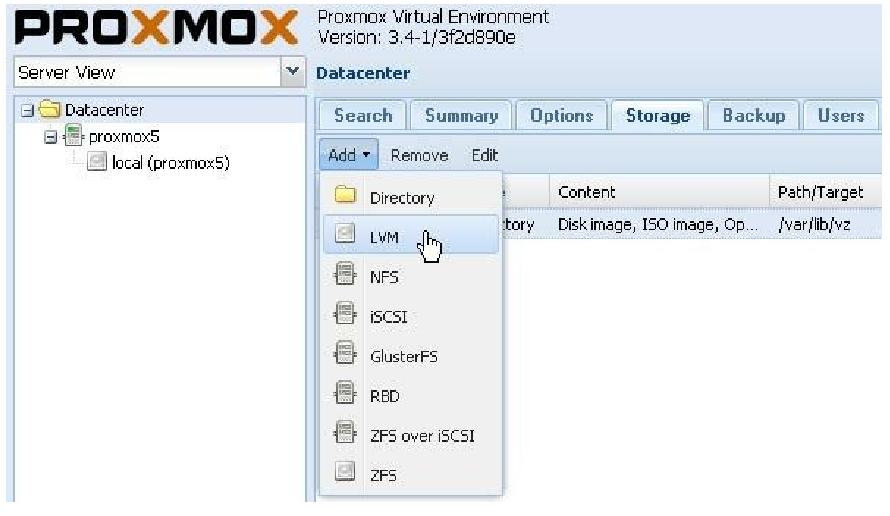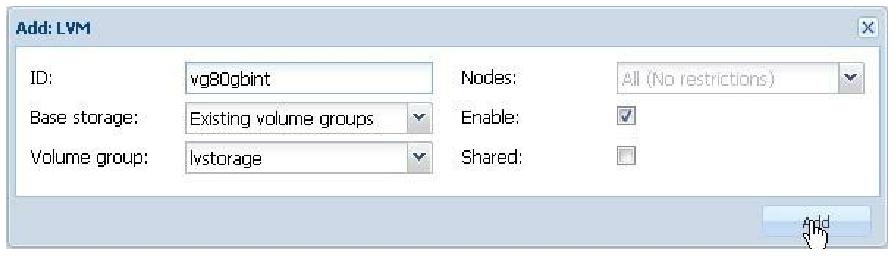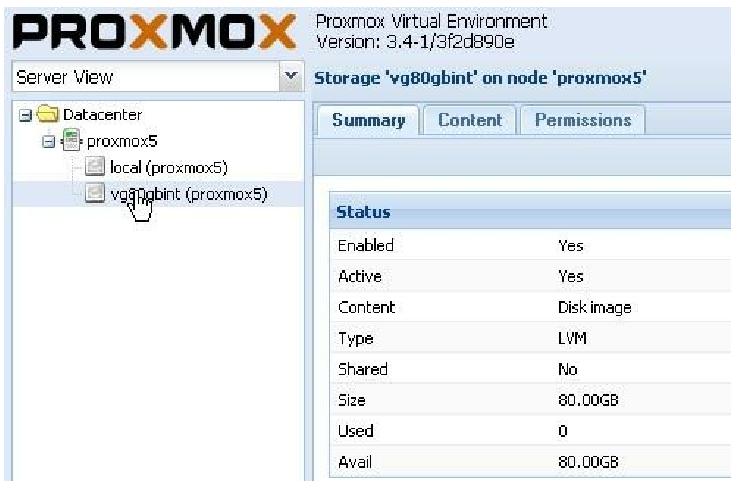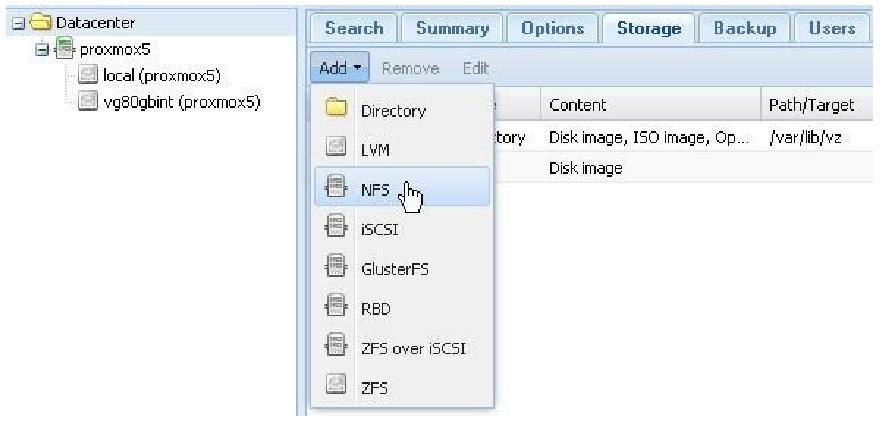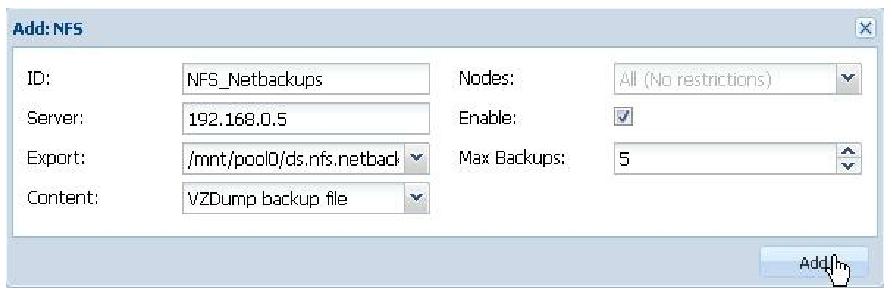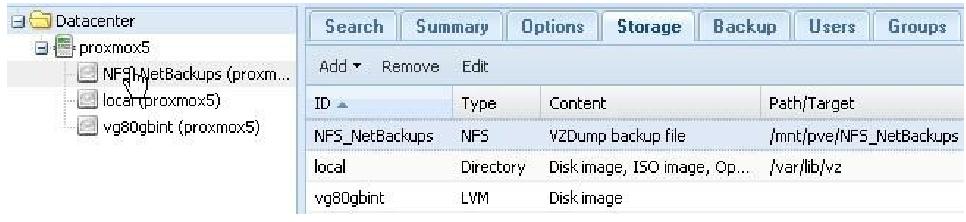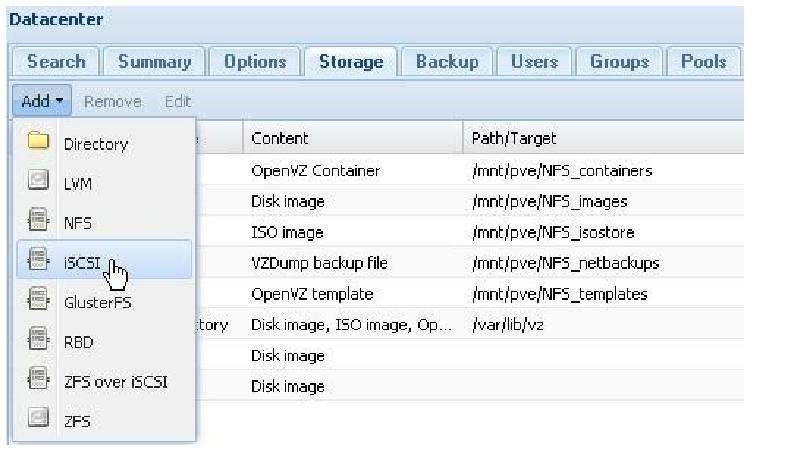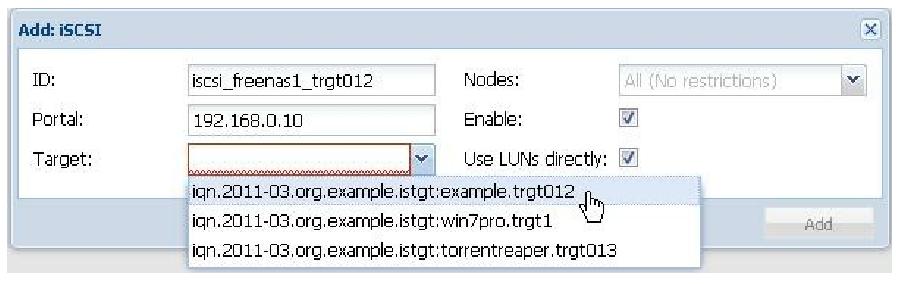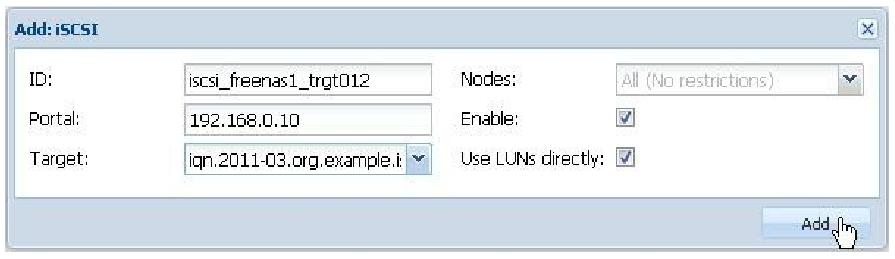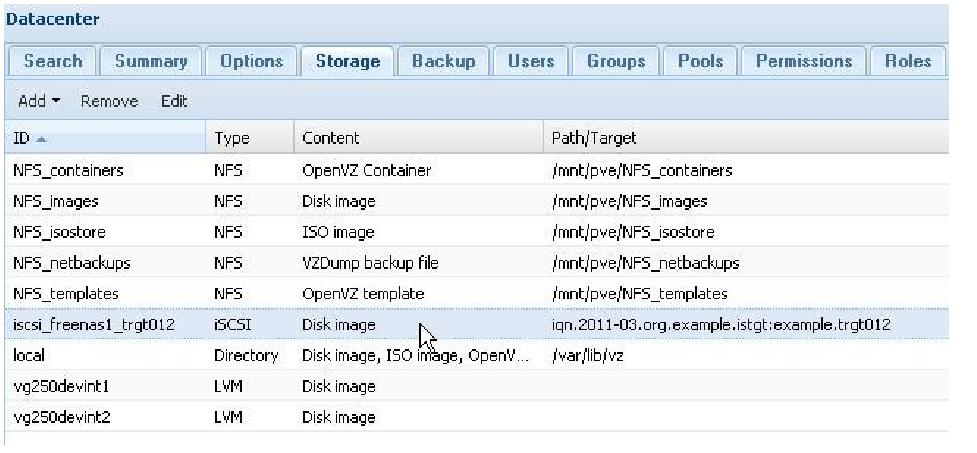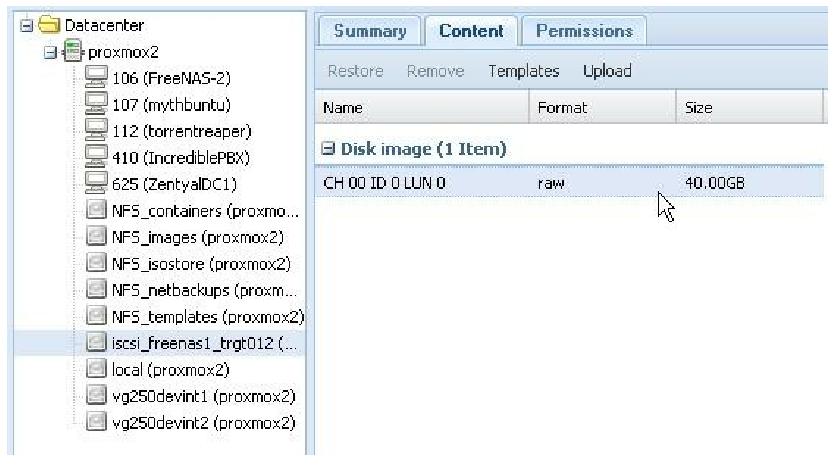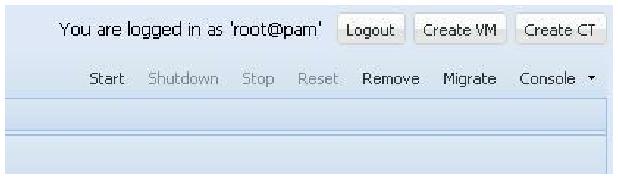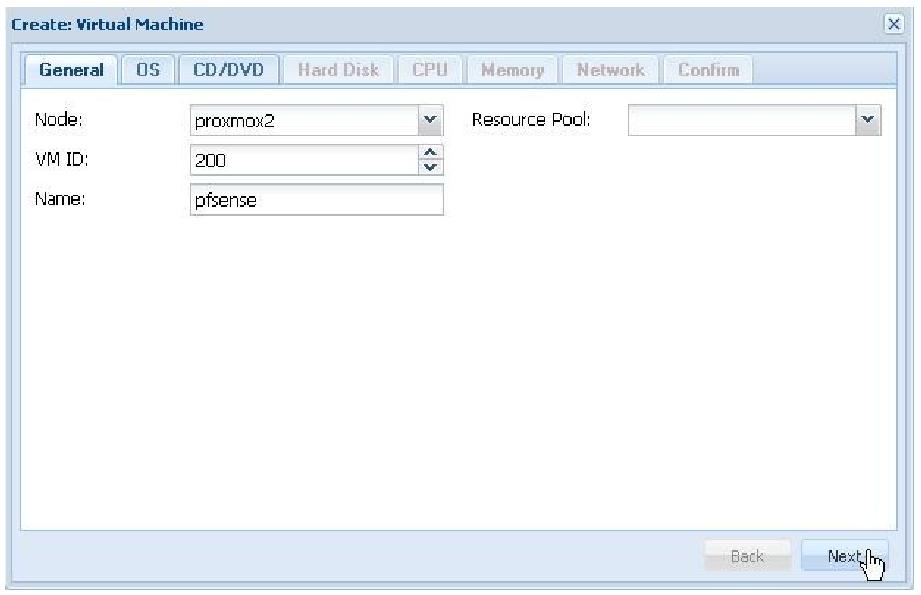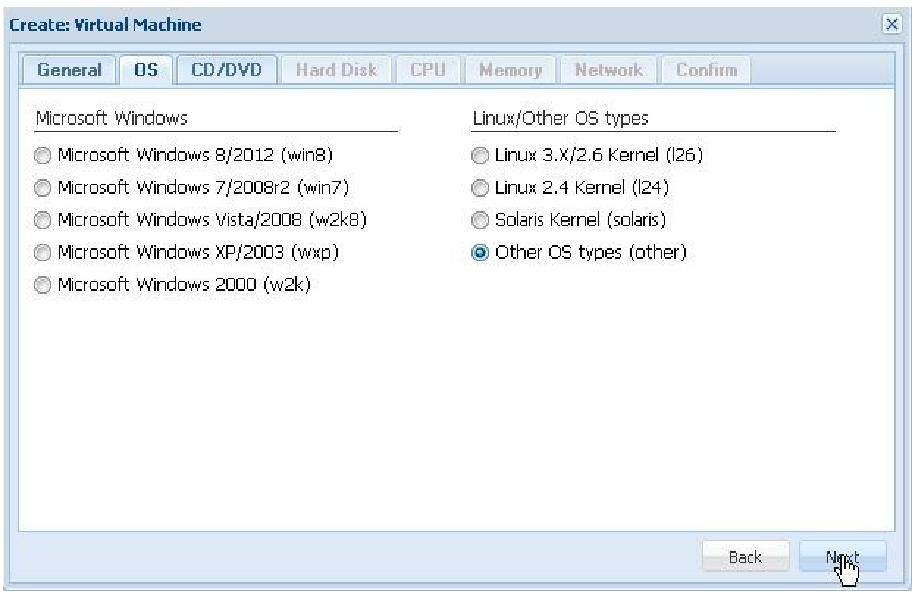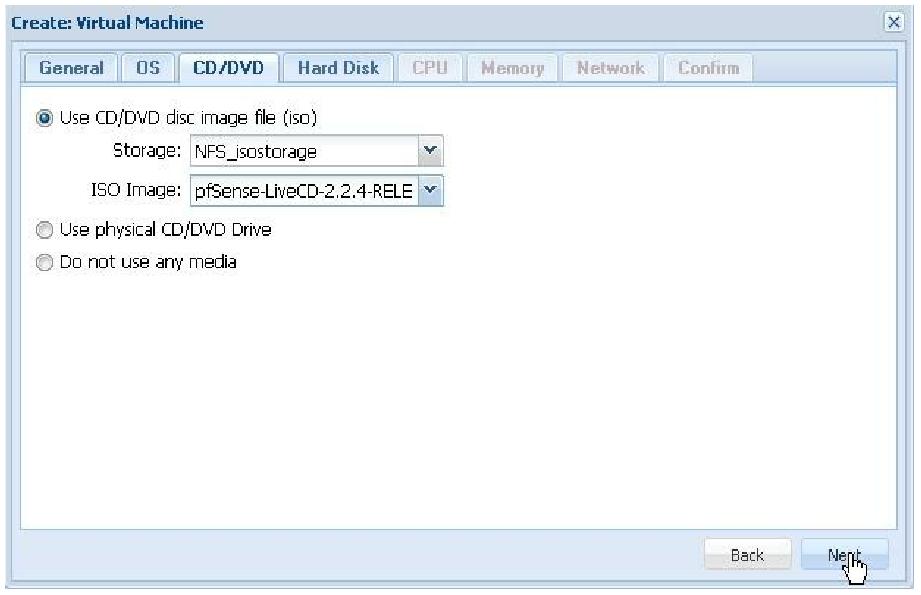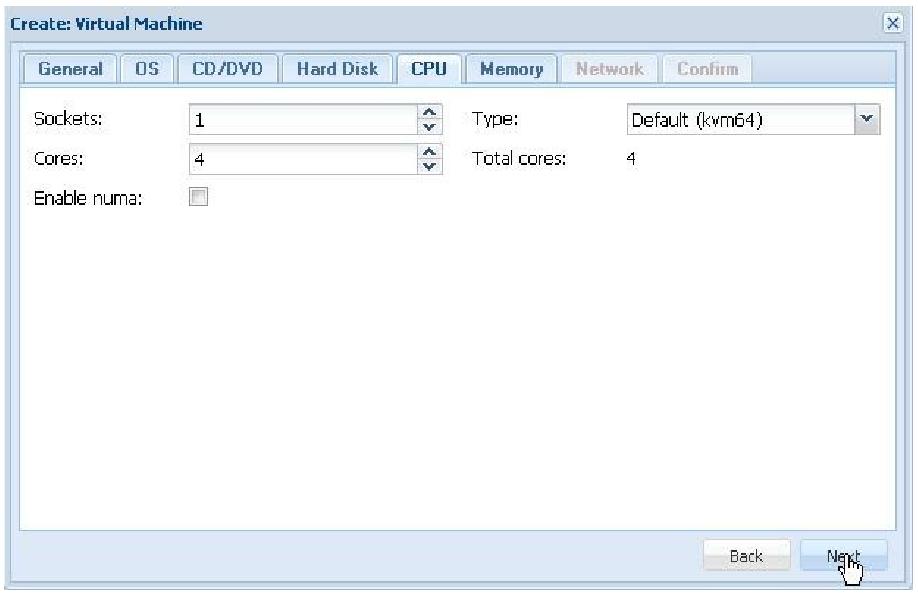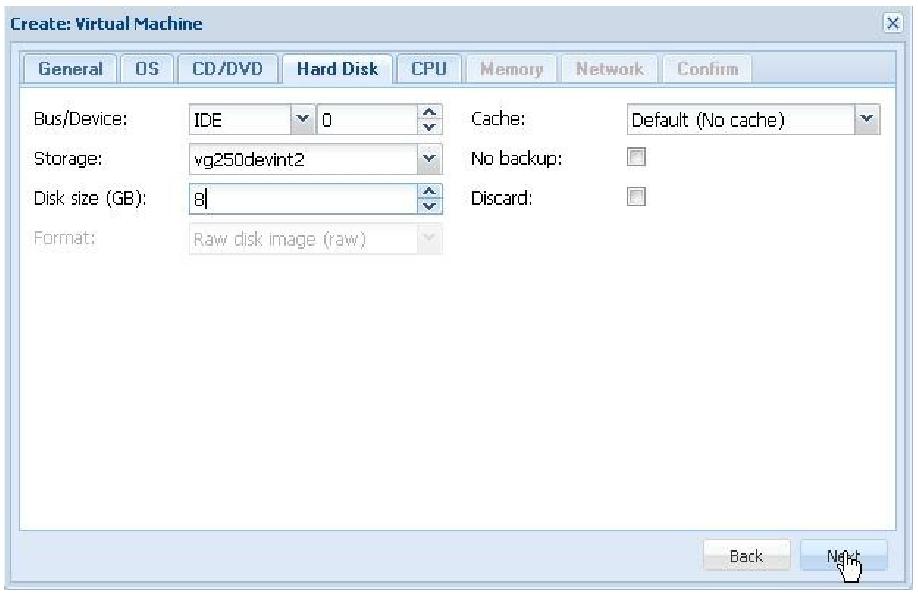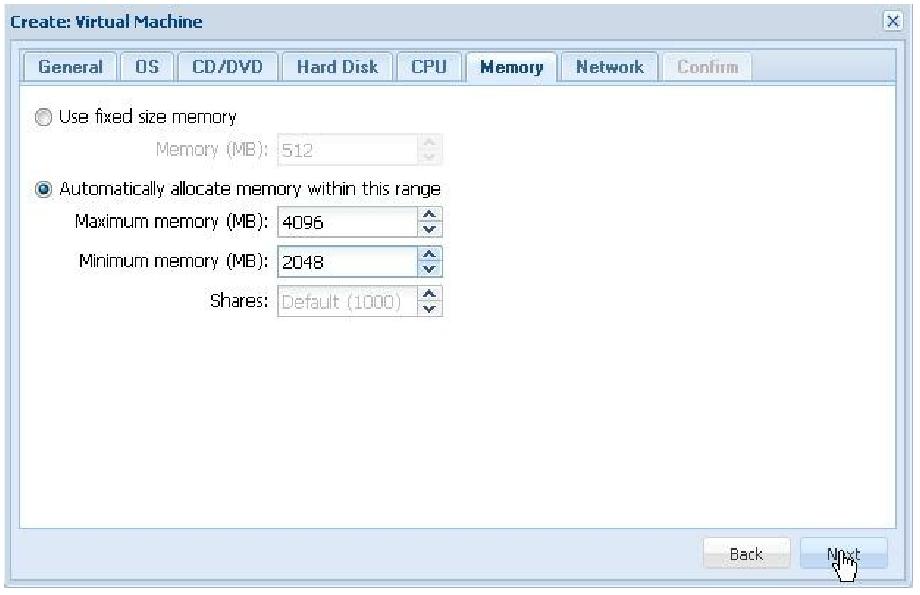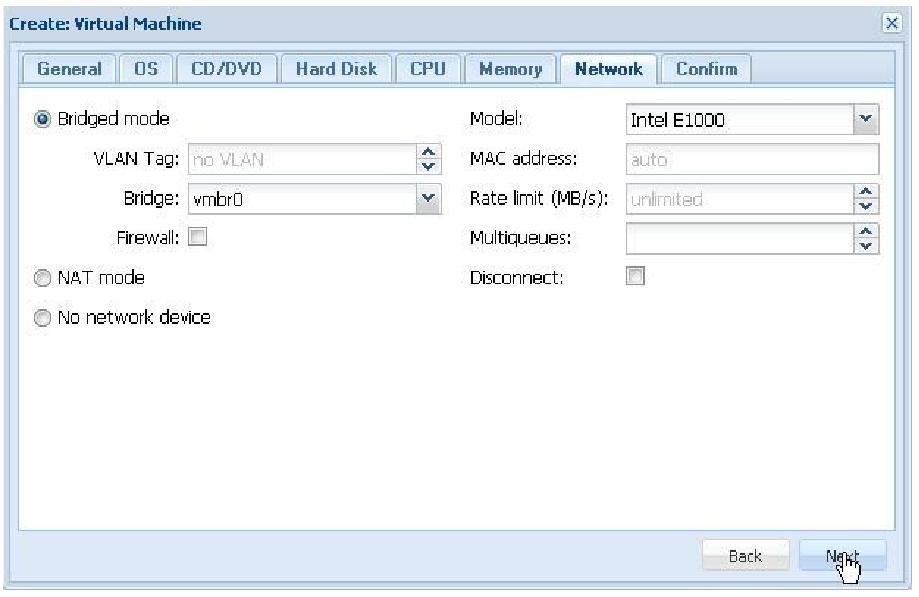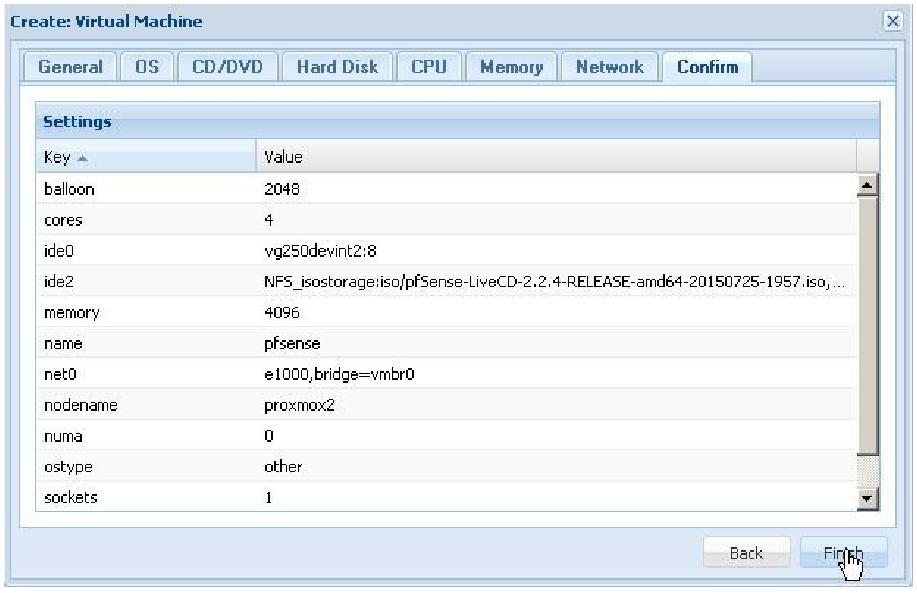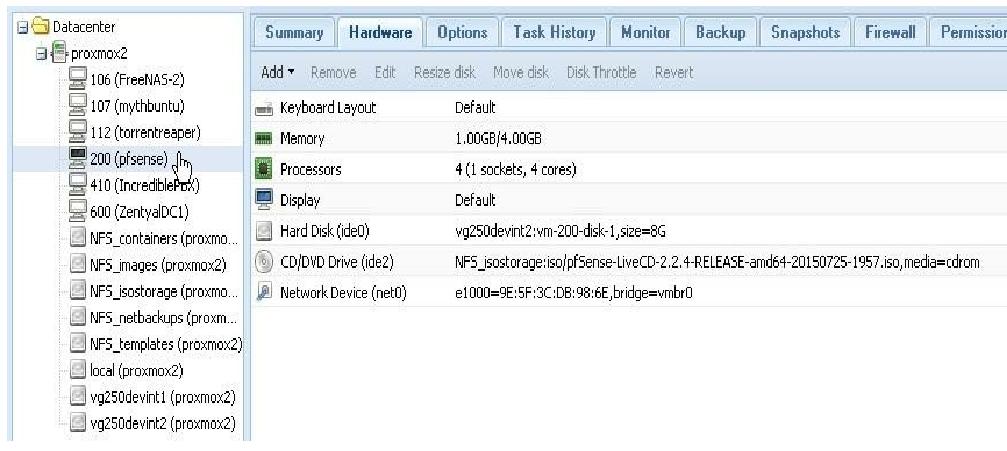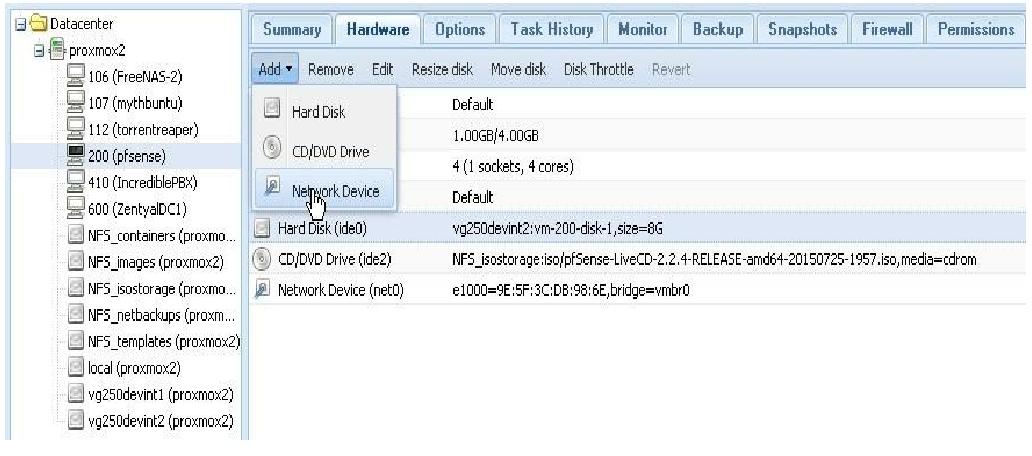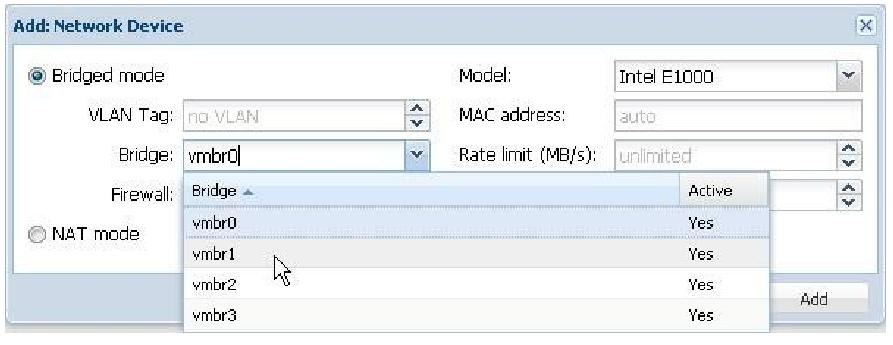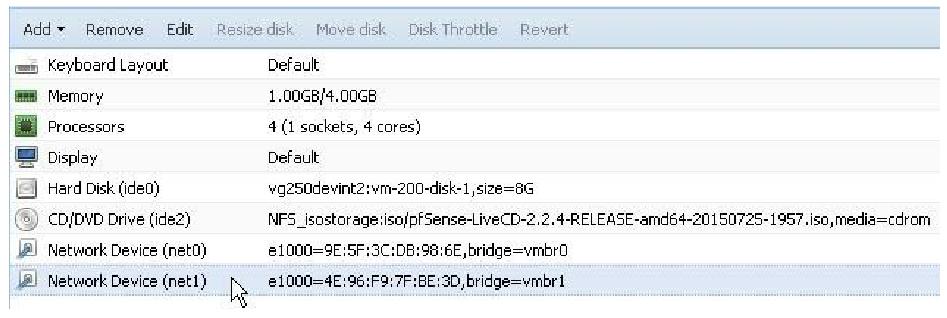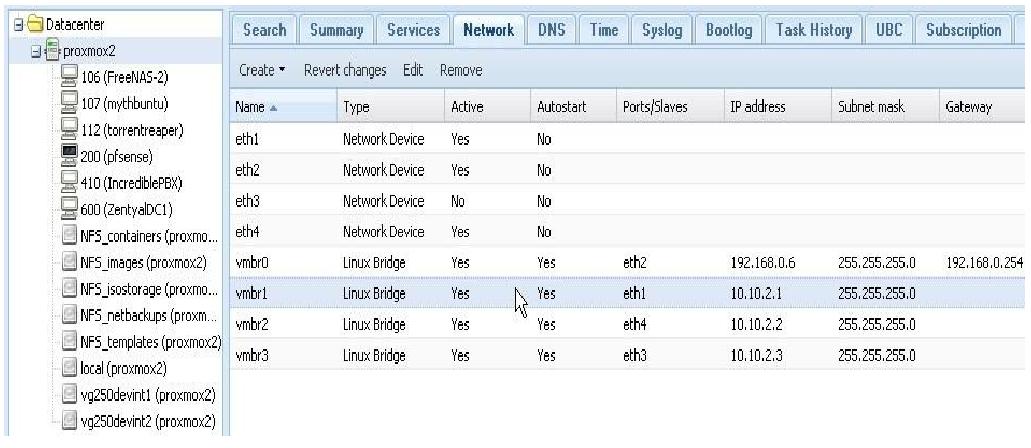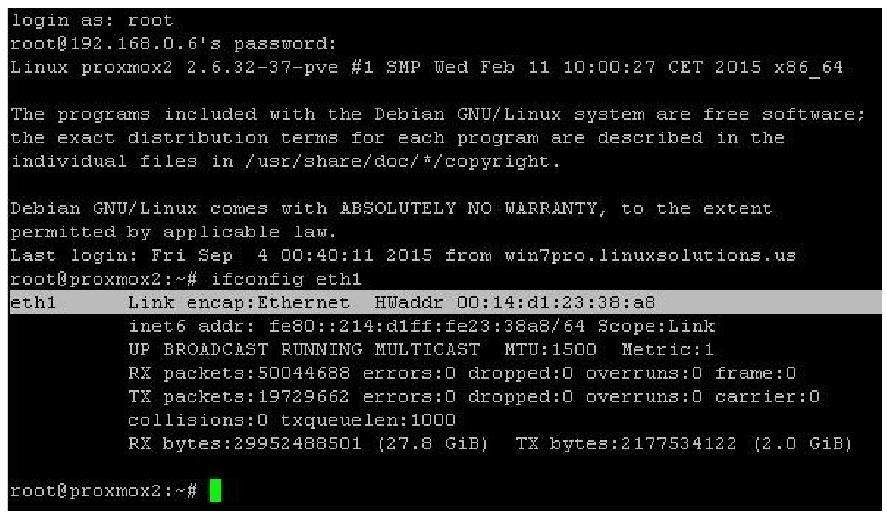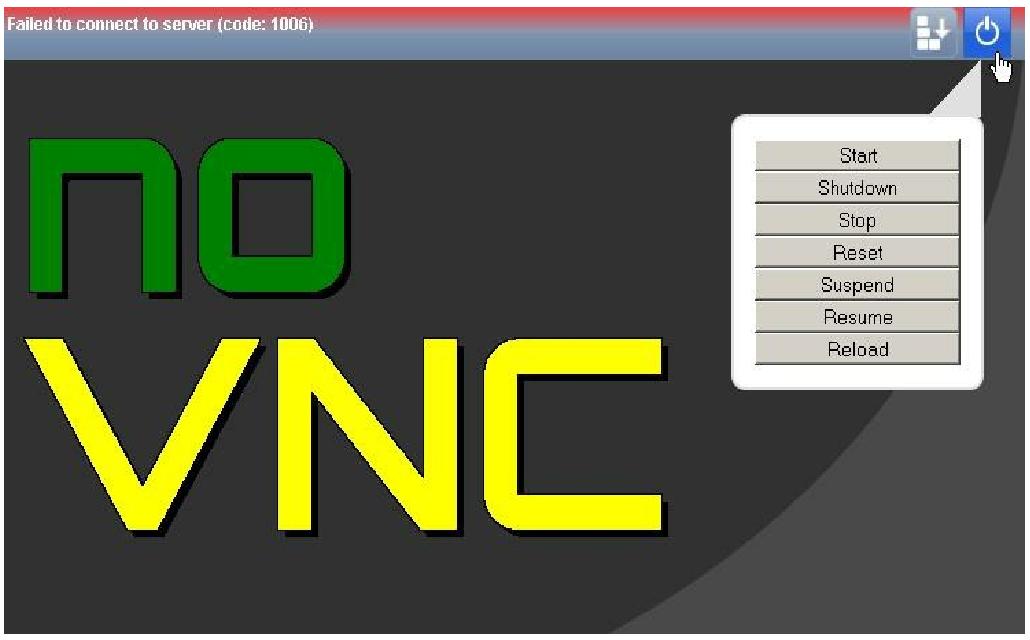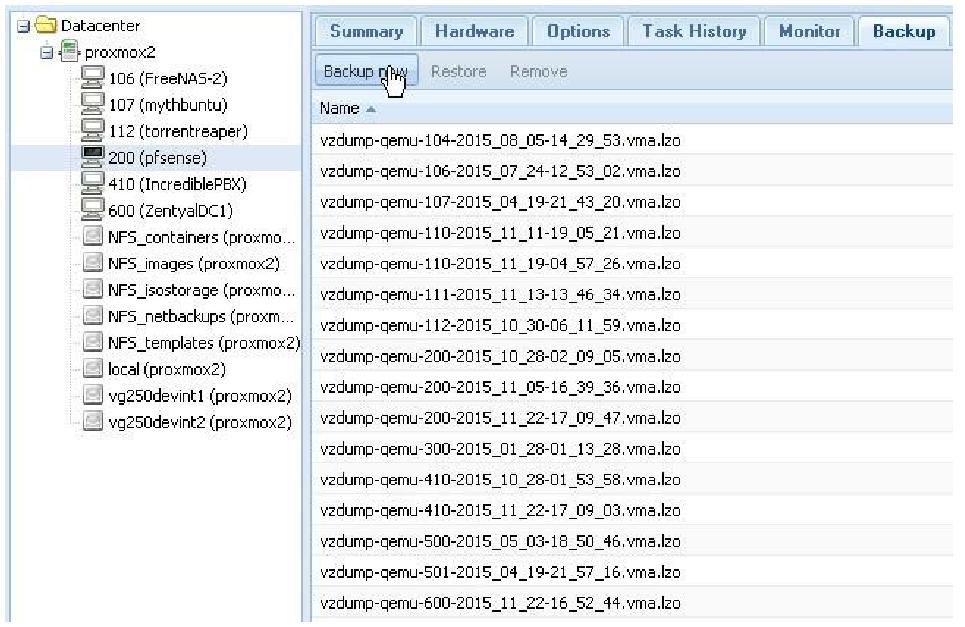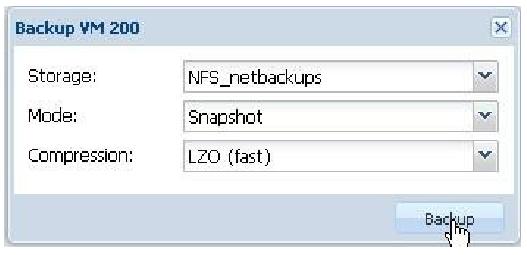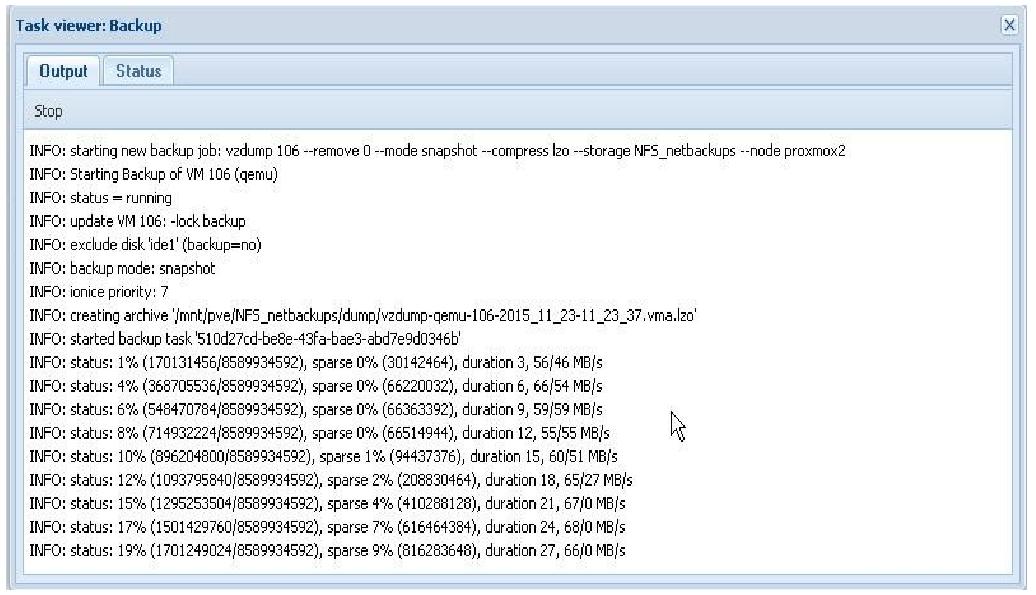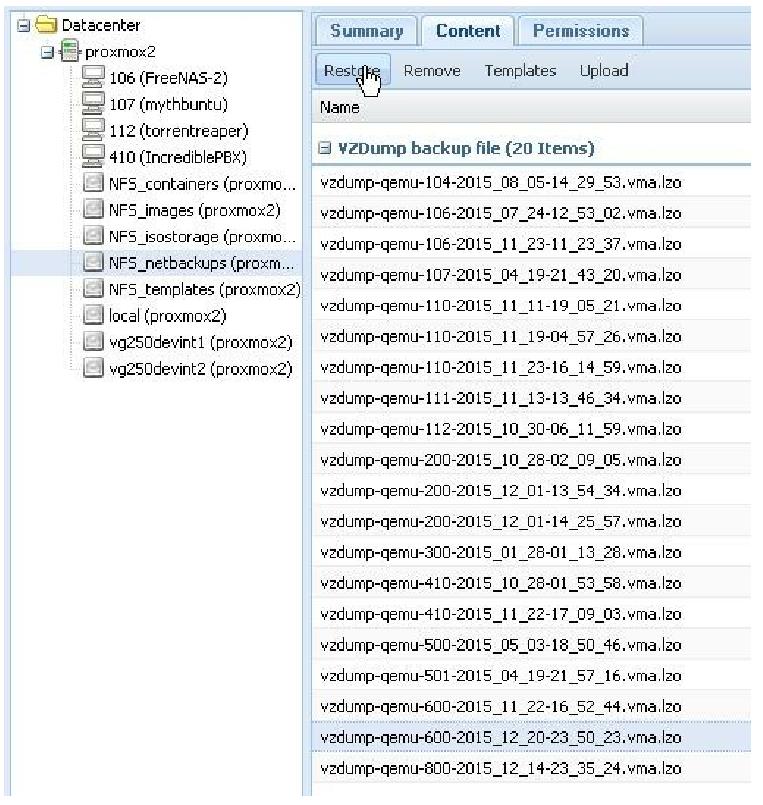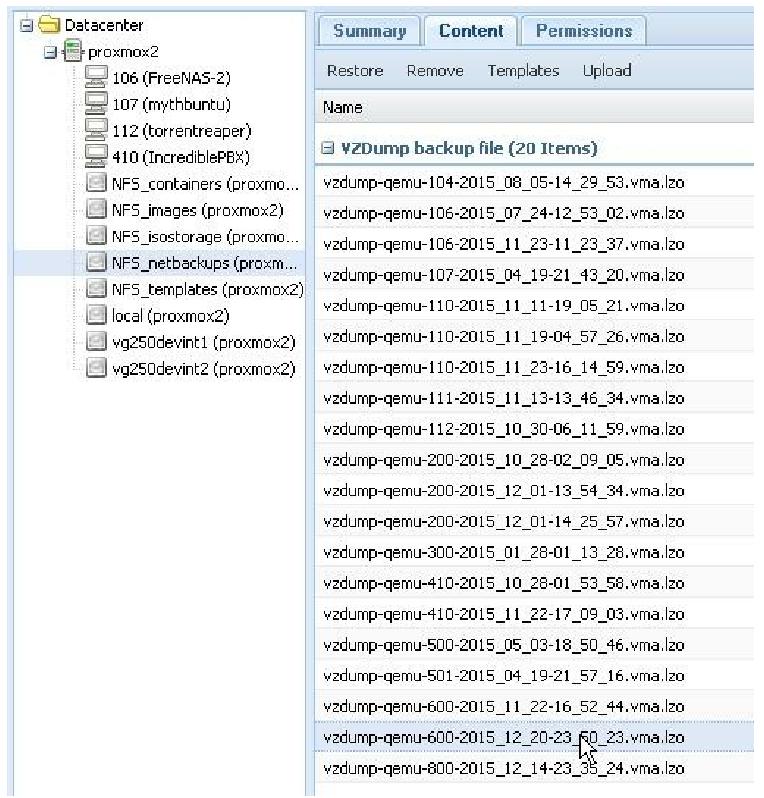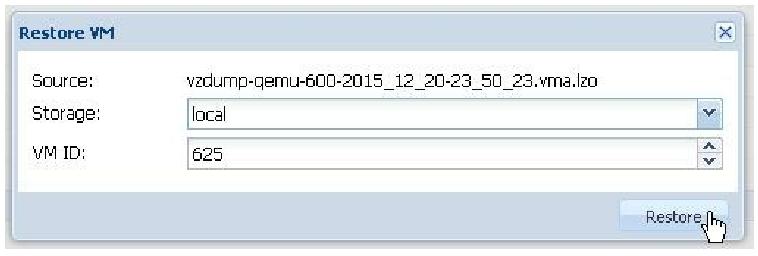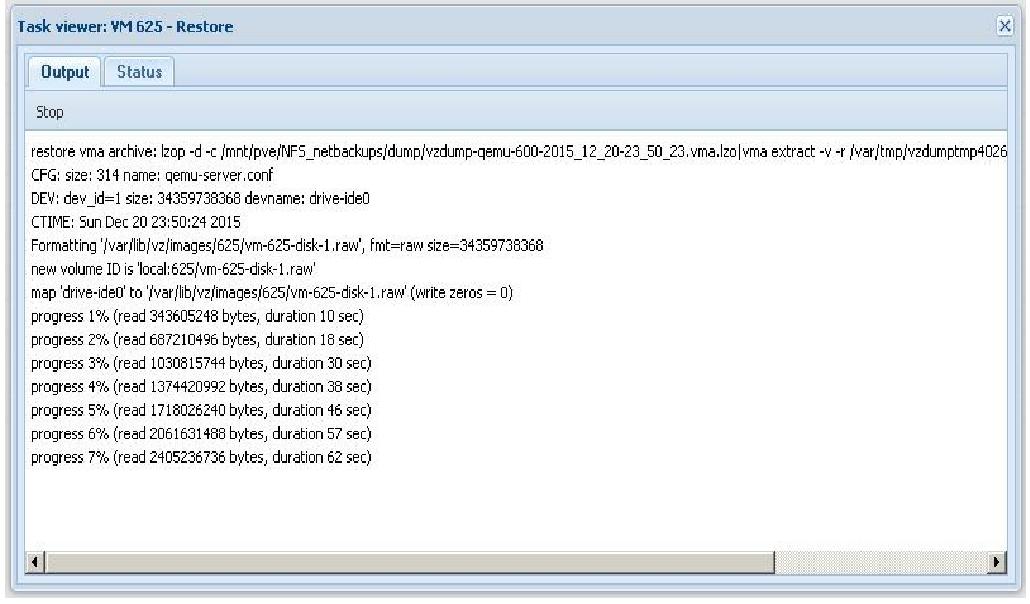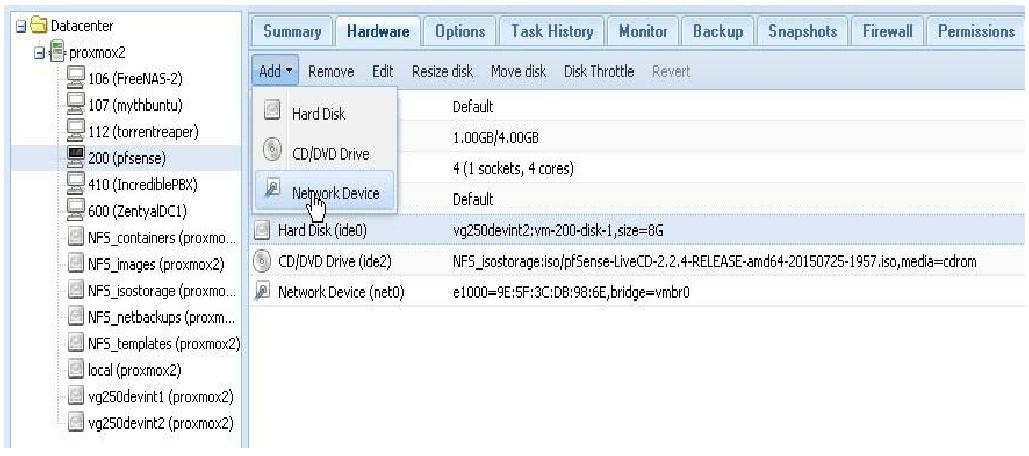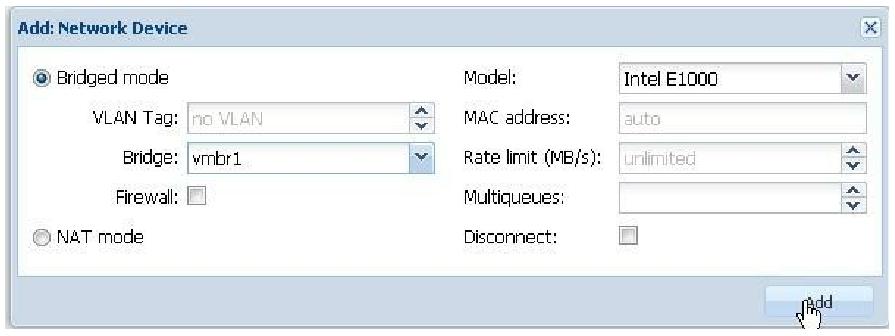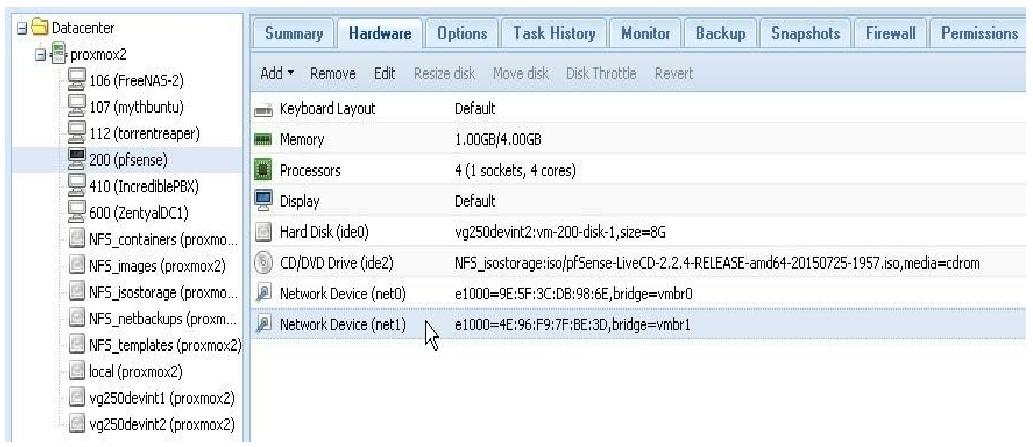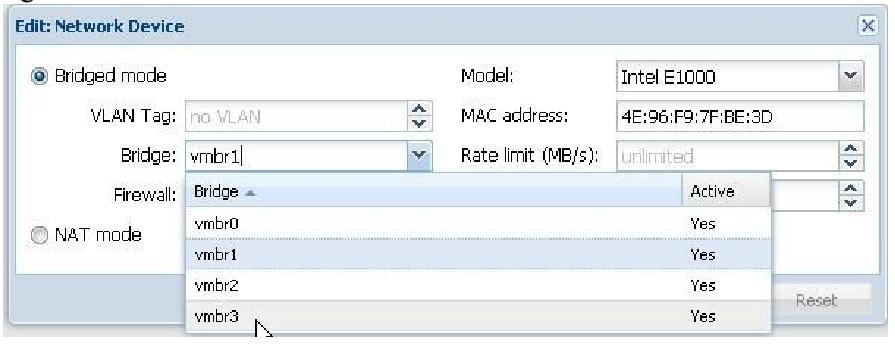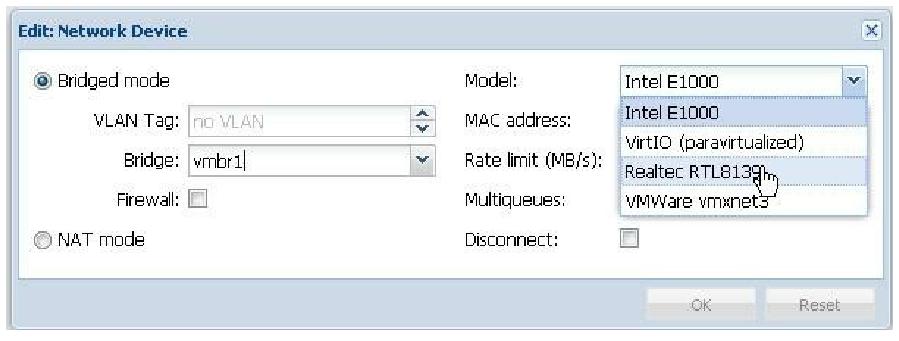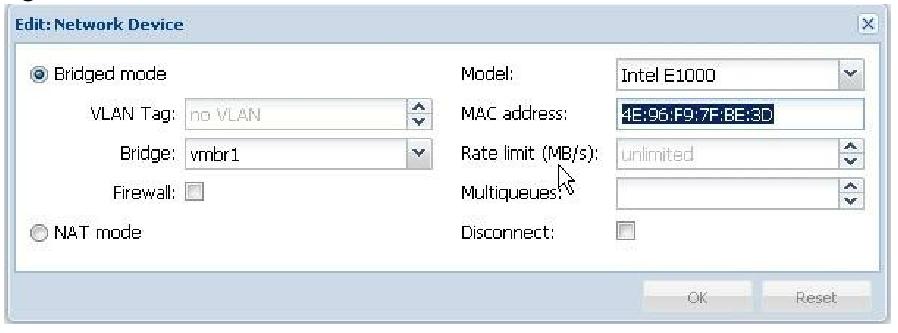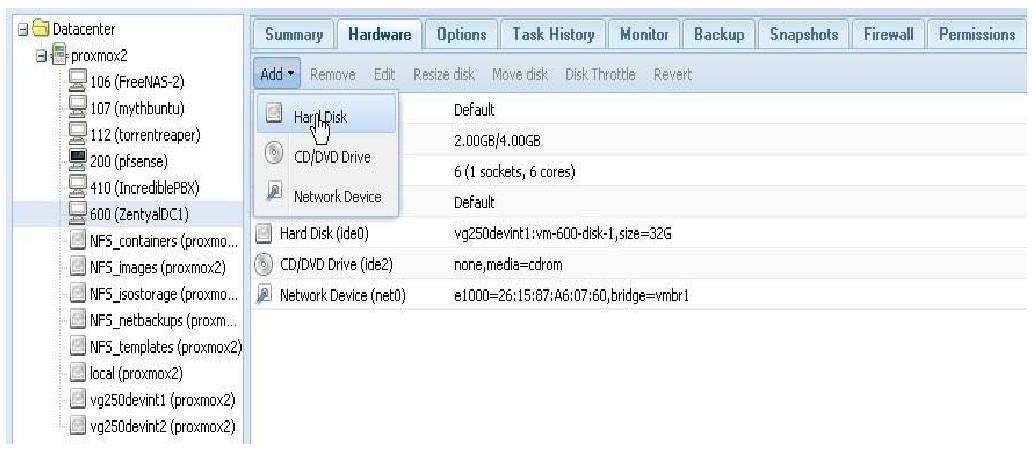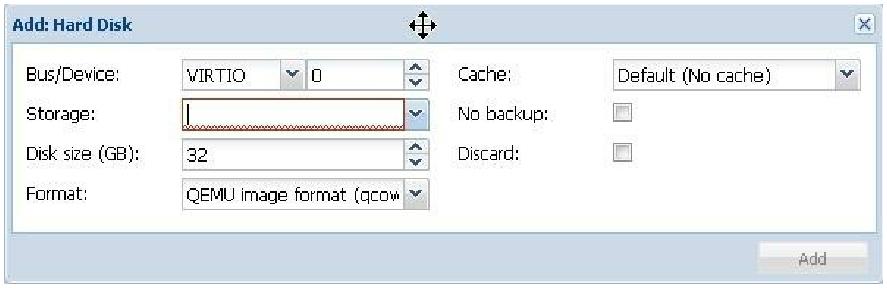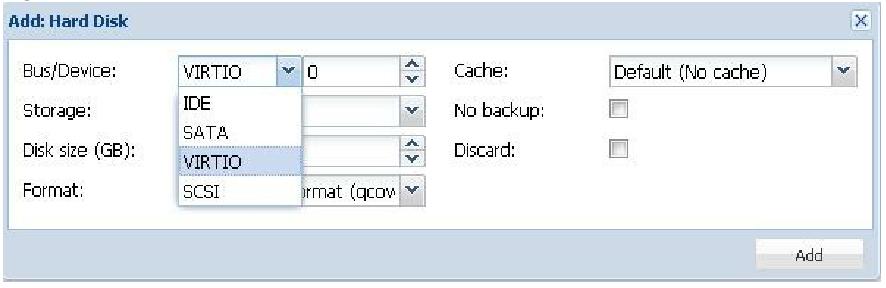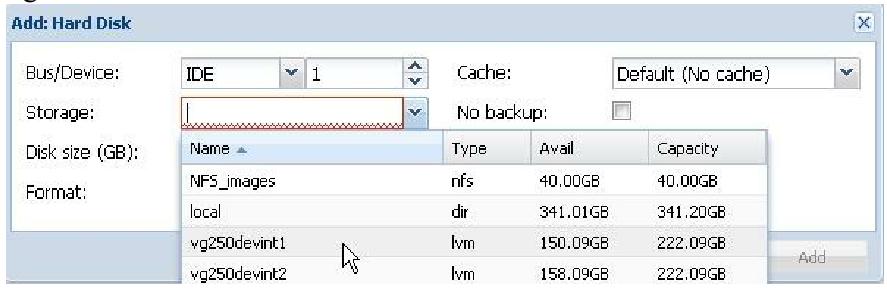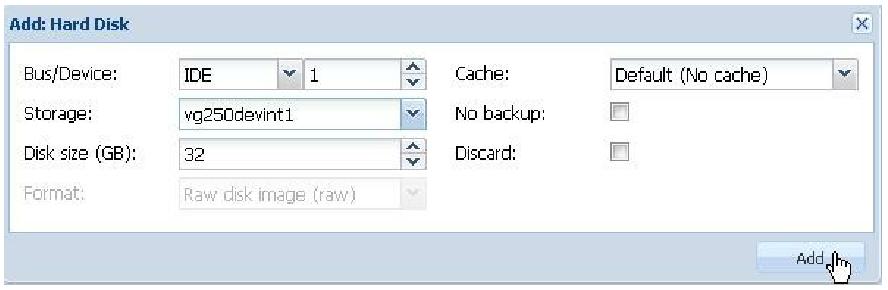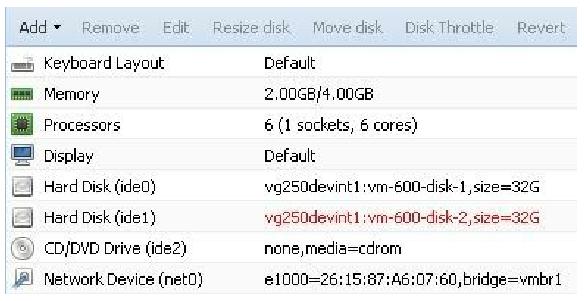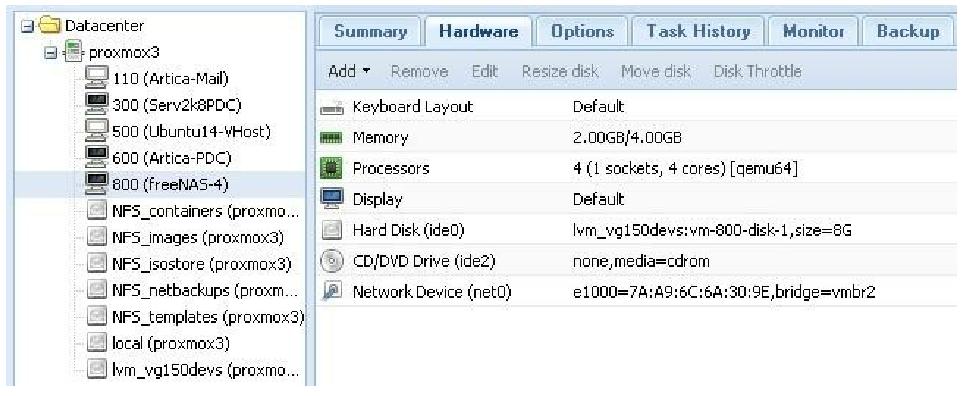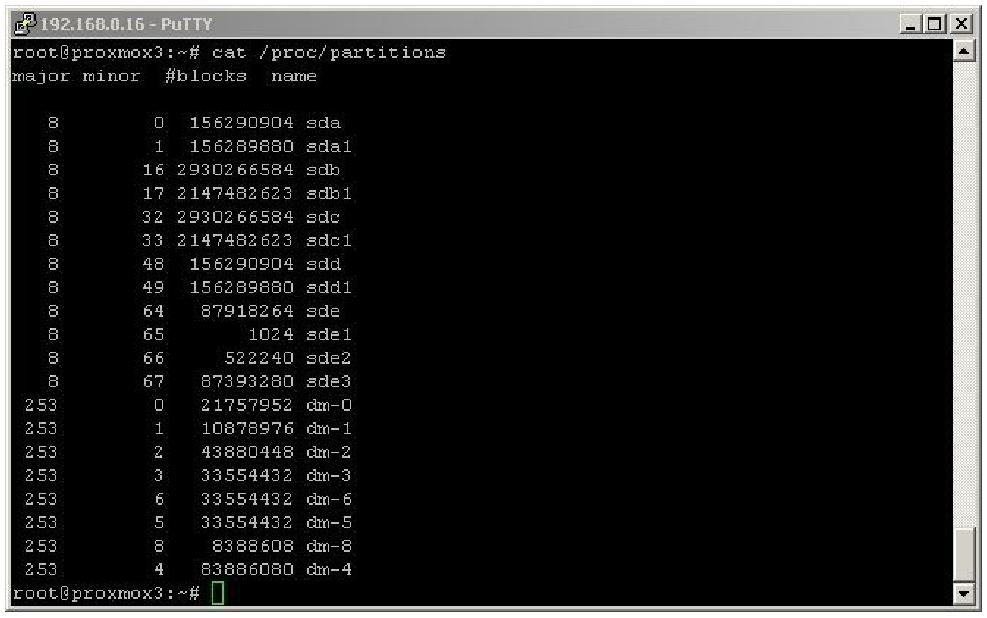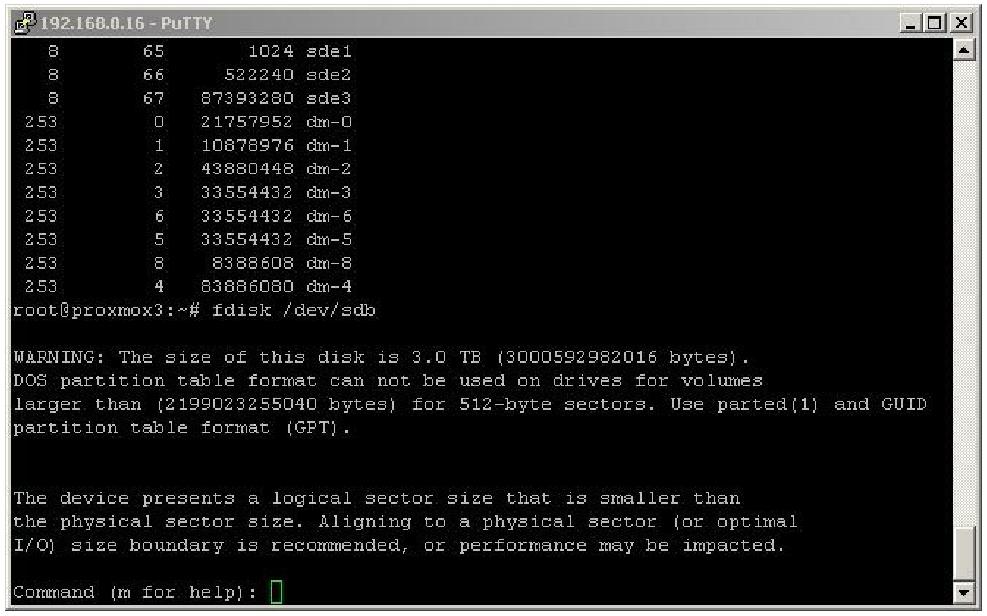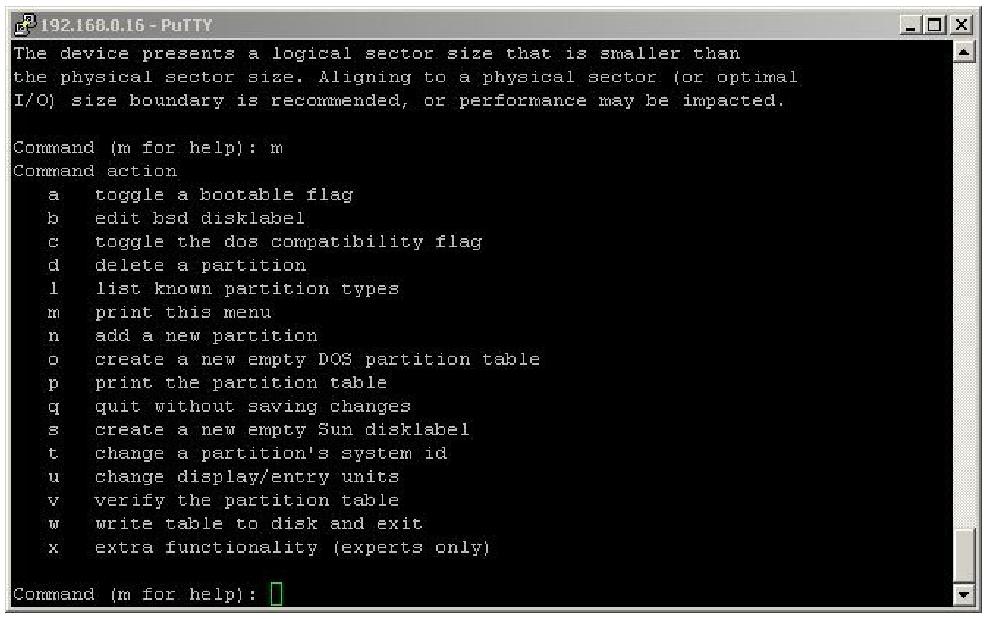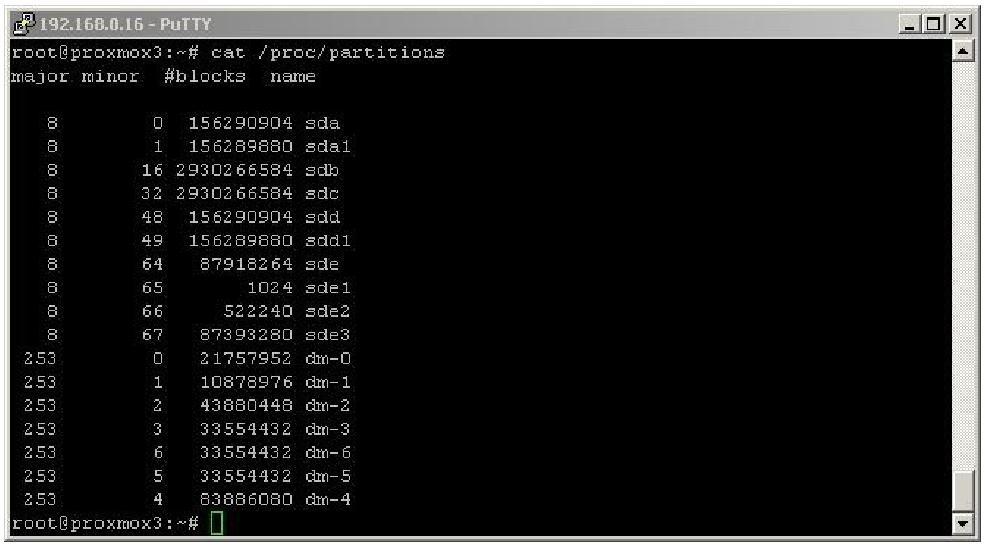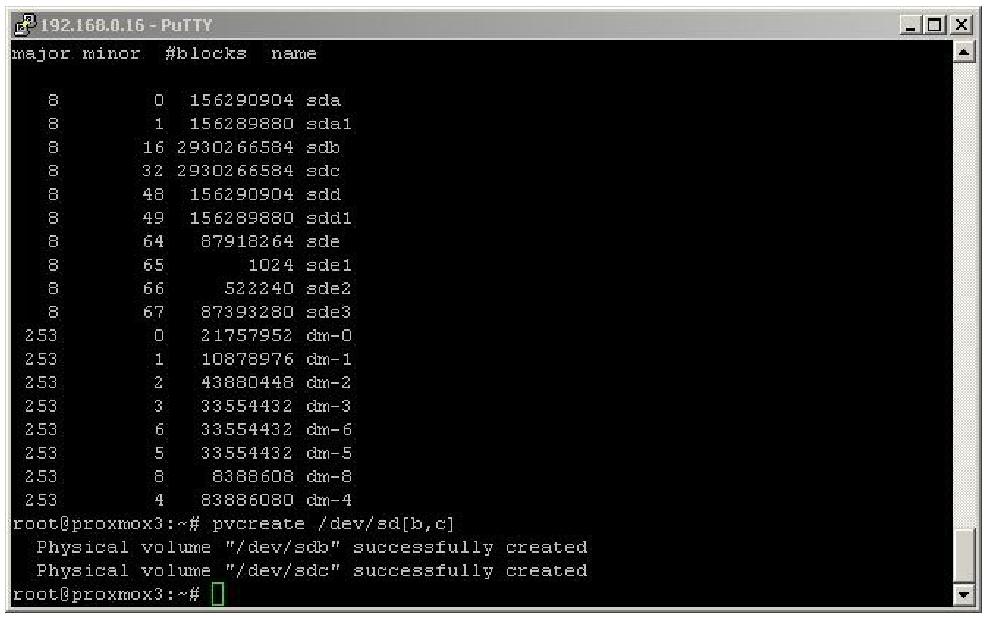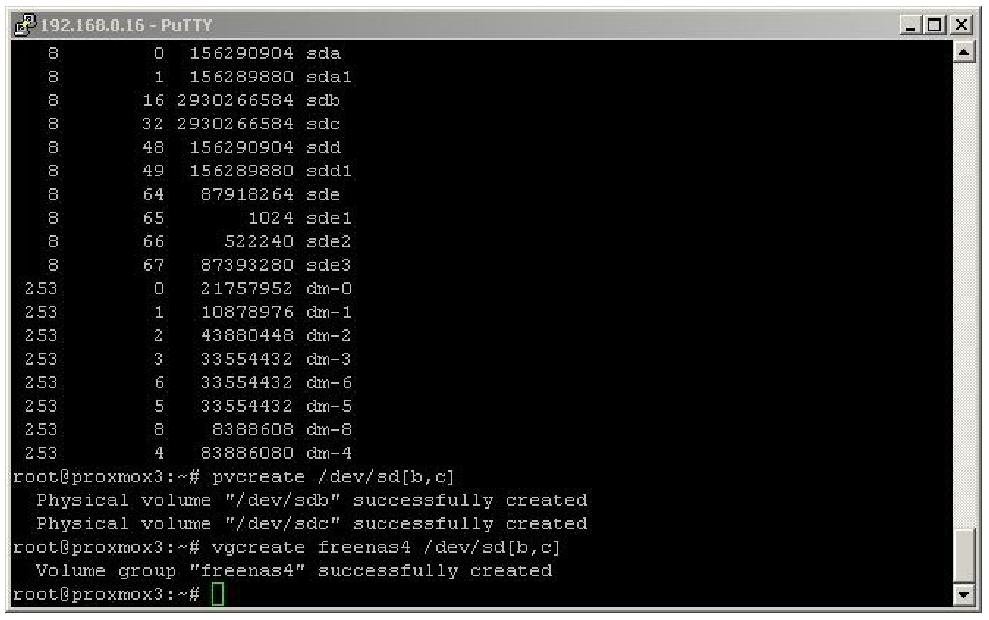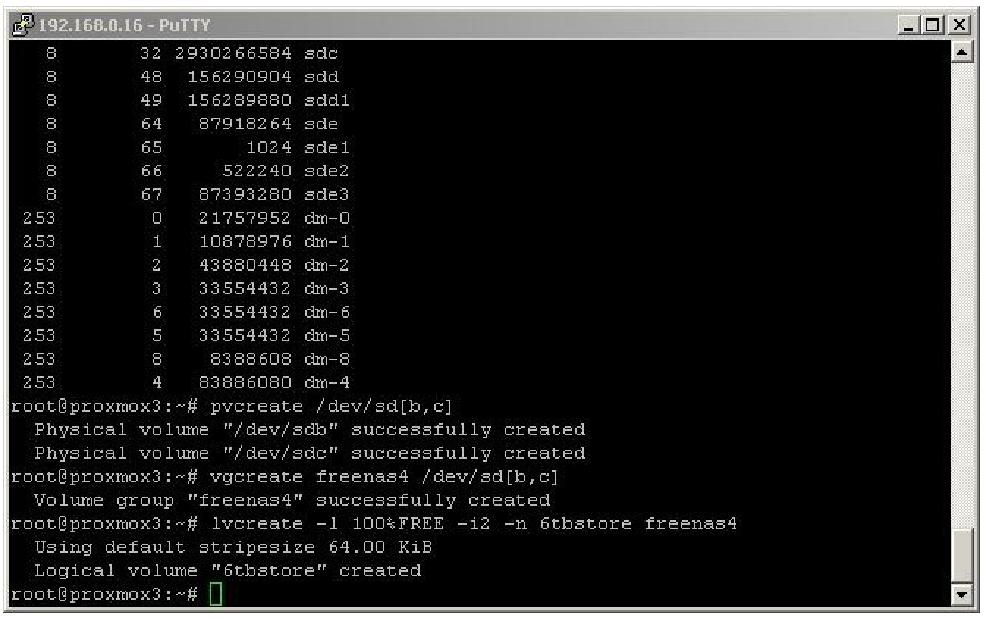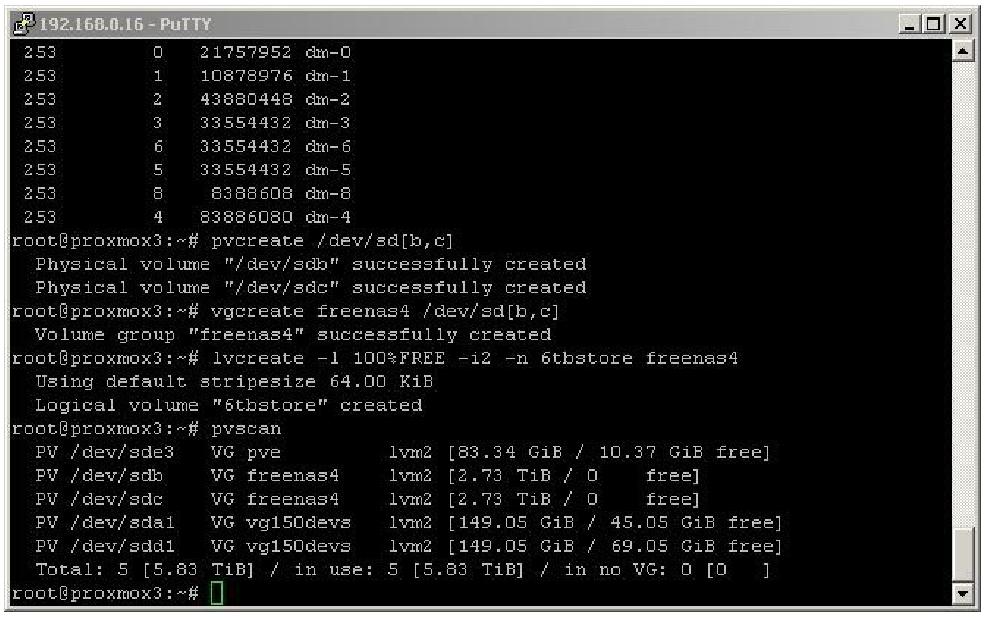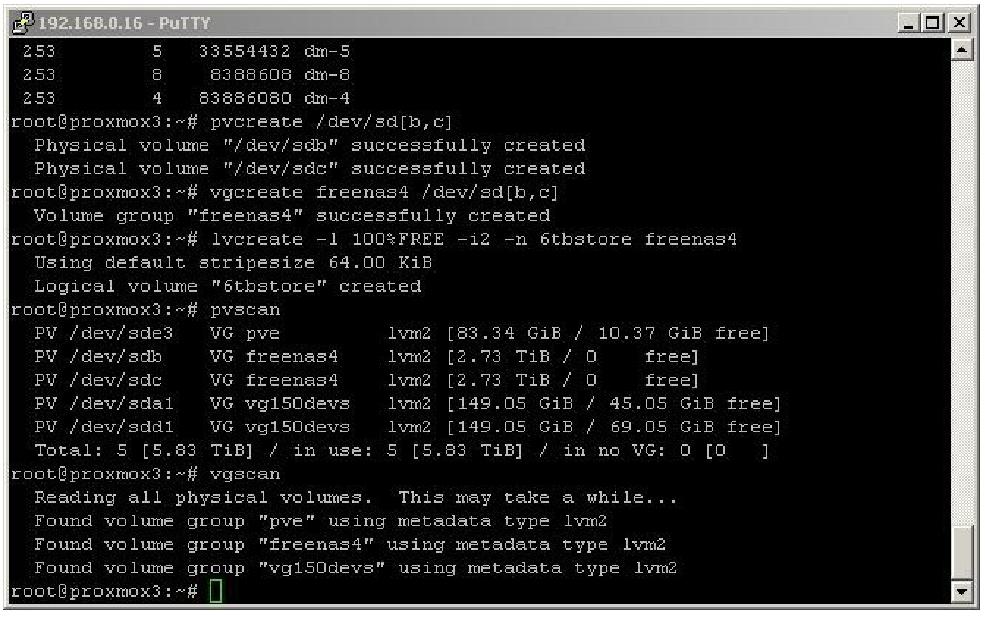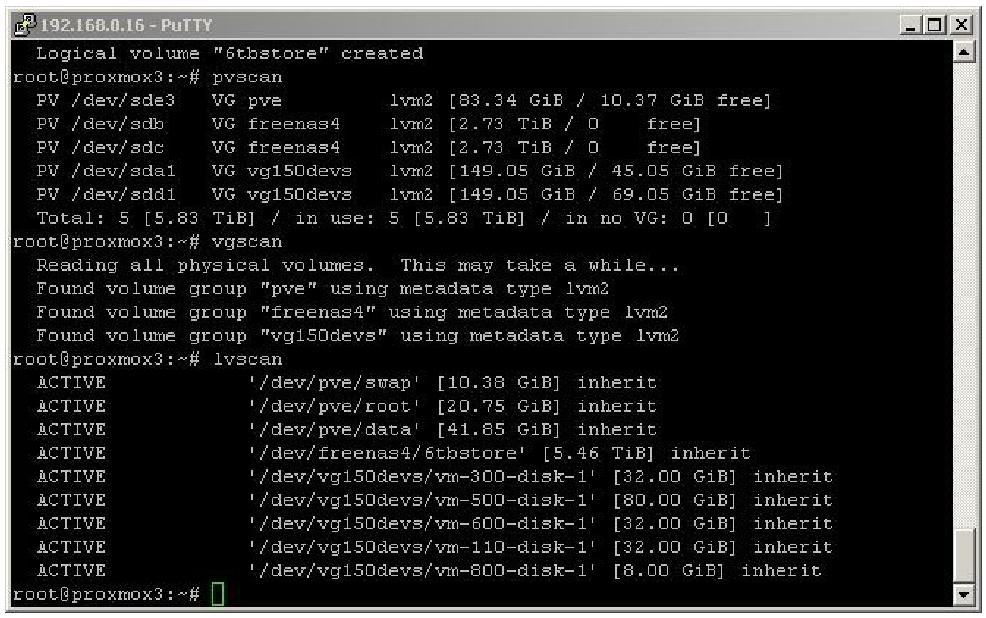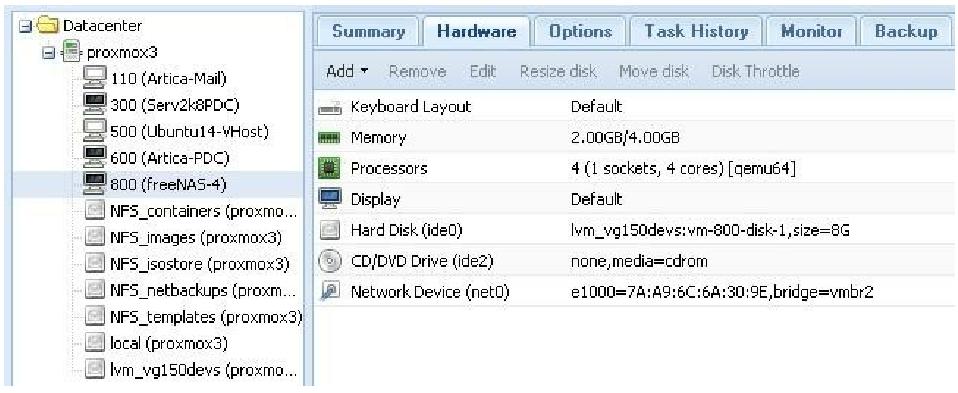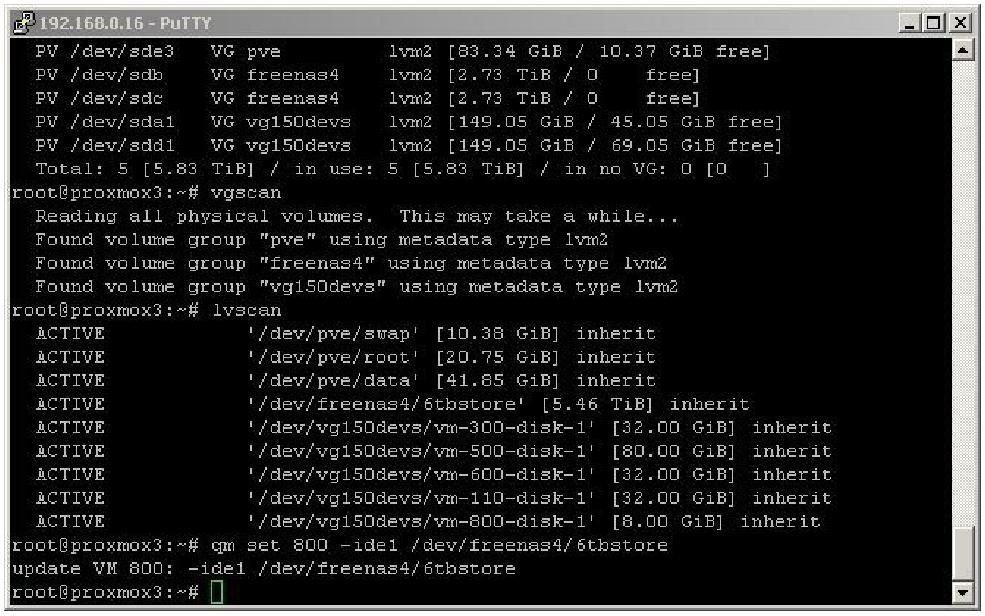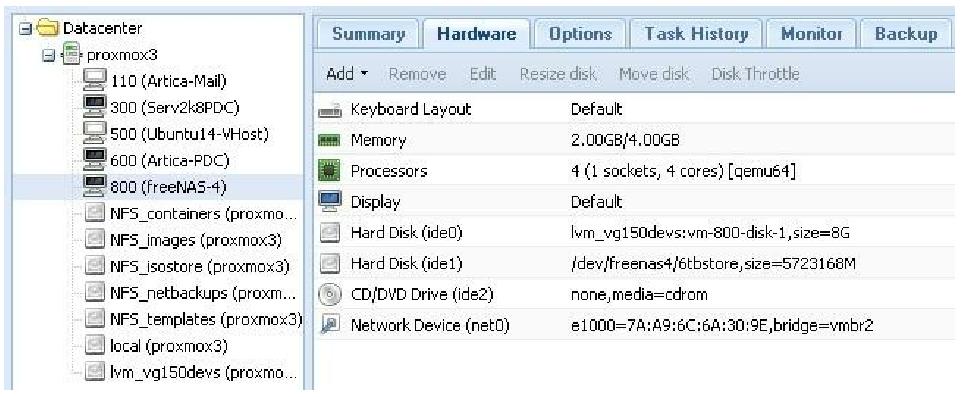Книга 1. Proxmox VE
Содержание
- Книга 1. Proxmox VE
- 1.1 Введение в Proxmox
- 1.2 Установка Proxmox
- 1.3 Первичная регистрация
- 1.4 Сетевые адаптеры
- 1.5 Администрирование хранилища LVM
- 1.6 Настройка хранилища LVM
- 1.7 Настройка хранилища NFS
- 1.8 Настройка хранилища iSCSI
- 1.9 Создание настроек ВМ
- 1.10 Резервное копирование и восстановление ВМ
- 1.11 Аппаратные средства ВМ
- 1.12 Добавление прокидываемых ВМ
- 1.13 Сложности Proxmox
- 1.14 Обновление Proxmox
Обладая активным сообществом и твёрдым как скала дистрибутив Proxmox сияет! Вы можете загрузить его в CD/DVD ISO формате с веб- сайта Proxmox здесь: Proxmox VE. Для целей данной книги я использую Proxmox VE 3.4. {Прим. пер.: На момент перевода доступна версия Proxmox VE v.4.1, начиная с Proxmox VE v.4x LXC заменил OpenVZ.} После загрузки образа, прожгите его на диск {Прим. пер.: или, если не хотите следовать приводимой инструкции, примените одно из средств для переноса ISO на флеш-носитель с сохранением возможности загрузки, например: http://unetbootin.github.io/, http://www.ubuntu.com/download/desktop/create-a-usb-stick-on-windows}, вставьте загрузочный образ и следуйте простой последовательности установки. Для тех, кто не знаком с Proxmox: это полная платформа управления виртуализацией с открытым кодом. Она предлагает функциональность корпоративного уровня, такую как высокая доступность (HA, High Availability), кластеризацию, миграцию в реальном времени, управление через веб- интерфейс, а также возможности транзита (пробрасывания, pass-through) аппаратных средств. Она также способна работать на новейшей файловой системе ZFS и допускает виртуализацию как с помощью KVM так и контейнерами OpenVZ {Прим. пер.: начиная с Proxmox VE v.4x LXC заменил OpenVZ}.
При достижениях в современных аппаратных средствах насамом деле не существует никакой причины чтобы НЕ виртуализировать. Это делает простыми управление и техническое обслуживание при предоставлении большей совместимости ссужающей более длинные жизненные циклы программного и аппаратного обеспечения.
Если вы зависите от 32-битной Windows XP для некого слишком дорогого пакета программного обеспечения, вам больше не придётся выполнять обновления после аппаратного сбоя на физической машине. Просто виртуализируйте машину из резервной копии!
Вставьте диск Proxmox и загрузите вашу машину. Вас поприветствует следующее окно.
Для продолжения: нажмите Enter
EULA
Следующий экран (отображённый ниже) содержит лицензионное соглашение конечного пользователя (EULA, END USER LICENSE AGREEMENT). Я знаю, вы аккуратно прочтёте эту форму от начала до конца! Когда завершите чтение:
Для продолжения: нажмите I Agree (я согласен).
Настройка жёсткого диска
Данный шаг предполагает простую установку с одним диском и никаких RAID. Моё личное предпочтение здесь состоит в наличии только одного диска подключённого к материнской плате для новой установки. Просто отключите все диски за исключением единственного используемого для данной ОС. Это позволит обойти любые возможные MBR проблемы даже если вам нужно удалить диски из- за отказа. Легко запутаться если у вас имеется в какой-то машине много установленных жёстких дисков. По этой причине мне нравится включать карту идентификаторов жёстких дисков. Она может быть простой наподобие наклеек или магических идентификационных маркеров на каждом диске.
Назад к нашей установке! Кликнув по кнопке параметров ниже вы отметите, что Proxmox теперь допускает ZFS raid настройки! Как отмечено выше,
я не использую этого, но это возможно, если вы пожелаете. Если вы следуете моим инструкциям, как вам и следует поступать, мы выполним установку по
умолчанию для нашего первичного целевого диска (/dev/sda), таким образом закроем диалог параметров если
вы его открыли.
Для продолжения: нажмите Next
Выберите местоположение и время
Далее выустановите ваше местоположение по умолчанию и зону времени.
Для продолжения: нажмите Next
Пароль и адрес эл.почты root
Теперь вы установите парлоь вашего root и почтовый адрес. Убедитесь в применении сильного пароля root!
Для продолжения: нажмите Next
Настройка сетевой среды
Далее вы настроите свою сетевую среду. Ваши установки должны выглядеть как- то так (где x может быть заменен любым числом из диапазона от 0до 255):
FQDN: proxmox1.yourdomain.com IP Address: 192.168.x.2 Netmask: 255.255.255.0 Gateway: 192.168.x.254 DNS: 192.168.x.254
![[Замечание]](/common/images/admon/note.png) | Замечание |
|---|---|
|
Мы выбрали |
Для продолжения: нажмите Next
Установка успешна
Для продолжения: нажмите Reboot
В данной точке вам следует зарегистрироваться в качестве root используя введённый вами в процессе
установки password и выполнить останов. Команда показана ниже. Просто введите слово
poweroff с последующим нажатием клавиши Enter.
# poweroff
![[Совет]](/common/images/admon/tip.png) | Настоятельно рекомендуется: |
|---|---|
|
После выключения машины вы установите некие дополнительные сетевые адаптеры жёсткие диски. Я рекомендую помечать сетевые адаптеры
аппаратными адресами MAC. Если вы незнакомы с аппаратными адресами MAC, они обычно выглядят как-то наподобие
|
Я обнаружил, что некоторые USB сетевые адаптеры действительно работают хорошо и уже помечены идентификатором и серийным номером. Я применяю их для соединений с низкой пропускной способностью, например для маршрутизатора pfSense.
По завершению запустите вашу машину для последующих шагов вашей установки.
Теперь, когда вы выполнили установку, самое время зарегистрироваться. Откройте свой любимый веб- браузер (я пользуюсь Mozilla Firefox), а затем введите выбранный при установке ip адрес.
Ваш ввод должен выглядеть примерно так:
https://192.168.10.2:8006
Затем вы увидите предупреждение безопасного соединения как на приводимом ниже рисунке. Нажмите I Understand Risks (я осознаю риски)
{Прим. пер.: в Firefox 44.0.2 окно предупреждения выглядите насколько иначе:
тем не менее, нажмите на кнопку Дополнительно с прежним результатом.}
Далее: Нажмите Add Exception (добавить исключение), как изображено ниже
Затем: Нажмите Confirm Security Exception (подтвердите исключение безопасности), как изображено ниже
Теперь зарегистрируйтесь в качестве пользователя root с установленным в процессе установки паролем
Proxmox VE является редакцией сообщества, но вы можете выбрать учетную запись подписки, которая предоставляет право на полную подписку {Прим. пер.: обсудить условия подписки на консультации наших специалистов, руководимых профильными лабораториями МФТИ вы можете здесь}. В этом нет необходимости, однако вы видите напоминание о подписке (отображённое ниже) при каждом входе в систему. Лично я нахожу Proxmox отличным программным обеспечением и действительно не прочь видеть всплывающее напоминание! В конце, концов! ПО Proxmox бесплатное!
Теперь вы увидите веб- интерфейс управления (показанный ниже). Это то место, где вы будете создавать и настраивать свои виртуальные машины.
Теперь вам нужно настроить ваши сетевые адаптеры, поскольку они могут использоваться всеми создаваемыми вами
ВМ (виртуальными машинами). Отметим, что закладка сетевой среды не
отображается при просмотре по умолчанию (datacenter view - просмотр центра данных). Вы
должны находится в режиме просмотра узлов node view чтобы увидеть закладку сетевой среды.
В случае приводимой ниже картинки узел имеет имя
proxmox5.
Кликните по узлу (изображённому ниже)
Кликните по Network tab (закладке сетевых средств, изображённой ниже)
Кликните по Create >> Linux Bridge (изображённой ниже)
Теперь вы видите Linux Bridge Dialog (изображённый ниже). Для каждого сетевого адаптера вы
создадите свой мост. Вы можете видеть (для данного руководства) я заполнил форму с применением промышденного стандарта именования и
сохранив соотношение 1:1 между портами eth(x) и
vmbr(x). Для использующего первый раз я бы предложил это
правило, но вы легко можете пометить вместо этого vmbr1 >> eth2. В нашем случае будет
присутствовать только 1 шлюз (Gateway) интернета по умолчанию, который
предварительно настраивается в процессе установки с использованием vmbr0,
поэтому оставьте это поле не заполненным.
![[Замечание]](/common/images/admon/note.png) | Замечание: |
|---|---|
|
Для поля |
Кликните Create по окончанию.
![[Замечание]](/common/images/admon/note.png) | Замечание: |
|---|---|
|
Повторите приведённые выше шаги для каждого предполагаемого к использованию в вашем новом сервере Proxmox адаптера. Например:
|
Изменения не вступят в действие пока система не будет перезагружена.
Перезагрузитесь сейчас применив кнопку в верхнем правом углу просмотра узлов (вы должны уже быть в этом просмотре).
Когда система завершит перезагрузку, она должна автоматически обновить экран. Вы можете подтвердить,
что ваши виртуальные интерфейсы готовы, если в колонке Active возникло значение
yes (изображено ниже). И снова, повторите этот процесс для всех
предполагаемых к применению сетевых адаптеров. Здесь вы можете увидеть, что у меня есть 3 физических адаптера, но настроены и готовы только 2.
Перед тем как вы сможете добавить хранилище LVM, вам нужно
установить PuTTY.
PuTTY это великолепная консоль, которая делает возможным
SSH (безопасной оболочки) доступ к другим компьютерам.
Она может быть загружена здесь: PuTTY console.
После установки откройте его, проверьте соединение SSH, введите ip адрес вашего сервера Proxmox, затем кликните Open.
Кликните Yes на предупреждение безопасности PuTTY (изображённое
ниже)
Зарегистрируйтесь в качестве пользователя root с назначенным
в процессе установки Proxmox паролем.
Теперь введите следующую команду:
# cat /proc/partitions
Эта команда создаст список устройств жесткого диска как изображено ниже. Мы ищем новые устройства, которые не наблюдаются в службе.
ЕДИНСТВЕННОЕ доступное устройство, как мы видим, это
dev/sdb, поскольку оно совсем не содержит разделов. Теперь
у нас достаточно информации для настройки на этом диске логического устройства.
Теперь, когда вы знаете какой диск использовать, вы можете создать физический том при помощи следующей команды:
# pvcreate /dev/sdb
Теперь вы увидите подтверждение создания тома как изображено ниже
Теперь, когда физический том существует, вы можете создать группу томов
(volune group) с именем lvstorage (или каким- то другим именем по вашему выбору).
Чтобы создать группу томов выполните следующую команду:
# vgcreate lvstorage /dev/sdb
Теперь вы видите подтверждение создания группы томов изображённое ниже.
Теперь вы завершили работу в консоли команд и можете закрыть программу PuTTY.
Я настоятельно рекомендую изучить Linux LVM настолько досконально,
насколько это возможно {Прим. пер.: отсылаем к "Повести
о Linux и LVM"}. Моё личное предпочтение состоит в применении PuTTY
для всего! Он загружается с применением идентификации UUID, что делает его
пуленепробиваемым загрузчиком и позволяет удалять устройства для переноса на другие машины. Вы также можете создавать
striping и mirrored (чередующиеся и зеркалированные) тома, а
также поддерживает снимки, изменение размеров, перемещение и т.п. ... Он имеет малый вес и исключительно отвечает нашей модели максимального
упрощения.
Про LVM
Хранилище LVM описывается тремя компонентами, а именно: физическим томами (PV, physical volume), группами томов (VG, volume group) и логическими
томами (LV, logical volume) {Прим. пер.: строго говоря, ещё и логическими экстентами (LE, logical extent), см.
"Терминология LVM", а также физическими экстентами
(PE, physical extent), см. "Термины LVM"}.
Группа создаётся из 1 или более физических томов. PV (физический том) ничего более, как жёсткий диск. Первичной компонентой хранения
является логический том. Группа томов может быть нарезана на множество логических томов. Например: У вас есть 3x500ГБ физических диска,
формирующих вашу VG (группу томов). Соответственно, существуют /dev/sda,
/dev/sdb и /dev/sdс. Общая ёмкость этой группы
составит 1.5ТБ и вы можете назвать её vg_500gbint. Мне нравится использовать имена, которые несут
информацию о размерах используемых мной устройств и того являются ли они внутренними или внешними. Затем вы можете создать
2 x 750ГБ LV (логических тома) или 15 x 100ГБ LV из вашей 1.5ТБ VG.
Вы можете захотеть дать вашим LV имена наподобие lv1_vg500gbint, что будет отображать, что это
первый логический том, ассоциированный с групой томов с именем vg_500gbint.
Теперь, когда вы добавили группу логических томов в командной строке, наступило время настроить так, как это применяется в Proxmox. Следует отметить один момент, а именно (в этом руководстве) хранилища LVM с веб- интерфейсом будут применяться только для образов ВМ. Это специализированные области хранения, в которых ваши виртуальные машины будут хранить свои назначенные жесткие диски.
Чтобы начать, убедитесь что вы находитесь в режиме просмотра центра данных, затем кликните по закладке хранилищ (Storage, изображённой ниже). Затем кликните Add >> LVM.
Сейчас вы должны увидеть блок диалога LVM (изображённый ниже). Теперь может быть выбрана созданная вами с применением
PuTTY группа
lvstorage. Наберите уникальное имя для поля
ID.
По завершению кликните Add
Теперь вы должны увидеть новое хранилище LVM в просмотре дерева (tree view, изображённое ниже). Кликните на закладку Summary отображающую доступные размеры вашего нового хранилища (изображённые ниже).
NFS возможно является наиболее многообразным из всех типов систем хранения. которые вы будете применять. Это система хранения на основе сетевой среды, так что вам придётся настраивать NAS в вашей локальной подсети для её применения. NFS может быть использована для хранения в Proxmox образов, резервных копий, ISO и контейнеров. Я тщательно протестировал все типы хранения в Proxmox на протяжении многих лет. Кук уже упоминалось ранее, моим выбором хранилища для локальных образов является основанное на LVM! Ну, а моё предпочтение для хранения с сетевой поддержкой является NFS! Она предлагает соперничающую с iSCSI производительность без каких- либо сложностей.
В данном разделе я продемонстрирую настройку существующего совместного ресурса NFS, который будет применяться для архивов резервных копий ВМ. При промышленном применении вы вероятно захотите (по крайней мере) дополнительный совместный ресурс для файлов ISO CD/DVD. Резервные копии и ISO являются тем, в чём я как правило нуждаюсь!
Чтобы начать, убедитесь что вы находитесь в просмотре центра данных, затем кликните на закладку Storage (изображённую ниже).
Затем кликните Add >> NFS.
Теперь вы должны увидеть блок диалога NFS (изображённый ниже). Наберите IP адрес вашей системы хранения NAS. Наберите уникальное имя в
поле ID (изображённом ниже). Выберите соответствующий NFS Export из
ниспадающего списка. Также вы можете выбрать сколько архивов резервных копий допускается на каждую ВМ.
По завершению кликните Add
Вы должны теперь увидеть ваше новое хранилище NFS в просмотре дерева (изображённом ниже).
Третья, и завершающая, опция хранилища для Proxmox, которую мы охватим в этой книге это iSCSI. Этот тип хранилища обычно применяется большими предприятиями с сотнями серверов в случаях когда скорость интернета является ограничивающим фактором, а скачки производительности ожидаются динамичными. Поскольку это хранилище обеспечиваемое сетевой средой, производительность ВМ страдает в сравнении с установками на выделенном оборудовании. По этой причине я на самом деле не рекомендую использовать его для любых критически важных приложений.
Хотя оно действительно имеет накладываемые сетевой средой ограничения, оно является очень гибким и при использовании на высококлассном оборудовании может дать очень приемлемую производительность. То место, где iSCSI сияет, это большие тестовые среды в которых вы должны временно сохранять пространство выделяемое на повторяющейся основе. Потому что оно дурачит операционную систему и та полагает, что возможности наличия дополнительных локальных дисков безграничны. Например, оно легко может применяться для настройки зеркалированных массивов на основе LVM, которые соответствуют определённым каталогам монтируемым впоследствии и используемыми для образов ВМ, контейнеров, временных ресурсов и т.п. Чтобы узнать как настраиваются таргеты iSCSI в freeNAS кликните здесь: 3.16.3 Совместно используемые таргеты iSCSI.
Чтобы отметить таргет iSCSI убедитесь что вы в Datacenter >> Storage, затем кликните Add >> iSCSI (отображено ниже).
Затем вы увидите следующий диалог. Введите информацию ID и Portal, затем выберите нужный Target из ниспадающего спсика (отображённого ниже). Если вы не хотите настраивать таргет в качестве диска LVM для монтирования, убедитесь что помечен параметр Use LUN's directly.
Для продолжения: кликните кнопку Add (отображено ниже).
После того, как таргет был успешно добавлен, он появится в качестве нового устройства хранения (изображённого ниже).
Теперь вы должны быть в состоянии увидеть информацию содержимого, выбрав её их дерева узлов (отображённого ниже).
Теперь после того как Proxmox настроен, вы можете создать вашу первую ВМ (виртуальную машину)! Давайте выполним установку конфигурации маршрутизатора pfSense.
Для начала кликните Create VM в верхнем правом углу.
Теперь назначим ID и Name вашей новой ВМ.
Для продолжения: нажмите Next
Далее выберите тип ОС. pfSense основана на BSD, поэтому выберите (other).
Для продолжения: нажмите Next
Следующий шаг предполагает, что у вас имеется некий установленный накопитель ISO и вы работаете с последним pfSense-LiveCD. Для данного руководства я применяю версию выпуска 2.2.4. Если у вас нет никакого накопителя ISO вы можете кликнуть локально в просмотре дерева узлов, а затем загрузить ваш образ CD/DVD. В качестве альтернативы вы можете прожечь ISO на диск, затем выбрать Use physical CD/DVD Drive (изображено ниже).{Прим. пер.: Страница загрузок pfSense, на момент перевода доступна версия 2.2.6}.
Для продолжения: нажмите Next
Далее вы настроите параметры жёсткого диска. Для данной установки pfSense примените тип устройства IDE с 8ГБ диском. Вы можете
выбрать local или lvstorage, который вы настроили
ранее в этом руководстве.
![[Замечание]](/common/images/admon/note.png) | Замечание |
|---|---|
|
После обширного тестирования предпочитаемая мной настройка диска состоит в использовании ВСЕГДА использовать установки IDE Bus, Raw disk Format и Default Cache. |
Когда завершите: нажмите Next
Теперь выберите сколько ядер ЦПУ использовать для работы. НЕ устанавливайте больше ядер, чем у вас доступно, или ВМ не может загрузить!
Для типа ЦПУ я рекомендую KVM. В некоторых случаях ваша ВМ может не загружаться. Если это происходит,
выберите вместо него QEMU.
![[Замечание]](/common/images/admon/note.png) | СПЕЦИАЛЬНЫЙ СЛУЧАЙ |
|---|---|
|
pfSense на основе BSD является одним из тех случаев, когда вы ДОЛЖНЫ
выбирать тип ЦПУ |
![[Замечание]](/common/images/admon/note.png) | Замечание |
|---|---|
|
Если ваша ВМ не загружается, она, как правило, могла вернуться к неподходящему типу ЦПУ. Кроме того, вы обычно выбираете 64 бита вто время как вам было нужно 32 бита. |
Когда завершите: нажмите Next
Теперь вам нужно настроить оперативную память. Двумя возможными режимами являются fixed и
auto. Я склонен применять auto, в основном потому, что
она разделяет память и НЕ допускает излишнее выделение. Я советую выполнять pfSense с показанными ниже настройками оперативной памяти.
![[Замечание]](/common/images/admon/note.png) | Замечание |
|---|---|
|
Является возможным выделить так много фиксированной памяти, что ОС Proxmox отнимет все ресурсы оперативной памяти! |
Для продолжения: нажмите Next
Далее вы настроите сетевой мост. Мы установим LAN адаптер pfSense на vmbr0. Это безопасно в
маршрутизаторе, поскольку единственный проходящий траффик это интернет, который имеет малую пропускную способность относительно
максимальных возможностей сетевых адаптеров. Для модели адаптера выберите Intel E1000. Я настоятельно рекомендую это!
Для продолжения: нажмите Next
В конце вы подтвердите настройки.
Для продолжения: нажмите Finish
На данный момент вы должны быть способны увидеть новые настройки ВМ в дереве узлов как изображено ниже. Вы можете кликать по различным
закладкам в верхней части для дополнительных параметров настройки. Вы также можете изменить индивидуальные элементы в пределах этой
настройки кликнув на них и выбрав edit.
Так как ваш маршрутизатор pfSense имеет только один сетевой адаптер, нам понадобится добавить другой. Этот новый сетевой адаптер понадобится для вашего WAN (Internet) соединения. Важно чтобы вы знали правильный аппаратный Mac адрес для этой работы. Если до сих пор вы следовали указаниям, вы должны были пометить ваши адаптеры делая легким обнаружение их соответствия аппаратным Mac адресам просто заглянув на обратную сторону вашей машины.
Давайте продолжим: нажмите Add >> Network Device
Теперь добавим новый сетевой мост (как отображено ниже). Например, я выбрал vmbr1, однако это
может быть очень легко изменено как только пожелаете.
Теперь вы видите вновь добавленный адаптер в списке оборудования (как изображено ниже).
![[Замечание]](/common/images/admon/note.png) | Замечание по поводу MAC адреса: |
|---|---|
|
Видимый вами аппаратный адрес является псевдонимом (alias), а не настоящим адресом оборудования! Именно поэтому вы и пометили его! |
Теперь давайте повторно проверим связь между vmbr1 и eth1.
Мы просто хотим убедиться, что vmbr1 не указывает вместо этого на
eth4. Чтобы проверить связь, перейдите на вашу закладку сетевых средств (Network) в просмотре
узлов (как изображено ниже). Вы можете ясно видеть связи между всеми адаптерами. Хотя мы до сих пор не знаем настоящий Mac адрес!
Чтобы определить какой адаптер подключает ваш интернет потребуется некий дополнительный шаг. Я знаю что это может показаться несколько
сложным, однако это на самом деле не так плохо, как только вы уложите это в свою голову. Вы воспользуетесь специальной командой Linux,
называемой ifconfig.
Давайте определим теперь его Mac!
Откройте вашу программу PuTTY и зарегистрируйтесь в качестве root,
как вы делали это когда настраивали хранилище.
Теперь наберите команду отображённую ниже с последующим нажатием клавиши Enter.
# ifconfig eth1
Её результат покажет действительный аппаратный Mac адрес как на приведённом ниже снимке.
Теперь, когда у вас есть настоящий аппаратный адрес, вы можете отобразить помеченный адаптер и подключить его к интернету.
Также можно использовать маленький 5 портовый коммутатор чтобы сделать возможной миграцию вашего шлюза маршрутизации. Просто выберите другой сервер Proxmox, который вы хотите использовать в качестве холодной копии (выключенной) pfSense, повторите процедуру нахождения соответствия адреса на этой машине и подключите в 5 портовый коммутатор наряду с вашим действующим pfSense и вашим входящим интернетом.
Суммируем: ваше входящее интернет соединение подключено в 5 портовый коммутатор, а все pfSense виртуальные машины WAN также подключены к этому коммутатору. Обратитесь, пожалуйста, к (Вариант-3) Простое перемещение маршрутизатора с отключением за дополнительными сведениями.
DMZ и
WAN2: Я не предлагаю устанавливать эти дополнительные адаптеры до
тех пор, пока не закончится первоначальная установка pfSense. Вам понадобится по крайней мере еще один виртуальный адаптер для DMZ,
если следовать этому полному руководству. Когда это время наступит, просто вернитесь к этому разделу и повторите процесс добавления
нового сетевого адаптера.
Теперь ваша настройка завершена, вам нужно знать как загрузить её. Просто выберите ВМ в дереве узлов и кликните на кнопку Start в верхнем правом углу. В качестве альтернативы, если установлена ОС, вы можете захотеть выбрать консоль, поэтому вы можете откликнуться на приглашение. Просто кликните на опцию Start в этой консоли (как изображено ниже). Когда ваша ВМ стартует, это будет выглядеть как загрузка любой другой операционной системы. Чтобы последовать процедуре установки pfSense перейдите к Книга 2. pfSense.
Воспользуйтесь, пожалуйста преимуществами излагаемой далее информации, как уже упоминалось ранее в разделе .3 Опыт из практики
Упрощённое восстановление после сбоев
Если какой- либо из ваших серверов прекращает работу, единственным самым важным элементом для восстановления ВСЕГДА будут ваши резервные копии образов ВМ. Рассматривайте их как Главные образы восстановления! Без них вы пропали, поэтому важно иметь так много копий, как это возможно!
Предпочитаемая мной методика состоит в выборе NAS (виртуализированного или автономного) для использования в качестве первичного сервера резервных копий образов ВМ. Этот сервер будет размещать в NFS совместно используемые Proxmox резервные копии образов. Этот совместный ресурс реплицируется вручную (один раз в процессе установки) на все другие NAS сервера в вашей системе, а затем синхронизируется по расписанию с применением Rsync.
Если машина выходит из строя, я могу заменить её, переустановить Proxmox, повторно установить все устройства NAS, привести в соответствие мои резервные копии NFS и восстановить необходимые образы ВМ. Повторю: вы опять вернётесь к работе через 15 минут или даже быстрее! Этот метод служил мне очень хорошо и выстоял тестирование временем как скала!
![[Замечание]](/common/images/admon/note.png) | Замечание: |
|---|---|
|
Существует один нюанс! Если NAS обслуживает резервные копии образов
ВМ является виртуализовыанным, например как в (Вариант-3) Простое
перемещение маршрутизатора с отключением они будут не в состоянии делать резервные копии своих собственных образов ВМ! Простейшим способом
обработать их будет создать другой разделяемый сетевой ресурс резервных копий NFS на другом узле freeNAS с названием
|
Храните копии на флеш- дисках: Другим настоятельно рекомендуемым советом является копирование ваших резервных копий образов ВМ на флешки или DVD, с последующим сохранением в несгораемом сейфе. Вы легко можете сделать доступный только для чтения совместный ресурс samba для ваших резервных копий образов ВМ доступный с windows машин или телефонов android. Применение метода малых отпечатков, описанное в разделе .3.4 Виртуализация с малыми отпечатками гарантирует вам что весь архив резервных копий образов ВМ легко разместится на современной 64-128ГБ флешке.
Как делать резервные копии ваших ВМ
Proxmox снабжает вас различными удобными интерфейсами резервного копирования.Просто выберите ВМ, для которой вы хотите делать резервную
копию, в просмотре дерева узлов и кликните закладку Backup. Выберите местоположение вашей резервной
копии на удалении с последующим нажатием на Backup Now (как
изображено ниже).
Затем вам будет предоставлен диалог резервного копирования (изображённый ниже).
Выберите ваши параметры и кликните Backup.
Появится диалог продвижения, отображающий текущее состояние процесса (как отображено ниже). Это то что нужно!
![[Замечание]](/common/images/admon/note.png) | Замечание: |
|---|---|
|
Резервных копий образов НИКОГДА не достаточно. Вы всё-таки хотите выполнять обычные резервные копии изнутри гостевых машин. ВАЖНО: я настоятельно рекомендую НЕ пытаться делать резервные копии дисков образа ВМ, которые больше 80ГБ или которые используют пробрасывание устройств (разъясняю). Например: ВМ freeNAS, построение которой описывается в Книге 3. freeNAS, с 6ТБ транзитным диском хранения должен быть настроен на применение Rsync и резервное копирование настроек из гостевых машин вашего freeNAS. |
Я предпочитаю рассматривать резервные копии образов Proxmox как Главные образы восстановления. Частота вашего резервного копирования изнутри Proxmox должна быть очень низкой (возможно, 1 копия в несколько месяцев).
Как восстановить вашу ВМ
Для восстановления ВМ выберите местоположение вашей резервной копии в просмотре дерева узлов.
Для данного примера я выбрал NFS_netbackups (изображение ниже).
После выбора вы должны просмотреть список архивов в закладке содержимого (Content). Теперь выберите архив, который вы хотите восстановить
(как отображено ниже).
После выбора архива кликните на Restore (как изображено ниже).
Теперь вы должны увидеть блок диалога Restore VM (изображено ниже) в котором вы можете назначить новый VM ID и выбрать местоположение Storage
По завершению кликните кнопку Storage (как отображено ниже)
После начала процесса вы увидите просмотрщик заданий в котором вы сможете наблюдать состояние вашего восстановления.
Сетевые адаптеры
В некий момент вы можете добавить или изменить ваше оборудование ВМ. Proxmox предлагает широкий диапазон параметров, включающий добавление, изменение и удаление как дисков, так и сетевых адаптеров. Он также делает возможным перемещение, плавное регулирование и изменение размеров дисков. Вы уже добавляли сетевой адаптер ранее в этой главе для его применения в конфигурации маршрутизатора pfSense, поэтому закладка аппаратных средств (Hardware) не должна быть для вас непонятной. Повторим, просто для справки в этом разделе по оборудованию мы добавим сетевой адаптер, как изображено ниже.
Давайте продолжим: Кликните Add >> Network Device.
Теперь добавим новый сетевой мост (как отображено ниже). Для этого примера я выбрал vmbr1,
однако это может быть изменено в любой момент, как только вы пожелаете.
Теперь вы увидите в списке оборудования вновь добавленный адаптер (как изображено ниже).
![[Замечание]](/common/images/admon/note.png) | Замечание по поводу MAC адреса: |
|---|---|
|
Видимый вами аппаратный адрес является псевдонимом (alias), а не настоящим адресом оборудования! |
Вы можете изменить адрес Mac, модель или мост любого выбранного адаптера просто кликнув по кнопке изменения (edit) в закладке аппаратных средств. Рисунки 1-3 ниже показывают диалоговые блоки изменения сетевых средств.
Жёсткие диски
Добавление нового диска такое же простое. Давайте создадим новый 32ГБ диск для контроллера домена Zentyal (rfr отображено ниже). Кликните Add >> Hard Disk
Вы увидите диалоговый блок Add: Hard Disk (изображённый ниже). Отметим, что шиной (Bus) по
умолчанию является VIRTIO. VIRTIO является
высокопроизводительным драйвером, который, однако, может быть не совместим с вашей установкой. Для большей совместимости менее беспокойной
шины я рекомендую IDE. Также отметим, что форматом по умолчанию является
Qcow2. Я ВСЕГДА применяю формат Raw! Это самый
высокопроизводительный и наиболее совместимый формат. Также ткните Cache
Default во избежание потери данных!
Рисунки 4-6 отображают различные ниспадающие диалоговые блоки жёстких дисков. Отметим: неправильно выбранные элементы будут отмечены красным, пока не будет выбрано допустимое значение.
После добавления ваш новый диск будет появляться помеченным красным до перезагрузки ВМ (как изображено ниже).
Как уже упоминалось ранее в разделе .3 Опыт из практики, я применяю совмещённые серверы. По сути вы создёте хост виртуализации Proxmox со встроенным сервером NAS. Вы устанавливаете NAS просто как другую ВМ с его ОС расположенной на виртуальном диске. Однако действительные диски хранения будут расположены на физических хранилищах LVM назначаемых техникой, именуемой транзитом/ пробрасыванием оборудования (hardware pass-through).
Этот метод делает возможными очень маленькие отпечатки резервных копий, так как вы делаете резервные копии только операционной системы NAS, а НЕ самих данных. Он также предоставляет в среднем лучшую пропускную способность для циклов чтения/ записи данных. Я проводил тестирование продолжительных скоростей пропускной способности в диапазоне 30-60 МегаБайт/ сек с применением гигабитных адаптеров. Объединение ваших адаптеров на самом деле даёт лучшую производительность, но я люблю оставлять всё простым!
Наибольшее преимущество состоит в том, что ваши данные НЕ сохраняются в файле виртуального диска! Даже если вы разрушите свою ВМ, данные останутся в безопасности!
Теперь когда вы всё поняли, давайте добавим 6ТБ том с чередованием в новую установку freeNAS. Как вы можете видеть, ваша установка freeNAS имеет только один 8ГБ диск, на котором расположена ОС (как изображено ниже).
Давайте откроем PuTTY и зарегистрируемся под
root на вашем сервере Proxmox. Затем нам нужно найти наши диски с помощью следующей команды
(как изображено ниже).
# cat /proc/partitions
Как вы можете увидеть, самыми большими дисками (как изображено выше) являются /dev/sdb и
/dev/sdс.
Также отметим, что ещё есть /dev/sdb1 и /dev/sdс1.
Это отображает то, что на каждом диске присутствует один раздел. Размеры раздела информируют, что
будет использовано не всё доступное пространство. Мы должны изменить это! Для изменения /dev/sdb
наберите следующую команду:
# fdisk /dev/sdb
Теперь вы увидите что-то навроде (изображено ниже):
Теперь нажмите m >> Enter
Вы увидите экран подсказки (отображённый ниже). Нам нужно создание empty DOS partition table (пустой таблицы разделов DOS).
Теперь нажмите o >> Enter
С последующим w >> Enter
Данная последовательность команд создаст новую пустую таблицу разделов DOS и запишет изменения на диск.
Далее нам нужно повторить эти шаги для /dev/sdс. НЕ беспокойтесь о недостатке разделов!
Прелесть этого метода в том, что LVM наплевать!
Давайте проверим наши диски снова чтобы убедиться, что разделы утрачены с применением следующей команды:
# cat /proc/partitions
Как вы теперь видите (выше) /dev/sdb и /dev/sdс
теперь могут использовать полную ёмкость.
Теперь мы создадим физические тома (PV) LVM с помощью следующих команд:
# pvcreate /dev/sdb # pvcreate /dev/sdc
или
# pvcreate /dev/sd[b,c]
{Прим. пер.: Если операция создания тома завершилась неудачно, проверьте ещё раз: создаётся ли на самом деле таблица разделов DOS при выходе из fdisk с записью (w >> Enter). Если в действительности таблица не создаётся, это, например, может означать что на диске уже существует некая таблица разделов. Проверьте, что работаете именно с нужным диском, и когда полностью будете уверены в том, что делаете, выполните следующие команды:
# dd if=/dev/zero of=/dev/<diskname> bs=1k count=1 # blockdev --rereadpt /dev/<diskname>
Эти команды уничтожат таблицу разделов на целевом диске.}
Приведённый выше вывод отображает успешное создание.
Далее мы создадим группу томов (VG), содержащую оба диска следующей командой:
# vgcreate freenas4 /dev/sd[b,c]
Приведённый выше вывод отображает успешное создание VG.
В качестве окончательного шага мы создадим логический том (LV) с чередованием используя всё доступное пространство. Чередование LVM эквивалентно RAID-0 для макисмальной пропускной способности диска.
Наберите следующую команду для создания чередования:
# lvcreate -l 100%FREE -i2 -n 6tbstore freenas4
Здесь: -i2 число чередований, n имя.
Приведённый выше вывод отображает успешное создание LV.
Как я уже упоминал выше, LVM Linux очень мощен и гибок. Ниже приводятся 3 самые полезные команды LVM:
# pvscan
Эта команда выводит список ВСЕХ известных физических томов (как изображено ниже).
# vgscan
Эта команда выводит список ВСЕХ известных групп томов (как изображено ниже).
# lvscan
Эта команда выводит список ВСЕХ известных логических томов (как изображено ниже).
Выше вы можете видеть вновь созданный том 6ТБ с чередованием. Теперь мы готовы назначить этот том ВМ
freeNAS-4. Вы отметите, что идентификационный номер freeNAS-4
800, а IDE1 и IDE3
доступны (как изображено ниже).
Чтобы назначить новый диск мы выполним специальную команду QEMU
следующим образом:
# qm set 800 -ide1 /dev/freenas4/6tbstore
Введённая в PuTTY команды выглядит примерно так (как
изображено ниже).
Результат этой команды очевиден по новому диску IDE1, отображаемому в окне оборудования
freeNAS-4.
ВМ freeNAS-4 (выше) теперь может быть загружена, а новый 6ТБ диск настроен как
ZFS с чередованием.
![[Предостережение]](/common/images/admon/warning.png) | Запомните, пожалуйста: |
|---|---|
|
Важно заметить, что |
Поиск неисправностей Proxmox прост! Их просто нет! Может случиться, что у вас будет заблокированная ВМ. Просто воспользуйтесь
следующей командой: # qm unlock [vm-ID]. Например:
# qm unlock 800
здесь 800 это номер [vm-ID] (как изображено выше)
в просмотре дерева узлов.
Вы также можете столкнуться с тем, что новая настройка откажется загружаться. Обычно помогает изменение типа ЦПУ с
KVM на QEMU или с QEMU
на KVM.
Наконец: некоторые операционные системы могут требовать размер и формат диска ВМ перед своей загрузкой.
Когда приходит время обновлять и совершенствовать Proxmox, я нахожу лучше всего работающим метод KISS (keep it simple stupid, Делай проще, тупица!) НЕ пытайтесь при ЛЮБЫХ обстоятельствах обновлять или улучшать прекрасно работающую установку! Linux не любит Windows! Когда дела идут плохо, они стремятся идти НАИХУДШИМ образом!
Существуют различные способы обновления с применением команд apt и
aptitude, но я НЕ рекомендую их и целая глава уйдет на объяснение этого.
Вы потратите меньше времени, если вы просто сделаете резервные копии своих ВМ, восстановите их на
другие узлы, а затем повторно установите самый последний дистрибутив на узел Proxmox о котором идёт речь.
С применением DVD установка и настройка займут 10-15 минут! При обновлении через командную строку это займёт 45-60 минут, ЕСЛИ всё пойдёт хорошо. Причём это БОЛЬШОЕ ЕСЛИ! Когды вы единственный ИТ администратор в качестве приходящей няни для 200 машин/ пользователей вы пытаетесь обходить сценарии ЕСЛИ и каждый раз следовать путём выстрела без промаха!