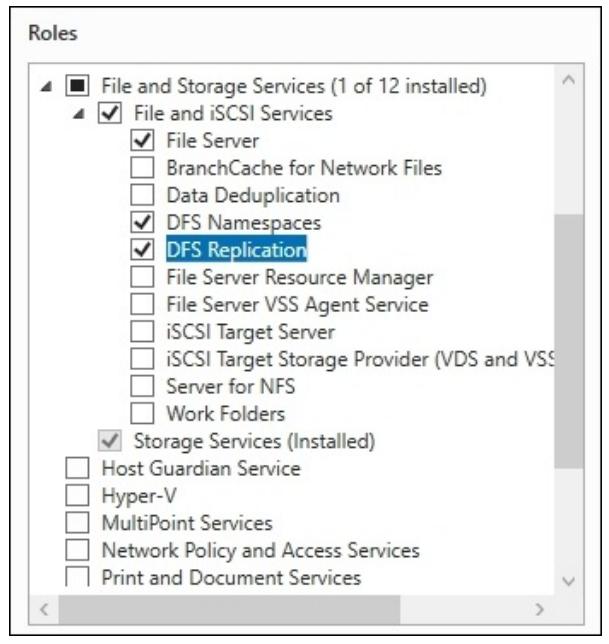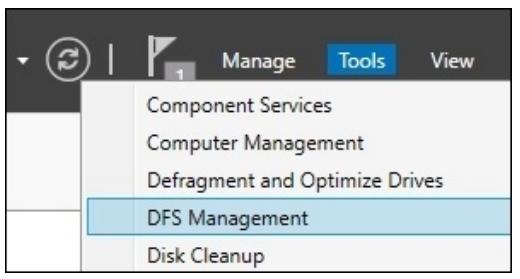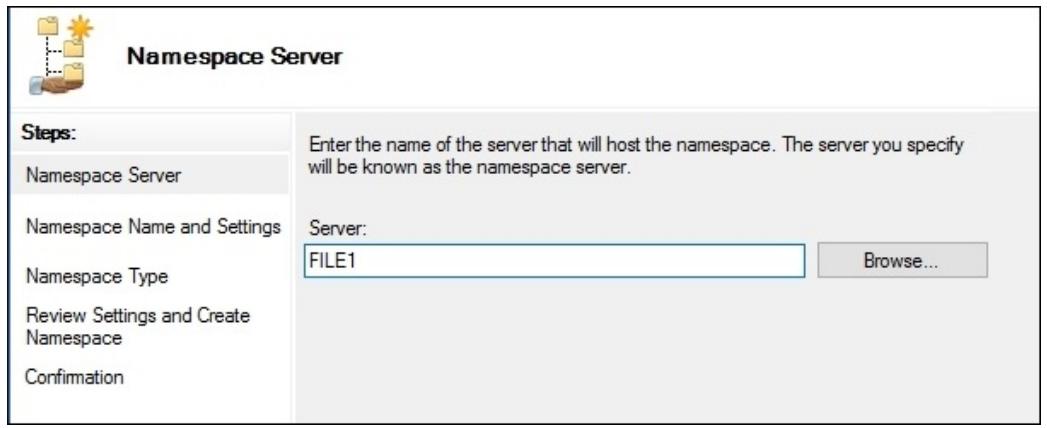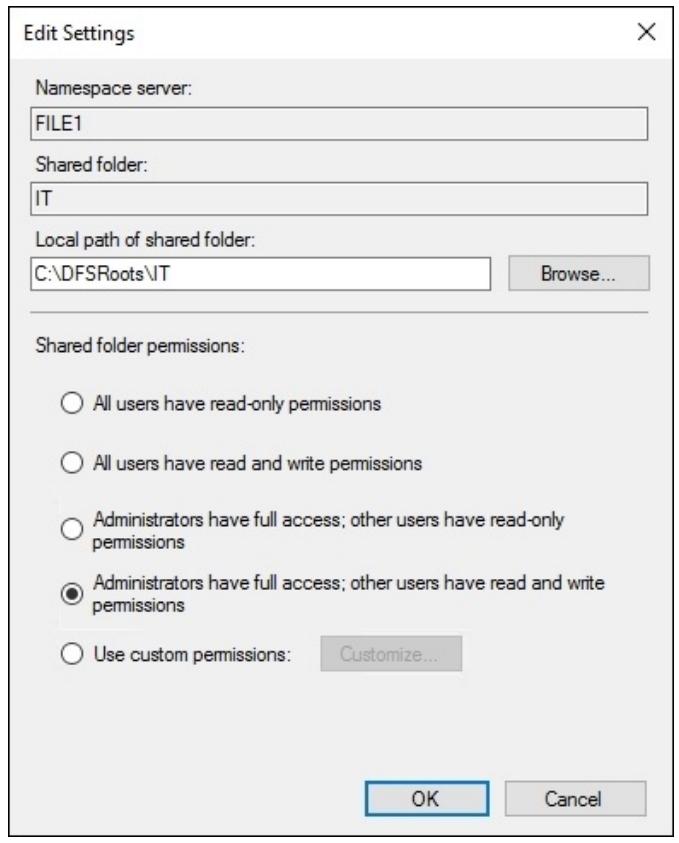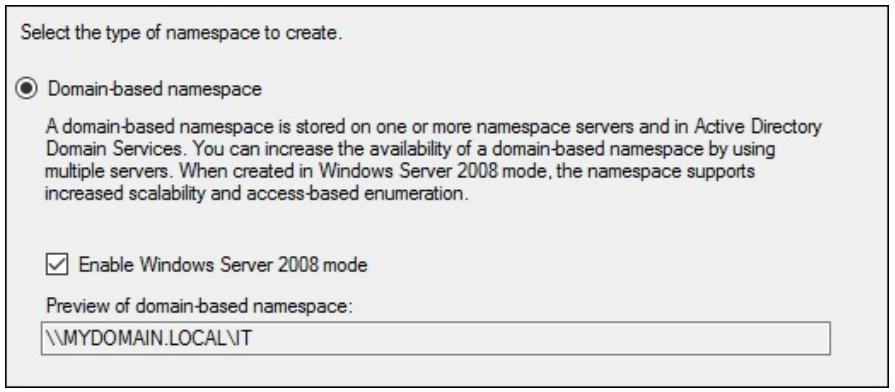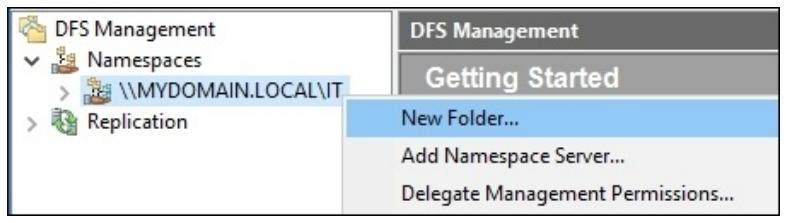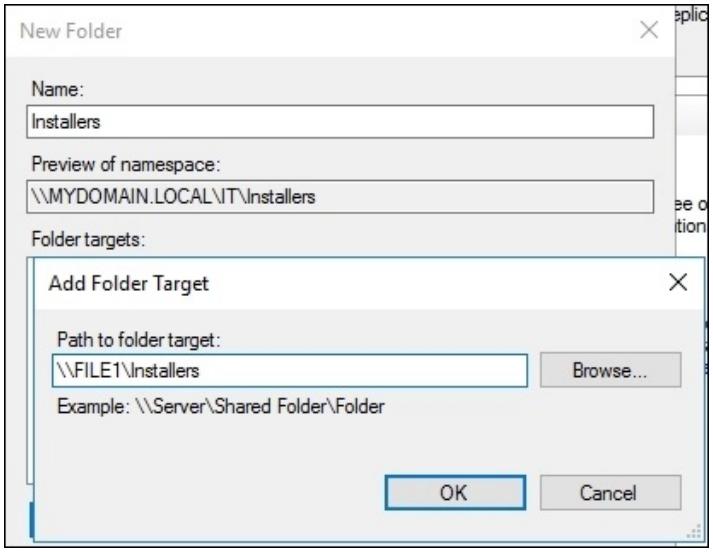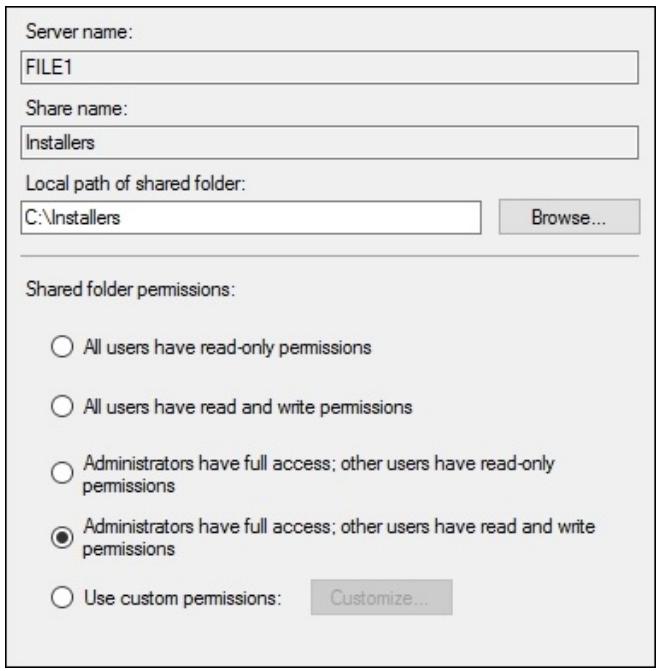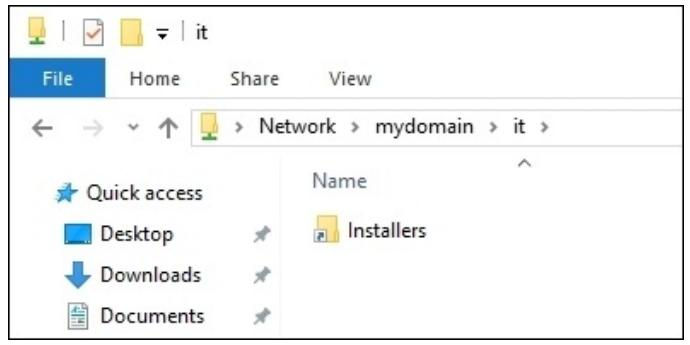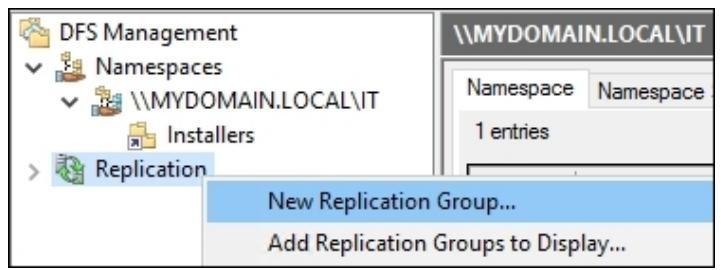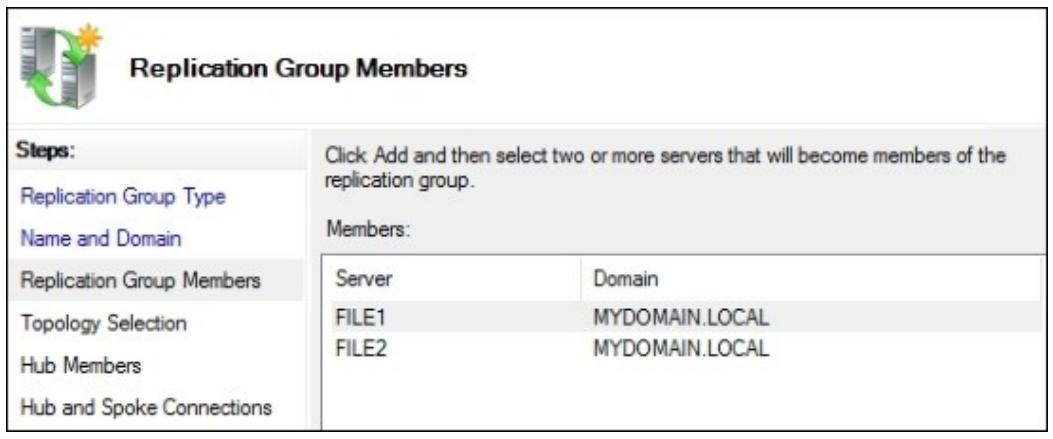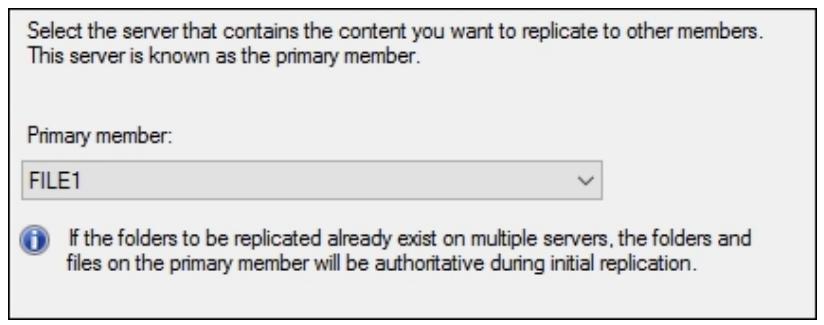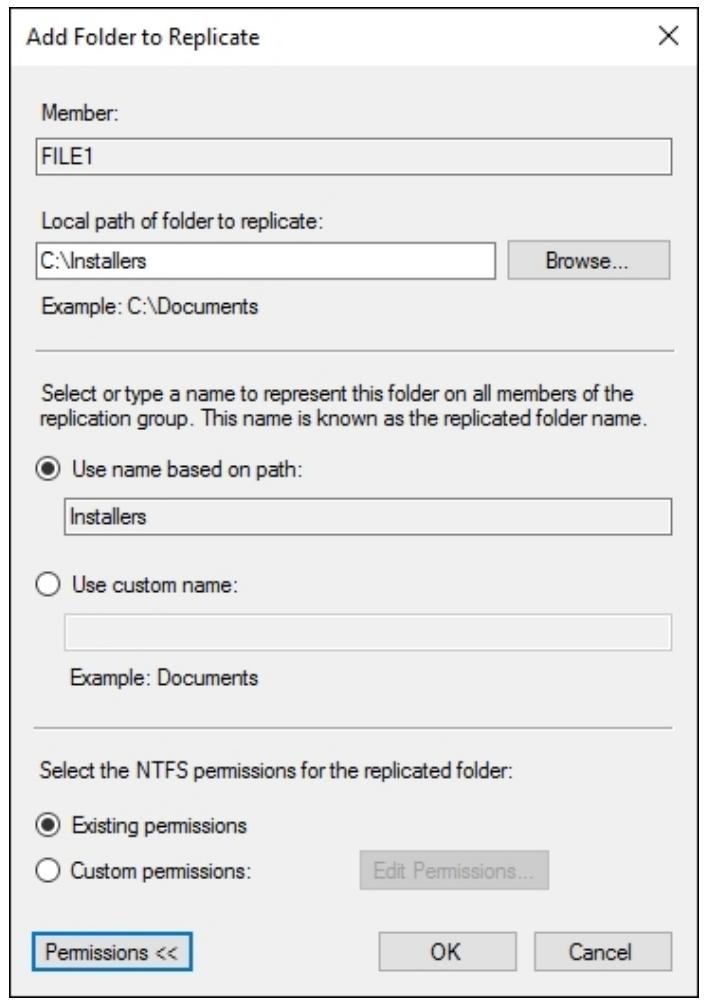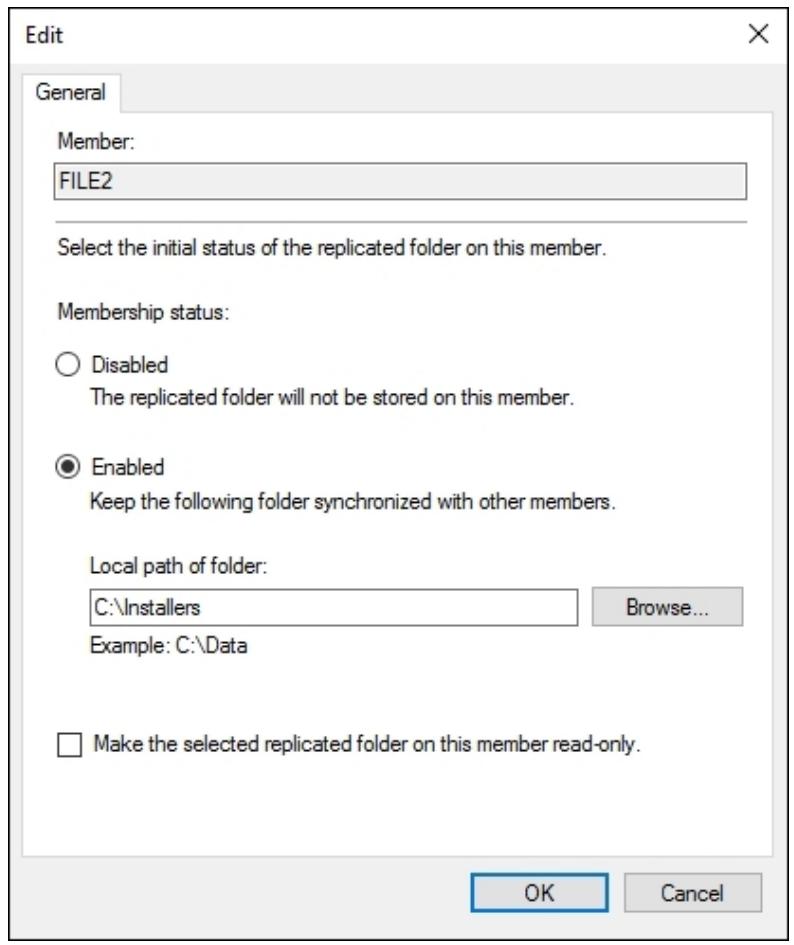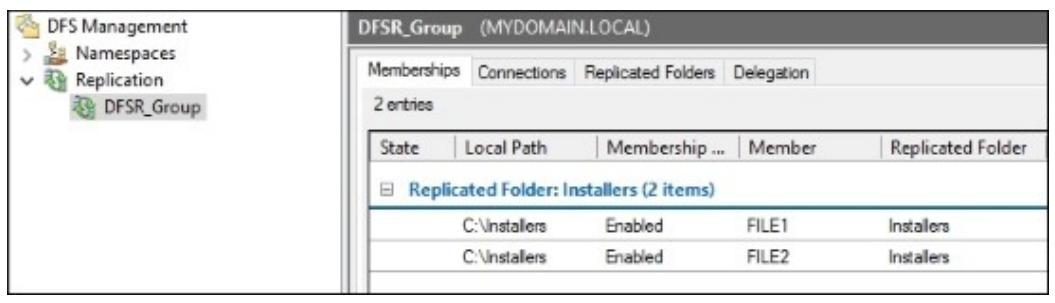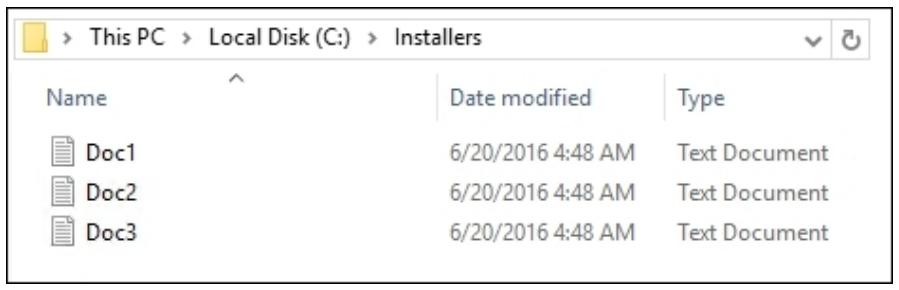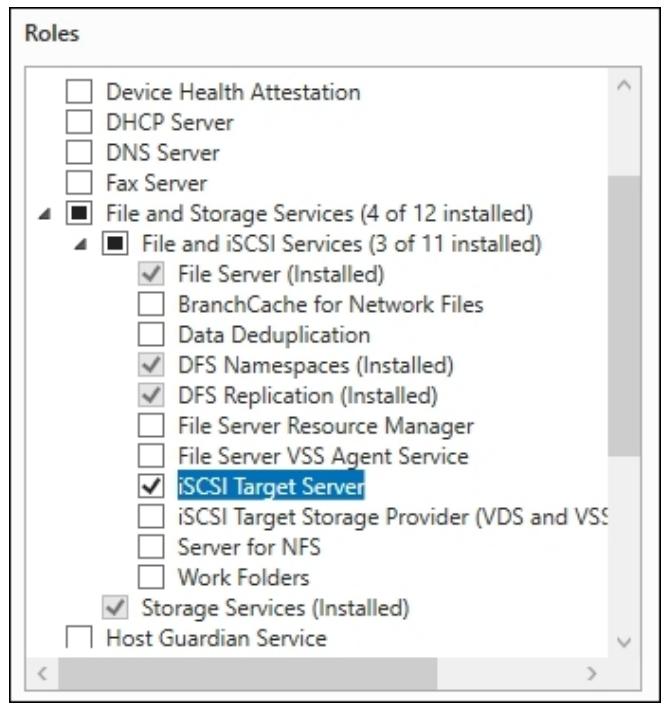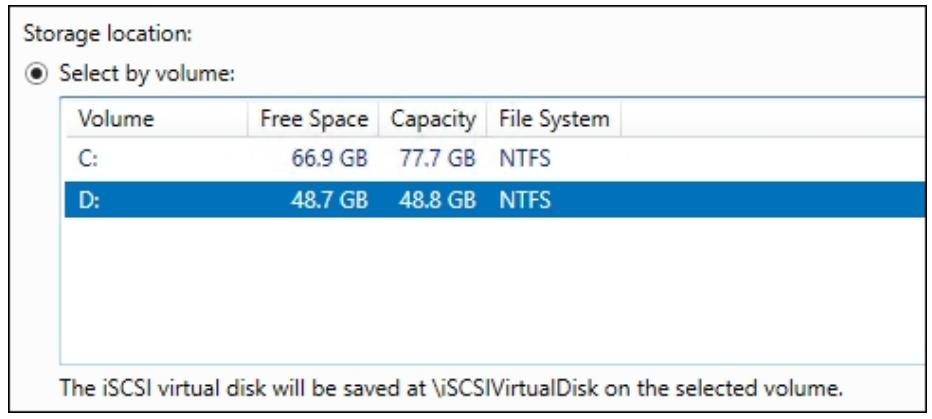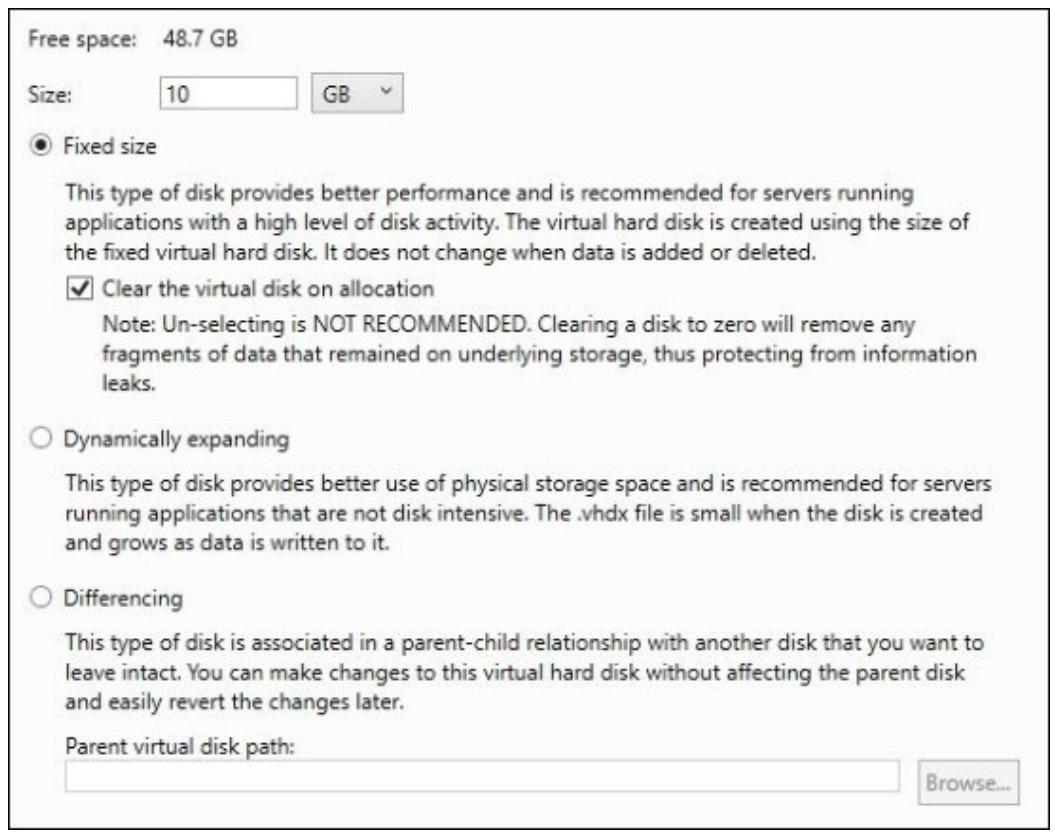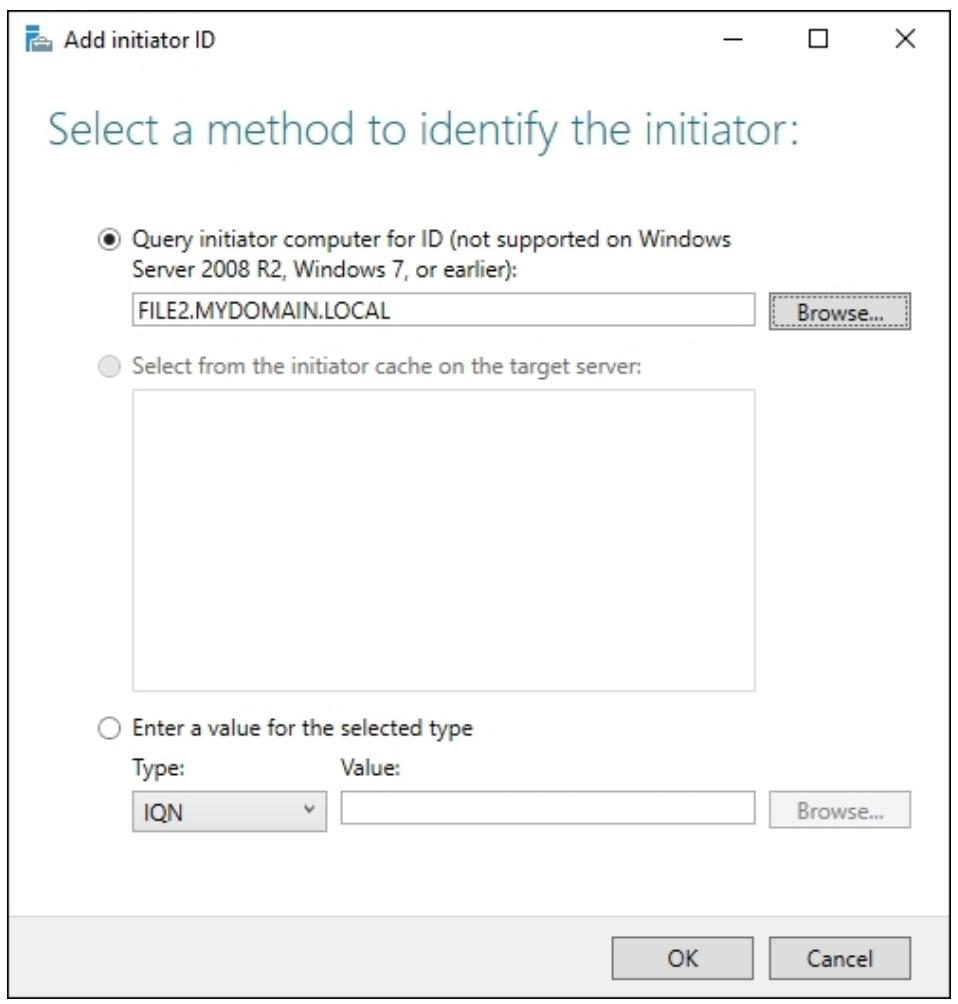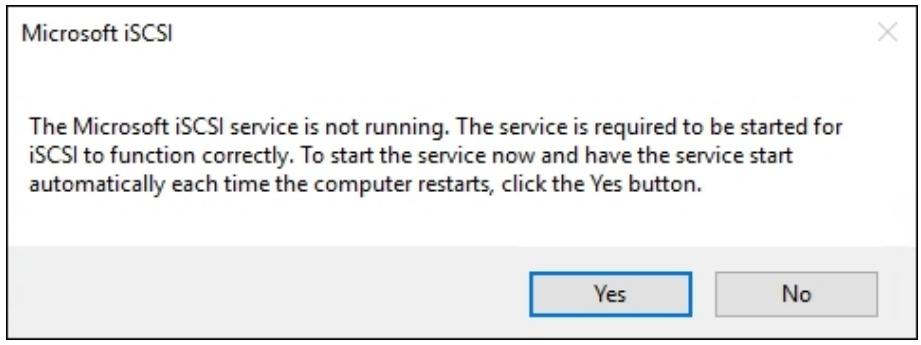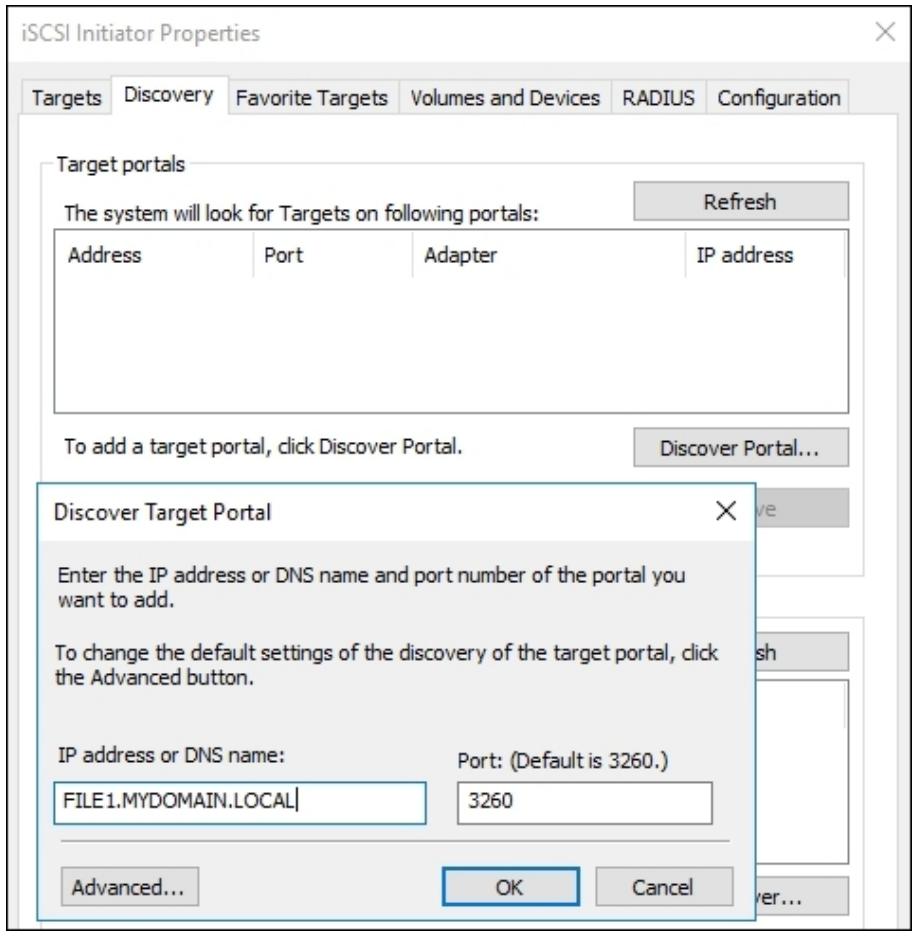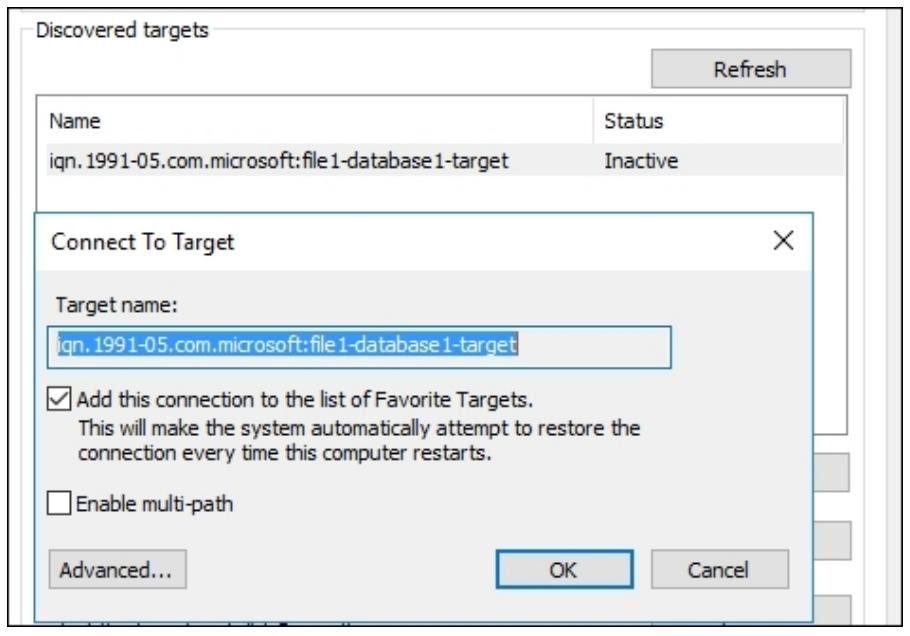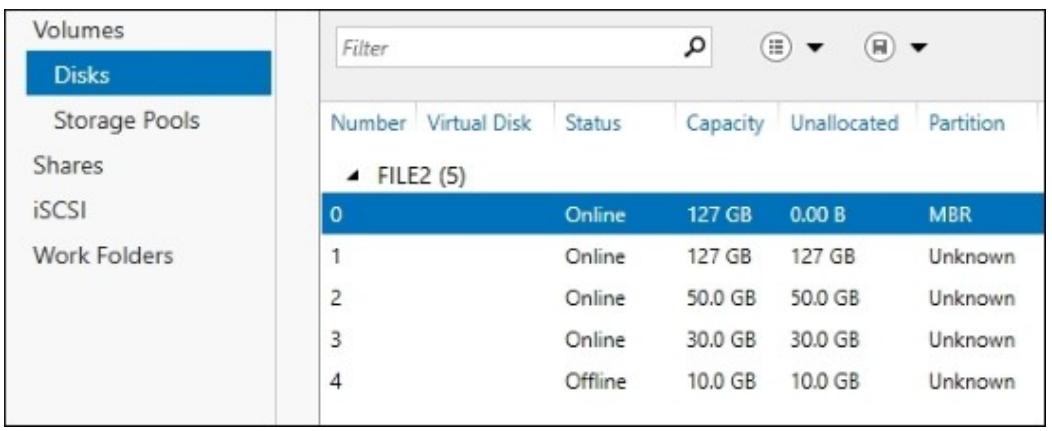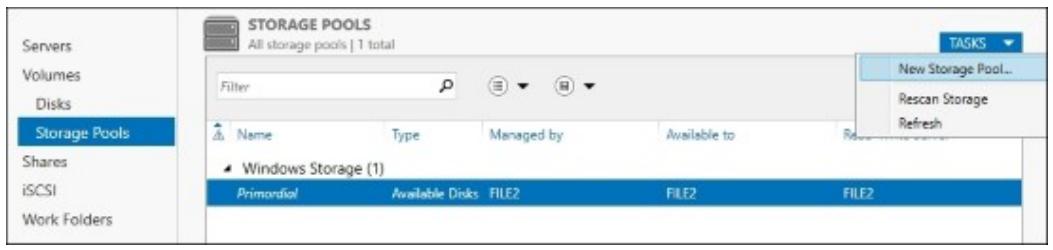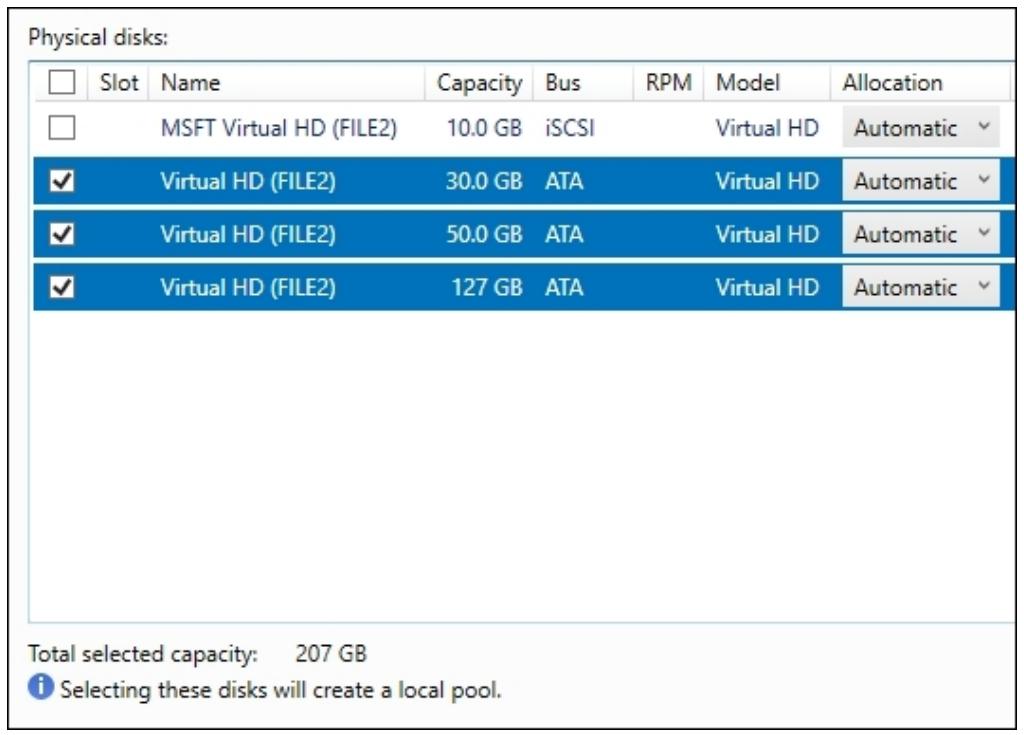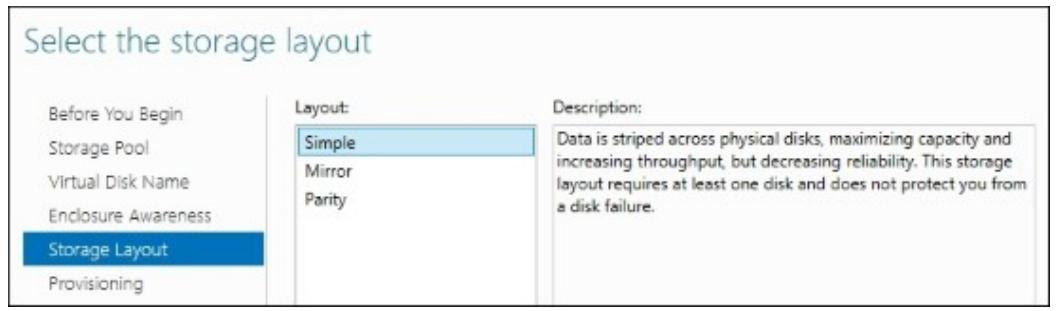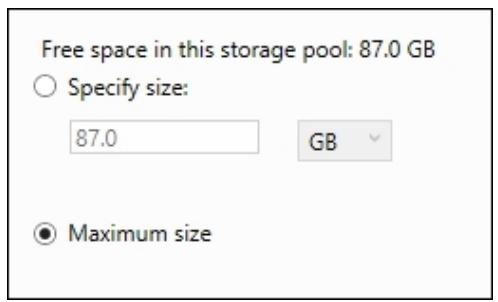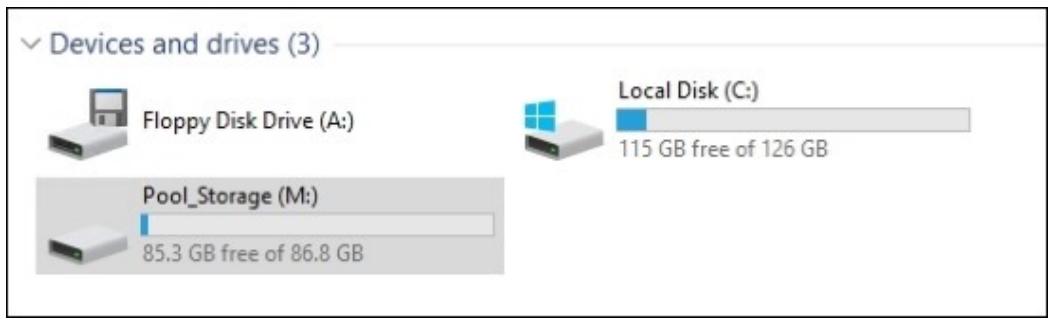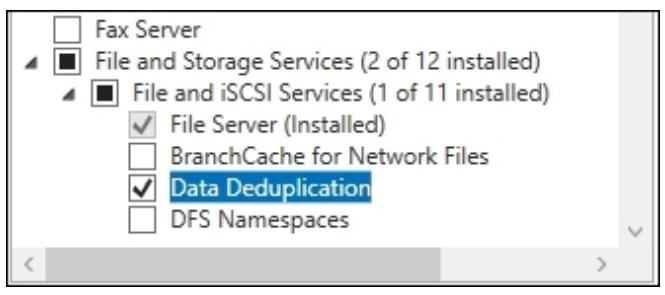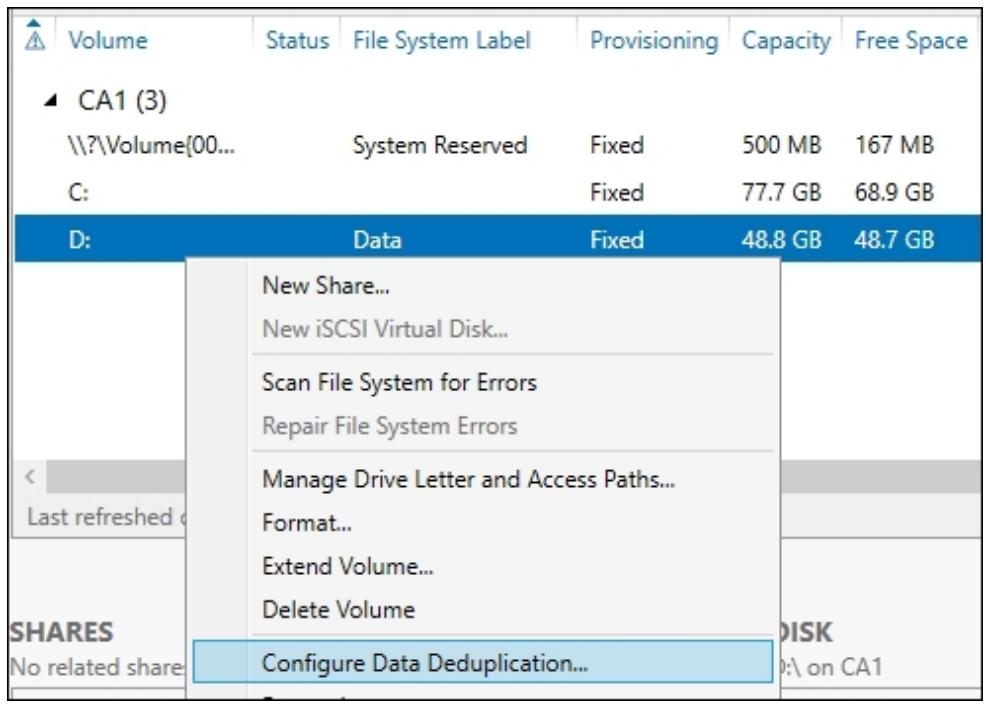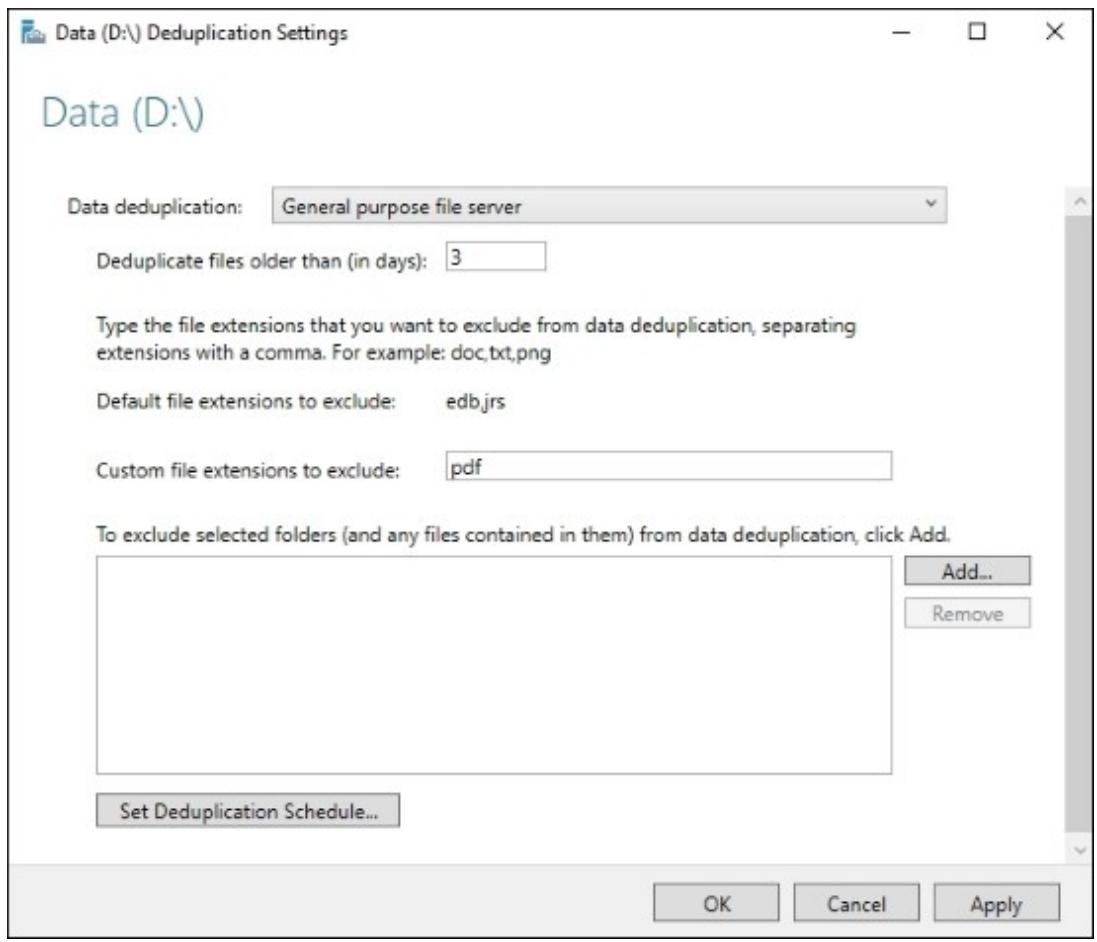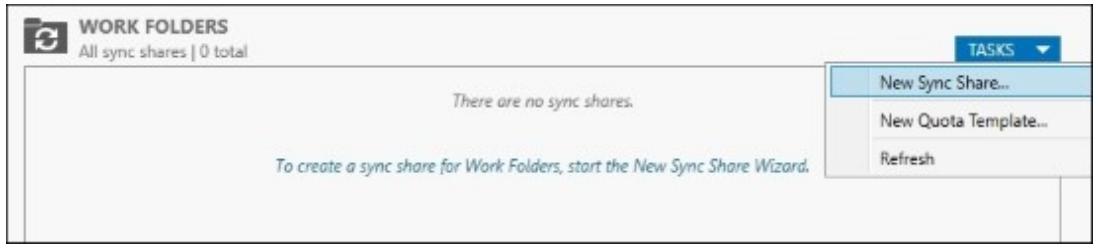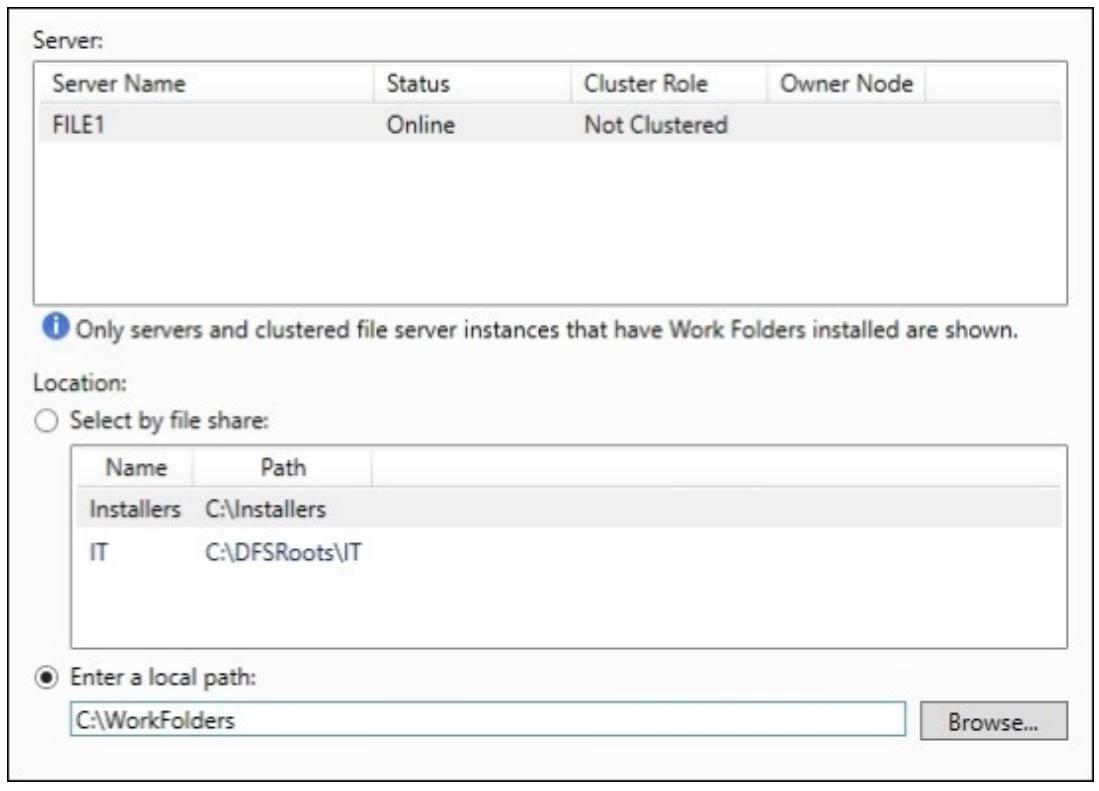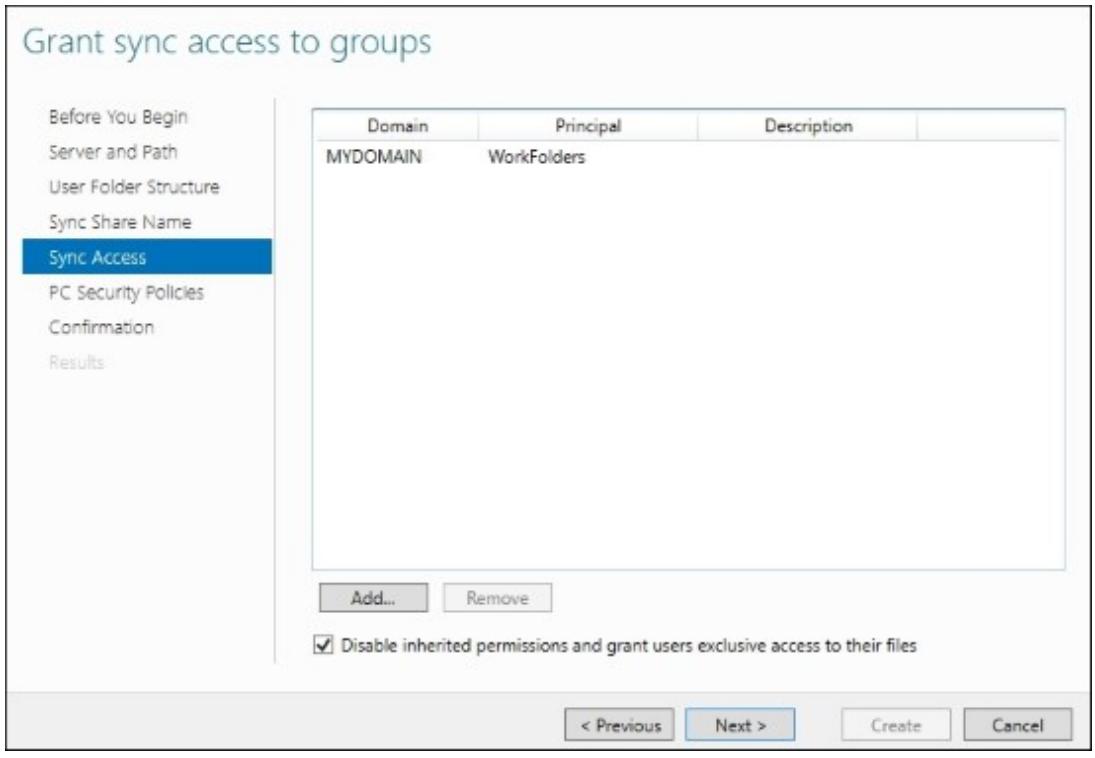Глава 10. Файловые службы и Управление данными
Содержание
- Глава 10. Файловые службы и Управление данными
- Введение
- Включение Распределённой файловой системы и Пространства имён
- Настройка репликаций Распределённой файловой системы
- Создание таргета iSCSI в вашем сервере
- Настройка соединения инициатора iSCSI
- Настройка Пространств хранения
- Тонкая настройка Дедупликации данных
- Настройка рабочих папок Windows Server 2016
В любой организации любого размера должны существовать файловые хранилища. Говорим ли мы об использовании простого хранилища документов для вашей команды или пользователях, либо о чём- то подобном доступу к блочному хранилищу через сетевую среду в окружении высокопроизводительных вычислений, вы намереваетесь иметь в своей сетевой среде серверы, которые отвечают за надёжное и безопасное хранение данных. За годы изменения и эволюции наших потребностей хранения роль Файловых служб значительно выросла. Многие из нас могут больше не удовлетворяться портебностями своих данных в наших средах в простых совместно используемых ресурсах и физических дисках. Давайте воспользуемся данной главой для исследования некоторых из наиболее интересных способов которыми данные в среде Windows Server 2016 могут управляться:
-
Активация Распределённой файловой системы и создание Пространства имён
-
Настройка репликаций Распределённой файловой системы
-
Создание таргета iSCSI в вашем сервере
-
Настройка инициатора соединения iSCSI
-
Настройка Пространств хранения
-
Тонкая настройка Дедупликации данных
-
Наладка рабочих папок Windows Server 2016
В прошлом году я прочитал, что Интернет перемещает более 1800 петабайт информации каждый день. Это немыслимое число! Так как все эти данные приходят и уходят, об этой информации в наши дни и века удобно думать как о хранящейся в облаках, в магической коробке в небесах. Тем не менее, все эти данные где- то располагаются. На жёстких дисках, установленных внутри серверов, находящихся внутри центров обработки данных. Все эти разговоры о вашем облаке в реальности трансформировались для компаний в обсуждение частных облаков и когда вы разбираете его на составляющие, то о чём они в действительности говорят, это различные варианты предоставления централизованных групп информации пользователям, которые могут осуществлять доступ из различных мест. Существует целый перечень технологий приготовленных в Server 2016, которые могут помочь с централизацией и безопасностью ваших данных, поэтому давайте исследуем некоторые из них вместе с вами.
DFS (Distributed File System, Распределённая файловая система), это включённая в Windows Server 2016 технология, которая делает возможным для множества файловых серверов совместно использовать единое Пространство имён (Namespace), позволяя конечным пользователям осуществлять доступ к файлам и папкам по единому имени сетевой среды. Такие доступы к файлам не заботятся о том с каким физическим сервером они в настоящее время общаются; они просто применяют единое пространство имён вашей среды DFS и позволяют серверам выполнять всю рядовую работу по обеспечению гарантии того, что все файлы и папки доступны пользователям, вне зависимости от того, где этим файлам пришлось физически располагаться. Другим вариантом их представления является собрание сетевых общих ресурсов, держащихся совместно под одним и тем же зонтиком, которым является DFS Namespace (Пространство имён DFS). Пользователи осуществляют доступ к папкам и файлам через Пространство имён, и имеют доступ ко всему в одном месте. Это помогает представлять Пространство имён DFS как некий вид записей CNAME в DNS. Они фактически позволяют нам виртуализировать наши файловые ресурсы.
Давайте совместно поработаем над получением поднятой и работающей основы среды DFS, причём отдельное Пространство
имён создаётся таким образом, что мы можем просматривать его без необходимости определять имя нашего файлового
сервера. Также на протяжении данного рецепта мы предпримем шаги для подготовки нашего сервера DFS к репликации,
синхронизации файлов между двумя файловыми серверами. Реальная настройка репликации (DFSR) будет выполнена
в нашем следующем рецепте, однако когда мы построим наш сервер
FILE1, мы также подготовим его к этой
роли.
Мы работаем внутри среды домена, а реальная работа в настоящий момент состоит в создании нашего нового
файлового сервера. Он называется FILE1
и работает под Windows Server 2016. Он присоединится к нашему домену, однако в нём ещё ничего не будет
настроено.
Выполните данную последовательность для настройки такого нового файлового сервера для DFS:
-
Зарегистрируйтесь на
FILE1и запустите Диспетчер сервера. Кликните по ссылке Add roles and features. -
Кликните несколько раз Next, пока не достигните своего экрана Select server roles.
-
Пометьте свой блок для DFS Namespaces. Когда получите приглашение для установки дополнительных запрашиваемых свойств, кликните Add Features.
-
Также пометьте свой блок для DFS Replication. У вас теперь должны быть отмеченными File Server, DFS Namespaces и DFS Replication в вашем экране Roles:
-
Кликните Next, Next, а затем Install. Это разместит необходимые роли в
FILE1. -
Теперь откройте меню Tools Менеджера сервера и запустите DFS Management:
-
Вначале мы собираемся создать Пространство имён, которое будет опубликовано в нашем домене. Кликните правой кнопкой по Namespaces и выберите New Namespace….
-
Введите имя файлового сервера, который намечен быть вашим Namespace server. Мы собираемся воспользоваться своим первичным файловым сервером,
FILE1:
-
В следующем экране, Namespace Name and Settings, введите имя для этого нового Пространства имён. Мой первый совместный ресурс предназначается для целей ИТ, поэтому я назову его
mine IT. Затем кликните по кнопке Edit Settings…. -
Мастер намеревается создать новый совместный ресурс для моего местоположения хранилища Пространства имён. Если бы вы пожелали чтобы этот общий ресурс был создан в определённом месте вашего жёсткого диска, определите где. Я также собираюсь выбрать параметр Administrators have full access; other users have read and write permissions с тем, чтобы не имеющие прав администратора пользователи могли всё- таки выполнять сохранения в этом Пространстве имён:
-
Кликните OK, а затем Next.
-
Обычно вв хотите выбрать установленные по умолчанию опции в вашем экране Namespace Type. Они должны быть предварительно выбранным Domain-based namespace, что прекрасно, вместе с Enable Windows Server 2008 mode. Вы здесь также можете увидеть предварительный просмотр вашего окончательного имени Пространства имён, приведённое для проверки вами. Просто пройдите вперёд и кликните в этом экране Next:
-
Проверьте выбранные вами настройки в окончательном экране и затем кликните по кнопке Create чтобы создать ваше Пространство имён.
-
Ваше новое Пространство имён теперь видно в левой панели DFS Management. Давайте пройдём вперёд и создадим внутри этого Пространства имён некую папку. Кликните правой кнопкой по этому новому Пространству имён и выберите New Folder…:
-
В поле Name введите имя для вашей новой папки; это имя, которое будет отображаться внутри Пространства имён DFS при доступе к нему. Затем кликните кнопку Add… для определения совместного ресурса, с которым эта новая папка должна быть связана. Я определяю папку, которой случилось быть помещённой здесь на
FILE1, но вы можете даже определить некий совместный сетевой ресурс, который находится на другом сервере:
-
Когда вы кликните OK, если введённый вами общий ресурс пока не существует, вам будет задан вопрос желаете вы или нет мастер его создания для вас. Я выбрал Yes, поэтому это может создать такой новый общий ресурс для меня.
-
После выбора Yes чтобы создать новую совместную паку, я получаю новый экран, который позволяет мне определить полномочия в этой новой папке. Продвинемся далее и выберем настройки полномочий которые соответствуют тому виду информации, который вы намереваетесь помещать в данной папке. Вы должны также определить физическое местоположение этого общего ресурса на своём жёстком диске:
-
Теперь у нас имеется созданное Пространство имён DFS и некая папка внутри этого Пространства имён, давайте проверим это! Зарегистрируемся на компьютере клиента и попытаемся просмотреть
\\mydomain\it:
В данном рецепте мы взяли новый файловый сервер и поместили его в свой первый блок DFS. Новое Пространство имён, которое мы создали, теперь содержит папку, в которой пользователи могут сохранять документы, и которая публикуется в вашем домене с тем, чтобы эти файлы и папки могли быть доступными посредством имён Пространства имён DFS, вместо того, чтобы существовала необходимость знать конкретное имя нашего определённого файлового сервера. DFS является великолепным инструментом для централизации данных и создания простого в использовании для сотрудников в вашей компании когда у них возникает потребность в доступе к их данным. Это также великолепный инструмент для избыточности через репликации, и мы обсудим это более глубоко буквально через одну минуту.
DFSR (Distributed
File System Replication, репликация Распределённой файловой системы) это часть DFS, которая
делает возможной автоматическую репликацию файлов между множеством серверов. В своём первом рецепте в этой главе мы
добавили необходимые роли, и создали Пространство имён DFS, поэтому у нас имеется доступ к файлам и папкам которые
которые располагаются внутри нашей среды DFS. До сих пор, однако, это всё находилось на отдельном файловом сервере.
Проследуйте вперёд чтобы включить часть R DFSR, Репликацию.
Мы настроим DFSR между двумя файловыми серверами в своей среде, FILE1
и FILE2 и проверим её, чтобы убедиться
что данные между ними синхронизируются.
У нас уже имеется работающий сервер DFS, FILE1.
Он размещает Пространство имён DFS с папкой внутри. Новый файловый сервер,
FILE2, также работает и присоединён
в наш домен. Данный рецепт ожидает, что вы уже установил необходимые роли для применения этого сервера с DFS.
Процедура для установки этих ролей кратко рассмотрена в предыдущем рецепте, Включение Распределённой файловой системы и Пространства имён. Добавьте те же роли для нового
FILE2 в точности так же, как вы это
делали для FILE1, а затем продолжайте
текущий рецепт для настройки своей репликации.
Чтобы настроить DFSR между двумя файловыми серверами в нашем окружении следуйте данными этапами:
-
На сервере
FILE1, нашем первичном файловом сервере, запустите Диспетчер сервера и затем откройте консоль DFS Management изнутри меню Tools. -
В его леой панели кликните правой кнопкой по Replication и выберите New Replication Group…:
-
Выберите Multipurpose replication group и кликните Next.
-
Введите имя для вашей новой группы репликаций, Затем кликните Next.
-
В экране Replication Group Members screen кликните кнопку Add… и выберите оба своих файловых сервера, которые вы хотите сделать частью этой группы:
-
Оставьте топологию настроенной на Full mesh и кликнте Next.
-
Для дросселирования своего соединения воспользуйтесь экраном Bandwidth; в противном случае просто кликните Next снова.
-
Из появившегося списка выберите Primary member. В нашем примере это
FILE1:
-
Теперь в Folders to экрана Replicate воспользуйтесь кнопкой Add… чтобы добавить все папки, который вы желаете реплицировать. Для нашего примера я собираюсь реплицировать свою новую папку
Installers, которую мы настроили внутри своего Пространства имён DFS:
-
Теперь вы должны определить свой локальный путь к папке
Installersна существующий в вашем другом сервере участнике,FILE2. Кликните по кнопке Edit… и настройте его следующим образом:
-
Взгляните на итоговые настройки которые мы собираемся размещать и, если они верные, пройдите далее и кликните по кнопке Create.
-
Теперь, вернувшись назад в экран управления DFS, кликните по имени своей новой группы репликаций в списке в дереве слева. Вы должны увидеть обоих перечисленных здесь участников, что отображает факт настройки репликации!
-
Теперь давайте проверим всё это. В компьютере клиента откройте File Explorer и перейдите в
\\mydomain\it\installers. -
Создайте в этой папке несколько пробных файлов.
-
Дайте немного времени для осуществления репликации, затем загляните вовнутрь своей папки
C:\Installersна каждом из файловых серверов. Вы должны увидеть, что в них обеих теперь присутствуют копии ваших новых файлов, на жёстких дисках обоих серверов!
В данном рецепте мы взяли своё окружение DFS и слегка расширили его возможности добавив репликацию. DFSR является великолепным инструментом для применения при распределении файлов в ваши офисные отделения, в то же время сохраняя практику пользователей и отображение дисков аналогичными вне зависимости от того, откуда они осуществляют доступ к этим файлам. Говоря в исторической перспективе, Распределённая файловая система Microsoft имеет плохую репутацию благодаря ряду проблем в более ранних операционных системах Windows Server. Эти дни в прошлом, и если вы ещё не попробовали эту технологию в своей собственной среде, у вас нет оснований ждать этого!
iSCSI является другим вариантом совместно использовать хранилище в сетевой среде. Да, сам по себе термин
iSCSI больше связан с реальным уровнем протокола и тем, способом которым данные передаются через LAN или
WAN, однако то как это выглядит на уровне потребителя iSCSI, это то, что машина имеет букву устройства для
некоторого диска, однако этот диск физически не подключён к данному
серверу. Например, вы можете зарегистрироваться на сервере и увидеть диск M.
Этот диск выглядит в точности как локальный том, однако в действительности это сетевое соединение с хранилищем,
которое может располагаться в другом конце вашего центра обработки данных. На слух похоже на сетевое
соответствие дисков, не правда ли? Да, однако работает это на нижнем уровне. Виртуальные диски iSCSI, как они
и называются, работают с этим сервером так, как если бы они были локальными дисками. Это даёт серверам
возможность взаимодействовать с этими данными на системном уровне и не требует пользовательского контекста
для работы, что требуется в случае соответствия сетевых дисков. Они обычно называются блочными хранилищами
(block storage).
Один хороший пример, с которым я поработал, был приложением баз данных, которое пользователь установил на новый сервер. Требования для установки этого программного обеспечения состояли в том, что диск был выделенным для хранения, это должно было быть целиком буквенное устройство в имеющейся системе и оно не могло быть диском соответствия или соответствием UNC. У нас не было возможности добавить ещё один жёсткий диск в этот физический сервер, и это в любом случае было не желательно. Мы воспользовались iSCSI для создания таргета iSCSI на его главном сервере хранения, а затем присоединились к этому блочному хранилищу через инициатор iSCSI на своём сервере приложений, где было установлено данное программное обеспечение.
Я не встречал множества вариантов применения iSCSI, и именно поэтому я полагаю, что нам следует проверить свои акватории здесь. Теперь у нас имеется собственная возможность в 2016 Server создавать внутренние таргеты iSCSI прямо в этом сервере, поэтому давайте займёмся вместе созданием одного из подобных таргетов.
У нас имеется работающий Windows Server 2016, который мы собираемся подготовить под цели нашего сервера таргета iSCSI.
Чтобы создать таргет iSCSI на вашем сервере, выполните следующие шаги:
-
Откройте Диспетчер сервера и кликните ссылку Add roles and features.
-
Кликайте по Next пока не доберётесь до экрана Select server roles.
-
Перейдите в File and Storage Services | File and iSCSI Services и пометьте блок рядом с iSCSI Target Server:
-
Кликните Next, Next и Install для завершения помещения этой новой роли на место.
-
В левой панели Менеджера сервера кликните File and Storage Services. Затем кликните по iSCSI.
-
В меню Tasks, размещённом в правом верхнем углу, кликните по New iSCSI Virtual Disk….
-
Выберите местоположение для размещения данного таргета iSCSI. Я собираюсь использовать свой том
Dдля этого хранилища:
-
В следующем экране определите имя для своего виртуального диска iSCSI. Вы можете увидеть, что он собирается создать и использовать файл
VHDXдля данного хранилища. Прекрасно! -
Теперь мы определим iSCSI Virtual Disk Size. Прочтите текст следующего экрана с тем, чтобы вы понимали различные типы дисков и доступные для вас их размеры. Для своего рецепта мы устанавливаем диск с Fixed size размером в
10ГБ:
-
Так как это наш первый таргет iSCSI в данном сервере, для вас должна быть выбрана опция New iSCSI target. Кликните Next.
-
Создайте имя для этого таргета iSCSI. Это именно то имя, которое мы будем использовать в своём сервере инициатора iSCSI позже для соединения с данным хранилищем. Я назвал свой
Database1. -
Теперь на экране Access Servers screen кликните по кнопке Add… чтобы определить какой инициатор будет позже соединяться с этим таргетом. Мы намереваемся связываться с этим хранилищем из сервера с именем
FILE2, поэтому я добавляю этот сервер в имеющийся здесь список:
-
Когда вы добавите сервер в этот список и кликните OK, вы убедитесь, что он определён на экране Access Servers со значением iSCSI Qualified Name (IQN), которое вы не определили. Это уникальный идентификатор для данного сервера в среде iSCSI и это нормальное состояние. Пройдите далее и кликните Next.
-
Если вы пожелаете использовать CHAP или Reverse CHAP для идентификации соединений между инициатором и таргетом, вы можете воспользоваться следующим экраном для определения имён пользователей и паролей для подобной аутентификации. Для целей нашего тестирования это пройдёт быстрым и простым образом, мы не настраиваем ничего в этой странице и только просто кликаем Create. {Прим. пер.: вы можете подробнее ознакомиться в нашем переводе "ZFS для профессионалов" с Настройкой таргета.}
-
Проверьте настройки и кликните кнопку Create для завершения настройки своего таргета iSCSI. Теперь этот сервер работает в качестве таргета и ожидает соединения с собой от сервера инициатора iSCSI.
В данном рецепте мы начали выводить как iSCSI может дать преимущества нашей среде. В добавление к обсуждавшемуся мной сценарию, в котором сервер базы данных требовал постоянное соединение с буквой для удалённого хранилища, существуют некоторые другие распространённые применения для соединений iSCSI. Вы можете применять соединения iSCSI для консолидации хранения. Например, возьмём множество серверов, которые имеют локально подключённые хранилища и пометим их в блочные хранилища iSCSI. Вы сможете затем перемещать это физическое хранилище в ваш таргет iSCSI для всех вовлечённых в это серверов приложений. Они всё ещё будут иметь доступ к тем же самым данным, а работающие на этих серверах приложения не будут видеть никакой разницы, однако ваши физические хранилища будут теперь консолидированы в централизованную область для сохранности и лучшего управления данными.
iSCSI также является интересным вариантом использования для бездисковой загрузки. Вы можете снабдить бездисковые компьютеры с готовыми к iSCSI NIC, и эти компьютеры могут загружаться через сеть по iSCSI с виртуальных дисков, расположенных на вашем таргете iSCSI.
Для получения дополнительной информации по iSCSI просмотрите следующие ссылки:
Настройка вашего первого таргета iSCSI это прекрасно, однако вы до сих пор не используете это хранилище ни для чего. Давайте сделаем ещё шаг вперёд и присоединим какой- нибудь сервер к этому хранилищу с тем, чтобы вы могли начать его применение. Присоединённое к таргету iSCSI устройство называется инициатором iSCSI (iSCSI initiator). Мы собираемся взять какой- нибудь сервер в своей среде и настроить его на соединение через сетевую среду с применением iSCSI к своему серверу таргета. Когда мы завершим, у нас будет новый жёсткий диск (подключённый) к нашему серверу, даже хотя на самом деле это просто блочное хранилище из таргета iSCSI, доступ к которому осуществляется через вашу сетевую среду.
У нас уже имеется один настроенный Windows Server 2016, являющийся таргетом iSCSI, а теперь мы настраиваем вторую коробку 2016 в качестве своего инициатора iSCSI, который будет присоединён к нашему таргету.
Следуйте инструкции для создания соединения инициатора iSCSI на вашем сервере
FILE2:
-
Запустите Диспетчер сервера. Откройте в нём меню Tools и выберите iSCSI Initiator.
-
Если вы никогда ранее не пытались использовать iSCSI на данной машине, вы получите сообщение, что служба Microsoft iSCSI не запущена. Чтобы запустить эту службу и гарантировать, что она продолжит запускаться при последующих загрузках, кликните Yes:
-
В настоящий момент в открывающейся по умолчанию закладке Targets нет ничего перечисленного. Переместитесь в закладку Discovery и кликните по кнопке Discover Portal….
-
Введите имя того сервера, где у вас имеется запущенный таргет iSCSI и кликните OK. Теперь переместитесь назад в закладку Targets в экране iSCSI Initiator Properties:
-
Теперь в закладке Targets отображено соединение iSCSI с его номером IQN. В настоящее время состояние установлено в Inactive. Выберите это соединение и кликните по кнопке Connect:
-
Для завершения процесса соединения с данным таргетом iSCSI кликните OK. Убедитесь что вы оставили флаговую кнопку для Add this connection to the list of Favorite Targets включённой с тем, чтобы это соединение было постоянным и осуществлялось повторно после перезагрузки сервера.
Теперь у нас в наличии имеется свой инициатор iSCSI к нашему таргету iSCSI и если мы откроем любое обычное средство управления дисками, например такое как Disk Management, на вашем сервере инициатора, вы увидите новый диск перечисленным и доступным! Вы после этого можете манипулировать этим хранилищем так, как если бы оно было физическим хранилищем, включая превращение его в постоянную букву, доступную в вашей операционной системе.
Важно отметить, что инициатор iSCSI часто используется без какого- либо сервера таргета iSCSI Windows Server 2016, подключённого на другой стороне подобного соединения. Одна из чудесных вещей связанных с iSCSI состоит в том, что его не интересует вид хранилища, к которому вы подключены, пока это хранилище поддерживает доступ, осуществляемый через iSCSI. Существует множество технологий SAN которые вы можете получить, или можете уже иметь работающими в вашей среде, в которые вы можете проникнуть применяя инициатор iSCSI в своём Windows Server. Это даёт вам возможность потреблять хранилища от не- Windows SAN устройств в ваших приложениях Windows и файловых серверах.
Пространства хранения (Storage Spaces) являются
невероятно крутой технологией, которая не выставляется на показ или не продаётся сама по себе; она просто
выполняет свою работу и делает это хорошо. Сколько раз вы ловили себя в состоянии между молотом и наковальней
по причине того, что вы работаете вовне на одном жёстком диске в одном из своих серверов? Я был в такой ситуации
множество раз, в особенности работая с технологиями подобными RDS, которые могут содержать множество данных
пользователей, причём все они хранятся на одном и том же системном диске. В больше части современного серверного
оборудования достаточно просто добавить множество жёстких дисков, однако не всегда просто решить как
разбить на разделы и тома эти диски с тем, чтобы вы не выходили за пределы пространства на
C:, в то время, как у вас имеется 200 ГБ свободного пространства на
D:.
Это именно тот случай, когда Пространства хранения могут сохранить множество времени и уберечь от головной боли. Что если бы вам не пришлось заботиться о том какого размера жёсткие диски вы применяете в качестве своего первичного диска, вторичного диска, и так далее? Что если бы вы могли собрать все их вместе в кучу и использовать это хранилище из одной большой связки или пула, как вы пожелаете? Это в точности то что мы можем представить при помощи Пространств хранения Windows Server 2016. Вы комбинируете множество физических жёстких дисков в некий пул хранения, а затем внутри этого пула вы можете создавать один или более томов для потребления этого пространства хранения. Множество дисков объединены в хранилище для того чтобы вести себя как один большой диск с возможностями для избыточности в стиле RAID встроенной в такую настройку пула хранения. Давайте поработаем совместно над объединением нескольких жёстких дисков вместе и создания нового единого тома, который будет использоваться вашей операционной системой.
Мы собираемся настроить Пространства хранения на нашем серере
FILE2,
который работает под Windows Server 2016.
Чтобы включить Пространства хранения на вашем сервере воспользуйтесь следующей последовательностью:
-
Убедитесь что у вас имеются жёсткие диски, которые вы намереваетесь применять для своего пула хранения. В нашем сервере
FILE2я добавил три новых диска, причём все разного размера. -
Запустите Диспетчер сервера и кликните File and Storage Services в левой панели окна.
-
Вначале кликните Disks и убедитесь, что мы можем видеть новые диски, которые мы собираемся собрать воедино чтобы сделать некий пул хранения:
-
Теперь, когда мы убедились, что наши диски видны внутри Windows, пройдём далее и кликнем по Storage Pools.
-
Откройте меню Tasks и выберите New Storage Pool…:
-
Введите что- нибудь в Storage Pool Name и кликните Next.
-
Выберите те физические диски, которые вы хотите включить в такой пул. Я собираюсь добавить все три неиспользуемых диска в свою систему:
-
Кликните Next, затем кликните Create. Когда завершите построение, вы вернётесь назад в раздел Storage Pools Менеджера сервера, где вы теперь можете видеть новый пул в списке. Диски теперь собраны вместе в некий пул, однако ещё пока не используются вашей операционной системой.
-
Кликните по имени своего нового пула хранения чтобы выбрать его.
-
Теперь спуститесь в свой раздел Virtual Disks, раскройте ниспадающее меню Tasks и выберите New Virtual Disk….
-
Выберите пул хранения в котором вы желаете создать том и задайте его имя виртуального диска.
-
В экране Storage Layout вы должны выбрать тот метод, который будет использоваться для хранения данных в этом новом виртуальном диске. В зависимости от того сколько физических дисков имеется в вашем пуле, вы можете здесь выбирать различные варианты. В нашем примере нам нужно столько пространства хранения данных, сколько возможно и нас не беспокоит избыточность по дискам. Поэтому я выбираю Simple:
{Прим. пер.: подробнее о имеющихся вариантах выбора, например, см. Важная функциональность Пространств хранения.}
-
Я собираюсь выделить весь имеющийся объём этого пространства хранения своему виртуальному диску прямо сейчас, поэтому я покидаю свой экран Provisioning с выбором для фиксированной подготовки.
-
В новом экране Size будет отображено сколько свободного пространства существует в данном пуле. Просто установите размер вашего нового виртуального диска в то число, которое равно или ниже этого значения. Я собираюсь употребить всё имеющееся пространство данного пула, поэтому я могу либо ввести 87 ГБ, как это отображено, либо выбрать кнопку- переключатель для максимального размера:
-
Завершите свой мастер настройки и ваш новый виртуальный диск создан! Когда вы завершите этот мастер создания виртуального диска, вы автоматически будете помещены вовнутрь New Volume Wizard. Пройдитесь по эти шагам или воспользуйтесь обычным инструментом, таким как Управление диском чтобы создать ваш новый том, отформатировать его и назначить ему новую дисковую букву. Затем вы можете начать использование этого нового тома как вы это могли бы делать с любым обычным томом внутри Windows:
Объединив эти три маленьких диска в один пул хранения мы можем построить отдельный том, который больше чем любой из этих жёстких дисков сам по себе. Пространства хранения могут применяться таким способом или миллиардами других, создавая множество пулов и томов по вашему желанию, просто собирая воедино группы физических дисков в вашей системе.
Использование дискового пространства это нечто, что мы обычно планировали с большим трудом. Какого размера диска получить? Должны ли они ставиться в соответствие? Какого размера должен быть каждый из моих томов? Должен ли я использовать RAID? Должен ли я использовать выделенное оборудование для такого RAID? Пространства хранения являются способом, который собирает множество из этих вопросов воедино, упаковывает их и выбрасывает в мусорный бак.
Если вы заинтересованы в Пространствах хранения, не забудьте также ознакомиться с многоуровневым хранением. В Server 2016, если вы объединяете диски SSD с обычными механическими дисками, вы можете создать некое многоуровневое хранилище, которое является являются неким видом гибридных жёстких дисков, которые, случается, приходят в ноутбуках. Эти диски объединяются в единый блок хранения, однако Windows будет сохранять элементы с наиболее частым обращением на вашем SSD, делая их более быстрыми для для доступа. Вот ссылка, с которой вы можете начать дальнейший просмотр применения многоуровневого хранения в Пространствах хранения: http://technet.microsoft.com/en-us/library/dn387076.aspx#bkmk_tiers. {Прим. пер.: также рекомендуем ознакомиться с нашими переводами Руководства по вопросам проектирования программно определяемого хранилища, а также разделом Пространства хранения и множество уровней книги "Hyper-V 2016 Практический опыт".}
Непосредственно подключаемые пространства хранения
Расширяя основную идею Пространств хранения и способа, которым они позволяют совместно применять присоединённые к отдельной системе жёсткие диски, Непосредственно подключаемые пространства хранения (Storage Spaces Direct, S2D) являются новой торговой маркой в Windows Server 2016 и позволяют совместно использовать хранилища по множеству серверных узлов! Чтобы использовать Непосредственно подключаемые пространства хранения, вам необходимо употребить Отказоустойчивый кластер и понадобится кластер по крайней мере из двух серверов. Каждый из этих серверов может содержать множество жёстких дисков, которые могут использоваться Пространствами хранения. Основное изящество Непосредственно подключаемых пространств хранения состоит в том, что они позволяют применять непосредственно подключаемые диски, поэтому мы не ограничены в затратных, сложных полках JBOD. Имеете сервер с несколькими подключёнными к нему SATA дисками? Он может стать узлом в вашем кластере Непосредственно подключаемых пространств хранения! Применяя S2D, вы можете объединять воедино до 16 серверных узлов, содержащие более чем 400 дисков в вашем централизованном пуле хранения! Реальная красота работы среды S2D состоит в расширении хранилища настолько же простом, как добавление дополнительных дисков в существующий сервер, или даже добавление дополнительных серверов в ваш кластер. Как только вы добавите новую ёмкость либо дисками, либо на уровне серверного узла, ваш пул хранения, который вы создали при помощи S2D автоматически начнёт расширение включая эти новые хранилища.
Первичная цель для S2D состоит в создании очень надёжной атмосферы для выполнения виртуальных машин Hyper-V. Применяя такие технологии как SMB3 и файловая система ReFS вы можете настраивать Hyper-V для хранения его виртуальных машин поверх S2D для обеспечения того, что вы всегда имеете по крайней мере три копии своих данных постоянно активными и доступными в рамках вашего кластера.
Реальная настройка Непосредственно подключаемых пространств хранения не является чрезвычайно сложной, однако она содержит большую комплексность чем моя простая тестовая лаборатория и того, что могут содержать краткие страницы рецепта данной поваренной книги. Вы будете взаимодействовать с S2D через PowerShell и Менеджер отказоустойчивого кластера, хотя для наилучших результатов те из вас, кто работает с SCCM, будет иметь самое простое время настройки и управления этой новой технологией, так как она особенным образом интегрирована в System Center. Даже хотя мы и не настроили её в данном рецепте сейчас, если эта тема попадает в область ваших интересов, обеспечьте продолжение чтения при помощи следующей ссылки: https://technet.microsoft.com/en-us/windows-server-docs/storage/storage-spaces/storagespaces-direct-windows-server-2016 {Прим. пер.: также можем рекомендовать свой перевод раздела Непосредственно подключаемых пространств хранения книги "Hyper-V 2016 Практический опыт".}
Реплика хранилища
Другой новой технологией хранения в Windows Server 2016 является Реплика хранения (Storage Replica). В противовес Непосредственно подключаемым пространствам хранения, которые целиком посвящены совместному хранению по всем узлам, заданием Реплики хранения является обеспечение того, чтобы данные реплицировались быстро и безопасно между серверами или кластерами серверов. Реплика хранения навязывает возможность предлагать синхронные репликации между множеством площадок с нулевой утратой данных. Другой классной функцией Реплик хранения является то, что они могут заворачивать рабочие нагрузки с одной площадки на другую прежде чем произойдёт катастрофа, например, при предупреждении о суровом шторме в городе, в котором расположен ваш первоначальный центр обработки данных, когда вы хотите перевернуть соединения на резервный центр обработки данных до того как ударит этот шторм.
Существуют три сценария, которыми может применяться Реплика хранения. Первый, если вы растягиваете некий кластер по множеству физических площадок, вы можете использовать Реплику хранения для сохранения вашего кластера в синхронном виде. Второй, когда вы употребляете репликацию кластер в кластер для сохранения данных актуальными между двумя раздельными кластерами, которым нужно выполнять репликацию совместно. Третий, и возможно наиболее важный для пользователей SMB, является режимом сервер к серверу Реплики хранения. Он делает возможным синхронные и асинхронные репликации между двумя серверами, причём не обязательно в любом из видов сценария кластера.
Воспользовавшись надёжными возможностями Реплики хранения, существует хорошая вероятность того, что когда- нибудь она заменит DFSR как инструмент администратора сервера в качестве выбора для репликации данных между серверами. Одно требование, которое важно отметить, что не имеет применимости к DFSR, это то, что нам необходима достаточно низкая латентность между центрами обработки данных чтобы применять Реплику хранения. На момент, когда и пишу эти строки, текущая рекомендация составляет менее 5 мс между вашими площадками. Как и со всеми новыми именами технологий, должно пройти некоторое время, прежде чем крупные промышленные среды выберут в качестве перемещения Реплики хранения для обработки всех своих чувствительных и критических данных, однако я провоцирую вас взглянуть на дополнительную информацию и начать использовать её или нет: https://technet.microsoft.com/en-us/windows-server-docs/storage/storage-replica/storagereplica-overview.
Дедупликация это то, что мы, как люди, делаем естественным образом. Время от времени вы чистите свой холодильник, так? И если в нём находятся семь наполовину пустых бутылок кетчупа, вы, скорее всего, устраните эти повторы и выбросите что- то прочь. Или взять ваш шкаф. Если вы копаетесь в нём и находите тридцать три синие рубашки, есть вероятность, что вы сможете расстаться с частью из них чтобы сэкономить место. Эти вещи наполнены здравым смыслом и то же самое делает дедупликация когда речь заходит о тех данных, которые хранятся в наших серверах.
Начиная с Windows Server 2012, дедупликация данных стала возможной на уровне файловой системы. Когда она включена, Windows выполняет по расписанию задания оптимизации, которые ищут дублируемые файлы и данные и собирают их воедино. Если у вас имеются две копии одного и того же файла, сохранённого в двух различных местах, всё что они делают, это потребление дополнительного дискового пространства. Дедупликация данных удаляет вторичные копии и применяет первичные всякий раз, когда этот файл вызывается из любого местоположения на вашем диске.
В Server 2016 у нас имеется возможность расширить такую дедупликацию в Hyper-V, в особенности для размещений типа VDI. Это колоссально! Подумайте обо всех своих различных VDI системах, которые собираются раскручиваться данной системой. При наличии такого большого число аналогичных систем, выполняющихся в одном и том же режие работы диска, существует большой потенциал иметь тысячи дублируемых файлов, причём все они дублируются по многу раз. В данном рецепте мы собираемся пройтись по этапам, включающим на сервере дедупликацию данных с тем, чтобы вы начали пробовать её в своих собственных средах.
В данном рецепте мы включим дедупликацию данных в отдельном сервере, конечно, запущенном с Windows Server 2016.
Чтобы включить дедупликацию данных на нашем сервере, выполните следующее:
-
Откройте Диспетчер сервера и кликните по ссылке Add roles and features.
-
Кликайте Next, пока не достигните окна Select server roles.
-
Раскройте File and Storage Services | File and iSCSI Services и отметьте блок, рядом с Data Deduplication:
-
Завершите работу с этим мастером чтобы окончить установку роли дедупликации.
-
Теперь в левой панели Менеджера сервера кликните по File and Storage Services.
-
Кликните на Volumes.
-
Кликните правой кнопкой по тому данных и выберите Configure Data Deduplication…:
-
Кликните по ниспадающему блоку Data deduplication и определеите собираетесь ли вы выполнять дедупликацию в General purpose file server, Virtual Desktop Infrastructure (VDI) server или в Virtualized Backup Server. Если вы попробуете выбрать один или другой вариант, вы заметите, что список расширений файлов на исключение из дедупликации по умолчанию изменяется автоматически. Это типы файлов, которые Microsoft определил как подлежащие исключению из дедупликации чтобы она выполнялась эффективно.
-
Если существуют какие- либо определённые файлы или папки, которые вы хотите обойти стороной в процессе дедупликации, вы можете определить их здесь в виде исключений. Существует также кнопка с именем Set Deduplication Schedule… которой вы предписываете время дня, которое является оптимальным для задания оптимизации по работе над объединением данных:
Дедупликацию данных очень просто включить, однако при этом она может быть очень мощным средством для сохранения дискового пространства в ваших файловых серверах. Диаграмма, доступная в одной из последующих ссылок отображает статистики дедупликации Server 2012 R2 в терминах процентного сохранения пространства для различных видов данных. Эти значения слегка больше чем я ожидал увидеть, около 50 процентов для обычных совместно используемых фалов и более 80 процентов для библиотек VHD! В Windows Server 2016 теперь у нас имеется поддержка для даже больших томов и файлов, поэтому сохранение данных является даже ещё большим. Теперь мы можем поддерживать тома до 64 ТБ, а индивидуальные файлы до 1 ТБ! Попробуйте дедупликацию данных на одной из своих систем и вы увидите, что доступной дисковое пространство начнёт расти!
Для получения дополнительной информации по дедупликации данных в Windows Server 2016 просмотрите следующие ссылки:
Доступ к данным из любого места, в котором вам пришлось оказаться, становится всё более и более важным в наши дни мобильной работы. Принимая это, становится существенным, что всё больше и больше технологий разрабатывается с тем, чтобы сделать возможным доступ к данным из болшего числа мест и для большего типа устройств. Это именно то, чему посвящены все Рабочие папки (Work Folders) в Windows Server 2016. Эти файлы доступны через веб- перехватчик (listener), который настраивается в файловом сервере Рабочих папок и тем самым делает возможным доступ к этим данным изнутри или снаружи вашей корпоративной сетевой среды, как из присоединённых к домену, так и из находящихся за его пределами систем.
Настройка полноценной среды Рабочих папок со всем и её перемещающимися частями и компонентами содержит слишком много данных для включения в отдельный рецепт. В настоящий момент мы сосредоточимся на этапах, которые необходимо выполнить в самом файловом сервере для того чтобы подготовить его к размещению Рабочих папок. Не забудьте проверить предоставляемые в конце данного раздела ссылки чтобы продолжить получение знаний по данному предмету. Когда вы начнёте работу с Рабочими папками и реализуете предоставляемые ими преимущества, я не сомневаюсь, что вы также освоите Групповую политику с тем, чтобы покрутить некоторые из этих установок и поработать с обратными прокси решениями подобными WAP (Web Application Proxy) чтобы ещё расширить те возможности, которые Рабочие папки могут доставить на ваш рабочий стол. {Прим. пер.: следуя Ли Сюрбером, развивающим свой подход к построению программно- управляемого ЦОД без Microsoft - см. наш перевод Полной виртуализации - обращаем ваше внимание на добавленный в бизнес - плюс версию новый продукт - Artica Proxy.}
Сейчас вся работа будет происходить в Windows Server 2016, которые мы используем в качестве файлового
сервера. В частности, я применяю сервер
FILE1 в своей лаборатории, с которым
мы работали на протяжении всей этой главы. Чтобы полностью настроить Рабочие папки вам также понадобится
получить действующий сертификат SSL и доступ к вашему общедоступному окружению DNS чтобы создать запись.
Чтобы включить в вашей среде рабочие папки выполните следующие шаги:
-
Зарегистрируйтесь на своём файловом сервере и запустите Диспетчер сервера.
-
Выберите ссылку для Add roles and features. Пройдите по мастеру инициализации ролей пока не получите экран Select server roles.
-
Переместитесь в File and Storage Services | File and iSCSI Services. Затем пометьте блок рядом с Work Folders. Когда вы получите всплывающее сообщение о добавлении дополнительного необходимого свойства IIS, не забудьте кликнуть по кнопке Add Features.
-
Завершите работу с мастером чтобы установить роль Рабочих папок на этом сервере.
-
Когда роль закончит установку, вернитесь назад в Диспетчер сервера и переместитесь в File and Storage Services | Work Folders.
-
Раскройте ниспадающее меню TASKS и выберите New Sync Share…:
-
Выберите или введите путь по которому вы хотите сохранять новые Рабочие папки. Это то местоположение в нашем файловом сервере, которое будет заполняться папками с именами наших пользователей. Если вы уже имеете настроенную папку и сделали её общей, вы увидите её в данном перечне для выбора. Я ещё пока не установил никакой такой папки, поэтому я собираюсь в местоположении где бы мне хотелось чтобы мастер создал новую папку для меня:
-
Кликните Next, и если вы ввели местоположение папки, которое пока не существует, вы получите блок приглашения для подтверждения того хотите ли вы чтобы была создана новая папка. Пройдите далее и кликните в этом сообщении OK.
-
В экране User Folder Structure вы выберете как пользовательские папки будут именоваться внутри нашего синхронного общего ресурса Рабочих папок. Каждый использующий Рабочие папки пользователь получит свой собственный набор папок внутри нашего совместного ресурса. Такие персонализированные именем пользователя папки будут именоваться либо одним их именем, либо их
username@domain. В большинстве сред вы можете выйти сухим из воды найдя достаточным простого одиночного имени пользователя в качестве псевдонима. Если же у вас имеются пользователи, которые будут осуществлять доступ к Рабочим папкам из множества доменов, тогда вы потенциально получите конфликт между именами пользователей и вам следует выбратьalias@domain. Кроме того, в данном экране вы можете необязательным образом синхронизовать только определённые подпапки для этих пользователей. Например, если вы желаете синхронизовать их папкиDocumentsпо всем их устройствам, однако не принимать во внимание остальные их папки, такие какPicturesиMusic, вы можете определить здесь в строке толькоDocuments. -
Определите имя для Sync Share и снова кликните Next.
-
Для экрана Sync Access в нашем мастере мы должны определить какие пользователи и группы имеют доступ к использованию такой синхронизации. Я создал Группу безопасности Active Directory с именем
WorkFoldersи поместил своих пользователей внутри этой группы. Поэтому в данном экране я просто определяю свою группуWorkFolders:
![[Совет]](/common/images/admon/tip.png)
Совет Отметим флаговый блок внизу данного экрана. Если вы оставите этот блок включённым для Disable inherited permissions…, тогда пользователям будут предоставлены исключительные права для каждой из их папок. Это означает, что даже администраторы не будут иметь прав на эти папки. Если вы захотите поменять такое поведение и допустить обычные наследуемые из файловой системы существующие права, просто уберите эту отметку.
-
Кликните Next, Next, а затем Create и ваш новый общий ресурс синхронизации (Sync Share)
WorkFoldersбудет создан и готов к применению. -
Устройства клиента будут присоединяться к Рабочим папкам на данном файловом сервере через HTTPS. Чтобы быть уверенным, что всё прошло нормально, нам необходимо настроить запись DNS, которая будет указывать на данный файловый сервер, а также сертификат SSL, который должен быть привязан к веб перехватчику на этом сервере.
-
В вашем общедоступном DNS установите имя
workfolders.<yourdomain>и укажите его на тот IP адрес, который будет протекать к этому файловому серверу. Например, наилучшим способом сделать это будет опубликовать ваш веб- перехватчик (listener) в обратном прокси сервере некоторого типа; допустим, что такой прокси сервер работает по интернет адресу1.1.1.1. Вам следует настроить запись DNS дляworkfolders.contoso.comи указать её в1.1.1.1, затем позвольте обратному прокси серверу доставлять такой обмен внутри вашей сетевой среды и представлять его вашему файловому серверу, на котором у нас запущены Рабочие папки. -
Установите сертификат SSL, который содержит соответствующее имя
workfolders.contoso.com- конечно, замените contoso.com своим именем домена - и подключите его к своему веб- сайту по умолчанию на вашем сервере Рабочих папок. Поскольку полная консоль управления IIS не установлена с необходимой ролью Рабочих папок, вы можете применять инструменты управления IIS из другого сервера в вашей сетевой среде чтобы присоединить такой сертификат в ваш вебсайт по умолчанию. В качестве альтернативы вы можете воспользоваться следующей командойnetshчтобы привязать данный сертификат к этому сайту:netsh http add sslcert ipport=<IP address>:443 certhash=<Certthumbprint> appid={CE66697B-3AA0-49D1-BDBD-A25C8359FD5D} certstorename=MY.![[Совет]](/common/images/admon/tip.png)
Совет Отметьте, пожалуйста, что предыдущая команда должна выпольняться в точности как приведено здесь. В этой команде
netshприсутствуют переменные, которые вам необходимо отрегулировать под вашу собственную среду. IP адрес вашего веб- сервера,certhashиappidдолжны быть настроены так, чтобы соответствовать имеющимся у вас. -
Теперь
WorkFoldersнастроен и осуществляет перехват на вашем файловом сервере. Следующий шаг состоит в настройке вашего клиентского компьютера с тем, чтобы он мог проникнуть в такой совместный ресурс синхронизацииWorkFolders. Процесс для выполнения этой задачи различается в зависимости от того, какие клиентские устройства вы подключаете, однако для машин Windows 10 и 8.1 отправной точкой будет Control Panel | System and Security | Work Folders.
Достаточно просто при первом взгляде упустить из виду Рабочие папки, полагая что это всего лишь ещё один способ получения доступа к тем же самым данным тем же самым образом, как и в вариантах папки общих ресурсов, которые вы имели на протяжении многих лет. Однако более внимательное рассмотрение показывает нам, что возможность публикации доступа к файлам и папкам как для присоединённых в домен, так и для находящихся за его пределами систем, работающим либо из корпоративной сети, либо из дома, могут иметь гигантские преимущества. Вы можете применять Рабочие папки в качестве предоставленного доступа к корпоративным данным без необходимости работать с ноутбуком компании. Вы можете также предоставить доступ к подробностям файлового уровня без необходимости соединения из VPN, что может предоставить больший доступ домашнему компьютеру чтобы вы могли комфортно работать за ним. Существует множество ситуаций при которых технологии подобные Рабочим папкам могут увеличить производительность для ваших пользователей и безопасность информации внутри вашей ИТ инфраструктуры. Одной из болевых точек Рабочих папок в предыдущих версиях Windows Server было то, что компьютеры клиента не получали уведомления об изменениях файлов примерно на протяжении 10 минут после того, как такие изменения были осуществлены. Это окончательно решено в Windows Server 2016. Пока вы используете 2016 на серверной стороне и Windows 10 в качестве клиента, файловые изменения теперь отражаются так быстро, как только они создаются. Убедитесь в этом самостоятельно!
Загляните в следующую ссылку чтобы получить ещё более подробную информацию по настройке Рабочих папок: http://technet.microsoft.com/en-us/library/dn528861.aspx.