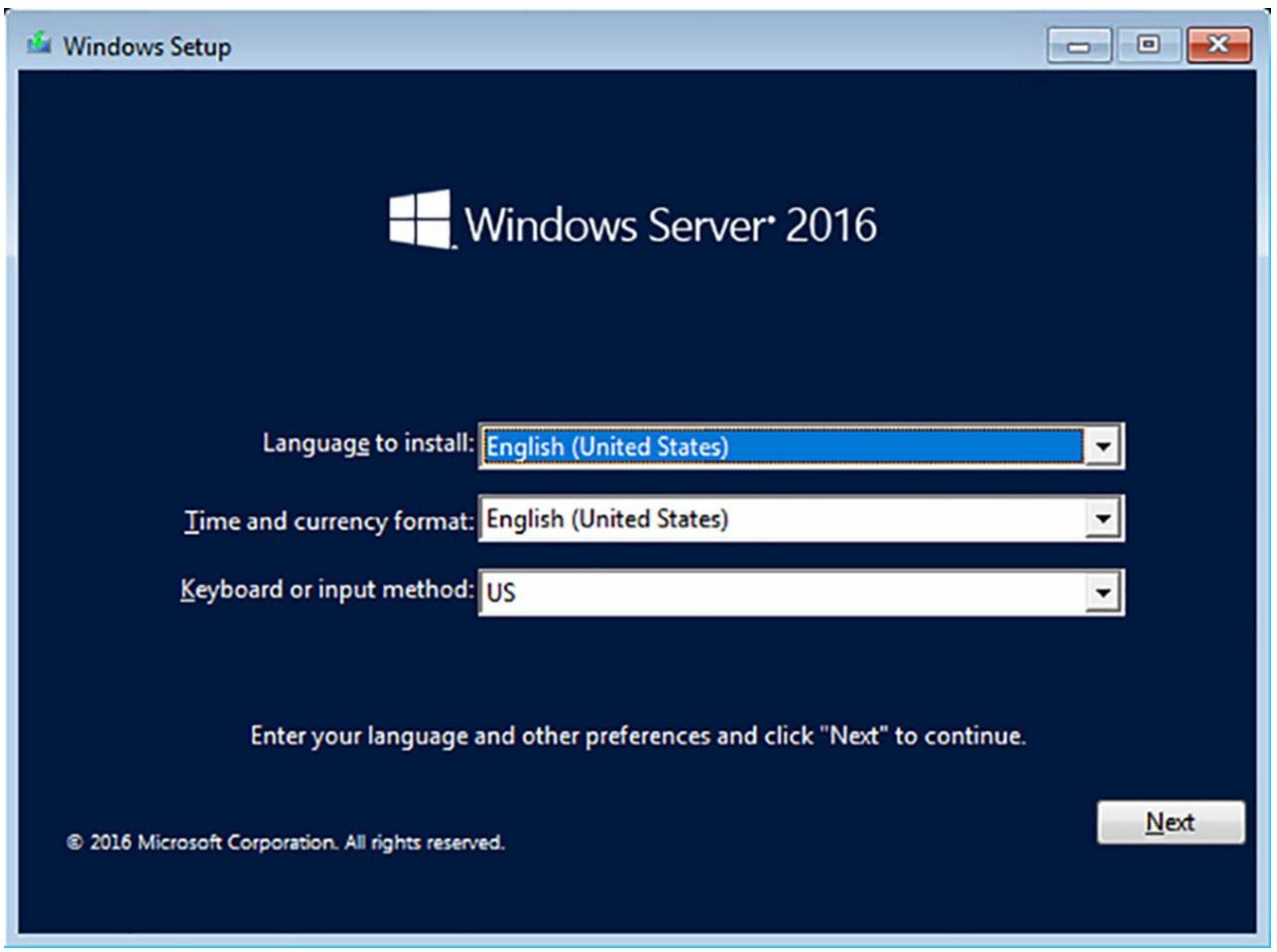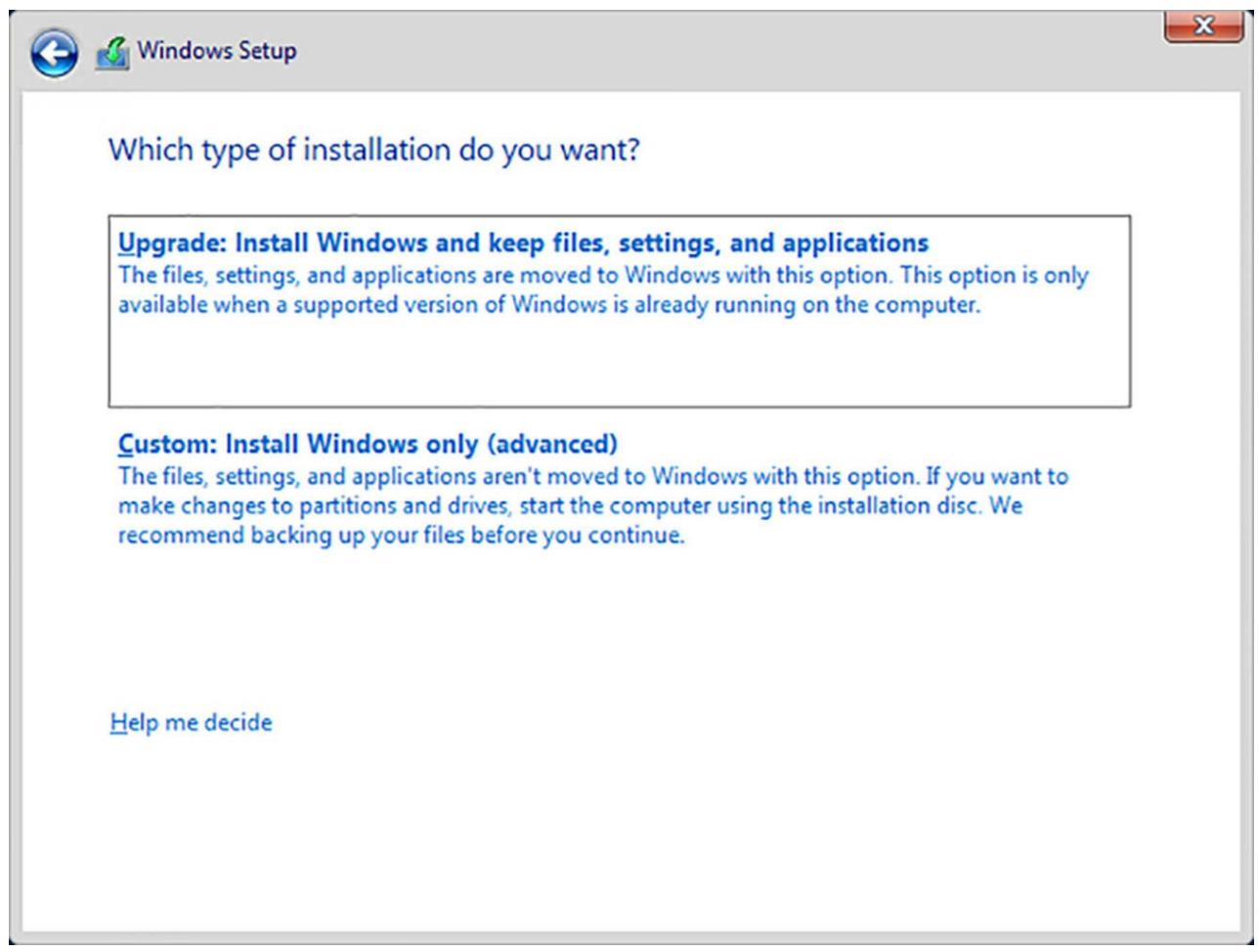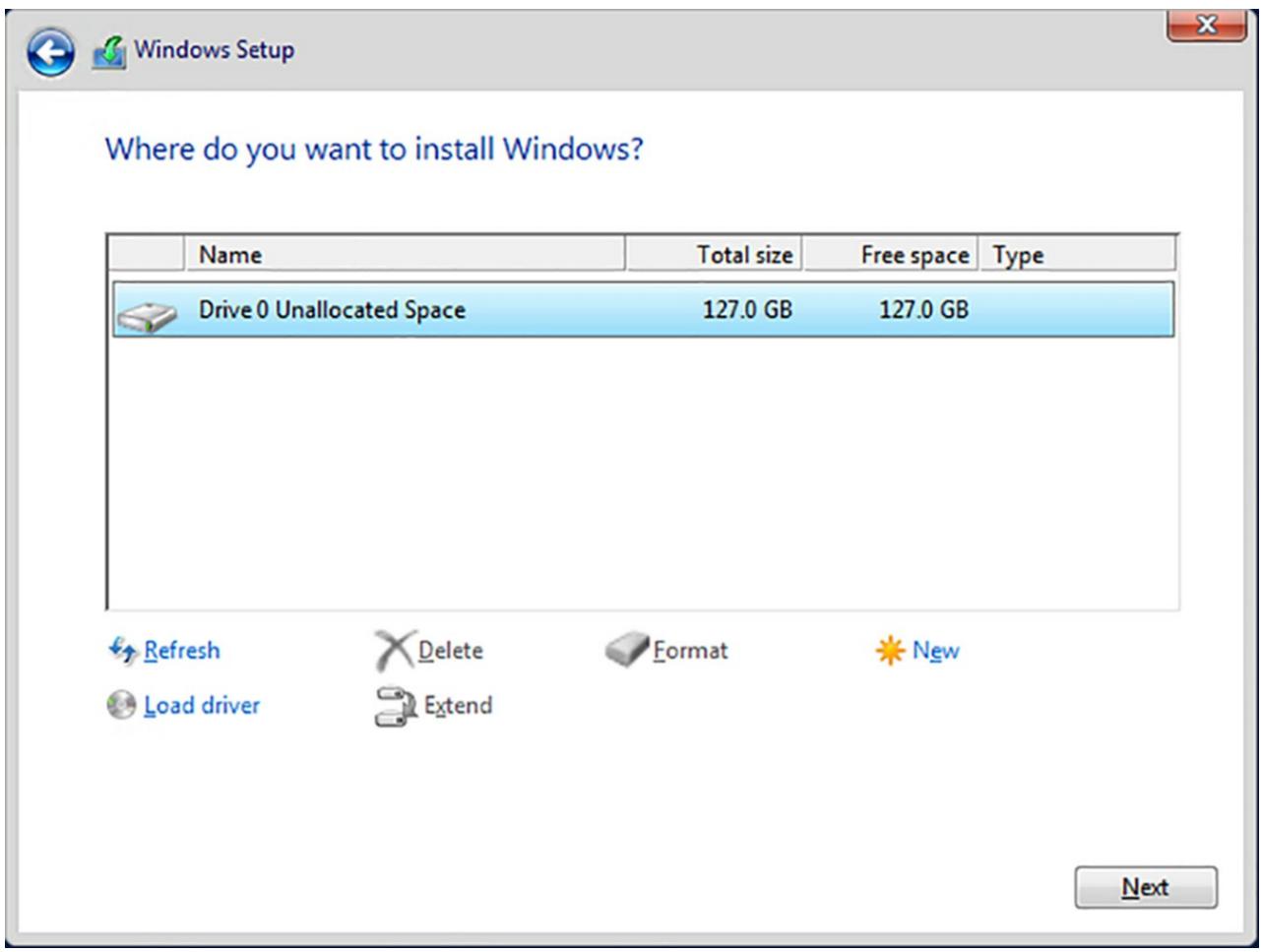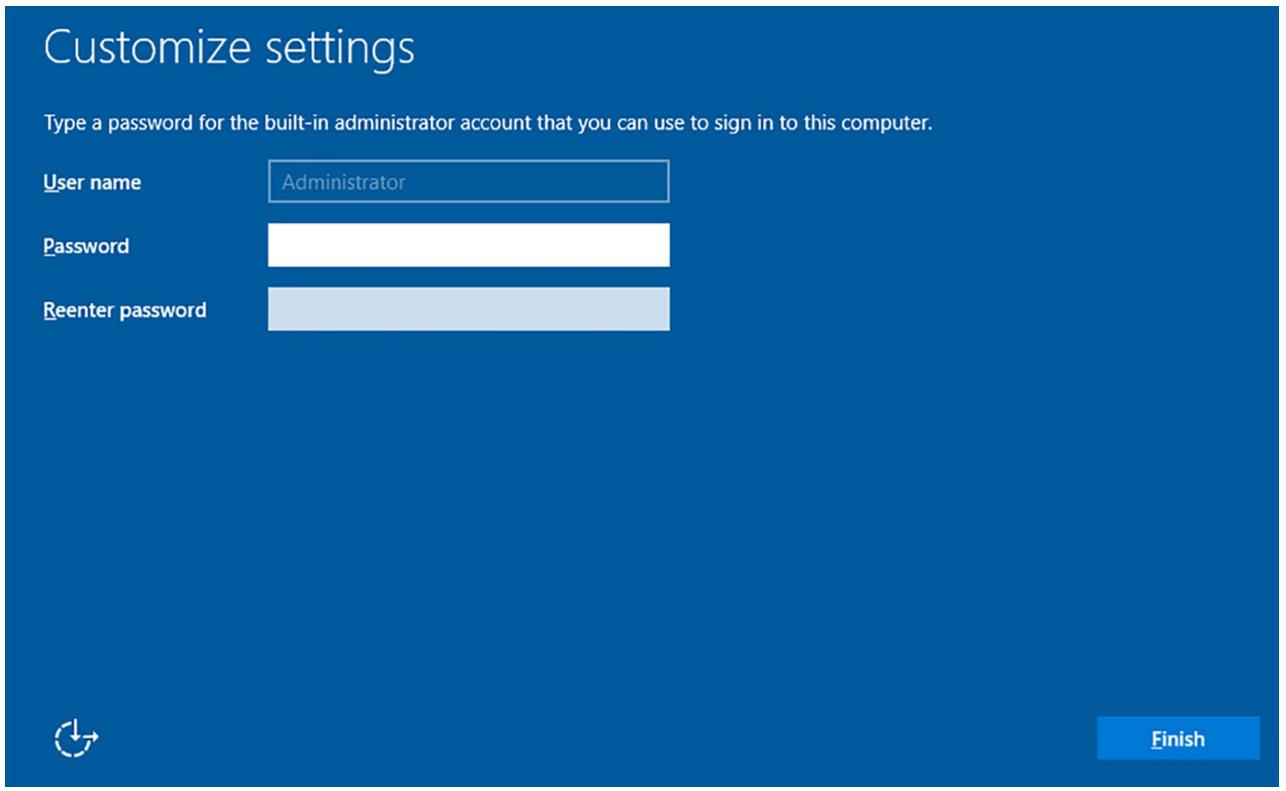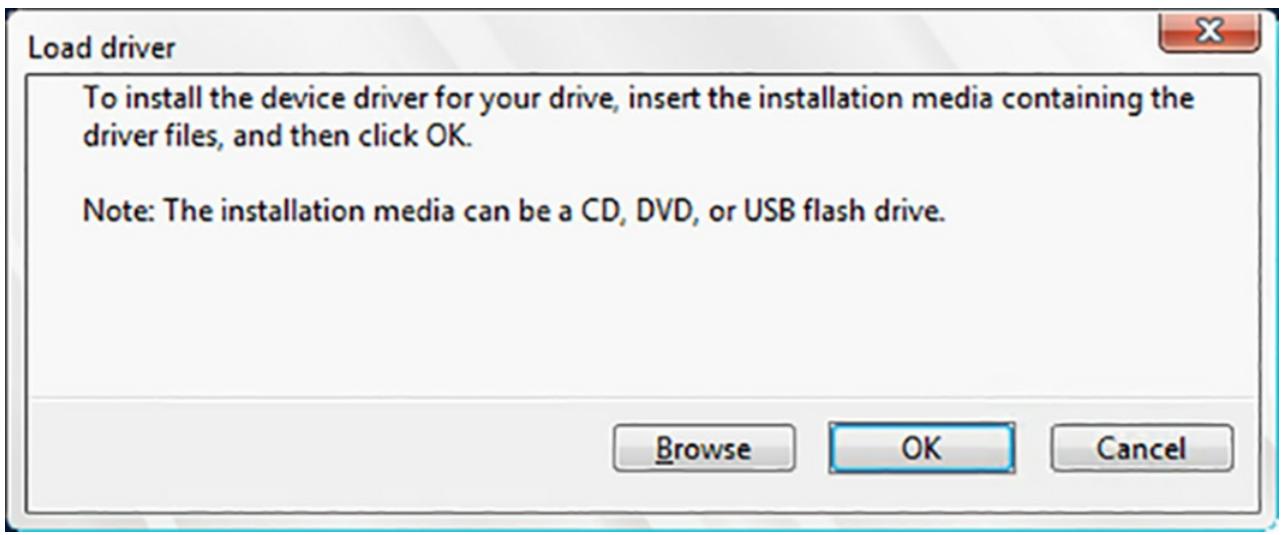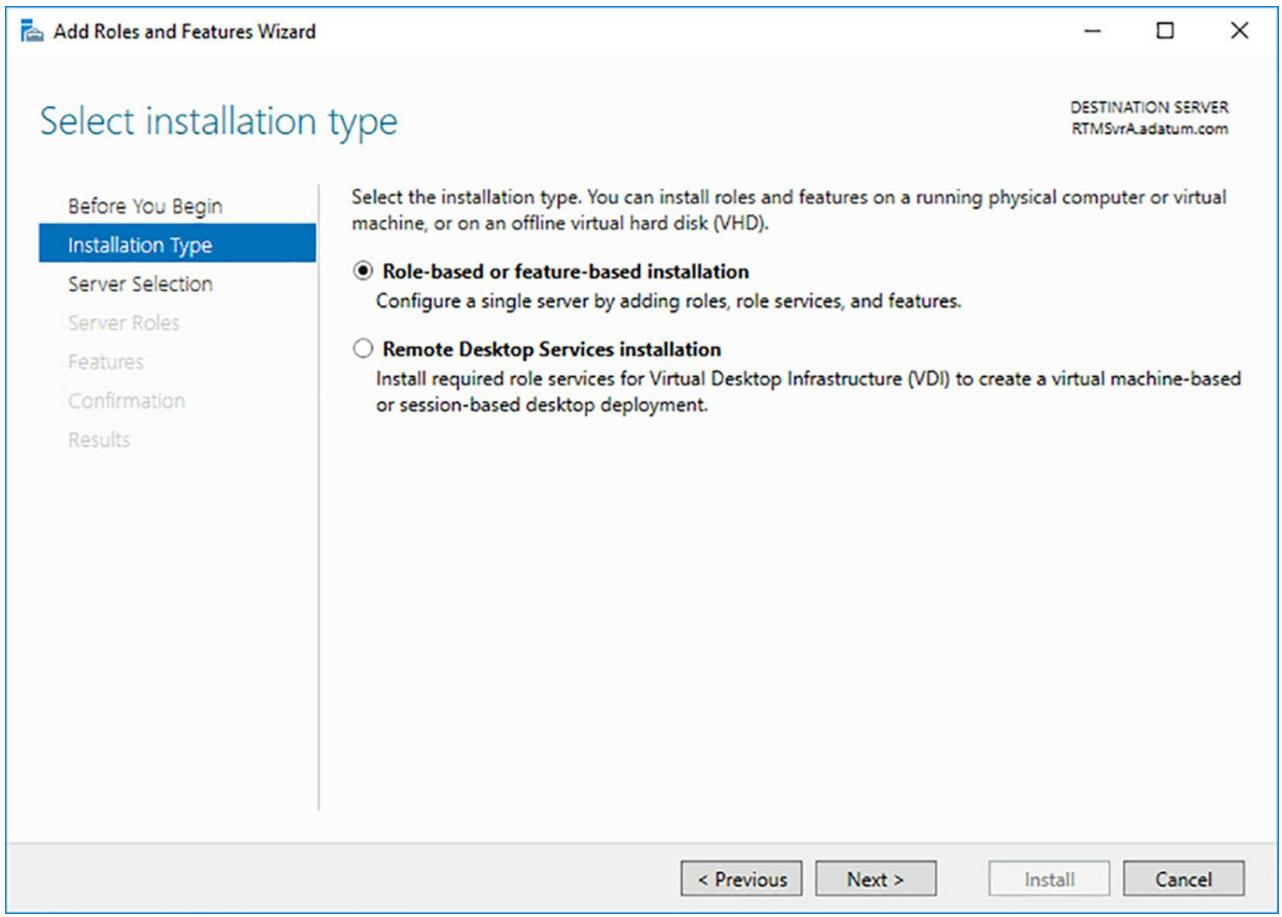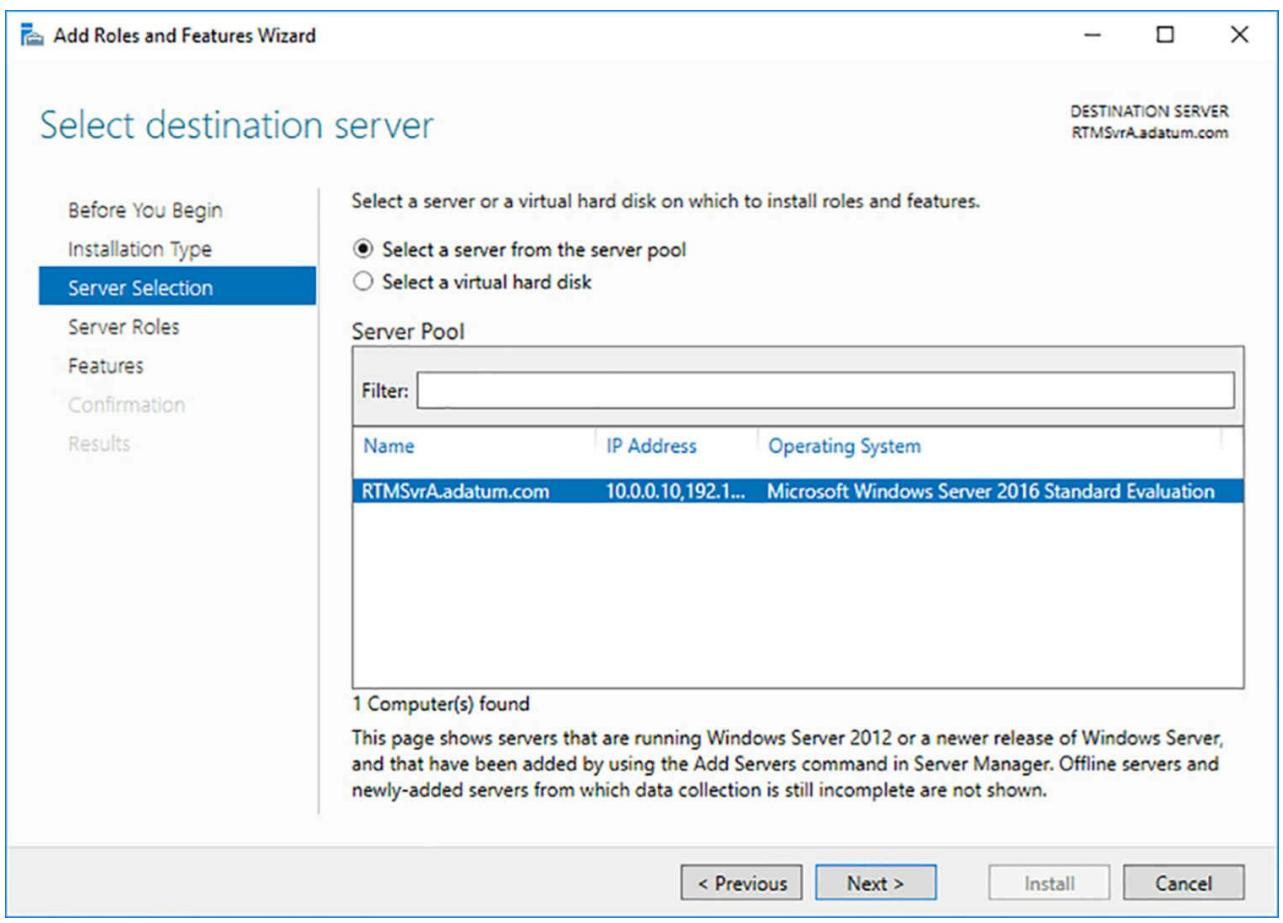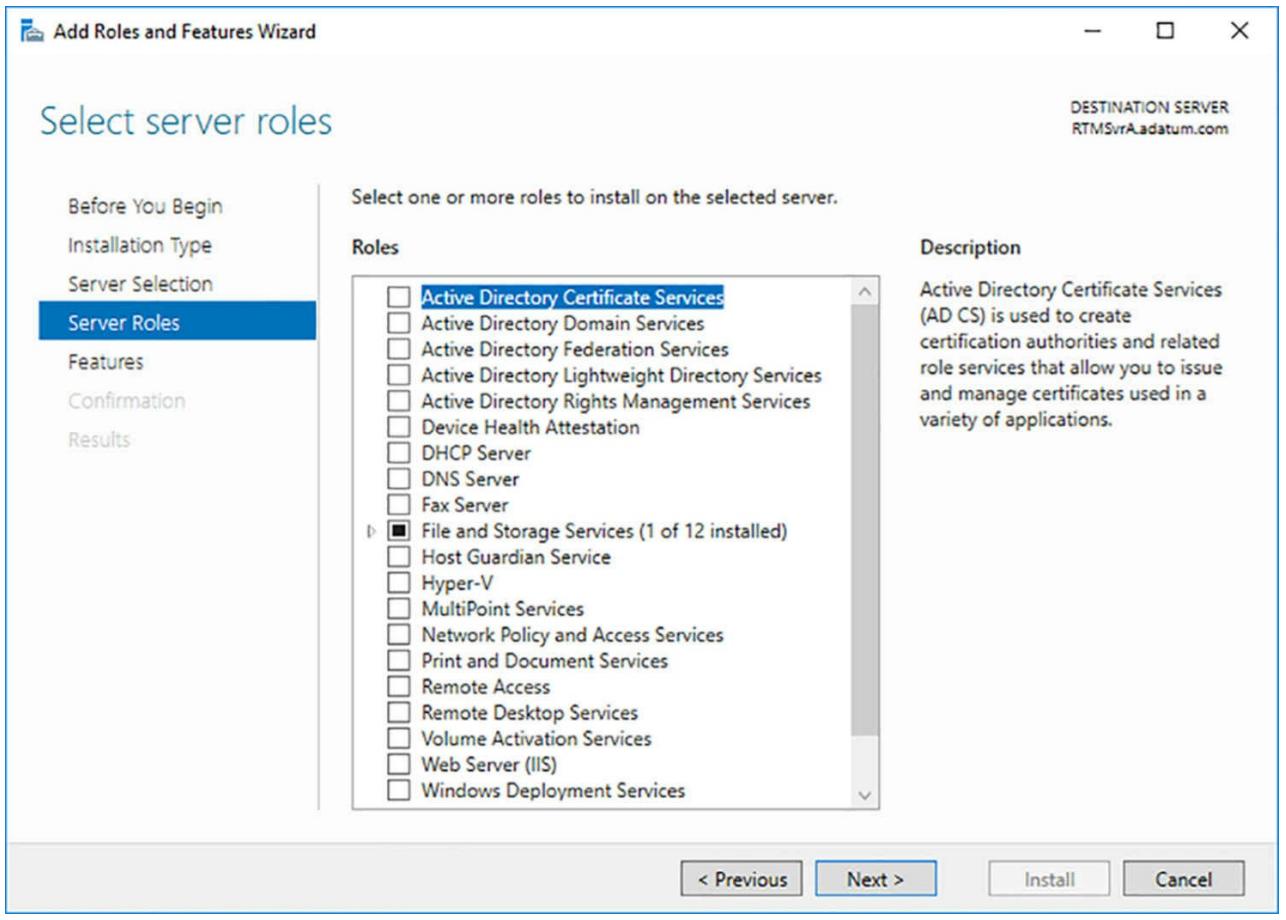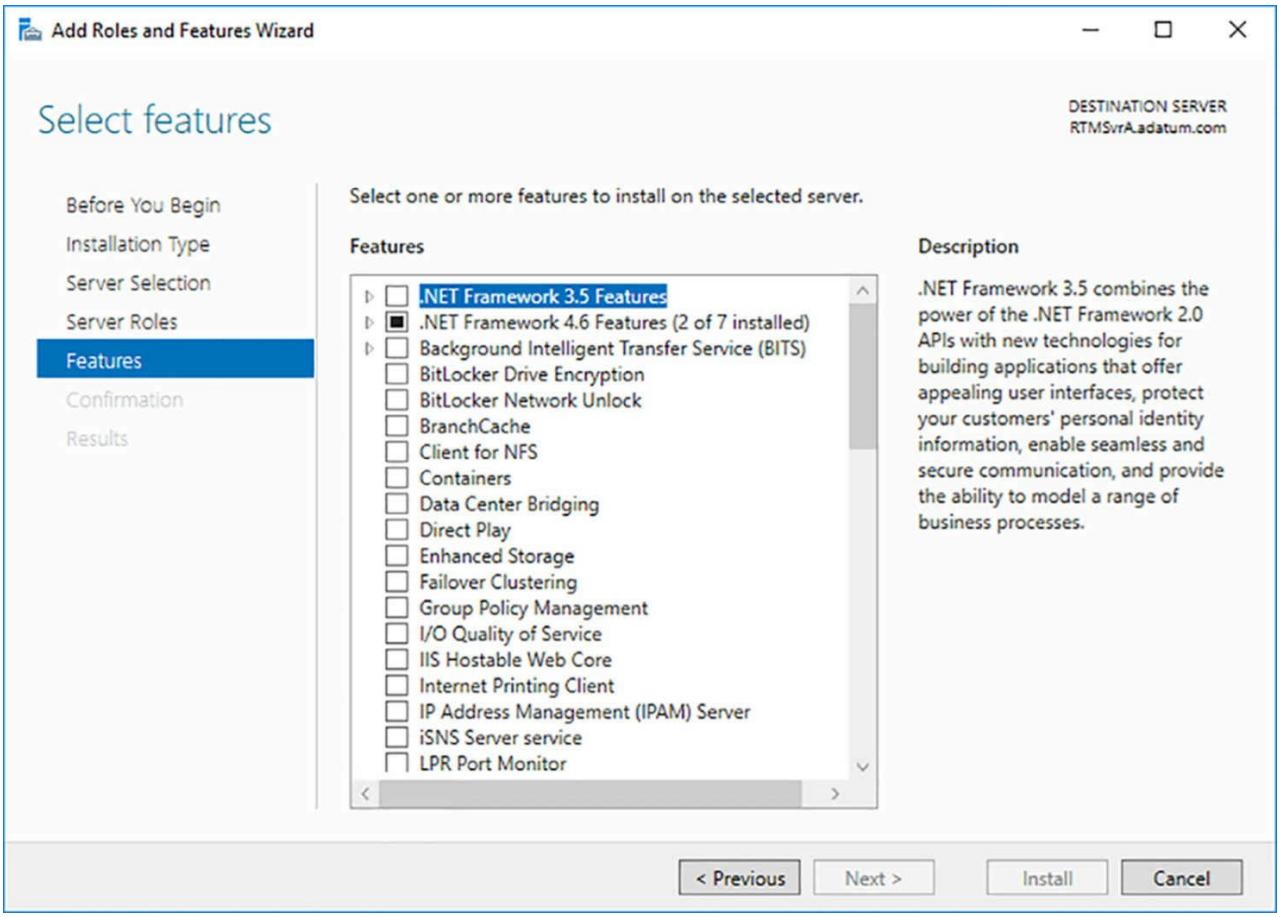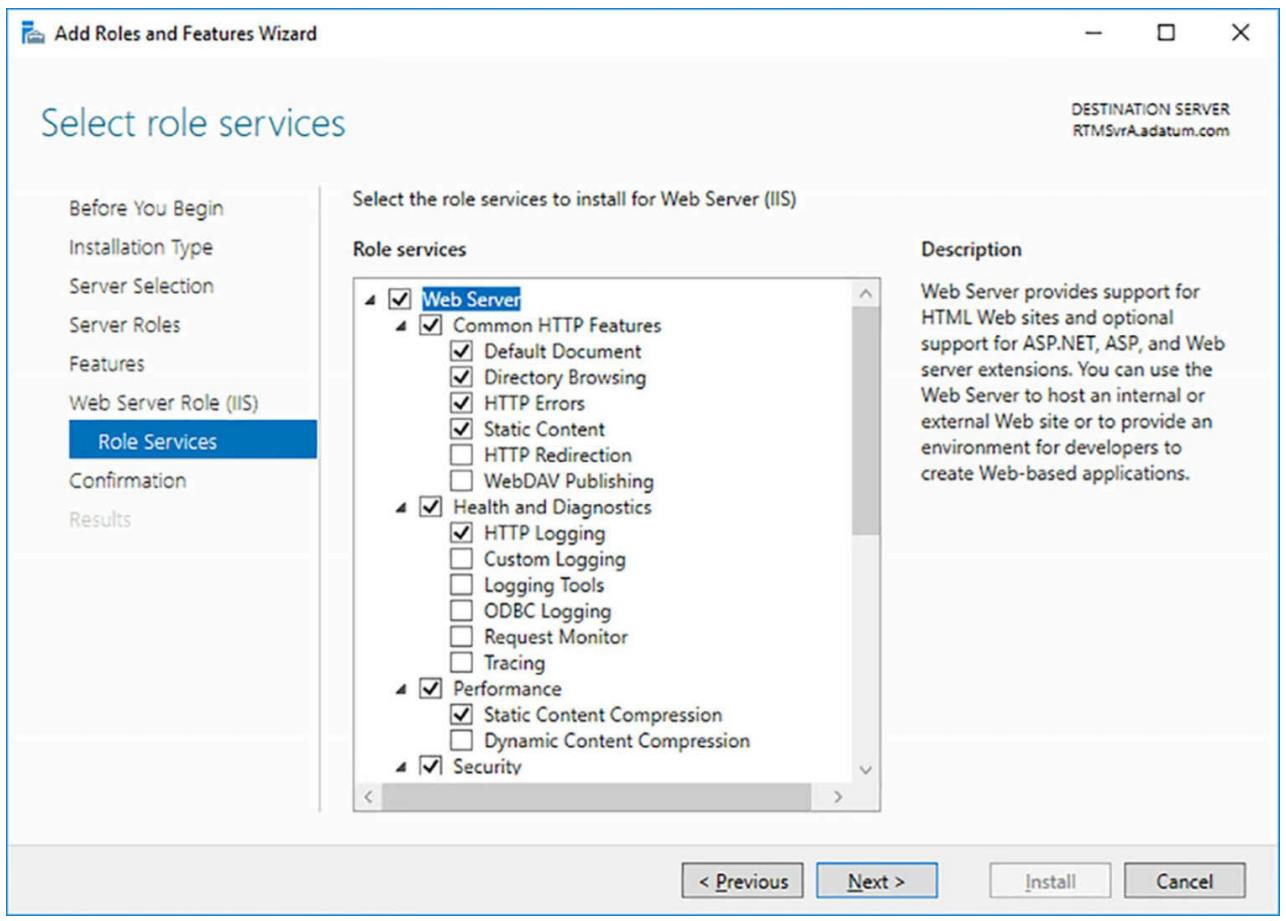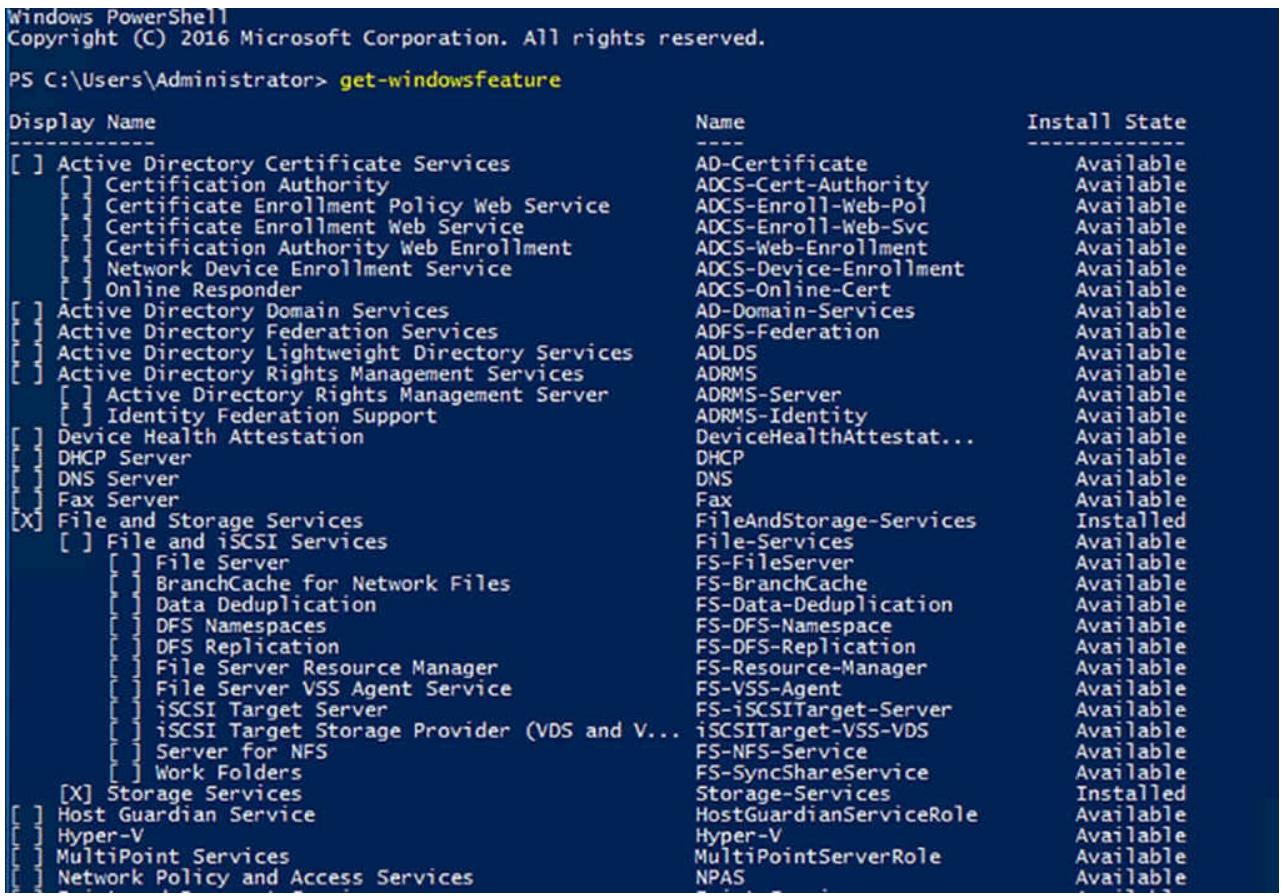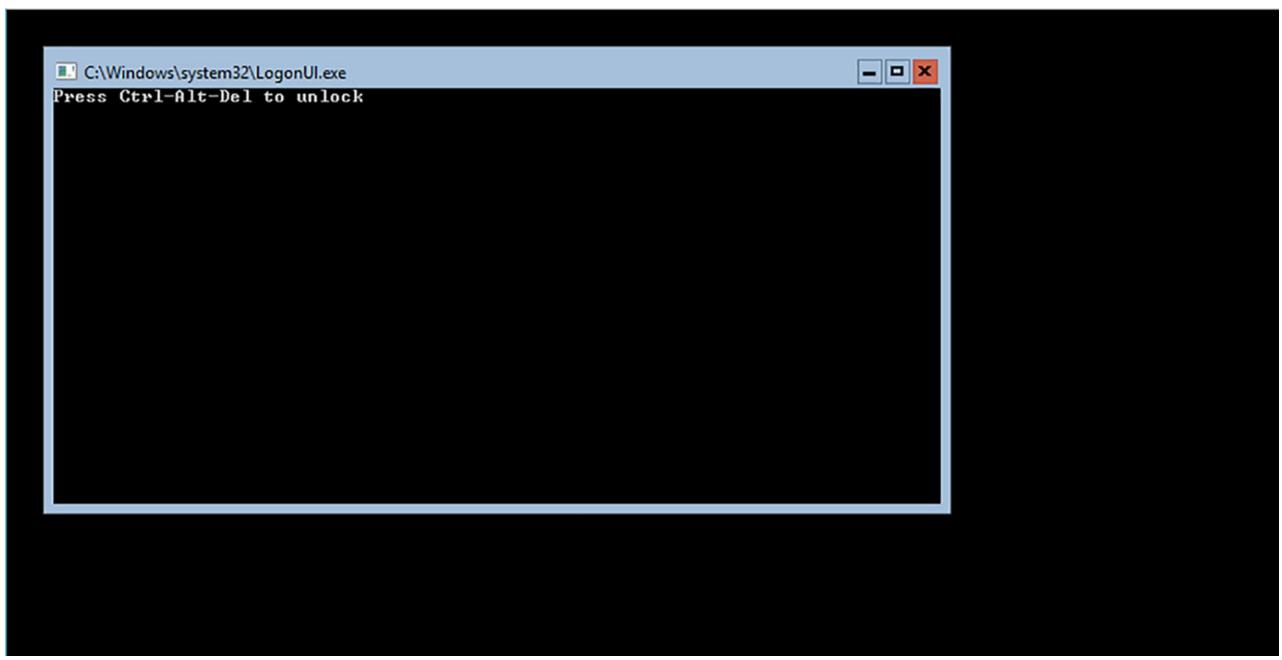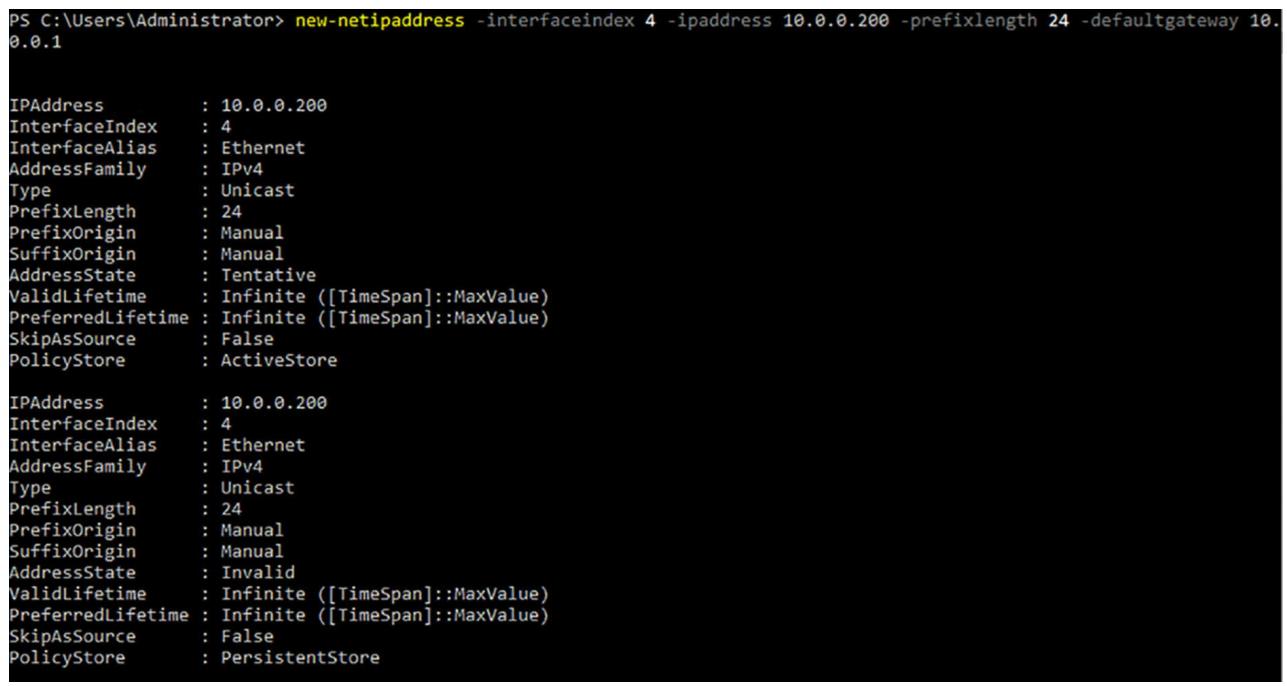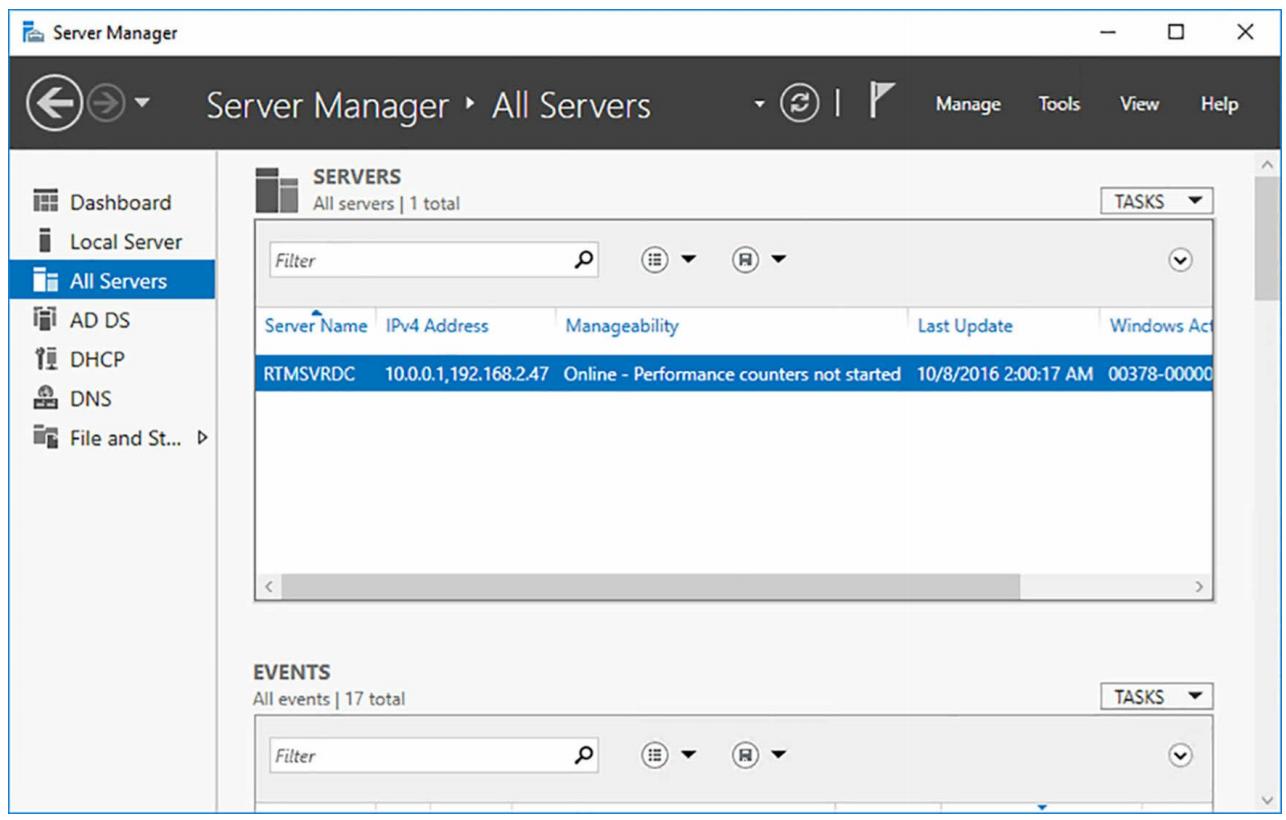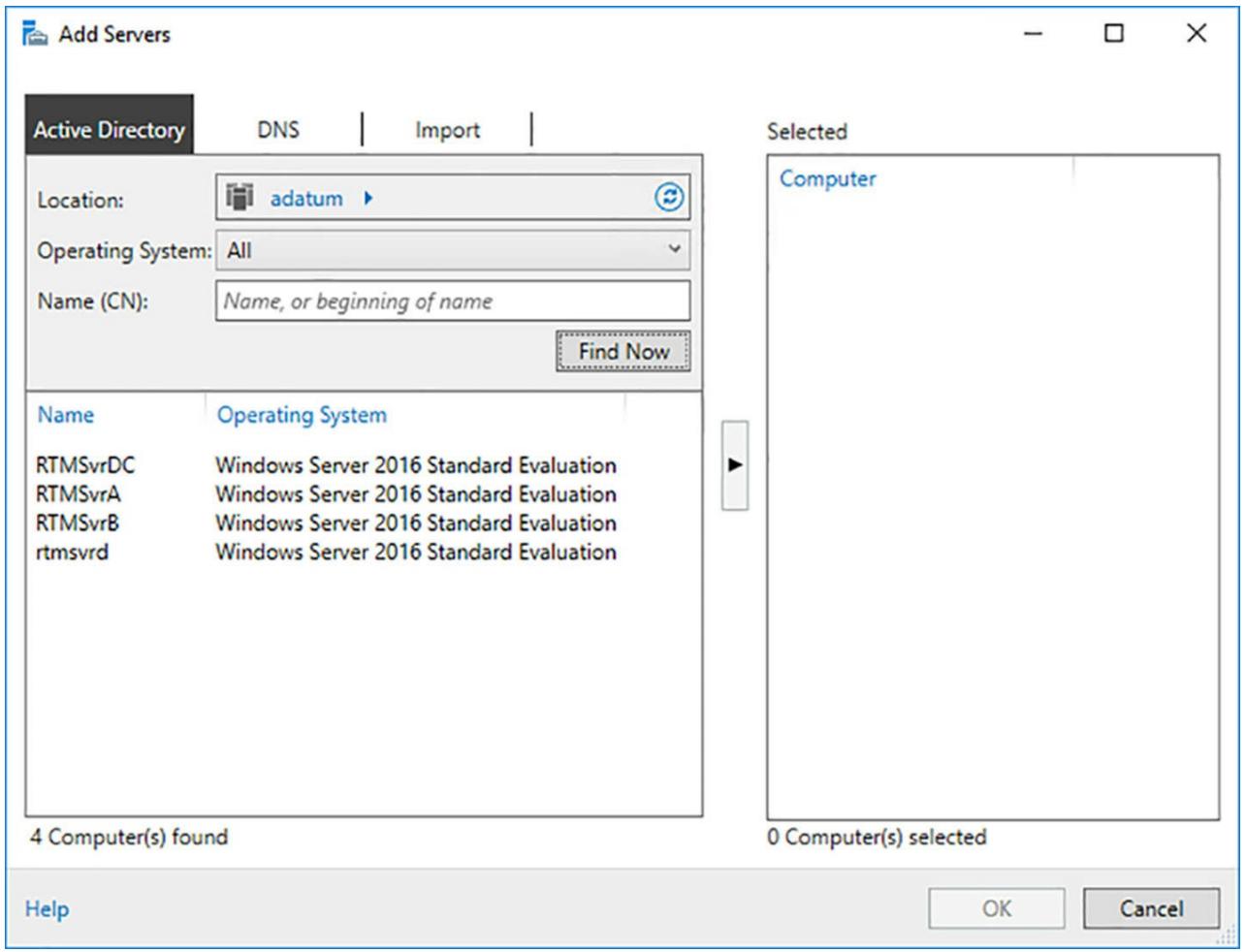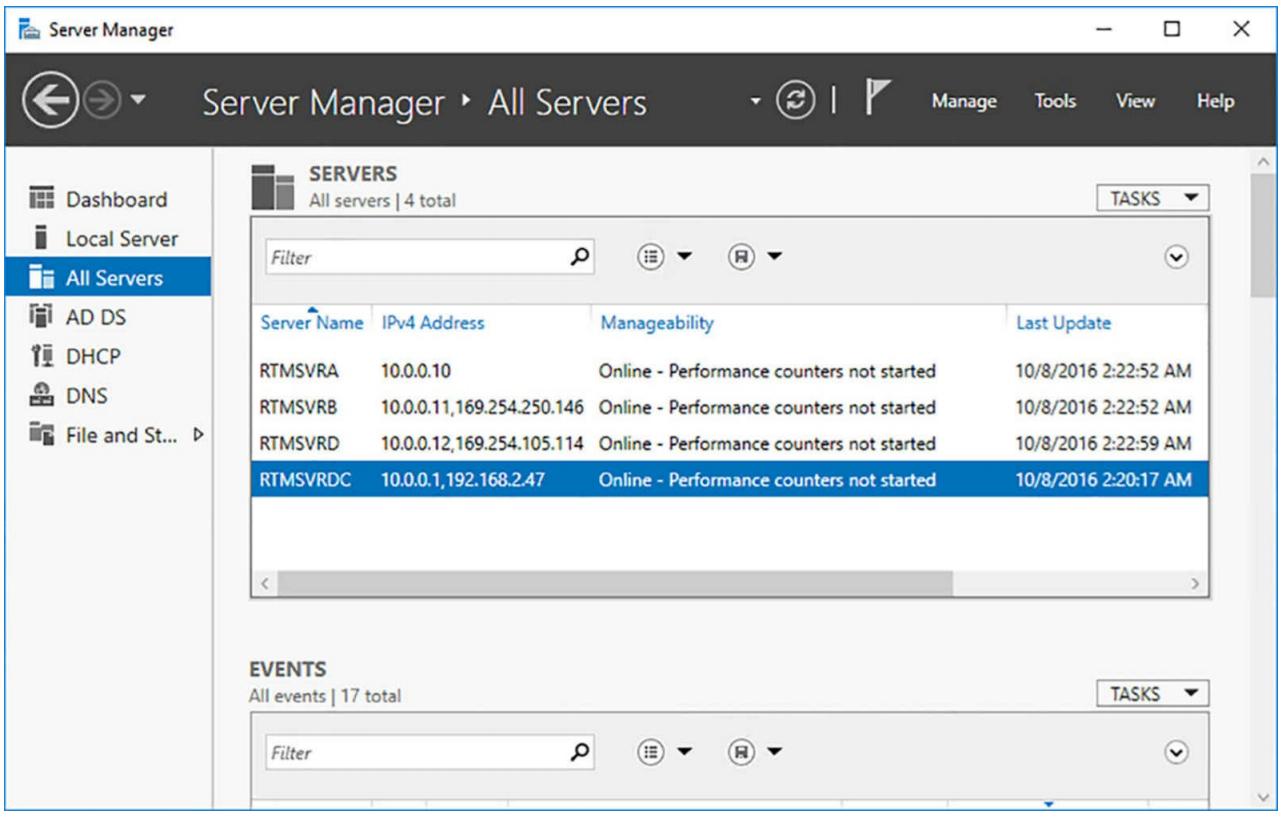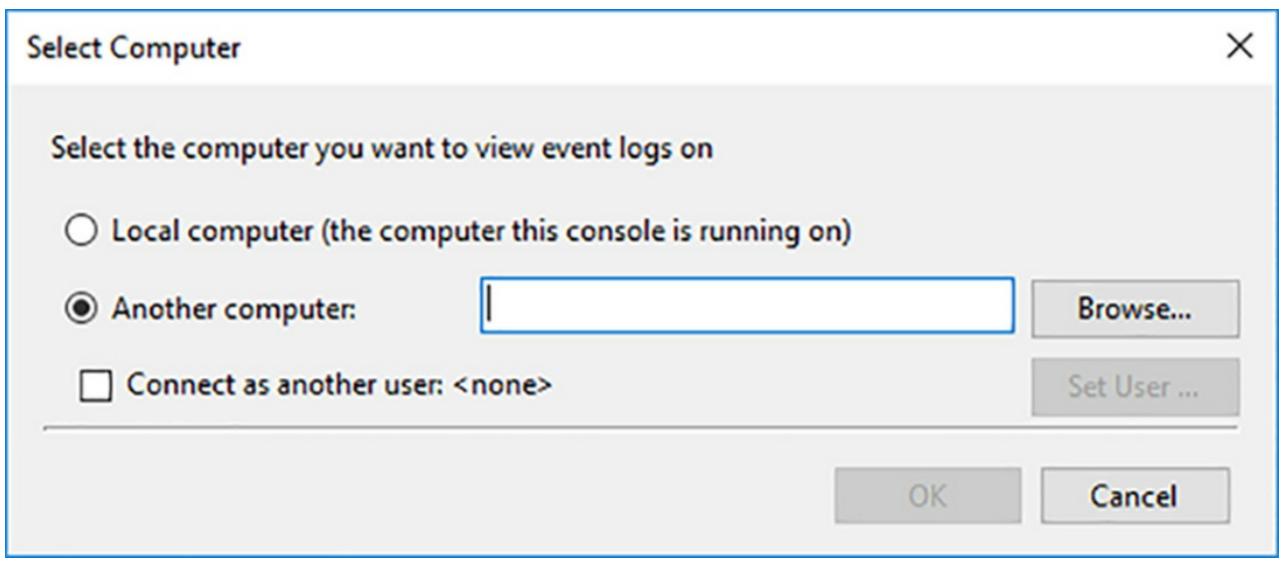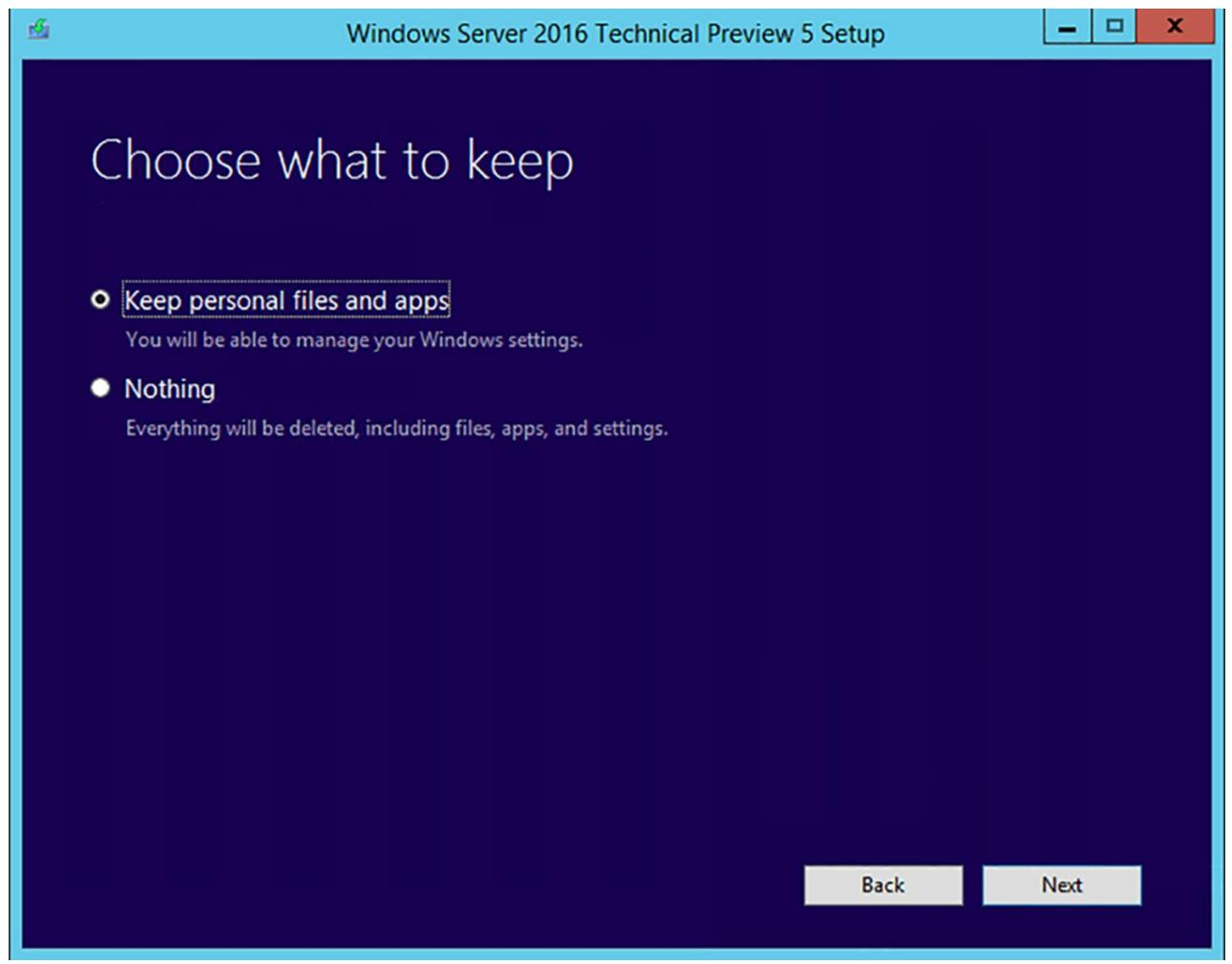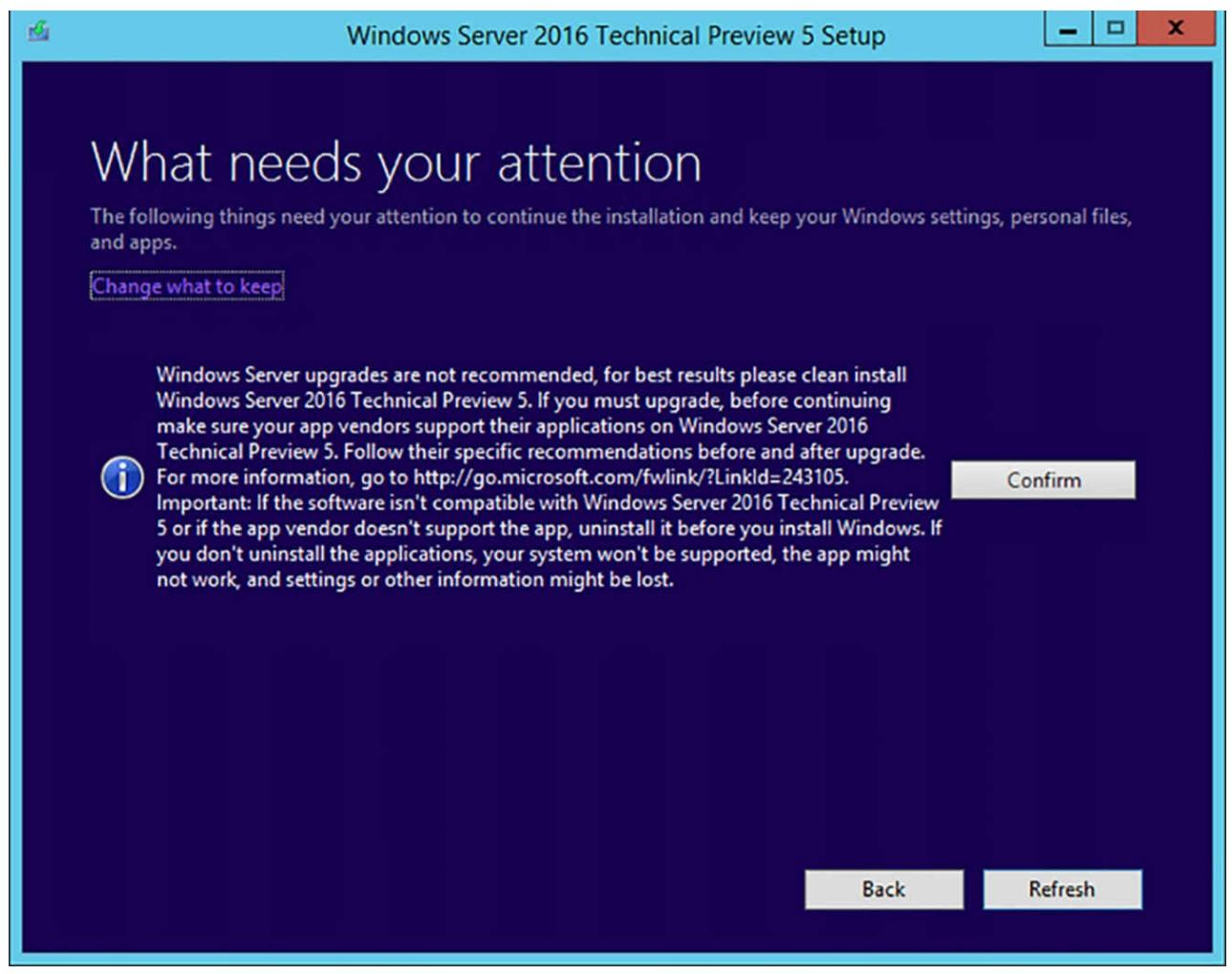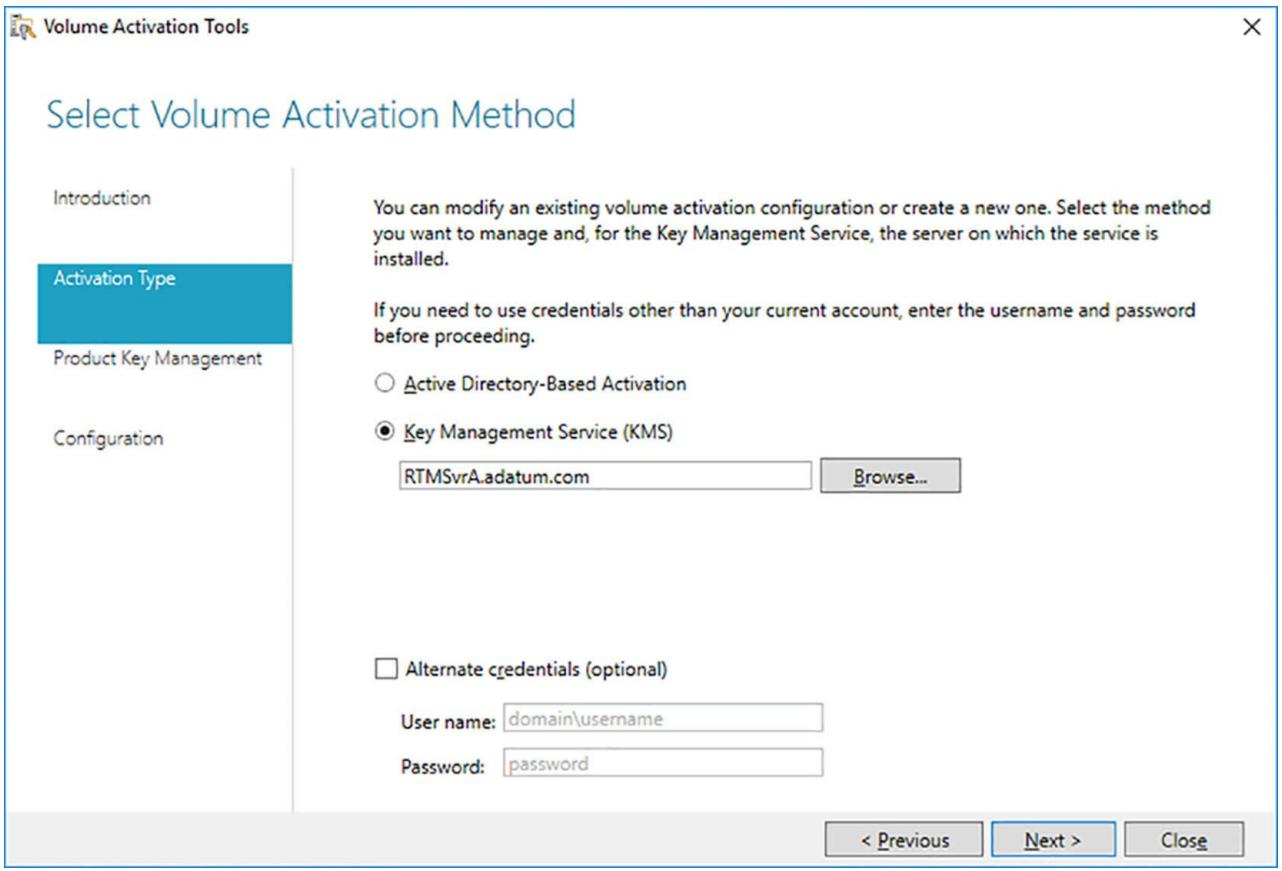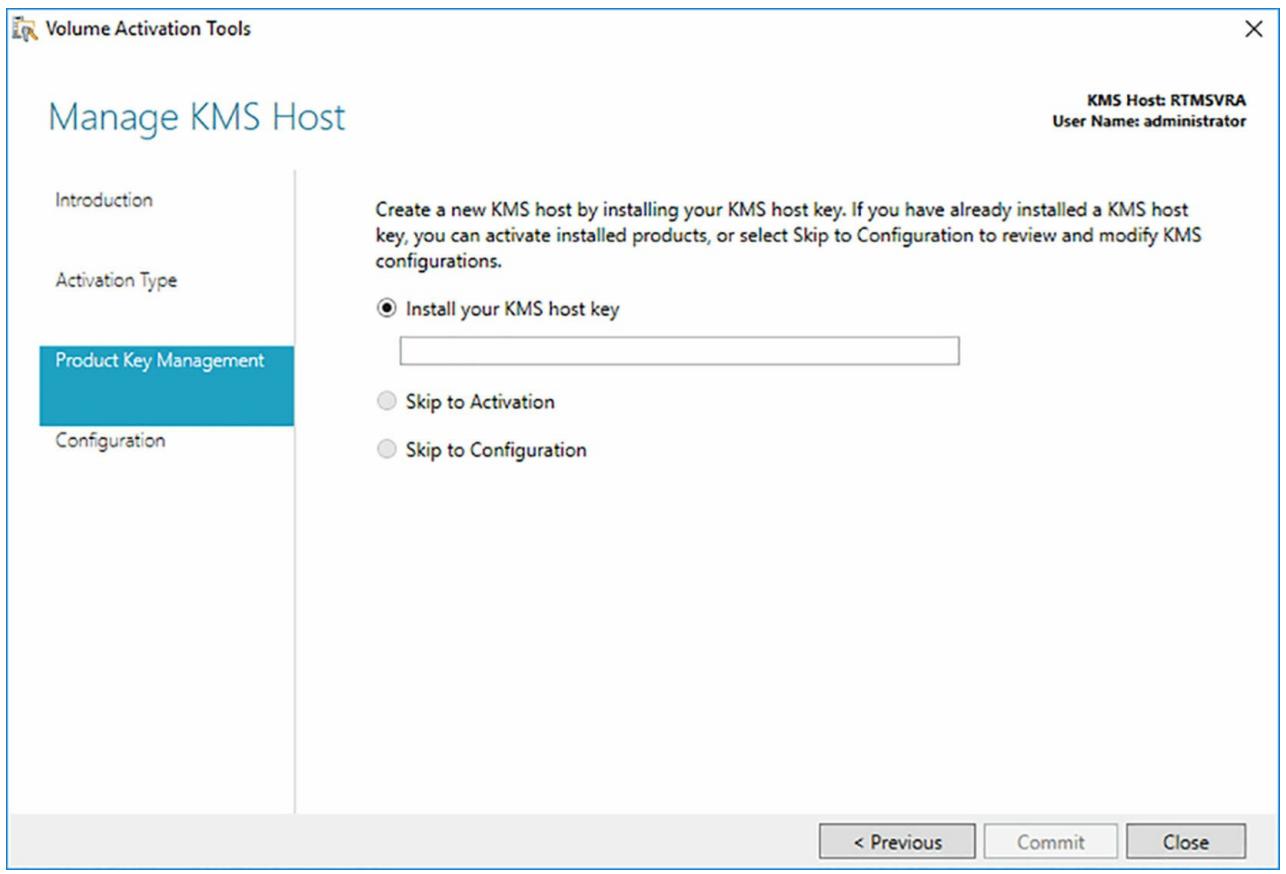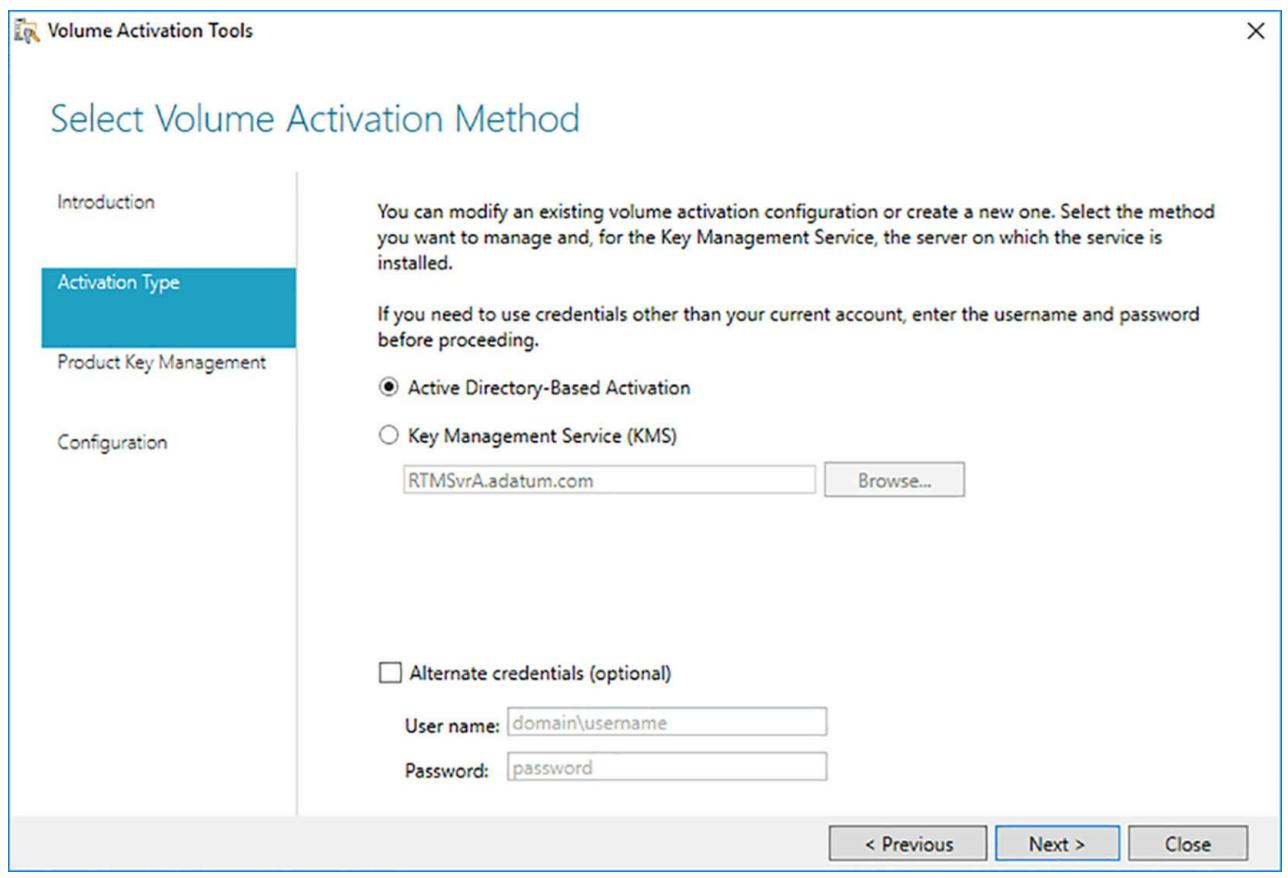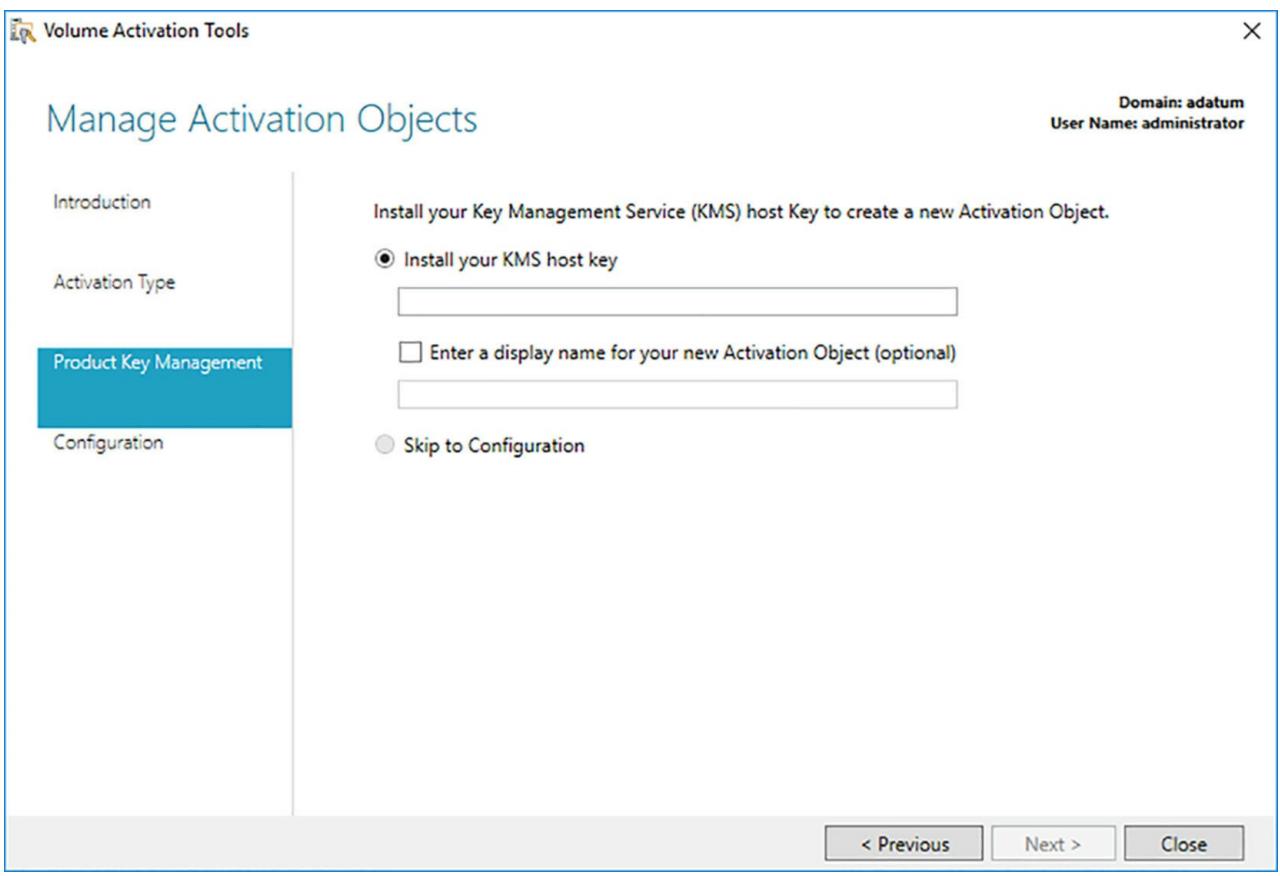Глава 1. Установка Windows Servers на хосте и в вычислительных средах
Содержание
- Глава 1. Установка Windows Servers на хосте и в вычислительных средах
- Навык 1.1: Установка, обновление и миграция серверов и рабочих нагрузок
- Определение требований установки Windows Server 2016
- Определение надлежащей редакции Windows Server 2016 для рабочих нагрузок
- Установка Windows Server 2016
- Установка свойств и ролей Windows Server 2016
- Установка и настройка Сервера ядра Windows
- Управление установкой Сервера ядра Windows при помощи Windows PowerShell, командной строки и возможностей удалённого управления
- Реализация Windows PowerShell DSC для установки и поддержания целостности установленной среды
- Выполнение обновлений и миграция серверов и основных рабочих нагрузок с Windows Server 2008 и Windows Server 2012 на Windows Server 2016
- Определение соответствующей модели активации для установки сервера
- Навык 1.2: Установка и настройка Нано сервера
- Навык 1.3: Создание, управление и сопровождение образов для развёртывания
- План для виртуализации Windows Server
- План для развёртывания Linux и FreeBSD
- Оценка рабочих нагрузок виртуализации с применением инструментария MAP
- Определение соображений для развёртывания рабочих нагрузок в виртуальные среды
- Обновление образов исправлениями, заплатами и драйверами
- Установка ролей и свойств в отключённых образах
- Управление и сопровождение образов Windows Сервера ядра и Нано сервера, а также VHD при помощи Windows PowerShell
- Выводы главы
- Мысленный эксперимент
- Ответ на мысленный эксперимент
Windows Server 2016 снабжает администраторов различными вариантами развёртывания серверов. Вы можете устанавливать эту операционную систему на физическом компьютере, как и обычно, но вы также можете создать некоторое виртуальное развёртывание, используя виртуальные машины Hyper-V, а также новые опции установки Нано сервера.
![[Предостережение]](/common/images/admon/warning.png) | Предостережение |
|---|---|
|
Прочли ли вы Предисловие? Оно содержит важную информацию о навыках, которые вам потребуются для прохождения экзамена. |
В установке Windows Server 2016 присутствует нечто большее, чем простой проход мастера установки. Развёртывание серверов, раз уж вы за него принялись, требует тщательного планирования прежде чем вы прикоснётесь к какому бы то ни было оборудованию. Такое планирование включает в себя выбор надлежащей редакции операционной системы, а также наилучшую установку опций для потребностей вашей организации. Если у вас имеются сервера, работающие с предыдущими версиями Windows Server, вы должны определить как обновлять или мигрировать их в Windows Server 2016.
-
Определять надлежащую редакцию Windows Server 2016 для рабочих нагрузок
-
Реализовывать Windows PowerShell DSC для установки и поддержания целостности установленной среды
-
Определять соответствующую модель активации для установки сервера, такие как Automatic Virtual Machine Activation (AVMA), Key Management Service (KMS) и Active Directory-based Activation
Данный раздел охватывает как:
Планирование установки Windows Server 2016 требует некоторых важных решений, которые воздействуют не только на начальное развёртывание данного сервера, но также и на выполнение его сопровождения. Хотя сам процесс установки Windows и относительно прост, существуют опции подлежащие рассмотрению прежде чем вы приобретёте серверное оборудование и саму операционную систему, а также по окончанию начальной установки.
Некоторые из вопросов, которые вам необходимо рассмотреть при планировании развёртывания сервера таковы:
-
Какую редакцию Windows Server 2016 вы должны установить? Microsoft предоставляет Windows Server 2016 в различных редакциях, которые отличаются по содержащемуся в них функционалу, поддерживаемыми ими ресурсами, а также стоимости лицензии. Подробности таких редакций будут пояснены позже в этой главе.
-
Какие опции установки вам следует применять? Большинство редакций Windows Server 2016 содержат две опции установки: Снабжённую рабочим столом (Desktop Experience) и Сервер ядра (Server Core). Снабжённая рабочим столом опция включает в себя все свойства Windows и полный графический интерфейс пользователя (GUI). Сервер ядра имеет минимальный пользовательский интерфейс и значительно уменьшенный след в ресурсах, поэтому он может использовать меньше оперативной памяти и дискового пространства чем Снабжённая рабочим местом установка. Существует также и третья опция установки, Нано сервер (Nano Server), которая требует даже ещё меньший след в ресурсах, однако эта опция не появляется в вашем мастере начальной установки; вы развёртываете Нано сервер позже, применяя Windows PowerShell.
-
Какие роли и свойства требуются устанавливаемому серверу? Тип и число ролей и свойств, которые вы планируете установить, могут значительно влиять на требующиеся в будущем этому серверу аппаратные ресурсы, так же как и приобретаемая вами редакция. Например, сложные роли, такие как Служба сертификатов Active Directory и Отказоустойчивая кластеризация обычно требуют дополнительных ресурсов и доступны не во всех редакциях. Приложения сторонних разработчиков также влияют ни использование ресурсов.
-
Какую стратегию виртуализации вам необходимо применять? Возрастающая выразительность виртуализации в корпоративных сетевых средах сильно изменяет процесс развёртывания. Простота, с которой администраторы могут выполнять миграцию виртуальных машин с одного сервера хоста на другой приводит к необходимости рассмотрения не только ролей, исполняемых на физическом сервере, но также и какие роли могут потребоваться каждому из размещаемых на нём виртуальных серверов. Также важно рассмотреть какие ресурсы могут потребоваться если сервер должен размещать виртуальные машины в процессе чрезвычайных ситуаций.
Ответив на эти вопросы вы можете начать определять какие ресурсы понадобятся серверу. Microsoft публикует минимальные требования для установки Windows Server 2016, однако достаточно трудно предсказать какие ресурсы сервера понадобятся для эффективной работы, когда у вас будут установлены все те роли, свойства и приложения, которые ему требуются для работы.
Минимальные аппаратные требования
Если ваш компьютер не соответствует следующей минимальной спецификации оборудования, Windows Server 2016 не будет правильно установлен (или вообще не установится):
-
Процессор: 1.4-ГГц 64-битный
-
Оперативная память: 512 МБ ECC для Сервера ядра, 2ГБ ECC для Снабжённого рабочим столом сервера
-
Дисковое пространство: минимум 32 ГБ SATA или совместимого диска
-
Сетевой адаптер: Ethernet с пропускной способностью в 1 гигабит/с
-
Монитор: Super VGA (1024 x 768) или более высокое разрешение
-
Клавиатура и мышь (или совместимое указательное устройство)
-
Доступ в Интернет
32 ГБ доступного дискового пространства должны рассматриваться как абсолютный минимум. Минимальная установка Сервера ядра с единственной добавленной ролью Веб сервера (IIS) должна успешно осуществиться в 32 ГБ, однако использование опции установки Снабжённого рабочим столом и установка дополнительных ролей потребуют большего хранилища.
Windows Server 2016 не поддерживает использование интерфейсов ATA, PATA, IDE или EIDE для дисков загрузки, страниц подкачки или данных. Системные разделы также требуют дополнительное пространство, если вы устанавливаете свою систему через сетевую среду или ксли компьютер имеет более 16 ГБ оперативной памяти. Дополнительное дисковое пространство требуется для страниц подкачки, гибернации, а также файлов дампа.
![[Замечание]](/common/images/admon/note.png) | Замечание |
|---|---|
|
Установка минимальной аппаратной конфигурации Windows Server 2016 установленный на виртуальной машине с минимумом в одно ядро процессора и 512 МБ оперативной памяти падает. Однако, вы можете выделить больше оперативной памяти для установки, а затем уменьшить её до 512 МБ после всего и такая операционная система работает. |
Максимальные пределы оборудования и виртуализации
Виртуализация осложняется наличием проблемы максимальных аппаратных конфигураций, поддерживаемых Windows Server 2016. Более не существует простой зависимости от того сколько процессоров, памяти и наибольший возможный размер диска. Хотя число процессоров в настоящее время измеряется числом разъёмов, теперь они ссылаются на число ядер и логических процессоров. Теперь также присутствуют различные максимальные пределы для физических и виртуальных машин в некоторых ресурсах.
Максимальные конфигурации оборудования для Windows Server 2016 таковы:
-
Процессоры Сервер хоста поддерживает до 512 логических процессоров (LP, logical processors) в случае установки Hyper-V.
-
Оперативная память До 24 ТБ на сервер хоста и до 12 ТБ на виртуальную машину.
-
Размер VHDX До 64 тераБайт.
-
Виртуальные машины До 1 024 на сервер хоста.
-
Процессоры виртуальной машины До 240 на виртуальную машину.
![[Замечание]](/common/images/admon/note.png) | Замечание |
|---|---|
|
Понятие LP Процессоры Intel имеют свойство, называемое Гиперпоточностью (hyperthreading), которое делает возможным выполнять отдельному ядру два одновременных потока при работе Hyper-V. Таким образом, процессор Intel рассматривается как имеющий два LP на ядро при работе Hyper-V и один LP на ядро без Hyper-V. В процессоре AMD с множеством ядер, каждое ядро эквивалентно одному LP. |
Windows Server 2016 доступен в большом количестве редакций, причём имеющих различные стоимости и свойства. Чтобы выбрать некую редакцию для своего развёртывания сервера, вам следует рассмотреть следующие вопросы:
-
Какие роли и свойства вам понадобится исполнять на данном сервере?
-
Как вы получите лицензии для этих серверов?
-
Будете ли вы исполнять Windows Server 2016 на виртуальных или физических машинах?
Текущая тенденция в развитии серверов состоит в применении относительно маленьких серверов, которые исполняют отдельную задачу, вместо того чтобы иметь большие серверы, которые выполняют много задач. В облачных реализациях будь то общедоступные, частные или гибридные, обычной практикой является обнаружение того, что виртуальные машины исполняют одну роль , например веб сервер или сервер DNS. Именно по той причине, что Microsoft ввёл опцию установки Сервера ядра (Server Core) в Windows Server 2008 и Нано сервера (Nano Server) в Windows Server 2016 с тем, чтобы виртуальные машины могли работать с меньшим отпечатком ресурсов.
Однако, прежде чем вы выберете опцию установки, вы должны выбрать надлежащую редакцию Windows Server 2016 для рабочей нагрузки сервера, которую вы собираетесь реализовать. Имеются следующие редакции Windows Server 2016:
-
Windows Server 2016 Datacenter: Редакция Центра данных предназначается для больших и мощных серверов в средах с высоким уровнем виртуализации. Его лицензия допускает неограниченное число сред операционных систем (OSE, operating system environments) или контейнеров Hyper-V. Редакция Центра данных также содержит дополнительные функциональности, не доступные в прочих редакциях, такие как Непосредственно подключаемые пространства хранения (Storage Spaces Direct, S2D), реплику хранения (Storage Replica), экранированные виртуальные машины (shielded virtual machines), а также новый стек сетевой среды с дополнительными возможностями виртуализации.
-
Windows Server 2016 Standard: Стандартная редакция допускает две OSE и содержит тот же самый набор основных (core set) свойств, что и редакция Центра данных. Однако в ней отсутствуют новые функциональности хранилища и сетевой среды, перечисленные в описании редакции Центра данных.
-
Windows Server 2016 Essentials: Основная редакция включает почти все свойства из Стандартной редакции и редакции Центра данных; она не содержит опцию установки Сервера ядра. Основная редакция также ограничена на одну OSE (физическую или виртуальную) и максимум в 25 пользователей и 50 устройств. В отличии от Станадартной редакции и редакции Центра данных, Основная содержит мастер настройки, который устанавливает и настраивает Службы домена Active Directory и прочие основные компоненты, необходимые для работы с сетевой средой единственного сервера.
-
Windows Server 2016 MultiPoint Premium Server: Доступен только в рамках академического лицензирования. Многоточечная редакция позволяет многим пользователям осуществлять доступ к единственно установке сервера.
-
Windows Storage Server 2016 Server: Доступная только через каналы первоначальных производителей оборудования (OEM, original equipment manufacturer), редакция Сервера хранения отгружается как часть решения оборудования выделенного сервера хранения.
-
Windows Hyper-V Server 2016: Доступная бесплатно, редакция Сервера Hyper-V является доступным к загрузке отдельного гипервизора без какого- либо графического интерфейса, её единственной функцией является размещение виртуальных машин.
![[Замечание]](/common/images/admon/note.png) | Замечание |
|---|---|
|
Сущность OSE В настоящее время Microsoft применяет термин OSE (operating system environment, среда операционной системы), чтобы ссылаться на экземпляры Windows, исполняющиеся на некотором компьютере. OSE может быть физической или виртуальной. Например, сервер, исполняющий одну виртуальную машину в Hyper-V будет применять две OSE, так как сама установка физического сервера потребляет одну. Тем самым, Стандартная лицензия позволяет вам исполнять одну виртуальную машину в Hyper-V. {Прим. пер.: Основная лицензия применима либо к самому физическому серверу, либо в виде виртуального сервера под управлением свободно распространяемого гипервизора, например, Сервера Hyper-V!} . |
В Windows Server 2012 редакции Центра данных и Стандартная были функционально идентичными. Единственная разница состояла в общем числе виртуальных машин Hyper-V, которые лицензия авторизует вам создавать. В Windows Server 2016 редакция Центра данных включает различные новые функции, которые могут повлиять на ваше решение выбрать именно эту редакцию вместо Стандартной. Свойства в редакции Центра данных, отсутствующие в Стандартной редакции таковы:
-
Storage Spaces Direct: Непосредственно подключаемые пространства хранения (S2D) дают возможность администраторам создавать решения хранения с высокой доступностью. Вместо использования дорогостоящих массивов или контроллеров со встроенной интеллектуальностью управления хранилищем, вся интеллектуальность встраивается в саму операционную систему, допуская применение не затратных массивов JBOD (just a bunch of disks). {Прим. пер.: можно рассматривать как вызов Ceph.}
-
Storage Replica: Реплика хранения предоставляет отвязанную от хранилища (storage-agnostic) репликацию тома как в синхронном, так и в асинхронном режиме между локальными или удалёнными серверами с использованием протокола SMB3 (Server Message Blocks Version 3).
-
Shielded virtual machines: Экранированные виртуальные машины предоставляют ВМ с защитой от компрометации администраторами, которые имеют доступ к самому компьютеру хоста Hyper-V путём шифрования самого состояния ВМ и её виртуальных дисков.
-
Network controller: Контроллер сетевой среды предоставляет пункт централизованной автоматизации для настройки, мониторинга и поиска неисправностей сетевой инфраструктуры.
Для большей части организаций выбор редакции основывается на стоимости. Основная (Essentials) редакция не затратна и проста в установке, однако ограничена в свойствах. Для малых организаций, однако, она может быть идеальной.
Для организаций от среднего до большого размера типичен выбор между Стандартной редакцией и редакцией Центра данных. Если новая функциональность Центра данных не важна для вас, ваше решение вероятно будет основано на вашей стратегии виртуализации. Если вы планируете исполнять на данном сервере относительно небольшое число виртуальных машин, более экономичной может быть приобретение множества лицензий Стандартных редакций, нежели одной лицензии Центра данных. При текущих ценах вы можете приобрести до семи Стандартных лицензий (с двумя OSE каждая) по цене меньше стоимости одной лицензии Центра данных.
Другая подлежащая рассмотрению проблема состоит в потенциальном росте вашей организации. Если вы собираетесь в настоящее время исполнять 10 виртуальных машин, может оказаться лучшим решением потратить ещё несколько сотен долларов на лицензию Центра данных, которая предоставляет OSE без ограничений для дальнейшего расширения, вместо того чтобы приобретать пять Стандартных лицензий.
![[Совет]](/common/images/admon/tip.png) | Совет |
|---|---|
|
Экзамен 70-740 может включать вопросы лицензирования в которых вы можете определять какую редакцию Windows и сколько лицензий необходимо для поддержки определённого числа виртуальных машин на сервере Hyper-V чтобы минимизировать стоимость лицензирования. |
Процесс установки Windows Server 2016 может быть относительно простым когда вы выполняете свежую установку на отдельный, новый компьютер. Он может также быть чрезвычайно сложным когда вы автоматизируете массовое развёртывание или миграцию существующих серверов на новую операционную систему.
Выполнение свежей установки
Свежая (clean) установка - также имеющая название установки голого железа (bare-metal) - осуществляется когда вы устанавливаете на компьютер, который до сих пор не имел её. Чтобы выполнить это, вы должны иметь файлы операционной системы на загружаемом установочном носителе. Windows Server 2016 всё ешё доступен на загружаемом DVD, однако большинство администраторов загружают установочный пакет в виде файла образа с расширением ISO.
-
Чтобы установить ISO на некий физический компьютер, вам придётся запрограммировать его на удаляемом диске, например, на флеш-диске или DVD. Вы можете сделать это на любом другом компьютере исполняющем Windows Server 2016 или Windows 10 выбрав ISO в Диспетчере файлов, а затем выбрать меню Disk Image Tools\Manage и кликнуть кнопку Burn. {Прим. пер.: можно также воспользоваться rufus.}
-
Чтобы установить Windows Server 2016 на виртуальной машине в hyper-V, вы можете применять такой файл ISO напрямую. Когда вы создаёте некую ВМ, мы можете определить этот ISO когда вы настраиваете свой диск виртуального DVD. Когда вы запускаете такую ВМ, появляется данный ISO и он работает как загружаемый диск в вашей системе.
Когда вы получили некий загружаемый диск, вы можете выполнить свежую установку Windows Server 2016 на физическую машину воспользовавшись следующей процедурой:
-
Включите компьютер и вставьте в него установочное флеш- устройство или диск Windows Server 2016.
-
Нажмите любую клавишу для загрузки с этого установочного носителя (если это потребуется). Возникнет экран индикации прохождения процесса по мере загрузки файлов Windows.
![[Замечание]](/common/images/admon/note.png)
Замечание Изменение настроек BIOS
Устройства, которые некоторой АК использует для загрузки определяются в настройках его системы (или BIOS {FirmWare}). В некоторых случаях вам может потребоваться изменить эти настройки чтобы позволить данному компьютеру загрузку с применяемого вами установочного носителя. Если вы не знакомы с работой определённого компьютера, тщательно отслеживайте экран при запуске системы и не пропустите инструкции, определяющие то, какую клавишу нажать для доступа к настройкам этой системы.
-
Данный компьютер загрузит графический интерфейс пользователя и появится страница Установки Windows, как это показано на Рисунке 1-1.
-
Воспользовавшись предоставленным ниспадающим перечнем, выберите соответствующие Язык установки (Language To Install), Формат даты, времени и чисел (Time And Currency Format), а также Способ ввода (Keyboard Or Input Method) и кликните Next. Появится следующая страница настройки Windows.
-
Кликните Установить сейчас (Install Now). Появится мастер установки Windows, отображающий страницу Выбора операционной системы, которую вы хотите установить (Select The Operating System You Want To Install).
-
Выберите ту редакцию операционной системы и опцию установки, которую вы желаете устанавливать и кликните Next. Появится страница Принимаемые заявления и условия лицензирования (Applicable Notices And License Terms).
-
Выберите флаговую кнопку Я принимаю условия лицензирования (I Accept The License Terms) и кликните Next. Появится страница Какой вид установки вам нужен (Which Type Of Installation Do You Want), как это отображено на Рисунке 1-2.
-
Так как вы выполняете свежую установку, а не обновление, кликните опцию Custom: Install Windows Only (Advanced). Появится страница Куда вы хотите выполнить установку (Where Do You Want To Install Windows page appears), как это отображено на Рисунке 1-3.
-
Из предоставленного перечня выберите раздел в котором вы желаете установить Windows Server 2016 или выберите неразмеченное дисковое пространство, в котором Установщик создаст новый раздел. Затем кликните Next. Возникнет страница установки Windows.
-
По истечению нескольких минут, в течение которых программа Установщик установит Windows Server 2016, данный компьютер осуществит перезагрузку и появится страница Индивидуальных настроек (Customize Settings), показанная на Рисунке 1-4.
-
В текстовых блоках Пароля (Password) и Повторного ввода пароля (Reenter Password) введите пароль, который будет связан с учётной записью локального Администратора и нажмите Enter. Данная система завершит свою установку и появится экран заставки Windows.
Работа с разделами
В некоторых случаях вашей установки Windows Server 2016, вам может понадобиться работа с вашими дисками или разделами. По этой причине программа Установки включает управление страницей Куда вы хотите выполнить установку (Where Do You Want To Install Windows), которая позволяет вам создавать, и удалять разделы на ваших дисках, а также управлять ими.
Кнопки на этой странице имеют следующие функции:
-
Refresh: Обновление отображает разделы как результат вновь загруженных устройств.
-
Load driver: Загрузить устройство позволяет вам добавлять дисковые устройства с внешних носителей, таких как CD-ROM, DVD или устройства USB.
-
Delete: Удаляет существующий раздел с диска, окончательно уничтожая все его данные. Вы можете захотеть удалить разделы для объединения с неразмеченным дисковым пространством, позволяя создать новый раздел большего размера.
-
Extend: Расширить - позволяет вам увеличить размер существующего раздела в случае, когда неразмеченное пространство непосредственно следует за выбранным разделом данного диска.
-
Format: Позволяет вам отформатировать существующий раздел на диске, тем самым уничтожая все его данные. У вас нет необходимости форматировать новые создаваемые вами при установке разделы, однако вы можете захотеть отформатировать некий существующий раздел для удаления нежелательных файлов ранее установленного на нём Windows Server 2012 R2.
-
New: Создаёт новый раздел предписанного пользователем размера в выбранной области неразмеченного пространства. Некоторые
Иногда в процессе установки вы можете не обнаружить совсем никаких разделов в своей странице Куда вы хотите выполнить установку Windows. Данная страница перечисляет все разделы на всех дисковых устройствах данного компьютера, которые программа Установки может обнаружить своими драйверами, установленными по умолчанию. Если не появились никакие разделы, это происходит потому, что контроллер дисков данного компьютера требует драйвер устройства, который не входит в набор драйверов Windows по умолчанию. Некоторые профессиональные контроллеры, например такие как применяемые для дисковых массивов, требуют своих собственных драйверов, которые могут быть установлены в процессе Установки.
Проверьте вебсайт производителя дискового контроллера на наличие драйверов, поддерживающих Windows Server 2016 либо другой самой последней версии Windows Server и воспользуйтесь следующей процедурой для их установки.
-
На странице Куда вы хотите выполнить установку Windows кликните кнопку Загрузить драйвер (Load Driver). Появится блок сообщения Загрузите драйвер, показанный на Рисунке 1-5.
-
Вставьте носитель хранения, содержащий необходимый драйвер в свой компьютер. Вы можете предоставлять драйверы на CD, DVD, USB флеш- устройствах или гибком диске.
-
Кликните OK если драйвер расположен в корневом каталоге данного носителя хранения, либо Browse если вам нужно определить местоположение этого дравера в стрктуре каталога данного диска. На странице Выбора драйвера для установки (Select The Driver To Install) появится перечень драйверов, обнаруженных на этом диске.
-
Выберите один из таких драйверов в данном списке и кликните Next.
-
Когда драйвер загрузится, в перечне на странице Куда вы хотите выполнить установку Windows появятся все разделы и нераспределённое пространство.
-
Выберите раздел или область нераспределённого пространства куда вы хотите установить Windows Server 2016, а затем продолжите оставшуюся часть процедуры установки, как это было описано ранее в данной главе.
Выполнение массового развёртывания
Когда у вас имеется большое число серверов для установки, вы вероятно можете монтировать некий диск и выполнять ручную установку на каждом, однако это может быть непрактичным. Для массового развёртывания операционной систем, Службы развёртывания Windows) для автоматического развёртывания файлов образа.
WDS является ролью, включённой в Windows Server 2016, которую можно применять для предоставления дисковых образов клиентам в вашей сетевой среде. Для того чтобы это работало, однако, такой клиент должен иметь некий способ контакта с подобным сервером WDS и инициации данного процесса. WDS позволяет вам создавать загружаемые образы, которые вы можете запрограммировать на переносимые диски, однако это всё ещё требует от вас путешествия до каждого компьютера и прохождения всего процесса установки.
Более лучшим вариантом развёртывания загрузочного образа WDS является применение функции PXE (Preboot Execution Environment, пикси, среды выполнения предварительной загрузки), входящей в состав большинства адаптеров сетевых интерфейсов. PXE встроена в firmware самого адаптера и позволяет компьютеру без операционной системы обнаружить сервер DHCP (Dynamic Host Configuration Protocol) в вашей сетевой среде и запросить от него настройки. DHCP сервер снабжает такого клиента IP адресом сервера WDS, который данный клиент затем использует для соединения с таким сервером и скачивает образ загрузки. Затем система клиента загружается с такого образа и выполняет программу клиента WDS, которая инициирует процесс установки необходимой операционной системы.
Установка и настройка автоматизированной службы развёртывания программного обеспечения, такой как WDS или Диспетчер настройки Системного центра (SCCM, System Center Configuration Manager), может быть само по себе сложной задачей. Именно администратору предстоит решать стоит ли времени и затрат то число серверов, которое ему необходимо установить.
Windows Server 2016 содержит предварительно определённые комбинации служб, называемые ролями (role), которые проектируются для настройки данного сервера на выполнение определённых задач. Сама операционная система также содержит другие компоненты меньшего размера, называемые свойствами (feature). Windows Server 2016 может исполнять множество ролей, так как он располагает для их поддержки аппаратными ресурсами, однако имеющаяся в настоящее время тенденция направлена на более специализированные сервера, которые исполняют только одну или две роли.
Чтобы добавлять роли и свойства в Windows Server 2016, вы можете применять графический мастер в консоли Диспетчера сервера (Server Manager), либо можете устанавливать их из командной строки Windows PowerShell как это объясняется в представленных ниже разделах.
Применение для установки ролей Диспетчера сервера
Чтобы установить роли и службы на компьютере, исполняющем Windows Server 2016 при помощи Диспетчера сервера воспользуйтесь следующей процедурой:
-
В Диспетчере сервера откройте меню Manage и выберите Add Roles And Features. Запустится мастер Add Roles And Features Wizard.
-
Пройдите страницу Прежде чем начнёте (Before You Begin) для выполнения страницы Выбора типа установки (Select Installation Type), как это показано на Рисунке 1-6.
-
Кликните Next чтобы принять выбранную опцию установки на основе роли или свойств. Возникнет страница Выбора сервера назначения (Select Destination Server), как это показано на Рисунке 1-7.
-
Кликните Next чтобы принять установки сервера по умолчанию. Откроется страница Выбрать роли сервера (Select Server Roles), как это показано на Рисунке 1-8.
![[Замечание]](/common/images/admon/note.png)
Замечание Настройка множества серверов
Когда вы впервые запускаете Диспетчер сервера, на странице Выбора сервера назначения появляется единственный локальный сервер. Однако, вы можете добавить другие серверы в Диспетчер сервера, позволив управлять ими удалённо. Когда вы сделаете это, вы сможете применять свой мастер Добавления ролей и свойств для установки компонентов на все добавленные вами серверы, хотя вы не можете применить его для установки компонентов на множество серверов за один раз. Однако, вы можете делать это применяя cmdlet InstallWindowsFeature в Windows PowerShell. {Прим. пер.: подробнее см. Главу 10, Изучение PowerShell 5.0 нашего перевода Полного руководства Windows Server 2016 Джордана Краузе.}
-
Выберите роль или роли, которые вы желаете установить на выбранном сервере. Если выбранные вами роли имеют в качестве зависимостей прочие роли и свойства, появится блок диалога Добавьте требующиеся свойства (Add Features That Are Required).
-
Кликните Добавьте свойства (Add Features) для принятия этих зависимостей, а затем кликните Next чтобы открыть страницу Выбора свойств, как это показано на Рисунке 1-9.
-
Выберите все свойства которые вы хотите установить на выбранный сервер и кликните Next. Для выбранных вами свойств также могут возникнуть зависимости.
-
Мастер может отображать дополнительные страницы специфичные для выбранных вами ролей и свойств. Большинство ролей имеют страницу Выбора служб роли (Select Role Services), в которой вы можете отобрать элементы данной роли, которые хотите устанавливать, как это показано на Рисунке 1-10. Некоторые также имеют страницы, которые содержат вступительную информацию или установки настроек. Завершите все имеющиеся страницы, специфичные для роли или свойства и кликните Next. Появится страница Подтверждения выбранных установок (Confirm Installation Selections).
-
На странице Подтверждения выбранных установок вы можете осуществить следующие необязательные задачи:
-
Restart The Destination Server Automatically If Required (Автоматически перезапустить сервер назначения в случае необходимости) Выбор этой флаговой кнопки вызовет автоматический перезапуск данного сервера по окончанию установки, если соответствующие роли и свойства потребуют того.
-
Export Configuration Settings (Экспорт установочных настроек) Создаст сценарий XML, содержащий процедуры, выполняемые данным мастером. Вы можете применять этот сценарий для установки такой же конфигурации на другом сервере при помощи Windows PowerShell.
-
Specify An Alternate Source Path (Определение альтернативного пути источника) Определяет местоположение файла образа, содержащего то программное обеспечение, которое требуется для установки выбранных ролей и свойств. При установке Windows Server 2016 по умолчанию этого не требуется, однако если у вас имеются предварительно удалённые файлы источника из вашей системы с использованием Свойств по запросу (Features on Demand), вам может понадобиться некий файл образа для установки ролей и свойств.
-
-
Кликните Install для открытия страницы Выполнения установки (Installation Progress). В зависимости от выбранных вами ролей и свойств, мастер может отображать гиперссылки на те инструменты или мастеры, которые должны быть исполнены для осуществления задач после установки. Когда установка закончится, кликните Close для завершения вашего мастера.
Применение для установки ролей Windows PowerShell
Для администраторов, которые предпочитают работать с командной строкой, или для тех, кто работает в системах
использующих опцию установки Сервера ядра, также имеется возможность устанавливать роли и свойства при помощи cmdlet
Install-WindowsFeature в Windows PowerShell. Базовый синтаксис данного
cmdlet таков:
install-windowsfeature -name featurename [-includeallsubfeature] [-includemanagementtools]
Чтобы установить роль или свойство вы должны воспользоваться сеансом PowerShell с полномочиями
администратора. Затем вы должны определить правильное имя для применения роли или свойства, которые вы
хотите установить. Чтобы сделать это вы можете выдать перечень всех доступных ролей и свойств доступных в
Windows, выполнив Get-WindowsFeature, первая часть которого
показана на Рисунке 1-11.
![[Замечание]](/common/images/admon/note.png) | Замечание |
|---|---|
|
Терминология PowerShell В своём командном языке indows PowerShell не делает различий между ролями и свойствами, как это
присутствует в Диспетчере сервера. Все компоненты называются свойствами и устанавливаются с применением
cdmlet |
Результирующий список отображает вначале все роли, а затем все свойства. Колонка Name в точности определяет
строку, которую вы должны применять в качестве параметра Name в своей командной строке
Install-WindowsFeature.
Помеченные блоки определяют какие компоненты в настоящее время установлены в данной системе. Данные перечень
имеет отступы для отображения того, какие компоненты являются подчинёнными службами или свойствами с тем,
чтобы вы могли устанавливать определённые роли в точности, как вы это можете делать в Диспетчере сервера.
Вы также можете добавить параметр IncludeAllSubFeature для установки
всех подчинённых компонентов некоторой роли.
В отличие от Диспетчера сервера, который автоматически включает инструменты управления связанные с некоторой
ролью когда вы её устанавливаете, cmdlet Install-WindowsFeature
не делает этого. Если вы желаете установить оснастку Консоли управления (Management Console) Microsoft или
другой инструмент, применяемый для управления некоторой ролью или каким- то свойством, вы должны добавить
в свою командную строку параметр IncludeManagementTools.
Для многих сетевых администраторов исполнение графического интерфейса (GUI) на сервере, который проведёт свою жизнь в центре обработки данных или в стойке серверов выглядит как пустая трата ресурсов. Во многих случаях администраторы часто должны касаться серверов после их начальной установки и настройки, исключая проверочные регистрации, которые могут выполняться удалённо. Сервер ядра является опцией установки в Windows Server 2016, которая исключает бОльшую часть средств GUI, оставляя экран по умолчанию только с интерфейсом командной строки, как это показано на Рисунке 1-12.
Установка Сервера ядра
При установке Windows Server 2016 появится страница Select The Operating System You Want To Install (Выбора операционной системы, которую вы хотите установить) в мастере Установки Windows, причём опция Сервера ядра (Server Core) выбрана по умолчанию, как это показано на Рисунке 1-13. В отличии от Windows Server 2012 R2 термин Сервер ядра не появляется на данной странице; вместо этого опция полного GUI обозначается термином Desktop Experience (Снабжённый рабочим столом, в Windows Server 2012 R2 эти опции назывались Установкой Сервера с GUI - Server With A GUI - и Сервера ядра - Server Core). За исключением данной страницы, установка операционной системы в точности такая же как для опции Снабжённой рабочим столом, описанной ранее в этой главе.
Рисунок 1-13
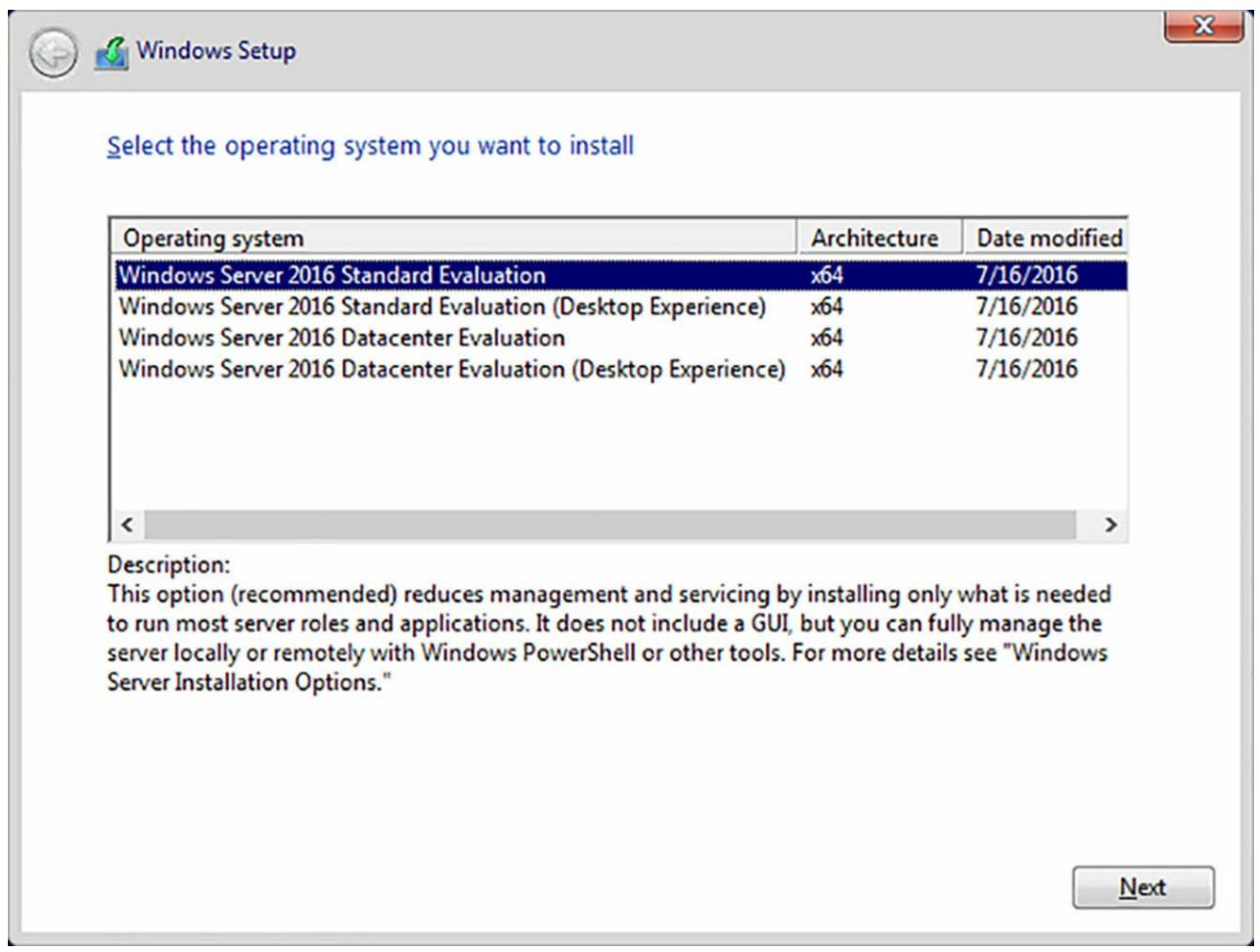
Страница Выбора операционной системы, которую вы хотите установить в мастере Установки Windows
![[Совет]](/common/images/admon/tip.png) | Совет |
|---|---|
|
В Windows Server 2016 вы больше не можете добавлять и удалять все элементы GUI после установки операционной системы. Кроме того, отсутствует опция Интерфейса минимального сервера (Minimal Server Interface option), имевшаяся в Windows Server 2012 R2. Это означает, что в момент установки вы должны определиться между полным графическим интерфейсом аналогичным имеющемуся в Windows 10 и наличием только командной строки. В Windows Server 2012 R2 присутствовала возможность установки и настройки вашего сервера при помощи опции полного GUI с последующим удалением функций GUI когда сервер запущен и исполняется. Теперь это невозможно. Знакомые с такой практикой администраторы должны осведомляться об изменениях при сдаче экзамена 70-740. {Прим. пер.: желающим ознакомиться с некоторыми возможностями обнаружения свойств добавления- удаления GUI рекомендуем ознакомиться с рецептом Переключение между Сервером ядра и Снабжённым рабочим столом? в нашем переводе Книги рецептов Windows Server 2016 Джордана Краузе.} |
Когда вы выбрали опцию установки Сервера ядра Windows, вы получаете усечённую версию данной операционной системы. В ней нет Панели задач (Taskbar), оболочки Проводника (Taskbar), Диспетчера сервера (Server Manager), Консоли управления (Management Console) Microsoft, а также виртуально нет прочих графических приложений.
Однако имеется ряд преимуществ использования Сервера ядра, включая такие:
-
Сбережение аппаратных ресурсов Сервер ядра прекращает большую часть элементов операционной системы Windows Server 2016, интенсивно потребляющих оперативную память и процессор, тем самым отдавая больше системных ресурсов исполняющимся приложениям и существенным службам.
-
Уменьшение дискового пространства Сервер ядра требует меньше дискового пространства для установки элементов операционной системы, а также меньше дискового пространства, отдаваемого под подкачку памяти, что даёт максимальное использование ресурсов хранения сервера.
-
Меньше обновлений Графические элементы Windows Server 2016 находятся в числе наиболее часто обновляемых свойств, поэтому исполнение Сервера ядра снижает общее число обновлений, которое должны применять администраторы. Меньшее число обновлений также означает меньшее число перезапусков и меньшее время простоя.
-
Снижение поверхности для атак Чем меньше имеется исполняющегося на компьютере программного обеспечения, тем меньше входов доступно для исследования атакующими. Сервер ядра снижает потенциальные открытые входы присутствующие в такой операционной системе, увеличивая тем самым общую безопасность.
Настройка Сервера ядра
Для интерактивной работы с компьютером, на который выполняется установка опции Сервера ядра, вы можете применять интерфейс командной строки CMD или воспользоваться Windows PowerShell. также имеется возможность удалённого соединения с таким сервером при помощи таких инструментов как Диспетчер сервера и оснастки MMC.
Непосредственно сразу после установки, тем не менее, вы должны осуществить интерактивное выполнение
некоторых основных задач, исполняемых сразу после установки (post-installation tasks), а именно, таких как:
настройка сетевого адаптера, переименование компьютера и присоединение данного сервера к домену. Для выполнения
этих задач на исполняющем Сервер ядра компьютере при помощи PowerShell вы должны вначале набрать в окне
CMD powershell для исполнения
сеанса PowerShell.
Если ваша сетевая среда не имеет сервера DHCP для автоматической настройки сетевого компьютера, вы можете
сделать это вручную при помощи cmdlet New-NetIpAddress. Вначале вы должны
обнаружить индекс интерфейса данного адаптера применив cmdlet Get-NetAdapter,
который предоставляет вывод,
отображённый на Рисунке 1-14.
{Прим. пер.: желающих ознакомиться с процедурой
Создания резервов DHCP для определённых серверов или ресурсов отсылаем к уже упоминавшемуся
нашему переводу Книги рецептов Windows Server 2016 Джордана Краузе.}
При помощи этой информации вы можете выбрать интерфейс того адаптера, который вы желаете настроить и примените для его настройки команду, подобную следующей:
new-netipaddress -interfaceindex 6 -ipaddress 192.168.0.200 -prefixlength 24 -defaultgateway 192.168.0.1
Функции параметров данной командной строки таковы:
-
interfaceindexопределяет конкретный адаптер данного компьютера, подлежащий настройки при помощи номера индекса, отображаемого cmdletGet-NetAdapter. -
ipaddressопределяет адрес IP, назначаемый данному адаптеру. -
prefixlengthопределяет значение маски подсети, ассоциируемой с указанным IP адресом. Например, значение длины префикса 24 эквивалентно значению подмаски255.255.255.0. {Прим. пер.: интересующимся IPv6 рекомендуем Введение в IPv6 в также упоминавшемся нашем переводе Полного руководства Windows Server 2016 Джордана Краузе.} -
defaultgatewayопределяет IP адрес локального маршрутизатора {Прим. пер.: или межсетевого экрана}, который данный компьютер должен применять для доступа к прочим сетевым средам.
Результаты вывода показаны на Рисунке 1-15.
Для настройки адресов сервера DNS данного адаптера вы применяете cmdlet
Set-DnsClientServerAddress,
как в примере ниже:
Set-dnsclientserveraddress -interfaceindex 6 -serveraddresses ("192.168.0.1","192.168.0.2")
Для переименования данного компьютера и присоединения его к некоторому домену вы можете воспользоваться
cmdlet
Set-DnsClientServerAddress,
как в следующем примере:
add-computer -domainname adatum.com -newname ServerB -credential adatum\administrator
Назначение праметров в этой командной строке таково:
-
domainname: Определяет имя того домена, к которому вы хотите присоединить данный компьютер. -
newname: Определяет имя компьютера {Прим. пер.: hostname}, которое вы желаете назначить для данного компьютера. -
credential: Задаёт имена домена и учётной записи пользователя домена с полномочия присоединения к домену.
Хотя большая часть стандартных графических утилит не доступна на компьютере с установленной опцией Сервера ядра, всё же существует множество способов управления таким сервером, причём как локально, так и удалённо. В предыдущем разделе вы изучили как настраивать сетевой адаптер и присоединяться к домену с использованием cmdlet-ов Windows PowerShell. Существуют тысячи прочих cmdlet доступных на компьютере Сервера ядра которые могут виртуально выполнять любые задачи, которые могут делать графические инструменты, за исключением отображения результатов в роскошном, наполненном цветами окне. PowerShell также предоставляет мощные возможности сценариев (script), которые вы можете применять для автоматизации сложных задач.
Для отображения длинного списка доступных cmdlet-ов PowerShell выполните cmdlet
Get-Command.
Для изучения как применять любой из этих cmdlet выполните cmdlet Get-help
с именем того cmdlet, который вы желаете изучать.
{Прим. пер.: повторим, желающим ознакомиться с основами PowerShell рекомендуем
Главу
10, Изучение PowerShell 5.0 нашего перевода Полного руководства Windows Server 2016 Джордана Краузе.}
В дополнение к Windows PowerShell Сервер ядра также содержит стандартную оболочку командной строки CMD, которую вы можете применять для любых программ командной строки, содержащихся в Windows Server 2016.
Например, в качестве альтернативы cmdlet PowerShell
Add-Computer,
вы можете воспользоваться инструментом Netdom.exe из приглашения
командной строки для переименования компьютера и присоединения его к домену. Чтобы переименовать некий
компьютер вы применяете следующую команду:
netdom renamecomputer %computername% /newname: newcomputername
Для перезапуска этого компьютера после изменения его имени вы применяете инструмент
Shutdown.exe следующим образом:
shutdown /r
{Прим. пер.: добавление переключателя /t 0,
расширяющее команду до shutdown /r /t 0, избавит вас от минутного
(по умолчанию) ожидания исполнения после запуска команды.}
Для присоединения компьютера к некоторому домену с применением Netdom.exe
воспользуйтесь следующей командой:
netdom join %computername% /domain: domainname /userd: username /passwordd:*
В данной команде звёздочка (*) в параметре
/password вызывает приглашение команды на ввод пароля для определённой
вами учётной записи пользователя.
Применение удалённого PowerShell
Для компьютеров Сервера ядра, заключённых в серверные шкафы или центры обработки данных, либо которые имеют
удалённое месторасположение, вы можете осуществлять удалённый доступ к их приглашениям PowerShell. В
Windows Server 2016, служба WinRM (Windows Remote Management, Удалённого управления Windows) включена по умолчанию,
поэтому вы можете создавать удалённый сеанс PowerShell при помощи cmdlet
New-PsSession,
как это сделано в следующем примере:
new-pssession -computername rtmsvrd
В данном примере rtmsvrd
является удалённым компьютером Сервера ядра, которым вы собираетесь управлять.
Исполнение данной команды создаёт соединение с удалённым компьютером и назначение ему некоторого идентификационного номера (ID) как показано на Рисунке 1-16.
После того как вы создали данный сеанс, вы можете подключиться к нему с применением cmdlet
Enter-PsSession,
определив идентификационный номер данного сеанса, который вы только что создали,
как это отображено на Рисунке 1-17.
Отметим, чтосамо приглашение командной строки изменяется для отображения имени того компьютера, с которым
вы работаете.
Пока вы подключены к данному сеансу, те команды, которые вы набираете, исполняются на удалённом компьютере, настраивая установки такого удалённого компьютера и используя все ресурсы этого удалённого компьютера.
Чтобы покинуть такой сеанс и вернуться в приглашение локального PowerShell вы выполняете cmdlet
Exit-PsSession,
либо просто набираете exit. Когда вы выполните это, сам сеанс, однако,
останется в силе и вы сможете вернуться к нему вновь выполнив cmdlet
Enter-PsSession.
Чтобы завершить данный сеанс, исполните cmdlet
Disconnect-PsSession.
Удалённое использование Диспетчера сервера
Для тех администраторов, которые испытывают дискомфорт при работе с командной строкой CMD или PowerShell, существует возможность применять инструменты графического управления на другой системе для управления компьютером, исполняющим Сервер ядра. Содержащаяся в опции установки Windows Server 2016 со Снабжённым рабочим столом (Desktop Experience) Консоль Диспетчера сервера позволяет вам добавить множество серверов к её интерфейсу, добавлять и удалять роли и свойства любого сервера, а также выполнять мониторинг установленных ролей.
Чтобы добавить серверы в Диспетчер сервера примените следующую процедуру.
-
Откройте Диспетчер сервера и в левой панели кликните All Servers. Появится панель Servers, как показано на Рисунке 1-18.
-
В меню Manage выберите Add Servers. Возникнет блок диалога Add Servers.
-
Для поиска серверов выберите одну из следующих закладок:
-
Active Directory: Включает поиск серверов, исполняющих определённые версии Windows в заданных местоположениях Active Directory.
-
DNS: Делает для вас возможным поиск серверов в DNS (Domain Name System).
-
Import: Позволяет вам предоставить текстовый файл, определяющий имена серверов.
-
-
Выберите параметры поиска, либо предоставьте текстовый файл для отображения перечня доступных серверов, как это отображено на Рисунке 1-19.
-
Выбирайте каждый сервер, которые вы желаете добавить в Диспетчер сервера и кликайте по правой кнопке стрелки для добавления каждого в список Selected (Отобранных).
-
Кликните OK. Сервера из списка Отобранных появятся в панели Selected, как показано на Рисунке 1-20.
Удалённое использование оснастки MMC
Многие из используемых администраторами служб Windows оснасток (snap-in) Консоли управления Microsoft имеют возможность соединяться с другим компьютером и управлять им удалённо. Например, вы можете воспользоваться Консолью просмотра событий (Event Viewer) в установке Windows с полным GUI {Прим. пер.: Снабжённым рабочим столом Windows.} для соединения с компьютером, исполняющим Сервер ядра и просматривать его регистрации.
Для подключения некой MMC оснастки к другой системе кликните в панели Действий (Actions) Соединиться с другим компьютером (Connect To Another Computer) для отображения блока диалога Выбора компьютера (Select Computer), как это показано на Рисунке 1-21. Выберите опцию Другой компьютер (Another Computer) и введите имя компьютера, которым вы хотите управлять, либо переместитесь к нему.
В Windows Server 2016 с его установками по умолчанию, попытка управлять им при помощи оснастки MMC на другом компьютере создаст ошибку. Это происходит потому, что MMC применяет для удалённого управления DCOM (Distributed Component Object Model, Объектная модель распределённых компонентов), а настройки взаимодействия для DCOM не включены по умолчанию. Чтобы соединиться с удалённой системой через MMC, вы должны включить следующие правила в Межсетевом экране (Firewall) Windows той системы, которая подлежит управлению:
-
COM+ Network Access (DCOM-In)
-
Remote Event Log Management (NP-In)
-
Remote Event Log Management (RPC)
-
Remote Event Log Management (RPC-EPMAP)
Чтобы включить эти правила Межсетевого экрана на компьютере, исполняющем Сервер ядра, вы применяете в
Windows PowerShell cmdlet Set-NetFirewallRule
следующим образом:
set-netfirewallrule –name complusnetworkaccess-dcom-in –enabled true
set-netfirewallrule –name remoteeventlogsvc-in-tcp –enabled true
set-netfirewallrule –name remoteeventlogsvc-np-in-tcp –enabled true
set-netfirewallrule –name remoteeventlogsvc-rpcss-in-tcp –enabled true
После включения данных правил вам предоставляется возможность соединять оснастку MMC с удалённым сервером.
DSC (Desired State Configuration, Конфигурация желательного состояния) является функцией Windows PowerShell, которая применяет файлы сценария для применения, мониторинга и сопровождения определённой системной конфигурации. Файлы сценария хранятся в некотором центральном сервере DSC. Клиенты либо забирают (pull) сценарии с этого сервера, либо сервер раздаёт (push) их всем клиентам.
DSC состоит из следующих трёх компонентов:
-
Configurations (Настройки): Сценарии PowerShell, которые содержат блоки Node, описывающие имена компьютеров, подлежащих настройке, а также блоки Resource, определяющие настройки свойств, которые необходимо поддерживать.
-
Resources (Ресурсы): Строительные блоки, которые определяют настройки или компоненты, а также сами значения, которые должны назначать им сценарии настройки.
-
Local Configuration Manager (LCM, Диспетчер локальных настроек): Работающий в системе клиента механизм, который получает настройки от сервера DCV и применяет их к данному компьютеру.
Для реализации DSC администраторы создают сценарии настроек, содержащие блоки ресурсов, компилируют их в модули и развёртывают их на центральном файловом сервере или веб сервере. Затем исполняющийся у клиентов LCM получает модули настроек от сервера, применяя архитектуру их забора или раздачи из системы. LCM также сопровождает все системные настройки путём мониторинга своей системы, гарантируя что необходимые настройки ресурса сохраняются неизменными, а в случае необходимости повторно применяет их. Настройки DSC Идемпотентны, что означает, что данные сценарии могут применяться к системе многократно без генерации ошибок или других нежелательных результатов {Прим. пер.: Идемпотентны, например, сложения с нулём, умножения на 1, взятие числа по модулю и т.д.}.
Создание сценариев настроек DSC
Простой сценарий конфигурации DSC для настройки адреса сервера DNS у всех клиентов может быть представлен как это демонстрирует Листинг 1-1
Листинг 1-1
Configuration DnsClient
{
Import-DscResource -ModuleName "xNetworking"
Node ("ServerA","ServerB")
{
xDnsServerAddress DnsServer
{
Address = 10.0.0.1
AddressFamily = "Ipv4"
InterfaceAlias = "Ethernet"
}
}
} Команды в данном конкретном сценарии выполняют следующие функции:
-
Configuration: Определяет имя данной настройки, в данном случаеDnsClient -
Import-DscResource: Загружает модуль с названиемxNetworking -
Node: Определяет имена компьютеров, подлежащих настройке, в данном случае этоServerAиServerB -
xDnsServerAddress: Определяет ресурс для настройки в самом модуле, в данном случаеDnsServer -
Address: Определяет устанавливаемый адрес сервера DNS, который является свойством для данного ресурса, здесь это10.0.0.1 -
AddressFamily: Определяет версию IP используемую для адреса DNS, в данном примереIpv4 -
InterfaceAlias: Определяет тот сетевой адаптер в системах узла, который необходимо настраивать
Когда вы исполняете данный сценарий настройки, PowerShell создаёт некий файл MOF (Management Object Format, Формат объекта управления) для каждого компьютера определённого в блоке Node. Файлы MOF являются действующими сценариями, которые распространяются всем клиентам DSC.
Когда DSC применяет эту настройку к некоторой клиентской системе, её LCM проверяет настроен ли правильно дрес сервера DNS IPv4 для предписанного сетевого адаптера. Если так и есть, ничего не происходит. Если же это не так, тогда LCM настраивает его.
Развёртывание настроек DSC
Для развёртывания модуля настройки DSC клиенту, вы должны определиться между архитектурой забора или раздачи. При архитектуре забора файлы MOF хранятся на сервере Pull, который является сервером SMB или IIS веб сервером с неким интерфейсом OData, устанавливаемом в своей собственной настройке.
После публикации файлов MOF на сервере Pull, вы настраиваете LCM на всех компьютерах клиентов сценарием конфигурации, который определяет URL данного сервера Pull и создаёт задачу расписания. После надлежащей настройки обоих компонентов, и сервера, и клиента, задача расписания клиента вызывает периодические проверки LCM сервера Pull на предмет настроек и проверяет локальную систему на согласованность. В случае необходимости LCM загружает файлы настройки с сервера Pull и применяет их ко всем компьютерам клиентов.
При архитектуре раздачи, вы исполняете на своём сервере cmdlet
Start-DscConfiguration, определяющий в параметре
Path местоположение хранения необходимых файлов MOF. По умолчанию cmdlet
раздаёт установленные настройки всем тем клиентам, которые имеют файлы MOF в определённом пути.
Если у вас имеются сервера с более ранними редакциями, на которых вы хотите исполнять Windows Server 2016, у вас имеется два варианта: обновление или миграция. Обновление является типом установки Windows Server 2016, которую вы осуществляете на своём существующем сервере. По окончанию процесса у вас имеется компьютер, исполняющий Windows Server 2016 со всеми ролями, приложениями, настройками установок и файлами данных без повреждений. Миграция осуществляется когда вы исполняете свежую установку Windows Server 2016 на новом компьютере и передаёт все ваши роли, приложения, настройки установок, а также файлы данных со старого компьютера на новый. Microsoft рекомендует, чтобы везде где это вы возможно применяли миграции вместо обновлений.
Обновление серверов
Обновление на месте является наиболее сложной из установок Windows Server 2016. Она также является наиболее продолжительной и с наибольшей вероятностью подвержена проблемам в процессе её проведения. При обновлении на месте программа Установки создаёт новую папку Windows и устанавливает в неё файлы операционной системы Windows Server 2016.
Однако, это только часть всего процесса. Программа затем должна мигрировать приложения, файлы и установки со старой операционной системы. Это запрашивает различные процедуры, такие как импорт профилей пользователя, копирование всех имеющих к ним отношение установок из старого реестра в новый, определение местоположения приложений и файлов данных, а также обновление драйверов устройств на новые версии.
Таким образом, само обновление в действительности совсем ничего не обновляет, а вместо этого выполняется
внутренняя миграция между двумя установленными в одном и том же компьютере операционными системами. Потенциал
для проблем в процессе обновления происходит из того факта, что первоначальная операционная система низводится
на протяжении данного процесса до каталога с названием Windows.old,
что делает сложным возвращение такого компьютера к его первоначальной конфигурации. При миграции между двумя
компьютерами, первоначальная система остаётся неизменной и всё ещё готовой к применению в случае возникновения
некой проблемы.
Хотя обновления на месте часто проходят гладко, сама сложность процесса обновления и большое число вовлечённых в него переменных означает, что много вещей могут потенциально пойти не так как нужно. Для минимизации вовлечённых в процесс рисков администраторы должны серьёзно относиться к такому процессу обновления, заблаговременно подготавливая данную систему и получения возможности разрешать любые проблемы, которые могут возникнуть.
Способы обновления
В большинстве случаев вы можете обновлять компьютеры под управлением Windows Server 2012 или Windows Server 2012 R2 на эквивалентную редакцию Windows Server 2016. Однако существуют некоторые следующие ограничения на такой процесс обновления:
-
Версии: Поддерживается обновление с Windows Server 2012 и Windows Server 2012 R2 на Windows Server 2016. Не существует прямого способа обновления с какой бы то ни было более ранней версии на Windows Server 2016 {Прим. пер.: в оригинале ошибочно 2012}. Однако можно выполнить обновление в два шага, например, с 2008 на 2012 и с 2012 на 2016.
-
Редакции: Поддерживаются обновления между эквивалентными редакциями операционных систем, а также такие как обновления, как с Windows Server 2012 Standard или Windows Server 2012 R2 Standard на Windows Server 2016 Datacenter. Обновления с редакции Datacenter на редакцию Standard не поддерживаются.
-
Опции установки: Обновления между компьютерами, исполняющими Сервер ядра и установкой с полным GUI не поддерживаются, причём в любом направлении. Также не поддерживаются обновления между Нано серверами и прочими опциями установки Windows Server.
-
Платформы: Обновление с 32- битной на 64- битные версии Windows Server никогда не поддерживались. Так как Windows Server 2008 был самой последней версией сервера доступного для 32-бит, в любом случае не существует никаких путей обновления до Windows Server 2016.
-
Языки: Обновления с версии Windows одного языка на другой не поддерживаются, вне зависимости от имеющейся версии.
-
Рабочие станции : Обновления с операционной системы Windows для рабочей станции не поддерживаются, вне зависимости от имеющейся версии.
В любом из таких не поддерживаемых вариантов программа Установки Windows не разрешит обновлению выполняться, а вместо этого предложит исполнить свежую (clean) установку.
Подготовка к обновлению
Прежде чем вы приступите к обновлению до Windows Server 2016 на месте, вам следует выполнить ряд предварительных процедур для предупреждения возможных сложностей и защиты данных вашего сервера.
Прежде чем вы приступите к обновлению до Windows Server 2016 рассмотрите следующее:
-
Проверьте совместимость оборудования: Убедитесь что сервер соответствует минимальным требованиям оборудования для установки Windows Server 2016. Говоря в общем, если Windows Server 2012 или Windows Server 2012 R2 работают успешно, ваше оборудование должно быть достаточным для Windows Server 2016. Если вы планируете обновление оборудования, такое как установка дополнительной памяти, вам следует завершить его заблаговременно до выполнения самого обновления ПО, либо дождаться окончания обновления и тего тщательного тестирования.
-
Удаление групповых NIC: Windows Server 2016 не сохраняет групповые NIC в течении процесса обновления. Если ваш существующий сервер применяет групповой NIC, вам следует удалить все такие группы перед выполнением самого обновления и повторно создать их после всего.
-
Проверьте дисковое пространство: Убедитесь что в том разделе, где установлена старая операционная система, имеется достаточно дискового пространства. В процессе процедуры обновления, данный раздел потребует достаточного дискового пространства для одновременного хранения двух операционных систем. После того как обновление успешно выполнится, вы можете удалить старые файлы, высвободив некоторое дополнительное пространство.
-
Подтвердите подписи программного обеспечения: Всё программное обеспечение режима ядра на вашем сетвере, включая драйверы устройств, должно иметь цифровые подписи, в противном сучае обновление не осуществится. Если вы не можете определить место обновление программного обеспечения для любого подписанного приложения или драйвера, вам необходимо выполнить деинсталляцию такого приложения или драйвера прежде чем вы приступите к инсталляции.
-
Убедитесь в совместимости приложения: Ваша программа Установки отобразит страницу Что заслуживает вашего внимания (What Needs Your Attention), которая может указать на возможные проблемы совместимости приложений. Иногда вы можете решить эти проблемы обновив или выполнив модернизацию такого приложения. Проведите инвентаризацию программных продуктов, установленных на ваш сервер и проверьте вебсайты производителей на предмет наличия обновлений, доступности модернизаций и заявлений относительно поддержки для Windows Server 2016. В корпоративной среде вам необходимо проверить все приложения для совместимости с Windows Server 2016, вне зависимости от того, что заявляет производитель, прежде чем вы осуществите какое- либо обновление операционной системы.
-
Установка обновлений Windows: Проверьте что все более ранние операционные системы полностью обновлены до самых последних исправлений прежде чем продолжите обновление.
-
Обеспечьте работоспособность компьютера: Убедитесь что Windows Server 2012 или Windows Server 2012 R2 работают надлежащим образом на данном компьютере, прежде чем вы начнёте процесс обновления. Проверьте консоль Просмотра событий (Event Viewer) на предмет предупреждений и ошибок. Вы должны начать обновление на месте из существующей операционной системы, поэтому вы не можете полагаться на то, что Windows Server 2016 исправит все проблемы, которые препятствуют запуску или выполнению программы Установки.
-
Выполните полное резервное копирование: Прежде чем вы выполните какую- либо процедуру обновления, вам следует выполнить резервное копирование всей системы, причём предпочтительно применить некий продукт со свойствами восстановления после сбоев, с тем, чтобы вы могли вернуть сервер в первоначальное состояние, если это понадобится. В самом конце вам следует выполнить резервное копирование существенных файлов данных. Удаляемые жёсткие диски способны упростить данный процесс, даже если ваш компьютер не имеет соответствующего устройства резервного копирования. {Прим. пер.: можно посоветовать также создать для этой цели своими руками хранилище SMB на ZFS.}
-
Приобретите Windows Server 2016: Убедитесь что вы приобрели надлежащую лицензию Windows Server 2016 для данного обновления, а также что у вас имеются находящиеся под руками установочный носитель и ключ продукта (если он необходим). {Прим. пер.: помните, что у вас имеется возможность выполнить бесплатную тестовую проверку выбранной вами редакции на предмет ознакомления с продуктом в течении 180 дней!}
Выполнение обновляющей установки
Когда ваша система подготовлена и у вас имеются все необходимые компоненты, практическая процедура обновления на месте аналогична таковой при свежей установке, за исключением того, что отнимает больше времени.
Вместо загрузки системы при помощи флеш- диска или диска установки вы обычным образом запускаете
старую операционную систему и выполняете программу Windows Server 2016 Setup.exe.
Появляется мастер Установки Windows и начинается процесс инсталляции.
Самое первое отличие состоит в появлении страницы Выберите что сохранить (Choose What To Keep), как этопоказано на Рисунке 1-22. Данная страница запрашивает у вас выбор между двумя вариантами, Сохранить персональные файлы и приложения, (Keep Personal Files And Apps), что является обновлением, либо Ничего, что является свежей (clean) установкой.
Затем появляется страница Что требует вашего внимания (What Needs Your Attention), как показано на Рисунке 1-23, информирующая обо всех известных несовместимостях драйвера или приложения.
Если данная предоставляемая программой Установки информация совместимости сообщает о каких- либо потенциальных проблемах, вам может понадобиться закрыть эту программу Установки для обновления, модернизации или деинсталляции несовместимого приложения.
После того, как вы кликните Установить (Install), данная программа Установки обновит Windows Server 2012 или Windows Server 2012 R2 на Windows Server 2016 и несколько раз осуществит перезапуск данного компьютера. В зависимости от того что установлено на данном сервере, может потребоваться значительное время прежде чем система завершит установку и появится экран входа в Windows.
Миграция ролей
Миграция является предпочтительным методом замены существующего сервера на работающий под управлением Windows Server 2016. В отличии от обновления на месте, миграция копирует жизненно важную информацию с существующего сервера на инсталляцию свежего Windows Server 2016. Существующий же сервер остаётся нетронутым, в то время как новый сервер лишён остаточных артефактов вашей предыдущей операционной системы.
В процессе миграции практически все перечисленные ранее необходимые для рассмотрения ограничения обновления не применяются. Применяя поставляемые с Windows Server 2016 Инструменты миграции (Migration Tools) Windows Server и руководства миграции вы можете выполнить миграцию данных между серверами при выполнении любого из следующих условий:
-
Между версиями: Вы можете выполнить миграцию данных с любой из версий Windows Server, начиная с Windows Server 2003 SP2 до Windows Server 2016. Это включает и миграции с одного сервера исполняющего Windows Server 2016 на другой.
-
Между платформами: Вы можете выполнить миграцию данных с сервера на основе x86- или x64- на некий сервер на основе x64- исполняющий Windows Server 2016.
-
Между редакциями: У вас есть возможность осуществлять миграцию данных между серверами под управлением различных редакций Windows Server.
-
Между физическими и виртуальными машинами: Вы можете мигрировать данные с физической машины на виртуальную, либо наоборот.
-
Между опциями установки: У вас есть возможность осуществлять миграцию данных с компьютеров под управлением опций установок Сервера ядра Windows Server 2012 или Windows Server 2012 R2на систему под управлением Windows Server 2016 с полным GUI {Прим. пер.: Снабжённым рабочим столом Windows.} Вы также можете выполнит миграцию данных с обладающей полным GUI системы на Сервер ядра Windows Server 2016.
![[Замечание]](/common/images/admon/note.png)
Замечание Ограничения миграции
Windows Server 2016 не поддерживает миграцию между версиями операционных систем различных языков. Вы также не можете выполнять миграцию данных с установок Сервера ядра Windows Server 2008, так как Сервер ядра в такой версии не включает поддержки для Microsoft .NET Framework.
Миграция серверов Windows существенно отличается от любой миграции, которую вам приходилось выполнять на рабочих станциях Windows. Вместо выполнения отдельной процедуры миграции, которая копирует все приложения и данные пользователя с компьютера источника на компьютер получатель за раз, при миграции сервера вы выполняете миграцию ролей или служб роли индивидуально.
Windows Server 2016 содержит коллекцию руководств миграции которые предоставляют подробные, персонализированные инструкции для выполнения миграции каждой роли поддерживаемой Windows Server 2016. Некоторые роли требуют применения Инструментов миграции Windows Server, в то время как другие имеют свои собственные встроенные возможности миграции. Обычно это имеет форму некоторого инструмента, который сохраняет все настройки и данные конкретной роли в какой- то файл, который вы можете скопировать на новый сервер и импортировать.
Установка инструментов миграции сервера Windows
Инструмены миграции Windows Server являются свойством Windows Server 2016, который состоит из пяти cmdlet Windows PowerShell и помогают файлам, которые включают администраторы, осуществлять миграцию определённых ролей между серверами.
Эти пять cmdlet, содержащихся в Инструментах миграции Windows Server таковы:
-
Export-SmigServerSetting: Экспортирует определённые свойства Windows и настройки операционной системы в некое хранилище миграции.
-
Get-SmigServerFeature: Отображает список свойств Windows, для которых может быть осуществлена миграция с данного локального сервера или из хранилища миграции.
-
Import-SmigServerSetting: Импортирует определённые свойства Windows и настройки операционной системы из хранилища миграции и применяет их к данному локальному серверу.
-
Receive-SmigServerData: Позволяет некоторому серверу получателю принимать выполняющие миграцию файлы, папки, разрешения и разделяемые свойства с какого- то сервера источника. При этом на сервере источника в то же самое время должен выполняться cmdlet
Send-SmigServerData. -
Send-SmigServerData: Осуществляет миграцию файлов, папок, разрешений и разделяемых свойств на какой- то сервер получателя. При этом на сервере получателя в то же самое время должен выполняться cmdlet
Receive-SmigServerData.
Прежде чем вы сможете воспользоваться cmdlet-ами инструментов миграции, вы должны установить свойство Инструментов миграции (Migration Tools) Windows Server на сервере получателя, который работает под управлением Windows Server 2016 и затем скопировать подходящую версию таких инструментов на свой сервер источник.
Инструментов миграции Windows Server является стандартным свойством, которое вы устанавливаете на
Windows Server 2016 при помощи мастера Добавления ролей и свойств (Add Roles And Features)
в Диспетчере сервера или применяя cmdlet Install-WindowsFeature
следующим образом:
install-windowsfeature migration
После того, как вы установите свойство Инструментов миграции Windows Server на сервере получателя, вы должны создать папку для распространения, содержащую все инструменты для вашего сервера источника. Такая папка распространения содержит соответствующие операционной системе сервера источника файлы.
Чтобы создать такую папку распространения на сервере под управлением Windows Server 2016 с уже установленным свойством Инструментов миграции Windows Server воспользуйтесь следующей процедурой.
-
Откройте окно приглашения командной строки с полномочиями администратора.
-
Переключитесь на каталог содержащий файлв Инструментов миграции Windows Server при помощи такой команды:
cd \windows\system32\ServerMigrationTools -
Выполните программу
SmigDeploy.exeс соответствующими операционной системе сервера источника переключателями командной строки для данной платформы и версии операционной системы, воспользовавшись следующим синтаксисом:SmigDeploy.exe /package /architecture [x86|amd64] /os [WS16|WS12R2|WS12|WS08|WS08R2|WS03] /path foldername
Программа SmigDeploy.exe создаст новую папку в том каталоге,
который вы определили для своей переменной foldername, назначив ей
имя и местоположение на основании заданных вами переключателей в данной командной строке. Например, если вы
введёте приведённую ниже команду и нажмёте Enter, данная программа создаст папку с названием
c:\temp\SMT_ws12R2_amd64, содержащую Инструменты миграции сервера.
SmigDeploy.exe /package /architecture amd64 /os WS12R2 /path c:\temp
После того, как вы создадите папку распространения, скопируйте её на сервер источник любым стандартным способом, а затем
зарегистрируйте Инструменты миграции Windows Server на этом сервере источник выполнив программу
SmigDeploy.exe в командной строке с полномочиями администратора.
После выполнения SmigDeploy.exe, эта программа зарегистрируется в
Инструментах миграции Windows Server в сервере источнике и откроет окно Windows PowerShell, в котором вы
можете выполнять эти инструменты.
Применение руководств миграции
После установки Инструментов миграции Windows Server на обеих сторонах, и на сервере источнике, и на сервере получателе, вы можете выполнить миграцию данных между ними двумя. Применяя инструменты миграции, вы можете осущетсвлять миграцию определённых ролей, свойств, совместных ресурсов, настроек операционной системы, а также прочих данных со своего сервера источника на сервер получателя под управлением Windows Server 2016.
Миграция всех ролей Windows Server не включает в себя какую- то одну процедуру, причём будь то роли имеющие свои собственные инструменты миграции, либо нет. Вместо этого Microsoft предоставляет подробные руководства миграции для каждой из ролей, а иногда и для отдельных служб ролей внутри некоторой роли.
Обычное руководство миграции содержит элементы, подобные следующим:
-
Compatibility notes (Замечания по совместимости): Перечень или таблица содержащие определённые обстоятельства, при которых применяется данная процедура руководства, а также обстоятельства, при которых она не применяется. Также содержит замечания, зависящие от миграций между различными: версиями операционных систем, платформами, а также опциями установки.
-
Guide contents (Оглавление руководства): Список разделов появляющихся в руководстве миграции.
-
Migration overview (Обзор миграции): Список верхнего уровня всех процедур, необходимых для выполнения самой миграции со ссылками на инструкции для самих этих процедур.
-
Migration requirements (Требования миграции): Перечень программного обеспечения, полномочий, а также прочих элементов, необходимых для осуществления данной миграции, а также оценочные значения необходимого им времени.
-
Pre-migration tasks (Задачи, предваряющие миграцию): Подробные инструкции для процедур, которые вам необходимо выполнить перед началом действительно миграции, включая установку требующегося программного обеспечения и резервное копирование существующих данных.
-
Migration procedures (Процедуры миграции): Подробные инструкции для конкретных процедур, которые вам необходимо выполнить для осуществления миграции.
-
Post-migration procedures (Процедуры по завершению миграции): Инструкции по удалению ил запрету роли на сервере источника, либо восстановлению систем в их первоначальные состояния.
Когда вы покупаете копию Windows Server 2016 в розницу, она поставляется с 25- символьным кодом продукта (product key). Вы набираете этот код в процессе установки данной операционной системы, а Windows в последствии активирует его соединившись с сервером Microsoft и подтвердив его. Для сетевых администраторов, отвечающих за десятки ил сотни серверов, однако, набор различных ключей на каждом компьютере и отслеживание их после всего крайне непрактично. Чтобы решить данную проблему, Microsoft предоставил некоторые модели объёмной активации, которые могут упростить данную сторону для массового развёртывания, такие как эти:
-
Multiple Activation Keys (MAK, Ключи множественной активации)
-
Key Management Service (KMS, Служба управления ключами)
-
Активация на основе Active Directory
![[Замечание]](/common/images/admon/note.png) | Замечание |
|---|---|
|
Лицензирование и активация Важно понимать, что процесс утверждения (validation) программного обеспечения Microsoft состоит из двух отдельных частей: приобретения необходимых лицензий программного обеспечения и активация того ключа продукта, который вы уже получили посредством программы Объёмного лицензирования (Volume Licensing). Данные механизмы не имеют ничего общего с реальным приобретением данных лицензий. |
Последующие разделы изучат каждый из этих методов объёмной активации.
Ключи множественной активации (MAK)
Ключ множественной активации (MAK multiple activation key) является по существу ключом продукта, который мы можете применять для активации множетсва систем Windows. Разработанный дляотносительно небольших сетевых сред, например для тех, в которых которые не отвечают пороговому значению активации KMS, активация MAK исключает для администраторов необходимость получения и управления индивидуальными ключами продукта для каждого компьютера.
Когда вы вступаете в соглашение Объёмного лицензирования MAK (MAK Volume Licensing) с Microsoft, вы можете получить ключ продукта, который поддерживает определённое число лицензий, которые вы приобрели. Если вы позднее приобретаете дополнительные лицензии, вы можете добавить их в свой имеющийся MAK.
Так как вы применяете один и тот же MAK для множества компьютеров, вы можете внедрить этот ключ продукта в образ некоторой операционной системы или определить его в какой- то сценарий развёртывания. Один и тот же ключ затем копируется на все ваши компьютеры.
Существует два способа применения некоторого MAK при активации компьютеров Windows и они таковы:
-
MAK Independent: В данном режиме каждый применяющий MAK компьютер должен выполнять персональную активацию в Microsoft, применяя либо Интернет соединение, либо телефонную связь. Администраторы могут внедрить этот MAK в сценарий развёртывания, чтобы все вновь устанавливаемые компьютеры получали этот ключ и активировали его настолько быстро, как только они подключатся к Интернету. Этот вариант также удобен для компьютеров, которые не подключены к корпоративной сетевой среде, потому что он не требует соединения с внутренним сервером.
-
MAK Proxy: В этом режиме компьютеры Windows получают некий MAK от системы, исполняющей Инструментарий управления Объёмной активацией (VAMT, Volume Activation Management Tool). VAMT собирает установленные идентификаторы у целевых компьютеров, отсылает их в Microsoft применяя отдельное соединение и получает идентификатор подтверждения, который он разворачивает на свои цели. Аутентификация Proxy предназначается для систем, которые не имеют прямого доступа во всемирный Интернет либо по причинам безопасности, либо потому, что они являются частью среды некоторой лаборатории или учебного класса.
Служба управления ключами (KMS)
Служба управления ключами (KMS, Key Management Service) является приложением клиент/ сервер, которое позволяет клиенту активировать его лицензионные продукты операционной системы взаимодействуя с компьютером хоста KMS в своей локальной сети. Клиентам не требуется доступ в Интернет для осуществления самого процесса активации; однако, компьютеру, исполняющему функцию хоста KMS он нужен.
KMS является рекомендуемым Microsoft методом активации для больших сетевых сред. В отличии от активации Ключом множественной активации (MAK), при котором функции сервера в качестве прокси в исполнении индивидуальных транзакций для своих клиентов, функции хоста KMS сводятся к настоящему центру авторизации активации в данной сетевой среде. Раз такой хост KMS владеет утверждённым ключом продукта, такой хост сам активирует необходимые продукты клиента и выполняет обновление активаций такого продукта на регулярной основе.
Для сетевых администраторов это означает что они могут выполнять массовое развёртывание операционной системы без необходимости определять некий индивидуальный ключ продукта для каждого компьютера и без необходимости осуществлять отдельную Bynthytn транзакцию для каждой активации. Как только установка лицензируемой операционной системы завершится, такой клиентский компьютер обнаружит некий хост KMS в своей сетевой среде и активирует свои продукты автоматически. Никоаго дополнительного взаимодействия не требуется ни со стороны клиента, ни со стороны хоста KMS.
Ограничения KMS
Прежде чем вы решите выбрать KMS для объёмной активации в своей сетевой среде, вы должны быть осведомлены об ограничениях, которые могут удержать вас от его применения. Версия KMS, включённая в Windows Server 2016 и Windows 10 может активировать Windows Vista и более поздние версии, Windows Server 2008 и более поздние версии, а также Office 2010 и более поздние версии. Однако, если вы применяете Windows 10 в качестве своего хоста KMS, вы можете активировать только свои версии рабочих станций Windows и при этом никакие версии сервера.
Для KMS также требуется минимально 25 систем рабочих станций или пять серверных систем в качестве клиентов. Это называется пороговым значением активации (activation threshold). По мере того, как компьютеры отправляют свои запросы на активацию на свой хост KMS, этот хост устанавливает счётчик запросов, причём не выполняет никакой активации, пока такой счётчик не достигнет требуемого минимального значения. Пока этот хост не достигнет необходимого минимального значения, клиенты повторяют свои запросы каждые два часа для определения текущего значения счётчика активации данного хоста. Кроме того, если если имеющийся счётчик активации некоторого работающего хоста KMS всё- же упадёт ниже необходимого минимального значения, такой хост KMS остановит выполнение активаций пока он не восстановится.
Хост KMS сопровождает некий кэш запросов активации, который в итоге удваивает общее значение такого порога активации. Тем самым, хост сопровождает некую запись из 50 самых последних запросов рабочих станций, что помогает ему против падения ниже требуемого минимума. По данной причине Microsoft рекомендует чтобы сетевые среды применяющие KMS имели бы по крайней мере 50 компьютеров. Сетевые среды состоящие менее чем из 50 компьютеров должны использовать другие механизмы для объёмной активации.
В отличии от индивидуальной и MAK активаций, которые являются одноразовым происшествием, активация KMS истекает по прошествии 180 дней. Это называется интервалом утверждения активации activation validity interval. Все клиенты пытаются обновить имеющиеся активации каждые семь дней. Если у них это не получается, их срок активации продукта истекает.
Установка хоста KMS
Отдельный хост KMS может управлять активацией для виртуальной сети по существу любого размера, однако для целей отказоустойчивости многие организации поддерживают два. Чтобы установить хост KMS на компьютере под управлением Windows Server 2016 вам необходимо добавить роль Служб объёмных активаций (Volume Activation Services) и затем настроить инструментарий Объёмной активации (Volume Activation Tool).
Чтобы установить некий хост KMS в Windows Server 2016, вам следует вначале получить ключ некий хоста KMS из Центра обслуживания объёмных лицензий (Volume Licensing Service Center) Microsoft. Затем выполнить следующую процедуру.
-
Воспользовавшись учётной записью с полномочиями администратора запустите Диспетчер сервера и примените мастер Добавления ролей и свойств (Add Roles And Features) для установки роли Служб объёмных активаций (Volume Activation Services), включая смежные с ней свойства.
-
Когда установка этой роли завершится, кликните по ссылке инструментария Объёмной активации (Volume Activation Tool). Появится мастер инструментария Объёмной активации, отображающий страницу Выберите метод объёмной активации (Select Volume Activation Method) как показано на Рисунке 1-24.
-
Кликните Next чтобы применить локальную систему в качестве своего сервера KMS. Появится страница Управления хостом KMS как показано на Рисунке 1-25.
-
Введите свой ключ хоста KMS в следующем текстовом блоке и кликните Фиксировать (Commit). Появится страница Успешная установка ключа продукта (Product Key Installation Succeeded).
-
Кликните Активировать продукты (Activate Products). Появится страница Активации продукта.
-
Оставьте выбранной опцию Активация в реальном времени (Activate Online) и кликните Фиксировать (Commit). Мастер активирует введённый ключ и появится страница Успешная активация (Activation Succeeded).
-
Кликните Close
![[Замечание]](/common/images/admon/note.png) | Замечание |
|---|---|
|
Взаимодействия KMS Работающему в качестве хоста KMS компьютеру должен быть разрешён обмер через порт
|
После установки и настройки хоста KMS, а также активации его ключа хоста, он будет готов к активации клиентов в такой сетевой среде. Какие продукты хоста KMS доступны для активации - и какие операционные системы могут работать в качестве вашего хоста KMS - зависит от самого имеющегося ключа хоста. Когда вы заключаете соглашение объёмного лицензирования с Microsoft, вы определяете какие операционные системы вы собираетесь исполнять, а также сколько компьютеров вы собираетесь развёртывать, а Microsoft предоставляет вам ключ хоста KMS для соответствующей группы продуктов.
Что касается подключаемых к хосту KMS клиентов, они должны иметь возможность отыскивать его, причём они осуществляют это при помощи DNS (Domain Name System). Когда хост KMS активирован, он создаёт запись ресурса SRV, которая обозначает, данный компьютер в таком качестве. Все клиенты KMS в данной сетевой среде могут затем отыскивать такой хост выполняя стандартные запросы DNS.
Настройка клиента KMS
Редакции объёмного лицензирования Windows, такие как Корпоративные (Enterprise) редакции, применяют по умолчанию KMS для активации своей операционной системы. После массового развёртывания таких операционных систем, аутентификация производится автоматически пока клиенты имеют возможность обнаруживать и взаимодействовать с работающим хостом KMS.
Если у вас имеются компьютеры, исполняющие редакции Windows, которые не являются по умолчанию клиентами KMS, например, купленные в розницу компьютеры, MAK, либо лицензии хоста KMS, вы можете настроить их в качестве клиентов, предоставив им ключи общего объёмного лицензирования (GVLK, generic volume licensing keys), публикуемые Microsoft.
Активация на основе Active Directory
D Windows Server 2012 и Windows 8 Microsoft ввёл третий метод объёмной активации, имеющий название Активации на основе Active Directory (Active Directory-based activation). Активация на основе Active Directory по существу аналогична KMS, за исключением того, что применяет AD DS (Active Directory Domain Services, Службы домена AD) для взаимодействия и хранения данных вместо некоторого хоста KMS. Когда вы настроите свой лес AD DS для предоставления Активации на основе AD, компьютеры с GVLK автоматически активируются при подключении к такому домену.
Active Directory может активировать лицензии только для Windows Server 2016, Windows Server 2012 R2, Windows Server 2012, Windows 10, Windows 8.1, Windows 8, а также всех более новых версий Windows. Для более ранних версий Windows, таких как Windows Server 2008 R2 и Windows 7, вы должны применять стандартный хост KMS или лицензии MAK.
Для поддержки Основанной на AD активации вы должны иметь по крайней мере один контроллер домена, исполняющий
Windows Server 2016, Windows Server 2012 R2 или Windows Server 2012, а схема вашего леса должна находиться, как
минимум, на уровне Windows Server 2012. Это означает, что если ваша сетевая среда имеет контроллеры домена AD DS,
работающие под управлением Windows Server 2008 R2 или более ранних версий, вы должны либо повысить уровень
функциональности своего леса до, по крайней мере, Windows Server 2012, либо обновить эту схему до, по крайней мере,
уровня Windows Server 2012, воспользовавшись инструментарием Adprep.exe.
Процедура для настройки активации на основе AD примерно такая же как для установки хоста KMS, как подробно было описано ранее. Вы должны добавить роль Служб объёмного лицензирования на компьютер под исполнением Windows Server 2016, Windows Server 2012 R2 или Windows Server 2012, а затем выполнить мастер Инструментария объёмной активации. Основная разница состоит в том, что в странице Выбора метода объёмной активации (Select Volume Activation Method) вы выбираете опцию Активации на основе AD, как показано на Рисунке 1-26.
На странице Управления активации объектами (Manage Activation Objects ) как показано на Рисунке 1-27, вы предоставляете свой ключ хоста KMS и определяете имя для нового объекта активации, который создаётся в AD DS. Когда такой ключ хоста активирован, ваш мастер создаёт некий объект активации в вашем домене AD DS. После возникновения страницы Успешной активации (Activation Succeeded) кликните Close и AD DS готов к активации клиентов.
Применение Автоматической активации виртуальных машин (AVMA)
Автоматическая активация виртуальных машин (AVMA, Automatic Virtual Machine Activation) является механизмом, упрощающим весь процесс активации виртуальных машин (ВМ), которые вы создаёте в надлежащим образом активированном сервере Hyper-V {Прим. пер.: см. через один абзац: редакция Центра данных.}. Вместо необходимости ввода и управления некоторого ключа продукта для каждой индивидуальной ВМ, AVMA создаёт связывание между таким сервером хоста и имеющемся у каждой ВМ механизмом активации. Такие ВМ активируются автоматически и остаются активированными, даже когда они осуществляют миграцию на другие серверы hyper-V.
Так как сервер хоста работает в качестве агента активации для своих ВМ, AVMA может активировать ВМ клиентов когда отсутствует соединение с Интернетом, или когда сервер расположен удалённо. Администраторы могут наблюдать за самим состоянием активации таких ВМ с их сервера хоста, даже когда они не имеют никакого доступа к самим ВМ.
Для применения AVMA вы должны работать под управлением редакции Центра данных Windows Server 2016 или Windows Server 2012 R2 на своём сервере хоста Hyper-V. Виртуальные машины на таком сервере могут работать под управлением редакции Центра данных, Стандартно или Основной (Essential) для Windows Server 2016 (только на хосте Windows Server 2016) или Windows Server 2012 R2.
После того, как вы установите требующуюся роль Hyper-V на данном сервере хоста, вы можете создать виртуальную машину работающую под управлением одной из поддерживаемых операционных систем обычным образом. Затем вы должны установить ключ AVMA в приглашении командной строки с полномочиями администратора, воспользовавшись следующим синтаксисом:
slmgr /ipk AVMAkey
Конкретное значение, применяемое для переменной AVMAkey зависит от
той операционной системы, которая исполняется в данной виртуальной машине. Опубликованные Microsoft ключи
для каждой поддерживаемой операционной системы и редакции отображены в Таблице 1-1.
| Редакция | Windows Server 2016 | Windows Server 2012 R2 |
|---|---|---|
|
|
|
|
|
|
|
|
|
![[Быстрая проверка]](/common/images/admon/tip.png) | Быстрая проверка |
|---|---|
|
Что из перечисленного ниже является правильным пороговым значением для KMS (Key Management System)?
Ответ быстрой проверки KMS требует в качестве минимума 25 систем рабочих станций (№2), либо 5 серверных систем (№3) в качестве клиентов. Они называются пороговым значением активации. |