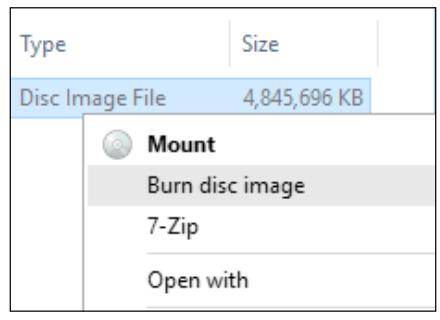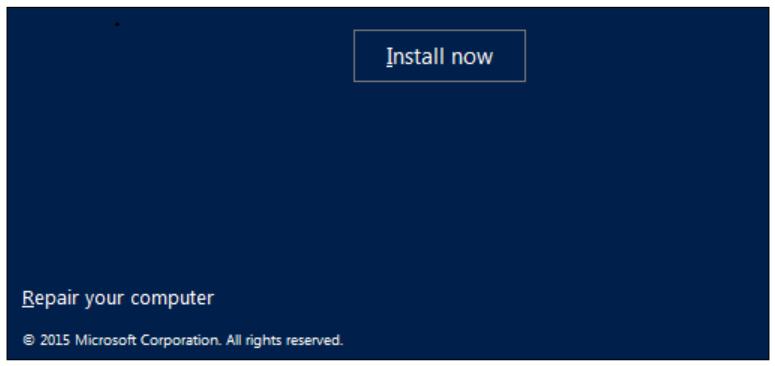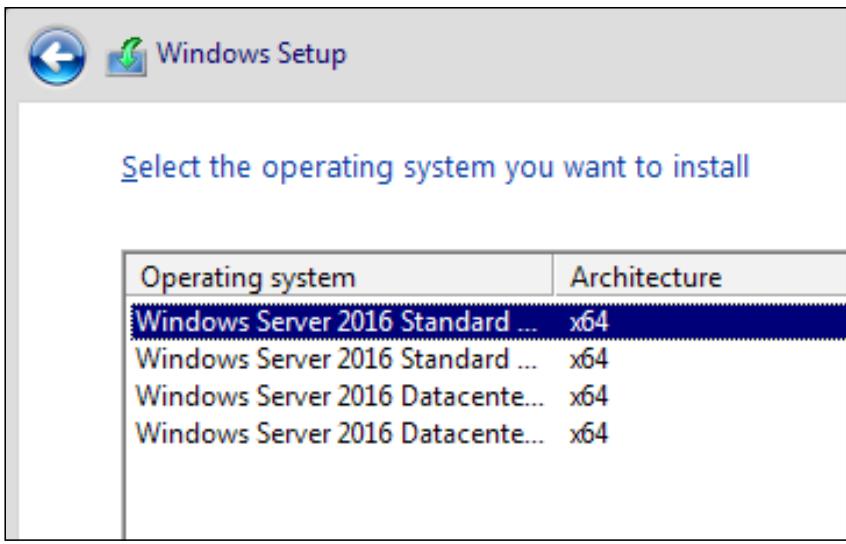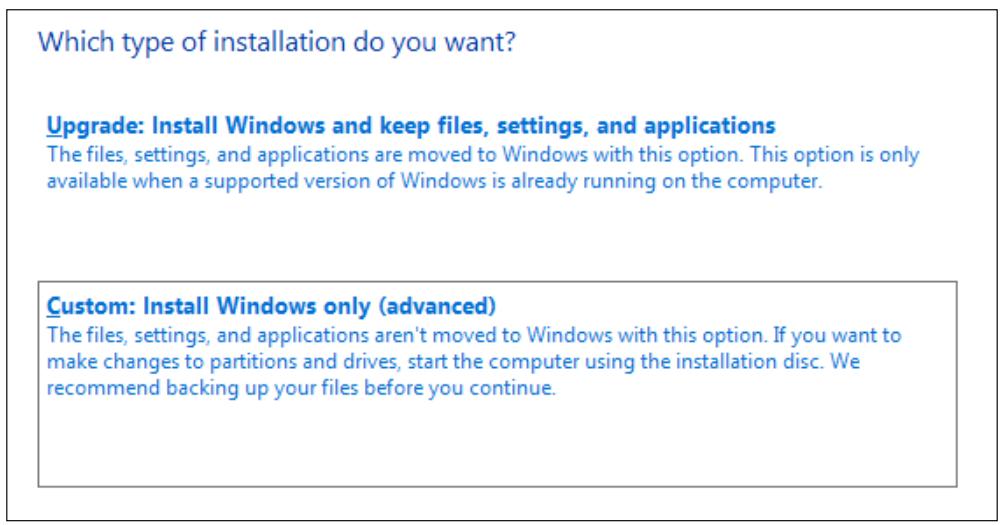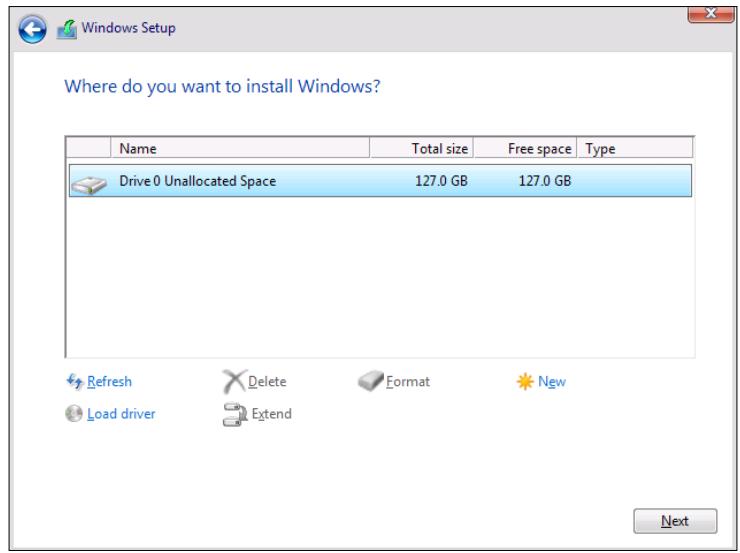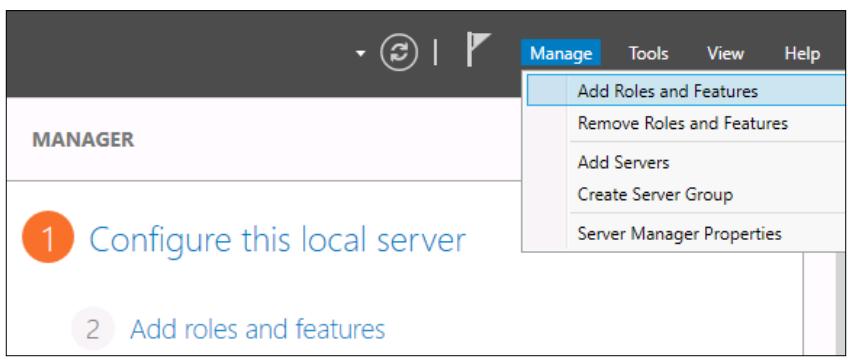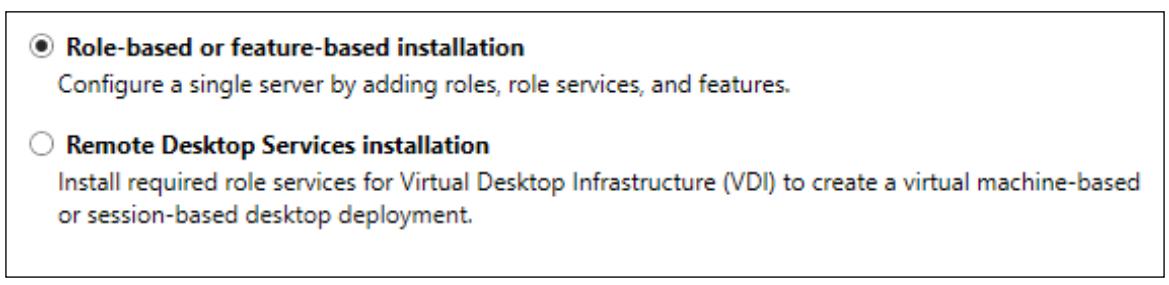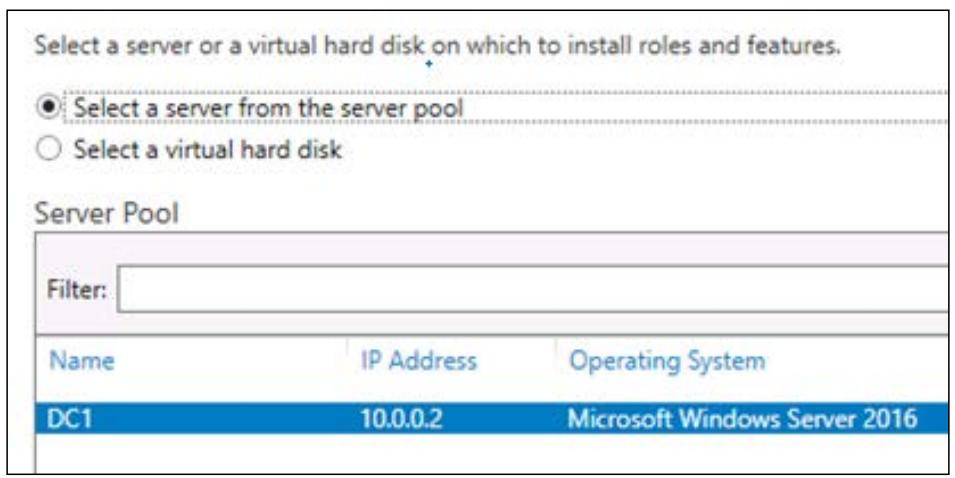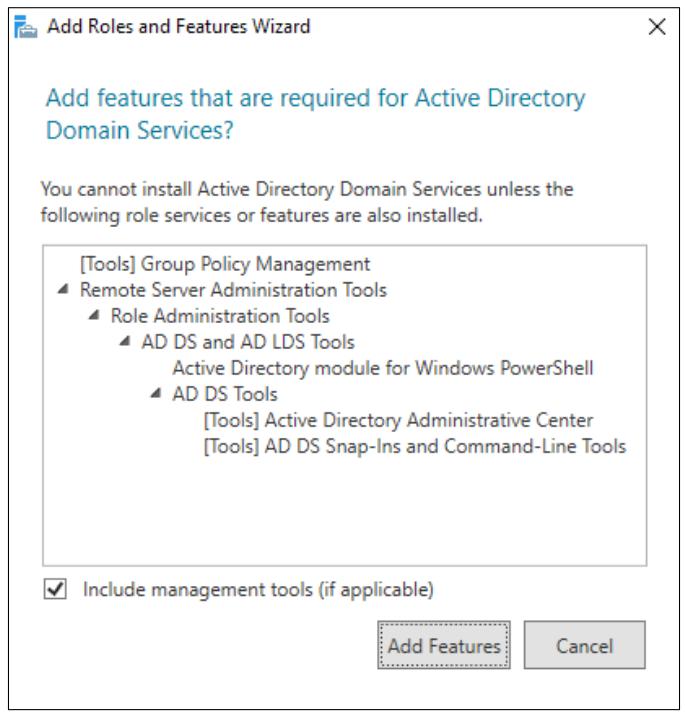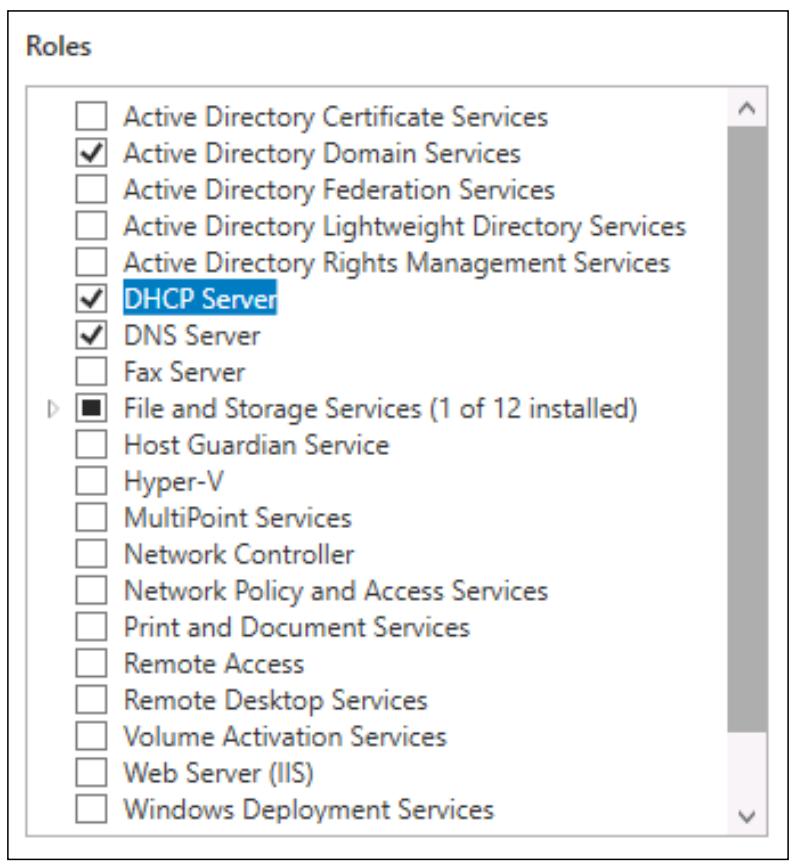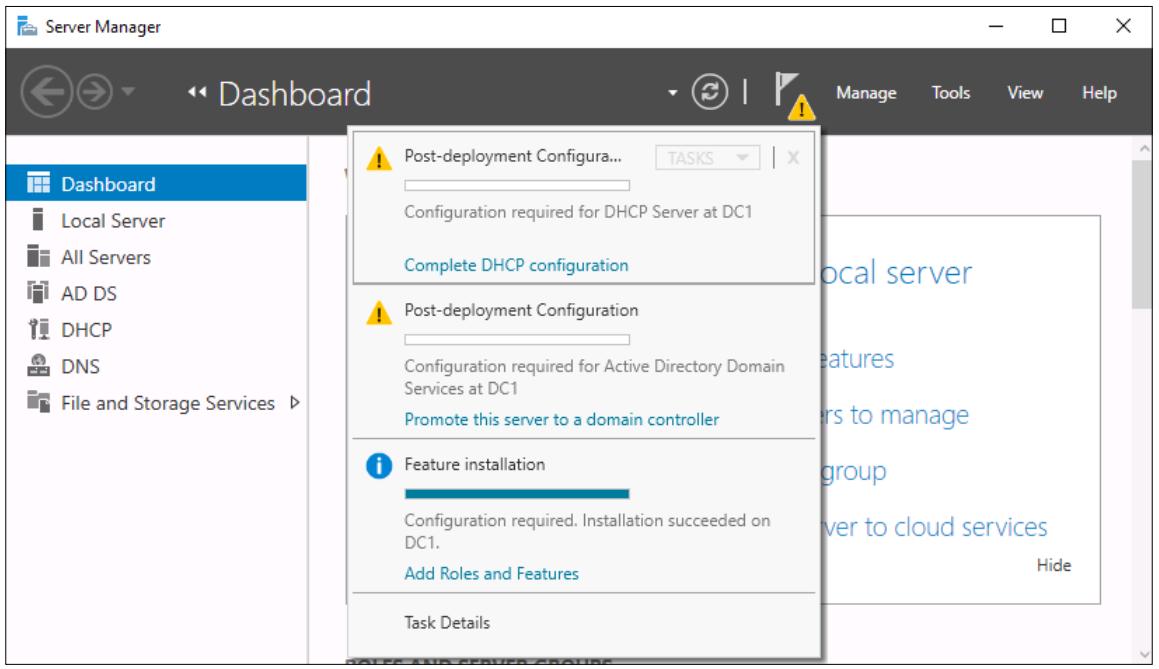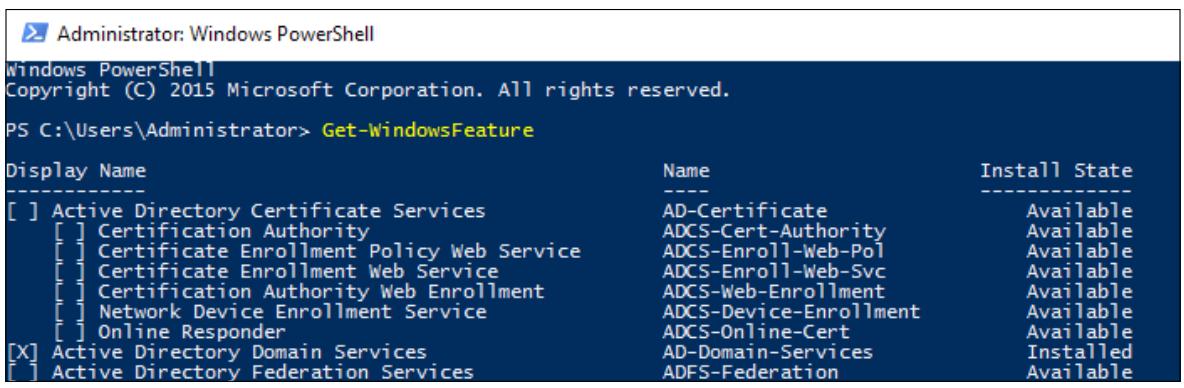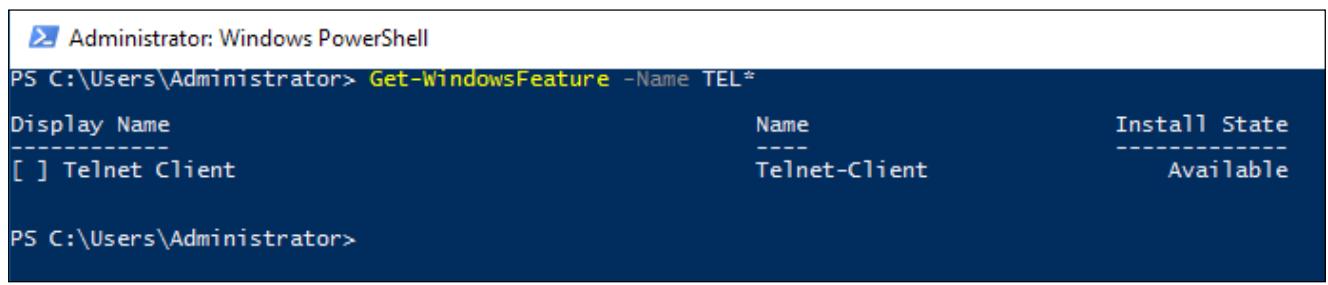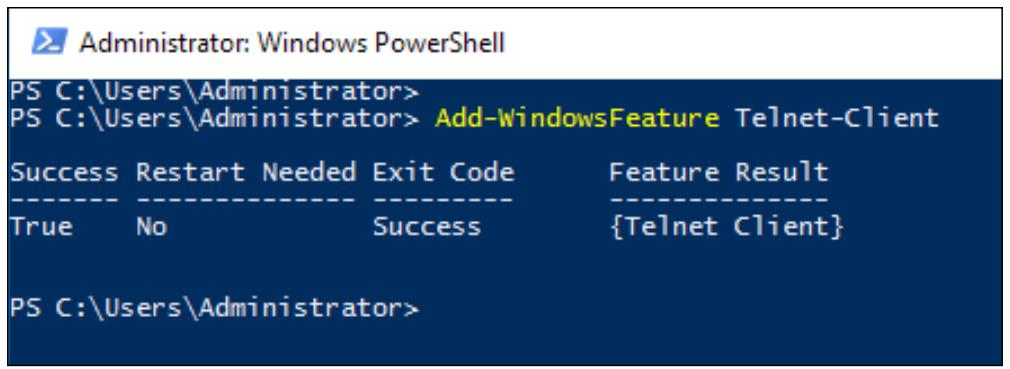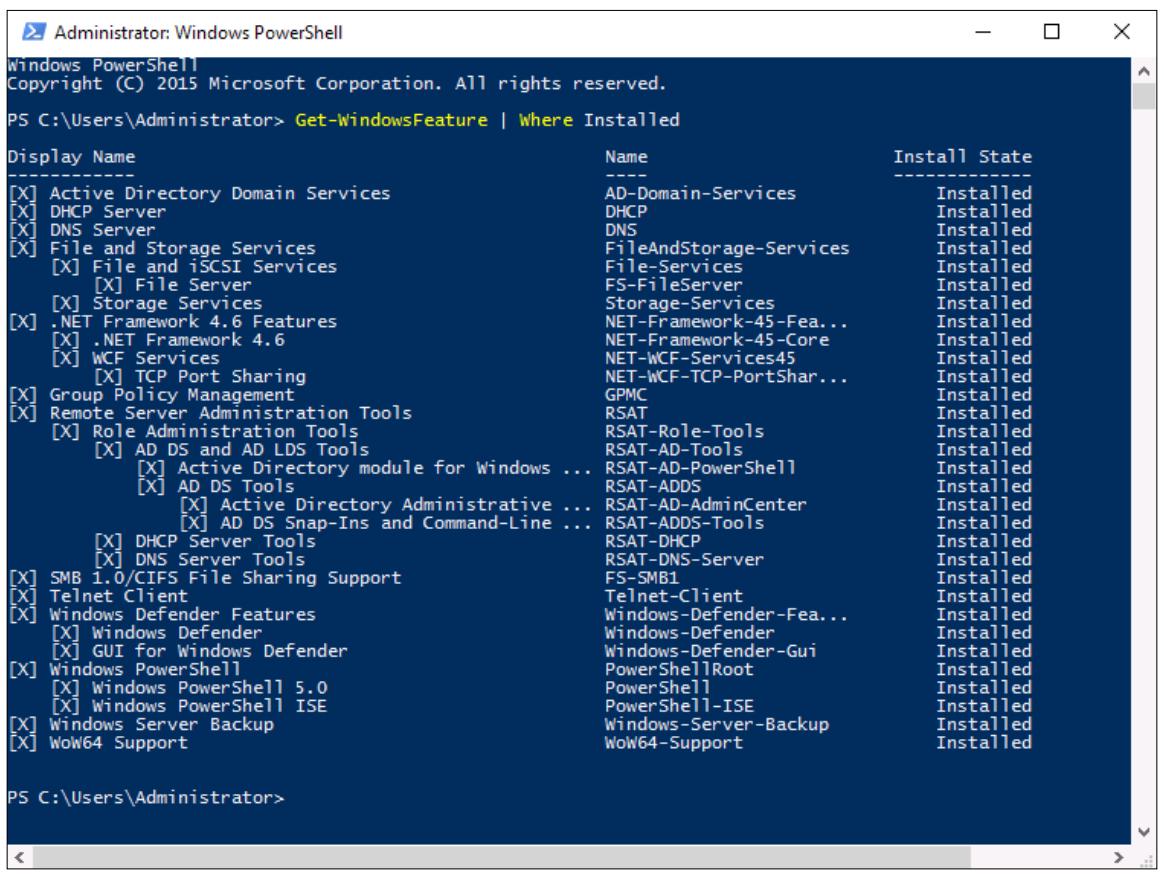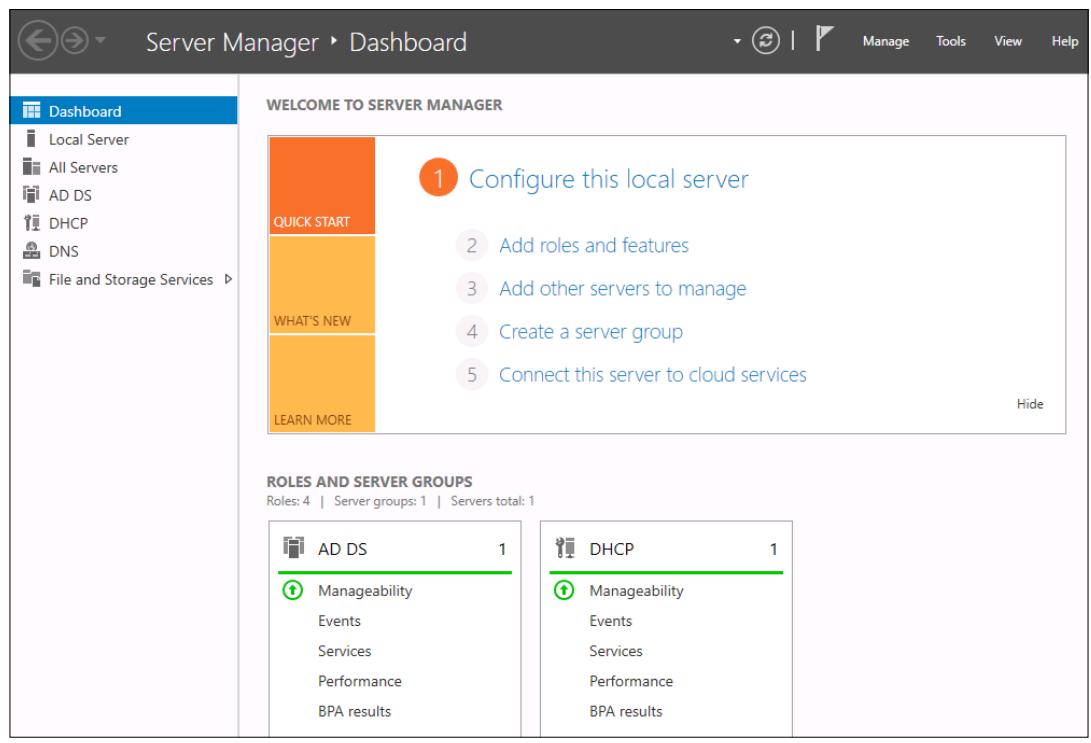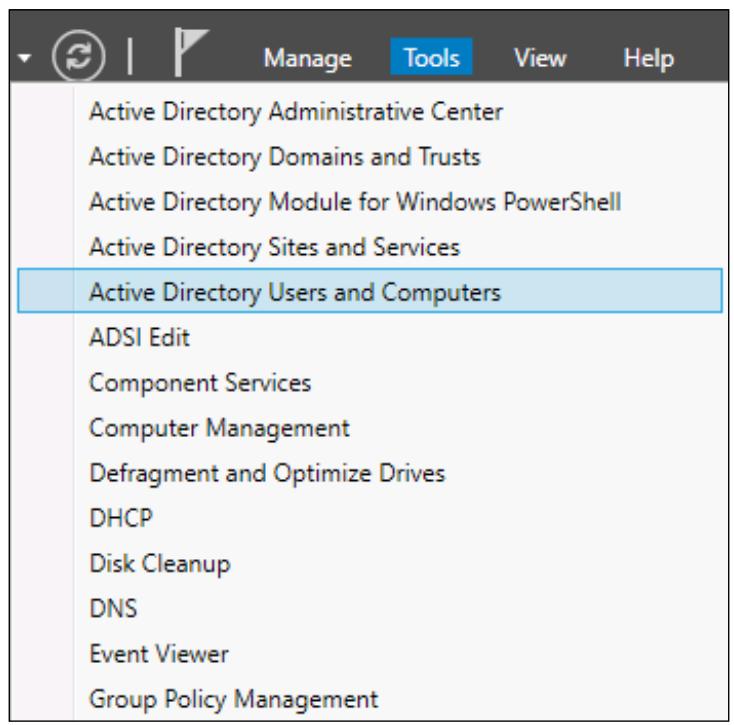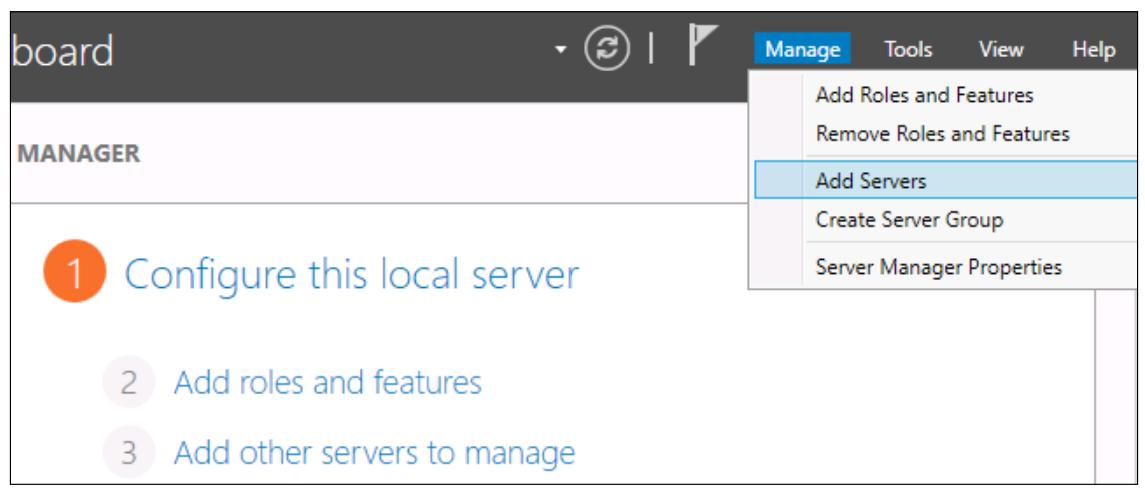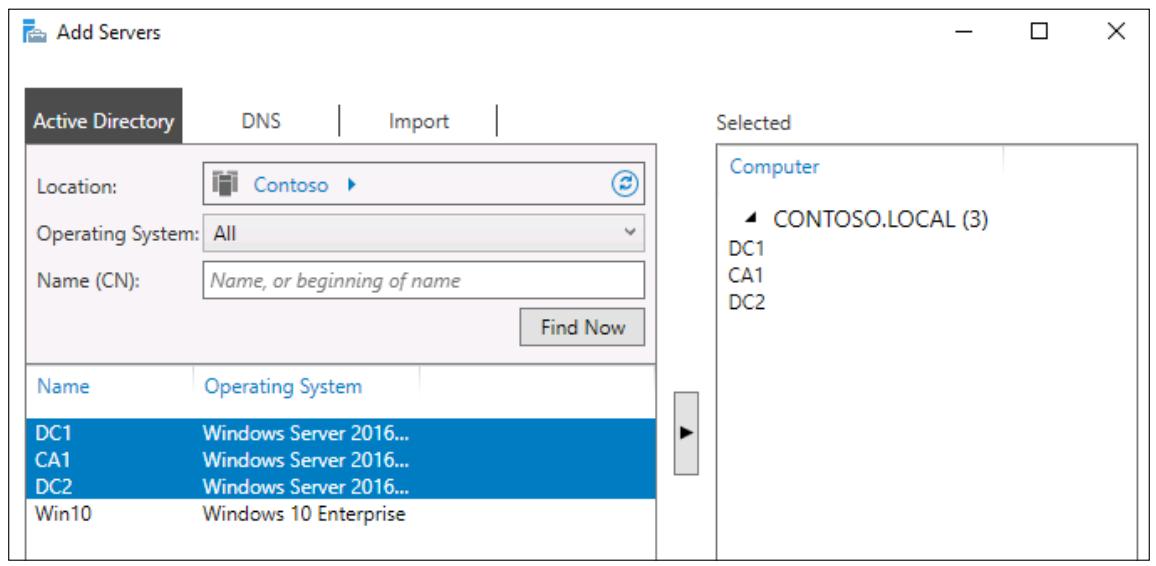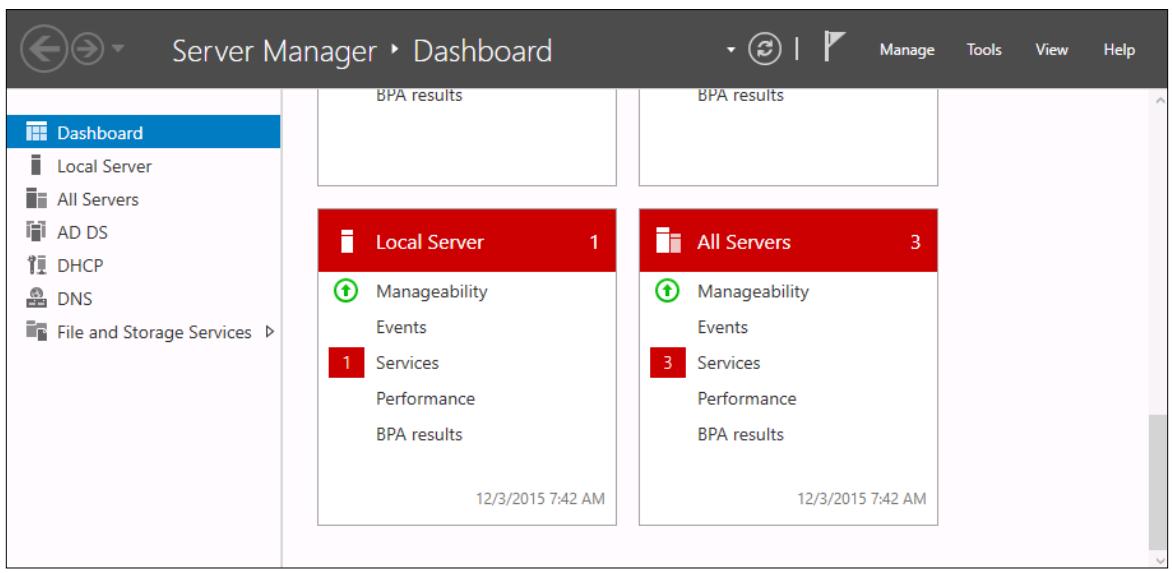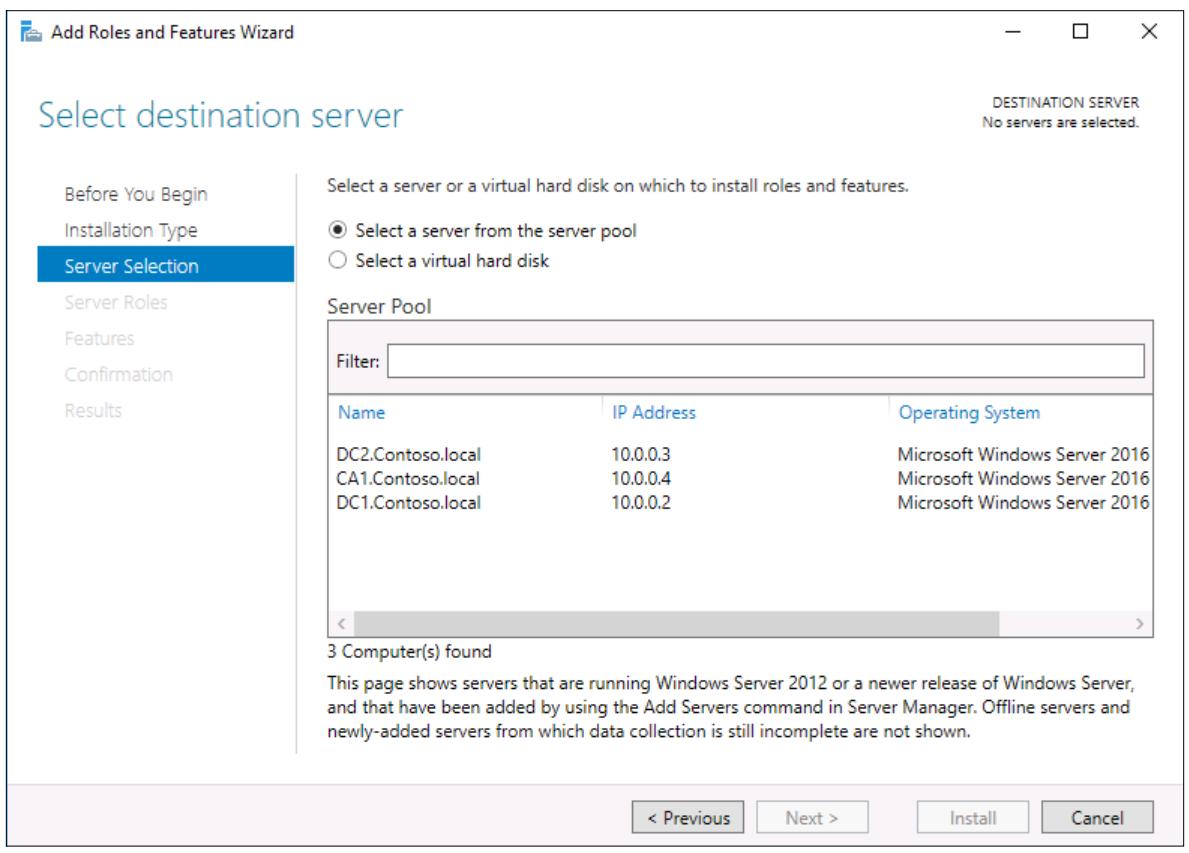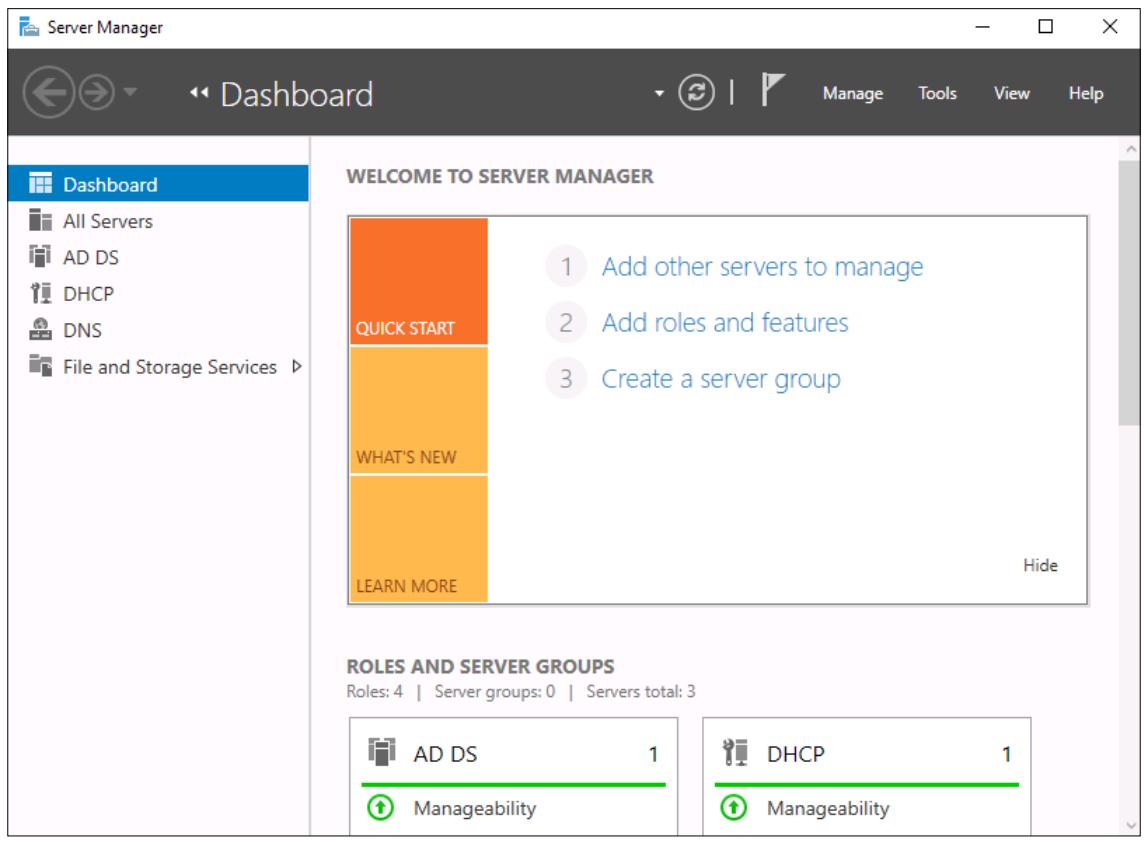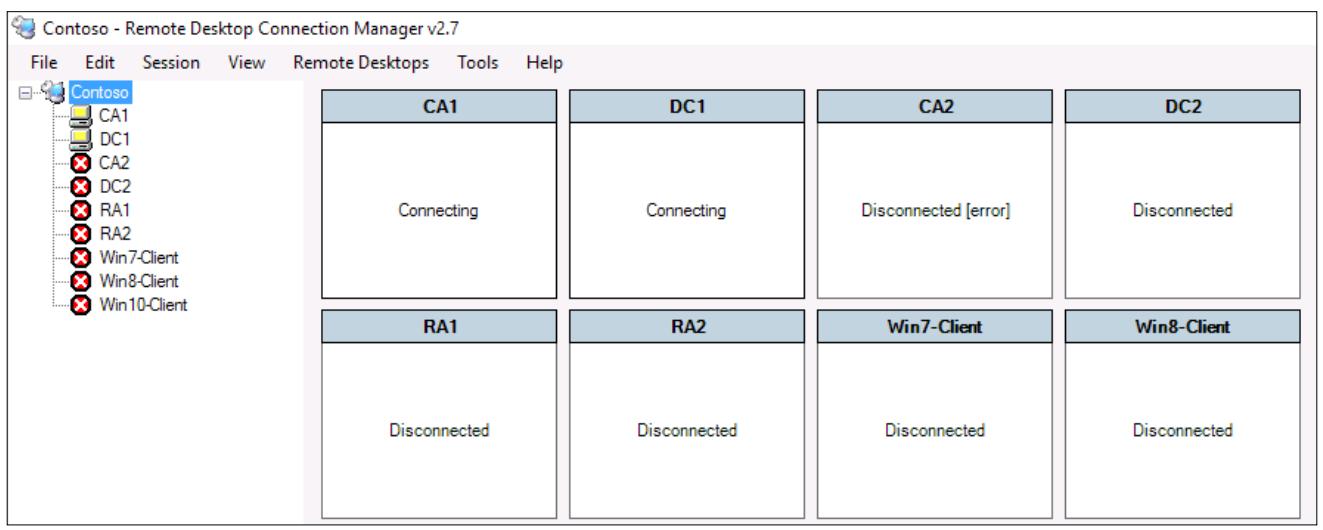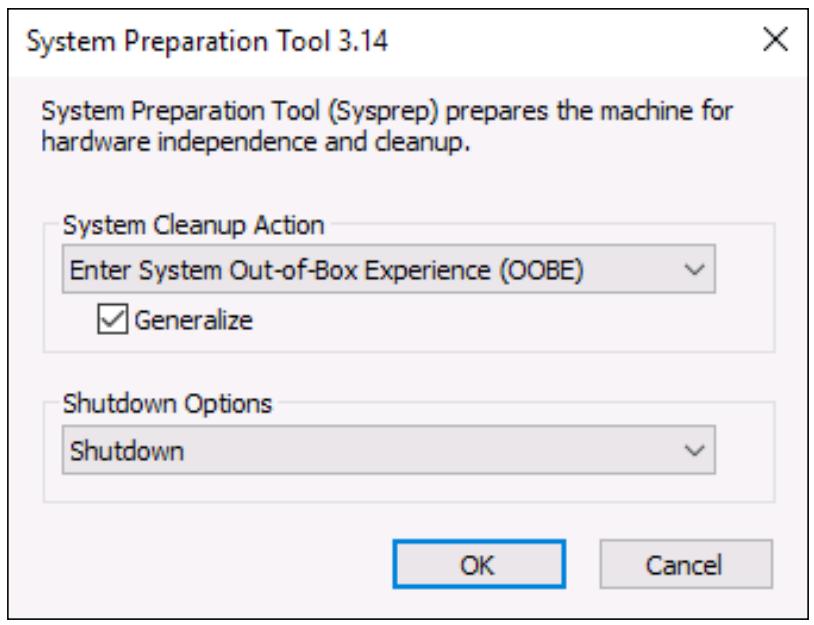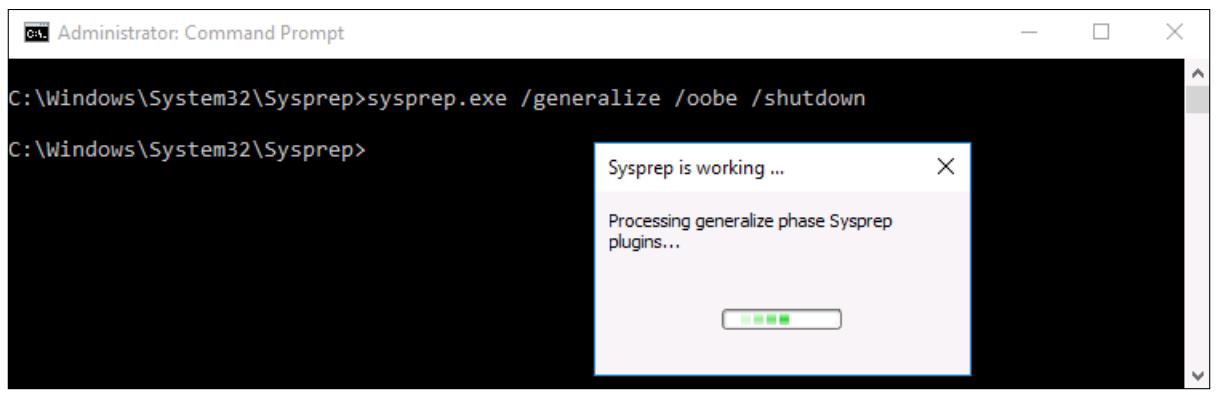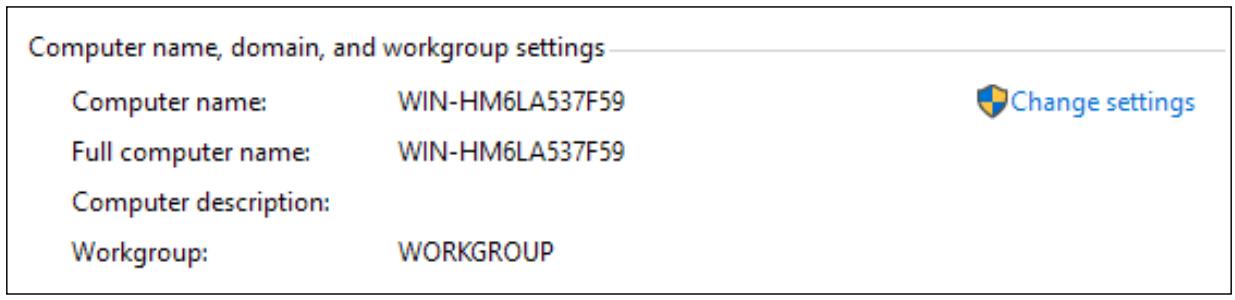Глава 2. Установка и управление Windows Server 2016
{Прим. пер.: рекомендуем сразу обращаться к нашему более полному переводу 2 издания вышедшего в марте 2019 существенно переработанного и дополненного Полного руководства Windows Server 2019 Джордана Краузе}
Содержание
Теперь, когда мы рассмотрели некоторые особенности внутри имеющегося графического интерфейса Windows Server 2016, я понимаю, что многие из вас могут задаться вопросом, "Это всё прекрасно, что я прочитал, но как я в действительности могу начать упражняться со всем этим?" Чтение о технологии никогда не бывает настолько достаточно хорошим для вас, если оно не применимо на практике, поэтому нам понадобятся колёса, чтобы отправиться по дороге в этой главе. Одна из основных целей всей данной книги состоит в том, чтобы вселить в вас уверенность, что мы можем применять этот продукт. Сыпать фактами о новых возможностях и эффективности хорошо и выглядит щёгольски, но в конечном счёте ничего не стоит, если вы не способны применять это на практике. Поэтому давайте заставим этот кусок простого серверного железа выполнить для нас некоторую работу:
-
Установить Windows Server 2016
-
Установить роли и свойства
-
Централизовать управление и наблюдение
-
Sysprep делает возможным быструю массовую раскрутку сервера
Весь процесс установки операционных систем Microsoft в общем драматично улучшился на протяжении последних
15 лет. Я полагаю, что большинство из вас, будучи специалистами в ИТ, также на практике являетесь
"живущим по соседству компьютерным парнем", которого постоянно просят друзья и члены семьи исправить
или восстановить их компьютеры. Если вы похожи на меня, это означает, что вы постоянно восстанавливаете
операционный системы, подобные Windows XP. Глядя на эти яркие синие экраны, мы отыскиваем клавиатуру, в которой
клавиша F8 на самом деле является обязательной во всём этом
процессе. Потратить два часа просто на установку базовой операционной системы и поднять её до самого верхнего
уровня пакетов обновления является самым обычным делом. В сравнении с этим временным отрезком, установка
современной операционной системы, подобной Windows Server 2016 почти невероятно быстра и проста.
Скорее всего, основная масса читателей уже выполнила этот процесс много раз, и если это так, вы вольны пропустить пару страниц. Но для тех, кто является новичком в мире Microsoft или вообще только вступает в ИТ, я бы хотел потратить пару быстрых страниц чтобы убедиться, что у вас имеется основное понимание для начала. Не получив бейджик "Установил 101 ОС" на свой ремень инструментария, вы никуда не продвинитесь в спешке.
Самое первое, что вам необходимо сделать, это получить некий установочный носитель. наиболее простой
способ реализации нового сервера состоит в загрузке некоторого файла .ISO
от Microsoft, прожечь такой .ISO на некий диск DVD и вставить
этот DVD для применения при установке. Так как ссылки и URL являются постоянно изменяющимся объектом,
наиболее проверенным способом получения вашего файла .ISO
для применения его в установке будет открыть некий движок поиска, например,
Bing,
и набрать Download Windows Server 2016.
Когда вы получите загруженной официальную страницу Microsoft для скачивания, кликните на ссылку для загрузки вашего файла
.ISO и сохраните его на жёсткий диск своего компьютера.
{Прим. пер.: на момент перевода действующими являются следующие ссылки:
получение продукта на 180- дневное тестирование и
участие в партнёрской программе.}
Наиболее хитроумная часть получения некоего .ISO файла
для применения на рабочем DVD в необходимости загрузки некоторого вида инструмента стороннего производителя
для прожига диска, чтобы сделать его загружаемым. Если вы работаете со старыми клиентскими операционными
системами на своём компьютере, это всё ещё может быть для вас неким выбором. Я постоянно наблюдаю как многие,
кто является новичком в этом деле берут такой файл .ISO, перетаскивают
его на своё дисковое устройство и начинают прожигать такой диск. Это создаёт некий DVD, с расположенным на нём
файлом .ISO, однако этот .ISO
всё ещё упакован и не может ни коим образом выступать в роли загружаемого, поэтому такой диск будет бесполезным
для вашего нового куска серверного железа. К счастью, самые новые версии клиентских операционных систем Windows
имеют встроенные функции для работы с файлами .ISO, которые делают
правильный процесс прожига очень простым.
Раз у вас имеется загруженный на ваш компьютер файл .ISO для
установки Windows Server 2016, вставьте чистый DVD в своё дисковое устройство и отыщите свой новый файл.
Просто кликните правой кнопкой по этому файлу .ISO и затем выберите
свою опцию меню Burn disc image. Это запустит
простой мастер, который правильно выделит и прожжёт новый файл .ISO
на вставленный вами DVD, делая его загружаемым установочным носителем для вашего нового сервера:
В качестве альтернативы применению реального DVD для данного процесса установки, имеются различные инструменты доступные во всемирном Интернете, которые возьмут ваш только что загруженный файл ISO и поместят его на флеш диск USB, который может применяться для установки. теперь я знаю, вы спросите: "Я знаю как копировать некий файл на карандаш USB, зачем мне нужна для этого какая- то утилита?" Ответ состоит в том, вы не можете просто скопировать некий ISO на носитель USB и ожидать при этом от него загружаемости. В этом и состоит магия данных утилит. Они берут вашу флешку USB, форматируют её - да, вы утратите все имеющиеся на этом карандаше USB данные - и затем повторно создадите этот носитель из рабочей области, делая его загружаемым и в то же время вдувая всю установочную среду из этого файла ISO. Среди различных инструментов, с которыми вы столкнётесь при поиске используемой для этого программы, вы, скорее всего, наткнётесь на одну из них прямо от Microsoft, причём я обычно использую именно её. Она называется Windows 7 USB DVD Download Tool. Если у вас ещё нет личных предпочтений для превращения ISO в загружаемый USB, я несомненно рекомендую именно её. Вы можете сделать это на любом другом компьютере исполняющем {Прим. пер.: В Windows Server 2016 или Windows 10 можно выбрать ISO в Диспетчере файлов, а затем перейти по меню Disk Image Tools\Manage и кликнуть кнопку Burn. Также можно воспользоваться rufus.}
Теперь пройдите далее и вставьте ваш только что созданный DVD в дисковод оборудования своего нового сервера. Загрузитесь с этого диска и вы наконец увидите мастер установки для Windows Server 2016. Теперь на самом деле имеется не так много вариантов для вашего выбора среди этих мастеров, поэтому мы не будем тратить время на это. По большей части вы просто кликаете по кнопке Next для прохода сквозь появляющиеся окна, однако существует ряд особенных мест, в которых необходимо принять решение в данном пути.
После выбора языка установки следующий экран достаточно прост. Имеется всего единственная кнопка, которая говорит Install now. Да, именно это вы собираетесь нажать, но я бы хотел упомянуть о тексте в левом нижнем углу вашего экрана. Если вы когда- нибудь окажетесь в ситуации, что ваш сервер не может выполнить загрузку и вы пытаетесь выполнить некие функции диагностирования и восстановления для разрешения данной проблемы, вы можете кликнуть по Repair your computer чтобы запустить данную консоль восстановления. Однако для целей нашей свежей (fresh) установки пройдите вперёд, нажав Install now:
Следующий экран является интересным и самым первым местом, в котором нам на самом деле необходимо начать проявлять внимание. Вы видите два различных варианта (две опции) установки для Windows Server 2016. имеется та, которая выглядит как "обычная" установка и за ней идёт вторая опция для Windows Server 2016, включающая Desktop Experience (Снабжённую рабочим столом). Обычно в мире установок Microsoft нажатие на Next по всем предлагаемым опциям предоставляет для вас наиболее обычный и общеупотребимый путь установки для чего бы то ни было устанавливаемого вами. Но это не так с данным мастером. Если вы просто проскользнёте данный экран кликнув Next, вы обнаружите себя в конце концов с установленным Server Core (Сервером ядра). Мы обсудим позже в данной книге Сервер ядра, но для текущего момента я просто скажу, что если вы ожидаете получить сервер, как он выглядит и воспринимается в соответствии с обсуждаемым нами в Главе 1, Приступая к Windows Server 2016, то эта опция по умолчанию не является той, которую вы должны выбрать в данном месте. Именно Desktop Experience (Снабжённый рабочим столом), которую ваш мастер выводит второй, предоставляет самый полный графический интерфейс, который вы скорее всего предполагаете увидеть, раз вы приступили к данной нашей установке. {Прим. пер.: желающим ознакомиться с полным перечнем опций, редакций установок и требований к оборудованию рекомендуем ознакомиться с нашим переводом раздела Определение требований установки Windows Server 2016 вышедшего в январе 2017 Руководства по подготовке к экзамену 70-740 (Установка, хранение и вычисления с Windows Server 2016) Крейга Заккера.}
Итак, для целей нашей установки в данном месте, где мы желаем взаимодействовать со своим сервером применяя все цвета и мышь, пройдите далее выбрав второй вариант который включает Desktop Experience (Снабжённый рабочим столом), прежде чем вы нажмёте на кнопку Next.
![[Совет]](/common/images/admon/tip.png) | Совет |
|---|---|
|
В некоторый предыдущих версиях Windows Server у нас была возможность мигрировать вперёд и назад с полной Снабжённой рабочим столом опции на Сервер ядра и опять наоборот, даже после установки всей операционной системы. Это не работает в Windows Server 2016! Возможность перемещения между этими двумя режимами исчезла, поэтому данный выбор ещё более важен при планировании надлежащего сервера в самом начале. {Прим. пер.: не теряющим надежду возврата данного механизма, автор предлагает варианты обнаружения его появления в разделе Переключение между Сервером ядра и Снабжённого рабочим столом? в своей второй Книге рецептов.} |
Следующий экран предлагает вам подробности лицензионного соглашения, с которыми вы должны согласиться, после чего мы переходим к следующему экрану, в котором верхние опции, скорее всего, не являются теми, которые вы собираетесь выбирать. Я понимаю почему функция Upgrade перечислена первой, поскольку это является наиболее общим вариантом. В исключительном мире, в котором всё и всегда безошибочно следует обновлениям, этот мир является великолепным путём для следования ему. Вы можете иметь множество серверов, причём все выполняют свои задания, и при всяком выходе новой редакции операционной системы вы просто выполняете установку и обновляете её. Вуаля, магия! К сожалению, это не совсем так работает, и я практически не видел в своей жизни администраторов серверов, желающих рискнуть в выполнении обновления на месте для существующего в эксплуатации сервера. Наиболее распространённым является то, что мы всегда строим совершенно новый сервер рядом с работающими в настоящее время серверами. Когда такой новый сервер настроен и готов принимать на себя ответственность, тогда, и только тогда выполняется реальная работа по миграции на такой новый сервер со старого. При спланированном, тщательно вылепленном процессе миграции, только когда все задания миграции выполняются, только тогда этот старый сервер гасится и убирается в сторону. Если бы у нас была возможность простого обновления существующих серверов на самые новые операционные системы, это бы сберегло ужасно много времени и планирования. Но это осуществимо только когда вы знаете, что такое обновление в действительности работает без икоты, и в большинстве случаев мы не готовы к такому риску. {Прим. пер.: более того, собственно процесс обновления состоит из двух этапов: создания нового каталога с системными файлами и опять- же, последующей миграции из старой системы всего и вся в эту новую систему на том же самом компьютере, подробнее. Так стоит ли оно того?}
Если процесс обновления пойдёт боком и завершится разрушенным сервером тогда вы встанете перед проблемой затратного процесса восстановления в критически важно промышленном сервере. Возможно, вы очень хотите поработать ночью или в выходные. Хотели бы вы вместо затрат времени на тщательное планирование формирования переброса потратить его на восстановление критически важного сервера, придушившего ваш бизнес в силу того, что он не может работать? Я ставлю свои деньги на первое.
Итак, обсудив всё это, вернёмся к делу наших рук. В мире Windows Server мы почти никогда не применяем вариант Upgrade. Может быть, наступят дни, но на основании всех, с кем я разговаривал по этой теме, это явно не сегодня {Прим. пер.: и не в нашем районе}. Поэтому пойдём дальше и выберем вариант Custom: Install Windows only (advanced) (Индивидуально: Просто установить Windows - расширенно), именно здесь вы получите наши варианты для установки данной свежей копии Windows Server 2016 в новом местоположении на вашем жёстком диске.
Теперь вы определяете где вы желаете установить нашу новую копию Windows Server 2016. Во многих случаях вы просто нажимаете здесь на Next, так как ваш сервер имеет единственный жёсткий диск или, может быть, единственный RAID массив дисков, и в любом случае вы видите единственный пул свободного пространства в котором вы можете установить свою операционную систему. Если у вас имеется множество установленных в вашем сервере жёстких дисков и они не связаны воедино пока никоим образом, тогда у вас может быть множество вариантов выбора здесь на предмет того, куда устанавливать Windows Server. В нашем случае имеется всего один диск подключённый в нашем случае, причём он никогда не использовался ранее, поэтому я могу просто нажать Next для продолжения. Отметим здесь, что если ваши диски имеют установленные на них старые данные, у вас опционально имеются здесь средства управления при помощи которых вы можете форматировать этот диск, или удалять отдельные разделы. Если у вас используются некие специализированные диски, которые имеют специфические драйверы, также присутствует кнопка Load driver, которой вы можете воспользоваться чтобы внедрить такие специальные драйверы в свой мастер установки чтоб просматривать и такие виды дисков. {Прим. пер.: здесь полезно понимать разницу в таблицах разделов - MBR и GPT, с которыми умеет работать Windows Server 2016 и связанные с ними вопросы начальной загрузки UEFI/ BIOS, поэтому советуем ознакомиться с разделом Настройка таблицы разделов GUID (GPT) дисков в уже упоминавшемся нашем переводе вышедшего в январе 2017 Курса подготовки к экзамену 70-740.}
Также важно отметить, что в данном экране ничего не надо делать при большей части новых установок. Как вы можете увидеть, в нижней части имеется кнопка New, которой можно воспользоваться для создания разделов жёсткого диска вручную, причём большое число администраторов полагают, что им необходимо делать это для установки их новой операционной системы. Это не так в данном случае. Нет необходимости создавать разделы, пока вы не желаете настраивать их вручную по некоторым имеющимся причинам. Если ваш жёсткий диск всего лишь кусок чистого не выделенного пространства, всё что вам нужно сделать, так это нажать Next и установка Windows Server 2016 настроит разделы для вас:
Это всё! Вы видите, что установщик начал споро копировать файлы, устанавливать свойства и подготавливать всё что нужно на этом жёстком диске. Эта часть установки выполняется несколько минут, и в следующий раз вам придётся взаимодействовать с этим сервером, когда он уже будет находиться в графическом интерфейсе, из которого вы можете определить пароль администратора. Когда вы выберете некий пароль, вы обнаружите себя за рабочим столом Windows. Теперь мы готовы начать применение своего нового Windows Server 2016.
Сама по себе установка вашей операционной системы переносит ваши ноги за дверь, так сказать, используя сервер в качестве сервера. Однако, вы на самом деле не можете делать ничего полезного со своим сервером в данный момент. В случае клиентской настольной системы, обычно базовая операционная система это всё что вам необходимо чтобы начать работать и потреблять данные. Задание сервера состоит в первую очередь в обслуживании этих данных, а вы пока не обозначили своему серверу его целей в жизни., так что в действительности ничего полезного не происходит в этой базовой операционной системе. Именно здесь нам необходимо применять roles и features. Windows Server 2016 содержит множество различных вариантов ролей.
Роль это всего лишь то, что подразумевает её название и установка определённой роли на сервер определяет роль этого сервера в сетевой среде. Другими словами, роль даёт серверу некую цель в жизни. Некое свойство, с другой стороны, по большей части подмножество функций, которые вы можете установить на некий сервер. Свойства (feature) могут входить в состав определённой роли, или же составлять нечто особое. Они являются фрагментами доступных в Windows Server 2016 технологий, которые не устанавливаются и не включаются по умолчанию, так как эти свойства не будут применяться во всех случаях. На протяжении данной книги всё будет вращаться вокруг функциональностей, предоставляемых ролями и свойствами. Они являются хлебом и маслом Windows Server, а без их установки ваши серверы представляют собой хорошее пресс- папье и не более того. Так как мы не намерены тратить в каждой главе время на обсуждение процесса установки каждой конкретной роли или свойства, которые будут применяться внутри данной главы, давайте прямо сейчас затратим некоторое время на обсуждение основных путей которые администраторы могут выбирать для получения таких ролей и свойств установленными на своих собственных серверах.
Несомненно, наиболее распространённым местом из которого устанавливаются роли и свойства, это прямо внутри графических мастеров, доступных сразу после установки вашей операционной системы. По умолчанию, инструментарий, называемый Диспетчером сервера (Server Manager) автоматически запускается после каждой регистрации в Windows Server 2016. Мы более подробно рассмотрим сам Диспетчер сервера вскоре в данной главе, однако для наших целей на настоящий момент мы просто применим его как некую платформу запуска для получения своих мастеров, которые будут руководить нами на протяжении установки нашей первой роли в данном новом сервере, которую мы размещаем общими усилиями.
Так как мы только что зарегистрировались в этом новом сервере, у вас должна иметься запущенной Приборная панель (Dashboard) Диспетчера сервера. Прямо в средней части этой Приборной панели вы видите доступными некоторые ссылки для нажатия на них, а именно перечень быстрого запуска элементов действий, пронумерованными от одного до пяти. Если ещё не делали этого, поместите на своё место некие настройки локального сервера, которые могут понадобиться данной машине, применив самую первую ссылку с названием Configure this local server (Настройте данный локальный сервер). Элементами, которые вы скорее всего хотите поместить на свои места, являются такие, как постоянное имя хоста для данного сервера, IP адреса и, если вы подключаете данный сервер к существующему домену, вы обычно выполняете этот процесс до реализации всех новых ролей в данном сервере. Однако в нашем случае мы по большей части интересуемся установкой самой по себе роли, поэтому мы предполагаем, что вы уже настроили эти мелкие частности и фрагменты чтобы иметь возможность идентификации и маршрутизации вашего сервера в вашей же сетевой среде.
Продвинемся вперёд и кликнем по шагу 2, Add roles and features (добавление ролей и свойств). В качестве другого способа, вы можете запустить тот же самый мастер кликнув по меню Управления (Manage) в верхней полосе внутри Диспетчера сервера и затем уже выбрать Add roles and features из ниспадающего списка. Выбор любой из ссылок приведёт вас в мастер для установки самой роли:
Для начала вы получаете экран, суммирующий установленные роли, пройдите далее и кликните Next для пропуска данного экрана. Теперь мы приходим к своей первой представляющей интерес опции. Если мы желаем продолжить, вначале мы запросим Role-based or feature-based installation (Установку на основе ролей или свойств), что является именно тем, о чём мы говорили, что будем это делать. Однако вторая имеющаяся здесь опция, Remote Desktop Services installation (Установка служб удалённых рабочих мест), заслуживает внимания. Большинство из нас рассматривает компоненты Windows Server Remote Desktop Services (RDS) (Службы удалённого доступа) просто как другую роль, которую мы можем выбрать при установке своего сервера, аналогично установке любой другой роли. Хотя отчасти это и верно, важно отметить, что RDS настолько отличается функционально от всех остальных видов ролей, что каждый входной путь в установку любого из компонентов RDS выполняет свой собственный мастер, выбирая в данном месте вторичную опцию. Поэтому даже если вы застаёте себя за поиском опций для установки RDS, и вы проскользнули через этот экран потому что воспользовались в нём, как и я нажатием на Next, помните, что вам необходимо вернуться сюда, чтобы сообщить мастеру что вы желаете иметь дело с некоторыми компонентами RDS и что оставшаяся часть экранов будет установлена надлежащим образом.
На данный момент я работаю над построением некоторой новой тестовой лаборатории полных коробок Windows Server 2016, и мне всё ещё требуется Контроллер домена для управления Active Directory в моей среде. прежде чем устанавливать на некий сервер Active Directory, критически важно чтобы у меня были выполнены некоторые предварительные требования, поэтому я уже выполнил эти элементы на своём новом сервере. А именно, элементы, которые мне необходимо иметь готовыми вначале, прежде чем приступать к установке роли AD DS, это наличие назначенного статического IP адреса и проверка того, что имеющиеся настройки DNS сервера в свойствах моей NIC указывают куда- то, даже если это и собственный IP адрес данного сервера. Мне также необходимо убедиться, что само имя хоста моего сервера установлено в значение своего окончательного имени, так как только я включу его в Контроллер домена, изменение имени этого хоста будет недопустимо.
Я уже осуществил все эти элементы на своём сервере, поэтому я продолжу с мастером установки своей роли здесь и оставлю данную опцию включённой на Role-based or feature-based installation (Установке на основании роли или свойств) и кликну Next.
Наш экран Server Selection (Выбор сервера)
является достаточно мощным. Если вы уже проходили данный процесс ранее, вы скорее всего проскользнёте через
этот экран также, просто кликнув по кнопке Next
чтобы процесс пошёл. Однако очень существенно, что данный экран задаёт вам вопрос куда вы желаете устанавливать
данную новую роль или свойство. По умолчанию, каждый сервер обычно будет иметь только самого себя перечисленным
в данном экране и, таким образом, кликнув по Next
для продолжения, скорее всего, именно то что вы желаете сделать. Однако здесь имеется пара классных опций.
Прежде всего, если ваш Диспетчер сервера осведомлён о прочих серверах в вашей сетевой среде, и был настроен на
наблюдение за ними, у вас будет иметься здесь возможность установки роли или свойств удалённо на один из этих
серверов. Вскоре мы покопаемся слегка глубже в этих возможностях. Другим свойством данной страницы, которую, как я
наблюдаю, применяют многие люди, является возможность определить, что вы желаете установить некую роль или
свойство в какой- то виртуальный жёсткий диск. Многие из нас в наши дни работают с большим числом виртуальных
серверов, и вам даже не нужно чтобы ваш сервер был исполняющимся для установки в него некоторой роли или свойства!
Если у вас имеется доступ к его файлу .VHDX, файлу его жёсткого диска,
из того места, в котором вы выполняете Диспетчер сервера, вы можете выбрать эту опцию, что позволит вам впрыснуть
такую новую роль или свойство непосредственно в данный жёсткий диск. Но, как и в 99% случаев, в которых вы
проходите через данный экран, мы зарегистрированы непосредственно в том самом сервере, в котором мы собираемся
установить данную роль и поэтому мы просто кликаем по
Next.
Теперь у нас имеется перечень ролей, для которых у нас имеется возможность их установки. Нажатие на каждую из этих ролей предоставляет вам краткое описание имеющихся у данной роли целей, если у вас имеются некоторые вопросы, причём мы также дополнительно обсудим некоторые центральные фрагменты инфраструктуры в своей следующей главе чтобы снабдить вас большим пониманием того, что осуществляют эти роли. Всё что нам необходимо сделать здесь чтобы установить некую роль на вашем новом сервере, это проверить соответствующий блок и кликнуть по Next. Так как мы собираемся при менять его в качестве Контроллера домена, я выбираю роль Active Directory Domain Services (Служб домена AD), а также сделаю данный сервер многоцелевым и также выполняющим роли DNS Server и DHCP Server. Для данных ролей нет необходимости повторно проходить сквозь данный мастер три отдельных раза чтобы установить все эти роли, я могу просто пометить все их в данном месте и позволить мастеру выполнить все установки совместно. Ой, когда я кликаю по своему первому управляющему блоку, я получаю всплывающее сообщение, что данная роль Active Directory Domain Services требует некоторые дополнительные свойства дла своей надлежащей работы. Это нормальное поведение, и вы отметите, что многие устанавливаемые вами роли будут требовать установки некоторых дополнительных компонентов или свойств. Всё что вам нужно сделать, это нажать на имеющуюся здесь кнопку Add Features и это автоматически добавит такие дополнительные фрагменты для вас в процессе данной установки:
Теперь, когда мы пометили все три свои роли, самое время кликнуть по Next. И это должно быть понятно для всех наших читателей, что мне не требовалось устанавливать все эти роли в одно и то же время, они все не зависят друг от друга. Достаточно распространено видеть эти роли все вместе установленными на одном и том же сервере, но я могу расщепить их на их собственные серверы при наличии у меня такого желания. В средах большего размера вы можете иметь AD DS и DNS установленными совместно, но вы можете выбрать установку роли DHCP на свои собственные серверы, и это просто чудесно. Я настраиваю данный сервер для поддержки среды небольшой лаборатории, поэтому для меня существенно поместить эти ключевые роли служб инфраструктуры вместе в одной и той же коробке:
После нажатия на Next мы теперь загрузили ту страницу, в которой мы можем установить дополнительные свойства на Windows Server 2016. В некоторых случаях вы можете первоначально иметь задачу добавления определённого свойства и, в этом случае, вы бы пропустили все экраны данной роли и перешли непосредственно к экрану установки требующихся свойств. В точности как и для экрана установки роли, пройдите вперёд и пометьте все свойства, которые вы бы желали установить, после чего кликните снова Next. Для своего нового Контроллера домена нам в настоящий момент не требуется специально добавлять никакие дополнительные свойства, поэтому я просто закончу данный мастер, который начнёт саму установку наших новых ролей.
После того, как процесс установки завершится, вы можете получить (а можете и не получить) запрос на перезагрузку данного сервера, в зависимости от того какие роли или свойства вы установили и требуют они или нет какого- либо перезапуска. Как только вы зайдёте обратно в Диспетчер сервера, вы отметите, что вы теперь имеете уведомления ближе к верхнему краю с жёлтым маркером восклицания.
Нажатие на него отображает сообщение о дальнейших настройках, которые могут требоваться для завершения установки ваших новых ролей и введения их в жизнь на данном сервере. Например, чтобы завершить включение моего сервера в Контроллер домена, я должен выполнить предлагающийся процесс определения своего домена, либо определить некий домен, к которому я желаю подключиться. Имеются также некоторые свободные концы, которые мне также необходимо довести до окончания, чтобы ввести в действие DHCP:
Теперь, когда вы ознакомились с графическими мастерами для установки ролей и свойств, вы, без всяких сомнений, всегда можете использовать их для помещения данных компонентов на их места в ваших серверах. Однако Microsoft приложил огромные усилия к созданию среды Windows Server, в которой практически всем внутри этой операционной системы можно манипулировать при помощи PowerShell и, естественно, в эти возможности включены добавление ролей и свойств. Давайте взглянем на соответствующие команды, которые мы можем применять для манипуляций с ролями и свойствами в наших серверах прямо из приглашения PowerShell. Мы просмотрим перечень доступных ролей и свойств, а также выполним команды по быстрой установке свойств в нашем сервере.
Откройте поднимающееся приглашение PowerShell и воспользуйтесь следующей командой для просмотра всех доступных ролей и свойств, которые могут быть установлены в вашем сервере. Также здесь будут отображены те из них, которые уже установлены:
Get-WindowsFeature
Что бы я хотел сделать на данном сервере, так это установить свойство клиента Telnet. Я достаточно
постоянно применяю клиента Telnet для проверки сетевых соединений, поэтому будет полезно иметь его на
данной машине. К сожалению, моё окно PowerShell в настоящий момент имеет перечисленными страницы за
страницами различных ролей и свойств, и у меня нет уверенности в том, каким именно будет имя свойства
клиента Telnet для выполнения его установки. Поэтому давайте выполним вновь
Get-WindowsFeature,
однако на этот раз давайте применим некоторый дополнительный синтаксис в данной команде, чтобы подрезать
отображаемый объём информации. Я хочу видеть только свойства, которые начинаются с букв
"TEL":
Get-WindowsFeature –Name TEL*
Да, есть! Хорошо, теперь, когда я знаю точное имя данного свойства, давайте выполним команду его установки:
Add-WindowsFeature Telnet-Client
Один последний момент, который я хочу продемонстрировать здесь, это также некий вариант работы с
cmdlet GetWindowsFeature
для быстрого отображения того, какие роли и свойства в настоящий момент установлены в некотором сервере.
Набор Get-WindowsFeature | Where Installed
предоставить вам перечень установленных прямо сейчас компонентов. Если я выполню эту команду на своём
контроллере домена, вы сможете увидеть все части и фрагменты моих ролей для AD DS, DNS и DHCP:
Будете ли вы устанавливать новые роли, выполнять резервное копирование и программы сопровождения, либо осуществлять поиск неисправностей или восстановления некоторого сервера, существенно что вам бы пришлось выполнить регистрацию для данного конкретного сервера с которым вам бы пришлось работать. Давным давно это бы означало, что вам следует пройти на сам этот сервер и зарегистрироваться на нём с клавиатуры и мыши, которые непосредственно подключены к этому оборудованию. Затем, достаточное количество лет тому назад, это стало обременительным и так как технологии развились до момента, когда мы получили себе в руки RDP (Remote Desktop Protocol, Протокол удалённого рабочего места), мы быстро перешли к удалённой регистрации на своих серверах при помощи RDP. Несмотря на то что он появился достаточно давно, RDP всё ещё достаточно мощный протокол, который позволяет нам быстро соединяться с серверами не теряя удобства, прямо со своего рабочего места. И пока у вас имеется надлежащая сетевая топология и доступна маршрутизация, вы всегда можете работать с неким сервером в своём пути следования по миру так же быстро, как если бы серверы располагались в соседнем с вами помещении.
На самом деле, я только недавно прочитал, что права на извлечение были предоставлены в космическом пространстве. А вы говорите о совместном размещении для своего центра обработки данных! Возможно, наступят дни, когда вы будете применять RDP для соединения с серверами в космическом пространстве. Хотя это может быть всего лишь царапиной в нашей линии жизни, я на самом деле имею возможность работы с десятками новых компаний каждый год, и хотя существуют некоторые прочие доступные инструменты для удалённого управления вашей инфраструктурой серверов, RDP является предпочтительной платформой для 99% из нас.
Почему я говорю про RDP? Потому что теперь я буду говорить о том, что Windows Server 2016 включает в свой состав инструменты, которые делают его менее необходимым в нашем повседневном рабочем потоке. Сама идея централизованного управления конкретным в серверном мире прорастала сквозь последние несколько накатов операционных систем Windows Server. Большинство из нас имеет настолько много работающих серверов, что их проверка на протяжении всех дней может потреблять очень много времени. Нам нужны некоторые инструменты, которыми мы могли бы пользоваться чтобы сделать процессы нашего управления и мониторинга, и даже настройки намного более эффективными чтобы высвободить время для более важных проектов.
Если вы работали с последними Windows Server, вы знакомы с идеей того, чтобы зарегистрировавшись на одном из своих серверов вы автоматически запускаете это большое окно поверх своего рабочего места. Этой автоматически запускающейся программой является Диспетчер сервера (Server Manager). Как и подразумевает его название, это то, что помогает вам управлять вашим сервером. На самом деле, по моему опыту, основная масса администраторов серверов не используют Диспетчер сервера. Вместо этого они закрывают его настолько быстро, насколько могут, и при этом страшно ругаются, так как он выскакивает и раздражает их в процессе каждой загрузки сервера на протяжении последних 5 лет.
Прекратите делать это! Он здесь для вашей помощи, я обещаю. Вот быстрый снимок экрана просмотра Диспетчера сервера по умолчанию в моём новом Контроллере домена:
Что мне нравится в таком автоматическом открытии, так это то, что оно предоставляет мне быстрый просмотр того, что в настоящий момент установлено на данном сервере. Просмотр колонки слева показывает вам перечень установленных и доступных для управления ролей. Нажатие на каждую из них переносит вас в к некоторой более определённой конфигурации и опциям для самой этой роли. Я часто обнаруживаю себя переключающимся взад и вперёд между многими различными серверами при работе над неким проектом, а оставление Диспетчера сервера открытым предоставляет мне быстрый способ повторной проверки того, что я работаю на том сервере, на котором я и собирался работать. Раздел Roles and Server Groups (Ролей и групп серверов) внизу также очень интересен. Вам не требуется иметь возможность видеть все цвета в этой картинке, однако она даёт вам очень быстрый просмотр того работают или нет все службы данного сервера надлежащим образом. Прямо сейчас, обе мои функции, AD DS и DHCP работают нормально, у меня имеется прекрасный зелёный работающий прямоугольник напротив них. Однако если что- то пойдёт не так с любой из этих ролей, они снабдятся ярко красным флагом и я могу кликнуть по любой из этих ссылок, перечисленных под данными ролями чтобы проследовать и отследить что там работает неверно.
Вверху, ближе к правому краю, вы видите несколько меню, причём наиболее полезным, с моей точки зрения, является меню Средства (Tools). Кликните по нему и вы увидите перечень всех доступных Administrative Tools (Инструментов администрирования) для запуска на этом сервере. Да, это в сущности та же самая папка Инструментов администрирования, которая существовала во всех предыдущих версиях Windows Server, но теперь она хранится в другом месте. Основываясь на моём опыте, Диспетчер сервера теперь самый простой способ доступа к этим мириадам инструментов, причём всё это в одном месте:
До сих пор обсуждавшиеся нами внутри Диспетчера сервера функции доступны на любом из Windows Server 2016, будь он отдельно расположенным, либо являющимся частью некоторого домена. Всё что нам необходимо было выполнить, чтобы иметь дело с таким локальным сервером, так это зарегистрироваться в нём. Теперь давайте изучим какие опции доступны нам в Диспетчере сервера для централизованного управления по множеству серверов. Новая ментальность управления множеством серверов из одного отдельного сервера часто называется как "управление через единое оконное стекло". Мы будем применять Диспетчер сервера на одном из своих серверов в имеющейся сетевой среде чтобы выполнять соединения с дополнительными серверами и после выполнения этого мы должны иметь больше информации внутри Диспетчера сервера, так как мы можем применять закладки для того чтобы оставаться со всеми этими серверами.
На переднем плане внутри нашей консоли Диспетчера сервера находится раздел, озаглавленный Welcome to Server Manager (Добро пожаловать в Диспетчер сервера). Под ним у нас имеется последовательность шагов или ссылок, на которые можно нажимать. Самая первая позволяет нам выполнить настройки, которые специфичны только для данного локального сервера. Мы уже выполнили некоторую работу с нашим вторым шагом, когда мы добавили новую роль в наш сервер. Теперь мы проверим третий шаг, Add other servers to manage (Добавление других серверов для управления). Между прочим, те же самые функции можно также вызвать кликнув по меню Manage (Управление) в самом верху и затем выбрать Add Servers (Добавить серверы):
Большинство из вас будет работать внутри среды некоторого домена, в котором все серверы подключены к домену, что делает такой следующую часть на самом деле лёгкой. Просто кликните кнопку Find Now (Обнаружить сейчас), и будут отображены все доступные в вашей сетевой среде машины. Теперь вы можете выбирать те сервера, которыми вы хотите управлять и перемещать их в колонку Selected (Отобранные) справа:
После нажатия OK вы увидите, что Диспетчер
сервера преобразуется чтобы предоставить вам больше информации обо всех этих серверах и установленных в них
ролях. Теперь, когда мы зарегистрировались на на одном из таких серверов, мы видим критически важную для
сопровождения информацию обо всех имеющихся системах, которые вы выбрали здесь для добавления. Вы даже
можете применять отдельный сервер, который будет предназначен исключительно для целей такого управления.
Например, в настоящий момент я зарегистрирован на совершенно новом сервере с названием
CA1.
У меня нет никаких установленных на этом сервере ролей, поэтому Диспетчер сервера по умолчанию выглядит
достаточно обычно. Как только я добавил прочие серверы для управления, я выбираю свои Контроллеры домена.
Мой Диспетчер сервера в сервере CA1
теперь содержит все подробности о CA1
и моих Контроллерах домена, поэтому я могу видеть все стороны своей инфраструктуры из этой единой панели.
Как вы можете видеть, у меня даже имеются здесь некоторые флаги, отображающие тот факт, что некоторые службы
в моей инфраструктуре не работают надлежащим образом:
Нажатие на ссылку All Servers или на определённую роль предоставляет вам дополнительную всестороннюю информацию, собранную с этих удалённых серверов. Добавление множества серверов в Диспетчер сервера не только очень полезно для наблюдения, но также и для дальнейших настроек. Вы помните, как несколько страниц тому назад мы добавляли новую роль при помощи мастера? Этот процесс теперь стал более всеобъемлющим, та как мы теперь "подключили" этот сервер к нашим другим серверам в общую сетевую среду.
Если я теперь выберу добавление некоторой новой роли, когда я получу на своём экране запрос у себя где я хочу установить эту роль, я увижу, что я могу устанавливать некоторую новую роль или свойство на свои остальные серверы, даже хотя я и не работаю в консоли этих серверов:
Использование Диспетчера сервера для регистрации на отдельном сервере и получении доступа для управления и мониторинга всеми вашими серверами это достаточно удобно, однако что если мы сможем сделать ещё один дополнительный шаг в этом процессе? Не будет ли иметь смысл если бы все эти коробки Windows Server могли бы управляться удалённо прямо с нашего настольного компьютера в нашем офисе? И при этом нам никогда не надо было бы регистрироваться на каком- либо сервере в самом первом месте? Да, это в точности то, что мы можем сделать.
Это возможно после загрузки и установки некоторого инструмента с Microsoft с названием RSAT (Remote Server Administration Tools, Инструментов администрирования удалёнными серверами). У меня имеется обычный компьютер клиента Windows 10 включённый и работающий в сетевой среде, а также включённый в домен. Самый первый шаг состоит в загрузке этого инструмента, я прихватил его по ссылке https://www.microsoft.com/en-us/download/details.aspx?id=45520.
После выполнения установки на моём клиентском компьютере Windows 10, я не смог найти никакой программы с названием Инструментов администрирования удалёнными серверами (Remote Server Administration Tools). Это действительно так. Даже несмотря на то, что его имя при загрузке и установке RSAT, после установки данная программа на самом деле помещённая еа ваш компьютер программа называется Диспетчер сервера Server Manager. В этом присутствует некий смысл, за исключением того, когда вы не имеете представления о таком несоответствии имён, и это может потребовать несколько минут вашего времени для того, чтобы понять почему не можете его обнаружить то, что только что установили.
Итак, пройдём вперёд и запустим Диспетчер сервера, отыскав его в своём меню Пуск (Start), или воспользовавшись строкой поиска , или даже сказав "Эй, Cortana, открой Диспетчер сервера." Простите, но надо остановиться. Однако вне зависимости от выбранного вами метода, откройте Диспетчер сервера на своём настольном компьютере и вы сможете обнаружить, что он выглядит в точности так же, как Диспетчер сервера в Windows Server 2016. И в точности так же, как вы работали и управляли им внутри своей операционной системы, вы можете выполнить те же самые шаги добавления своих серверов для управления. На следующем снимке экрана, вы можете видеть, что внутри моего Диспетчера сервера Windows 10, у меня теперь имеется доступ для управления и наблюдения за всеми серверами в моей лаборатории, причём даже без необходимости регистрироваться в них:
Расширяя нашу последнюю идею Инструментов администрирования удалёнными серверами, имеется ещё одна новая платформа управления сервером, которая очень скоро появится и приведёт вас к пониманию того, что слово "централизованный" принимает совершенно новое звучание. Если у вас имеется подписка Azure, вы можете заметить, когда вы зарегистрируетесь, что существует новый инструментарий с названием SMT. Server Management Tools (Инструменты управления серверами) является централизованной системой управления серверами на веб- основе, к которой вы можете иметь доступ из любого места. Зарегистрироваться в Azur так же просто, как и обнаружить веб браузер на любом компьютере, причём где угодно и, таким образом, теперь наличие возможностей удалённого управления всеми вашими серверами настолько же простое. SMT Azure является бесплатной функцией вашей подписки, поэтому не начинайте вздыхать по поводу стоимости. Просто зарегистрируйтесь, включите нужное свойство и начните его применять!
Предназначин ли SMT для работы только с теми виртуальными серверами, которые работают внутри Azure? Ничего подобного! Имеется функция Шлюза SMT (SMT Gateway), которую вы можете установить на какой- нибудь машине, работающей внутри вашей корпоративной сетевой среды, которая имеет возможность отправлять продробности сервера вверх в Azur. Таким образом вы можете управлять и серверами, расположенными в Azur, и серверами на вашей площадке, прямо из одного и того же интернет- интерфейса. Сама коробка шлюза не имеет никаких предосторожностей ограждения или межсетевого экрана, он только время от времени отправляет исходящие данные. Такая мощная комбинация Шлюза и инструментов SMT означает, что вы можете иметь полное удалённое управление всеми вашими серверами в отделном сеансе браузера, который вы исполняете на любом компьютере, причём где угодно. Хотя всё ещё ожидается официальный выход для общедоступного просмотра, я полагаю, что он быстро превратится в основной инструмент администрирования для многих администраторов серверов с момента выпуска. Возможно, самым большим преимуществом SMT является то, что он предоставляет графический интерфейс для взаимодействия с вашими Серверами ядра и Нано серверами, что будет критически важным для адаптации таких выхолощенных (headless) платформ.
При наличии таких новых и улучшенных вариантов управления лежащими в основе компонентами ваших серверов без необходимости регистрации в них напрямую, не означает ли это что наш старый добрый друг RDP уйдёт прочь? Несомненно нет! У еас всё ещё имеется иногда необходимость доступа к нашим серверам напрямую, даже если мы целеком перешли на применение новых инструментов управления. И я также ожидаю, что многие администраторы продолжат применять RDP и доступ на основании полного рабочего стола для всего управления и наблюдения за своими серверами просто потому, что это точто более удобно в сравнении пусть даже и с более новыми и более эффективными способави, которые теперь имеются для выполнения тех же самых задач.
Менеджер соединений удалённых рабочих мест
Так как большинство из нас всё ещё применяют RDP от случая к случаю (или более часто) при прыжках между своими серверами, давайте бросим быстрый взгляд на инструмент, который может, по крайней мере, сделать эту задачу более управляемой и централизованной. Я не хочу тратить много времени на обзор индивидуальных свойств или возможностей данного инструментов, так как это инструмент клиентской стороны и в нём нет ничего особенного для Windows Server 2016. Вы можете применять его для обработки соединений RDP для всех своих серверов, или даже для всех ваших клиентских компьютеров в вашей сетевой среде. Однако Диспетчер соединений Удалённых рабочих мест (Remote Desktop Connection Manager) является невероятно мощной латформой для сохранения всего о ваших различных соединениях RDP, которые вы осуществляете внутри вашей среды. Вы можете сохранять соединения с тем, чтобы у вас не было необходимости тратить время на пытаясь запоминать имена серверов, вид серверов по категориям и даже хранить полномочия с тем, чтобы вам не приходилось набирать пароли при соединении с серверами. Хотя вы и получите отказ от ответсвенности при пользовании им, ваша команда безопасности может не испытать счастья если вы решите применять функцию сохранения своего пароля.
Я оставлю вам ссылку для загрузки данного приложения, https://www.microsoft.com/en-us/download/details.aspx?id=44989, а также быстрый снимок экрана и затем предоставлю вам решать самостоятельно будет или нет этот инструмент полезным в ваших ежедневных задачах:
В начале данной главы мы прошли процесс установки операционной системы Windows Server 2016 на ваш новый сервер. Будь то кусок физического железа, или виртуальная машина, то с чем мы работали, сам процесс в действительности один и тот же. Подключение CD, загрузка с него и разрешение установщику выполнения своего курса, всё это достаточно просто выполнить, но что если вам необходимо построить десять новых серверов вместо всего лишь одного? Такой процесс мог бы начать получать нужную суматоху и он выглядел бы как нечто, на что вы впустую тратите уйму времени, выполняя в точности одни и те же действия снова и снова.
Вам следует соблюдать точность, это действительно трата прорвы времени впустую, а в то же время имеется более простои и быстрый способ накатывания новых серверов, если уж вы их все строите из относительно похожих аппаратных платформ. Если вы строите свои серверы в виде виртуальных машин, что очень распространено в наши дни, тогда этот процесс работает великолепно и может сохранить вам достаточно много времени при построении нового сервера.
Теперь, прежде чем я уйду очень далеко данной дорогой описания процесса sysprep, я также отмечу то существуют и другие позволяющие автоматизировать накатку операционной системы и сервера технологии, доступные в инфраструктуре Windows, которые могут выполнять такой процесс раскрутки нового сервера даже ещё более быстро, чем описываемым здесь образом. Основная проблема с некоторыми из таких технологий автоматизации состоит в том, что требующаяся инфраструктура для выполнения ими работы надлежащим образом более изощрённая чем та, к которой имеет доступ большая часть народа, если им нужно всего лишь выполнить оснастку Windows Server.
Другими словами, иметь полностью автоматизированный механизм наката сервера не очень осуществимо для небольших сред или тестовых лабораторий, в которых большинство из нас живут когда мы изучаем данные новые технологии.
Итак, в любом случае, мы не будем сосредотачиваться на стороне автоматизации подхода к накатам сервера, а вместо этого будем несколько минут выполнять дополнительную работу на нашем самом первом сервере, которая затем будет иметь результатом сохранение значительного времени по работе настройки всякого создаваемого после этого сервера. Ядром всего этого процесса является инструмент sysprep, который выпекается во всех версиях Windows, поэтому вы можете иметь тот же самый процесс в любой имеющейся машине Windows, причём будь то некий клиент или сервер.
Sysprep является инструментом, который
готовит вашу систему к дублированию. Официально он носит название
Microsoft System Preparation Tool
(Инструмент Microsoft подготовки системы), а чтобы суммировать одной строкой то, что он делает, он позволяет
вам создать главный "образ" вашего сервера, который вы можете повторно применять столько раз, сколько
вам нужно, чтобы накатывать дополнительные серверы. Ключевое преимущество использования sysprep состоит в том,
что вы можете индивидуализировать настройки вашего основного сервера и устанавливать такие вещи, как обновление
Windows изначально на sysprep, причём все эти настройки и исправления затем будут присутствовать внутри вашего
главного образа. Применение sysprep сохраняет вам время не только за счёт получения прохода через весь процесс
установки операционной системы, но также он ещё больше сберегает времени поскольку не требует ожидания того, пока
обновления Windows накатят все имеющиеся в настоящий момент исправления на каждую новую создаваемую вами систему.
Теперь некоторым из вас может быть интересно почему sysprep даже необходим. Если вы желаете клонировать свой
главный сервер, вы можете просто воспользоваться инструментом создания образа некоторого жёсткого диска или,
если вы имеете дело с виртуальными машинами, вы можете просто скопировать и вставить сам файл
.VHDX чтобы сделать копию вашего нового сервера, так? Ответ - да, однако
самая большая проблема состоит в том, что новый образ или только что созданный жёсткий диск будут точной репликой
оригинала. Имя хоста было бы тем же самым, а что ещё более важно, некоторая ключевая идентификационная информация
в Windows, такая как основной SID, была бы в точности той же самой. Если бы вы включили оба сервера, и главный
и реплицированный, в одну и ту же сетевую среду, тогда эти два сервера начали бы бороться за свои права быть
единственным сервером, с данным уникальным именем и SID.
Проблема усугубляется в среде домена, в которой даже ещё более важно, чтобы каждая система внутри вашей сетевой среды имела уникальный SID/ GUID, свой идентификатор внутри Active Directory. Если вы создадите точные копии серверов и включите их оба, давайте просто скажем, что никто не будет рад этому.
Sysprep исправляет все эти внутренние противоречия процесса дубликации системы путём присвоения случайных значений уникальным идентификаторам данной операционной системы. Чтобы подготовиться к накату многих серверов с применением главного образа, который мы создаём при помощи sysprep, вот быстрая итоговая справка шагов, которые мы предпримем:
-
Установить Windows Server 2016 на новый сервер.
-
Настроить персональные данные и обновления для вашего нового сервера.
-
Выполнить для подготовки sysprep и выключить ваш новый главный сервер.
-
Создать ваш главный образ всего диска.
-
Строить новые серверы применяя копии данного главного образа.
А теперь давайте рассмотрим эти шаги более подробно.
Вначале, в точности как мы это уже сделали, нам необходимо подготовить наш первый сервер чтобы получить установленную операционную систему Windows Server 2016. Воздержитесь от установки каких -либо полных ролей на этот сервер, так как в зависимости от конкретной роли или её уникальных настроек, процесс sysprep, который мы вскорости выполним, может вызвать проблемы с настройками определённой роли. Установите эту операционную систему и проверьте, что все драйверы устройств приведены в порядок, и вы готовы к следующему шагу.
Далее мы хотим выполнить индивидуальные настройки и установить обновления на наш новый сервер. Всякая настройка или установка, которую вы выполните сейчас является общей для вашей пачки серверов и убережёт от необходимости предпринимать эти же шаги в ваших серверах в дальнейшем. Эта фраза может слегка смущать, так как я говорил всего минуту назад, что не стоит устанавливать роли на ваш главный сервер. Это обусловлено тем, что установка роли выполняет множество изменений в операционной системе, причём некоторые из ролей, которые вы можете установить замыкают себя на определённое имя исполняющегося в данной системе хоста. Если вы сделали нечто подобное этому на главном сервере, данная роль, более чем вероятно, будет прервана при её подъёме на новом сервере.
Индивидуальные настройки, которые вы можете осуществлять на своём главном сервере являются вещами, такими
как подключение файлов и папок, которые вы можете хотеть иметь на всех своих серверах, например, папка
Admin Tools, или нечто подобное её. Вы можете также запустить или остановить
службы, которые могут работать или наоборот, быть отключёнными, на каждом из ваших серверов, и изменить настройки
в реестре, если это является частью вашей обычной подготовки сервера или процесса его закалки (hardening).
Когда все необходимые вам изменения и индивидуальные настройки помещены на свои места, не будет лишним выполнить
всю массу тестов на своём самом первом сервере который вы построили из данного образа мастера, просто чтобы
быть уверенным, что ваши выполненные изменения пройдут предстоящий процесс sysprep.
Теперь также время позволить обновлениям Winows выполнить установку и разместить все исправления на данном новом сервере, который вы желаете устанавливать на всех своих новых серверах в дальнейшем. Нет ничего более обескураживающего, чем установка новой операционной системы за 5 минут только для того, чтобы потом ожидать ещё 4 часа для установки всех текущих обновлений и исправлений, прежде чем можно будет начать пользоваться новым сервером. Включив все эти обновления и исправления в свой главный образ, вы убережётесь от всего времени таких загрузок и установок для каждого нового раскручиваемого сервера.
![[Совет]](/common/images/admon/tip.png) | Совет |
|---|---|
|
Продолжите сохранять собственные время и усилия, создавая новые копии своих главных образов каждые несколько месяцев. Таким образом самые новые исправления всегда будут содержаться в вашем главном образе и это продолжит сохранять вам всё больше и больше времени на протяжении всей жизни Windows Server 2016. |
Теперь, когда ваш главный сервер подготовлен так, как нам этого хотелось, самое время выполнить сам
инструмент sysprep. Чтобы сделать это, откройте какое- нибудь приглашение командной строки и проследуйте в
C:\Windows\System32\Sysprep. Теперь вы можете воспользоваться утилитой
sysprep.exe внутри данной папки чтобы запустить сам
Sysprep.
Как и для многих исполняемых файлов, которые вы можете выполнять из приглашения командной строки,
имеется широкое разнообразие необязательных переключателей, которые вы можете прикреплять в конце своей
команды для выполнения определённых задач. В своём окне приглашения командной строки, если вы просто выполнили
саму команду sysprep.exe, вы обнаружите некий графический интерфейс для
sysprep, в котором вы можете делать выбор среди доступных опций:
Так как я всегда применяю одни и те же опции для sysprep, я нахожу более простым просто включить все свои
настройки своих возможных переключателей прямо во ввод командной строки, вследствие чего пропускаю все
графические экраны. Вот некоторая информация по различным переключателям, которые доступны для применения с
sysprep.exe:
-
/quiet: Сообщает sysprep о необходимости исполнения без сообщений о его состоянии на экране. -
/generalize: Определяет, что sysprep должен удалить всю уникальную информацию системы (SID) из данной установки Windows, сделав такой окончательный образ готовым к применению на множестве машин в вашей сетевой среде, так как каждый новый экземпляр, раскуручиваемый из данного образа будет получать новый, уникальный SID. -
/audit: Перезапускает данную машину в специализированном режиме аудита, в котором у вас имеется вариант добавления дополнительных драйверов в Windows, прежде чем будет получен окончательный образ. -
/oobe: Сообщает данной машине о необходимости запуска своей мини- настройки при следующих загрузках Windows. -
/reboot: Осуществляет перезапуск по окончанию sysprep. -
/shutdown: Останавливает данную систему (без последующего запуска) по окончанию sysprep. Именно этот переключатель очень важен и именно им я обычно пользуюсь. -
/quit: Закрывает sysprep после его завершения. -
/unattend: Имеется особыйanswerfile(файл ответов), который вы можете создать, который, если он определён, будет применяться совместно со всем процессом sysprep для дальнейшей настройки ваших новых серверов, по мере их подъёма. Например, вы можете определить такойanswerfile, что при первой загрузке Windows последующей за sysprep будет запущен определённый установщик или пакетный файл. Это может быть полезным для любых видов задач очистки, которые вы можете пожелать выполнить, например, если у вас в вашей системе имеется пакетный файл, который вы применяете для очистки своих файлов журналов вслед за первой загрузкой новых серверов.
Два наиболее важных для наших целей желания создания какого- то файла главного образа, который мы можем применять
для быстрой накатки сервера в будущем, это переключатель /generalize
и переключатель /shutdown.
/generalize очень важен, так как он заменяет всю информацию об уникальных
идентификаторах, а именно информацию SID, в данной новой копии Windows, которая становится доступной. Это делает возможным вашим новым
серверам сосуществовать в общей сетевой среде совместно с вашим первоначальным сервером, а также со всеми
серверами, которые вы введёте в эксплуатацию.
Переключатель /shutdown также очень важен, так как мы желаем чтобы данный
главный сервер стал прошедшим обработку sysprep и затем сразу же был бы остановлен с тем, чтобы мы могли создать
из него свой главный образ.
![[Совет]](/common/images/admon/tip.png) | Совет |
|---|---|
|
Проверьте что ваш сервер НЕ осуществляет загрузку Windows снова пока вы не создадите свой главный
образ, или не сделаете копию имеющегося файла |
Итак, вместо того чтобы просто прогонять все переключатели для вас и предлагать вам делать выбор,
давайте взглянем на те, которые я обычно применяю. Я буду использовать
/generalize с тем, чтобы я получал свои новые серверы уникальными,
а также я воспользуюсь /oobe с тем, чтобы запускался мастер
мини- настроек в процессе первой загрузки Windows в любой моей новой системе. Затем я, конечно, применю
/shutdown, так как мне нужно отключить данный сервер немедленно
вслед за выполнением sysprep с тем, чтобы я сделал копию данного жёсткого диска для его применения в
качестве своего главного образа. Поэтому вот моя полностью обихоженная команда
sysprep:
Sysprep.exe /generalize /oobe /shutdown
После запуска этой команды вы увидите что sysprep пройдёт неким процессом внутри Windows и по окончанию пары минут ваш сервер остановит себя:
Теперь вы готовы создать свой главный образ из этого жёсткого диска.
Наш главные сервер теперь остановлен и мы готовы создать свой главный образ с этого сервера. Если это
физический сервер, вы можете применить любую утилиту создания образа жёсткого диска чтобы создать некий
файл образа с этого диска. Утилита создания образа, например от компании Acronis, создаст отдельный файл
с вашего диска, причём этот файл будет содержать образ всего вашего диска, который можно применять для
восстановления на новые жёсткие диски в новых серверах в будущем. С другой стороны, большинство из вас
вероятно в своей повседневной рабочей жизни наиболее часто имеют дело с виртуальными серверами, а
подготовка новых серверов в таком виртуальном мире даже ещё проще. Раз наш главный сервер был подготовлен
sysprep и остановлен, вы просто создаёте копию своего файла .VHDX.
Регистрируетесь на своём сервере Hyper-V, копируете и вставляете этот файл жёсткого диска, и вы всё
сделали.
Этот новый файл может быть переименован в WS2016_Master_withUpdates.VHDX,
или как- либо ещё по вашему желанию, чтобы помочь вам отслеживать его текущее состояние в данном файле
образа. Сохраните этот файл образа или скопируйте данный .VHDX
куда- нибудь в безопасное место в вашей сетевой среде, где у вас будет возможность быстро выцеплять
его копии всякий раз, когда вам необходимо раскрутить новый Windows Server 2016.
Теперь мы переходим к самой простой части. Когда вы желаете создать новые серверы в недалёком будущем, вы просто копируете и вставляете данный главный файл в новое местоположение для данного нового сервера, переименовываете данный файл диска во что- то более приемлемое для для данного создаваемого вами сервера и загружаете с него свою новую виртуальную машину. Именно здесь вы обнаруживаете все реальные преимущества для сохранённого вам sysprep времени, так как теперь вы можете раскрутить много новых серверов, причём все за один раз, выполнив быструю операцию copy-paste своего файла главного образа и загрузив все свои новые серверы из этих новых файлов.
Когда новые серверы включатся в первый раз и загрузят Windows, они исполнят мастер мини установки прямо из коробки. Кроме того, в фоновом режиме, данная операционная система снабдит себя новой случайно выбранной и уникальной информацией имени хоста и SID с тем, чтобы вы могли гарантировать отсутствие конфликтов в вашей сетевой среде с такими новыми серверами.
![[Совет]](/common/images/admon/tip.png) | Совет |
|---|---|
|
Новые серверы, создаваемые из подготовленных sysprep файлов образов всегда получают некое новое
имя хоста при своей загрузке. Это часто смущает администраторов, которые могут желать именования
своего главного сервера как- нибудь навроде
|
Например, перед выполнением sysprep и созданием моего главного образа, этот сервер, с которым я работал имел
имя DC1, так как я изначально
намеревался использовать его в качетсве Контроллера домена в своей сетевой среде. Однако, поскольку я не
установил эту роль и не настроил ничего связанного с доменом на нём, этот сервер является отличным претендентом
для отображения процесса sysprep и поэтому я использовал его в нашем тексте сейчас. Теперь вы можете видеть
внутри свойств syprep, что я вернулся назад к полученному случайным образом имени хоста, а мне всё ещё
требуется применять этот сервер как DC1,
поэтому мне придётся переименовать его вновь теперь, что завершается в мини- настройках при загрузке:
Будем надеяться, что данный процесс оказался для вас полезной информацией, которая может сохранит вам время при выстраивании новых серверов в вашей собственной среде. Сделайте его и испробуйте в следующий раз, когда вам придётся создавать новый сервер! Вы можете получить дополнительные преимущества от утилиты sysprep сохраняя множество различных файлов образов. Возможно, вам будут полезны различные виды серверов.ю готовые вы готовите на регулярной основе, ничто не останавливает вас в создании череды различных главных серверов и создания множества главных образов из таких серверов.
Все заинтересованы в том, чтобы администратору Windows Server было удобно выполнять установку и управление своими серверами, а обсуждение этих тем создаёт важную основу для движения вперёд. В нашем современном ИТ мире достаточно распространена сейчас тщательная проверка новой редакции операционной системы, как по причине простоты доступа к аппаратным ресурсам серверов через технологии виртуализации, так и потому что большая часть бизнес систем теперь проектируются на роботу на протяжении всех 100% времени. Такой вид надёжности требует очень тщательного тестирования любых изменений платформ, и чтобы осуществить такое тестирование операционной системы Windowsw Server 2016 в вашей среде вам придётся прожечь заготовки достаточное число раз для многократной раскрутки основного процесса установки. Я надеюсь, что вы сможете воспользоваться предоставляемыми данной главой предложениями чтобы основательно сэкономить драгоценные минуты при работе с подобными задачами в своём мире Windows Server 2016.
Несколько лет назад мы обычно тратили мало усилий на выяснение того, какие роли и службы могут сосуществовать, поскольку общее число доступных нам серверов было ограничено. При сдвиге к новым возможностям виртуализации и парадигме облаков, многие компании имеют практически неограниченное количество серверов, которые они могут запускать, а это означает, что мы исполняем гораздо большее число серверов для решения тех же заданий и функций. Управление и администрирование такими серверами становится неким ИТ бременем, и освоение централизованных средств администрирования и доступных в Windows Server 2016 идей также значительно экономит ваши время и усилия в повседневной рабочей нагрузке.